Если есть идентификатор, но нет доступа к профилю
Случается такое, что вы примерно помните свой идентификатор, вам он необходим в определенное время, а «яблочного» девайса под рукой нет. Что же делать в таком случае? Вам интересно, как узнать Apple ID по номеру телефона? Тогда сделайте следующее:
- Перейдите на страницу восстановления
- Введите свой идентификатор, дальше проверочный код с изображения.
- Теперь потребуется ввести номер телефона, к которому привязан аккаунт. Вот так вы и восстановите доступ к профилю.
- Если доступа к телефону нет, то вы можете выбрать просто пункт, где сказано, что нет доступа к проверочным устройствам.
- Дальше простой жмите на «Запросить восстановление».
- Подтверждайте свою банковскую карту и все по инструкции.
- Если вариант с карточкой не подходит, то выбирайте вариант ответа такой, где сказано, что вы не можете воспользоваться кредитной картой.
- Тогда вам предложат получить инструкции в смс-сообщении или по телефону.
Какую почту лучше использовать для Apple ID?
Отлично подойдут наши ящики от mail и yandex, так и зарубежные gmail. Мжно использовать и почту которую дает сам apple при регистрации.
Какую почту можно использовать для Apple ID?
Пользователям, которые используют в Apple ID такие адреса электронной почты, мы настоятельно рекомендуем изменить в настройках Apple ID основной почтовый ящик на другой, лучше всего на @icloud.com (такой адрес предлагается при создании Apple ID) или @gmail.com, но можно использовать и другие.
Как сменить почту на Apple ID?
Как изменить идентификатор Apple ID на другой адрес электронной почты Перейдите на страницу appleid.apple.com и войдите в систему. В разделе «Учетная запись» нажмите кнопку «Изменить». … Введите адрес электронной почты, который будет использоваться в качестве идентификатора Apple ID.
Как создать электронную почту для Эпл Айди?
Как создать почту iCloud на iPhone и iPad
- Перейдите в «Настройки -> Почта, адреса, календари -> Добавить учетную запись» и выберите тип учетной записи «iCloud».
- Нажмите на «Создать Apple ID», укажите дату своего рождения, а также Имя и Фамилию. …
- На странице «Apple ID» выберите пункт «Получить беспл.
Как узнать к какому почтовому адресу привязан iCloud?
- Откройте «iCloud для Windows».
- Откройте программу iTunes на ПК и в меню «Учетная запись» выберите пункт «Просмотреть». Если в iTunes выполнен вход с использованием идентификатора Apple ID, будет отображаться имя учетной записи и адрес электронной почты.
Как создать новый Apple ID и удалить старый?
Как удалить учетную запись Apple ID?
- Переходим на веб-страницу «Данные и конфиденциальность». Авторизуемся под необходимой учетной записью Apple ID.
- В разделе «Управление данными» находим пункт «Удаление учетной записи» и выбираем «Начать».
Почему я не могу создать Apple ID?
Сообщение «Не удалось создать Apple ID» означает, что вы превысили допустимое количество новых идентификаторов Apple ID, которые можно создать на одном устройстве для использования с iCloud в течение одного года.
Как отвязать почту от iCloud?
Как изменить почту в Apple ID
- Шаг 1: Откройте браузер Safari на своем iPhone, iPad или Mac.
- Шаг 2: Перейдите по адресу appleid.apple.com.
- Шаг 3: Если у вас активирована двухфакторная аутентификация, подтвердите вход.
- Шаг 4: Перейдите в раздел «Учетная запись», нажмите «Изменить».
Как отвязать почту от Айклауда?
Удаление дополнительного адреса электронной почты
- Войдите на страницу учетной записи Apple ID.
- В разделе «Учетная запись» нажмите кнопку «Изменить».
- Чтобы удалить один из дополнительных адресов электронной почты, щелкните рядом с адресом.
Как убрать Apple ID старого владельца?
ШАГ 1 — Перейдите в Настройки — iCloud. ШАГ 2 — Прокрутите экран вниз и кликните «Выйти», затем еще раз кликните «Выйти». ШАГ 3 — Когда вас спросят, что делать с данными, кликните по «Удалить с iPhone», затем введите пароль от Apple ID.
Как настроить почту на айфоне 11?
Автоматическая настройка учетной записи электронной почты
- Перейдите в раздел «Настройки» > «Почта», затем нажмите «Учетные записи».
- Нажмите «Новая учетная запись» и выберите почтовый сервис.
- Введите адрес электронной почты и пароль.
- Нажмите «Далее» и дождитесь окончания проверки учетной записи приложением «Почта».
Что делать если пишет этот Apple ID еще не использовался?
«Этот Apple ID еще не использовался с App Store»
- Если вы только что создали новый Apple ID, и он выдает сообщение «Этот Apple ID еще не использовался в App Store», это потому, что вам нужно указать свой платежный адрес и адрес доставки в данных своей учетной записи. …
- Для меня было принято решение запустить iTunes на моем Mac и войти из меню учетной записи.
Как создать новый Apple ID на старом айфоне?
Создание идентификатора Apple ID с помощью App Store на устройстве
- Откройте магазин App Store и нажмите кнопку входа .
- Нажмите «Создать новый Apple ID». …
- Следуйте инструкциям на экране. …
- Введите данные своей кредитной карты и адрес для выставления счетов, а затем нажмите «Готово». …
- Подтвердите свой номер телефона.
Можно ли узнать Apple ID по серийному номеру?
Дайте команду «Настройки — Основные — Об этом устройстве». Вы увидите и серийный номер, и IMEI, и MAC-адрес — по этим данным можно узнать Apple ID, обратившись в службу поддержки Apple, если вы деавторизовались и потеряли и Apple ID, и пароль от него.
Можно ли восстановить Apple ID по серийному номеру?
Восстановить Apple ID по серийному номеру можно при помощи специальных интернет-сервисов. Вам понадобится уточнить IMEI в специальной строке на сайте. Серийный номер, в свою очередь, указан на тыльной стороне смартфона и в пункте меню Настроек «Об устройстве».
Изменение данных в учетной записи Apple ID
Многие не знают, как изменить Apple ID на Айфоне. Потеряв айди или пароль, пользователи используют чужую учетную запись, потому что боятся блокировки устройства из-за потери персональных данных.
Смена идентификатора выполняется в случае подарка или покупки б/у телефона. Изменить данные можно непосредственно с устройства без авторизации на официальном сайте Apple. Для этого можно использовать несколько способов, которые позволят сохранить личную информацию на смартфоне.
Смена ID с компьютера
Многие пользователи не знают, как изменить Apple ID без потери данных. Сделать это можно на планшете или ПК.
Основные действия при смене идентификатора:
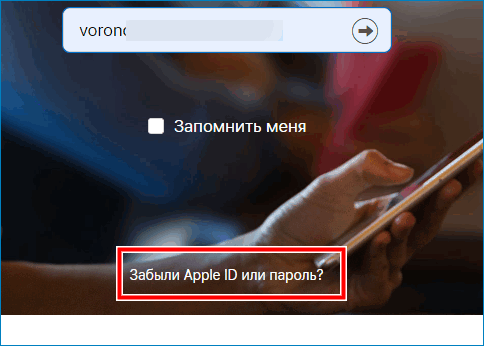
Смена ID через iTunes
Изменить учетную запись можно непосредственно с Айфона. Зайдите в приложение iTunes. Далее следуйте инструкции:
- Войдите в раздел «Магазин».
- Авторизуйтесь через функцию «Войти».
- После нажатия на пункт «Apple ID» высветится подменю, где надо выбрать «Учётная запись».
- В разделе редактирование впишите адрес электронной почты.
- Нажмите «Готово», после этого на емейл придет письмо с подтверждением действия.
- Нажмите на ссылку в письме, подтвердите изменения учетной записи.
App Store
Сменить ID можно через мобильный магазин приложения для смартфонов iPhone. Выполняется в несколько шагов:
Чтобы изменить номер телефона в учетной записи, необходимо выйти из приложения FaceTime, сменить сим-карту, и выполнить вход в свой аккаунт с использованием пароля. В настройках заменить старый номер телефона на новый.
Смена старого Apple ID на новый
Такая процедура может понадобиться в случае приобретения телефона, бывшего в использовании. Через меню настроек смартфона или действующих приложений AppStore, iTunes необходимо выполнить следующие шаги:
- Выйти из текущей учетной записи.
- Отыскать функцию «Создать новый Apple ID».
- Заполнить информацию согласно инструкции.
Для успешной регистрации следует ввести личные данные: страну проживания, дату рождения, новый пароль, почту. Чтобы защитить аккаунт от потери пароля, система предлагает внести ответы на секретные вопросы.
Они помогут восстановить доступ к устройству в случае утраты пароля. После этого на электронную почту придет письмо с завершающими инструкциями и ссылкой, по которой нужно кликнуть, чтобы окончить регистрацию.
При заполнении анкеты необходимо внимательно заполнять новую электронную почту. Если пользователь ошибется даже в одном символе, то письмо с активирующей ссылкой не будет получено и всю процедуру регистрации придется проводить повторно.
Истории тех, кто сталкивался с этой проблемой
farwaterbsg
https://www.drive2.ru/c/1321671
https://forum.antichat.ru/threads/407522
http://hlebopechka.ru/index.php?option=com_smf&Itemid=126&topic=413262.0
Будьте внимательны при покупке iPhone или iPad с рук. Если вас взломали, и злоумышленники пытаются воспользоваться полученной информацией, смените учётные данные или обратитесь в службу поддержки. Старайтесь не сохранять важные данные, которыми могут воспользоваться взломщики, на устройстве. Соблюдение элементарных правил информационной безопасности поможет избежать неприятных ситуаций.
Первое с чем мы разберемся, что же такое Apple ID. Apple ID — это Ваша электронная почта, к которой вы привязали свой девайс. Блокировать устройство с помощью опции эппл айди стало возможно не очень давно, если быть точным то эта функция стала доступной с появлением новой версии iOS 7, производители использовали эту функцию для увеличения безопасности Вашего устройства, в защитных целях от кражи или утери девайса.
Так все таки, если Ваш apple id деактивирован что же делать? В этой статье мы рассмотрим первые причины блокировки Вашего айди, найдем решения для разблокировки, узнаем можно ли обойти опцию Activation Lock.
Если ваш apple id был заблочен, то Вы можете увидеть на экране системные сообщения на подобии «ID заблокирован из-за соображений безопасности Вашего телефона» или что-то подобное, вариаций много.
Какая бы не высветилась вариация этой надписи, говорит она нам только об одном, что Ваш доступ к телефону не может быть выполнен, до того момента, пока Вы не восстановите свою учетную запись.
Для того чтобы убедиться в том, заблокирована Ваша запись или нет нужно перейти по адресу https://www.icloud.com/activationlock и выполнить следующие действия
- В текстовом поле нам необходимо ввести свой IMEI, его Вы можете узнать в настройках телефона во вкладке «Об устройстве»
- Далее вводим капчу для подтверждения, что мы не робот
- Нажимаем на кнопочку «Продолжить»
Если Вы несколько раз вводите неправильный пароль, то система может заблокироваться в автоматическом режиме, это действует для таких приложений как iTunes, iCloud и AppStore
В случае если Вы часто меняете личные данные своего профиля, или же Вам на карту очень часто возвращаются деньги за приложения которые Вы покупали, так же бывали случаи если Вы часто меняете реквизиты платежных банковских карт. Все это расценивается как подозрительная активность на Вашей учетной записи и модераторы могут ее временно заморозить.
Также возможна причина, если Ваш аккаунт хакнули, выражаясь простым языком, взломали. Такое происходит не очень часто, учитывая одну из самых сильных систем безопасности, но если кому-то очень и очень сильно понадобится информация с Вашего телефона, то такой вариант тоже возможен, так как были случаи.
Иногда блокирование происходит после обновления Вашего устройства, почему так происходит я не знаю, но предполагаю, что из-за системных ошибок.
Ну и конечно самый распространенный и популярный вариант, пользователь просто забыл пароль от своего айди.
Сложности с перепродажей
Бывает такое, что человек покупает не новый гаджет. В такой ситуации у вас могут возникнуть некоторые сложности, если коды придумывали не вы, а предыдущий владелец. Вы сможете узнать Apple ID по серийному номеру. Как именно?
- Если возникла подобная ситуация, идентификатора у вас нет, то обращайтесь в службу поддержки. Все можно сделать в режиме онлайн, просто написав заявку. Также вы можете воспользоваться услугами авторизированный сервисов.
- Сотрудники у вас потребуют сообщить серийный номер, который указан на упаковке гаджета и чек, подтверждающий первую покупку.
Небольшой совет: при покупке устройства с рук, требуйте чек о покупке и коробку с устройством, только с этими предметами вы сможете в случае чего восстановить доступ к профилю.
iCloud
Обновите свои идентификатор Apple ID и пароль на iPhone, iPad, iPod touch, Mac, PC и Apple TV.
iPhone, iPad и iPod touch
В ОС iOS 10.3 или более поздней версии перейдите в меню «Настройки» > . В ОС iOS 10.2 или более ранней версии перейдите в меню «Настройки» > iCloud.
- Если вы вышли из учетной записи, введите обновленные идентификатор Apple ID и пароль. После входа в учетную запись данные из iCloud будут автоматически перенесены на ваше устройство.
- Если идентификатор Apple ID не изменился, следуйте инструкциям ниже.
- Прокрутите экран вниз и нажмите «Выйти», затем следуйте инструкциям на экране. Может потребоваться ввести пароль. Данные будут сохранены в iCloud и обновятся на устройстве при следующем входе в iCloud.
- Введите обновленные идентификатор Apple ID и пароль.
Если вы обновили адрес электронной почты для идентификатора Apple ID* перед выходом из iCloud и ваше устройство постоянно запрашивает пароль предыдущего идентификатора Apple ID, можно временно изменить идентификатор Apple ID, чтобы войти в учетную запись.
Компьютер Mac
Если вы используете macOS Catalina, выберите меню Apple > Системные настройки, щелкните идентификатор Apple ID, а затем — iCloud. Если вы используете macOS Mojave или более ранних версий, выберите меню Apple > Системные настройки, а затем щелкните iCloud.
- Если вы вышли из учетной записи, то для входа необходимо ввести обновленные идентификатор Apple ID и пароль. После входа в учетную запись данные из iCloud будут автоматически перенесены на ваше устройство.
- Если вход был выполнен с использованием предыдущего идентификатора Apple ID, следуйте инструкциям ниже.
- Нажмите «Выйти». В зависимости от настроек iCloud на экране появится запрос на выбор действия: скопировать или удалить данные iCloud (контакты, календарь, напоминания, закладки, файлы Фотопотока) с компьютера Mac. Данные будут сохранены в iCloud и обновятся на устройстве при следующем входе в iCloud.
- Чтобы войти в учетную запись, введите обновленные идентификатор Apple ID и пароль.
Компьютер PC с ОС Windows
Откройте программу «iCloud для Windows» и выберите «Выйти».
- Если вы вышли из учетной записи, выполните вход с использованием обновленных идентификатора Apple ID и пароля. После входа в учетную запись данные из iCloud будут автоматически перенесены на ваше устройство.
- Если вход был выполнен с использованием предыдущего идентификатора Apple ID, следуйте инструкциям ниже.
- Щелкните «Выйти». В зависимости от настроек iCloud на экране появится запрос на выбор действия: скопировать или удалить с PC данные iCloud (контакты, календарь, напоминания, закладки, файлы Фотопотока). Нажмите «Удалить». Данные будут сохранены в iCloud и обновятся на устройстве при следующем входе в iCloud.
- Войдите в учетную запись, используя обновленные идентификатор Apple ID и пароль.
Apple TV
Для воспроизведения содержимого с компьютера Mac или PC на устройстве Apple TV HD перейдите в меню «Настройки» > «Учетные записи» > iCloud. На устройстве Apple TV (3-го поколения или более ранней модели) перейдите в меню «Настройки» > iCloud.
- Если вы вышли из учетной записи, выберите «Войти». Появится запрос на использование того же идентификатора Apple ID, с которым вы вошли в магазин iTunes Store. Если для входа в iCloud и магазин iTunes Store используется один и тот же идентификатор Apple ID, нажмите кнопку «Да».
- Если вход был выполнен с использованием предыдущего идентификатора Apple ID, выберите «Выйти», а затем «Войти». Появится запрос на использование того же идентификатора Apple ID, с которым вы вошли в магазин iTunes Store. Если для входа в iCloud и магазин iTunes Store используется один и тот же идентификатор Apple ID, нажмите кнопку «Да».
![]()
Сайт и сообщества службы поддержки Apple
- Если вы вышли из своей учетной записи, введите обновленные идентификатор Apple ID и пароль при следующем использовании функций сайта, требующих входа. Например, это необходимо для просмотра открытых обращений.
- Если вход был выполнен с использованием предыдущего идентификатора Apple ID, нажмите «Выйти» и подтвердите действие, нажав «Выйти» еще раз. При следующем использовании функций сайта, требующих входа, введите обновленные идентификатор Apple ID и пароль.
- Если вы вышли из учетной записи, нажмите «Войти» и введите обновленные идентификатор Apple ID и пароль.
- Если вход был выполнен с использованием предыдущего идентификатора Apple ID, нажмите «Выйти», а затем выберите «Войти» и введите обновленные идентификатор Apple ID и пароль.
Меняем пароль от Apple ID и отключаем блокировку iCloud
Ты, наверное, в курсе, что для того, чтобы поменять пароль от учетной записи — неважно, Apple, Google или Microsoft, — нужно предварительно ввести старый пароль или хотя бы сбросить его с обязательным получением письма на зарегистрированный адрес электронной почты. В случае с iOS пароль от учетной записи Apple ID (он же — пароль к iCloud) можно поменять легко и просто, если у тебя на руках iPhone и тебе известен пароль блокировки
Старый пароль не нужен; не нужно получать письмо на неизвестный заранее ящик и не нужно открывать никакие ссылки для сброса пароля. Единственная оговорка: метод гарантированно работает лишь для учетных записей с активированной двухфакторной аутентификацией.
Итак, у тебя на руках iPhone, и пасскод от него тебе известен. Открой системное приложение Find My iPhone.
Видишь поле для ввода пароля с грозной надписью Required? А ведь на самом деле его нет! Просто нажми на «Forgot Apple ID or password?», и увидишь запрос пароля блокировки телефона.
Введи пасскод, и на следующем шаге ты сможешь выбрать новый пароль для учетной записи Apple ID (он же — пароль от iCloud).
Собственно, задача решена: пароль от Apple ID / iCloud мы поменяли. Теперь ты можешь запросто отключить функцию Find My iPhone из настроек, и бывший владелец ничего не сможет поделать с твоим устройством.
Кстати, все то же самое можно проделать и другим способом, без использования приложения Find My Phone. Для этого достаточно кликнуть на Apple ID в настройках устройства, после чего открыть пункт Password & Security.
Далее — нажать Change Password. Будет запрос пароля блокировки устройства.
После этого можно спокойно сменить пароль от iCloud / Apple ID.
Возвращаясь к первому шагу, обрати внимание на пункт Trusted Phone Number. Здесь указывается тот номер телефона, на который будут приходить SMS для двухфакторной аутентификации
Именно этот номер можно использовать для восстановления доступа к учетной записи, если злоумышленник сменит пароль от Apple ID. Впрочем, если злоумышленнику известен пасскод от устройства, то проблемы не существует: первым шагом добавляется новый «доверенный номер телефона», вторым — удаляется старый, принадлежавший бывшему владельцу учетной записи. С этого момента действительно все: тапки целиком и полностью, со всеми потрохами, принадлежат новому владельцу.
Нужно ли здесь писать, как отключается функция Find My iPhone? Это буквально пара кликов в настройках iCloud; для отключения блокировки телефона iCloud у тебя могут запросить пароль от учетной записи, но ты его знаешь — сам только что установил.
Ну и вишенка на торте. Используя все то же приложение Find My iPhone, ты можешь зайти в учетную запись бывшего владельца, используя новый пароль (если включена двухфакторная аутентификация, можно использовать как push-код, так и одноразовый код, который генерируется из настроек устройства). Зайдя же в учетную запись, ты можешь найти все остальные устройства пользователя, зарегистрированные в той же учетной записи, и, например, заблокировать их или уничтожить данные (после чего бывший владелец не сможет с ними сделать ровным счетом ничего, кроме обращения в СЦ Apple, потому что устройства будут заблокированы с помощью iCloud Lock).
Промежуточный итог:
- Сменили пароль от учетной записи пользователя.
- Отключили iCloud lock (Find My iPhone).
- Сменили доверенный телефонный номер, чтобы бывший владелец учетной записи уж точно ничего не смог поделать.
- Стерли данные со всех остальных устройств бывшего владельца учетной записи и/или заблокировали эти устройства.
Давай теперь посмотрим, что интересного хранится у пользователя в облаке iCloud.
Вариант 1. Присоединись к сообществу «Xakep.ru», чтобы читать все материалы на сайте
Членство в сообществе в течение указанного срока откроет тебе доступ ко ВСЕМ материалам «Хакера», позволит скачивать выпуски в PDF, отключит рекламу на сайте и увеличит личную накопительную скидку!
Подробнее
Вариант 2. Открой один материал
Заинтересовала статья, но нет возможности стать членом клуба «Xakep.ru»? Тогда этот вариант для тебя!
Обрати внимание: этот способ подходит только для статей, опубликованных более двух месяцев назад.
Я уже участник «Xakep.ru»
Как создать и войти в почту Айклауд
Создать электронный адрес можно двумя способами:
- через Айфон или Айпад с ОС iOS;
- через Mac с ОС Х.
Для создания электронного адреса необходимо подключить Айфон или Айпад к интернету (предпочтительно к Wi-Fi или 3G).
Регистрация проходит в несколько этапов:
- Добавить учетную запись Айклауд. Для этого необходимо зайти в пункт «Настройки» – «Почта, адреса, календари» – «Добавить учетную запись» и выбрать тип iCloud.
- Перейти в пункт «Создать Apple ID». Следует прописать информацию о дате рождения, а также инициалы. При этом рекомендуется указывать реальные данные, так как это поможет в дальнейшем восстановить пароль через техническую службу компании-производителя устройства.
- Получить имейл адрес. Для этого выбрать пункт «Получить бесплатно e-mail в iCloud».
- Имя имейла нужно придумать самостоятельно, указать и подтвердить действия.
- Если такой имейл уже существует, то отобразится уведомление. В этом случае придумать другое имя.
- Дважды ввести пароль. Безопасность при этом очень важна. Он должен состоять из 8 символов (минимально), одной цифры и хотя бы одной строчной прописной буквы. При его потере восстановление несложное.
- Для дополнительной безопасности ввести три вопроса и ответа на них. Рекомендуется прописывать данные реального человека, чтобы найти ответы на вопросы в любое время.
- Указать дополнительный e-mail адрес. Делается это в целях безопасности, чтобы иметь возможность войти в почту Айфона iCloud при потере пароля.
- При желании включить рассылку от производителя со свежими новостями о новых продуктах.
- Принять пользовательское соглашение.
Без этого действия создать почту iCloud не выйдет.
Аккаунт зарегистрирован. Осталось подтвердить запасной имейл. Для этого ввести имейл и пароль.
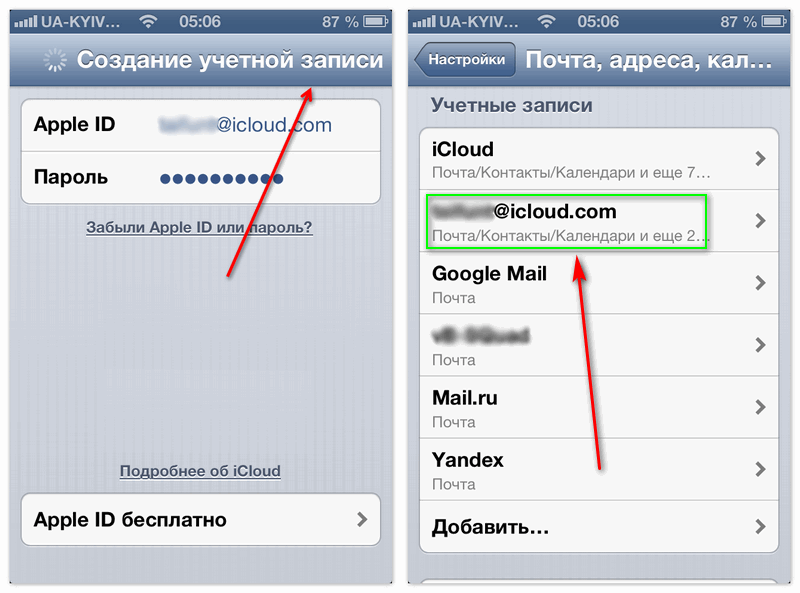
Вариант 1: вход с iPhone
Компания Apple создала специальное приложение «Почта Айклауд». Войти с телефона таким образом очень просто. Для этого достаточно открыть меню настройки и нажать на одноименный раздел. Подтвердить действие необходимо с помощью Apple ID и пароля. В том случае, когда пароли утеряны, войти в приложение получится только после их восстановления.
Вариант 2: вход через компьютер
Войти в Айклауд с компьютера можно по-разному:
- Использовать программу для Виндовс. Ее можно скачать на официальном сайте. После установки войти в аккаунт можно с помощью ввода ID и пароля к нему.
- Использовать Outlook для Windows. Здесь понадобится настройка сервера по стандартам IMAP или SMTP.
Настройки для IMAP следующие:
- Название сервера: imap.mail.me.com или smtp.mail.me.com.
- SSL: Да.
- Порт: 993.
- Имя пользователя (электронная почта).
- Придумать пароль.
Для SMTP нужно ввести такие данные:
- Название сервера: smtp.mail.me.com.
- SSL: Да.
- Порт: 587.
- SMTP: Да.
После этих настроек можно пользоваться электронным адресом на ресурсе Outlook в полной мере.
Вариант 3: вход с помощью браузера
Достаточно открыть страницу сайта компании и ввести свой ID для авторизации. Таким способом можно воспользоваться не только с компьютера, но даже с современного телевизора. Для этого не требуется установка дополнительных приложений, кроме браузера.
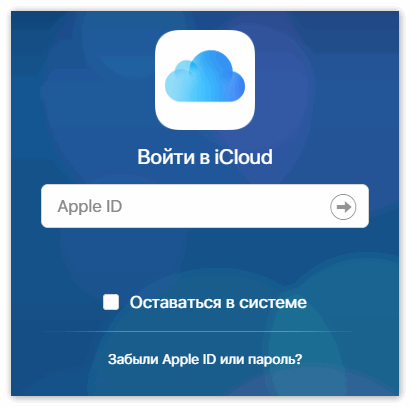
Вариант 3: вход с Android-устройства
С Андроида можно войти в iCloud двумя способами:
- Использовать браузер.
- Использовать специальные почтовые приложения.
Для входа через дополнительную программу потребуется доступ к серверу.
Как правило, на Android используется Gmail по умолчанию. Процесс настройки сервера выглядит так же, как и в Outlook.
Инструкция по замене учетной записи
Также достаточно часто пользователи стремятся сменить учетную запись iPad по своим собственным причинам. Процедура эта достаточно проста:
- Следует открыть окно настройки (Settings).
- Затем выбрать вкладку «магазин» (appstore).
- Выбрать доступный пользователю учетный номер Apple ID.
После этого новая учетная запись будет заменена, при условии, что есть доступные Apple ID. В противном случае в этом же окне можно создать новую и дополнительных средств для этого не потребуется, нужно лишь наличие собственного iOS устройства.
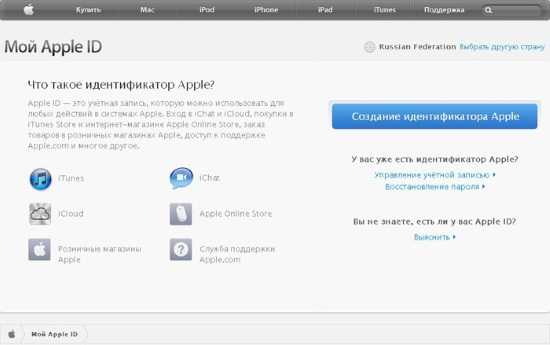
Проделать эту же операцию можно и через приложение iTunes. Для этого необходимо выбрать iTunes Store, кликнуть по своей электронной почте (адрес находится в верхнем углу справа). К сожалению, смена записи производится не всегда в силу неизвестных недостатков в программном обеспечении.
Совместное использование учётных записей
Есть и другой способ использовать разные Apple ID на одном ноутбуке. Дело в том, что Маки поддерживают возможность использования нескольких пользовательских аккаунтов в одной операционной системе OS X. Таким образом, разные ID могут использоваться в разных аккаунтах. Например, вы можете заходить под ID, что привязан к вашему iCloud и устройствам iOS, а другой член вашей семьи — под ID, который привязан к его iPhone.
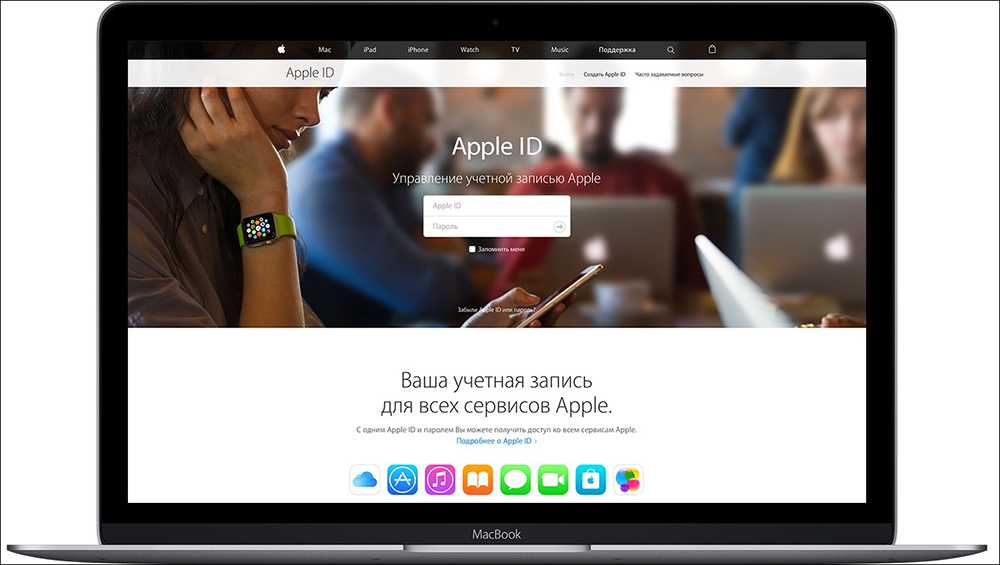
Это очень удобно не только с точки зрения приватности, но и по причине возможности раздельного использования сообщений, списков контактов и многого другого. А также вы с лёгкостью можете сохранять и восстанавливать резервные копии данных именно на ваших устройствах Apple. Возможность разделять аккаунты — это основное отличие между функционалом Apple ID на Маках при использовании OS X и мобильными устройствами на iOS, поскольку во втором случае на каждом устройстве можно использовать только один ID и это касается как iPhone, так и iPad. Не упускайте возможность воспользоваться этим удобным функционалом.
Как зарегистрировать Apple ID без привязки банковской карты
Далеко не всегда пользователь хочет или может при регистрации указывать свою кредитную карту, однако, если, например, вы решили зарегистрироваться со своего устройства, то на скриншоте выше видно, что отказаться от указания способа оплаты невозможно. К счастью, существуют секреты, которые позволят все же создать аккаунт без кредитной карты.
На взгляд автора данной статьи, это наиболее простой и оптимальный способ регистрации без банковской карты.
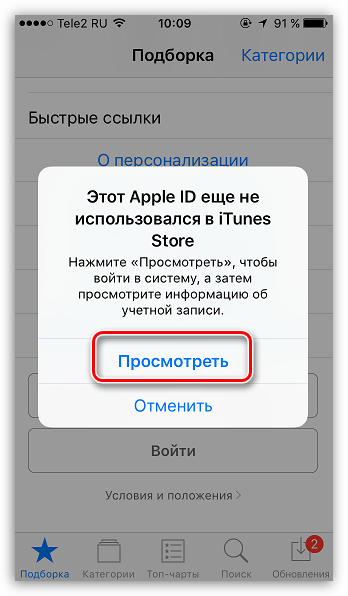
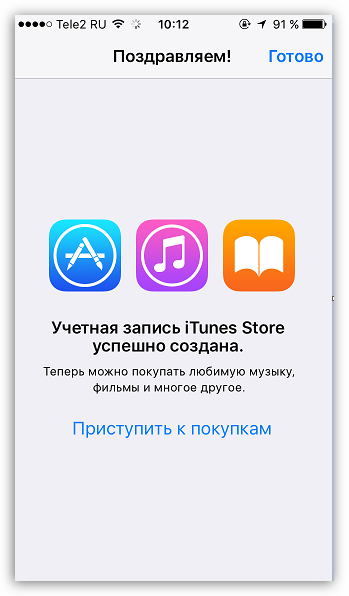
Метод 2: регистрация через iTunes
Регистрация легко может быть выполнена и через программу iTunes, установленную на вашем компьютере, причем, при необходимости, вы можете избежать привязки банковской карты.
Данный процесс также уже подробно рассматривался на нашем сайте все в той же статье, посвященной регистрации через iTunes (смотрите на вторую часть статьи).
Как сменить учетную запись на айфоне
Иногда одна и та же учётная запись используется для управления несколькими электронными устройствами, например, компьютером, телефонами и айпад. При замене данных на каком-то одном устройстве личные данные пользователя, используемые на прочих гаджетах, должны остаться неизменными. Тогда существующие сведения – список контактов, календарь, сообщения и так далее, сохранятся и будут синхронизированы с онлайн-магазинами, а программное обеспечение iCloud станет доступным для другой учётной записи.
Назначение операции – формирование нового идентификатора с использованием айфона, персонального компьютера или iTunes. Завершив операцию, пользователь переходит к опции iCloud и, прокрутив страницу вниз, выбирает поле «Выйти», подтверждает выход и активирует команду «Удалить учётную запись».
Далее предложат решить, какая информация должна остаться в памяти устройства и совершить ряд действий в поле «Оставить на айфон». Вот что нужно сделать:
- Указать пароль доступа к старому аккаунту.
- Открыв через «Настройки» страницу айклауд, указать новые данные, открывающие созданную учётную запись.
- Воспользовавшись услугами виртуальных магазинов Apple, установить приложения App Store и iTunes Store.
Если старая учётная запись не была удалена, она появится при входе в айклауд.
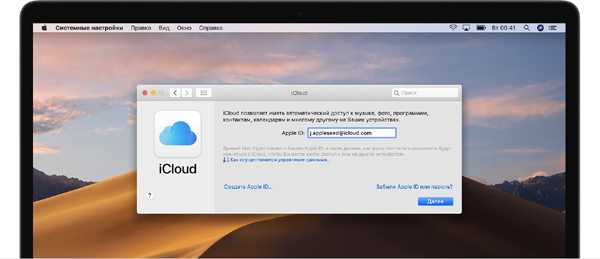
Вход на страницу iCloud
Важно! Не зная действующего пароля, новый пользователь гаджета не сможет внести изменений. Поэтому, перед покупкой не нового телефона стоит узнать пароль от учётной записи продавца
Не синхронизируйте, пока не захотите
Хотя большинство людей используют эту функцию все время, вы можете отключить iCloud на своем iPhone. Сделать это довольно просто, но отключение iCloud может иметь далеко идущие последствия для того, как вы используете свой iPhone.
Что делает iCloud при включении
Основные функции iCloud довольно хорошо известны большинству людей: он используется для синхронизации данных на всех устройствах, которые зарегистрированы в одной учетной записи iCloud. Это означает, что если вы добавляете контакт, обновляете свой календарь или делаете что-то еще на своем iPhone, это изменение будет автоматически применено к другим вашим iPhone, iPad, Mac и другим устройствам Apple.
Но iCloud тоже делает намного больше. Вы также можете использовать его для резервного копирования данных с ваших устройств в облако, использования Find My iPhone для отслеживания потерянных или украденных устройств, для загрузки фотографий в ваш общедоступный фотопоток, а также для обмена именами пользователей и паролями Safari между устройствами, среди прочего вещи. При входе в iCloud вы также получаете доступ к другим службам и функциям Apple, таким как FaceTime, iMessage, Game Center и Siri Shortcuts.
Почему вы хотите отключить iCloud
Все это звучит как довольно важные функции для использования с вашим iPhone, верно? Они есть, но вы все равно можете их отключить. Например, вы можете не захотеть создавать резервные копии данных iPhone в iCloud или делиться своими фотографиями со всем миром. Вы также можете запретить синхронизацию данных с вашего iPhone на другие устройства. Мы не рекомендуем отключать iCloud – в нем слишком много полезных функций, особенно Find My iPhone – но в некоторых случаях есть веские причины для этого.
Как отключить iCloud на iPhone
Итак, теперь, когда вы знаете, что включает в себя отключение iCloud, просто выполните следующие действия, чтобы сделать это. Эти инструкции относятся к устройствам под управлением iOS 10.3 или выше:
-
Нажмите на приложение Настройки , чтобы открыть его.
-
Нажмите на свое имя в верхней части экрана Настройки .
-
Прокрутите до нижней части экрана. Нажмите Выйти .
-
При появлении запроса введите свой Apple ID, а затем нажмите Отключить . Это отключит функцию «Найти мой iPhone», которую вы должны сделать перед тем, как отключить iCloud.
-
Затем выберите данные, которые вы хотите сохранить на этом iPhone. Переместите ползунок на/зеленый для календарей , контактов , связки ключей , Safari и/или . Акции .
-
После этого нажмите Выйти в правом верхнем углу.
-
Нажмите Выйти еще раз, и вы, наконец, выйдете из iCloud.
Помните, что выход из iCloud также выводит вас из Find My iPhone, FaceTime и iMessage. Вы можете включить FaceTime и iMessage по отдельности в этих приложениях и использовать номер телефона вместе с ними вместо своей учетной записи iCloud. Find My iPhone требует, чтобы iCloud был включен.
Как отключить iCloud на iPhone на iOS 10.2 или более ранней версии
Шаги по отключению iCloud в iOS 10.2 или более ранней версии немного отличаются:
-
Нажмите Настройки .
-
Нажмите iCloud .
-
Нажмите Выйти .
-
Во всплывающем окне нажмите Удалить с моего iPhone .
-
Выберите данные, которые вы хотите сохранить на своем iPhone.
-
Введите Apple ID при появлении запроса.
-
Нажмите Отключить , чтобы отключить iCloud.
Как отключить отдельные функции iCloud на iPhone
Что делать, если вы не хотите отключать все iCloud, а только несколько функций? Вы также можете сделать это, выполнив следующие действия:
-
Нажмите Настройки .
-
В iOS 10.3 или выше нажмите ваше имя . На iOS 10.2 или ниже, пропустите этот шаг.
-
Нажмите iCloud .
-
На экране со списком всех функций iCloud отключите те, которые вы не хотите использовать, переместив их ползунки в положение «Выкл./Белый».
-
Для некоторых функций, таких как «Фотографии», вам нужно нажать на меню, чтобы раскрыть возможности другого экрана. Переместите ползунки туда, чтобы выключить/белый, чтобы отключить их.































