Процесс смены имени пользователя Mac OS
Для начала определитесь какое имя пользователя вы хотите изменить. Всего в Маке есть два типа имени пользователей:
Рассмотрим процесс изменения имени для обоих случаев.
Смена полного имени
Этот процесс очень простой, и он не влечёт за собой никаких негативных последствий, если не менять какие-либо настройки, предназначение которых вы не очень хорошо знаете. Перейдём непосредственно к смени полного имени пользователя Mac:
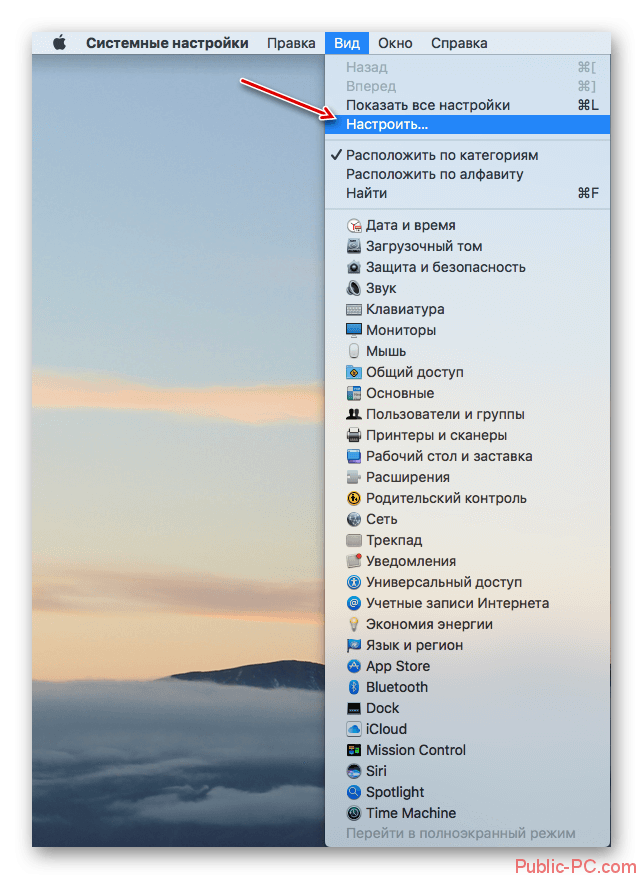
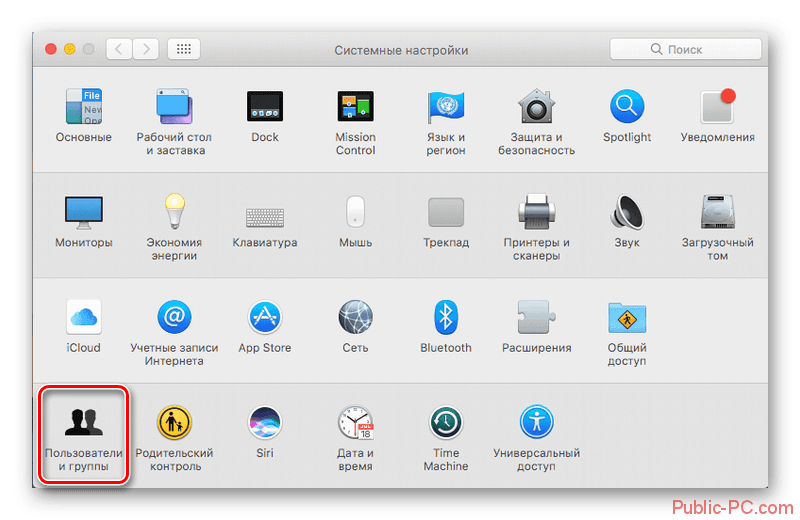

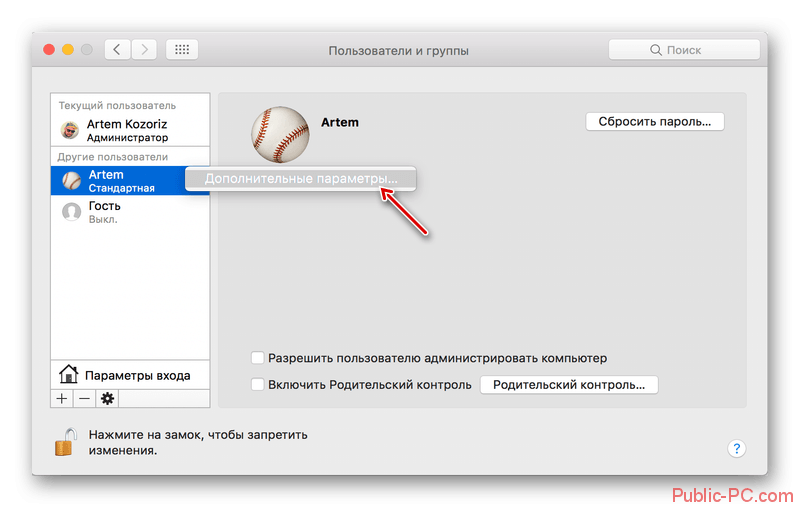
Во время изменения полного имени не рекомендуется трогать другие поля, особенно, если вы не знаете их предназначения. Некоторые изменения (особенно бездумные) в них могут повлечь за собой серьёзные сбои в работе компьютера.
Смена короткого имени
Данная процедура несколько сложнее по сравнению с полным именем, но если вам нужно полностью изменить информацию о пользователе, то короткое имя придётся менять тоже. Оно привязано к папке пользователя, которую нельзя просто так взять и переименовать. В обязательном порядке требуется изменить не только имя папки, но и путь к ней, иначе пользователь может столкнуться тем, что система вообще отказывается запускаться.
Рекомендуется перед началом изменения короткого имени произвести резервное копирование информации из системы. В таком случае даже при допущенной ошибке вы не потеряете своих личных данных.
Преступим к изменению короткого имени пользователя Mac OS:
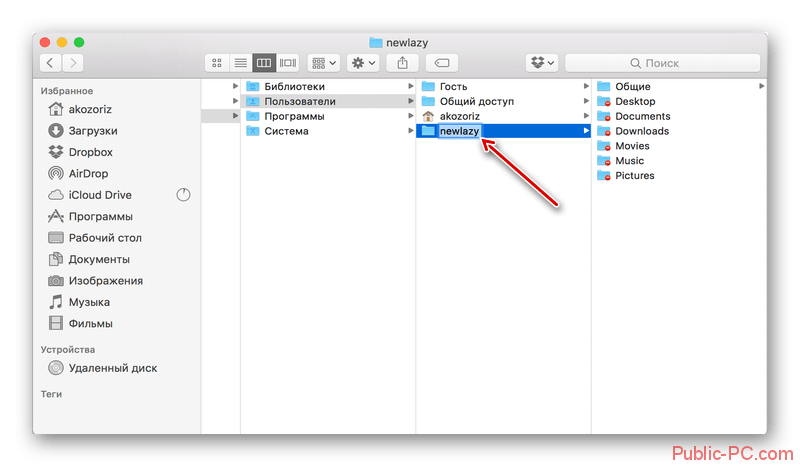
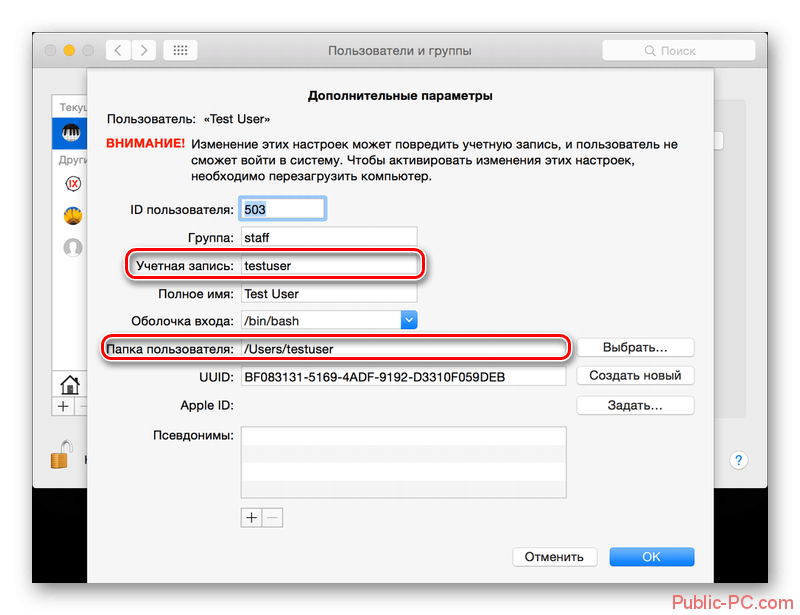
Перед тем, как вносить какие-либо более-менее серьёзные изменения в операционную систему Mac OS обязательно ознакомьтесь с инструкцией. Не стоит полностью менять имя пользователя, если вы вообще не понимаете, что нужно делать, так как случайно может «сломать» операционную систему.
Куда идут файлы AirDrop на iPhone, iPad
Использование AirDrop для перемещения файлов и изображений на iPhone, iPad и iPod touch также очень просто и доступно из Центра управления, а также из приложения «Фотографии» и функций общего доступа. Поскольку в iOS нет официальной файловой системы, доступной для пользователя, файлы AirDropped будут перемещаться в разные места в зависимости от типа передаваемого файла. Это может показаться немного запутанным, поскольку в iOS нет центрального расположения для файлов AirDrop, но способ их представления пользователю довольно прост.
Фотографии и видео, переданные на iPhone или iPad через AirDrop, появятся в приложении «Фото» и в фотопленке.
Куда идут другие типы файлов AirDrop в iOS
Другие файлы, такие как PDF, файл doc, текст и т. Д., Откроют небольшое меню с различными параметрами, доступными на iPhone или iPad, для открытия и сохранения файла, который был AirDropped.
После того, как вы получите файл AirDrop на устройство iOS, вам просто нужно выбрать приложение, в котором он будет открыт, и файл будет скопирован и доступен для этого приложения. Если файл представляет собой PDF-файл или что-то подобное, iBooks, вероятно, является лучшим местом для него, тогда как другие файлы лучше хранить в DropBox или другом аналогичном приложении, которое имитирует доступ к файловой системе. Возможно, в будущем AirDrop в iOS позволит хранить полученные файлы в iCloud Drive?
Из-за того, как iOS обрабатывает файлы AirDrop, некоторые пользователи могут подумать, что он не работает должным образом, хотя на самом деле это так (кстати, если у вас действительно есть проблема с этой функцией, у нас есть два отличных руководства по устранению неполадок AirDrop, которые не работают в iOS. и здесь, если AirDrop вообще не отображается в iOS). Просто помните, что с фотографиями, видео, фильмами и изображениями они по умолчанию попадают в приложение «Фотографии», тогда как другие типы файлов будут отображать всплывающее меню, чтобы показать, куда пользователь выбирает отправить файл.
IP-адрес как логический адрес и MAC-адрес как физический адрес
IP-адреса и MAC-адреса необходимы для передачи данных. Предположим, что есть две сети. Первая сеть имеет три устройства: A, B, C, а вторая сеть имеет три устройства: X, Y, Z. Если устройство A из первой сети хочет отправить данные на устройство Y во второй сети, оно должно сначала определить, где находится Y во второй сети, что требует изучения IP-адреса/логического адреса, поскольку соединение может быть изменено и не является постоянным из-за характера сети с коммутацией пакетов (логической). Однако, для отправки данных на это устройство оно должно передавать данные по физическим каналам связи, для чего используется MAC-адрес/физический адрес.
IP-адрес – адрес интернет-протокола
Это уникальный адрес, который идентифицирует устройство в сети. Интернет-провайдер (ISP) назначает IP-адреса всем устройствам в своей сети. IP-адреса не генерируются случайным образом. Управление по присвоению номеров в Интернете (IANA), входящее в состав Интернет-корпорации по присвоению имен и номеров (ICANN), генерирует и присваивает их математически.
IP-адреса используются на сетевом уровне. IP-адреса являются маршрутизируемыми по своей природе.
Типы версий IP
Существует 2 разные версии IP, как показано ниже:
- IPv4 (версия IP 4): IPv4 использует 32-битный адрес. Он состоит из четырёх чисел, разделенных «точкой», то есть периодами, называемыми октетом (байтом). Каждое число в октете может находиться в диапазоне от 0 до 255.
- IPv6 (версия IP 6): IPv6 – это следующее поколение адресов интернет-протокола. По сравнению с IPV4, IPv6 имеет большее адресное пространство. IPv6 имеет длину 128 бит и записывается в шестнадцатеричном формате. Он состоит из восьми полей, каждое из которых содержит два октета. В результате IPv6 имеет всего 16 октетов.
MAC-адрес – уникальный идентификатор
MAC-адреса имеют длину 48 бит, и эти адреса не могут маршрутизироваться между сетями. MAC-адрес представляет собой 12-значное шестнадцатеричное число, которое чаще всего выражается с использованием двоеточия или дефиса, разделяющего каждые две цифры (октет), что упрощает чтение. MAC-адреса используются на канальном уровне.
Причины, по которой IP-адрес называется «логическим» адресом, а MAC-адрес называется «физическим» адресом:
- IP-адрес также известен как логический адрес, и он может меняться со временем, а также от одной сети к другой. Интернет-провайдер будет нести ответственность за его назначение. Когда устройство подключается к другой сети, оно получает другой IP-адрес в результате смены поставщика услуг Интернета.
- С помощью протокола динамической конфигурации хоста (DHCP) даже в одной сети, когда устройство хочет подключиться к Интернету, оно будет получать разные адреса из пула. Нет гарантии, что устройство всегда имеет один и тот же IP-адрес. IP-адрес напрямую не связан с какими-либо устройствами.
- MAC-адрес предоставляется поставщиком аппаратного интерфейса. Он никогда не меняется, когда устройство подключено к какой-либо сети.
Возможные проблемы и решение
Неполадка может проявлять себя с разных сторон, к примеру, в процессе новой попытки перекинуть фотографию либо какую-нибудь информацию пользователь замечает, что переброс не происходит: устройства Apple не видят друг друга. А ещё может исчезнуть сам ярлык приложения из операционной системы, что тоже является частым событием.
Сразу хочется обозначить, что если ваш телефон не обновлён до последней официальной версии iOS или вы используете MacBook старше 2008 года выпуска, скорее всего, решить проблему передачи файлов по воздуху не удастся, из-за несовместимости технологий. Но если данные ограничения к вам не относятся, тогда рассмотрим два варианта неисправности:
Ярлык приложения исчез из центра управления
Такое часто случается с новыми девайсами, при попытке настроить на них переброс информации. Подобная проблема решается довольно легко, необходимо зайти в меню «Настройки», выбрать пункт «Основные», найти там надстройку «Ограничения», где необходимо передвинуть тумблер в правую сторону, чтобы активировать опцию Айрдроп. Но что же делать, если не работает функция даже после таких манипуляций? Всё просто! Перезагрузите Айфон заново и проверьте наличие иконки в центре управления.
Устройства Apple не видят друг друга
Для начала следует включить и выключить AirDrop на обоих гаджетах, перезагрузить их и проверить, включены ли функции Continuity и Handoff. Ещё необходимо проверить, для кого открыт доступ синхронизации. Это можно сделать, перейдя в настройки передачи, там есть два варианта обнаружения: «виден для всех» либо «только для контактов».
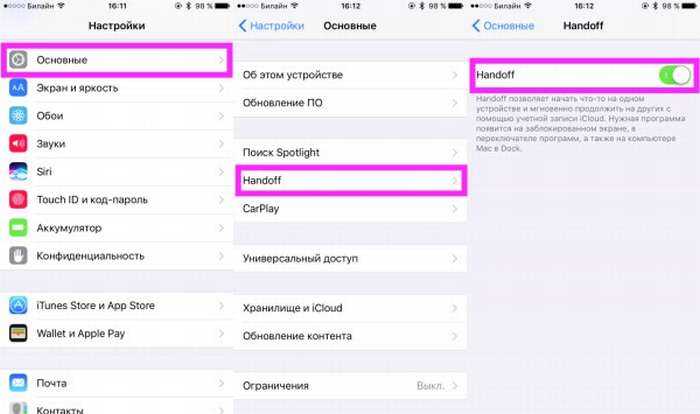
Если вы все это сделали, но устройства так и не обнаружили друг друга, значит, гаджеты не могут создать пару по Bluetooth либо через единый роутер. Хоть разработчики и заявляют о том, что при настройке опции обмена данными сохраняются все ранее используемые параметры учётной записи, включая список синхронизированных девайсов, на практике все немного по-другому.
Необходимо создать новую Bluetooth-пару
- Проверьте активность Bluetooth на обоих гаджетах.
- На Mac зайдите в системные настройки Bluetooth.
- Задействуйте поиск устройств и когда в списке появится ваш аппарат, создайте пару.
- Подтвердите действия вводом кода безопасности, который предложит компьютер, для подключаемого телефона.
Не готов к прайм-тайм
Несмотря на то, что AirDrop работает достаточно хорошо, когда используется в конфигурации по умолчанию по WiFi, я столкнулся с несколькими ошибками с помощью этого санкционированного Apple метода для использования AirDrop над другими сетевыми подключениями.
- Не раз мне приходилось перезапускать Mac после запуска команды Terminal до того, как будут применены возможности AirDrop. Это включало включение или отключение функции AirDrop.
- AirDrop обычно перечисляет соседние Mac с возможностями AirDrop. Время от времени Mac с поддержкой AirDrop, подключенные проводным Ethernet, просто выпадали из списка AirDrop, а затем снова отображались.
- Включение AirDrop через любую сеть, похоже, отправляет данные в незашифрованном формате. Обычно данные AirDrop передаются зашифрованными. Я рекомендую ограничить этот взлом AirDrop небольшой домашней сети, где всем пользователям можно доверять.
- Включение AirDrop через любую сеть приводит к тому, что AirDrop работает только для компьютеров Mac, которые находятся в одной сети, т. Е. Не разрешено использование ad-hoc.
- Использование стандартной системы обмена файлами OS X может быть более стабильным методом передачи файлов в проводной сети.
Инструкция по использованию (Mac)
На компьютерах Mac функция AirDrop расположена в программе Finder. Достаточно найти данный подпункт в боковой панели файлового менеджера и перейти в него. Появившееся окно автоматически предложит включить Wi-Fi и Bluetooth, после чего перейдет в рабочее состояние. В нижней части окна расположена кнопка “Разрешить мое обнаружение”, которая позволит обмениваться файлами со всеми пользователями неподалеку, а не только теми, кто записан в адресную книгу.
Принимаемые файлы сохраняются в папку “Загрузки”. Если владельцем устройств является один человек, то файлы отправляются в “Загрузки” без дополнительного оповещения.
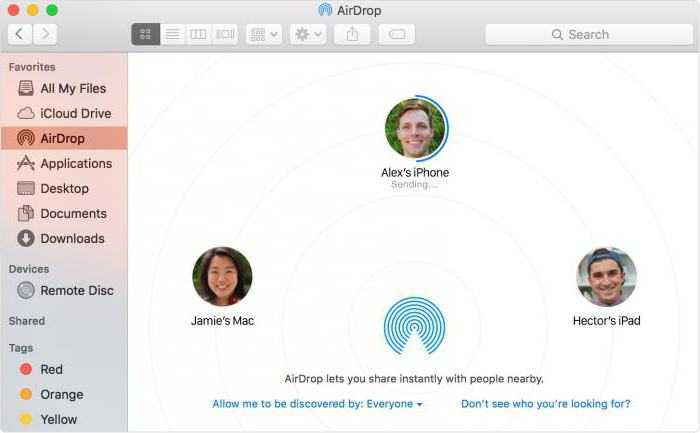
Проверьте сеть
Для Airdrop два устройства Apple должны быть в контакте друг с другом. Поэтому стоит проверить, включены ли Wi-Fi и / или Bluetooth на обоих. Airdrop использует Bluetooth для определения местоположения устройства в непосредственной близости и Wi-Fi для передачи данных. Оба из них должны быть включены на обоих устройствах.
- Выберите значок в меню Airdrop в iOS, чтобы автоматически включить Wi-Fi и Bluetooth.
- Выберите Airdrop на Mac и вручную включите обе кнопки в центре с надписью «Включить Wi-Fi и Bluetooth». Дважды проверьте в настройках, если он все еще не подключится.
Если Wi-Fi и Bluetooth включены, проверьте относительную мощность сети каждого устройства. Они оба могут бродить по сети, хорошо? Могут ли они передавать видео? Два устройства находятся в пределах 30 футов друг от друга? О последнем трудно судить, но чем ближе два устройства, тем сильнее будет соединение
Bluetooth имеет максимальный эффективный радиус действия, поэтому наличие в нем крайне важно
Решение проблем с AirDrop на устройстве iOS
Из-за закрытого характера операционной системы у устройств iOS не так много возможностей для устранения неполадок. К счастью, есть несколько советов, которые нам помогли.
Обновите iOS
Как и macOS, iOS регулярно получает обновления. Чтобы получить наибольшие шансы на успех AirDrop, убедитесь, что вы используете последнюю версию iOS. Зайдите в Настройки> Общие> Обновление ПО и установите все доступные обновления.
Убедитесь, что ваше устройство iOS видно
Вы можете изменить видимость вашего устройства iOS в Центре управления. Чтобы получить доступ к Центру управления на iPhone 8 или более ранней версии, проведите вверх от нижней части экрана. Если у вас iPhone X или новее, смахните вниз от правого верхнего угла экрана.
Нажмите и удерживайте панель с символами режима полета и Wi-Fi, пока не появится новая панель. Нажмите «AirDrop», чтобы установить видимость. Для достижения наилучших результатов нажмите «Все».
Если вы выберете вариант «Только контакты», человек, с которым вы делитесь, также должен быть в вашем приложении «Контакты» (или в приложении «Телефон» на вкладке «Контакты»). Для достижения наилучших результатов при использовании этого метода убедитесь, что связанный Apple ID другой стороны отображается в соответствующем контакте.
Поскольку «Только для контактов» характерен темперамент, мы рекомендуем вам переключить эту опцию на «Все» для переводов, а затем переключить на «Прием отключен», если вы не хотите, чтобы вас обстреливали незнакомцы.
Убедитесь, что ваш iPhone активен и разблокирован
Ваш iPhone должен быть активным, чтобы его могли видеть другие устройства AirDrop. Запросы AirDrop будут отображаться в виде уведомлений на экране блокировки, когда ваше устройство заблокировано. Для достижения наилучших результатов убедитесь, что ваше устройство активировано, разблокировано и готово к приему.
Отключить режим «Не беспокоить»
Если на вашем устройстве iOS включен режим «Не беспокоить», вы не сможете получать запросы AirDrop. Чтобы отключить режим «Не беспокоить», перейдите в «Настройки»> «Не беспокоить». Вы также можете переключить значок «Не беспокоить» (он выглядит как луна) в Центре управления.
Отключить личную точку доступа
Вы не можете использовать AirDrop, если у вас подключена личная точка доступа. Чтобы быстро отключить персональную точку доступа, откройте Центр управления, нажмите и удерживайте панель с символом Wi-Fi на ней, а затем выключите «Персональная точка доступа».
Отдельный прием файлов разных типов
Когда вы получаете файл через AirDrop, он сразу же открывается в соответствующем приложении. Это иногда вызывает проблемы, если вы пытаетесь отправить несколько типов файлов за одну передачу.
Разделите свои передачи по типу файлов, прежде чем отправлять их через AirDrop на устройство iOS, и посмотрите, решит ли это проблему.
Убейте Bluetooth и Wi-Fi в режиме полета
Любимый совет — отключить все радиостанции вашего устройства с помощью режима полета. Переключения Wi-Fi и Bluetooth недостаточно, потому что, когда вы отключаете Wi-Fi в Центре управления, он только отключает вас от текущей сети. Чтобы сбросить все службы, откройте Центр управления, включите режим полета и подождите около 10 секунд. Отключите режим полета и попробуйте еще раз.
Обратите внимание, что
В режиме полета сохраняется последняя известная конфигурация. Если вы включите режим полета, а затем вручную снова включите Wi-Fi или Bluetooth, режим полета запомнит это в следующий раз
Перед тем, как попробовать этот совет, убедитесь, что вы отключили Bluetooth и Wi-Fi.
Перезагрузите устройство iOS
Если сомневаетесь, выключите и снова включите. Это, скорее всего, решит ваши проблемы с AirDrop (по крайней мере, временно), хотя это не всегда самый удобный вариант.
Сбросить настройки сети
Мы не пробовали это сделать, поэтому не можем подтвердить уровень успеха, но если у вас есть хронические проблемы с AirDrop, вы можете попробовать. Это сбрасывает все известные сети Wi-Fi, а также настройки VPN, APN и сотовой связи до значений по умолчанию. После этого вам придется повторно подключиться ко всем вашим сетям Wi-Fi.
Если это того стоит, перейдите в «Настройки»> «Основные»> «Сброс»> «Сбросить настройки сети».
Адрес управления доступом к среде (MAC)
MAC-адреса – это уникальный 48-битный аппаратный номер компьютера, который встроен в сетевую карту (известную как карта сетевого интерфейса) ещё на стадии производства. MAC-адрес также известен как физический адрес сетевого устройства. В стандарте IEEE 802, канальный уровень разделен на два подуровня:
- Подуровень управления логическим каналом (LLC)
- Подуровень управления доступом к среде (MAC)
MAC-адрес используется подуровнем управления доступом к среде (MAC) уровня канала передачи данных.
MAC-адрес уникален во всем мире, поскольку существуют миллионы сетевых устройств, и нам необходимо однозначно идентифицировать каждое из них.
Формат MAC-адреса
MAC-адрес представляет собой 12-значное шестнадцатеричное число (6-байтовое двоичное число), которое представлено шестнадцатеричной нотацией с двоеточием. Первые 6 цифр (скажем, 00:40:96) MAC-адреса идентифицируют производителя и называются OUI (уникальный идентификатор организации). Комитет по регистрации IEEE присваивает эти префиксы MAC зарегистрированным поставщикам.
Вот некоторые OUI известных производителей:
- CC:46:D6 – Cisco
- 3C:5A:B4 – Google
- 00:9A:CD – HUAWEI
Крайние шесть цифр справа представляют контроллер сетевого интерфейса, который назначается производителем.
Как обсуждалось выше, для MAC-адреса используется шестнадцатеричное представление с двоеточием. Но это не обязательное преобразование. MAC-адрес может быть представлен в любом из следующих форматов:

Примечание. Шестнадцатеричная нотация с двоеточием используется ОС Linux, а шестнадцатеричная запись с разделителями-точками используется Cisco Systems.
Характеристики MAC-адреса
- MAC-адрес – отличительный номер оборудования, уникален во всём мире. Это позволяет идентифицировать каждое устройство в подключенное к сети.
- Общая длина MAC-адреса в байтах составляет 6 (или 48 бит). Согласно стандартам IEEE 802 этот адрес записывается в трёх широко используемых форматах:
- Шесть двузначных шестнадцатеричных чисел, разделенных дефисами (-), например 45-67-89-AB-12-CD.
- Шесть двузначных шестнадцатеричных чисел, разделенных двоеточием (:), например 45:67:89:AB:DE:23.
- Четыре трёхзначных шестнадцатеричных числа, разделенных точками (.), например ABCD.4567.1238.
Количество возможных MAC-адресов, которые могут быть образованы адресным пространством, составляют около 248 (более 281 триллиона).
- Правые 24 бита (4 байта) адреса называются номером уникального идентификатора организации (OUI). Этот номер OUI присваивается Управлением по присвоению номеров в Интернете (IANA). Этот глобально уникальный номер OUI всегда будет оставаться одинаковым для сетевых адаптеров, произведенных одной и той же компанией. Левые 24 бита (4 байта) адреса называются контроллером сетевого интерфейса (NICS), он отвечает за связь либо с помощью кабелей, либо по беспроводной сети через компьютерную сеть.
- Некоторые устройства, существующие на этом втором уровне, представляют собой сетевые карты, мосты и коммутаторы. Этот уровень также отвечает за безошибочную передачу данных по физическому уровню при передаче по локальной сети.
Преимущества MAC-адреса:
- Устройства, которые подключаются к сети, не должны платить за получение адреса
- На роутере или коммутаторе может быть установлена политика. Либо прикреплено разрешенное оборудование, либо прикреплено запрещенное оборудование, независимо от того, кто его прикрепляет.
- MAC-адреса всех устройств в одной подсети различаются. Следовательно, диагностика сетевых проблем, связанных с IP-адресом и т.д., проста из-за уникальности MAC-адресов.
- Сетевой администратор чувствует надёжность в идентификации отправителей и получателей данных в сети благодаря MAC-адресу. В отличие от динамических IP-адресов, MAC-адреса не меняются.
Недостатки MAC-адреса:
- По той причине, что первые три байта (OUI) для MAC-адреса зарезервированы для производителя, он ограничен тем, что у одного и того же производителя может быть только 2^24 уникальных адреса на OUI.
- Можно сказать, что спуфинг удобен для фильтрации MAC-адресов. Можно действовать замаскировавшись и просто прослушивать разрешенные MAC-адреса из-за широковещательной природы Ethernet
- В большинстве случаев злоумышленник может получить доступ к сети, постоянно меняя свой MAC-адрес на разрешенный
Подтвердить имя рабочей группы
Запустите системные настройки, выбрав «Системные настройки» в меню Apple или щелкнув значок «Системные настройки» в Dock.
Когда откроется окно «Системные настройки», щелкните значок «Сеть», который находится в разделе «Интернет и беспроводная связь».
В списке сетевых портов слева вы увидите один или несколько элементов с зеленой точкой рядом с ним. Это текущие активные сетевые подключения. У вас может быть более одного активного сетевого порта, но мы имеем дело только с тем, который отмечен зеленой точкой и находится ближе всего к вершине списка
Это ваш сетевой порт по умолчанию; для большинства из нас это будет Wi-Fi или Ethernet.
Выделите активный сетевой порт по умолчанию, а затем нажмите кнопку «Дополнительно» в нижней правой части окна.
В раскрывающемся списке, который открывается, щелкните вкладку WINS.
Здесь вы увидите имя NetBIOS для вашего Mac и, что более важно, имя рабочей группы. Имя рабочей группы должно совпадать с именем Workgroup на вашем ПК под управлением Windows 8
Если это не так, вам нужно будет изменить либо имя на вашем Mac, либо имя на вашем ПК.
Если имя рабочей группы Mac совпадает с именем на вашем ПК, то все ваши настройки.
Как изменить MAC-адрес в Windows
MAC-адрес к среде уникален по своей природе, он назначается плате сетевого интерфейса для использования в качестве сетевого адреса при обмене данными внутри сети. В сетевой модели Open Systems Interconnection эти адреса используются на канальном уровне. Сетевые узлы с несколькими сетевыми интерфейсами, такие как роутеры и многоуровневые коммутаторы, должны иметь один MAC-адрес для каждой сетевой карты.
MAC-адреса регулярно используются для разных целей:
- Назначение статического IP-адреса: роутеры позволяют назначать статический IP-адрес вашим компьютерам.
- Фильтрация MAC-адресов: сети могут использовать эту опцию, просто разрешая устройствам с явным MAC-адресом иметь интерфейс с системой.
- Аутентификация по MAC-адресу: некоторые могут потребовать проверки с помощью MAC-адреса и просто разрешить гаджету с этим MAC-адресом связываться с Интернетом.
- Идентификация устройства: многие открытые системы сети Wi-Fi используют MAC-адрес гаджета для его распознавания.
- Отслеживание устройств: поскольку они уникальны по своей природе, MAC-адреса могут использоваться для отслеживания вас.
Примечание. Используйте следующие шаги только в этических целях.
Простой способ изменить MAC-адрес в Windows
- Щелкните правой кнопкой мыши кнопку «Пуск» Windows, расположенную в левом нижнем углу экрана.
- Выберите опцию «Диспетчер устройств».
- Нажмите «Сетевые адаптеры».
- Щелкните правой кнопкой мыши сетевой адаптер (в данном случае сетевой адаптер Ethernet, который является «Intel(R) 82574L Gigabit network Connection»), который вы хотите изменить, а затем выберите параметр «Свойства».
- Перейдите на вкладку «Дополнительно», а затем выберите Locally Administered Address (для Windows 11) или Network Address (для Windows 10).
- Укажите новый MAC-адрес, а затем нажмите OK.
Если изменить MAC-адрес не удалось, попробуйте установить для второго символа значение 2, 6, A или E (убедитесь, что в пустое поле значения введено ровно 12 цифр).
- Используйте команду командной строки, чтобы проверить изменение MAC-адреса.
- Используйте следующую команду, чтобы проверить, был ли изменен MAC-адрес:
- Теперь мы видим, что MAC-адрес нужного сетевого адаптера был изменён.
Что делать, если не работает AirDrop между iPhone и Mac?
Итак, вы обзавелись новым iPhone, перепробовали все, что предлагает Apple в своих инструкциях, но AirDrop так и не работает. Что делаем? Создаем Bluetooth-пару между MacBook и iPhone.
Для этого убеждаемся в том, что на смартфоне модуль Bluetooth включен, заходим в ноутбуке в «Системные настройки → Bluetooth», находим в списке устройств свой iPhone и кликаем на «Создать пару».
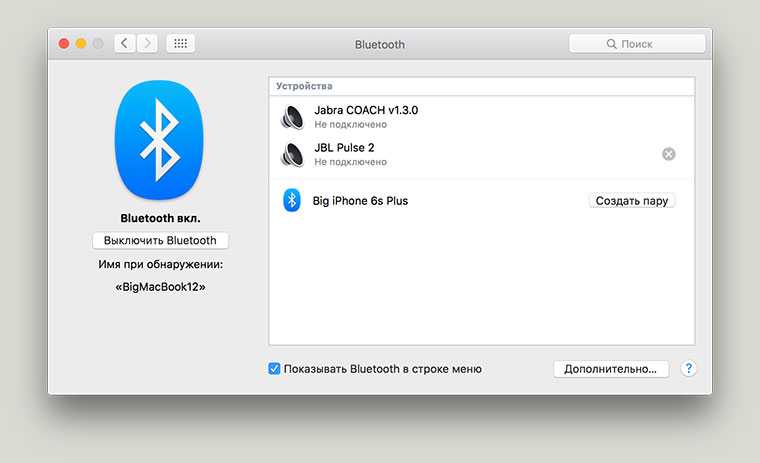
На экране ноутбука появится окно с кодом и аналогичный код высветится на iPhone с предложением создания пары — соглашаетесь. После этого MacBook появится в списке Bluetooth-устройств на iPhone и наоборот:
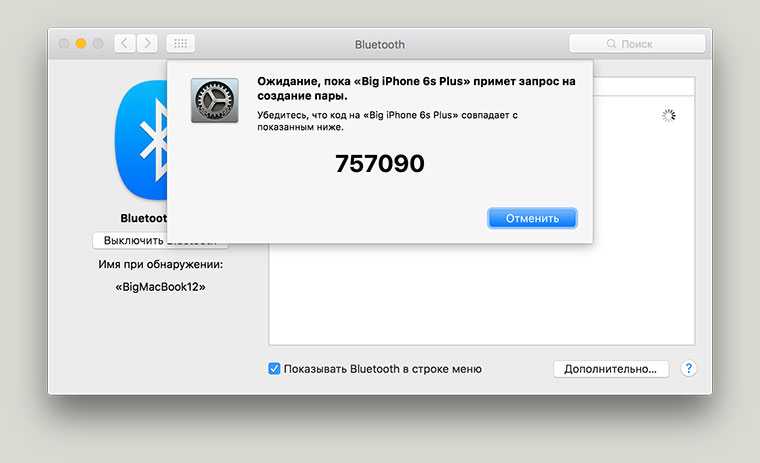
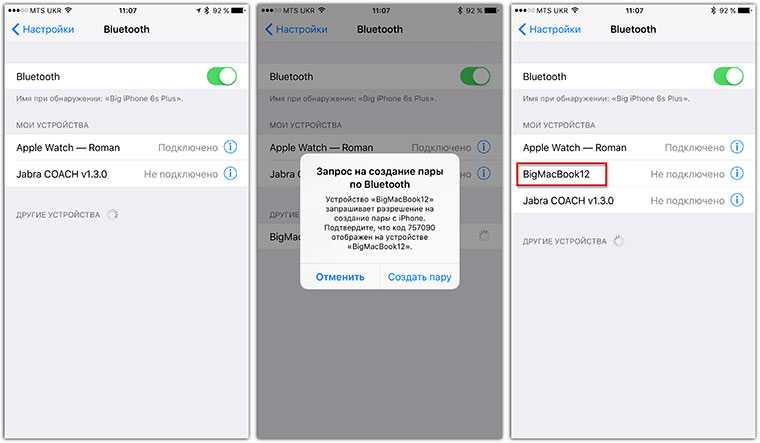
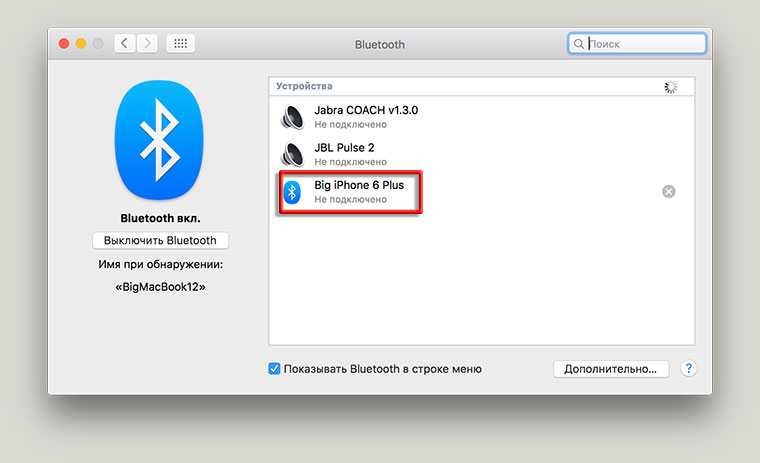
Когда я сделал все вышеописанные действия, AirDrop между iPhone и MacBook заработал. Устройства находят друг друга в течение нескольких секунд и без проблем обмениваются файлами.
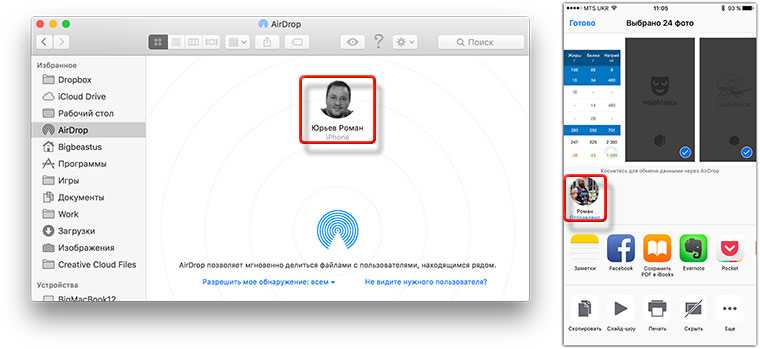
В процессе подготовки этого материала я ради эксперимента удалил Bluetooth-пару iPhone-MacBook, и AirDrop снова перестал работать. Гаджеты друг друга не находили. Повторил все описанные выше действия — AirDrop заработал. Надеюсь, кому-то мой опыт поможет.
P. S. Если у вас «упал» AirDrop после перехода на El Capitan, описанная выше инструкция тоже должна помочь.
P. P. S. После того, как проделаете все операции, зайдите в «Finder → AirDrop» на Mac, а на iPhone попробуйте отправить что-то на компьютер из приложения «Фото». По идее и Mac, и iPhone должны друг друга увидеть.
iPhones.ru
Уверен, с этой проблемой сталкивались многие. Практически всегда при покупке нового iOS-устройства или смене Mac у меня начинались непонятные проблемы с AirDrop. Со временем они каким-то непонятным образом решались (AirDrop просто начинал работать), но лишь сейчас мне удалось точно определить причину возникающих сложностей. Как оказалось, проблема решается довольно легко. Но решение это неявное. Стоит отметить,…
Рассказать
AirDrop – что это такое и как им пользоваться на iPhone в iOS?
Начиная с Mac OS X Lion и iOS 7, AirDrop использует высокоскоростной протокол с низкой задержкой. Это работает для двух рядом находящихся устройств при помощи включенного Bluetooth 4.0 и Wi-Fi.
Чтобы использовать вышеупомянутую функцию, ваш Mac не обязательно должен быть подключен к той же сети Wi-Fi, что и ваш iPhone, iPod touch, iPad или другой Mac, как в случае с . Более того, Wi-Fi и Bluetooth автоматически включаются, когда AirDrop активен.Также, для работы AirDrop не требуется iCloud, если только вам не нужно что-либо отправить кому-то из ваших контактов. Тогда вы оба должны быть зарегистрированы в iCloud. Объем передаваемого содержимого не ограничен.
Для безопасности AirDrop шифрует файлы при передаче.
AirDrop работает как между iPhone (5, 6, 7, 8, X), iPod touch и iPad версии iOS 7 или позднее и Mac на OS X Mavericks и позднее, так и между Mac на OS X Yosemite и iPhone, iPod touch и iPad на iOS 11 или позднее.
Проблемы с AirDrop и их устранение
При выходе AirDrop работала с многочисленными сбоями. Сейчас софт более отлажен, но нельзя говорить, что технология функционирует идеально. Очень часто во время попытки передачи файла Айфон не видит «адресата», а AirDrop вообще может исчезнуть из пункта управления.
Для решения проблемы нужно удостовериться, что ошибки не связаны с ограничениями опции. К примеру, на Айфоне 4S нет смысла искать AirDrop, так как гаджет данную технологию просто не поддерживает.
Затем нужно убедиться, что девайсы, между которыми планируется обмен:
- Подключены к одной Wi-Fi сети.
- Располагаются друг от друга не более чем в 9 метрах.
- Bluetooth и Wi-Fi активны. Во время включения AirDrop они автоматические должны активироваться, но проверить стоит.
Еще нужно проверить, что i-девайсы не заблокированы, Apple-компьютеры не работают в спящем режиме, а окно «Bluetooth»/«Системные настройки» открыто.
Как найти имя компьютера на Windows и Mac OS 2021
Вот быстрый способ узнать имя вашего компьютера, что вам может понадобиться часто (например, когда вы пытаетесь подключить принтер к нескольким компьютерам).
Узнать имя компьютера с помощью командной строки
Этот метод использует командную строку в Microsoft Windows.
В Windows 8 или 10 нажмите кнопку « Пуск» , введите cmd в поле поиска и нажмите на результат. В Windows XP и более ранней версии откройте команду запуска (Win + R), введите cmd и нажмите Enter .
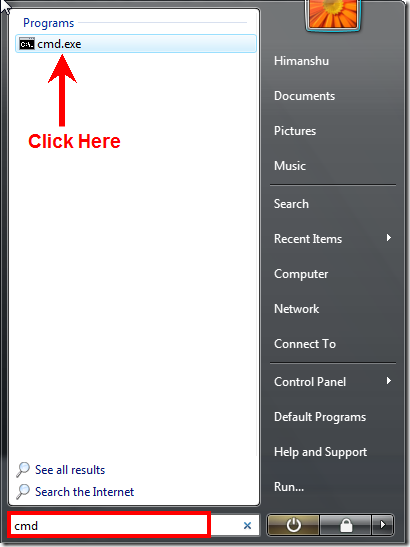
Откроется окно командной строки. Введите слово «имя хоста» и нажмите ввод.
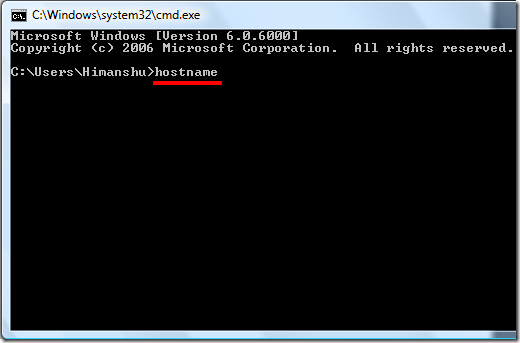
Ваше имя компьютера появится. В моем случае это «Himanshu-PC».
Таким образом, вы можете легко найти имя вашего компьютера. Просто и быстро.
Другие способы узнать имя компьютера
Другой способ узнать имя вашего компьютера в Windows 8 и 10 — щелкнуть правой кнопкой мыши кнопку « Пуск» и выбрать « Система» . Это откроет вам свойства вашего компьютера, которые покажут вам всю основную информацию о системе, включая имя компьютера.

Для других версий Microsoft Windows, таких как Windows XP, вы можете нажать на меню « Пуск» и щелкнуть правой кнопкой мыши на « Компьютер» . Вам будет показано выпадающее меню, где вы найдете опцию Свойства . Выберите Свойства, чтобы перейти в окно сведений о системе, где вы получите имя компьютера.
Знай имя своего компьютера в Mac OS
Компьютеры Apple не имеют возможности просматривать имя компьютера в свойствах системы. У них есть три отличительных идентификатора в форме имени компьютера, имени локального хоста и сетевого адреса.
Их можно просмотреть из меню Apple> «Системные настройки»> «Общий доступ». Имя вашего компьютера Apple будет отображаться в верхней части настроек общего доступа.
Как изменить имя компьютера в Windows 10

Узнайте, как изменить имя компьютера в рабочем столе или ноутбуке Windows 10/8/7. Вы можете сделать это через панель управления, а также через настройки Windows 10.
Найти имя или серийный номер компьютера на ПК с Windows

Это сообщение покажет вам, как найти имя или серийный номер компьютера на Windows, используя командную строку и соответствующие команды.
Как изменить имя компьютера для локального или удаленного компьютера

Вот как изменить имя компьютера для локального или удаленного компьютера с использованием некоторых простых методов.
Как поменять MAС-адрес на Windows?
Способ одинаков для для всех версий Windows, включая Windows 10. Он заключается в изменении MAC через Диспетчер устройств.
- Нажмите Win + R. В окне Выполнить введите devmgmt.msc и нажмите Enter.
- Откроется диспетчер устройств. В дереве устройств в разделе Сетевые адаптеры найдите свой адаптер.
- Нажмите по названию адаптера правой кнопкой мыши и выберите свойства.
- Перейдите на вкладку Дополнительно и в списке Свойство выберите пункт Сетевой адрес.
- Введите нужный вам адрес в появившееся поле (нужно просто ввести 16 цифр и букв без двоеточий: AA66330022EE).
Нажмите ОК. MAC-адрес адаптера будет изменен до следующей переустановки Windows.


































