Измените идентификатор Apple
Если проблема: “Айфон постоянно запрашивает пароль Apple ID” всё ещё не решена, то попробуйте изменить свой идентификатор Apple. Сделать это можно следующим образом:
1. Откройте «Настройки» прокрутив вниз, выберите «iCloud».
2. Внизу страницы нажмите «Выйти» и подтвердите свой выбор (Если у вас iOS 7 или более ранние версии, вам нужно нажать «Удалить»).
3. Нажмите «Keep on My Device» и введите пароль от вашего Apple ID. В этом случае данные вашего телефона останутся в iCloud и будут обновляться после входа в систему.
4. Теперь вам нужно перейти в «Мой Apple ID» и ввести ваш текущий идентификатор с паролем Apple.
5. После ввода идентификатора и пароля Apple, нажмите кнопку «Изменить», расположенную рядом с вашим идентификатором Apple и основным идентификатором вашей электронной почты. Если возникли проблемы с безопасностью, сначала вам необходимо решить их.
6. Вам потребуется изменить идентификатор Apple на идентификатор электронной почты iCloud.
7. Наконец, выйдите из «Мой Apple ID».
- Как поставить пароль на смс сообщения в iOS на iPhone или iPad
- Как объединить/соединить несколько фото на Андроиде и iOS (Айфоне и Айпаде)?
- Как изменить шрифты в iOS на iPhone или iPad?
iTunes Store, App Store и Apple Music
При входе с Apple ID на iPhone вход в iTunes Store, App Store и Apple Music выполняется автоматически, чтобы Вы могли быстро и удобно приступить к покупкам или использованию Apple Music. Все покупки, которые Вы совершаете, будут зарегистрированы в наших системах, чтобы Вы могли в любое время загрузить покупки еще раз. Если Вы используете Apple Music, история прослушивания может быть сохранена и использована для предоставления рекомендаций в разделе «Для вас». Вы можете запретить доступ к истории прослушивания в настройках Apple Music.
Если подписка iTunes Match доступна в Вашем регионе и Вы ее оформили, iCloud будет собирать информацию о содержании медиатеки iTunes и либо сопоставлять контент с песнями, доступными в iTunes Store, либо выгружать песни, совпадения с которыми не найдены, и доступ к данным песням можно будет получить только с Ваших устройств.
Подробную информацию об iTunes Store, App Store и Apple Music можно найти в разделе «О Магазинах и конфиденциальности».
Используйте Tenorshare 4MeKey, чтобы решить проблему «Этот iPhone связан с Apple ID».
Когда вы видите сообщение, которое включает в себя «этот iPhone связан с Apple ID», это может расстраивать. Если вы не знаете идентификатор Apple ID и пароль, вы не сможете использовать устройство должным образом. Вы не можете выйти за пределы блокировки активации iCloud. Таким образом, нет недостатка в людях, которые хотят найти решение этой проблемы.
На самом деле, сегодня многие люди склонны покупать бывшие в употреблении iPhone, потому что они дешевле (что нужно проверить, прежде чем покупать). Покупка бывшего в употреблении iPhone). Однако когда появляется сообщение «Этот iPhone связан с Apple ID», они чувствуют себя беспомощными. Но вам не нужно быть таким, благодаря этому инструменту под названием «Tenorshare 4MeKey».
4MeKey разработан с множеством функций и очень умным алгоритмом для разблокировки замков iCloud. Он не хочет, чтобы вы знали кодирование или программирование. Вместо этого он может разблокировать указанные учетные записи iCloud всего за пару кликов. После обхода данной учетной записи iCloud вы можете легко войти в связанное устройство и использовать его в обычном режиме.
Особенности Tenorshare 4MeKey
В этом разделе давайте рассмотрим наиболее примечательные функции, связанные с 4MeKey.
- Этот инструмент обходит экран блокировки активации и решает различные проблемы, связанные с Apple ID без пароля, например этот iPhone был потерян и стерт.
- 4MeKey совместим со всеми устройствами iOS, работающими на iOS 12.3–15.6.
- Это позволяет вам создать новый Apple ID, как только обход сделан.
- Как только устройство обойдут, никто не сможет отследить ваше устройство.
- Нет никаких технических навыков, необходимых для использования этого инструмента.
Как использовать Tenorshare 4MeKey и разблокировать свой Apple ID?
Теперь, когда у вас есть общее представление о возможностях программного обеспечения. Давайте узнаем, как его использовать. Мы упоминаем об этом в пошаговом методе для вашего удобства.
01. Во-первых, вы должны скачать и установить Tenorshare 4MeKey. Запустите программное обеспечение, чтобы увидеть его главный экран. Затем вы должны нажать на опцию под названием «Начать удаление“. И подключите iPhone к тому же ПК. Обязательно используйте кабель Lightning для установления соединения.
02. Теперь программное обеспечение загрузит пакет, необходимый для джейлбрейка iPhone.
03. В качестве следующего шага вы должны увидеть некоторые инструкции на экране. Вы должны тщательно следовать этим инструкциям, чтобы сделать джейлбрейк iPhone. Как только пакет загружен, вы должны нажать на опцию «Начать побег из тюрьмы».
04. После этого вы должны нажать на опцию «старт“. Вы увидите, что 4MeKey начинает обходить соответствующую блокировку активации. Теперь вы сможете получить доступ к iPhone без использования пароля. Кроме того, лучше всего то, что он позволяет создать новый Apple ID и связать его.
Как зайти в почту iCloud на компьютере?
Для этого достаточно запустить любой браузер и в адресную строку ввести icloud.com. После этого откроется главная страница сервиса iCloud с окном для авторизации.
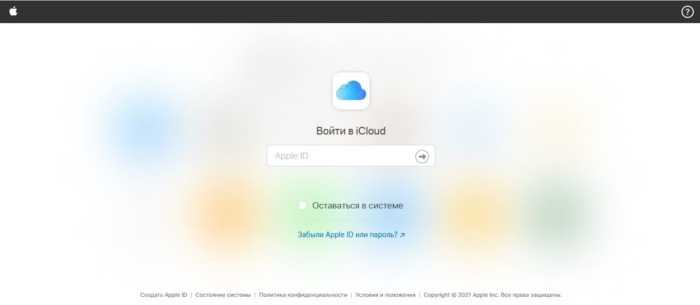
После этого пользователь должен ввести Apple ID и пароль. В случае успешной авторизации откроется доступ к почте, заметкам, фотографиям, файлам на облачном диске, календарю.
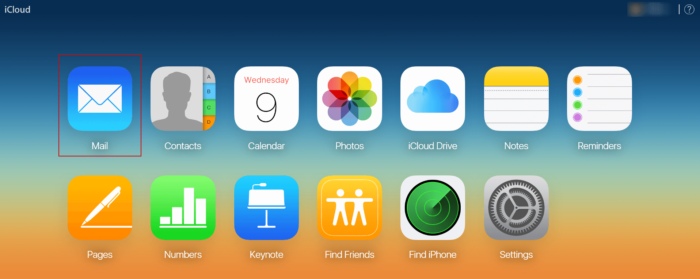
Если пользователю нужна автоматическая загрузка файлов с облака на компьютер, то лучше установить программу iCloud. Компания Apple предоставляет соответствующее приложение для операционных систем macOS и Windows 7/10. Пользователи операционной системы Windows могут скачать программу iCloud в Microsoft Store. В операционной системе macOS программное обеспечение iCloud включается в системных настройках Apple ID.
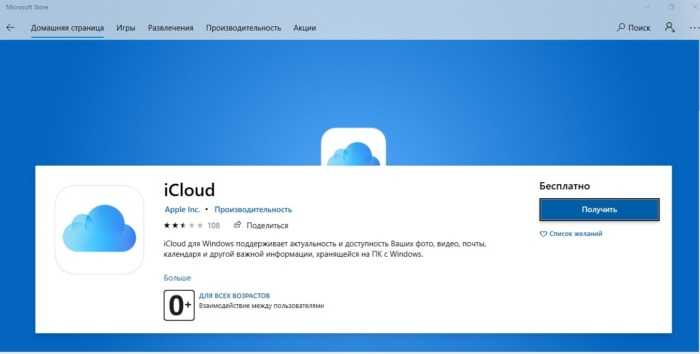
Рисунок 1: Страница с iCloud в MS Store
После авторизации в приложении iCloud пользователь сможет выбрать, какие данные нужно постоянно синхронизировать в автоматическом режиме.
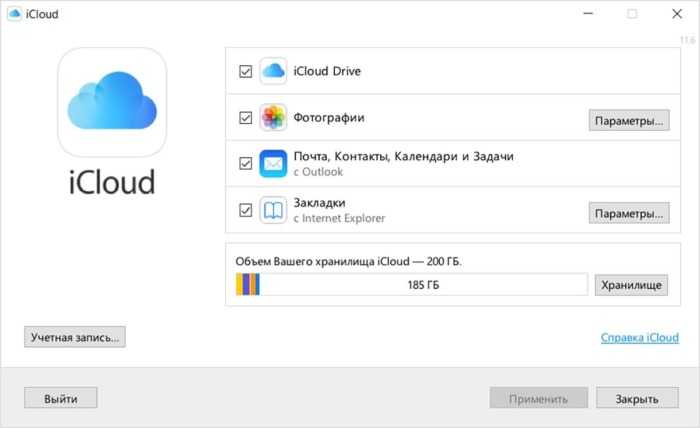
Если на пропавшем устройстве не включена приложение «Найти [устройство]»
Если до потери или кражи устройства вы не включили программу «Найти », вам не удастся найти его с ее помощью. Однако вы можете защитить свои данные, выполнив следующие действия.
- Измените пароль идентификатора Apple ID. Изменив пароль идентификатора Apple ID, вы предотвращаете получение доступа к данным iCloud посторонними лицами или использование ими таких служб, как iMessage или iTunes, с вашего потерянного устройства.
- Измените также пароли на вашем устройстве для других учетных записей в Интернете. К ним можно отнести учетные записи электронной почты, Facebook или Twitter.
- Сообщите о потере или краже устройства в местные правоохранительные органы. Сотрудники правоохранительных органов могут запросить серийный номер вашего устройства. Выполните поиск серийного номера устройства.
- Сообщите своему оператору сотовой связи о потере или краже устройства. Он может отключить вашу учетную запись, таким образом предотвратив осуществление звонков, отправку текстовых сообщений и использование данных.
- Удалите потерянное или украденное устройство из списка доверенных устройств.
Приложение «Найти » — это единственный способ отслеживания и поиска пропавшего устройства. Если вы не включили программу «Найти » до того, как оно пропало, вы не сможете найти, отследить или пометить его с помощью других служб Apple.
![]()
Отключите синхронизацию контактов на iPhone с Gmail
Есть и альтернативный вариант синхронизации — почта Gmail. Но если вам хватает того, что iPhone автоматически выгружает все данные по контактам в iCloud, то активировать синхронизацию с учётной записью Gmail не стоит, чтобы не возникало путаницы.
Для того чтобы отключить синхронизацию контактов на iPhone с Gmail:
На iOS 14 и новее
1. Откройте приложение Настройки и перейдите в раздел Почта → Учетные записи.
2. Выберите учетную запись Gmail и отключите синхронизацию контактов.
На iOS 8 — iOS 13
1. Откройте приложение Настройки и перейдите в раздел Учетные записи и пароли.
2. Выберите учетную запись Gmail и отключите синхронизацию контактов.
Если же вы всё-таки решите использовать синхронизацию контактов с Gmail в качестве основной (для сохранения новых контактов), то не забудьте пройти в Настройки → Контакты → Уч. записи по умолчанию.
И установить галочку приоритета рядом с Gmail.
Я купил iPhone, привязанный к чужой учетной записи
Когда вы покупаете Б/У iPhone, iPad, iPod или Apple Watch у человека по объявлению или даже у друга/знакомого, ОТВЕТСТВЕННОСТЬ за проверку того, что аппарат был очищен и удален из учетной записи предыдущего владельца, ЛЕЖИТ ТОЛЬКО НА ВАС. Ну и это как бы в ваших интересах.
Поверьте мне на слово… Ко мне обращаются десятки людей, которые попали в тупиковую ситуацию. Купив iPhone с рук у незнакомого человека, они даже не подозревают, что это устройство до сих пор привязано к чужому Apple ID.
Обнаружив проблему, каждый естественно попытается связаться с продавцом. Только вот телефон бывшего владельца обычно оказывается отключенным.
Даже служба поддержки Apple здесь вам вряд-ли поможет. Хотя если у вас есть заветный товарный чек, который вам передал предыдущий владелец устройства, то это один из выходов для отключения Activation Lock.
В противном случае НЕОБХОДИМО ИСКАТЬ ЧЕЛОВЕКА, КОТОРОМУ ПРИНАДЛЕЖИТ УЧЕТНАЯ ЗАПИСЬ и далее действовать как было описано во втором методе.
Вы не сможете отключить Activation Lock перепрошивкой устройства. Ни одним из известных способов (режим восстановления, DFU). Все дело в том, что наличие блокировки проверяется при первом запуске устройства, после обновления/восстановления прошивки.
Информация о блокировке того или иного iOS устройства хранится на сервере Apple, поэтому каждый раз в процессе активации iPhone, на сервер Apple отсылается запрос… и приходит соответствующий ответ.
Так что пока у вас нет супер-возможности удалять информацию на расстоянии, отключить Activation Loc не выйдет.
Настройка синхронизации контактов
Если смартфон уже давно используется, и вопросом «Как синхронизировать айфон с айклауд?» никто раньше не задавался, нужно сначала подготовить контакты к синхронизации. Для этого на первом этапе следует убедиться, что телефонная книга хранится на устройстве, на сим-карте записей нет. Для этого:
- Найти и нажать значок настроек на одном из экранов, выбрать пункт меню «Контакты».
- Внутри этой настройки имеется опция по импорту контактов с SIM-карты. Нажать на соответствующую надпись.
Еще интересная статья для Вас: Отключение синхронизации фотографий в iCloud на Айфоне Теперь есть уверенность, что данные телефонной книги хранятся во внутренней памяти устройства, а синхронизация с iCloud будет полной.
На втором этапе активируется синхронизация с собственной учетной записью Apple. Для этого вновь перейти к настройкам – иконке в виде шестеренки – к пункту iCloud.
Указать данные учетной записи, с которой осуществляется вход в App Store, электронную почту и пароль, нажать кнопку «Войти». Если учетной записи по каким-то причинам нет, выбрать пункт меню «Создать Apple ID». При успешном подключении устройства к облачному сервису около пункта меню iCloud будет светиться адрес почты.
Далее приступить к синхронизации. Для начала проверить, подключен ли Айфон к интернету. Открыть «Настройки» – iCloud, напротив пункта «Контакты» активировать зеленый переключатель.
Еще интересная статья для Вас: Как включить и пользоваться облачным хранилищем iCloud в iPhone
Синхронизация происходит в фоновом режиме. Обычно для этого требуется от 10 до 30 минут, все зависит от размера адресной книги.
Способы переноса контактов из iPhone в Google
Существует три метода, которые позволяют объединить записи, сделанные на «яблочном» устройстве, с аккаунтом в Google:
- Автоматическая синхронизация почтового ящика gmail с учетной записью в iOS;
- Перемещение телефонной книги из iCloud;
- Через прямое подключение смартфона к компьютеру.
В первых двух способах потребуется подключить устройства к интернет через Wi-Fi.
Синхронизация с помощью учетной записи
Настройки iOS позволяют объединить контакты в Айфоне с телефонными номерами, сохраненными в Гугл. Инструкция по синхронизации данных состоят из 5 шагов:
- В меню «Настройки» выбираем раздел «Пароли и учетные записи».
-
Операция «Добавить учетную запись».
- Выбираем Google, как поставщика почтовых class=»aligncenter» width=»477″ height=»799″
- Вводим почтовый адрес и пароль.
- Заходим в новый аккаунт gmail и активируем «Контакты».
В телефонной книге добавятся данные из Гугл.
Для iOS версии 10.2 и более ранних, процедура включения еще одного аккаунта производится в разделе «Почта, Контакты, Календари».
Если один и тот же абонент есть в iCloud и gmail одновременно, система объединит их в один контакт. Оригинальные данные останутся доступны в разделе «Связанные записи». Имена, написанные кириллицей в одном аккаунте и латиницей в другом, придется связывать в ручном режиме. Группы людей синхронизироваться не будут. Решить возникшие проблемы поможет специальное приложение в AppStore.
Как отключить iCloud можно прочитать здесь.
Перенос информации из iCloud
Перед тем как перенести контакты с iCloud на Gmail, лучше сделать резервное копирование смартфона:
- В «Настройках» выбрать наименование AppleID.
- Раздел iCloud.
- Зеленым переключателем отмечаем программы, которые необходимо скопировать в облако.
- Переходим в пункт «Резервная копия».
- Нажимаем «Создать».
Рекомендуем: Как стереть все данные с телефона Андроид
Переместить информацию о телефонном справочнике из облака можно без использования iPhone. Потребуется зайти на сайт www.icloud.com и авторизоваться под собственным AppleID.
Далее, переходим по иконке «Контакты» и выделяем те, что необходимо импортировать.
https://www.icloud.com
Создаем файл с телефонной книгой. Сформировать его необходимо в разделе «Настройки», операция «Экспорт VCard».
Скачанные данные необходимо загрузить в аккаунт Google. Для этого в приложениях Гугл ищем «Контакты».
Выбираем команду «Импортировать» и загружаем файл vCard, сформированный в Айклауд.
Перенос информации с Айфона через подключение к ПК
Импорт телефонного справочника из смартфона на компьютер через USB-порт возможен при наличии приложения iPhone Transfer или другой аналогичной программы.
Алгоритм действий для переноса контактов следующий:
- Устанавливаем приложение на ПК.
- Подключаем Айфон к компьютеру с помощью USB-кабеля.
- Открываем приложение.
Программа платная. В течение пробного периода функционал ограничен.
- Переходим в раздел Contact.
- Из списка выбираем, те контакты, которые необходимо перенести в Гугл.
- Сгенерировать файл VCard.
- Загрузить данные в Gmail.
Процедура экспорта телефонного справочника в Google описана выше.
Программа успешно переносит дополнительные данные каждого человека и сохраняет группы людей.
Приложение iPhone Transfer позволяет копировать фотографии, музыку и сообщения.
Создать пароль для приложения
Если вы уже настроили двухфакторную аутентификацию, тогда вам нужно просто создать пароль для приложения для приложения «Календарь», «Люди» или «Почта» на ПК с Windows 10.
Для этого вам нужно получить доступ к порталу управления Apple ID через Safari на вашем устройстве iOS или через браузер на вашем ПК. Тем не менее, выполнение задачи на рабочем столе рекомендуется, чтобы код двухфакторной аутентификации, необходимый при входе в систему, не мешал вам.
Примечание
Шаг 1. Войдите на портал управления Apple ID.
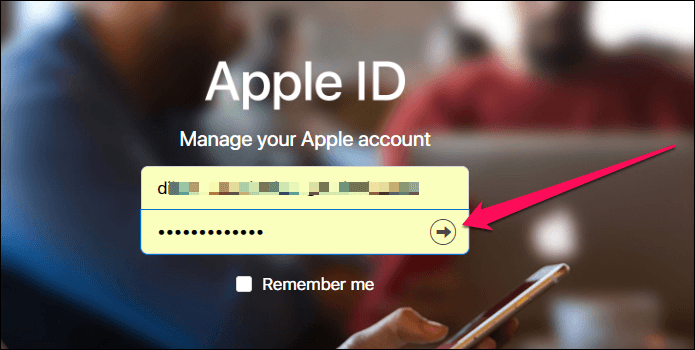
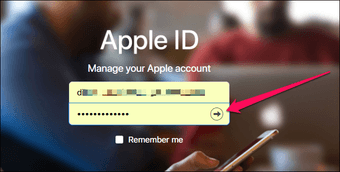
Шаг 2: Поскольку вы включили двухфакторную аутентификацию, вам нужно вставить код, показанный на вашем доверенном устройстве iOS, чтобы продолжить.
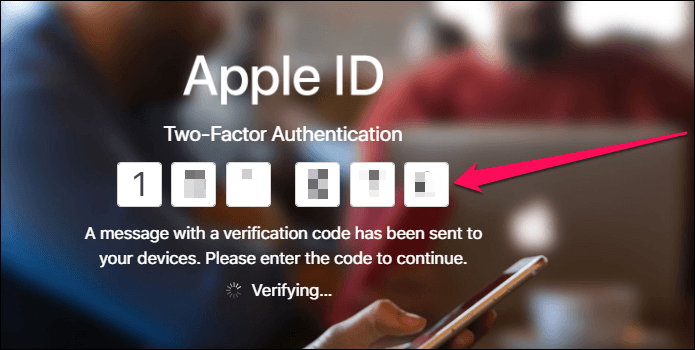
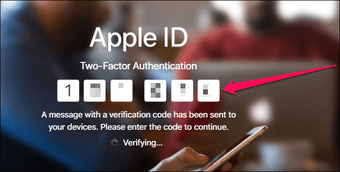
Шаг 3. В разделе «Безопасность» портала управления нажмите «Создать пароль» в разделе «Пароли для приложений».
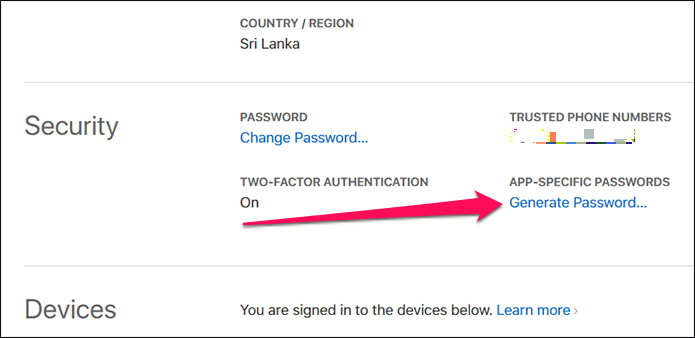
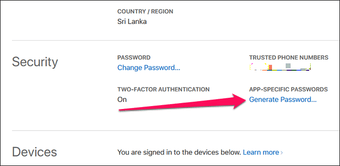
Примечание
Шаг 4. Добавьте метку во всплывающее окно, отображаемое на экране, например, добавьте «Люди», «Почта» или «Календарь». Далее нажмите «Создать».
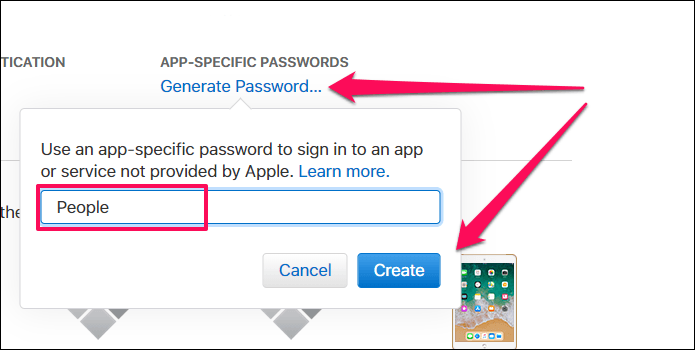
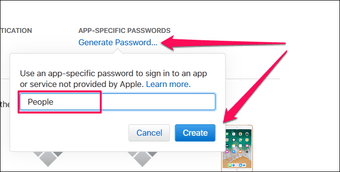
Примечание
Шаг 5: Теперь должен отображаться пароль для вашего приложения. Не нажимайте кнопку «Готово» до тех пор, пока вы не введете пароль еще раз, поскольку вы не сможете просмотреть его снова, если введете его неправильно.
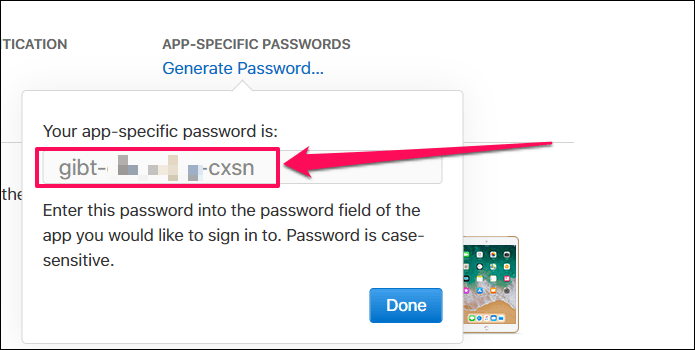
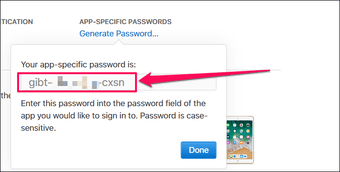
Шаг 6: Запустите проблемное приложение на вашем компьютере, а затем нажмите «Ошибка синхронизации».
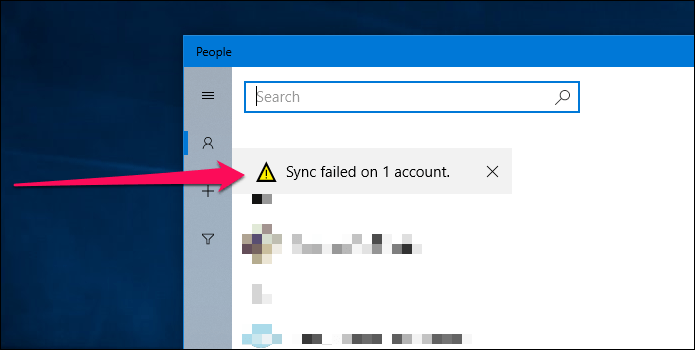
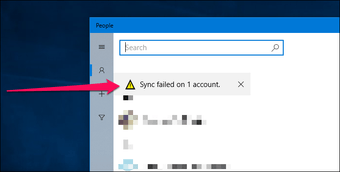
Шаг 7: Нажмите «Исправить учетную запись» рядом с сообщением об ошибке «Требуется внимание»
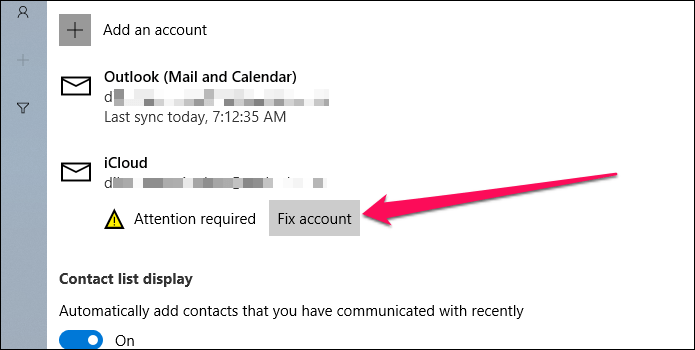
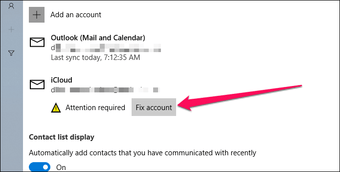
Шаг 8. Введите пароль для конкретного приложения в разделе «Пароль» и нажмите «Сохранить».
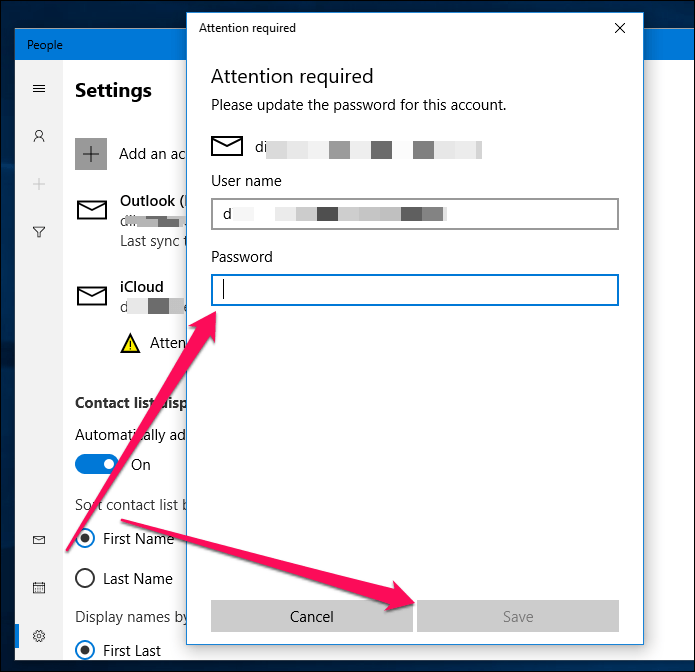
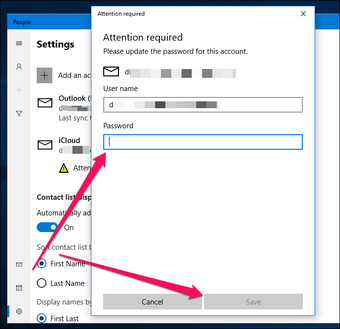
Шаг 9: Подождите немного, пока ваша учетная запись синхронизируется с iCloud.
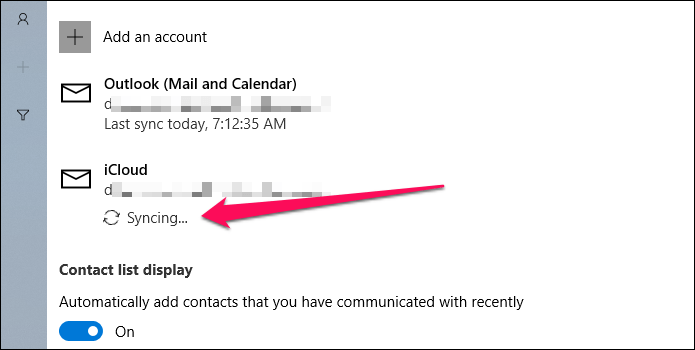
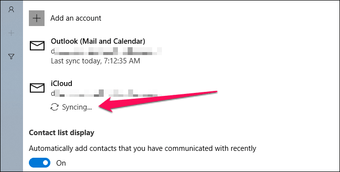
Вуаля! Вот и все. Теперь приложение должно нормально работать с вашими учетными данными iCloud.
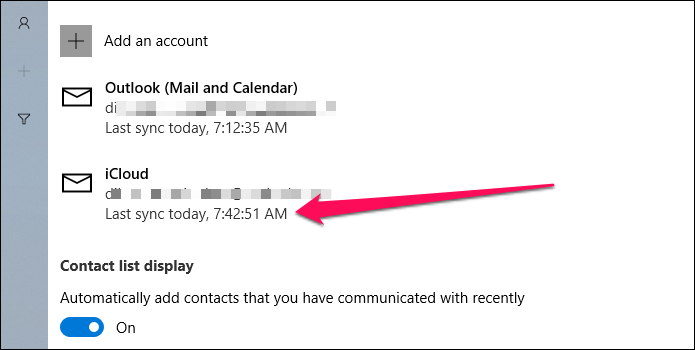
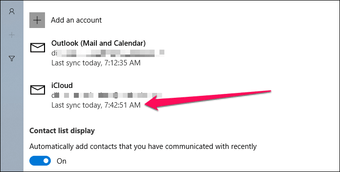
Примечание
2. Просмотрите информацию своей учетной записи вручную
Возможно, вам потребуется обновить данные в своей учетной записи Apple ID, прежде чем вы сможете использовать ее с iTunes Store, App Store или другими службами Apple. Если ваша учетная запись не загружается автоматически, вы можете самостоятельно просмотреть информацию..
Обычно Apple просит вас сделать это, если информация об оплате и доставке неполна или устарела. Возможно, вы не указали адрес доставки? Или, возможно, срок действия вашей платежной карты истек?
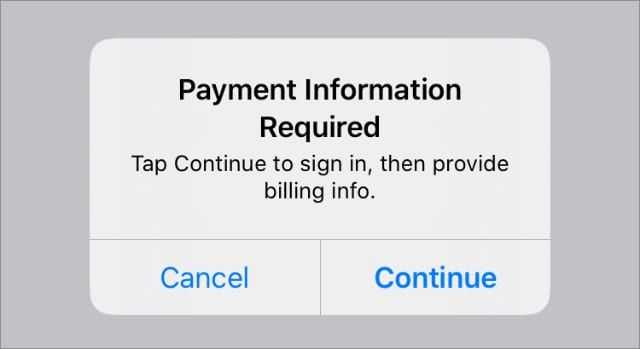
Вам может потребоваться добавить платежные реквизиты к вашему Apple ID, даже если вы не планируете ничего покупать. Хотя обычно в таком случае вы можете выбрать None в качестве способа оплаты.
В любом случае вы можете вручную решить эти проблемы, отредактировав свои данные в Apple ID веб-сайта; доступ к этому веб-сайту с любого смартфона или компьютера.
Если вы не хотите использовать веб-сайт Apple ID, вы также можете просматривать и обновлять свои данные непосредственно на устройстве Apple.
Как просмотреть данные своего Apple ID на веб-сайте:
- Перейдите на AppleID.apple.com и войдите в систему, используя свое имя пользователя и пароль.
- При появлении запроса введите код подтверждения Apple ID, отправленный на ваше устройство.
- Проверьте свои адреса электронной почты и номера телефонов в разделе Учетная запись .
- Затем перейдите в Оплата и доставка , чтобы обновить свои платежные реквизиты и адрес доставки. При необходимости нажмите Изменить , чтобы изменить эти данные.
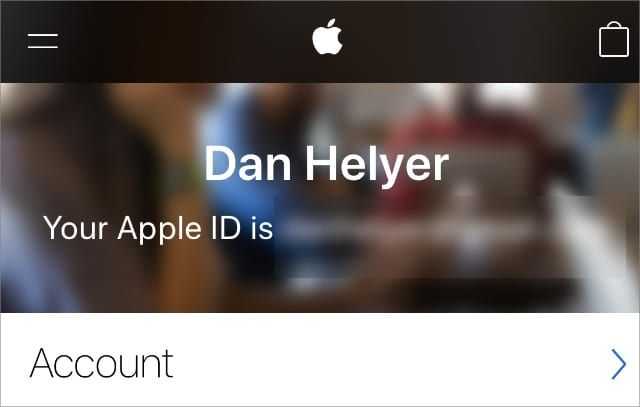
Как просмотреть данные своего Apple ID на устройстве Apple:
- На iPhone, iPad или iPod touch: Go в Настройки> .
- На Mac: откройте Apple и выберите Системные настройки> Apple ID . В более старых версиях macOS вам может потребоваться выбрать iCloud .
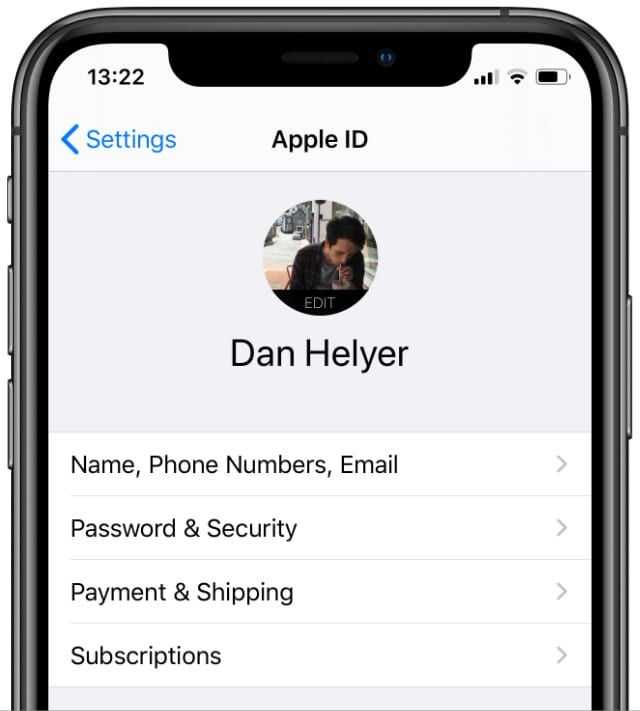
Сброс данных учетной записи
Устройство блокируется автоматически, если несколько раз подряд неверно указать пароль или попытаться выполнить другие подозрительные действия. Чтобы вернуть доступ достаточно авторизоваться в свой аккаунт Apple ID и подтвердить свою личность. Если вы не помните свой пароль или логин, то выполните следующие действия:
- Перейдите по адресу «iforgot.apple.com» и введите иднетификатор Apple ID. После этого выберите пункт «Сбросить пароль». Далее система предложит два способа восстановления (по email, ответить на вопросы). Укажите необходимые данные и придумайте новый пароль. Используйте его для авторизации и работы в сервисах Activation Lock.
- Если вы не можете вспомнить Apple ID, то нажмите на ссылку «Найти его». После этого введите другие данные, которые помогут восстановить доступ (имя, фамилия, адрес электронной почты, которые были указаны при регистрации). На указанный при регистрации email будет отправлено письмо с ссылкой. Перейдите по ней, чтобы сбросить старый пароль и придумать новый.
Если вернуть контроль над заблокированным Apple ID не получается, то обратитесь в службу поддержки пользователей Apple. Если на аккаунте отключена двухфакторная аутентификация, то обязательно настройте ее и подключите дополнительные устройства, которые можно будет использовать для восстановления.
Если вы или кто-то другой неправильно вводит пароль, ответы на контрольные вопросы или другие данные учетной записи слишком много раз, идентификатор Apple ID автоматически блокируется с целью обеспечения безопасности и по этой причине вы не будете иметь доступа к службам Apple. Разблокировать идентификатор Apple ID можно после проверки своих учетных данных.
Если ваш идентификатор Apple ID заблокирован из соображений безопасности, может появиться одно из следующих предупреждений:
- «Эта учетная запись Apple ID отключена из соображений безопасности».
- «Не удалось войти в систему, так как Ваша учетная запись была заблокирована из соображений безопасности».
- «Эта учетная запись Apple ID заблокирована из соображений безопасности».
Если используется двухфакторная аутентификация, для разблокирования идентификатора Apple ID необходимо доверенное устройство или доверенный номер телефона. Если у вас есть ключ восстановления, его можно использовать, чтобы вернуть себе доступ к учетной записи.
Если вы используете идентификатор Apple ID c контрольными вопросами, вы можете перейти на сайт iforgot.apple.com, чтобы разблокировать свою учетную запись с помощью существующего пароля или сбросить пароль. После нескольких неудачных попыток разблокирования идентификатор Apple ID останется заблокированным, и можно снова попробовать его разблокировать на следующий день.
1. Проверьте подключение к Интернету
После нажатия кнопки Обзор во всплывающем предупреждении вы должны увидеть некоторые Условия использования или страницу своей учетной записи Apple ID. Если вместо этого вы видите пустой экран, возможно, возникла проблема с подключением к Интернету.
Подождите, пока он загрузится.
Попробуйте потоковое видео YouTube, чтобы проверить подключение к Интернету. Вы также можете перезагрузить устройство или маршрутизатор Wi-Fi.
Сторонние блокировщики контента и брандмауэры на вашем устройстве — или установленные непосредственно на маршрутизатор — также могут вызывать проблемы с подключением к Apple Я БЫ. Временно отключите эти функции безопасности, чтобы увидеть, решит ли это проблему.
Как узнать Apple ID на айфоне, айпаде или айподе по серийному номеру, IMEI, iPad или iPod
Для примера взят iPhone 6. Дайте команду «Настройки — Основные — Об этом устройстве».
Эти данные могут помочь восстановить ваш Apple ID
Вы увидите и серийный номер, и IMEI, и MAC-адрес — по этим данным можно узнать Apple ID, обратившись в службу поддержки Apple, если вы деавторизовались и потеряли и Apple ID, и пароль от него. Помните, что «серых» способов выведать Apple ID не существует — политика безопасности отработана компанией Apple до мелочей.
Существуют сайты, которые якобы помогают «пробить» Apple ID по IMEI, серийному номеру и т. д. Всё это чушь! Люди, которые предлагают сделать это — на 99% мошенники. Можно ещё попытаться «пробить» Apple ID на imei-server.ru, но и это сомнительная услуга. Никто, кроме компании Apple и спецслужб, не имеет права этим заниматься. Не ведитесь на эту уловку! Компания Apple вряд ли раскроет все свои секреты — политика безопасности там такова, чтобы максимально обезопасить пользователя и упростить ему жизнь, лишний раз в подробности о том, «как, что да где обойти», его не посвящая. К тому же один и тот же Apple ID можно использовать для всей имеющейся техники Apple в доме — это просто учётная запись в iCloud, дающая доступ в «облако» iCloud (Drive), в магазин AppStore, в FaceTime, iMessage и позволяющая обезопасить свой гаджет от утери и кражи.
Как узнать (посмотреть), какие iPhone, iPad, Mac привязаны к Apple ID и удалить ненужные
Для того, чтобы полноценно пользоваться любым устройством яблочной компании, необходимо иметь учётную запись Apple ID и привязку к ней. В этом материале мы расскажем о том, какие возможности открываются после привязки, сколько устройств можно привязать, как посмотреть связанные устройства и отвязать их.
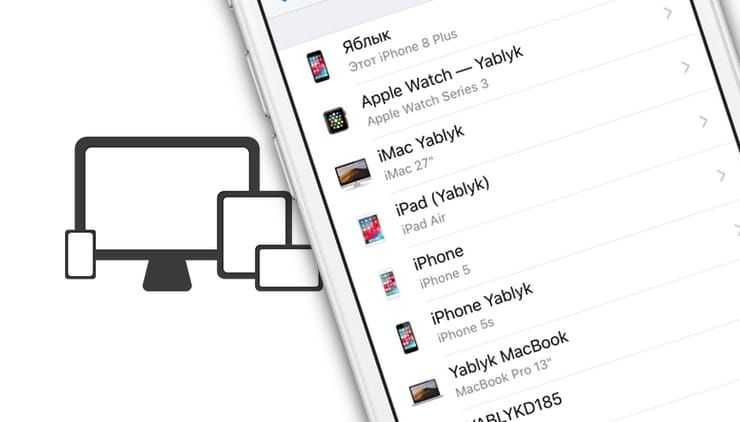
Зачем нужна привязка к Apple ID?
После привязки гаджета к Apple ID открывается следующий спектр возможностей:
- синхронизация данных (контакты, заметки, пароли, напоминания, закладки Safari и многое другое) из iCloud между устройствами.
- работа с Медиатекой iCloud (например, очень удобно при использовании Apple Music)
- приобретение медиаконтента и загрузка предыдущих покупок из iTunes Store, App Store, iBooks Store или Mac App Store;
- включение функции «Автоматические загрузки» (купленный контент на одном устройстве автоматические скачивается на всех остальных, привязанных к одному Apple ID);
- включение функции «Семейный доступ» (приобретённые в App Store, iTunes Store или iBooks Store покупки бесплатно скачиваются на устройства членами семьи количеством до шести человек);
- оформление подписки на iTunes Match (выгрузка музыки в iCloud).
- и многое другое.
Сколько компьютеров, iPhone или iPad можно привязать к Apple ID
К одному Apple ID можно привязать не более 10 устройств (из них должно быть не более 5 компьютеров). Компьютеры и i-девайсы можно связывать с новым идентификатором Apple ID раз в 90 дней.
Как посмотреть привязанные устройства и отвязать их прямо на iPhone или iPad?
1. Откройте приложение Настройки и перейдите в раздел iCloud.
3. Прокрутите открывшуюся страницу до списка устройств.
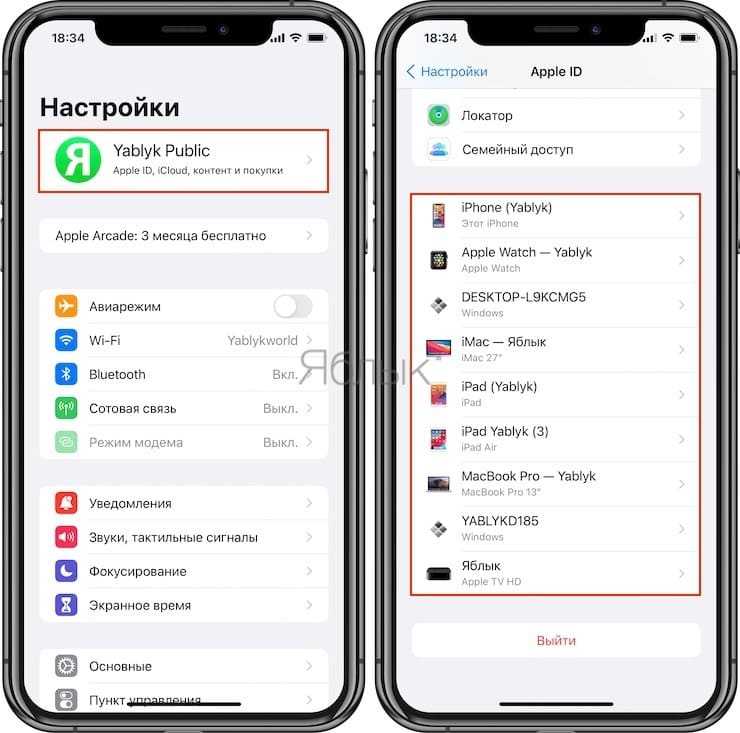
4. Выберите необходимое устройство из списка привязанных к данному Apple ID. Может потребоваться ввод пароля.
5. Для удаления привязки устройства от Apple ID (iCloud) нажмите кнопку «Удалить из учетной записи».
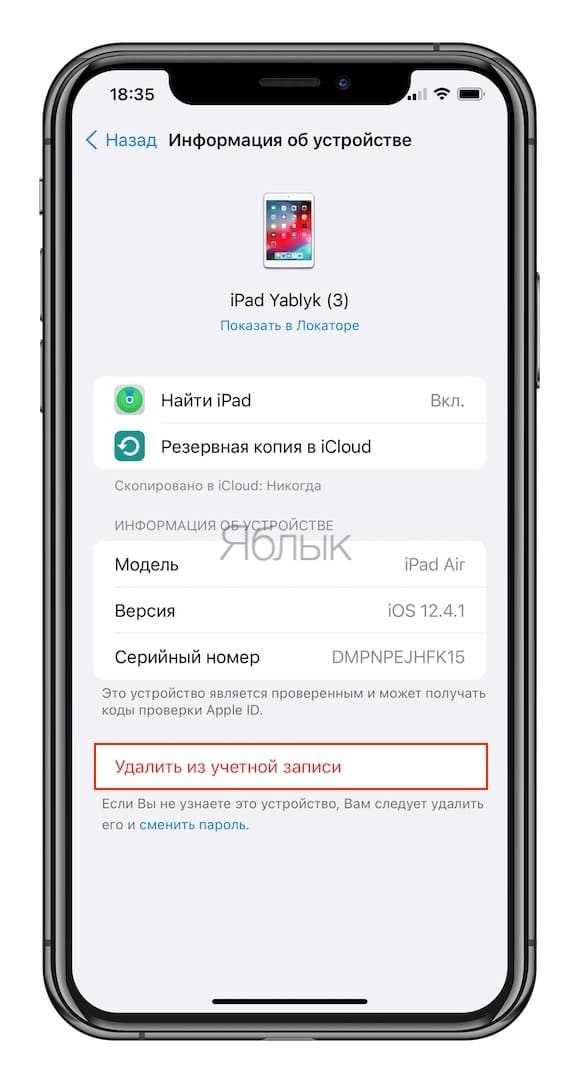
1. Запустите iTunes (или приложение Музыка на macOS Catalina и новее).
2. В строке меню откройте Учётная запись → Просмотреть…
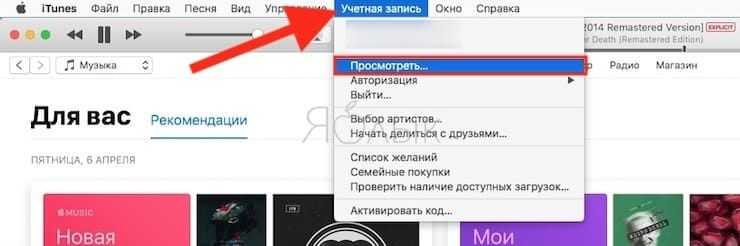
3. Введите логин и пароль от Apple ID.
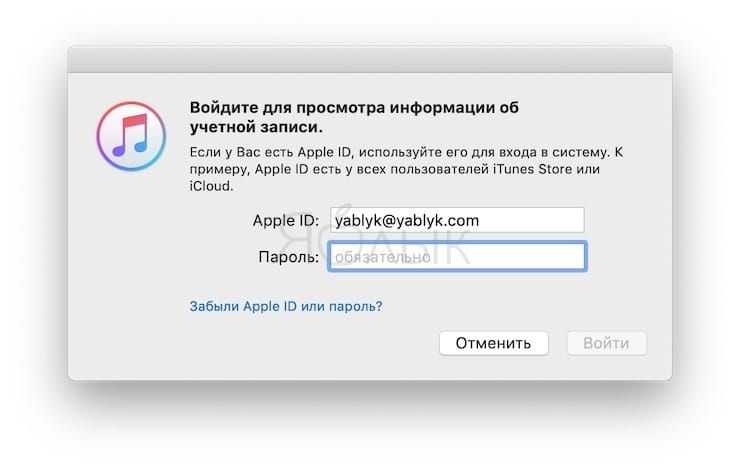
4. В поле «iTunes в облаке» (iTunes in the Cloud) нажмите кнопку «Управление устройствами» (Manage Devices).
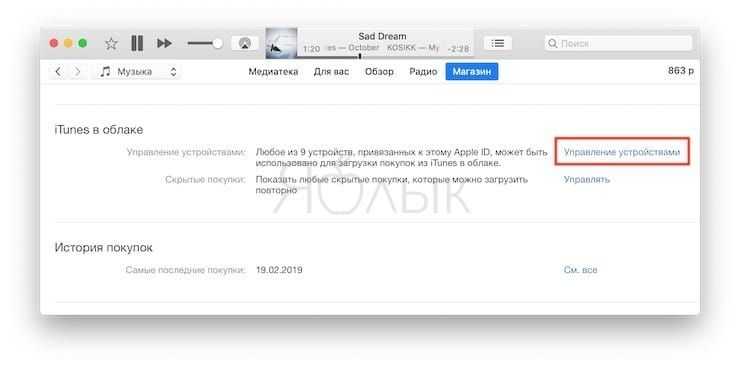
Тут же отображается дата или количество дней после привязки.
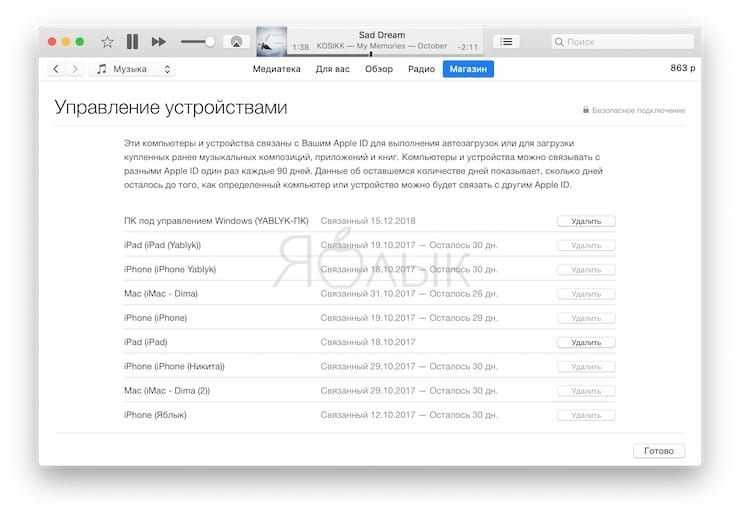
Как посмотреть связанные устройства и отвязать их через iCloud?
1. Пройдите на сайт iCloud на компьютере.
2. Введите логин и пароль от Apple ID.
3. Нажмите свое имя в правом верхнем углу и выберите пункт Настройки учетной записи.
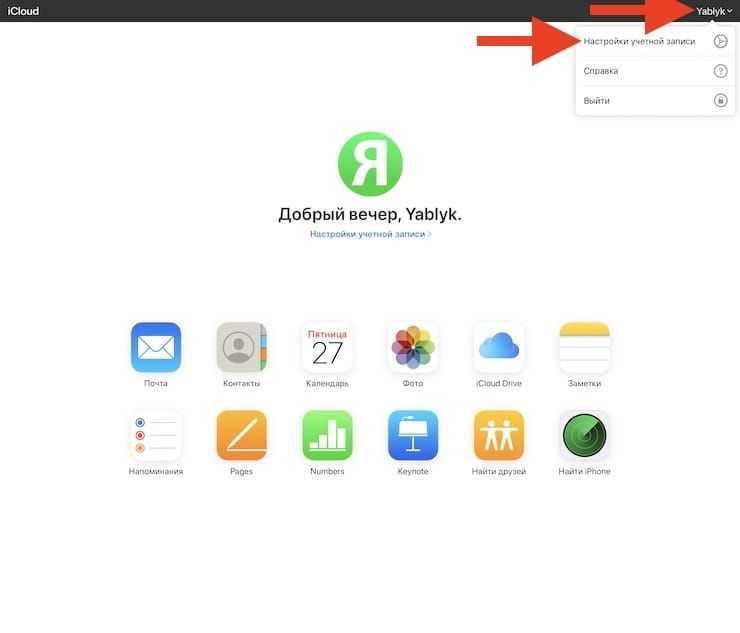
В поле «Мои устройства» будут отображаться все привязанные гаджеты.
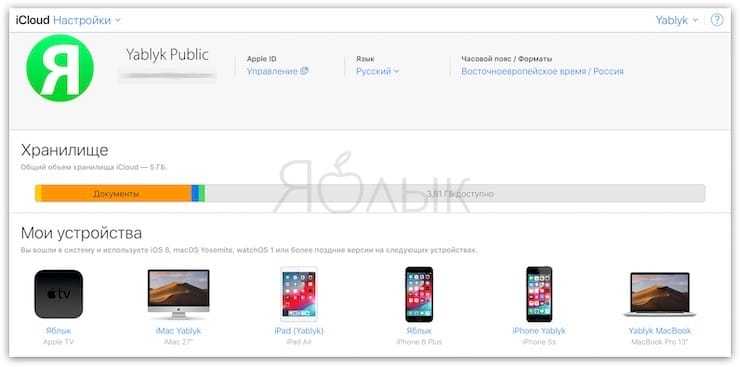
Кликнув по любому из них вы откроете список. Выбрав любой гаджет, справа от него будет крестик, нажав на который вы отвяжите устройство от Apple ID.
Как зайти в почту iCloud на Андроиде
- Введите первые необходимые данные: полный адрес iCloud и имя пользователя (текст перед знаком «@»);
- Убедитесь, что вы нажали «Ручная установка». Если вы попытаетесь войти в iCloud, используя только свой адрес и пароль, ничего не получится;
- Далее вбиваем пароль. Имейте в виду, что восстановить его на Android практически невозможно, так что будьте осторожны!
- В следующем столбце пишем mail.me.com. Без запятых, пробелов и заглавных букв;
- Выбираем тип защиты, чаще всего это SSL, на основе сертификата;
- Указываем порт 993. Не пытайтесь менять номера согласно вашей операционной системе. Все данные должны быть указаны только с инструкциями;
- Пропустим последнюю строку, это «путь IMAP;
- Нажмите «Далее» и продолжите необходимую настройку SMTP-сервера;
- В поле «Адрес» дублируем уже введенный, но вместо «imap» пишем «smtp»;
- Указываем такую же защиту, TSL тоже разрешен;
- Вместо порта вбиваем номера 587.
- Готовый. Все необходимые данные введены. Нажмите «ОК», и если вы получите уведомление об аутентификации, мы соглашаемся.
Теперь появилась возможность работать с сообщениями iCloud на Android. Но фотографии, видео, документы по-прежнему недоступны, так как они находятся в Облаке. Как решить эту проблему, мы расскажем ниже.
Другие варианты входа в почту
Не рекомендуем использовать зарегистрированные: Gmail, Яндекс Почта, Mail.ru, наверняка через них вы не сможете получить доступ к icloud.
Вы можете попробовать другие приложения, Google Play предлагает на выбор огромное количество почтовых сервисов. Если описанный выше метод показался вам слишком сложным и запутанным, вы можете немного упростить задачу. Для этого мы используем почтовый сервис myMail. Для этого просто требуется адрес электронной почты и пароль, никакой другой сетевой информации не требуется. К сожалению, этот метод не всегда работает.
Проверка хранилища iCloud
Можно легко узнать, какой объем хранилища занимают материалы «Фото iCloud».
- Перейдите в меню «Настройки» > .
- Нажмите iCloud > «Управление хранилищем».
- Нажмите «Сменить план хранилища», чтобы внести изменения.
Облачное хранилище iCloud связывает воедино устройства Apple, позволяя синхронизировать и передавать файлы. Технология экономит память смартфона или планшета, поскольку медиа, в том числе музыка и снимки, выгружаются на сторонние серверы компании. Доступ к загруженным файлам осуществляется несколькими способами. Войти можно с ПК и устройств Apple. В статье описывается, как посмотреть фотографии в iCloud с компьютера и через веб-сайт.
Когда устройства привязываются к Apple ID
Устройства iPhone, iPad, iPod touch, Mac, компьютеры под управлением ОС Windows, а также Android-смартфоны автоматически привязываются к Apple ID, когда владелец использует определенные функции.
- Apple ID был использован для авторизации в Apple Music;
- На iPhone, iPad и iPod touch была загружена музыка с помощью программы Music;
- Была включена Медиатека iCloud;
- Из магазинов iTunes Store, App Store и iBooks Store были загружены предыдущие покупки;
- Была включена функция «Автоматические загрузки»;
- Была включена функция «Семейный доступ».
После этого устройство может загружать и воспроизводить музыку (Apple Music), фильмы, сериалы и другой контент, купленный в iTunes Store. Помимо этого, связанные устройства позволяют активировать функцию «Автоматические загрузки» (когда новые покупки автоматически устанавливаются на всех привязанных к одному Apple ID устройствах).
Ответы на популярные вопросы
Как получить доступ к документам, хранящимся на почте айклауд?
Попробуйте войти на почту самым первым способом и скачайте нужные материалы. Если они есть в архивах, ознакомьтесь с нашей статьей о распаковке.
У меня в почте отсутствует пункт «Ручная настройка», из-за чего невозможно войти
Попробуйте другой почтовый сервис. Этот тип настройки присутствует практически везде, особенно в хорошо известных и качественных приложениях.
Как видите, получить доступ к iCloud с Android не всегда просто, возможны мелкие ошибки и некорректная работа, но, скорее всего, это возможно. Если вы приложите немного усилий и четко будете следовать инструкциям, вы не потеряете важные данные с вашего iPhone, но вы легко перенесете их на свое устройство Android. Тем не менее, в будущем постарайтесь не смешивать Google и Iclaud, по возможности перенесите всю информацию на официальную электронную почту Google.
Это поможет предотвратить попадание таких личных проблем и материалов в чужие руки, потому что, к сожалению, сторонняя компания участвует в настройке процесса вручную. Будьте осторожны и предельно внимательны!
Выводы и советы
Самый простой способ получить доступ к iCloud – авторизоваться через браузер на Android-устройстве или компьютере. В первом случае пользователь сможет только скачать фотографии и ознакомиться с заметками. При авторизации с компьютера владелец iOS-устройства сможет воспользоваться полным функционалом iCloud. Если необходимо срочно свериться с календарем или просмотреть напоминания о грядущих мероприятиях, то можно установить приложение Sync for iCloud Contacts.
Пожалуйста, оставьте ваши комментарии по текущей теме материала. Мы очень благодарим вас за ваши комментарии, отклики, подписки, лайки, дизлайки!
Пожалуйста, опубликуйте свои мнения по текущей теме материала. За комментарии, дизлайки, подписки, лайки, отклики низкий вам поклон!
Кристина Горбуноваавтор

































