Приложение Mail
В приложении «Почта» на панели управления изменили расположение кнопок удаления и ответа на сообщение, которые раньше находились рядом, что приводило к случайному нажатию не той иконки.
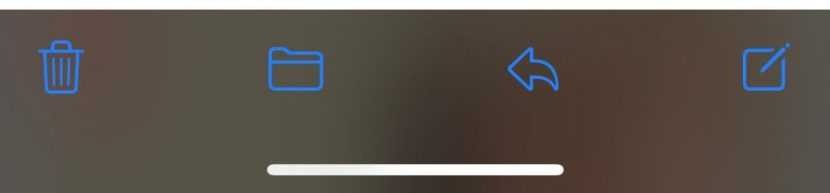
Панель инструментов теперь отображает всегда видимые 4 значка:
- Отправить в корзину.
- Переместить сообщение в новый ящик.
- Многофункциональная кнопка «Ответить».
- Создать новое письмо.
Кнопка «Ответить» открывает меню с несколькими общими функциями вроде «Ответить», «Ответить всем», «Переслать», «Архивировать».
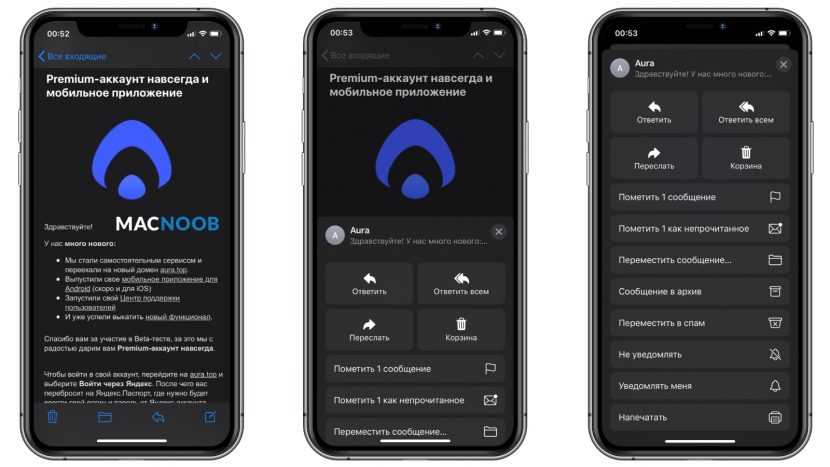
Также в почтовом приложении исправлены ошибки, из-за которых письма могли отображаться в неправильном порядке, а в списке разговоров отображались пустые строки. Убрали самопроизвольное закрытие Mail при касании кнопки «Поделиться» в режиме быстрого просмотра.
История прослушивания в Apple Music: как открыть и управлять на iPhone, iPad и Mac
В Apple Music вы можете не только делиться со своими друзьями прослушиваемыми вами треками, но и управлять историей прослушанных композиций на iPhone, iPad и Mac. Это очень удобно, если понадобится вдруг вернуться к некоторым воспроизводившимся песням.
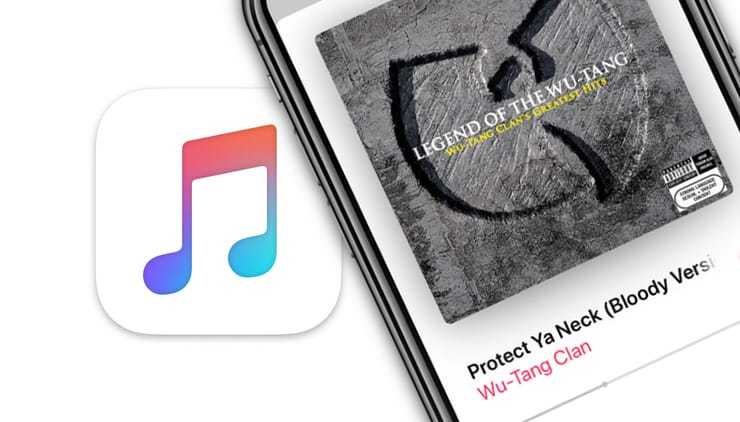
Краткое введение в историю прослушивания Apple Music
Программа iTunes в macOS (теперь приложение Музыка) предоставляла возможность для просмотра истории прослушивания Apple Music с первого дня использования. А вот владельцам устройств iOS пришлось дождаться обновления iOS 13.2, чтобы получить аналогичные функциональные возможности.
Внимательные пользователи могут отметить, что приложение «Музыка» на iPhone, iPad и iPod touch поддерживает совместный доступ для друзей к ограниченному списку недавно проигранных песен с момента запуска Apple Music в 2015 году. Для этого на вкладке «Для Вас» есть раздел «Вы недавно слушали», однако это немного не то, чем кажется.
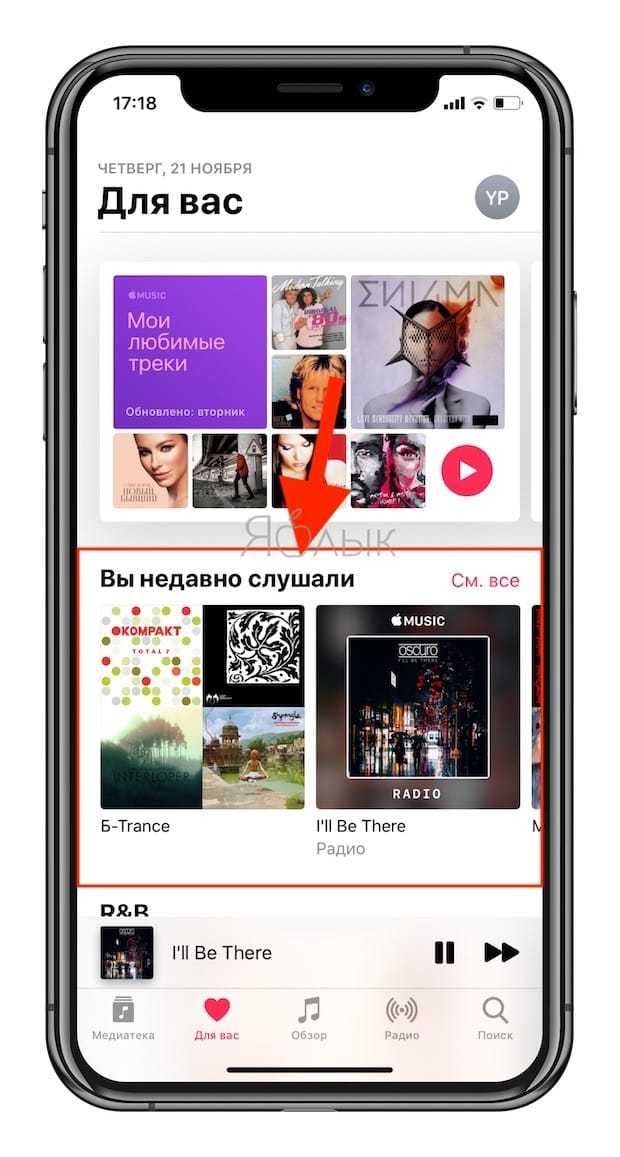
В этом разделе показаны только обложки альбомов, радиостанций или плейлистов, которые вы слушали ранее, что не очень удобно. И если вы заботитесь о конфиденциальности, лучше всего избегать использования раздела «Вы недавно слушали», поскольку любой, кто следит за вами в Apple Music, может увидеть содержимое списка.
С выходом iOS 13.2 приватная история прослушивания треков в Apple Music появилась на iPhone и iPad. А приложение «Музыка» в macOS Catalina поменяло способ доступа к вашей истории прослушивания.
Не стоит волноваться – действия остались на удивления легкими, хотя и не очевидными. А как просматривать историю прослушивания на iPhone, iPad, iPod touch и Mac мы вам как раз и расскажем.
Как управлять историей прослушивания Apple Music на iPhone и iPad
1. Откройте приложение «Музыка» на вашем iPhone, iPad или iPod touch с iOS 13.2 или более поздней версии.
2. Нажмите на мини-плеер в нижней части экрана, чтобы войти в интерфейс «Сейчас исполняется».
3. Коснитесь значка с изображением трех точек, за которыми следуют три горизонтальные линии в правом нижнем углу экрана «Сейчас исполняется».
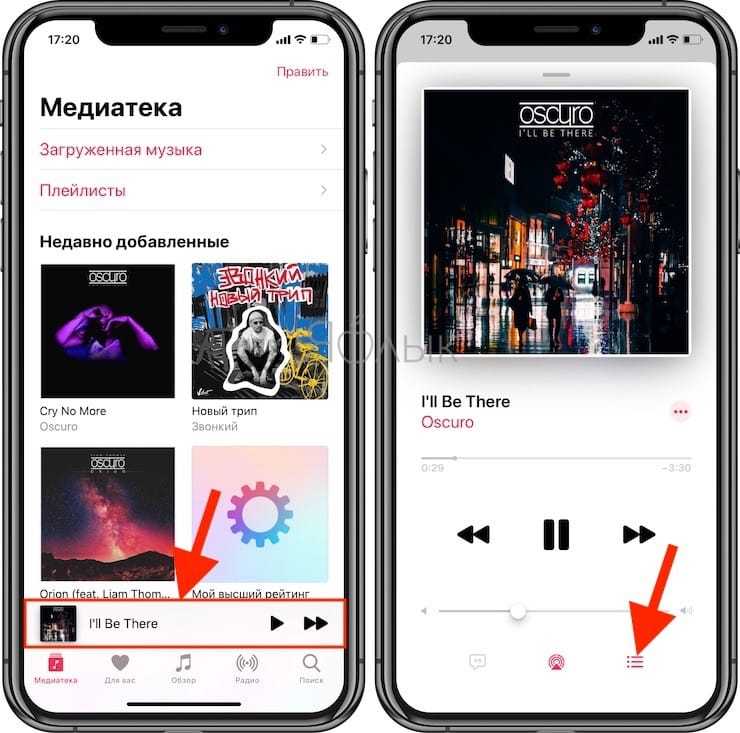
4. Проведите пальцем вниз, пока не прокрутите до заголовка «История».
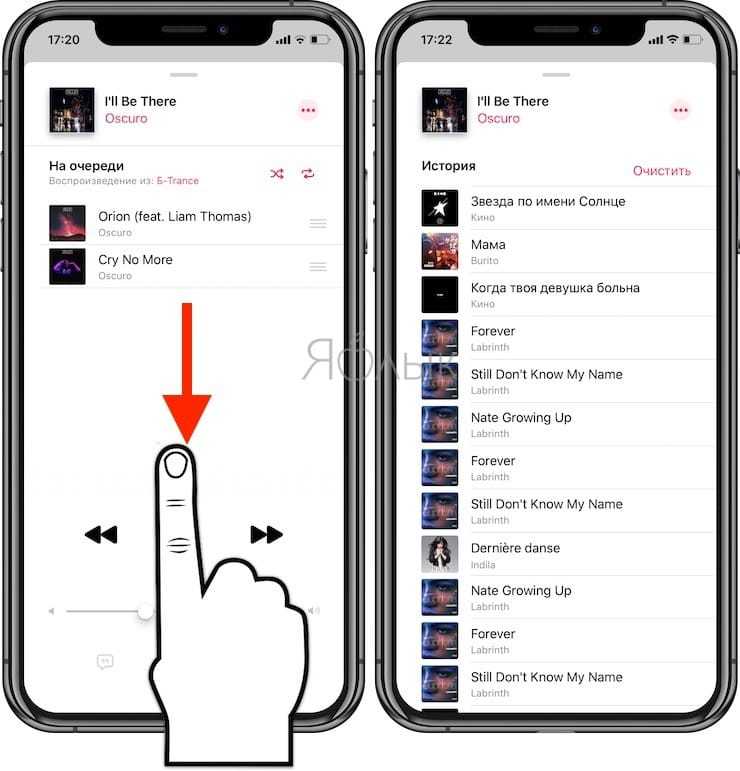
Теперь вы можете просматривать все песни, которые вы недавно слушали на вашем устройстве. Ничто не мешает вам удалить песню из истории прослушивания. Проведите по ней влево, а затем коснитесь скрытого параметра «Удалить».
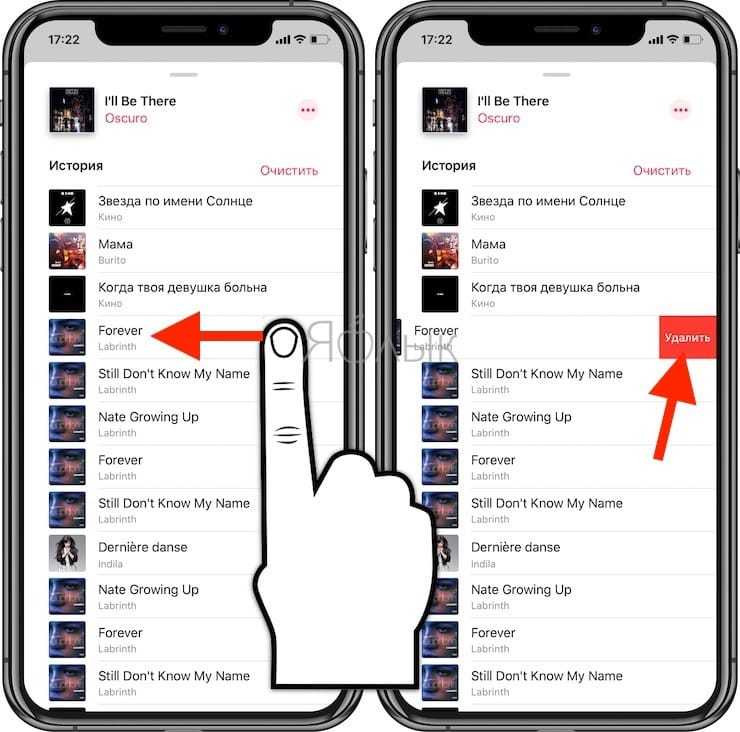
Нажмите «Очистить», чтобы в любой удобный для вас момент удалить всю историю прослушивания Apple Music с этого устройства.
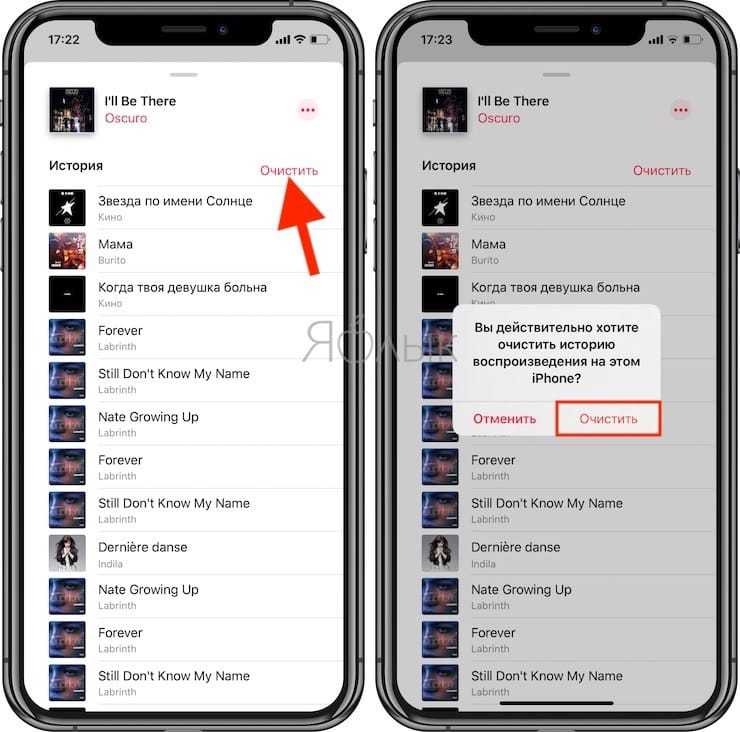
Как управлять историей прослушивания Apple Music на Mac
1. Запустите приложение «Музыка» на вашем Mac с macOS Catalina 10.15 или более поздней версии.
2. Коснитесь значка с изображением трех точек, за которыми следуют три горизонтальные линии в правом верхнем углу окна.
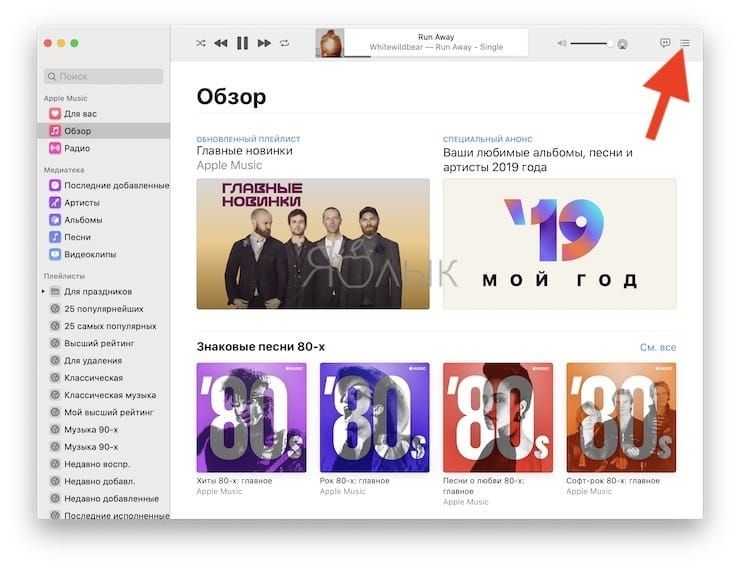
3. Теперь перейдите на вкладку «История», чтобы увидеть все песни, которые воспроизводились ранее.
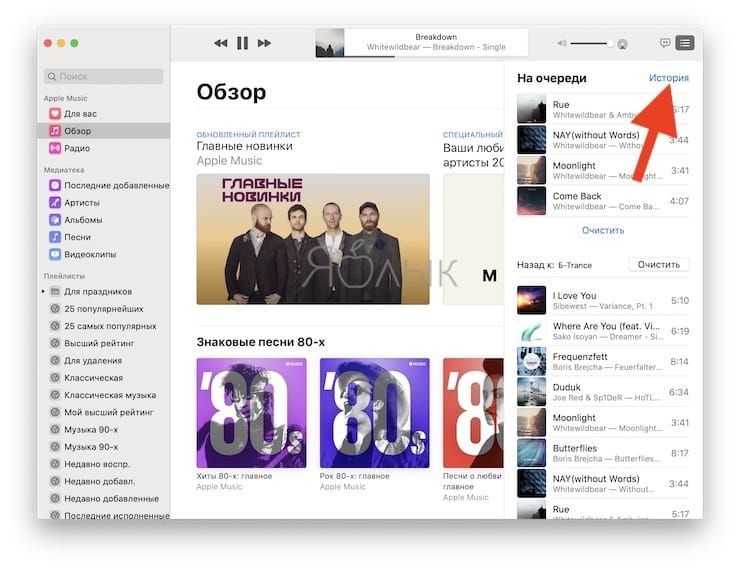
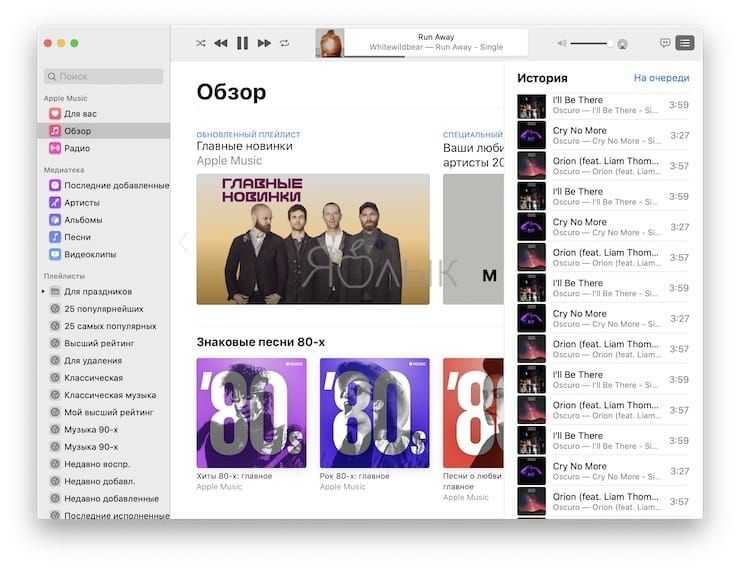
Вы можете удалить отдельные песни из истории прослушивания в любое время. Надо просто щелкнуть правой кнопкой мыши по записи в вашей истории и во всплывающем меню выбрать опцию «Удалить из истории».
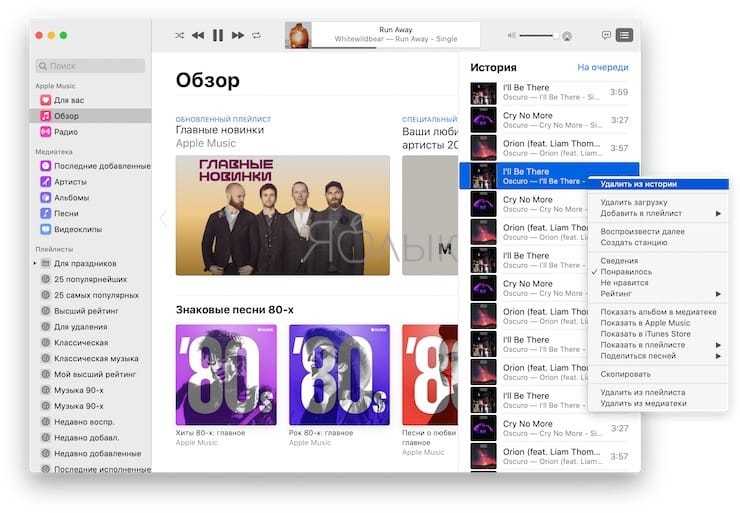
Чтобы стереть целиком историю прослушивания на этом устройстве, нажмите на кнопку «Очистить» в нижней части списка.
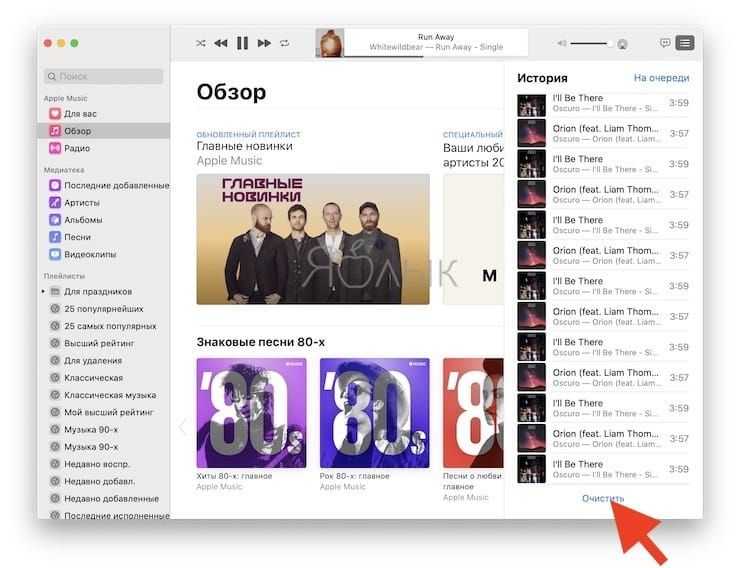
«Вы недавно слушали» против Истории
В приложении «Музыка» вы можете посетить раздел «Вы недавно слушали» на iPhone, iPad, iPod touch, Mac или Apple TV и пролистать обложки для недавно воспроизведенных альбомов, радиостанций или плейлистов. Однако это вряд ли имеет смысл, потому что вы будете видеть обложки альбомов вне зависимо от того, прослушали ли вы весь альбом или плейлист или же всего одну песню из списка.
Кроме того, список недавно воспроизведенных композиций содержит только 40 записей. Самые новые композиции перезаписывают старые после достижения этого порогового числа. Но самое главное, что этот список виден людям, которые следят за вами в Apple Music через раздел «Слушается друзьями» на вкладке «Для вас».
А вот История, напротив, видна вам и только вам.
Даже если вы и сможете прекратить делиться со своими подписчиками тем, что слушаете, отключив опцию «Использовать историю прослушивания» в настройках приложения «Музыка», имейте в виду, что при этом также отключатся рекомендации персонализированного контента, которые вы получаете на экране «Для вас».
И, наконец, невозможно удалить отдельные записи в разделе «Вы недавно слушали», не заменив их новыми, чего можно добиться только путем прослушивания других песен или плейлистов.
Сравните это с возможностями раздела «История», где можно одним махом удалить отдельные записи из списка или очистить всю историю прослушивания Apple Music с вашего устройства.
Вышла macOS Mojave. Ставим
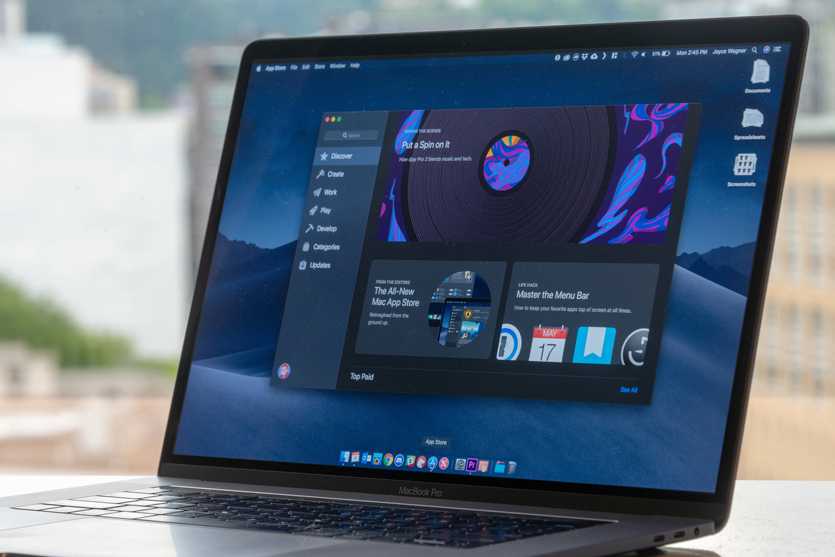
UPDATE: Ссылка на загрузку в Mac App Store.
Спустя три с половиной месяца после анонса Apple наконец-то выпустила финальную версию новой операционной системы macOS Mojave. Читать имя операционки нужно как «Мохаве» — в честь пустыни на юго-западе США.
Обновление уже доступно в Mac App Store в разделе Обновления. Перед установкой системы обязательно сделайте резервную копию ваших данных с помощью утилиты Time Machine.
Какие компьютеры и ноутбуки поддерживают macOS Mojave

Список устройств, с которыми совместима macOS Mojave весьма обширен. Официально апдейт получат:
- Модели iMac, выпущенные в конце 2012 г. или позже
- Модели MacBook, выпущенные в начале 2015 г. или позже
- Модели MacBook Pro, выпущенные в середине 2012 г. или позже
- Модели MacBook Air, выпущенные в середине 2012 г. или позже
- Модели Mac mini, выпущенные в конце 2012 г. или позже
- Модели Mac Pro, выпущенные в конце 2013 г., а также в середине 2010 и 2012 гг. с рекомендуемой видеокартой, поддерживающей Metal.
- Модели iMac Pro, выпущенные в конце 2017 г. или позже
Неофициально же систему можно установить и на более раннее модели «маков».
Для этого потребуется установить утилиту macOS Mojave Patcher. Подробнее об инсталляции macOS Mojave на компьютеры и ноутбуки Apple, не вошедшие в официальный список поддерживаемых, можете прочитать тут.
Что нового в macOS Mojave
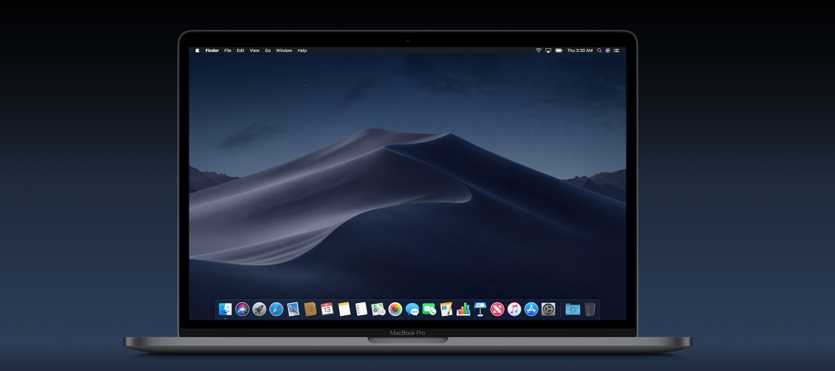
macOS Mojave стала пятнадцатой по счету версией операционки от Apple. Основной акцент разработчики сделали на улучшении работы предшественницы macOS High Sierra.
Часть приложений Mojave позаимствовала у iOS. В декстопной операционке появились такие приложения, как: Акции, Дом, Диктофон.
Среди основных нововведений стоит отметить:
Подробный список изменений и разбор каждого мы публиковали в отдельном материале.
Более того, по заверению Apple, система macOS Mojave стала более стабильной и оптимизированной, за счет чего потребляет меньше системных ресурсов.
Что ж, время нажать «Обновить» и оценить новую ОС, которая распространяется бесплатно.
голоса
Рейтинг статьи
Как обновить iOS 14
Теперь вы знаете все фишки iOS 14 и самое время подумать и решить, стоит обновлять или нет. Моя рекомендация – это однозначное «Да». Давайте разберемся, как это сделать.
Сразу отвечу на вопрос: «Стоит ли устанавливать бета iOS 14»? – лучше дождитесь официального релиза, когда будут исправлены все ошибки и продукт будет готов для общего тестирования.
Установка простая:
- Откройте пункт управления и зайдите в «Настройки».
- Перейдите в раздел «Основные».
- Нажмите на «Обновление ПО».
На 3 этапе система проверит совместимость операционной системы и iPhone и в случае успешной проверки даст возможность загрузить и установить iOS 14 на телефон.
Как настроить «Share Sheet» на iPhone и iPad
Возможно, вы обнаружите, что панель совместного доступа к приложениям полностью перепутана большим количеством ненужных приложений, занимающих много места.
Или, возможно, лист действий кажется загроможденным несколькими избыточными вариантами. Какой бы ни была ваша личная причина, вы можете настроить «Share Sheet» на iPhone или iPad, чтобы ваши любимые приложения или часто используемые действия были легко доступны.
Точная настройка параметров в зависимости от используемого вами приложения
Прямо в верхней части «Share Sheet» вы должны увидеть контент, которым вы делитесь. На основе приложения может отображаться кнопка «Опции», которую вы можете настроить в соответствии со своими потребностями.
Например, когда вы обмениваетесь фотографиями и видео, вы можете воспользоваться этой функцией, чтобы удалить данные о местоположении из ваших фотографий, чтобы защитить вашу безопасность и конфиденциальность.
И когда вы делитесь страницей из Safari ,вы можете использовать эту функцию для сохранения страницы в виде архива или PDF.
Примечание: Прямо под этим разделом вы должны увидеть параметры обмена на основе контактов, основанные на предыдущей активности контакта с этим человеком. В этом же районе AirDrop также покажет ближайших людей с готовыми устройствами, такими как iPhone, iPad и Mac.
Настройка меню «поделиться» в приложениям на iPhone и iPad
В меню ничего не изменилось с точки зрения функциональности. Таким образом, вы можете продолжать использовать его как обычно.
1. Нажмите на Кнопку Поделиться из приложения на вашем iPhone или iPad.
2. Теперь проведите пальцем влево на панель «Поделиться» и выберите Еще,
3. Затем нажмите на редактировать, чтобы начать настройку панели по своему вкусу.
Добавьте ваши любимые приложения в разделе избранного
В разделе Предложения вы должны увидеть список всех приложений, которые вы еще не добавили в избранное. Чтобы добавить конкретный, просто нажмите на «+» Кнопка слева от него.
Измените порядок приложений в меню «поделиться»
Если вы часто используете несколько приложений, поместите их прямо вверху, чтобы вы могли легко найти их в списке. И поместите те, которые вы не используете, внизу.
Чтобы расположить приложения в разделе «Избранное», просто нажмите и удерживайте палец и перетащите в предпочтительном месте.
Удалите приложения из панели поделиться
Слишком много приложений могут привести к тому, что меню будет полностью занято. Таким образом, лучше держать лишние вне поля зрения, чтобы разделенный список выглядел аккуратно.
Забудьте о внешнем виде, это также поможет вам легко найти приложения, которые вы часто используете. Чтобы удалить приложение из Избранного, нажмите на красную кнопку и нажмите Удалить,
Настроить меню действий на iPhone и iPad
В отличие от меню поделиться, список действий имеет много изменений. Для разнообразия он был разделен на три части:
- Избранное: Он показывает только ваши любимые действия, такие как копирование URL, добавление в список чтения и многое другое, что вы выполняете довольно часто.
- Действия для приложений: Он отображает только конкретные действия, связанные с приложением.
- Другие действия: Он показывает набор часто используемых действий, таких как разметка, печать и многое другое.
1. Чтобы начать, нажмите на поделиться внутри приложения, такого как Notes, Safari и т. д. на вашем устройстве iOS или iPadOS.
2. Теперь прокрутите вниз и нажмите на Изменить действия,
Добавить действие в список избранных
Добавить действие в список действий. Под Избранное вы должны увидеть два раздела. В то время как одно зависит от приложения, другое связано с общими действиями. Чтобы добавить действие, просто нажмите на «+» Кнопка слева от опции.
Изменить порядок избранных действий
Переставить значки на листе действий довольно просто. Все, что вам нужно сделать, это просто нажать пальцем прямо рядом с параметром в разделе «Избранное» и перетащите его в нужное место.
Удалить действие из списка избранных
Что если вы обнаружите, что ваш лист действий перегружен слишком большим количеством опций и хотите удалить те, которые больше не нужны?
Ну, в зависимости от ваших требований, вы можете избавиться от ненужных действий, которые вы вряд ли используете. Таким образом, ваш лист действий будет выглядеть аккуратно и без помех.
Чтобы избавиться от ненужных действий, нажмите на красная кнопка слева от опции и нажмите Удалить,
Излишне говорить, что если вам когда-нибудь удастся вернуть их в свой список, просто вернитесь к списку действий и нажмите «+» Кнопка слева от соответствующего значка.
Как только вы все настроите идеально, нажмите на Готово.
Всегда здорово иметь возможность персонализировать свои настройки.
Не удалось установить обновление
В этом случае обновление скачать прошло гладко , но установка никогда не начинается. То есть мы не увидим индикатор выполнения, который указывает на то, что система продолжает обновление системы и не будет перезагружена.
Проверить уровень заряда батареи
- Если ваш Realme уже обновлен до RealmeUI : у вас должно быть не менее 30% заряда
- Если ваш Realme продолжает работать с coloros : у вас должно быть не менее 40% заряда
Закройте все фоновые процессы
Иногда некоторые приложения в фоновом режиме может потреблять слишком много ресурсов, и установка обновления может быть остановлена в целях безопасности. Чтобы проверить это, нам нужно будет нажать кнопку недавних приложений и закрыть их все, пока не останется ни одного. Затем мы возвращаемся к окну обновления, и вполне вероятно, что установка начнется без проблем.
Подключитесь к вашему Mac
Если вы используете AirPods (2-го поколения), убедитесь, что на вашем компьютере с macOS 10.14.4 или поздно. Если вы используете AirPods (1-го поколения), убедитесь, что на компьютере Mac с macOS Сьерра или поздно.
Выберите меню «Apple» > Системные настройки > Bluetooth. Если ваши Airpods появляются в списке устройств * но они не связывают, удалить ваш AirPods из списка:
- Выберите AirPods в списке устройств.
- Нажмите X справа от AirPods.
Добавьте свой AirPods в списке устройств в настройках Bluetooth снова:
- Место как AirPods в случае зарядки.
- Открыть крышку подзарядное рядом с вашим Mac.
- В списке устройств выберите ваш Airpods и нажмите кнопку Подключить.
Проверьте свои AirPods. Если вы все еще не можете подключиться, сбросить AirPods.
* Если ваш AirPods не появляются в Bluetooth Настройки, Настройка AirPods с вашим Mac.
Источник
Ошибка 3194 при установке iOS 12
Иногда iTunes выдаёт окно с кодом 3194, при этом происходит сбой обновления iOS 12. Это может происходить по целому ряду причин:
- Антивирус или FireWall могут блокировать утилите доступ в сеть или к серверам Apple. Иногда могут мешать другие работающие сетевые программы. Попробуйте все их выключить, всё лишнее закрыть, оставив работать только iTunes.
- Возможно, утилите iTunes не хватает прав для изменения файлов. Запустите её от имени администратора.
- В папке Windows есть файл hosts, в который заносятся сервера, доступ к которым запрещён. Надо посмотреть его – он открывается в Блокноте, и должен быть пустым. Найти его можно в папке Windows\System32\driver\etc.
- Проверьте версию iOS, которую вы пытаетесь установить – она должна быть самой новой.
Иногда сбой установки обновления случается по аппаратным причинам – если вы пытаетесь установить его на iPhone менее 6 версии, в крайнем случае 5S. Даже на обычную 5 модель оно уже не встанет
Но особое внимание надо обратить на доступ к серверам Apple и на файл прошивки – его можно скачать еще раз с официального сайта
iOS 14.6 – шестое большое обновление прошивки 14 версии
24 мая компания Apple выпустила шестые крупные обновления для iOS 14 и iPadOS 14. Новые прошивки вышли под номерами iOS 14.6 и iPadOS 14.6.
- 1. Нововведения в 14.6
- 2. Исправления в 14.6
- 2.1. iOS
- 2.2. iPadOS
- 3.1. Если iOS 13 или iPadOS 13
- 3.2. Если iOS 12 или старше
Сейчас они доступны для установки всем.
Нововведения в 14.6
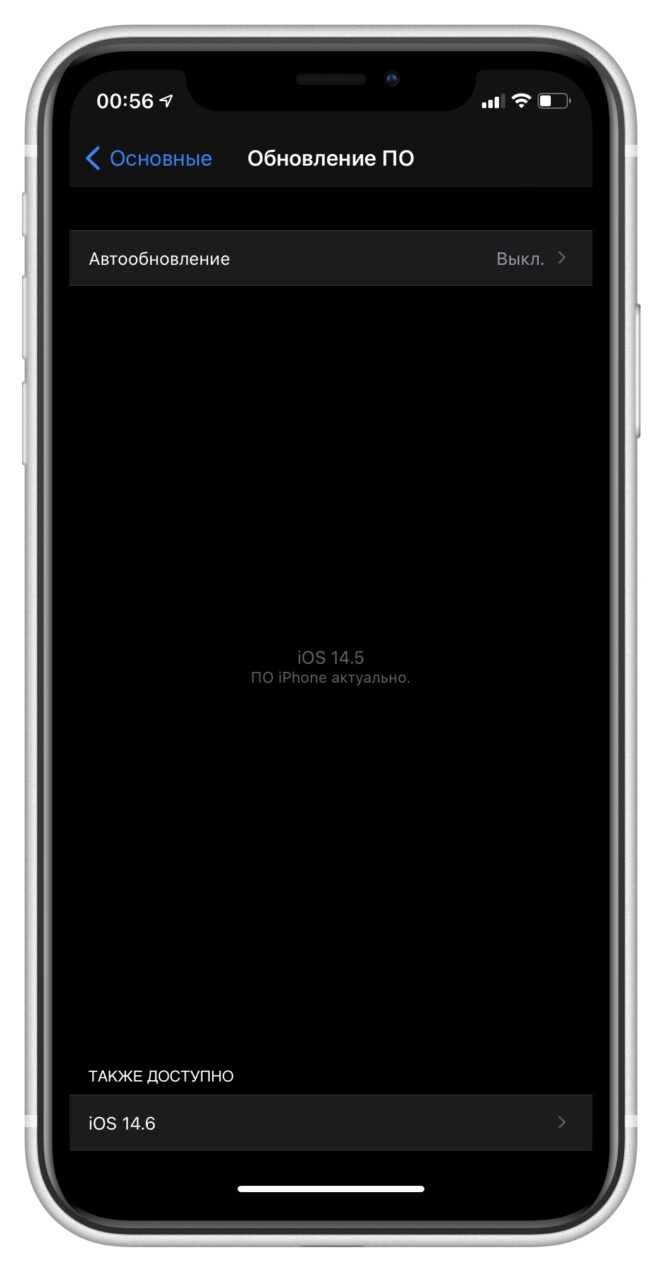
Стало возможно пропускать версии для разработчиков или бета-версии с установленным соответствующим профилем.
Теперь если доступны для установки релиз и бета-версия, можно из них выбирать то, что нужно вам.
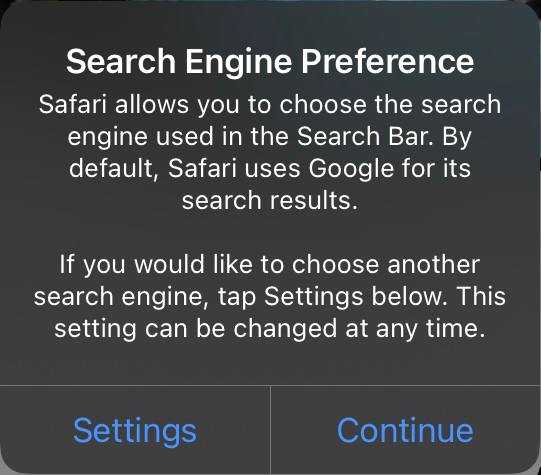
Появилось всплывающее окно, которое предлагает установить поисковую систему по умолчанию для Safari.
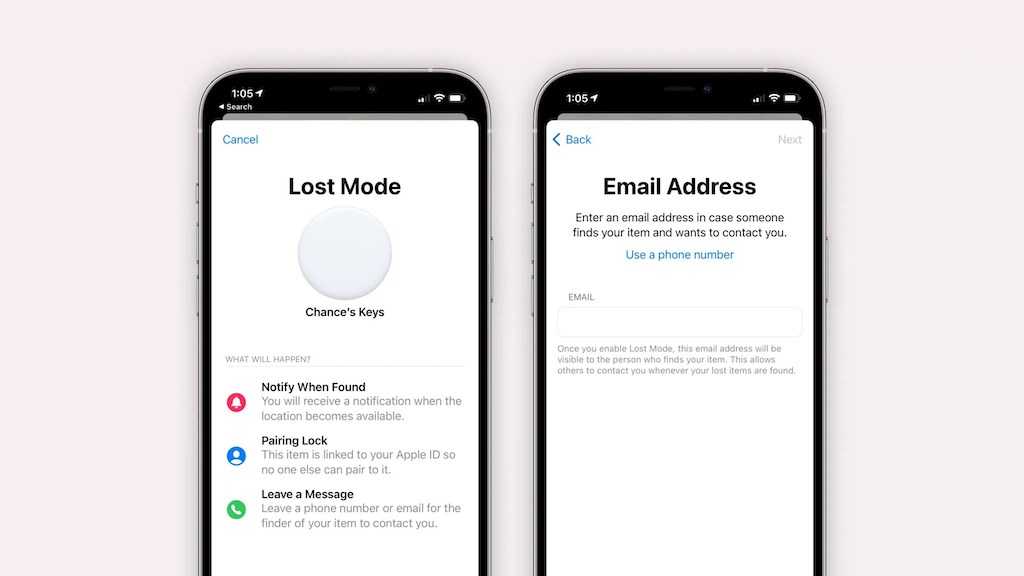
Теперь можно ввести адрес электронной почты для AirTag или другого устройства, совместимого с «Сетью Локатора». В режиме пропажи устройство выдаст адрес почты.
Раньше можно было указать только номер телефона.
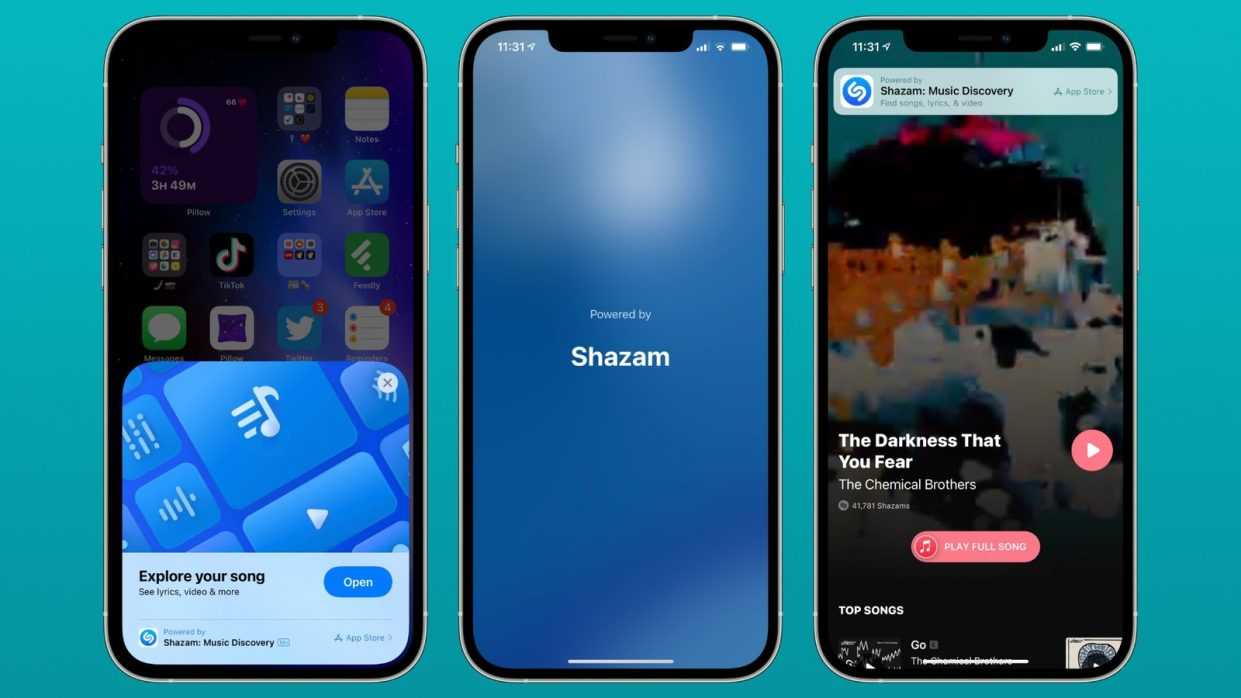
Встроенный Shazam обновился. Теперь он представлен блиц-приложением.
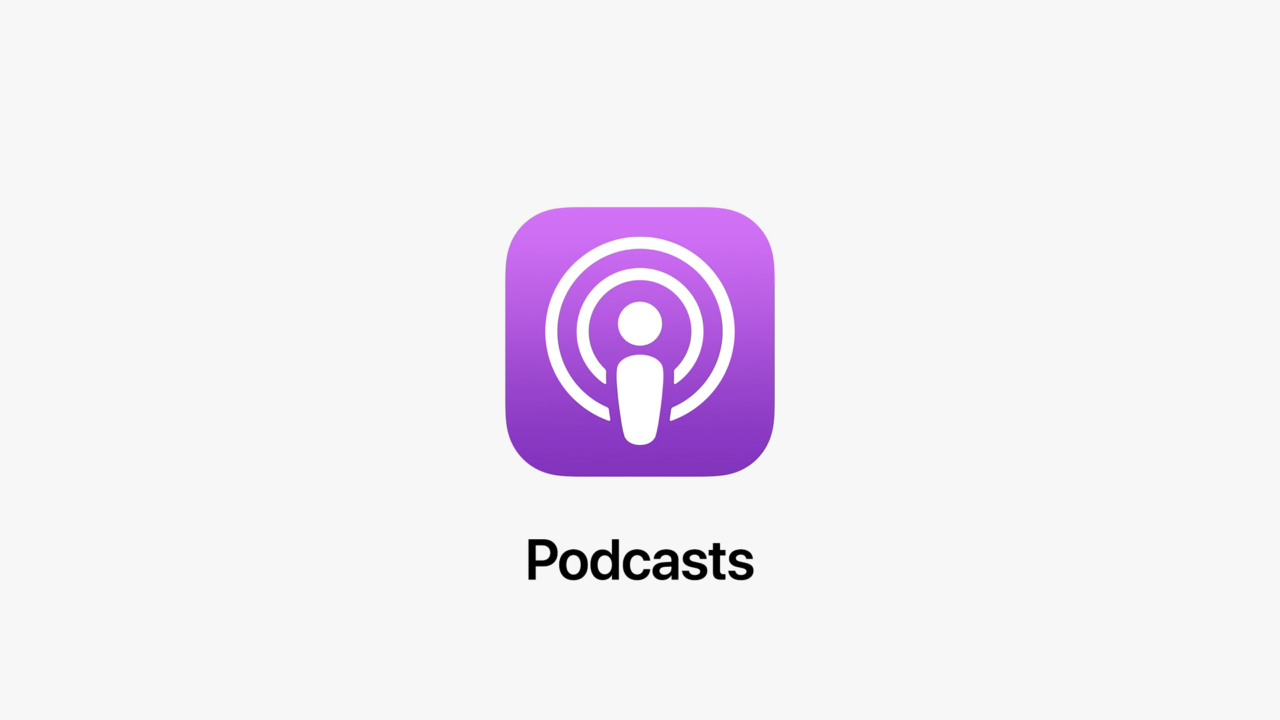
Поддержка подписок в приложении Подкасты.
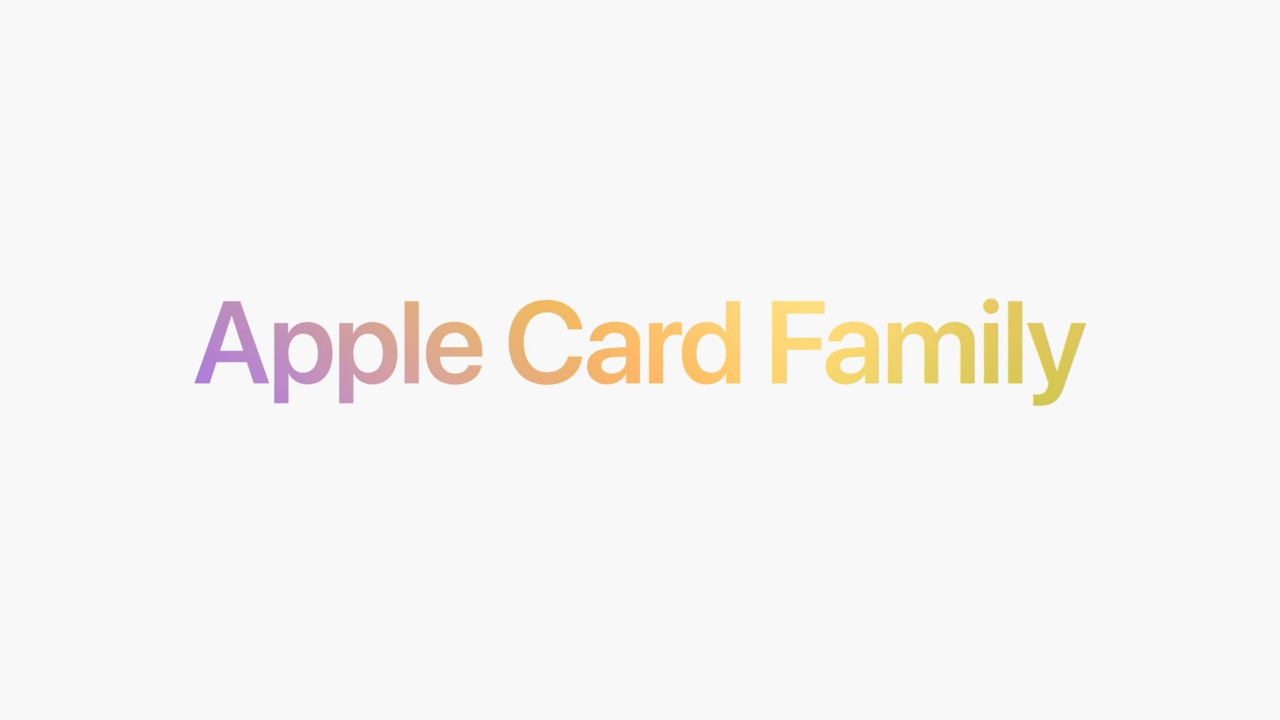
Поддержка функции Apple Card Family для настройки доступа к Apple Card другим пользователям.
В России не работает.
- Новые приветственные окна для приложений App Store, Подкасты и Apple TV;
- Появилась возможность разблокировать iPhone после перезагрузки голосом с помощью функции Управление голосом;
- Изменение расположения переключателей для настройки музыки в Настройках;
- В Apple Music появился раздел Fitness+( в России сервиса нет ).
Исправления в 14.6
- Разблокировка с Apple Watch могла не работать после использования функции «Заблокировать iPhone» на Apple Watch;
- Напоминания могли отображаться как пустые строки;
- Расширения для блокировки вызовов могли не отображаться в Настройках;
- Устройства Bluetooth могли иногда отключаться или отправлять аудио на другое устройство во время активного вызова;
- Скорость работы iPhone могла снижаться во время загрузки.
iPadOS
- Напоминания могли отображаться как пустые строки;
- Устройства Bluetooth могли иногда отключаться или отправлять аудио на другое устройство во время активного вызова.
Стоит ли устанавливать
Можно установить. Было добавлено немного новых функций и было несколько бета-версий, прошивка должна работать хорошо.
Сразу после установки обновления ваше устройство какое-то время может работать медленнее, больше обычного нагреваться или может ухудшиться время работы от аккумулятора. Это временно и это нормально, стоит дать время устройству адаптироваться к новой версии прошивки.
Если iOS 13 или iPadOS 13
Рекомендуется обновляться прошивку до самых новых версий. В них исправляются найденные ошибки, дыры в безопасности, которые могут использоваться в плохих целях, а также появляются новые функции.
Если iOS 12 или старше
Если вы по какой-то причине не обновляете iPhone или iPad, хотя такая возможность есть, рекомендуется это сделать.
Разделение ОС
Apple начиная с 2019 года разделяет мобильную операционную систему на две автономные части, на этот раз это iOS 14 и iPadOS 14. Первая предназначена для смартфонов, а вторая – для планшетов.
Установить iOS 14.6 или iPadOS 14.6 для всех поддерживаемых устройств можно зайдя в Настройки —> Основные —> Обновление ПО и дальше следуя инструкциям ( если отсутствует бета или девелопер профиль ).


































