Apple Mobile Device USB Driver не отображается в списке
Для корректного определения iPhone необходимо, чтобы контроллер USB, который используется портом, автоматически установил драйвера Apple Mobile Device USB Driver, иначе сопряжение девайсов будет невозможно. Но, к сожалению, иногда автоматически это не происходит из-за некорректной работы Windows, айфона, конфликтующего ПО и других факторов. Именно поэтому приходится все проверять вручную:
- Откройте «Панель управления» на своем компьютере и найдите там пункт «Диспетчер устройств». Также можно кликнуть в проводнике правой клавишей и выбрать «Свойства»;
- Перед вами появится список устройств. Найдите пункт «Контроллеры USB» и разверните его;
- Здесь вам необходимо в списке найти пункт Apple Mobile Device USB Driver;
- Если данного пункта нет или будет отображаться надпись: «Неизвестное устройство», вам нужно будет попробовать подключить iPhone через другой порт, попробовать использовать другой кабель или же подсоединить аппарат к другому ПК.
Внимание! Если же у вас отображается данная надпись, но при этом рядом с ней появляется значок вопроса или ошибки, скорее всего, драйвер был установлен некорректно. В этом случае нужно перезапустить службу, отвечающую за работу этого драйвера:
-
Также перейдите в «Панель управления», но теперь найдите раздел «Администрирование» и кликните по пункту «Службы»;
- В списке необходимо найти пункт с названием драйвера и нажать по нему ПКМ, после чего выбрать «Свойства»;
- Здесь выберите пункт «Автоматически» в типе запуска, после чего остановите службу и опять запустите. Далее останется только перезагрузить компьютер и проверить работоспособность, вставив заново USB-кабель в порт на ПК.
Нет доступа к доверенному гаджету
Если вы больше не имеете доступа к каждому из устройств, которые включены в список «Доверенные», необходимо воспользоваться универсальным ключом восстановления.
Его вы должны были записать на этапе включения двухфакторной аутентификации.
Универсальный ключ отображается в настройках аккаунта. Если вы не выходили из учетной записи, его можно посмотреть во вкладке «Настройки»—«Безопасность».
В случае, если вы успели выйти из ученой записи, восстановить доступ к Apple ID поможет служба поддержки Apple.
Напишите свое обращение с детальным описанием произошедшего и дождитесь ответа. Ссылка: https://support.apple.com/ru-ru.
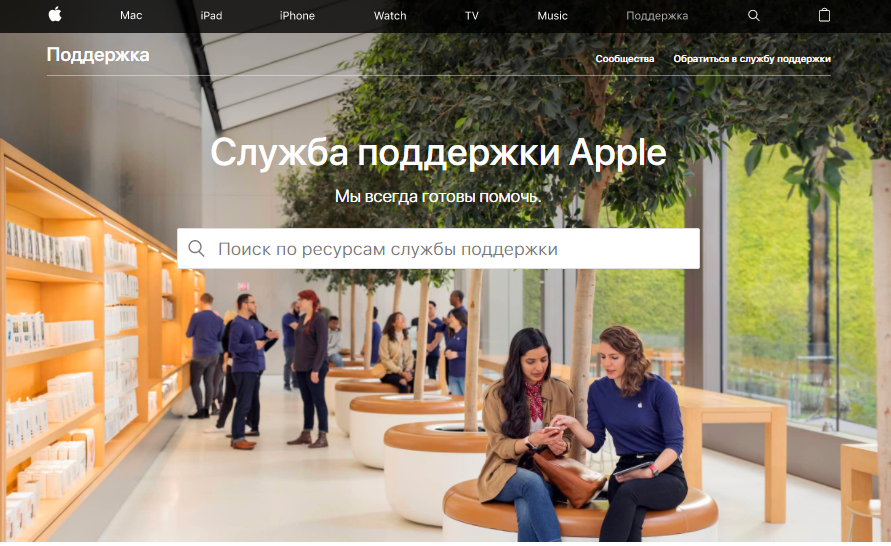
Рис.23 – онлайн-поддержка пользователей
Перезагрузите беспроводной маршрутизатор
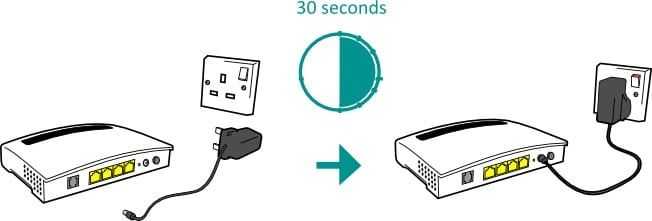
Если ни один из приведенных выше советов не помог вам, возможно, проблема связана с маршрутизатором. Итак, давайте перезагрузим ваш маршрутизатор — обычно это включает отключение его от источника питания, ожидание 30 секунд или более, а затем повторное подключение. Но сначала обратитесь к производителю, чтобы получить конкретные инструкции для марки и модели вашего маршрутизатора.
Если перезагрузка не устранила проблему, попробуйте вместо этого перезагрузить маршрутизатор. Часто на задней панели маршрутизатора есть кнопка сброса, но не всегда. Опять же, поищите инструкции для марки и модели вашего конкретного маршрутизатора.

А теперь Если вы сбросили большинство общих настроек Wi-Fi, проверьте свое устройство рядом с общедоступной службой Wi-Fi и посмотрите, устранит ли это проблему.
Если проблема станет очень серьезной. раздражает, и вы не хотите иметь дело с нажатием кнопки отмены каждый раз, восстановление вашего iPhone с помощью iCloud, iTunes или Finder может быть единственным выходом.
Мы надеемся, что простая пятерка описанные выше действия позволили устранить эту проблему на вашем iPhone.
Часть 2. Использование режима восстановления, чтобы исправить iPhone отключить Подключение к iTunes
iTunes не позволит вам восстановить ваше устройство, если на вашем устройстве включена функция «Найти мой iPhone», в этом случае вы можете использовать режим восстановления, чтобы исправить отключение iPhone при подключении к iTunes.
Шаг 1. Подключите USB-кабель к компьютеру, но пока не подключайте его к iPhone.
Шаг 2. Войдите в свой iPhone в режиме восстановления.
iPhone 8 или новее, быстро нажмите кнопку увеличения громкости, затем быстро нажмите кнопку уменьшения громкости, а затем нажмите и удерживайте боковую кнопку, пока не появится экран режима восстановления.
iPhone 7 и 7 Plus, нажмите и удерживайте боковую / верхнюю кнопку и кнопку уменьшения громкости одновременно. Удерживайте обе кнопки, пока не появится экран режима восстановления.
iPhone 6s и старше, нажмите и удерживайте кнопку «Домой» и кнопку «Режим сна / Пробуждение» в течение примерно 10 секунд, пока iPhone не выключится. Отпустите кнопку «Режим сна / Пробуждение», но удерживайте кнопку «Домой» до появления экрана режима восстановления.
Шаг 3. Подключите осветительный прибор к iPhone, пожалуйста, не отпускайте кнопку «Домой».
Шаг 4. Когда вы увидите «iPhone был обнаружен в режиме восстановления», нажмите «Восстановить», чтобы исправить отключенный iPhone. После восстановления устройство запустится, как любой новый iPhone или iPad. Все на iPhone будет убрано.
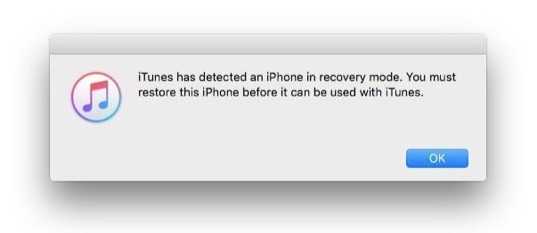
На компьютере с ОС Windows
Инструкции отличаются в зависимости от того, загрузили ли вы iTunes из магазина Microsoft Store или с веб-сайта Apple.
Если вы загрузили iTunes из магазина Microsoft Store
Выполните следующие действия, чтобы переустановить драйвер Apple Mobile Device USB Driver.
- Отключите устройство от компьютера.
- Разблокируйте устройство iOS или iPadOS и перейдите на экран «Домой». Затем повторно подключите устройство. Если откроется программа iTunes, закройте ее.
- Нажмите и удерживайте (или щелкните правой кнопкой мыши) кнопку «Пуск», а затем выберите пункт «Диспетчер устройств».
- Найдите и разверните раздел «Портативные устройства».
- Найдите свое подключенное устройство (например, Apple iPhone), щелкните его имя правой кнопкой мыши и выберите пункт «Обновить драйвер».
- Выберите вариант «Автоматический поиск обновленных драйверов».
- Установив программное обеспечение, перейдите в раздел «Настройки» > «Обновления и безопасность» > «Центр обновления Windows» и проверьте, нет ли других доступных обновлений.
- Откройте программу iTunes.
Если вы загрузили iTunes с веб-сайта Apple
Выполните следующие действия, чтобы переустановить драйвер Apple Mobile Device USB Driver.
- Отключите устройство от компьютера.
- Разблокируйте устройство iOS или iPadOS и перейдите на экран «Домой». Затем повторно подключите устройство. Если откроется программа iTunes, закройте ее.
- Нажмите клавиши Windows и R, чтобы открыть окно «Выполнить».
- В окне «Выполнить» введите: %ProgramFiles%Common FilesAppleMobile Device SupportDrivers
- Нажмите кнопку «ОК».
- Щелкните правой кнопкой мыши файл usbaapl64.inf или usbaapl.inf и выберите вариант «Установить». Могут отображаться другие файлы, начинающиеся с usbaapl64 или usbaapl . Установить следует файл с расширением .inf. Если вы не уверены, какой файл устанавливать, щелкните правой кнопкой пустую область в окне проводника, а затем последовательно выберите пункты «Вид» и «Таблица», чтобы отобразить типы файлов. Установить нужно файл типа «Сведения для установки».
- Отсоедините устройство от компьютера, затем перезапустите компьютер.
- Повторно подключите устройство и откройте iTunes.
Если устройство по-прежнему не распознается
Проверьте в диспетчере устройств, установлен ли драйвер Apple Mobile Device USB Driver. Чтобы открыть диспетчер устройств, выполните следующие действия.
- Нажмите клавиши Windows и R, чтобы открыть окно «Выполнить».
- В окне «Выполнить» введите devmgmt.msc и нажмите кнопку «ОК». Должно появиться окно «Диспетчер устройств».
- Найдите и разверните раздел «Контроллеры USB».
- Найдите драйвер Apple Mobile Device USB Driver.
Если драйвер Apple Mobile Device USB Driver отображается с символом ошибки:
Если рядом с драйвером Apple Mobile Device USB Driver отображается значок , или , выполните следующие действия.
Информация о продуктах, произведенных не компанией Apple, или о независимых веб-сайтах, неподконтрольных и не тестируемых компанией Apple, не носит рекомендательного характера и не рекламируются компанией. Компания Apple не несет никакой ответственности за выбор, функциональность и использование веб-сайтов или продукции сторонних производителей. Компания Apple также не несет ответственности за точность или достоверность данных, размещенных на веб-сайтах сторонних производителей. Помните, что использование любых сведений или продуктов, размещенных в Интернете, сопровождается риском. За дополнительной информацией обращайтесь к поставщику. Другие названия компаний или продуктов могут быть товарными знаками соответствующих владельцев.
Почему компьютер не распознает iPhone?
iPhone может не отображаться на компьютере, например:
Путь 1: перезагрузите iPhone и компьютер
Принудительно перезагружать iPhone всегда эффективный способ исправить различные проблемы, такие как iPhone не появляется на компьютере, хотя это очень просто.
Отключите iPhone от компьютера. Затем нажмите аппаратные кнопки для принудительного перезапуска на iPhone.
На iPhone XS / XR / X / 8 / 8 Plus: быстро нажмите и отпустите кнопку увеличения громкости, сделайте то же самое с кнопкой уменьшения громкости, нажмите и удерживайте боковую кнопку, пока не появится логотип Apple.
На iPhone 7 / 7 Plus: удерживайте кнопки «Вниз» и «Уменьшить громкость», пока не появится логотип Apple.
Для iPhone 6s / 6 и более ранних версий: нажимайте кнопки Side и Home в течение нескольких секунд. Когда на экране появится логотип Apple, отпустите аппаратные кнопки.
Перезагрузите компьютер. Затем снова подключите iPhone к компьютеру с помощью кабеля Lightning.
Когда на iPhone появится всплывающее сообщение, нажмите «Доверять», чтобы разрешить соединение.
Проверьте кабель молнии
Как было сказано ранее, именно кабель USB является причиной того, что iPhone в некоторых случаях не отображается на компьютере. Прежде всего, лучше использовать оригинальный кабель Lightning. По словам Apple, сторонний USB-кабель может вызвать множество проблем, таких как потеря данных, повреждение оборудования или сбой подключения. Вы можете протестировать USB-кабель с другим устройством, если подключение не удалось, вам следует заменить его новым кабелем.
Если проблема вызвана проблемами USB для других проблем, просто проверьте решения здесь: Как починить USB устройство не опознано?
Way 4: переустановите драйверы Apple
Проблема с тем, что iPhone не отображается на компьютере, особенно распространена на PC с Windows. Приведенные ниже шаги могут помочь вам проверить и переустановить драйверы Apple.
Чтобы проверить, нормально ли работают драйверы Apple, щелкните правой кнопкой мыши «Мой компьютер», выберите «Управление», чтобы открыть «Диспетчер компьютеров», а затем найдите «Диспетчер устройств» «Контроллеры универсальной последовательной шины». Если вы видите предупреждающий знак в записи «Драйвер USB для мобильного устройства Apple», щелкните его правой кнопкой мыши и нажмите «Включить», чтобы исправить.
Держите iPhone подключенным к компьютеру. Перейдите к C:. ProgramFiles Общие файлы Apple Поддержка мобильных устройств Драйверы.
Щелкните правой кнопкой мыши файл с именем «usbaapl64.inf» или «usbaapl.inf», а затем нажмите «Установить», чтобы вручную переустановить драйверы Apple для Windows.
Удалите свой iPhone и перезагрузите компьютер для завершения установки. Затем снова подключите iPhone к компьютеру, и проблема, связанная с отсутствием iPhone на компьютере, должна исчезнуть.
На всякий случай, у вас были лучшие данные для резервного копирования, связанные с драйверами Apple, например, загрузить iCloud backup, И т.д.
В этом уроке мы поделились решениями 5, чтобы устранить проблему, которую iPhone не показывает на компьютере. Если вы чувствуете, что обычные способы не работают, вы можете попробовать окончательное решение, Apeaksoft iOS System Recovery, чтобы помочь диагностировать ваш iPhone и восстановить систему iOS, что может эффективно избежать следующей проблемы, когда ваш iPhone не распознается компьютером. Мы надеемся, что приведенные выше руководства будут полезны для вас.
Как доверять и не доверять компьютерам на iPhone и iPad
Как доверять и не доверять компьютерам на iPhone и iPad
За последние пару обновлений программного обеспечения Apple внесла несколько изменений в систему безопасности своей операционной системы, используемой на iPhone, iPod touch и iPad. Компания выпустила инструмент для проверки блокировки активации устройства iOS, а также требование ручного подтверждения, когда iPhone или iPad подключен к компьютеру.
Каждый раз, когда пользователь подключает свой iPhone или iPad через USB-соединение, появится домашний экран с просьбой подтвердить, что вы доверяете этому компьютеру. Если вы нажмете кнопку «Доверие», это в основном означает, что вы предоставляете доступ к любым файлам, содержащимся на вашем устройстве. Это может включать такие действия, как импорт музыки и фотографий, а также удаление приложений и мультимедийных файлов.
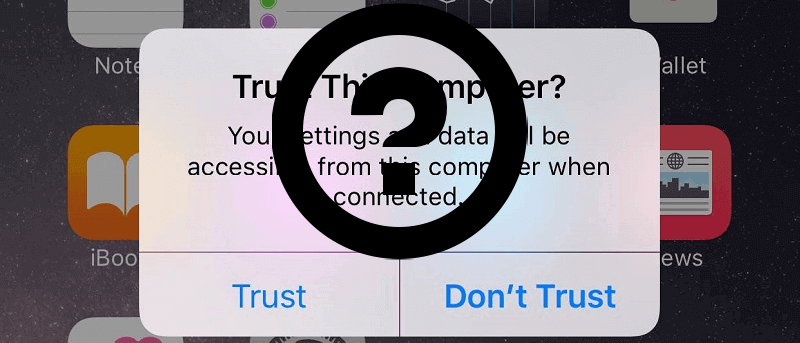 Как доверять и не доверять компьютерам на iPhone и iPad
Как доверять и не доверять компьютерам на iPhone и iPad
К настоящему времени вы должны знать, насколько важно доверять только компьютерам, которые принадлежат вам или кому-то, кому вы доверяете. Если эта информация является новой и вы полагали, что доверяли слишком многим компьютерам, к которым iPhone или iPad были подключены в прошлом, можно сбросить эти настройки и не доверять всем компьютерам с устройства iOS
Это руководство покажет вам, как доверять и не доверять на любом компьютере, от Mac до Windows на iPhone, iPod touch и iPad.
Как доверять компьютеру на вашем iPhone / iPad
Когда вы впервые подключите свой iPhone или iPad к новому компьютеру, вы заметите, что он не будет иметь никакого эффекта, даже если зарядная вилка не включится. Это происходит потому, что вы еще не доверяли компьютеру.
Первое, что вы хотите сделать, это разблокировать экран и ввести пароль, если он включен. На экране устройства iOS появится всплывающее окно с двумя вариантами: доверять и не доверять. Всплывающее окно также позволяет узнать, что произойдет, если вы нажмете кнопку «Доверие». Конечно, ваши настройки и данные будут доступны с этого компьютера при подключении через USB или Wi-Fi.
Если вы хотите доверять этому компьютеру, просто нажмите на кнопку «Доверие» и Вы готовы идти.
Как не доверять компьютеру с iPhone или iPad
Если компьютер, которому вы доверяли свое устройство, больше не является вашим или недоступен для вас, то хорошо не доверяйте его наличию доступа к вашему iPhone или iPad. Процесс для этого довольно прост, но он идет с небольшим уловом.
Вы не можете выбрать, какой компьютер не доверять, или какую-либо конкретную кнопку, чтобы не доверять всем компьютерам. Если вы хотите не доверять всем компьютерам с вашего устройства iOS, вы также сбросите настройки местоположения и конфиденциальности, которые вы выбрали на устройстве. Это означает, что вы должны быть готовы, когда приложение запросит у вас доступ к определенным данным, связанным с вашей конфиденциальностью и текущим местоположением.
Вот как можно не доверять всем компьютерам на iPhone и iPad.
1. На главном экране перейдите в «Настройки».
2. Нажмите «Общие» -> «Сброс» (это должно быть снизу, просто прокрутите вниз).
3.Для этого есть список параметров, которые вы ищете, это Сбросить местоположение и конфиденциальность.
4. Введите код доступа устройства и еще раз подтвердите, что вы хотите сделать это, нажав Сброс настроек. Не волнуйтесь, кнопка «Сбросить настройки» не удаляет ваши данные. Единственное, что изменится, это то, что все доверенные компьютеры теперь удалены с устройства.
Ваш iPhone или iPad перезагрузится сам, и после его включения вы заметите, что ничего не изменилось .
Чтобы убедиться, что это сделано правильно, подключите ваше устройство iOS к компьютеру, и вы должны увидеть диалоговое окно с запросом «Доверять этому компьютеру»? Обратитесь к нашему учебнику выше, если хотите доверять ему.
Заключение
Эта функция добавлена Apple в iOS 8 и 9. Ранее прошивки, такие как iOS 7, должны были используйте Сброс к заводским настройкам. Пользователям рекомендуется не доверять всем компьютерам со своего iPhone или iPad и доверять только тому, к которому у них всегда есть доступ.
Возможно, какой-то тип вируса ожидает на неизвестных компьютерах, как только вы дадите доступ к iPhone или iPad через USB-соединение. Мы также настоятельно рекомендуем включить такие функции, как «Найти мой iPhone», в настройках iCloud, чтобы лучше контролировать свое устройство.
342 Просмотрено
Причины, по которым iPhone не появляется на компьютере
Согласно различным сообщениям, эти причины являются причиной того, что iPhone не отображается на компьютере при подключении.
- Молния USB-кабель поврежден или отключен.
- USB-порты перестают работать.
- Ваш iPhone не будет отображаться в Windows Explorer, если папка iPhone Camera Roll пуста.
- Другие неизвестные причины, по которым iPhone не отображается на компьютере.
обновить iTunes и Windows
Если вы столкнулись iPhone не отображается в iTunes, вы можете сначала обновить iTunes до последней версии. Нажмите «Запустить iTunes» «Справка» «Проверить наличие обновлений», чтобы установить обновления iTunes.
Что ж, вы также можете проверить наличие обновлений Windows, чтобы исправить то, что iPhone не отображается на компьютере, когда он подключен. Выберите меню «Пуск» «Настройка» «Обновления и безопасность» «Центр обновления Windows» «Проверить наличие обновлений».
обновить драйверы iPhone
По сравнению с другими iPhone, которые не отображаются в методах устранения неполадок с PC, обновление драйверов iPhone занимает больше времени. Для начала вам нужно обновить iTunes до последней версии. Позже откройте диспетчер устройств на вашем компьютере. Найдите свой Apple iPhone в разделе «Портативные устройства». Выберите «Обновить программное обеспечение драйвера…» в меню правой кнопки мыши. Выберите «Автоматический поиск обновленного программного обеспечения драйвера», чтобы загрузить и установить обновление драйвера iPhone.
Это должно было исправить
Надеюсь, у вас должно появиться всплывающее окно «Доверяйте этому компьютеру» и успешно установить соединение между вашим iPhone или iPad. и ваш компьютер. Это обычная проблема, которая может возникать время от времени, и любое из вышеперечисленных исправлений должно сработать для ее решения.
Тем не менее, это просто неприемлемо. iTunes сам по себе приносит достаточно проблем, и необходимость иметь дело с какой-то глупой подсказкой, которая не появляется в самый неудобный момент, только усугубляет проблему. Давай, Apple, исправь!
Также читайте: Как исправить проблему отсутствия папки на моем iPhone или iPad в приложении «Файлы» iOS 11
Вышеупомянутая статья может содержать партнерские ссылки, которые помогают поддерживать Guiding Tech. Однако это не влияет на нашу редакционную честность. Содержание остается непредвзятым и аутентичным.
Объясняем почему компьютер не видит айфон через usb и как это исправить
Первые шаги
Начать нужно с самых простых шагов, прежде чем искать более глубокие источники проблемы:
- отсоедините iPhone и перезагрузите компьютер;
- перезагрузите iPhone;
- убедитесь, что система Windows обновлена до последней версии;
- закройте все запущенные на компьютере программы;
- временно отключите антивирус и брандмауэр — именно они могут блокировать связь компьютера и iPhone;
- проверьте кабель USB, убедитесь в отсутствии повреждений;
- используйте оригинальные кабели Apple; варианты от сторонних производителей могут быть дешевле, но менее качественными;
- попробуйте использовать другой кабель USB;
- убедитесь в отсутствии грязи и повреждений на портах USB на компьютере и iPhone;
- если автоблокировка смартфона активна, разблокируйте его паролем;
- убедитесь, что iPhone отображает домашний экран;
- заново подключите iPhone к компьютеру кабелем USB;
- не используйте внешние хабы USB, а подключайте iPhone непосредственно к встроенному в компьютер порту;
- если у вас настольный ПК, подключайте iPhone к слоту USB на материнской плате;
- если iPhone показывает диалоговое окно, выберите «Доверять компьютеру»;
- дайте компьютеру несколько минут на распознавание подключенного смартфона;
- откройте «Мой компьютер» и убедитесь, что подключенное устройство отображается как iPhone, iPad или iPod touch, а не как папка с иконкой iPhone.
Если компьютер все равно не видит айфон
Драйверы iPhone и компьютеры на Windows
Компьютерам на Windows нужны драйверы системы iOS для корректного распознавания устройств iPhone, iPad и iPod touch. Если устройство не распознаётся, драйверы могут быть не установлены, устарели или неправильно настроены. Драйверы устанавливаются при помощи медиаплеера iTunes, но есть и другие методы их установки.
Установка драйверов iOS без iTunes
Многие считают iTunes громоздким и неудобным. Поэтому существует инструмент установки драйверов iOS на компьютер без iTunes, который помогают распознать iPhone за несколько минут. CopyTrans Drivers Installer устанавливает драйверы автоматически.
Установка, обновление или восстановление драйверов iOS через iTunes
iTunes не установлен
Если iTunes на компьютере нет, компьютер распознает iPhone некорректно, как камеру. При подключении iPhone доступ есть только к галереи камеры. Нельзя видеть, синхронизировать и проводить резервное копирование музыки, сообщений, видео и прочего содержимого устройства.
iTunes уже установлен
Версия iTunes может быть устаревшей и не поддерживать iPhone. Обновите iTunes, открыв Помощь > Проверить наличие обновлений.
iTunes установлен и обновлён, но iPhone не распознаёт:
- полностью удалите с компьютера iTunes и его компоненты (содержимое библиотеки не будет удалено);
- перезагрузите компьютер;
- переустановите iTunes;
- проверьте подключение iPhone.
Если проблемы остались
iTunes установлен, но iPhone не распознаёт
Проверьте работу сервиса Apple Mobile Device:
- войдите на ПК под учётной записью администратора и временно отключите антивирус;
- в поиске в меню «Пуск» введите команду services.msc и нажмите ввод;
- в окне «Службы» найдите Apple Mobile Device Service, нажмите правой кнопкой мыши и откройте «Свойства»;
- в окне свойств убедитесь, что сервис запущен и что тип запуска установлен автоматический;
- перезапустите iTunes.
Во-вторых, убедитесь, что Apple Mobile Device USB Driver установлен и активен:
- войдите на ПК под учётной записью администратора;
- подключите iPhone при закрытом iTunes;
- в поиске наберите «Диспетчер устройств»;
- откройте раздел «Контроллеры USB», найдите в списке Apple Mobile Device USB Driver;
- если этой строки нет, драйверы iOS не установлены. Установите их.
Если видите значок «!» рядом со стройкой Apple Mobile Device USB Driver, нажмите на строку правой кнопкой мыши и нажмите «Включить». Если видите значок «?» рядом со строкой Apple Mobile Device USB Driver, нажмите на строку правой кнопкой мыши и нажмите «Удалить».
- Выберите строку «Контроллеры USB» правой кнопкой мыши и нажмите «Обновить конфигурацию оборудования».
- Windows попробует автоматически установить нужные драйверы и распознать iPhone.
>
Проверка соединения
Прежде чем приступить к выполнению программных действий по устранению неполадки, убедитесь, что проблема не связана с кабелем.
Для этого выполните 4 действия:
- Убедитесь, что кабель надёжно подключён к устройству iOS и к компьютеру.
- Попробуйте вставить кабель в другой разъём на Mac или ПК.
- Проверьте порт Lightning или USB-C на наличие грязи и пыли. Часто пыль забивается внутрь разъёма, что мешает контакту.
- Подключите iPhone к компьютеру через другой кабель. Если это поможет, нужно просто заменить кабель.
Если после выполнения этих действий ваш iPhone не подключается к компьютеру через USB, двигаемся дальше.
Конфликт ПО
И кабель, и порты исправны, а айфон не подключается к компьютеру? Рассматриваем следующую проблему — конфликт ПО. Под этим страшным заголовком скрываются весьма банальные причины, по которым подключить айфон к ПК не удается.
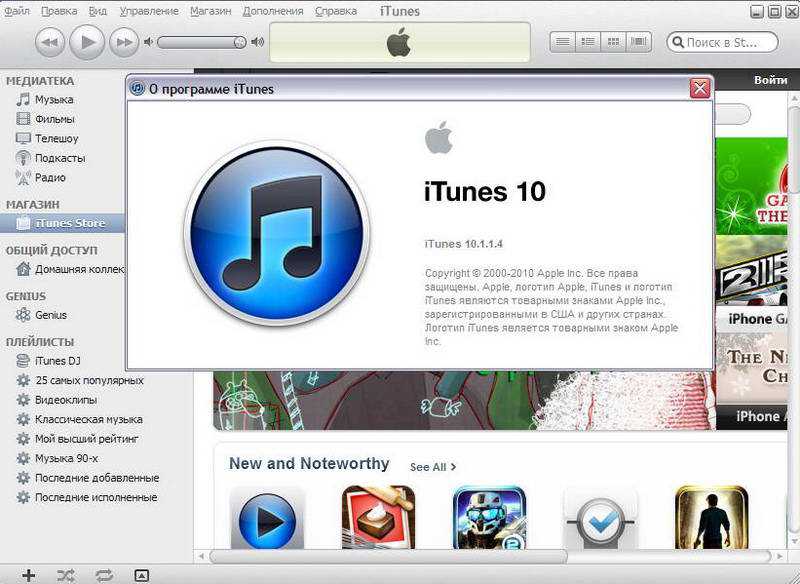
Во-вторых, есть вероятность, что комп не видит девайс из-за некорректно настроенного антивируса или брандмауэра. Возможно, программа безопасности отнесла iPhone к небезопасным устройствам, или сочла подозрительной попытку iTunes связаться с серверами Apple для идентификации i-гаджета. Чтобы проверить актуальность данной проблемы связи, нужно отключить на время антивирус и/или брандмауэр и посмотреть не изменится ли ситуация. iPhone стал отображаться? Значит, дело именно в программах безопасности и надо их перенастроить таким образом, чтобы деятельность iTunes и iPhone они не считали подозрительной.
Еще одна причина, касающаяся ПО, по которой подключенный айфон нельзя увидеть — некорректно работающая служба Apple Mobile Device Service. Чтобы решить проблему с ней, перезапустите ее. Кликните меню «Пуск», перейдите в «Панель управления», далее «Службы». В данном разделе отыщите службу Apple Mobile Device Service и кликните по ней дважды. Откроется новое окно, в нем нажмите «Остановить» и тут же «Запустить». А также проверьте параметр «Тип запуска», он должен быть автоматическим. После внесенных корректив, перезапускаем ПК, и проверяем не решилась ли наша проблема.
Что происходит, когда нажимаешь кнопку «Доверять этому компьютеру»
В первом случае при нажатии кнопки «Доверять» компьютер сможет получить личную информацию и файлы с iOS-устройства. Доверие при этом присваивается навсегда, поэтому стоит осознанно делать свой выбор, особенно если компьютер не относится к категории домашних, а файлы носят исключительно личный характер.
Во втором случае при нажатии кнопки «Не доверять» iOS-девайс будет просто заряжаться, но при этом получить доступ с компьютера к файловой системе не удастся. При повторном подключении устройства к этому же компьютеру диалоговое окно появится снова и если вы столкнетесь с может потребоваться для абсолютного любого iPhone , iPod или iPad , так как некоторые устройства даже после подтверждения не дают полного доступа.
Данная функция является достаточно простой и обычно не создает никаких проблем пользователям. Но в некоторых непредсказуемых ситуациях кнопка «Доверять» не дает доступ и ваш компьютер не видит устройства, а, следовательно, его не видит и iTunes . При этом даже через «Проводник» пользователь не сможет просмотреть фотографии и перенести их на свой ПК.
Доверять этому компьютеру: способы решения проблем.
Подобную проблему можно решить двумя способами:
1. Сбросить предупреждения в iTunes . Этот способ помогает не всегда, но если возникли неполадки, то сброс предупреждений можно произвести так:– отключить iOS-устройство от компьютера;– запустить программу Tunes и перейти к ее настройкам;– найти вкладку «Дополнения» где нажать на кнопку «Сброс предупреждений».
2. Если сброс предупреждений не помог решить проблему и с устройства не получается скинуть информацию, необходимо проверить наличие обновлений программы iTunes и обновить ее до последней версии с официального сайта компании Apple . После чего компьютер необходимо перезагрузить и провести все действия по подключению устройства заново.
В отдельных случаях неполадки могут быть по причине неисправности кабеля или USB-порта. Если проблема осталась, то необходимо провести сброс настройки.
Было представлено несколько функций, нацеленных на улучшение безопасности системы. Среди них и новый способ подключения устройств к компьютеру.
При подключении устройства с iOS к компьютеру на нём появляется окно, на котором нужно выбрать вариант «Доверять». Только после этого Mac или ПК с Windows подключится к вашему iPhone, или iPod touch через USB.
Данная функция не только предупреждает вас о том, что вы пытаетесь подключиться к новому компьютеру, но и не даёт компьютерам и аксессуарам получать данные с устройств без вашего согласия.
Нажав «Доверять», вы предоставляете компьютеру доступ к своим данным.
Ранее для этого всего лишь требовалось, чтобы устройство было разблокировано при подключении.
В iOS 11 нужно ещё и ввести свой пароль. Это обеспечивает дополнительный уровень защиты от кражи данных.
Чтобы подключить устройство с iOS 11 к компьютеру, нужно:
- Подсоединить устройство к компьютеру через USB.
- Разблокировать устройство
- Нажать «Доверять» на всплывшем окне.
- Ввести на устройстве пароль.
Немалую роль в появлении данной функции сыграл новый метод биометрической аутентификации Face ID на iPhone X.
Ранее кто угодно, у кого есть доступ к вашему разблокированному устройству, мог подключить его к компьютеру и с помощью специальной программы извлечь из него различные данные, как личные видео и фото, голосовые заметки, документы и т.д.
Если вы вдруг подозреваете, что ранее без вашего ведома ваше устройство подключали к какому-то стороннему компьютеру, разорвать связь можно сбросив настройки локации и приватности.
В теории хакер даже мог сохранить полную копию вашего устройства через iTunes, подключив его к своему компьютеру. Таким образом можно извлечь ещё больше личной информации. К примеру, диалоги из Сообщений, WhatsApp и других мессенджеров, голосовую почту, историю вызовов, контакты, календари, заметки, закладки, историю Safari и многое другое.
Как упоминалось выше, подключить устройство с iOS 10 к компьютеру было намного легче. Из-за этого вы были бы в большой опасности, если бы кто-то заполучил доступ к вашему разблокированному устройству. Именно поэтому новая функция iOS 11 имеет очень большое значение.
Опыт показывает, что на таможне туристов часто просят предоставить пароль от их устройства, если сотрудники что-то заподозрят. В США вы имеете полное право не раскрывать свой пароль.
Вы можете ввести неправильный пароль несколько раз, и это приведёт к полному удалению данных с устройства. Чтобы активировать данную функцию, зайдите в Настройки → Touch ID и код-пароль (или Face ID ) → Стирание данных и нажмите на переключатель рядом, чтобы он стал зелёным.
Теперь вы знаете, почему новая функция безопасности iOS 11 так важна.
Выбор возможности доверия компьютеру
- Подключите устройство iPhone, iPad или iPod touch к компьютеру или другому устройству.
- Если установлен пароль, введите его, чтобы разблокировать iPhone, iPad или iPod touch.
- Чтобы разрешить компьютеру доступ к данным на устройстве, выберите его в программе Finder и нажмите «Доверять» или — если используется iTunes — «Продолжить».
- На iPhone, iPad или iPod touch подтвердите разрешение доступа к данным для компьютера или другого устройства. Если не следует доверять компьютеру или другому подключенному устройству, нажмите «Не доверять». Чтобы доверять компьютеру, нажмите «Доверять».
![]()
Заключение
Причин, по которым смартфон не соединяется с плеером iTunes, достаточно много, они могут крыться как в прошивке мобильного телефона или компьютера, так и механических повреждениях кабеля либо разъемов для установки синхронизации. Ряд действий по починке можно выполнить самостоятельно, если же для этого вам не хватает опыта, умений или в результате выполненных действий устранить неисправность не получилось, лучше обратиться к специалистам.
В компании, где проводят ремонт техники iPhone и настройку программного обеспечения, как правило, настраивают соединение с Айтюнс в течение 1-2 часов, стоимость работ зависит от сложности.




![Itunes не видит iphone или ipad через usb [решение]](http://ogorshkov.ru/wp-content/uploads/6/5/4/6545aff2c6883206ce32222e57957d50.jpeg)




























