Создание загрузочного носителя
После того, как файл ISO будет установлен, его необходимо записать на загрузочном носителе, например, на диске или карте памяти.
Запись на DVD или CD может быть произведена при помощи стандартных средств Windows, которые появились после выхода 7 версии ОС. Для записи на диск необходимо проделать следующие шаги:
- Для начала нужно вставить диск в дисковод;
- Откройте папку с образом и дважды щелкните по его иконке;
- Затем выберите диск, на который система персонального компьютера должна записать образ, и дождитесь конца загрузки.
В случае, если вы хотите установить образ на карту памяти, то стоит предупредить, что сделать это при помощи стандартных средств Windows не получится. Решить эту проблему можно установкой специального программного обеспечения. Лучше всего для этого подойдет программа Daemon Tools, но стоит сразу отметить, что она платная. в сети также можно найти бесплатную версию приложения, однако, в ней отсутствует опция записи образов на карту памяти.
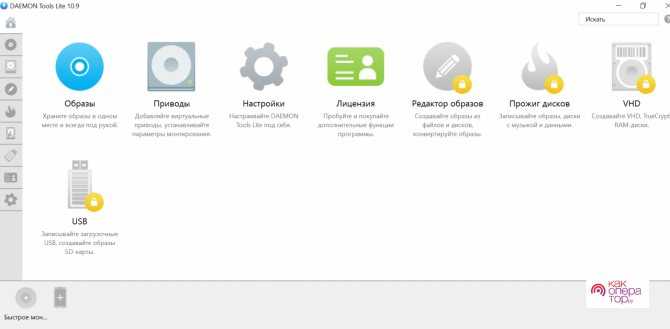
Платная версия программы имеет пробный период, который длится несколько дней. В это время вы вполне можете успеть создать загрузочный образ андроид.
Для записи образа на карту при помощи программы Daemon Tools необходимо выполнить ниже описанные действия:
- Сперва нужно открыть главный экран утилиты и выбрать на нем значок карты памяти;
- Затем подключить переносной накопитель к персональному компьютеру и выбери диск, образ, а также тип записи;
- После этого нажмите на кнопку «Старт» и дождитесь окончания записи образа.
Установка Android x86 на нетбук
Все началось с того что, год назад я купил телевизор, и почти все это время он в качестве пылесборника. Платить за ТВ мне было западло из-за расценок в моей стране. А какой Новый Год без Первого канала? Покупать Смарт ТВ Бокс тоже не вариант. Нам нужно обойтись минимальными затратами. Поэтому было решено использовать бородатый нетбук в качестве смарт ТВ, установив на него андроид.. У меня это HP minu 110.
———Что нам потребуется———1. Ноутбук или нетбук. (Можно и ПК, но это уже извращение).
3. Выход в интернет.
Для начала скачиваем ISO образ Android x86 с сайта www.android-x86.org.Заходим на сайт, нажимаем кнопку Download, выбираем файлообменник и скачиваем ISO нужной версии андроид.ОЗУ меньше 4 ГБ – выбираем х32 разрядную версию, больше – х64(если доступно)
Теперь определимся с версией андроид. Скорее всего это зависит от производительности компьютера. Например 9.0 мне не подошёл, 8.1 тоже. Вот на 5.1 все запустилось. Так что пробуйте методом тыка.
Все. Выбрали, скачали.
Скачиваем программу для записи исо образов Rufus. Создаём установочную флешку с нашим исо образом с помощью этой программы.
Дальше втыкаем флешку в нетбук и загружаемся с нее.
Если все сделали правильно, то видим такую картину:
Чтобы проверить будет ли работать андроид на компе выбираем первый пункт – загрузка без установки на диск. Ждём, иногда довольно долго, главное чтобы был логотип андроид и было видно что идёт загрузка. Если вы видите черный экран, значит либо подождите ещё чуть-чуть, либо устанавливаете более старую версию андроид.
Так все проверили, с версиями разобрались можно устанавливать.
Делаем всё тоже самое, только выбираем 3 пункт “Installation”.
Дальше выбираем раздел или диск, на который хотим установить Андроид. Если вы видите такую картину и названия дисков в столбце “Drive name/model” одинаковые, то выполняем следующие действия.
Выбираем пункт “Create/Modify partitions”.Если спрашивают “Do you want to use GPT?” отвечаем ya, ya natürlich и бежим дальше.
Если у вас на второй картинке был только один пункт “Partition” или несколько, но у дисков разные названия, то все эти манипуляции не требуются. Может я объясняю слишком сложно, но как ни странно, это чтобы было проще.
Итак выбираем нужный раздел.
Здесь выбираем ext4:
Дальше подтверждаем форматирование. Все подтверждаем и ждём.
Поздравляю, вы установили Андроид на компьютер.
Выбираем “Reboot” и как только погаснет экран вынимаем флешку.
Теперь скрещиваем пальцы и молим айти богов, чтобы андроид запустился. Если этого не произошло, а вылезает сообщение No bootable device, то мои соболезнования: вам придется потанцевать с бубном.
Как это исправить я расскажу в следующем посте.
Я не профессионал в установке андроидов :), так что если чё поправьте и не кидайтесь тапками. Это все на личном опыте.
Найдены дубликаты
древний нетбук c разбитым экраном на одноядерном n450 + такой же древний монитор (широкоформ на 19 дюймов) = в сад, на кухню смотреть кино. так-то да, по идее всё купить можно, но что-то внутри не позволяет вещи выбрасывать. Всё нужно “выкрасить и .. применить”
о, antiХ. Надо тоже попробовать. Проблема в том, что интерфейс андроида всем знаком, а “иконочки не те” или “менюшки не там” ставят всех в ступор. Собственно с этим столкнулся еще когда вместо винды пытался линух втыкать людям.
Для любителей бюджетных извращений давно уже понаписали кучу мануалов, как сотворить медиацентр на малине пай. Для олдфагов туда же можно и эмуляторы на все популярные игровые консоли нашего детства прикрутить.
Малину, конечно, купить придется, но она не заоблачных денег стоит.
“А какой Новый Год без Первого канала?” – охуенный.
Нахуй андроид и ноут вместо медиа приставки где все готово и с пультом?
Президент народа посылает)

Какое дикой извращение – втыкать линукс, плясать с бубном, чтобы собрать воедино конструкцию и все это под новый год, чтобы посмотреть, что этот год был сложный, но у меня и у моих друзей по кружку дзюдо все хорошо.
Я тоже преследую такую цель. Винда хорошо. Но там многое не надо. Подскажите какие приложения с онлайн кино или тв каналами ставили и как меняли язык на Клаве – у меня было тупо на “аглицком”. И оставляли андроид на флеше или на венике?
Ссылка не работает
Сходу Вам минус за первый кал. Кажется, не опечатался. А вообще андроид на нетбуке – хороший способ его оживить.
политота она такая. Даже в статье про Android пёрнет
Покупаешь тарелку диаметром 1,2 метра и ресивер с поддержкой s2 технологии. Да это ещё для полного идеала мотоподвес, чтоб тарелка крутилась. Устанавливаешь и радуешься бесплатным каналам с разных спутников.
Пошаговое описание установки Android-x86
1. Начните загрузку с установочного usb-диска (флешки) Android. Как создать установочный usb-диск из iso-образа при помощи программы Rufus можно прочитать здесь.
2. В меню установщика выберите пункт «Install Android-x86 to harddisk».
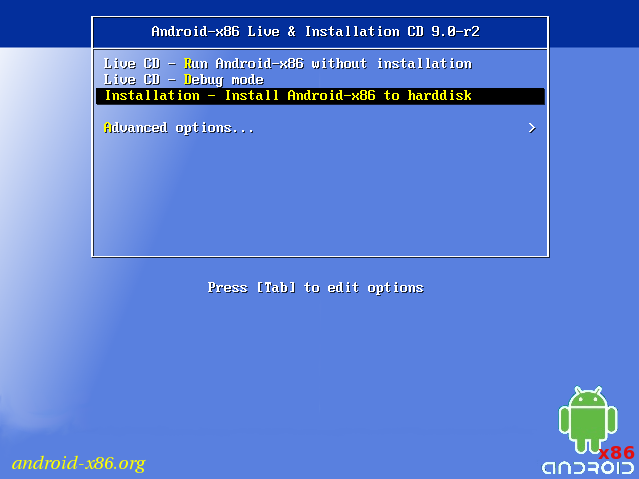
После загрузки установщика появится диалоговое окно выбора/создания раздела для установки Android. Если установка выполняется на чистый диск, где отсутствуют разделы, то их нужно создать. Для создания раздела нажмите клавишу <С>, будет выбран пункт «Create/Modify partitions» и затем нажмите <Enter>.
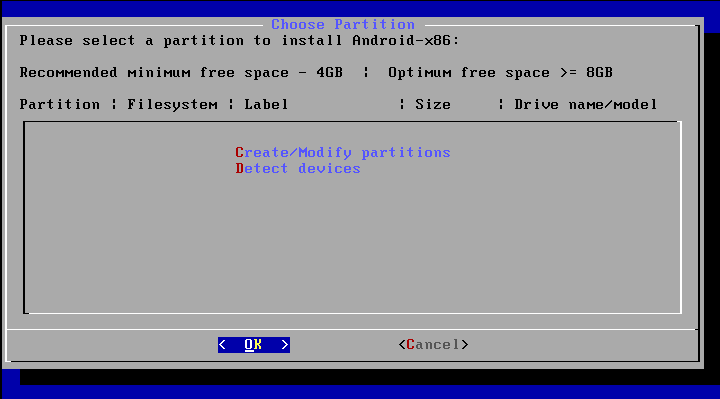
Откажитесь от использования загрузочной области типа GPT в случае установки Android на старый компьютер с BIOS или когда сомневаетесь в том, что для загрузки ПК используется UEFI. В случает отказа от GPT ответьте <No>.
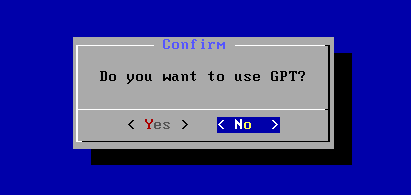
В списке разделов будет показан диск без разделов и файловой системы (FS Type: Free Spase).Чтобы создать на диске раздел выберите пункт .
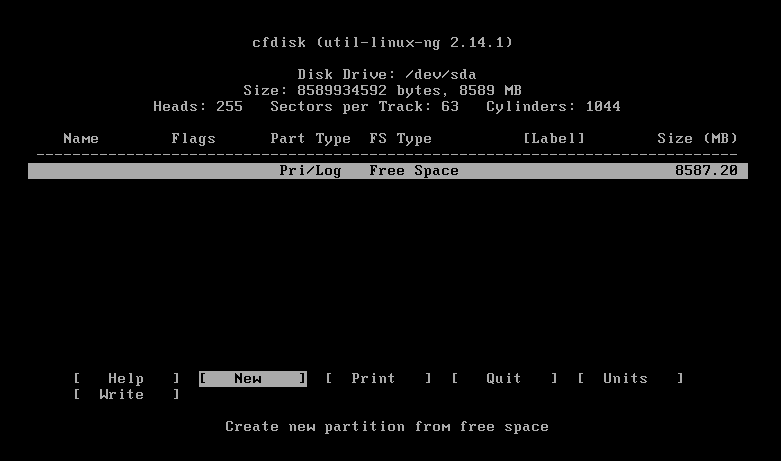
Тип раздела , так как для запуска операционной системы используются первичные разделы.
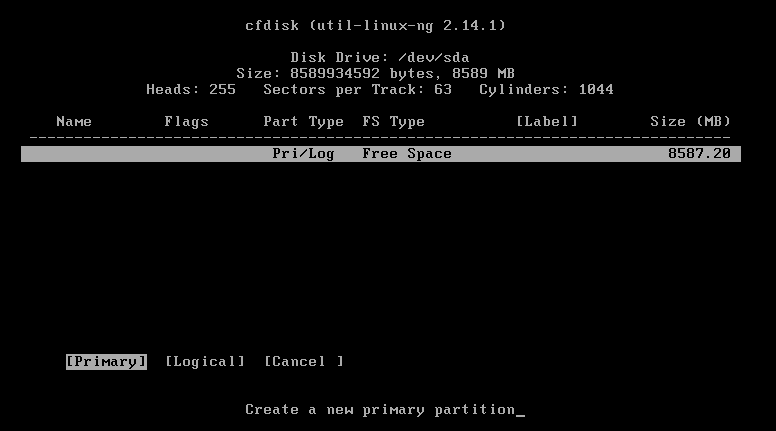
Укажите размер раздела. По умолчанию используется весь диск.
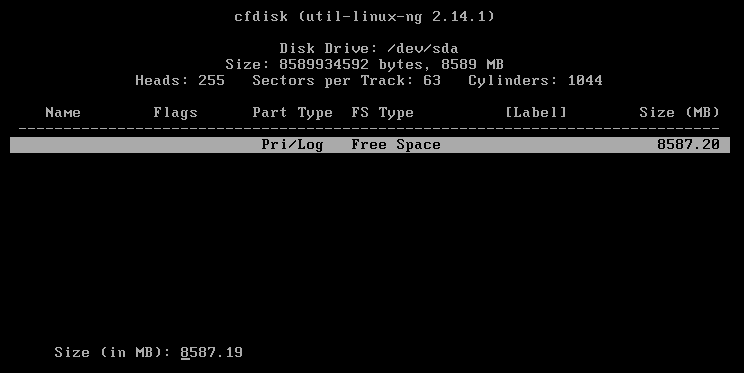
Выберите пункт , чтобы сделать созданный раздел загрузочным.
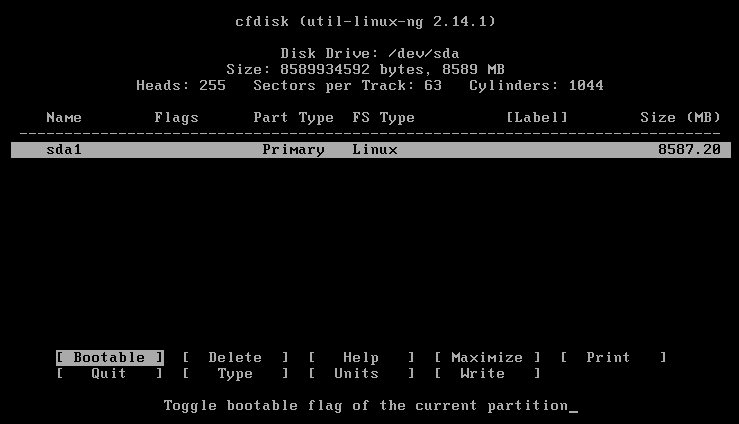
Перед записью раздела на диск убедитесь, что все атрибуты раздела настроены правильно:Flags: BootPart Type: PrimaryFs Type: Linux
Выполните запись раздела на диск с помощью пункта меню .
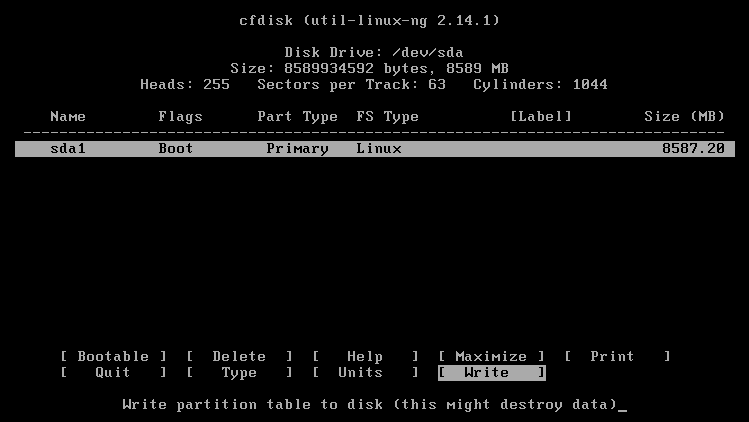
Напечатайте yes, чтобы согласиться с записью раздела на диск
(Внимание!!! Старые данные на диске будут уничтожены)

Дождитесь завершения записи раздела на диск. Затем выйдите из программы с помошью пункта меню .
4. Выберите раздел диска для установки Android-x86.
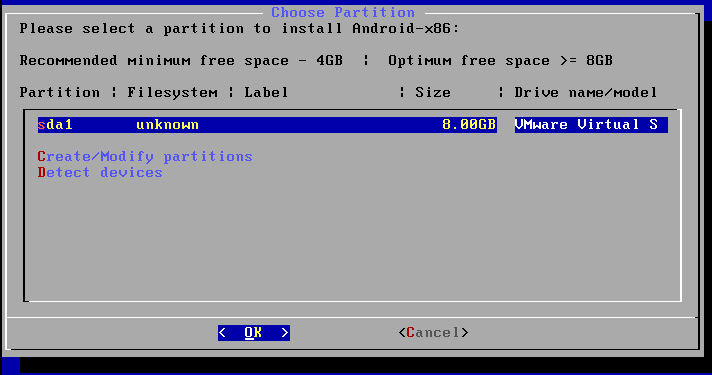
5. Укажите какая файловая система будет использоваться на диске. Операционные системы Android используют файловую систему Ext4, как и операционные системы Linux.Если требуется совместимость с OC Windows, то диск следует форматировать в файловой системе NTFS или FAT32.
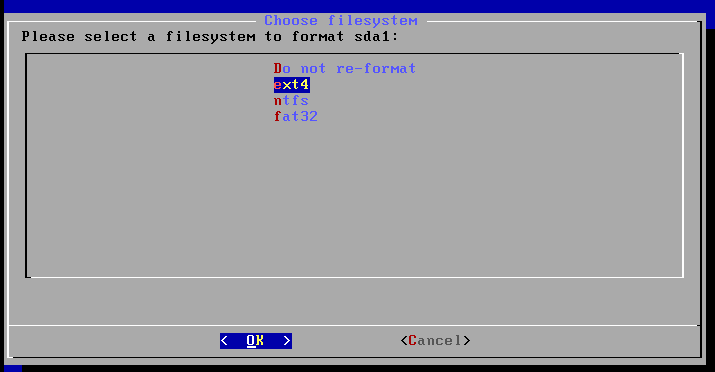
Появится предупреждение о том, что все данные на форматируемом диске будут утеряны. Для продолжения необходимо согласиться, нажав кнопку < Yes >.
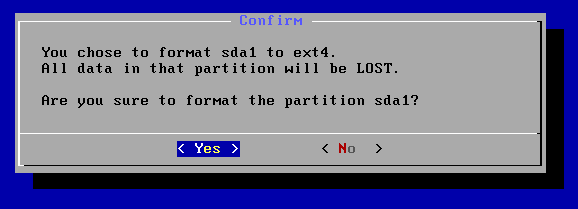
6. Установите загрузчик операционной системы GRUB.После завершения процесса форматирования диска, будет предложено установить GRUB. Это программа, которая выполняет загрузку ядра операционной системы. Следует ответить < Yes >, в противном случае придется устанавливать и настраивать загрузчик самостоятельно.
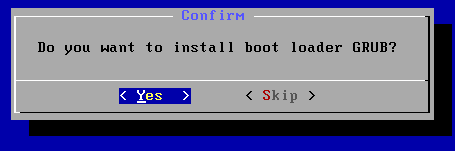
7. Режим чтения/записи для системных файлов.На этом этапе решается вопрос будут ли установлены сисемные файлы в режиме чтения/записи. Это может потребоваться программистам для отладки.Обычному пользователю следует выбрать < No >.
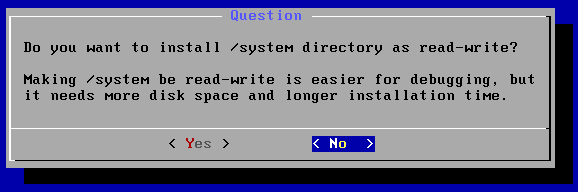
8. Выполните запуск Android-x86.
Выберите пункт Run Android-x86, чтобы запустить операционную систему.
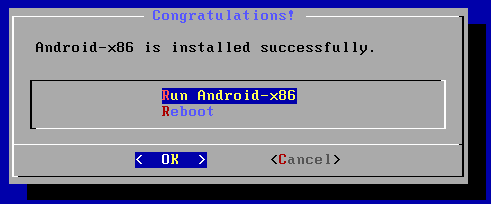
Как установить Андроид на ПК
Существует два варианта установки Android на персональный компьютер:
- в качестве основной операционной системы;
- в качестве дополнительной операционной системы.
Рассмотрим каждый из них.
Основная ОС
Установка Android в качестве основной ОС подразумевает полное стирание Windows, которая управляла компьютером до этого.
Однако у такого подхода есть ряд недостатков. Вот основные.
- Android не может нормально запускать исполняемые для Windows с расширением EXE. А их использует большая часть программного обеспечения, которая используется каждым пользователем.
- Интерфейс десктопных версий Android не столь удобен, как интерфейс полноценных операционных систем для персонального компьютера.
Для установки Android в качестве основной достаточно:
- создать загрузочный носитель;
- выставить в BIOS приоритет загрузки для него;
- запустить установку, указав при этом раздел накопителя, в котором стоит другая операционная система.
После завершения процедуры установки старая ОС будет полностью стерта, а ее место займет Android.
Можно сделать Андроид основной ОС, не удаляя старую. Для этого необходимо установить его в заранее подготовленный отдельный раздел диска, а потом выставить загрузку по умолчанию. Потребуется выполнить следующие действия:
- установить Android;
- запустить на компьютере Windows;
- нажать на значок «Мой компьютер» правой кнопкой;
- выбрать меню «Свойства»;
- выбрать «Дополнительные параметры»;
- открыть параметры загрузки;
- выбрать в качестве ОС, загружающейся по умолчанию, Android.
В результате Windows сохраниться на компьютере, но станет дополнительной операционной системой. Основной при этом будет Android. Именно он станет загружаться при включении компьютера. Однако в случае необходимости можно будет запустить и Windows. Для этого потребуется до загрузки операционной системы нажать клавишу F10, а затем выбрать подходящую ОС из открывшегося списка.
Дополнительная система
Установка в качестве дополнительной системы подразумевает, что по умолчанию будет загружаться другая ОС (например, Windows). Загрузку Android можно будет инициировать при необходимости путем нажатия клавиши F10 во время запуска компьютера.
Установите систему
Если вы хотите, чтобы на компьютере работали две системы, создайте раздел для установки Android. Установка в раздел с Windows приведёт к полному стиранию системы. Под Android нужно выделить минимум 8 ГБ свободного пространства. Оптимальный размер — 16 ГБ.
Нажмите на экране установщика на последний пункт Install Android to harddisk. Выберите выделенный под Android раздел.
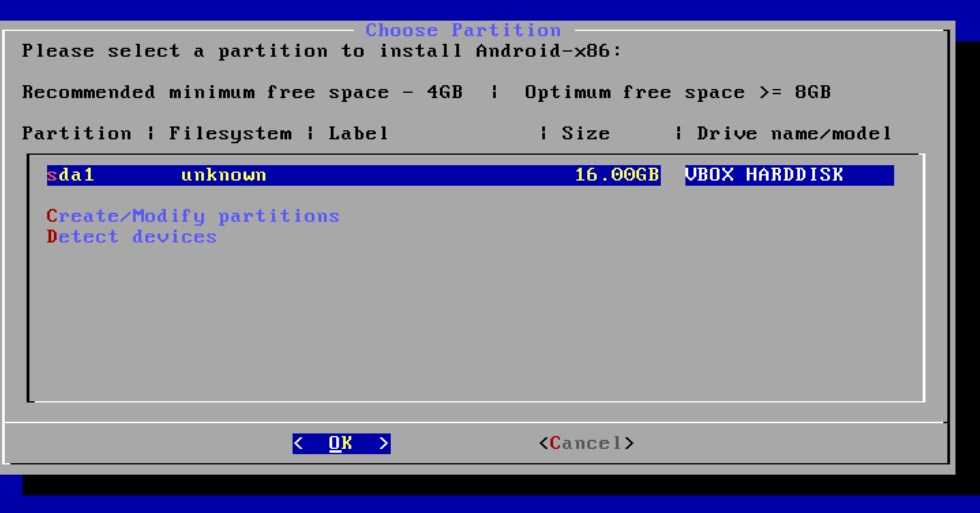
Укажите файловую систему FAT32 или NTFS. Появится предупреждение об уничтожении всех данных из выбранного раздела. Нажмите Yes.
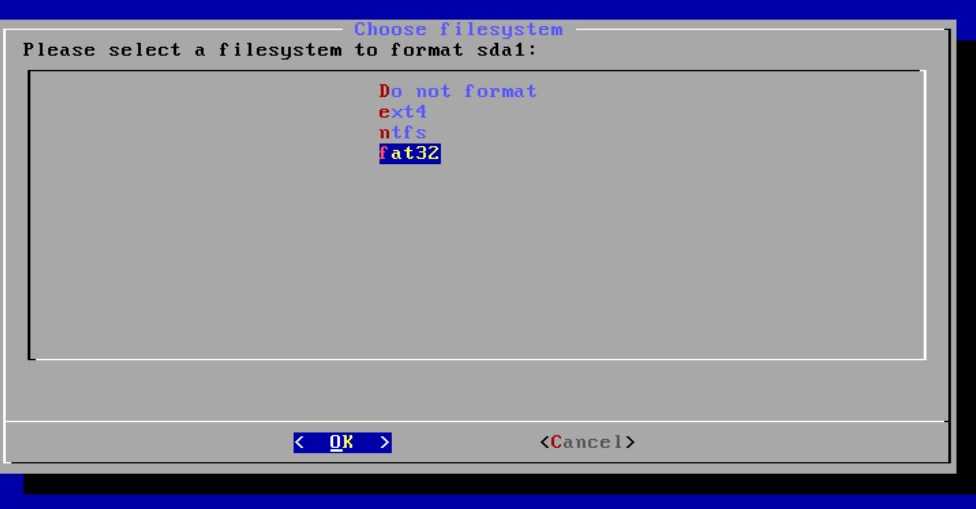
Примите предложение установить загрузчик GRUB. Установите подраздел EFI GRUB2, если инсталлируете Android на компьютер с UEFI. Если стоит обычный BIOS, нажмите Skip.
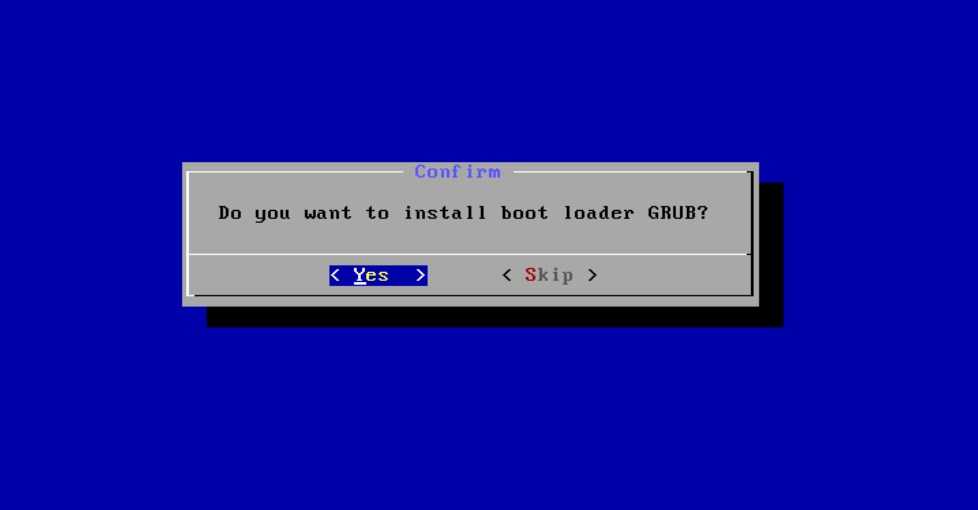
Нажмите Yes в диалоге «Do you want to install/system directory as read-write?», чтобы получить возможность перезаписывать данные в системе.
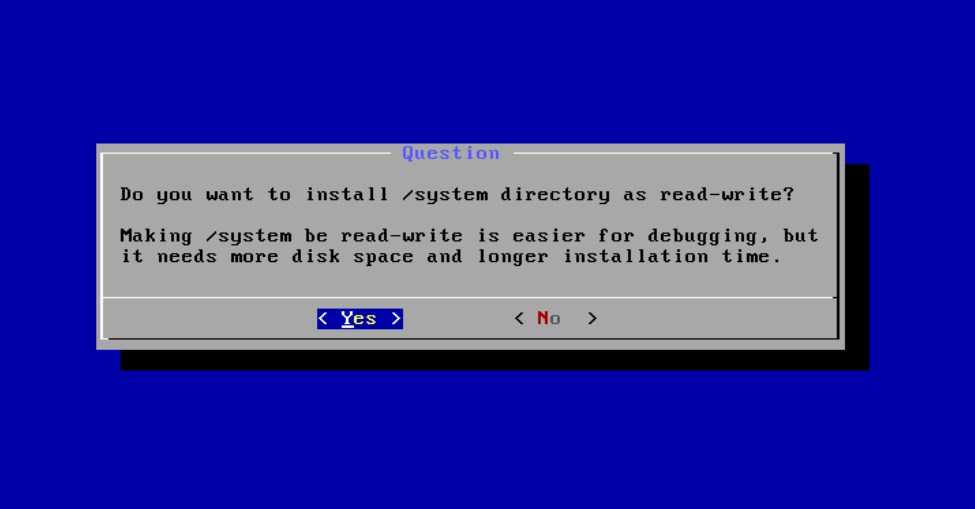
Дождитесь окончания установки. После инсталляции появится предложение создать пользовательский раздел внутри системы. Нажмите Yes и установите размер 2 000 МБ.
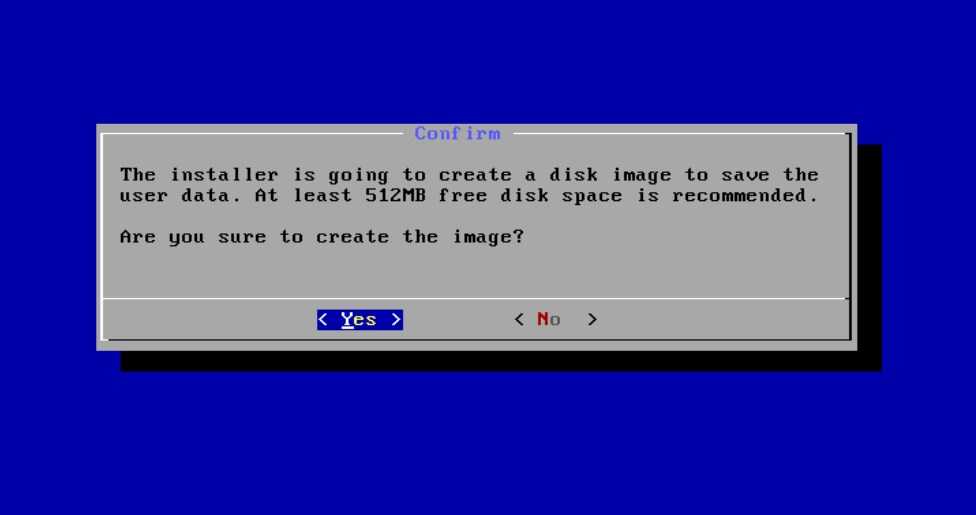
Нажмите Run Android, чтобы завершить установку. Первоначальная настройка системы полностью повторяет первое включение нового устройства на Android: вам нужно выбрать язык, сеть Wi-Fi и добавить аккаунт Google.
Android-x86 — не единственная десктопная версия Android. Для разнообразия можно поставить Remix OS. Она позиционируется как более простая в установке и освоении система, которая сразу создавалась для компьютера, хоть и использует в своей основе экосистему Android.
>
Установка Android x86
В этом материале мы не будем подробно рассказывать об установке мобильной операционки на ПК. Этому есть две причины. Во-первых, этот процесс достаточно длительный и трудоёмкий, в связи с чем его описание заслуживает отдельного материала. Во-вторых, время от времени появляются новые версии Android x86, установка которых слегка, а иногда и довольно сильно отличается. А писать об инсталляции каждой версии бессмысленно. Да и вы без труда сможете ознакомиться с методами установки на том сайте, откуда скачивается образ операционной системы. Поэтому мы отметим лишь самые важные аспекты этого процесса:
- Операционка распространяется в виде образа в формате .iso или .img. Ознакомиться с его содержимым вы можете при помощи Ultra ISO, Alcohol 120% и других подобных программ.
- Для установки операционной системы её сначала нужно записать на диск или USB-флешку. Во втором случае предварительно убедитесь в том, что ваша материнская плата поддерживает установку ОС с внешнего накопителя.
- Установка Android x86 возможна на любых компьютерах, в том числе и выпущенных компанией Apple.
- Возможна инсталляция Android x86 в качестве дополнительной ОС. В этом случае Windows останется невредимым.
- Во время установки операционка потребует произвести форматирование предназначенного для неё раздела. В качестве системы форматирования выберите NTFS и FAT32.
- Операционной системе Android x86 требуется не очень много места. Теоретически может хватить 8 Гб. Но лучше выделить как минимум 16 Гб. Впрочем, здесь всё зависит от ваших методов использования данной ОС.
- По окончанию установки вам нужно будет настроить время, подключение к глобальной паутине и произвести прочие подобные действия. В этом плане процесс почти не отличается от того, чем вы занимаетесь после покупки нового смартфона.
Проект Android x86
Android x86 — один из самых популярных проектов, реализуемых как ОС Android для ПК. Это неофициальная инициатива группы разработчиков (теперь объединенных в большое сообщество) по переносу ОС Android на ПК. Он основан на AOSP с несколькими настройками, чтобы сделать его совместимым с аппаратным обеспечением (или архитектурой) ПК. Вам должно быть хорошо, если у вас есть компьютер на базе Intel. Мы не уверены в чипах AMD для Android x86. Хотя они работают над тем, чтобы OpenGL ES аппаратное ускорение для графических процессоров Intel / Radeon / Nvidia / (pstglia, mauro) и virgl (robh), как указано в их дорожной карте.
Но как установить это на свой компьютер? Это лучшая ОС Android для ПК? Как и для любой другой ОС, вам необходимо загрузить файл ISO из раздела загрузки их официального сайта и найти правильный файл ISO (32-разрядный или 64-разрядный), а затем начать загрузку.
Установить его очень просто. Вы можете использовать ISO файлов для прямого запуска с USB-накопителя или вы можете установить его через VMware. Он поддерживает двойную загрузку, но мы не рекомендуем устанавливать его на производственный ПК (если у вас нет ПК специально для экспериментов и прочего). Вы обязательно должны внести свой вклад в проект (или сделать пожертвование), если он сработал для вас нормально — потому что это очень многообещающий проект, который очень скоро может сделать ОС Android полноценной ОС для настольных компьютеров. Проект Android x86 основан на Android Nougat 7.1 и Android Oreo.
Непосредственная установка ос
Нужно знать сам процесс установки.
Если место позволяет и есть потребность, можно установить несколько систем, разбив нужным образом винчестер на разделы. Если нужна установка с нуля, форматирование уничтожит все данные в памяти, их нужно предварительно сохранить при необходимости..
Диск будет автоматически разбит на логические разделы: Bootloader, Recovery, Boot, System, Data и пользовательский раздел User – sdcard. Все данные на винчестере или его разделе будут уничтожены. Если программа установки спросит тип – Primary, загрузочный (Bootable), а лучшим типом файловой системы является ext3, выбираем и подтверждаем действия, дождавшись конца работы программы. Установочная программа, скорее всего, порекомендует установить загрузчик GRUB соглашаемся. В случае появления предложения установить grub в c nst с заменой – соглашаемся.
Чек-бокс папки System – “сделать доступной для записи”. Выбираем, чтобы модифицировать в систему самостоятельно. Затем дожидаемся окончания установки и запускаем ОС. После установки выберите удобный для вас язык и другие настройки Android.
Загрузчик дает возможность выбирать операционную систему, которую надо первоочередно запустить при включении нетбука, если на одном жестком диске установлено несколько систем. Вместо установщика загрузки GRUB запускаем easybcd, если хотим оставить Windows.
Установка Андроид на виртуальную машину
Мощностей вашего ноутбука хватит, чтобы потянуть на виртуальной машине вновь установленный для эксперимента Андроид. В этом случае флешка вам вообще не понадобится. Мы будем использовать имеющийся образ, путь к которому мы укажем при создании машины в Настройках программы. Описанные здесь действия полностью аналогичны тем, которые вы будете применять при установке Андроид на жёсткий диск реальной системой.
запускаем VirtulBox и создадим новую систему с такими настройками:
в настройках новой системы в пункте Носители добавьте привод оптических дисков, указав скачанный образ Андроид:
Стартуем. Выбираем установку на жёсткий диск:
Пройдём процедуру подготовки виртуального диска под систему:
Не будем использовать GPT, оставив No. Продолжим, нажав в следующем окне на Enter:
Стрелкой вправо выберите пункт New и снова нажмите на Enter. Установщик перебросит в окно выбора типа логических дисков. Подтвердите выбор, оставшись на опции Primary. Нажмите Enter.
Программа установки создаст новый раздел. Затем нам придётся указать, что созданный раздел станет загрузочным (Bootable):
После этих шагов подтвердите изменения, нажав на Write. По окончании создания раздела и сделав его загрузочным, нажмите на Quit.
Вы вернётесь в предыдущее меню, но там будет уже отображаться созданный раздел:
Нам остались лишь пара формальностей. Выбираем этот раздел sda1, жмём по нему. В следующем окне форматируем раздел в ext4:
- Проходите до установки, соглашаясь с пунктами меню. Осталось немного. В случае необходимости перезагрузите машину (Reboot).
- Чтобы больше окно с выбором загрузки не появлялось, снова пройдите в настройки виртуальной машины и выгрузите из числа дисков виртуальный с образом Андроид, скачанного из сети и установленного в качестве загрузочного.
- После появления начальных окон, если не работает беспроводная мышь, поиграйте с настройками интеграции:
Всё. Выбирайте язык, настраивайте WI-FI. Пользуйтесь.
Лучшая ОС Android для ПК
Я перечислил 5 лучших ОС Android для ПК. У каждого из них есть свои сильные и слабые стороны, и вы можете выбрать тот, который вам больше всего подходит. Вы можете выполнить двойную загрузку этих ОС с Windows.
1. Основная ОС
Поскольку Android был создан для устройств с сенсорными экранами, Prime OS сочетает в себе лучшие части Android и ПК. Если вы знакомы с Windows, то пользовательский интерфейс не будет казаться неуместным, и вы сможете выполнять много задач одновременно, как на ПК. Вы сможете запускать приложения Android изначально без ущерба для скорости.
Это отличная ОС для мобильных геймеров, поскольку они могут эффективно использовать большой экран, мышь, клавиатуру или джойстик.
Вы можете загрузить PrimeOS Classic для 32-битных систем и PrimeOS Standard / Mainline для 64-битных систем. Обязательно пройдите через этапы установки внимательно.
2. ОС Bliss (x86)
Как и Prime OS, Bliss OS объединила внешний вид и функции Windows 10 и Android. Это ОС AOSP (Android Open Source Project), которая выглядит чистой и имеет меню «Пуск», как в Windows. Он также позволяет использовать несколько приложений одновременно и обеспечивает повышенную производительность. Вы также получаете дополнительные функции безопасности, встроенные почти во все аспекты ОС.
Вы можете использовать Bliss OS с любым ПК с Windows / Linux, Chromebook и планшетом, выпущенными за последние 4 года. Bliss OS 11.x основана на Android Pie, а 12.x — на Android Q. Мы рекомендуем 11.x, потому что он стабилен и поддерживает приложения ARM. Загрузите Bliss OS отсюда и шаги установки здесь.
3. ОС Phoenix
ОС Phoenix основана на Android 7.1 и ориентирована на игры. Он имеет множество функций, в первую очередь, вы можете легко сопоставить элементы управления джойстиком, а также поддерживает сочетания клавиш Windows.
Вы также можете запустить несколько экземпляров одного и того же приложения без помощи отдельного приложения. ОС тоже выглядит как настольная. Ссылки для скачивания и руководство по установке можно найти здесь.
4. Android-x86
Это, вероятно, самая легкая ОС Android для ПК, и большая часть ОС в этом списке является форком Android-x86. Он родился из проекта, который хотел вывести AOSP на ПК.
Здесь вы также можете воспользоваться преимуществами клавиатуры, мыши и экрана, но они не так функциональны, как другие ОС в этом списке. Это простая версия Android, но если у вас мало места для хранения, она вам подойдет.
Android-x86 и шаги по его установке можно найти здесь.
5. ОпенТос
OpenThos — довольно новая ОС, но она обладает множеством функций. Вы получите такие же функции рабочего стола, как многозадачность с окнами и меню «Пуск».
Однако основная проблема с этой ОС — это получение файла образа. Вам нужно будет создать учетную запись Baidu, чтобы загрузить ее, и вам придется иметь дело с инструкциями на китайском языке. Однако установка после этого довольно проста.
Ознакомьтесь с OpenThos и его руководством по установке из этого ссылке.
В Linux и macOS
Anbox
Инструмент создан специально для запуска в Linux программ и игр, написанных для самой популярной мобильной ОС. Программное средство помещает Андроид в контейнер. Благодаря низкоуровневому доступу к аппаратным ресурсам ПК производительность высока. Основные системные сервисы мобильной платформы интегрируются непосредственно в компьютерную операционную систему. Софт станет работать как родной, предназначенный для Линукса.
Предусмотрена возможность выбора версии Android. Продукт с открытым исходным кодом. Предназначен для пользователей, увлекающихся компьютерами. Контейнерная структура делает Anbox безопасным в сравнении с другими эмуляторами Android для Линукса.
Shashlik
Не требует установки виртуальной машины. Используется урезанная база Android — только основные компоненты. Отличается высокой производительностью. Применяется даже для запуска ресурсоемких программ. Особенности:
- Интегрирует основные пакеты мобильной ОС в активный сеанс Linux
- Для визуализации графики использует инфраструктуру OpenGL ОС Linux (способствует стабильной работе при запуске новых игр)
- Рекомендуется запускать в среде KDE Plasma, но может работать и в других
- Неспособен запускать приложения, использующие сервисы Google Play
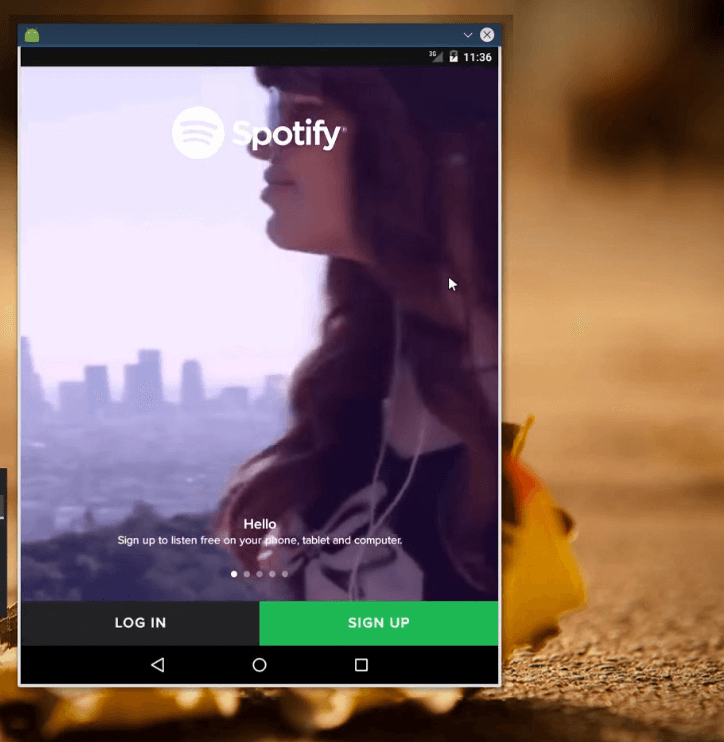
ARChon
Запускает софт в браузере Chrome для операционных систем:
- macOS
- Linux
- Windows
Последовательность действий:
- Установите ARChon Runtime в браузере
- Напечатайте в адресной строке: «chrome://apps»
- Нажмите клавишу «Enter»
- Настройте параметры под свои задачи
Самый быстрый способ запускать ряд мобильных приложений в Линуксе. Станет работать на старых компьютерах.
Bliss
Мощная операционная система с открытым исходным кодом. Основана на Android. Запустится на любом (за редкими исключениями) компьютере с Windows или Linux.
Эффективно использует аппаратные ресурсы. Подходит для запуска требовательных к аппаратному обеспечению игр. Поддерживаются MBR и UEFI. Широкие возможности настройки интерфейса по вкусу пользователя.
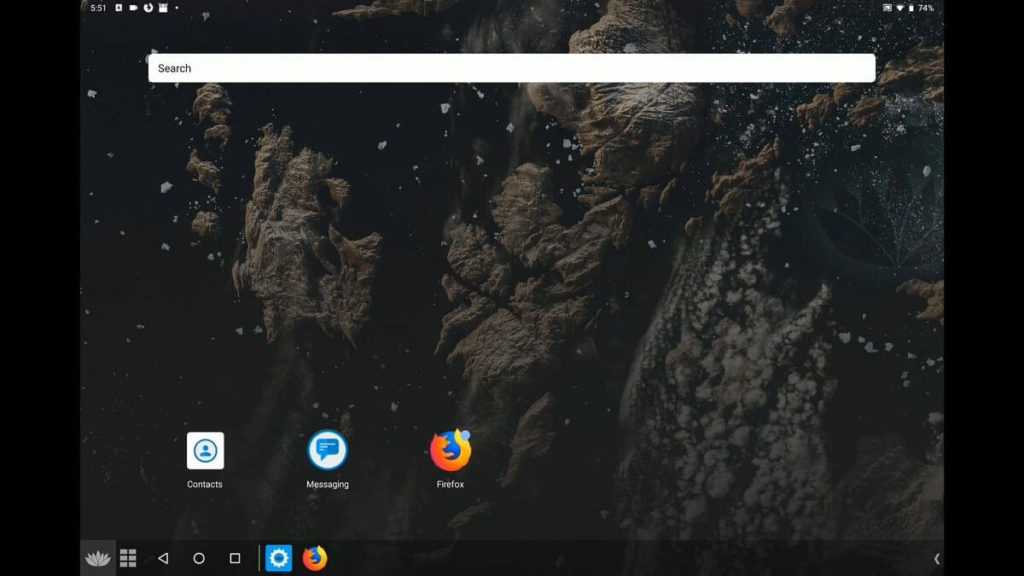
Виды платформ на Андроиде
Их отличием от стандартных ОС является то, что они оптимизированы под наиболее популярную компьютерную архитектуру х86. Ниже более подробно рассказано о них.
Android x86
Представленная платформа является неофициальным дистрибутивом мобильной ОС андроид, который был разработан китайскими программистами Ли Сун и Чжи-Вэй Хуан для установки на персональных компьютерах с архитектурой х86.
Операционная система, по сути представляет собой практически не модифицированное ядро Андроид, в которое лишь были встроены дополнительные опции, благодаря которым пользователь может запускать ее на устройства х86. В платформе был сохранен привычный интерфейс и дизайн, который можно увидеть на каждом андроид устройстве. Кроме этого, был полностью сохранен функционал системы. Например, имеется возможность использования специальный установочных файлов, имеющих расширение .арк, что также позволяет устанавливать на прибор различные программы.
Помимо этого, Android x86 также отлично совместим со всем компьютерным железом, использующимся в настоящий момент больше всего. Так, к примеру, платформа прекрасно работает с компьютерными процессорами AMD и Intel, идеально функционирует с видеокартами Radeon и nVidia. Кроме того, была подтверждена полная совместимость со встроенным графическом ядром от компании Intel. В случае, если встроенный в персональный компьютер видеоадаптер не поддерживается, ОС будет обрабатывать изображения немного по-другому, используя при этом ресурсы самого прибора.
Ссылка для загрузки дистрибутива
Remix OS
Представленная ОС была разработана на базе платформы Android x86. При этом, Remix OS имеет множество существенный отличий от своего «родителя»:
- Измененный интерфейс. В данном случае интерфейс был оптимизирован под использование именно на десктопных приборах, а также он был максимально приближен к внешнему виду прочих ОС. В новом интерфейсе пользователь может увидеть полноценные окна, аналог кнопки «Пуск» и его меню и даже панель задач. Более того, со всеми элементами системы невероятно удобно взаимодействовать не только пальцами, но и при помощи мышки;
- Совместимость. Платформа была ориентирована в основном на работу с процессорами от компании Intel. В связи с этим разработчики не гарантируют правильное функционирование системы на приборах с процессорами AMD;
- Отсутствуют сервисы Google. Разработчики вырезали из Remix OS все программные обеспечения Google. Но, стоит отметить, платформа в любом случае может прекрасно функционировать и без них;
- Имеется поддержка UEFI. Разработчики оптимизировали систему для работы со всеми современными биосами UEFI;
- Закрытый исходных код. Любая OS андроид имеет открытый исходный код, в который пользователь может вносить изменения. В данном же случае он закрыт, что означает то, что вносить в него правки смогут только разработчики платформы.
Стоит отметить, что в настоящий момент разработка представленной операционной системы закрыта. Следовательно, новые версии не выходят, а старые уже не поддерживаются. Однако, у платформы есть преемник – это разработанная на ее основе ОС под названием Prime OS. Пользователи могут скачивать ее бесплатно с официального сайта разработчика. А вот OS Remix OS можно установить только со сторонних источников.
Phoenix OS
Представленная ОС была разработана на основе платформы Remix OS, поддержка которой также в настоящий момент прекращена. На самом деле, Phoenix OS является просто усовершенствованной версией выше описанной системы, а ее интерфейс более приближен к платформе Windows. Функционирует платформа только с процессорами от компании Intel.
Стоит отметить, что для правильной и быстрой работы Phoenix нуждается в новых процессорных технологиях. Более того, ОС не будет запускаться на процессорах, которые были произведены более пяти лет назад.
Установить описанную платформу можно бесплатно на официальном сайте ее разработчика. Для пользователей из России на странице имеется общая информация и инструкция по установке на русском языке.
Ссылка на сайт разработчика
1. Скачивание дистрибутива
Скачивать установочный ISO-образ Android 7.1 отправимся на сайт известного проекта Android-x86.Org. На этом проекте энтузиасты совершенно бесплатно выкладывают разного рода сборки Android, адаптированные под работу на физических ПК и ноутбуках. Это примерно то, что нужно для виртуальных машин. Ссылки на скачивание ISO-образов выложены прямо на главной странице проекта. На дату написания этой статьи свежайшая сборка – это кастомная прошивка CyanogenMod 14.1. Но нашей целью является исследование чистой платформы, потому мы загрузим последнюю стабильную сборку Android 7.1.
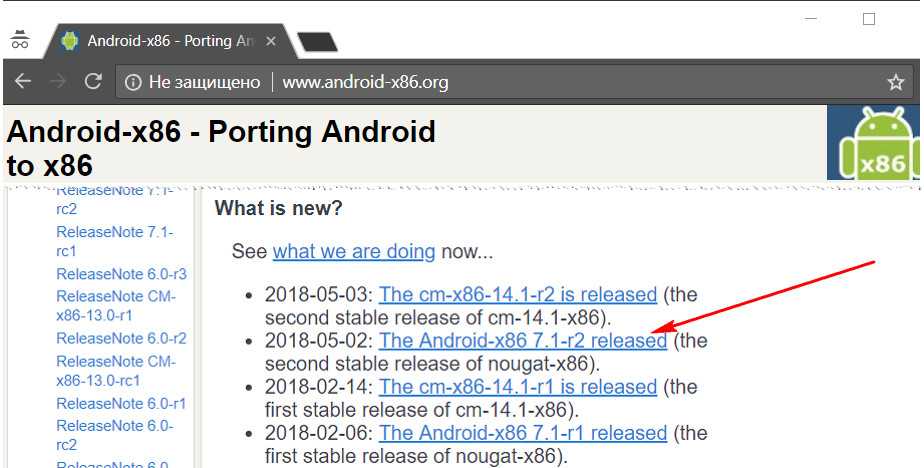







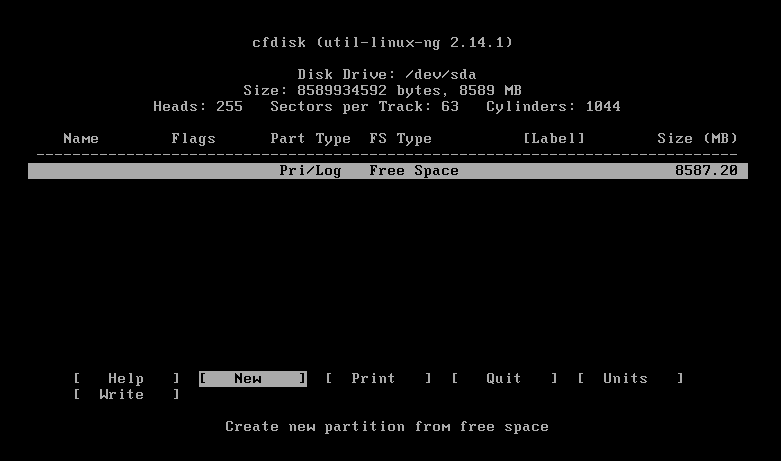









![Подробная #инструкция по установке ос android на пк: [пошаговое видео] 2019](http://ogorshkov.ru/wp-content/uploads/d/3/d/d3dfc34f1dffdc0387164bdc11943fe6.png)














