Восстановление из резервной копии в iCloud
Для восстановления данных на новом устройстве необходимо лишь ввести свой Apple ID и пароль, после этого последняя сохраненная в облаке резервная копия доблестно перекочует на iPhone. В случае если аппарат уже настроен, то необходимо будет стереть все содержимое — это первый и обязательный этап. После этого следуйте появляющимся инструкциям (более подробно в статье «Первоначальная настройка iPhone и его оптимизация») по настройке до того момента, когда появится экран «Программы и данные»; там нужно выбрать «Восстановить из копии iCloud»
Выполните вход и выберете подходящую резервную копию (обратите внимание на датировку и размер)
Возможно, в процессе копирования появится окошко о необходимости установки актуальной iOS — выполните ее. Далее необходимо зайти в свою учетную запись Apple ID, что позволит восстановить все приобретенные программы и материалы. Длительность процедуры варьирует в широком диапазоне: восстановление занимает от пяти минут до нескольких часов.
Лучший внешний 3,5-дюймовый HDD
Найти внешний 3,5-дюймовый HDD с ещё большим объемом памяти, чем у 2,5-дюймовых устройств, – не проблема. Поэтому более крупные модели HDD идеально подходят для регулярного резервного копирования ПК. Благодаря соответствующему программному обеспечению или функциям операционной системы это работает полностью автоматически в фоновом режиме.
Внешние 3,5-дюймовые жесткие диски также являются лучшим выбором для тех, кто режет и редактирует видео и нуждается в большом объёме дискового пространства.
Победитель теста: Transcend StoreJet 35T3
Если вы хотите делать регулярные резервные копии данных на ноутбуке и/или ПК, рекомендуется 3,5-дюймовый жесткий диск
Кроме того, память должна работать быстро и надежно, в конце концов, вы доверяете носителю самое важное. После наших тестов мы обнаружили, что только 3,5-дюймовый жесткий диск удовлетворяет всем этим свойствам, а именно Transcend StoreJet 35T3
Transcend StoreJet 35T3 выиграл тест благодаря высокой скорости передачи данных и приличному времени доступа при незначительном энергопотреблении. Он также предлагает много места – до 8 терабайт.
Высокая скорость передачи данных для чтения и записи
Высокая и сбалансированная скорость передачи данных обеспечила ему победу в тестах: мы получили максимум 177,46 при последовательном чтении и 176,86 МБ/с при записи – очень быстро для внешнего жесткого диска! Время доступа при записи также впечатляет своими чрезвычайно низкими 4,544 миллисекунды. Остальные значения также в порядке, даже если не все они на верху списка.
Transcend StoreJet 35T3 подключается через USB 3.0, но для того, чтобы жесткий диск работал, он получать дополнительное питание. На этом этапе мы также заметили, что в устройстве нет переключателя питания, чтобы полностью отключить пластину от источника питания. Это было бы «вишенкой на торте». Жесткий диск довольно тяжелый, но, поскольку эти модели обычно работают стационарно, это не является серьёзным минусом.
Резервное копирование одним нажатием кнопки
Transcend StoreJet оснащен переключателем с подсветкой на передней панели. После настройки предоставленного программного обеспечения для резервного копирования вы можете запустить резервное копирование данных одним нажатием кнопки без необходимости переключаться на программное обеспечение. Это оказывается очень удобным, а также должно убедить тех, у кого нет резервных копий, делать резервные копии своих данных чаще. Кстати, Transcend также предоставляет инструмент под названием RecovRx, который может восстанавливать случайно удаленные данные. Очень полезно!
Также включена программа для защиты данных паролем от несанкционированного доступа или для их шифрования. Есть возможность загрузить данные с жесткого диска в облачный сервис.
Потребляемая мощность и пассивная работа
В наших тестах мы обнаружили, что победитель теста потребляет максимум 6 Вт, что абсолютно нормально. Кроме того, внешний жесткий диск работает полностью без кулера, т.е. пассивно и поэтому не издает дополнительных шумов. Иногда слышно только HDD внутри, но это не напрягает.
Western Digital Elements Desktop – хорошая альтернатива
Western Digital Elements Desktop понравиться тем, кто всегда следит за энергопотреблением устройств. Поскольку эта модель потребляет максимум 5,4 Вт, это означает, что Western Digital потребляет наименьшее количество энергии на 3,5-дюймовом тестовом поле. Также имеется выключатель питания для полного отключения жесткого диска от источника питания.
При 151,68 и 149,58 МБ/с при последовательном чтении и записи скорость передачи данных неплохая и к тому же довольно сбалансированная. С точки зрения времени доступа и процессов копирования тоже не к чему придраться, значения находятся в середине поля. С другой стороны, он немного дешевле за гигабайт, чем наш победитель теста.
Жесткий диск WD относительно большой и тяжелый, но если он используется только стационарно, это не имеет значения.
Western Digital предоставляет программное обеспечение, но его использование ограничено: Data Lifeguard Diagnostic проверяет только состояние жестких дисков, тогда как более полезный инструмент WD Smartware Pro доступен только в тестовой версии: после короткой настройки он позаботится о резервных копий, которые также можно загрузить в облако.
Говоря о резервном копировании данных, запуск резервного копирования одним нажатием кнопки здесь невозможен. Если вы не против и хотите немного сэкономить, вы не ошибетесь с Western Digital Elements Desktop.
Как создать бэкап с помощью iMazing?
Сервис iMazing является практически аналогом iTunes, при этом следует знать, что iMazing не предполагает функций, которые позволяют совершить восстановление и обновление гаджета.
Создать бэкап данных с помощью iMazing очень просто. Вам необходимо подключить устройство к ПК, войти в iMazing, найти свое устройство в программе и наконец-то создать копию. Пользователю предоставляется возможность активировать функцию, которая позволяет информационные бэкапы автоматически. В таком случае бэкап будет создавать каждый раз, когда ПК будет обнаруживать устройство, а сервис iMazing будет запущен.
Среди преимуществ iMazing:
- возможность изменить путь для сохранения бэкапа
- возможность активировать шифрование данных из определенных приложений
Как почистить хранилище и систему на iPhone 6s, 7, 8, X, 11, 13 и других моделях без компьютера
Очистка хранилища возможна и без использования компьютера за счет инструментов самого смартфона. Происходит все просто, но таким образом можно освободить достаточно места. Ниже рассмотрим самые эффективные способы, которые позволят оптимизировать работу iPhone.
Удаляем SMS
Ежедневно пользователю приходит по несколько сообщений, в том числе и рассылка от разных магазинов или поставщиков услуг. Информация накапливается в виде SMS, MMS или сообщений на почтовом ящике, и их удаление поможет освободить память.
Достаточно перейти в «Настройки», найти раздел с сообщениями и в самом низу отыскать пункт «Оставлять сообщения». Там же можно настроить желаемый срок хранения, начиная от одного месяца и вплоть до года.
Обратить внимание можно и на пункт «Топ-разговоры», который тоже занимает достаточно пространства
Если в архиве хранится что-то важное, избавляться от сообщений придется выборочно
Первое, что следует сделать в борьбе за лишние гигабайты, это очистить историю SMS-сообщений
Чистим кэш браузера Safari
Во время интернет-серфинга в память сохраняется большое количество данных, что ускоряет работу сайтов. Если кэш не чистился продолжительное время, там могло скопиться много ненужного мусора.
Первым делом можно перейти в «Настройки», найти там пункт с встроенным браузером и выбрать очистку истории и данных. Освободить место на iPhone поможет и отключение автосохранения в оффлайне.
Оффлайн-вкладки тоже расходуют свободную память, объем кэша может доходить до нескольких гигабайт. Чтобы избавиться от лишнего, потребуется в настройках найти вкладку «Основные», там же перейти на «Хранилище iPhone», выбрать «Safari» и очистить оффлайн-список.
Ненужные приложения и медиаконтент
Первым делом нужно просмотреть список приложений и удалить те, которые не используются. В остальных желательно хотя бы периодически чистить кэш.
Начиная с версии iOS 11 владельцы Айфонов могут выгружать приложения, справляясь с поставленной задачей через настройки, где сперва находим пункт «Основные», затем переходим в «Хранилище, где выбираем нужную нам утилиту.
Отличие от удаления в том, что вся связанная с программой информация остается на смартфоне. Таким образом можно освободить 100-500 Мб. Восстановить утилиту не составит особого труда.
А еще обязательно удалите все лишние приложения, которыми вы уже вряд ли когда-то воспользуетесь
Много лишнего остается и среди медиафайлов, включая фото, видео и скачанную музыку. Ненужные данные можно просто удалить, не забывая про корзину, где все хранится еще в течение 30. Однако если файлы ценные, то оптимальным решением станут сервисы облачного хранения, перенос данных на компьютер или иной носитель.
Перезагрузка устройства
Такой шаг позволит в автоматическом порядке перезапустить все приложения. Для этого достаточно воспользоваться перезагрузкой iPhone через кнопку питания, дождавшись полного выключения устройства. В это время iOS удалит кэш и временные файлы.
Сброс до заводских настроек
Иногда это самое простое решение, особенно если стандартная очистка не помогла. Сброс настроек поможет начать использование iPhone с чистого листа, ничего страшного в таком шаге нет, если не считать полной очистки данных.
Между тем, приложения легко переустановить, а контакты, заметки и прочие важные данные оперативно подтянутся через iCloud.
Для этого необходимо:
- Перейти в «Настройки» и в разделе iCloud кликнуть на свое имя.
- Найти строчку «Резервное копирование» и создать копию данных.
Если же бесплатные гигабайты в облачном хранилище закончились, а оплата дополнительного места не входит в ваши планы, то придется переносить данные на внешние устройства, иначе они будут полностью утеряны после вынужденного отката.
После создания бэкапа переходим к сбросу:
- В «Настройках» выбираем раздел «Основное».
- Переходим в подраздел «Сброс» и стираем контент вместе с настройками.
- Вводим пароль от Apple ID.
Если ничего особо не помогает, просто откатите смартфон до заводских настроек. Главное, перенесите в облако или на внешний накопитель все данные, которые удалятся
После сброса системы iOS предложит восстановить резервную копию. На этом этапе нужно будет просто подтвердить выбор и дождаться, пока все приложения установятся.
Поиск резервных копий на iPhone
Сначала нужно уточнить, что копирование данных –настраиваемый процесс, который не выполняется автоматически после активации устройства. Чтобы искать резервные копии, необходимо организовать процесс, в котором они будут создаваться. Для этого существует два способа – iCloud или копирование на стороннее устройство.
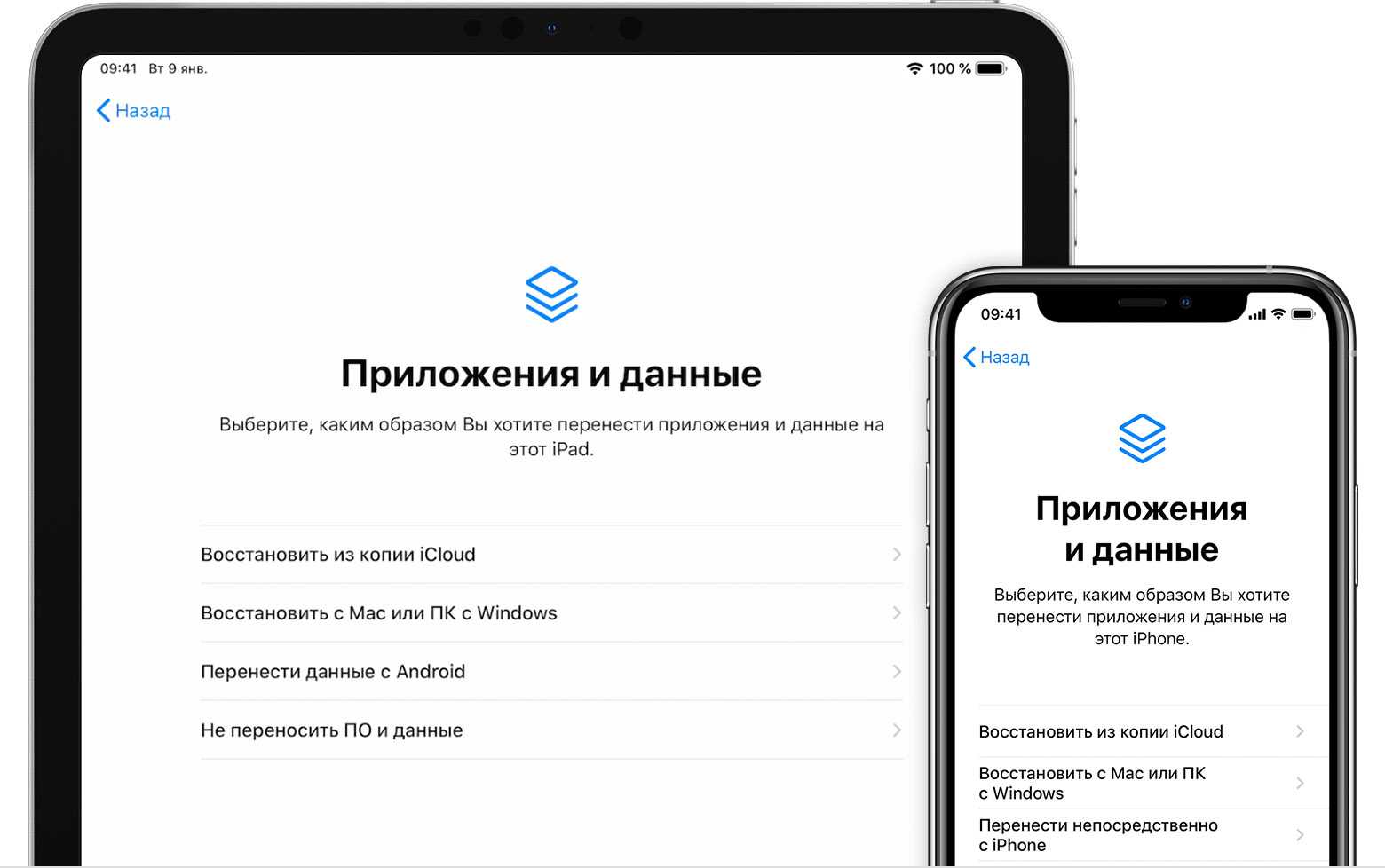
Поиск резервных копий
Где хранятся резервные копии iPhone
Простым и распространенным способом сохранить данные является их копирование через iCloud. Для этого не потребуются сторонние гаджеты. Облачное хранилище предоставляется каждому пользователю, его размер можно увеличивать, ежемесячно оплачивая подписку.
Важно! Минимальный объем 5 ГБ доступен бесплатно. Последовательность создания:
Последовательность создания:
- Подключить устройство к сети Вай-Фай.
- В настройках выбрать личную учетную запись.
- В первой строке второго блока нужно выбрать пункт iCloud.
- Среди приложений, использующих сервис, в конце блока будет располагаться строка «Резервная копия». В папке хранятся все имеющиеся варианты, однако в случае автоматического сохранения доступна будет только последняя.
Если справа есть надпись «Выкл.», искать место, где успела сохраниться копия, бесполезно – ее нет. Созданием можно заняться в любой момент, переместив ползунок в противоположную сторону. Однако в течение всего времени копирования устройство должно быть подключено к сети.
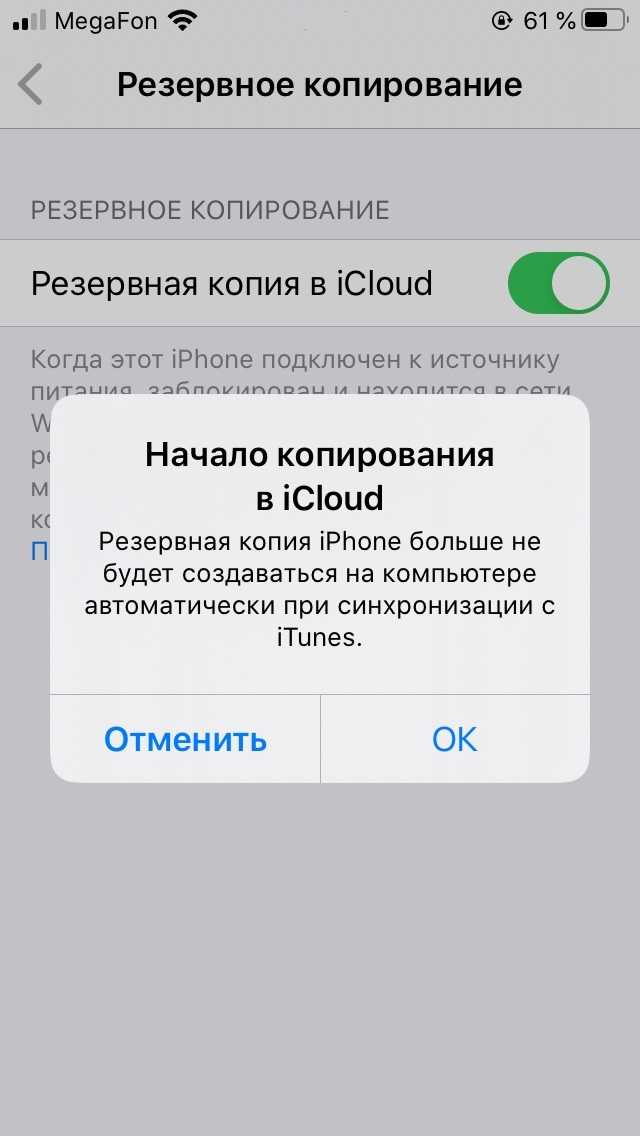
Резервная копия айклауд
Где хранятся резервные копии iPhone на Windows 10
Создание резервной копии на Windows 10 не может проходить в автономном режиме, для него требуется подключение кабелем к телефону и принудительное сохранение по команде пользователя. Этот процесс осуществляется с помощью программы айтюнс, поэтому даже настроенная синхронизация не поможет сохраняться при совместном подключении к одной сети Вай-Фай.
Система компьютера после получения указаний о сохранении начинает копирование в папку, которая называется «Бэкап». Обычное она скрыта в файлах пользователя. Узнать точное расположение можно с помощью поиска – достаточно ввести в строке «Backup».
Стоит отметить, что перемещать для удобства поиска папку нельзя, так как это испортит все настройки. В результате это может помешать удачному восстановлению при необходимости. Если же перемещение уже совершалось, для предотвращения ошибки нужно вернуть папку в исходное положение.
Обратите внимание! Информация в папке зашифрована и находится в таком виде, прочитать который у компьютера не получится
Где хранится резервная копия iPhone на компьютере Windows 7
Как известно, с 14 января 2020 года компания Windows прекратила поддержку данной версии программного обеспечения. Несмотря на это многие пользователи, имевшие возможность бесплатной установки более новой 10-ки, не сделали этого. Даже опасность потери данных или нападения вредоносных программ не испугала их. Однако теперь возник вопрос относительно того, где хранится копия айфона на компьютере. Точное положение папки можно узнать, войдя в меню пользователя. Использую строку поиска файлов, достаточно ввести запрос «Backup».
Копия в Мак
Где хранятся резервные копии iPhone на Mac OS
Создание резервной копии на компьютере с операционной системой от Apple выгодно по причине более детального сохранения данных. Кроме настроек, мультимедиа данных, в ней также сохраняются покупки, сделанные в магазине iTunes. Также резервная копия, записанная на комп, поможет избежать повторной настройки платежной системы, паролей, сохранит личные сообщения. Это крайне удобно как при восстановлении на знакомом устройстве, так и при переходе на новый гаджет.
Так как система заметно отличается, придется искать, куда сохраняется резервная копия iPhone на компьютере, поскольку место отличается от более простой Виндовс. Для облегчения можно также ввести запрос «Backup» или использовать программу Finder, с помощью которой происходит сохранение.
Зайдя в нее, требуется найти строку с названием нужного устройства. В папке может находиться несколько сохранений, однако восстанавливать требуется только одно. Для выбора определенного нужно только щелкнуть правой кнопкой по тому файлу, который хочется восстановить, после чего в открывшемся меню выбрать «Открыть в Finder», «Удалить» или «В архив».
Резервная копия iCloud
- Создается непосредственно на iPhone и iPad.
- Сохраняется в облачном хранилище (на серверах Apple).
- Создается автоматически или вручную.
- Автоматически создается ежедневно, если:
- устройство подключено к источнику питания,
- с доступом к Интернету,
- экран устройства заблокирован.
- Для восстановления данных из резервной копии iCloud не требуется подключение устройства к компьютеру.
- Восстановление данных из копии iCloud выполняется при активации устройства после восстановления в iTunes и стирания контента и настроек.
Как создать резервную копию iCloud на iPhone/iPad?
-
Создайте Apple ID, если у вас нет учетной записи Apple — это бесплатно.
-
на вашем устройстве, если вы этого еще не сделали — бесплатно доступно 5 ГБ свободного места в облачном хранилище (для резервных копий этого объема более чем достаточно).
- Подключите iPhone/iPad к Интернету по Wi-Fi (чтобы начать резервное копирование, необходимо подключение к сети Wi-Fi).
-
На устройстве перейдите в «Настройки -> iCloud -> Резервное копирование» (страницу нужно прокрутить донизу).
- Включите выключатель «Резервная копия в iCloud».
-
Нажмите на кнопку «Создать резервную копию».
Кнопка «Создать резервную копию» неактивна, если ваше устройство не подключено к сети Wi-Fi с доступом в Интернет.
Как создать резервную копию iPhone/iPad с помощью iMazing и ему подобных?
iTunes не единственная компьютерная программа с функцией резервного копирования iPhone/iPad, в своей работе я использую iMazing — почти полный аналог iTunes, только без функции восстановления и обновления устройства.
Интересно то, что резервные копии iMazing и iTunes полностью совместимы: копия iTunes распознается в iMazing и наоборот — копия iMazing совместима с iTunes.
Чтобы создать резервную копию iPhone/iPad с помощью iMazing:
- Подключите устройство к компьютеру по USB.
-
Запустите программу iMazing.
-
Если вы впервые связываете устройство с компьютером, разрешите компьютеру доступ к настройкам и данным на вашем iPhone/iPad.
-
Выберите ваше устройство в основном меню программы и нажмите кнопку «Создать копию».
-
В появившемся окне выберите тип копии: стандартная резервная копия (совместимая с iTunes) или однофайловая копия iMazing.
- Включите функцию «Автоматического создания копии при обнаружении этого устройства» и программа будет автоматически создавать резервные копии вашего iPhone/iPad каждый раз при его подключении к компьютеру (если запущен iMazing).
- Также в iMazing можно изменить путь для сохранения резервных копий и включить их шифрование — это позволит скопировать пароли и данные о здоровье из учетной записи.
-
Нажмите кнопку «Создать копию» и не отсоединяйте устройство до окончания процесса. Резервное копирование моего iPhone 5s на 16 ГБ со свободными 2,8 ГБ заняло не более 1 минуты.
-
Запустите iTunes, перейдите в Настройки программы на вкладку «Устройства» и по времени создания копии убедитесь в том, что созданная копия в iMazing заменила копию в iTunes.
Автоматическое резервное копирование iPhone/iPad
Если ваш iPhone/iPad подключен к источнику питания и к сети Wi-Fi с доступом в Интернет, и его экран заблокирован, то резервные копии в iCloud создаются автоматически ежедневно без вашего участия.
С одной стороны, это здорово, потому что экономит наше с вами время, с другой — это может привести к потере контактов, событий календаря или закладок Safari. Например, ваш айфон находится на зарядке и подключен к сети Wi-Fi, вы удалили контакт, а затем заблокировали устройство, нажав кнопку «Power» (кнопка выключения). В iCloud автоматически создается новая резервная копия без удаленного вами контакта, которая заменяет старую копию, созданную ДО удаления данных. В результате, вы остались без контакта, и, если бы не функция восстановления данных в iCloud, ваши данные были бы безвозвратно удалены. К счастью, файлы в iCloud Drive, контакты, календарь и закладки Safari можно восстановить.
Какое решение для резервного копирования лучше для iPhone?
Можно долго гадать, какое решение для резервного копирования лучше. Но любой из этих вариантов лучше отсутствия хранения данных вообще. Если вы не хотите платить за облачное хранилище iCloud, то начните хотя бы регулярно делать резервные копии в iTunes. А для полного спокойствия можно также выполнять резервное копирования в iCloud, и создавать по мере необходимости бэкапы в iTunes.
Удобство резервного копирования в iCloud кроется в его незаметной работе, чаще всего это происходит ночью, во время нашего сна. Надо воспринимать это, как необходимую защиту своих данных. И разве 59 рублей в месяц – это много для сохранения душевного спокойствия?
А в некоторых ситуациях лучше себя показывает резервное копирование в iTunes. При замене iPhone на новую модель данные требуется восстановить максимально быстро. В такой ситуации резервная копия в iTunes – то, что нужно. Скорость восстановления данных из iCloud ограничена скоростью вашего доступа к Интернету. Резервные копии в iTunes осуществляются по кабелю со скоростью в десятки МБ/с.
Как сделать бэкап Windows
Рассмотрим, как сделать бэкап Windows. Начиная с Windows 8, образ системы создается без использования сторонних приложений. Образ — это все данные на ПК, которые были скопированы в конкретный момент времени. Информация хранится в специальной структуре, из которой ее можно извлечь в нужный момент. Восстановление происходит с использованием той же программы.
Рекомендуется сохранять образ системы на внешний носитель — съемный HDD, флешку (носители должны обязательно быть отформатированы в NTFS) или компакт-диск. С помощью утилиты можно сделать бэкап системного логического диска на другой диск, например, сохранить все данные с диска «C» на диск «D», однако так поступать не нужно, так как поломки обычно случаются не у логических дисков, а у всего физического. Соответственно, подобного рода бэкапы оказываются бесполезными.
Алгоритм бэкапа Windows.
- Заходим в меню «Пуск» — «Параметры», открываем подраздел «Обновление и безопасность».
- Кликаем по вкладке «Служба архивации». В открывшемся блоке нажимаем «Перейти в раздел Архивация и восстановление».
- В новом окне жмем на «Создание образа системы».
- В открывшемся стартовом меню режима архивации нужно выбрать место сохранения резервной копии: жесткий диск, DVD или сетевая папка. Внешний HDD или USB FLASH необходимо предварительно отформатировать при наличии ошибок.
- После выбора места хранения копии жмем «Далее», а затем указываем диски, образ которых нужно сделать. Выбираем диск, на котором установлена система (подсказкой служит соответствующее слово) и ставим галочку напротив строчки «Зарезервировано системой». Тут же можно посмотреть информацию об объеме всего образа системы. Если места для нее недостаточно, появится предупреждение.
- Подтверждаем свои действия и в последнем окне нажимаем на кнопку «Архивировать». В этот момент запускается процесс создания образа, который занимает от нескольких минут до одного часа – это зависит от объема данных.
- Когда процесс завершится, папка с образом системы появится в том месте, которое было выбрано пользователем как хранилище.
 Как сделать бэкап Windows
Как сделать бэкап Windows
Лучшим местом для хранения бэкапа является компакт-диск или внешний HDD. Также можно воспользоваться flash-памятью, но только как запасным вариантом. SSD – плохой выбор, так как в обесточенном состоянии ячейки памяти сохраняют информацию около 6 месяцев.
Чтобы восстановить систему с бэкапа, нужно зайти в одноименный раздел через меню «Пуск», подключить источник внешней памяти к ПК и нажать кнопку «Перезагрузить» в меню. После этого в системном меню Windows нужно выбрать «Поиск и устранение неисправностей» — «Дополнительные параметры» — «Восстановление образа системы». Тут выбираем образ и подтверждаем.
ТОП-30 IT-профессий 2022 года с доходом от 200 000 ₽
Команда GeekBrains совместно с международными специалистами по развитию карьеры
подготовили материалы, которые помогут вам начать путь к профессии мечты.
Подборка содержит только самые востребованные и высокооплачиваемые специальности
и направления в IT-сфере. 86% наших учеников с помощью данных материалов определились
с карьерной целью на ближайшее будущее!
Скачивайте и используйте уже сегодня:

Александр Сагун
Исполнительный директор Geekbrains
Топ-30 самых востребованных и высокооплачиваемых профессий 2022
Поможет разобраться в актуальной ситуации на рынке труда
Подборка 50+ ресурсов об IT-сфере
Только лучшие телеграм-каналы, каналы Youtube, подкасты, форумы и многое другое для того, чтобы узнавать новое про IT
ТОП 50+ сервисов и приложений от Geekbrains
Безопасные и надежные программы для работы в наши дни
Получить подборку бесплатно
pdf 3,7mb
doc 1,7mb
Уже скачали 12738
Мы описали, как сделать бэкап компьютера, а именно резервную копию любого логического диска, а потом без проблем восстановить его.
Важно иметь в виду, что аппаратная часть компьютера или ноутбука должны быть идентичными, в противном случае при развертывании образа часть устройств будут не определены из-за отсутствия драйверов.

































