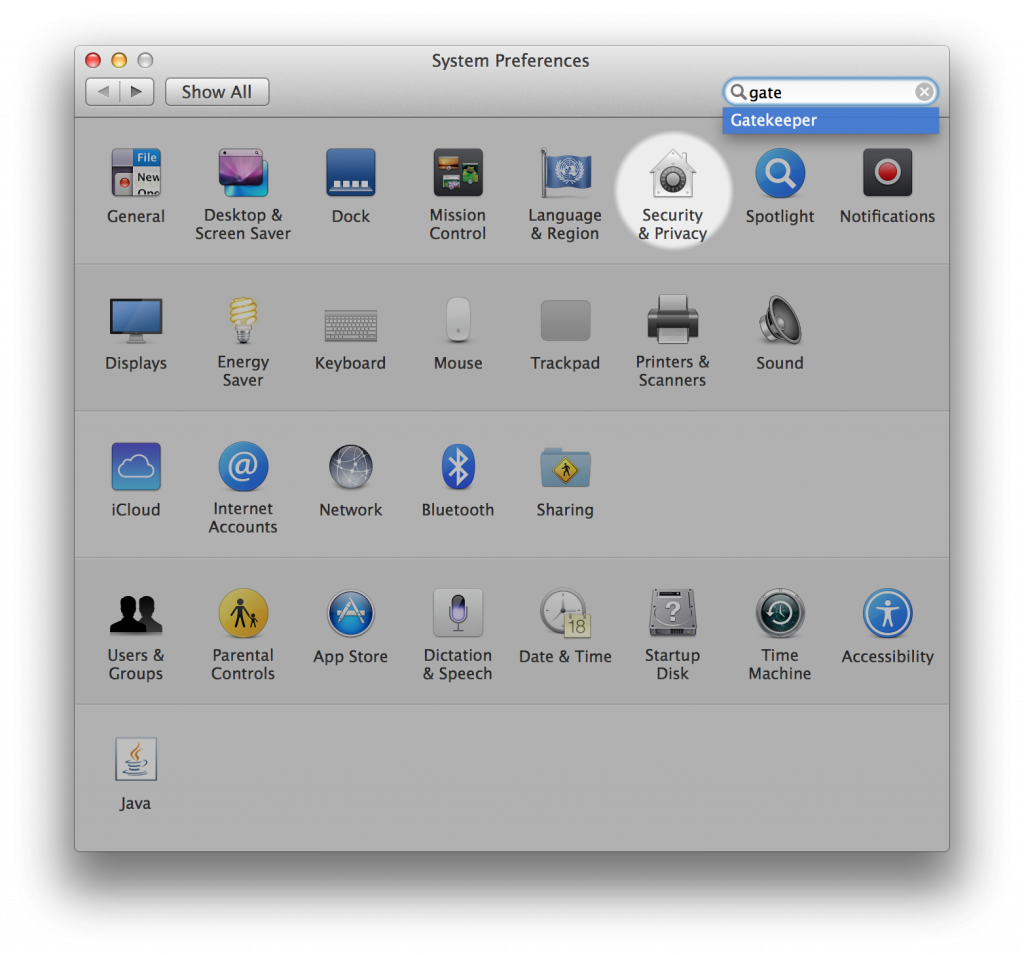Appetize.IO
Ссылка: https://appetize.io/
Appetize – это бесплатный онлайн сервис, с помощью которого можно ознакомиться с интерфейсом iOS на Айфоне.
Также, разработчики предоставляют открытый API.
В дальнейшем другие разработчики или просто владельцы своих веб-ресурсов могут интегрировать эмуляцию смартфона с IOS в любой проект.
Сервис подойдет тем, кто не преследует цели устанавливать программы и работать с ними.
Сайт будет полезен в целях ознакомления с внешними видом и особенностями интерфейса последней версии iOS.
Главные особенности Appetize:
- Быстрая загрузка;
- Возможность встроить эмулятор на сайт, в блог, в окно прикладной программы;
- Сохранены все жесты, с помощью которых происходит взаимодействие пользователя с ОС.
В окне эмулятора нельзя устанавливать сторонние приложения, но есть возможность ознакомиться с работой стандартного ПО, открыть браузер и перейти с его помощью на любой сайт.
Такая функция будет полезна верстальщикам сайтов, которым нужно быстро проверить функционал на IOS.
Позитив:
- Доступ в режиме онлайн;
- Возможность использования API-функций;
- Реалистичная передача всех функций мобильной прошивки.
Негатив:
- Есть только английский язык;
- Нельзя устанавливать программы из магазина;
- Проделанные ранее действия не сохраняются при следующем запуске.
Как запустить приложения и игры для iOS в Windows 10?
- iPadian Emulator
- Air Iphone Emulator
Лучший способ использовать приложения и игры для iOS в Windows 10 – использовать эмулятор. Существует множество эмуляторов, которые позволяют имитировать операционную систему iOS на вашем компьютере, чтобы использовать ее сервисы, включая приложения и игры.
1. iPadian Emulator
Возможно, лучшим эмулятором iOS для Windows 10, доступным в настоящее время на рынке, является iPadian. Этот эмулятор позволяет запускать множество приложений iOS на вашем компьютере в интерфейсе, похожем на iPad.
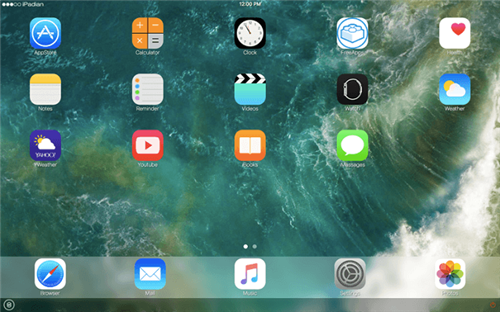
Конечно, так как запуск приложений iOS в Windows 10 по умолчанию не поддерживается, использование iPadian имеет свои недостатки. Самым большим недостатком этого эмулятора является (по иронии судьбы, аналогично Windows 10) ограниченное количество приложений и игр. А именно, iPadian не поддерживает магазин приложений iOS, так как использует свой собственный магазин приложений.
ТАКЖЕ ПРОЧИТАЙТЕ: 5+ лучших эмуляторов iPhone и iPad для Windows 10
По сравнению с оригинальным магазином приложений, магазин iPadian выглядит плохо. В категории игр на вашем компьютере можно установить и играть менее чем в 10 игр. Однако, если приложение, которое вы хотите запустить, есть в магазине iPadian, это очень хороший выбор.
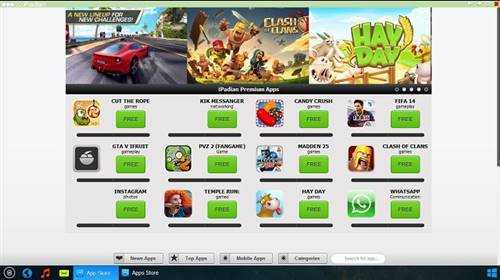
Вы можете установить iPadian, как и любую другую программу. Просто скачайте эмулятор, установите его, и вы сможете начать использовать приложения и игры. Также имейте в виду, что вам необходим .NET Framework и последняя версия Adobe Flash Player по соображениям безопасности.
iPadian поставляется с несколькими предустановленными приложениями, такими как Facebook или YouTube. Для всего остального, просто скачайте что хотите из магазина. Интерфейс представляет собой комбинацию Windows и iPad-подобных сред, поэтому у вас будет ощущение, что вы действительно используете iPad.
Если вам не нравится, как выглядит и функционирует iPadian, вы можете ознакомиться с нашим списком лучших эмуляторов iOS для Windows 10, чтобы узнать больше.
2. Air iPhone Emulator
Еще один способ запуска приложений и игр для iOS в Windows 10 – эмулятор Air Iphone. Это простое приложение Adobe AIR, которое отображает графический интерфейс iPhone в Windows. Чтобы это работало, вам понадобится среда AIR.
Это приложение в основном предназначено для разработчиков и не должно быть реальной заменой iPhone, а больше похоже на клон без аппаратного обеспечения. Если вы хотели бы один на один опыт с виртуальным iphone, не забудьте проверить этот эмулятор.
Шаги по установке эмулятора Air iPhone:
- Сначала скачайте файл и сохраните его на своем ПК
- После завершения загрузки дважды щелкните файл .exe и следуйте инструкциям на экране.
- После установки запустите его, найдите и бесплатно загрузите приложения iOS на свой компьютер.
Загрузите эмулятор Air iPhone отсюда.
Существует множество эмуляторов, которые могут помочь вам запускать приложения и игры для iOS в Windows 10, но не все могут выполнить работу или их легко понять. Не стесняйтесь рассказать нам о своем опыте работы с этими эмуляторами в разделе комментариев или порекомендовать других, которые вам помогли.
Примечание редактора . Этот пост был первоначально опубликован в январе 2017 года и с тех пор был полностью переработан и обновлен для обеспечения свежести, точности и полноты
Действия по установке
Существует два типа приложений, совместимых с Mac с Apple Silicon: одно — через Mac App Store, а другие — нет. Ниже мы расскажем вам обоими способами.
Из Mac App Store
Если у вас есть устройство, совместимое с этими загрузками, вы можете перейти в магазин приложений и найти новую вкладку в поиске тех, которые совместимы с iPhone и iPad.
- Откройте App Store на Mac.
- Найдите название приложения или игры в поле слева вверху.
- Щелкните вкладку «Приложения для iPhone и iPad».
- Нажмите на нужное приложение или игру и загрузите их.
Если его нет в Mac App Store
Возможно, вы убедились, что нужного вам приложения или игры нет в этом разделе. Означает ли это, что вы не сможете использовать его на своем Mac? Абсолютно. Есть способ загрузить его, хотя он менее интуитивно понятен, но также очень прост. Вам понадобится .IPA файл приложения, который представляет собой формат, в котором созданы приложения для iOS и iPadOS. Для его получения вам понадобится стороннее приложение. Мы рекомендуем iMazing Не потому, что это спонсируемая статья, а это не так, а потому, что это одна из самых популярных статей для этого процесса. Однако другие могли служить.
- Подключите iPhone или iPad к Mac кабелем.
- Откройте приложение iMazing на Mac.
- Откройте меню «Управление приложениями».
- Перейдите на вкладку «Библиотека».
- Вторично щелкните приложение, которое хотите создать, и нажмите «Экспорт .IPA».
- Откройте файл .IPA в папке, в которую вы его скачали, чтобы начать установку.
Как подключить айфон к компьютеру через USB и зачем это нужно делать?
Подключение «яблочного» устройства к ПК через USB позволяет:
- Синхронизируйте iPhone с iTunes: загружайте музыку и другие медиафайлы в память устройства, переносите заметки и контакты, переносите учетные данные.
- Создание резервных копий информации, хранящейся в памяти устройства, и восстановление данных из резервных копий.
- Восстановите и обновите операционную систему.
- Освободите память устройства на вес золота, перенеся данные на жесткий диск вашего компьютера.
Всего этого не будет, если соединение между iPhone и ПК через USB будет нестабильным. Подключить iPhone к компьютеру довольно просто:
Шаг 1. Возьмите USB-кабель и вставьте разъем Lightning или 30-контактный разъем в соответствующий разъем на вашем устройстве.

Шаг 2. Вставьте разъем на другой стороне в любой из разъемов USB на вашем компьютере или ноутбуке.
Шаг 3. Дождаться характерного звука подключения устройства по USB. При этом iPhone будет вибрировать, чтобы уведомить владельца о том, что он заряжается.
Шаг 4. Я получаю сообщение «Доверять этому компьютеру?» на экране смартфона. Подтвердите, нажав соответствующую кнопку.
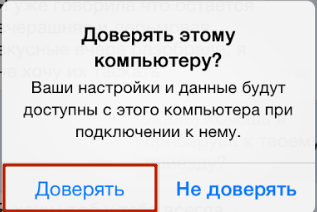
Шаг 5. На мониторе компьютера появится окно автозапуска; это уже говорит об успешном подключении через USB.
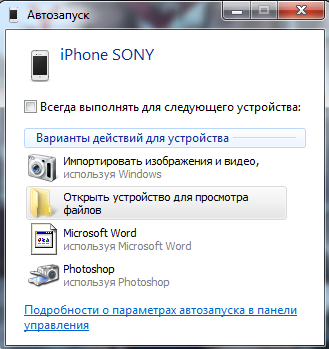
Закройте это окно.
Шаг 6. Зайдите в «Мой компьютер» — вы увидите свой iPhone в списке портативных устройств.
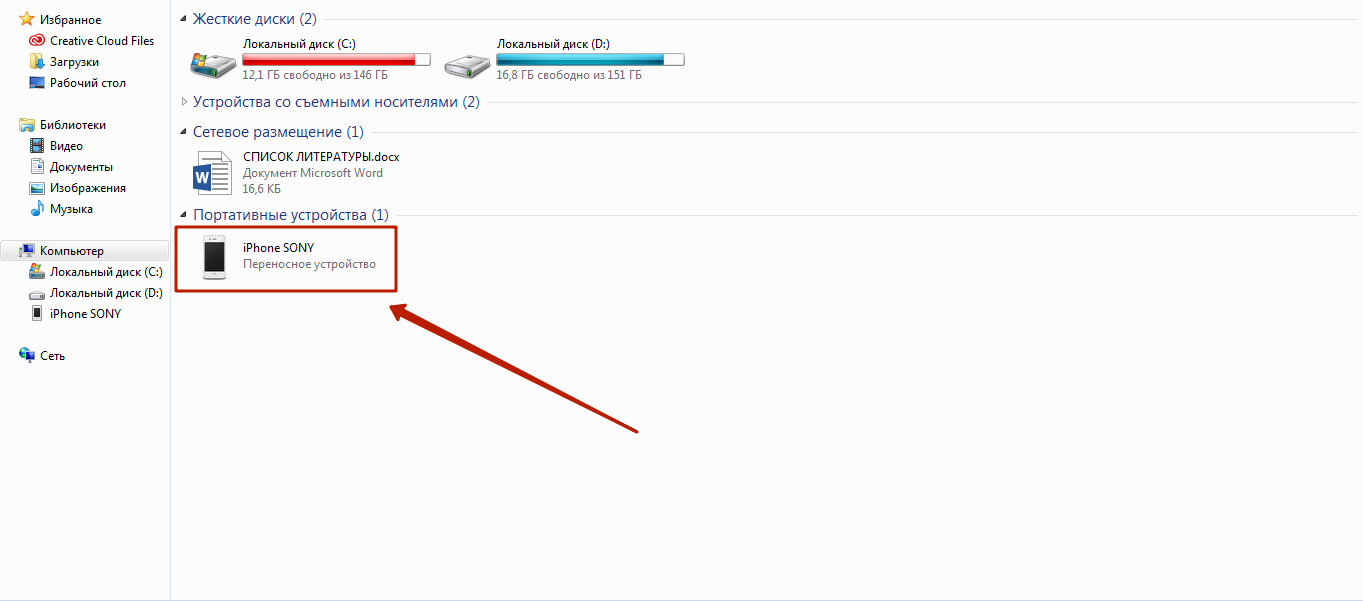
Шаг 7. Нажмите на значок, и вы получите доступ к фотографиям и видео, снятым камерой iPhone. Вы не сможете получить доступ к музыке таким образом; вам нужно будет установить и запустить программу под названием iTunes.
№3. Xamarin Testflight
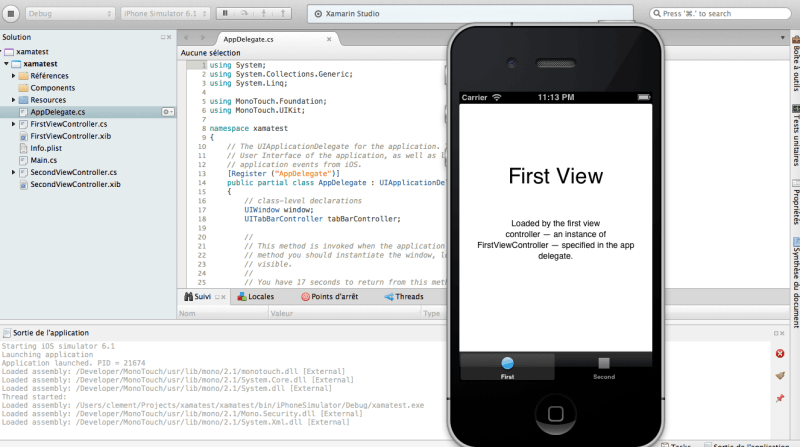
№3. Xamarin Testflight
А вот это не просто эмулятор. Это специализированное программное обеспечение для разработчиков. Оно позволяет проверить, насколько хорошо работает только что созданное приложение.
У Xamarin огромное количество настроек (часто непонятных обычному пользователю). Сами же приложения запускаются в рамке, которая имитирует iPhone. Управление осуществляется при помощи «экрана смартфона».
Преимущества:
- огромное количество настроек
- адекватная работа с Windows
- возможность запустить практически любое приложение
- идеальная имитация iOS
- можно управлять жестами
- нет рекламы
- программа совершенно бесплатна
Недостатки:
- утилита предназначена для разработчиков (со всеми вытекающими)
- нет русского языка
- нет поддержки AppStore
- плохо работает на слабых машинах
Скачать Xamarin Testflight можно даже на официальном сайте Microsoft. Однако загвоздка заключается в том, что сам эмулятор скачать невозможно. Он входит в комплект пакета для разработки Visual Studio вместе со всеми библиотеками. Поэтому размер закачки существенный.
Обучение iOS-разработчиков | ТОП-20 Онлайн-курсов +5 Бесплатных
Критерии выбора
Эмулятор — специальная программа, позволяющая запускать ПО, не подходящее к имеющейся архитектуре, в искусственно созданной необходимой программной среде. В данном случае, неподходящим ПО является операционная система iOS, которую нельзя установить на компьютер или ноутбук. Благодаря эмулятору возможно запустить мобильную ОС от Apple и приложения на ней без использования iPhone или iPad.
Выбор таких программ велик, потому что каждая из них старается предложить максимальное удобство и наиболее широкий функционал. К основным критериям при выборе эмулятора относится:
- поддержка версий ОС. Далеко не все эмуляторы запускают разные версии системы. На практике бывает необходимым иметь несколько вариантов утилиты для проверки разных систем.
- лицензия. Тут просто: программа платная или бесплатная. Некоторые поддерживают оба варианта, но в них есть разграничения возможностей, что заставляет пользователей приобрести платную версию. Но это не означает, что изначально бесплатная версия хуже другой программы другого разработчика.
2 способ. Установка прошивки
Этот способ больше подходит экстремалам и энтузиастам, поскольку предполагает полное удаление операционной системы Android и установку на устройство специальной прошивки. Такие манипуляции могут привести к печальным последствиям. В случае неудачи нужно будет восстановить гаджет из резервной копии. Если и это не помогло, поспешите в сервисный центр. А при самом неблагополучном исходе вы рискуете получить «кирпич» – полностью нерабочий аппарат, без возможности включения и дальнейшей эксплуатации. Если вы всё-таки решились на смену прошивки, следуйте представленной ниже инструкции:
Если система работает нестабильно или ведёт некорректную работу, попытайтесь вернуть Android из созданной ранее резервной копии. Если это не сработало — вам придётся обратиться в сервисный центр.
Вы узнали о двух способах запуска iOS на Андроид. Конечно, они не гарантируют стопроцентного результата, но уже сама возможность осуществления таких операций обнадёживает. Помните, что за любые действия отвечает исключительно владелец устройства. Как говорится, «семь раз отмерь, один раз отрежь».
Apple бежит от Intel
Компания Apple собирается полностью отключить поддержку программ для архитектуры х86 в своих новых ноутбуках и ПК на базе ARM-процессора M1. Это означает, что приложения, разработчики которых не выпустили апдейт с поддержкой в них этого чипа, перестанут запускаться на новых компьютерах Apple, и никаких способов заставить их заработать не будет.
По данным портала MacRumors, Apple сделает это путем удаления из macOS эмулятора Rosetta 2, необходимого для запуска х86-программ на MacBook и Mac с ее новым процессором. Упоминание было найдено непосредственно в коде системы. Разработчик Стив Мозер (Steve Moser) обнаружил в нем строчки «Rosetta будет удалена после установки этого обновления» (Rosetta will be removed upon installing this update) и «Rosetta больше недоступна в данном регионе. Приложения, которые требуют Rosetta, отныне не запустятся» (Rosetta is no longer available in your region. Applications requiring Rosetta will no longer run).
Как установить macOS Big Sur на PC с помощью загрузчика OpenCore?
Создаем загрузочную флэшку macOS Big Sur с загрузчиком OpenCore.
- Скачиваем образ macOS Big Sur Beta 2 вместе с загрузчиком OpenCore или (на свой страх и риск) macOS 11.1 Final.
- Также загружаем с Интернета утилиту R-Drive Image, которая понадобится для создания загрузочной флэшки.
- Берем USB-накопитель объемом не менее 16 ГБ и подключаем к компьютеру.
- Открываем программу Выполнить, нажав комбинацию клавиш Ctrl+R, и вводим diskpart.
- Вводим команду list disk и нажимаем клавишу Enter.
- Появится список подключенных к компьютеру дисков — запоминаем название флэшки (ее можно определить по объему), в нашем случае это disk 1.
- Вводим sel disk 1.
- Вводим слово clean, после чего накопитель будет очищен.
- Открываем программу R-Drive Image.
- Нажимаем Далее — Восстановить из образа.
- Выберите скачанный образ macOS Big Sur с разрешением .rdr и нажмите Далее.
- Нужно выбрать загрузочный раздел и USB-накопитель — выбираем флэшку в качестве источника и приемника (смотрите по объему).
- Несколько раз нажмите Далее, после чего Начать.
Настройка BIOS
Теперь, когда мы создали нашу загрузочную флэшку, необходимо зайти в BIOS компьютера. У разных марок компьютеров кнопка входа в биос разная, но зачастую это Del или F12. Теперь BIOS нужно настроить. Найдите и отключите следующие параметры:
- Виртуализацию Intel VT-d и VT-x.
- Fast Boot.
- Secure Boot.
- Network Boot.
- Установите параметр Boot Mode — UEFI.
- Параметр SATA Mode — AHCI.
- Укажите в разделе DVMT Memory 128 или 64 МБ.
- Установите загрузочный носитель — в нашем случае это флэшка.
- Сохраните изменения и перезагрузитесь.
Установка macOS Big Sur на ПК
- Когда загрузчик прошел, на экране появится яблоко, а после чего привычное окно приветствия с выбором языка.
- Далее нужно зайти в Дисковую утилиту.
- Нажмите Вид — Показать все устройства.
- Выберите жесткий диск и нажмите Стереть.
- Сначала дайте ему имя, например, Macintosh.
- Далее выберите тип форматирования — APFS.
- Если форматирование прошло, закройте дисковую утилиту и нажмите Установить macOS.
- Следуйте инструкциям на экране.
- После выбранного диска начните установку. Произойдет копирование файлов, после чего ПК перезагрузится.
- После перезагрузки нужно нажать кнопку macOS Installer.
- Установка продолжится еще на некоторое время.
- Снова компьютер перезагрузится, и снова нужно выбрать macOS Installer.
- Далее macOS Big Sur запустится и необходимо будет произвести первую настройку.
Настройка конфигуратора OpenCore
Я рассказал как установить бета-версию, но система сможет обновиться и до финальной сборки. Вы можете в любой момент настроить значения загрузчика, в том числе, изменить название компьютера или произвести некоторые изменения в конфигураторе загрузчика. Чтобы это сделать нужно зайти в папку postinstall, которую необходимо перенести с корневого раздела флэшки на рабочий стол. Теперь обязательно нужно произвести некоторые манипуляции с конфигуратором загрузчика, чтобы запускать macOS Big Sur без USB-накопителя.
- Найдите в папке postinstall файл OpenCore Configurator.
- Необходимо вмонтировать в ОС загрузочные разделы флэшки и жесткого диска с системой.
- Вверху в панели меню находим соответствующий значок конфигуратора, нажимаем и в контекстном меню возле каждого диска нужно кликнуть по mount partition.
- После монтирования жесткого диска на рабочем столе появится накопитель EFI с одноименной папкой, которую нужно перенести в загрузочную область HDD.
- Теперь можно запускать систему без использования USB-накопителя.
Часто после установки не работает сеть и звук в системе. Чтобы это исправить необходимо:
- Снова монтируем раздел EFI в панели меню.
- Находим специальные файлы .kext для вашей сетевой и звуковой карты в папке postinstall. Если не подойдет, тогда нужно найти в Интернете специально под ваше оборудование. Иными словами, это как драйвера в Windows.
- Переходим по пути EFI/OC/Kexts и туда скидываем файлы kext.
- Теперь запускаем в папке postinstall файл config с помощью системного редактора или проводим все действия сразу в OpenCore Configurator.
- Во вкладке NVRAM, открываем третью строчку и в параметр bootargs дописываем значение alcid = x (где х — это значение именно вашей модели звуковой карты, все значения конфигураторов под разное железо можно найти на GitHub или другом ресурсе, связанном с Hackintosh).
- Заходим в раздел Kernel и перетаскиваем файл kext сетевой карты из папки EFI/OC/Kexts.
- Сохраните изменения, закройте конфигуратор, выгрузите EFI-разделы в панели меню из системы и перезагрузите ОС.
iOS 14
iOS 14 — операционная система, которая предназначена для iPhone. Ее можно установить на iPhone 6s, iPhone SE, а также более новые модели смартфонов Apple. Я пользовался ей на iPhone 11 и с уверенностью заявляю, что работает на нем она достаточно неплохо — точно не менее быстро, чем последние сборки iOS 13.
«Библиотека приложений»
Тем не менее, сегодня все лихо изменилось. Частью iOS 14 стала «Библиотека приложений», получить доступ к которой можно переместившись с крайнего рабочего стола справа в отдельное меню. Именно здесь теперь располагаются абсолютно все программы и игры, которые достаточно удобно разделяются между умными каталогами по направлениям: «Социальные сети», «Утилиты», «Креативность» и так далее. После данного нововведения на рабочих столах можно оставить именно тот софт, которым вы пользуетесь чаще всего, — пусть все остальное, что «на всякий случай», остается в «Библиотеке приложений».
Виджеты для домашнего экрана
В тему: Виджеты в iOS 14 — это не копия из Android, а хуже. Это клон плиток из Windows
Новые виджеты напоминают увеличенные значки приложений. Тем не менее, они показывают не определенную статичную информацию, а целый набор дополнительных данных, который зависит от конкретной программы. К примеру, «Музыка» дает возможность быстро перейти к одному из последних альбомов, которые были воспроизведены через Apple Music. Уже появляются виджеты для сторонних приложений: их успела внедрить компания Readdle в Documents, Calendars 5, Spark и другом своем софте.
Компактное отображение входящего вызова
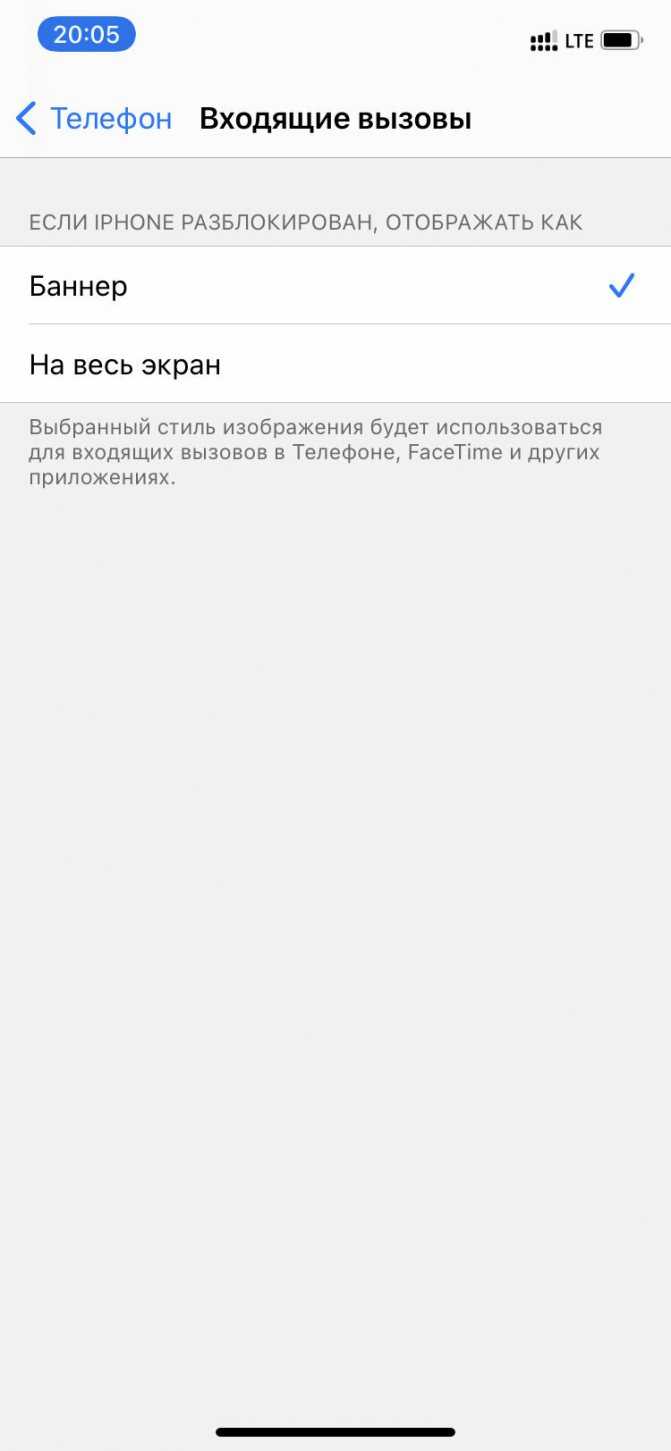
Кроме прочего, важно также обратить внимание и на самое главное недоразумение iPhone, на которое мы плевались последние несколько лет. Речь про окно входящего вызова, которое без согласия пользователя всплывало на весь экран и даже не позволяло себя свернуть или убрать любым другим образом. Конечно, из-за этого над владельцами гаджетов Apple даже подшучивали пользователи смартфонов на базе операционной системы Android, которые имели возможность использоваться небольшое всплывающее уведомление для контроля голосовой связи
Как же хорошо, что все изменилось!
Конечно, из-за этого над владельцами гаджетов Apple даже подшучивали пользователи смартфонов на базе операционной системы Android, которые имели возможность использоваться небольшое всплывающее уведомление для контроля голосовой связи. Как же хорошо, что все изменилось!
Да, в iOS 14 есть возможность использования компактного отображения для входящих вызовов, которое не превышает простое уведомление по размеру. Кстати, если вы считаете, что раньше было лучше, у вас есть возможность выбрать традиционный вид данного меню через меню «Настройки» > «Телефон» > «Входящие вызовы».
«Картинка в картинке»
Кстати, чтобы эта функция появилась в конкретном приложении, ее должны внедрить разработчики софта. Поэтому в YouTube ее пока, к примеру, нет.
1 способ. Проект Cider (Cycada)
Проект Cider был представлен на конференции исследований компьютерных наук в Колумбийском университете. Он даёт возможность программам для iOS приспособиться к ядру и библиотеке программирования Андроид. В нём применяются методы бинарной совместимости для открытия не только своего, но и «чужеродного» программного обеспечения на одном гаджете. То есть появляется возможность запускать приложения iOS на Android.
Cider осуществляет право произвести некий фокус с кодом iOS-программы, давая возможность воспринять его как основанное на XNU Kernel. При этом применяется не эмулятор или виртуальная машина — код меняется в режиме реального времени, давая возможность приложению манипулировать ядром и библиотеками Android. Платформы возведены на основе ARM. Для их единения применяется Android-программа под названием CycadaPress, получающая информацию о разного рода действиях (текстовый ввод, оповещения от приложений и т. п.) и передаёт их в iOS. Она убеждает систему в том, что окно программы CycadaPress является дисплеем Apple-устройства. Это позволяет создавать скриншоты и осуществлять с экраном другие действия.
На видеоролике видно, что многие приложения iOS на Андроид запускаются, включая iOS-версию программы Yelp, приложение для чтения электронных книг iBooks. Однако, как отмечают создатели, скорость и плавность работы ПО оставляет желать лучшего. Но этого и следовало ожидать, ведь Cycada находится на стадии тестирования и разработки. Неизвестно, выйдет ли проект полностью. Возможно, через некоторое время всё-таки появится финальная версия для большого рынка, которая произведёт настоящий фурор.
Непонятно также, будет ли проект интересен сейчас, так как большинство игр и приложений выпускается для всех существующих платформ. Есть, конечно, единичные случаи, но в основном это уникальные программы, подобные Garage Band, Pages, iMovie. Если есть желание воспользоваться ими, зачем покупать Android-устройство? Именно поэтому и существует разграничение по операционным системам, поскольку каждый производитель старается предложить пользователю новый уникальный сервис.
Кому еще проиграла Apple в 2020 году
Несмотря на большое влияние в ИТ-индустрии, американская корпорация Apple не раз проигрывала в судах по различным делам. Вот некоторые из неудачных исходов судебных разбирательств с участием компании в 2020 году:
- В январе 2020 года американский суд обязал Apple и поставщика чипов связи для iOS-устройств и компьютеров Mac Broadcom выплатить Калифорнийскому технологическому институту (Caltech) штраф в $837,8 млн и $270,2 млн за нарушения патентов в области беспроводной передачи данных по Wi-Fi, права на которые принадлежат институту.
- ООО «Эппл Рус» (российская дочерняя компания Apple) потребовала аннулировать патент изобретателя Арташеса Икономова на модель «Мобильный телефон с экстренной связью». Однако в июне 2020 года российский суд по интеллектуальным правам отклонил требование.
- В августе 2020 года суд в США признал, что Apple нарушила несколько патентов истца – компании Optis Wireless, которые касаются технологии LTE в iPhone, iPad и Apple Watch, и постановил выплатить компании $506 млн.
- В ноябре 2020 года суд Аризоны (США) обязал Apple выплатить 33-м американским штатам и округу Колумбия $113 млн по делу о замедленной работе старых iPhone после обновления операционной системы iOS. Также компания в течение трех лет обязана предоставлять потребителям достоверную информацию о работе аккумуляторов.
Детали конфликта Apple и Corellium
Конфликт Apple и Correllium начался спустя полгода после появления стартапа на ИТ-рынке.
- С января 2018 года Apple пыталась купить Corellium. Как пишет The Washington Post, когда переговоры о приобретении зашли в тупик, технологический гигант подал в суд на стартап, заявив, что фирма обошла меры безопасности Apple для создания программного обеспечения, тем самым нарушив закон об авторских правах.
- В иске Apple также заявила, что продукты Corellium потенциально опасны и их могут использовать хакеры для взлома iPhone. Компания утверждала, что Corellium «без разбора продает копии продуктов Apple любому клиенту, включая иностранные правительства и коммерческие предприятия».
- В самом стартапе все обвинения опровергли.
- Судья Родни Смит назвал доводы Apple «надуманными, если не сказать неискренними». По его словам, Corellium «не создавал конкурирующий продукт» — скорее, это был «исследовательский инструмент для небольшого числа клиентов».
Как сообщает WP, решение суда по иску Apple стало неожиданностью для некоторых адвокатов – обычно такие крупные компании побеждали в подобных делах об авторских правах. Однако в этом году многие из ИТ-гигантов столкнулись с более жестким контролем со стороны государства, подчеркнули юристы.
Подготовка и установка Bootcamp
Данный вариант позволяет произвести установку дополнительной OS на Mac и iMac в отдельно созданный раздел на жёстком диске. Выбрать в какую систему загрузиться можно во время включения. Плюс этой утилиты в том, что установив через неё программу, для Windows будут доступны все ресурсы вашего ПК, это позволит использовать производительность Мак по максимуму. Компьютер с лёгкостью будет тянуть самые современные игры, и выполнять сложные задачи.
Перед установкой дополнительной OS, учитывайте то, что она займёт на жёстком диске много места. Убедитесь, что на нём есть нужные гигабайты. В среднем может понадобиться около 30 Gb.
Перед тем как начать установку операционной системы на iMac или Mac, проверьте и подготовьте программу Boot camp. Для начала убедитесь, что на ней установлены все обновления от Apple. Для этого нужно сделать следующие действия:
- Программа Bootcamp имеет страницу поддержки. Перейдите на неё, чтобы выяснить присутствуют ли обновления.
- Приложение можно обновить самостоятельно, зайдя в меню Apple и открыв раздел «Обновление ПО» (Software Update).
- После того, как все будет готово, обязательно создайте резервную копию данных.
Во время запуска утилиты у вас будет возможность выбрать место, на котором будет установлена OS Windows. Перед началом запуска софта следует закрыть все открытые приложения и программы.
После того, как утилита и флешки для копирования информации готовы, можно приступать к первым действиям:
- Для установки Windows 7 зайдите в меню своего Мак, откройте пункт «Программы» и через него перейдите по следующим подпунктам: «Служебные программы» и «Ассистент Boot camp». Жмите кнопку Продолжить .
- В следующем окне поставьте галочки напротив пунктов «Загрузить последнее ПО» и «Установить Windows».
- Дальше, в открывшемся окне программа предложит сделать копию ПО поддержки Виндовс на DVD, CD или сохранить ПО на внешний диск. Поставьте галочку напротив подходящего вам действия.
- После окончания загрузки драйверов на флешку определитесь с объёмом жёсткого диска, который выделите для Windows. Для нормальной работы программы выберите хотя бы 20 Гб.
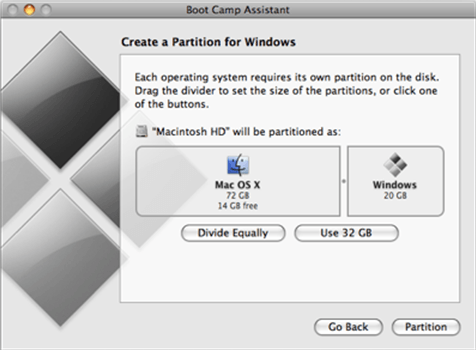
После копирования всех файлов iMac автоматически начнёт перезагрузку. Далее, для отображения менеджера загрузки нажмите и удерживайте клавишу Alt . На Мак откроется меню диска, обозначьте раздел с названием операционной системы. После этого последует запуск OS и настройка параметров.
Для установки Windows 8 нужно действовать точно так же. Только в окне «Выбор действий» следует установить галочки напротив пунктов «Загрузить последнее ПО» и «Создать диск для установки Windows 7 или новое».
Установка Windows на Мак, а точнее, настройка программы, начинается с выбора языка. Сразу выбирайте правильный язык, иначе придётся совершать все действия заново. Выбрав в этом окне все параметры, жмите кнопку Далее , которая находится в нижнем правом углу.
Для установки операционной системы Windows на Мак внимательно следуйте всем указанным инструкциям. Во время процесса не перезагружайте и не выключайте компьютер. Прерывать процедуру каким-либо образом нельзя.
После того как iMac второй раз перезагрузится, можно начинать установку нужных драйверов. Для этого загрузите их обратно из флешки, установите и запустите программу инсталляции.
Что такое эмулятор?
Прежде чем приступить к самому процессу установки, необходимо ознакомиться с первоначальными терминами. Итак, эмулятор — это компьютерная программа, позволяющая воссоздавать (эмулировать) работу другой операционной системы или среды для возможности запуска на имеющемся устройстве. Например, существуют эмуляторы Андроида для персональных компьютеров, которые позволяют пользователям ПК запускать игры и приложения из Google Play. Теперь подобная возможность стала доступна пользователям Андроид-гаджетов, желающим установить на них iOS. Давайте рассмотрим все существующие способы запуска или эмуляции iOS на устройствах Андроид.
Можно ли это сделать на любом Mac?
К сожалению нет. Есть всего несколько Mac, поддерживающие эти типы действий, по крайней мере, изначально. Компьютеры, которые могут выполнять этот процесс, — это Mac с Appleсобственные чипы, известные как Яблочный кремний . В настоящее время это компьютеры с этими чипами.
- MacBook Air (конец 2020 года с чипом M1)
- 13-дюймовый MacBook Pro (конец 2020 года с чипом M1)
- Mac mini (конец 2020 года с чипом M1)
Требование на уровне программного обеспечения — наличие macOS 11 Big Sur или более поздней версии. Учитывая, что первые Mac с Apple Silicon уже включают эту версию операционной системы в стандартную комплектацию, проблем действительно не возникнет.
Как играть в Diablo Immortal на мобильных устройствах Android в России?
Ниже мы подробно опишем процесс установки Diablo Immortal на телефоны андроид для игроков из России:
- Для начала зарегистрируйте электронную почту на любом зарубежном почтовом сервисе. Подойдет:
Важно! Регистрировать почту на зарубежном почтовом сервисе нужно для того, чтобы не потерять доступ к учетной записи игры, поскольку из-за санкций Activision Blizzard могут отключить возможность использовать российскую эл. почту для восстановления персональных данных или вовсе удалить аккаунт, привязанный к ней
Так что не рискуйте.
- Загрузите на свое мобильное устройство TapTap Global – азиатский аналог Play Маркета.
- Запустите приложение TapTap Global и введите в поиске игр «Diablo Immortal».
- Скачайте на свой телефон/планшет Diablo Immortal из TapTap Global.
- Зарегистрируйте новую учетную запись Battle.Net, используя электронную почту, созданную на одном из предложенных нами почтовых сервисов.
- Запускайте Diablo Immortal и вводите данные своей учетной записи Battle.Net.
Наслаждайтесь игрой!
AWS Device Farm
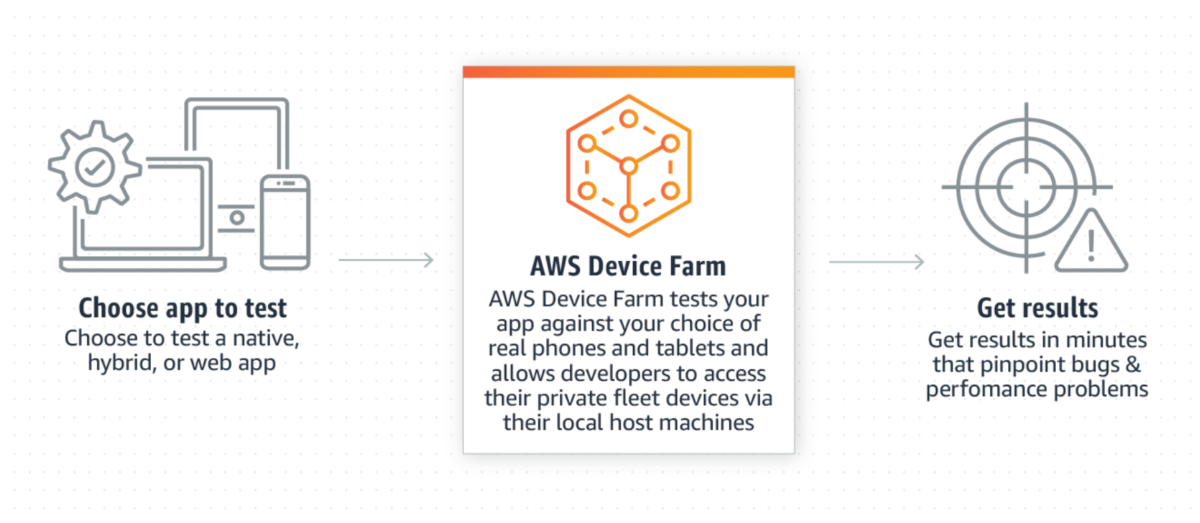
AWS Device Farm помогает запускать веб-приложения и мобильные приложения с помощью тестов, распространяемых на широкий спектр браузеров для настольных компьютеров, таких как Chrome, Internet Explorer, Firefox и реальные мобильные устройства. Это сделано для того, чтобы приложение функционировало одинаково независимо от среды его браузера.
При автоматическом тестировании проблемы выявляются и группируются, чтобы можно было сначала сосредоточиться на самом важном. Они анализируются и фиксируются с помощью интенсивного использования видео, журналов действий и консолей, а также журналов webdriver
Заключение
Из всех вышеописанных эмуляторов для повседневного домашнего использования рекомендуется только один – iPadian 2. Именно он имеет поддержку AppStore и может использоваться для установки игр и приложений.
Остальные же, по большей части, являются профессиональными приложениями для разработчиков. И использовать их стоит только с точки зрения научного интереса. Игры в них точно запускаться не будут.
5.2
Оценка
ТОП-8 Эмуляторов iOS на ПК
8.3Экспертная оценка
iPadian 2
9.5
Air iPhone Emulator
7.5
Xamarin Testflight
8
MobiOne Studio
8
Ripple
8.5
Smartface iOS Emulator
8
Appetize.io
7.5
Electric Mobile Studio
9
2.1Оценка пользователей
iPadian 2
Air iPhone Emulator
8
Xamarin Testflight
MobiOne Studio
Ripple
Smartface iOS Emulator
Appetize.io
9
Electric Mobile Studio
|
Выводы
В этом топе представлены эмуляторы iOS для Windows 7, 8, 10. У каждого из них свои преимущества и недостатки. Они помогают в тестировании разрабатываемых программ и простому использованию iOS не на гаджете. Надеемся, данная статья поможет вам в выборе подходящего эмулятора.

Всем читателям seoslim.ru привет! Кто из нас не любит играть в игры, тем более что сейчас для этого есть все условия: высокоскоростной интернет, огромный выбор компьютерной и мобильной техники с мощными характеристиками.
Кто следит за моим блогом, тот знает, что пару лет назад я проводил опрос у вебмастеров с целью выяснить каким компьютером кто из них пользуется, после чего купил себе игровой ноутбук, но не с целью играть в игры, а для удобства работы.
Однако, иногда себя хочется отвлечь от сайтов и youtube каналов, поэтому на Windows 10 запускаю специальные эмуляторы и играю в iOS или Android игры.
А сегодня у нас пойдет речь о яблочной продукции iPhone и iPad, так как даже у меня нет мобильного устройства под управлением iOS, а попробовать на компьютере какое-нибудь приложения иногда хочется.

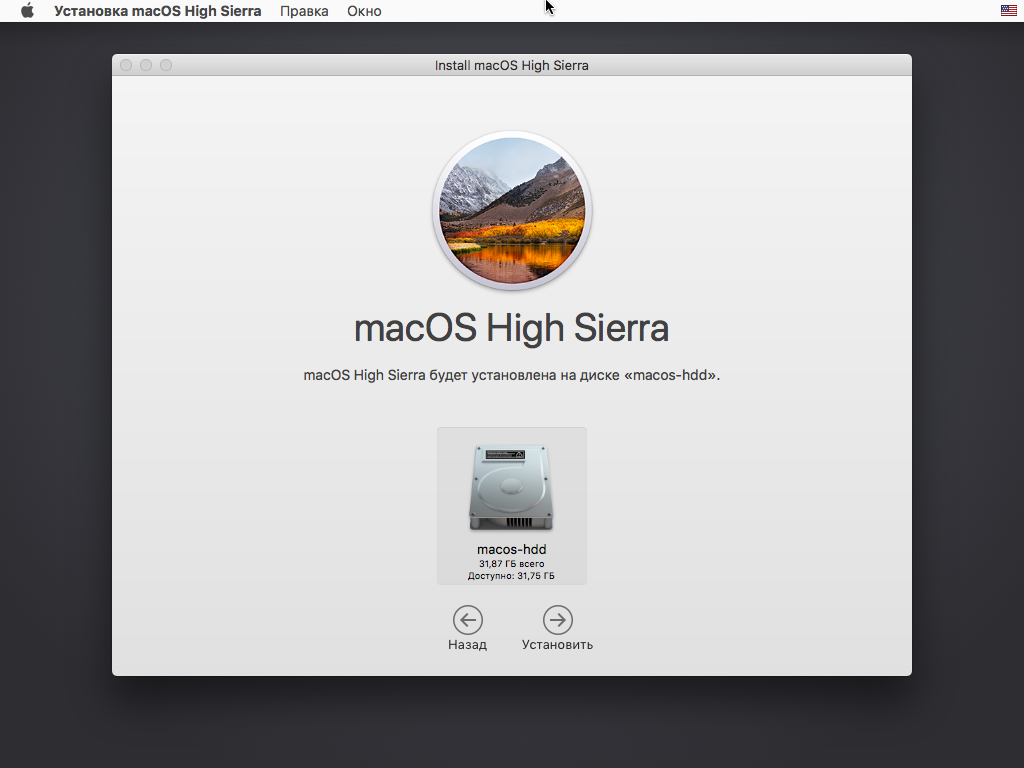














![Itunes не видит iphone или ipad через usb [решение]](http://ogorshkov.ru/wp-content/uploads/9/0/a/90a78b2ea359047a7a10e9a993ebd3a4.jpeg)