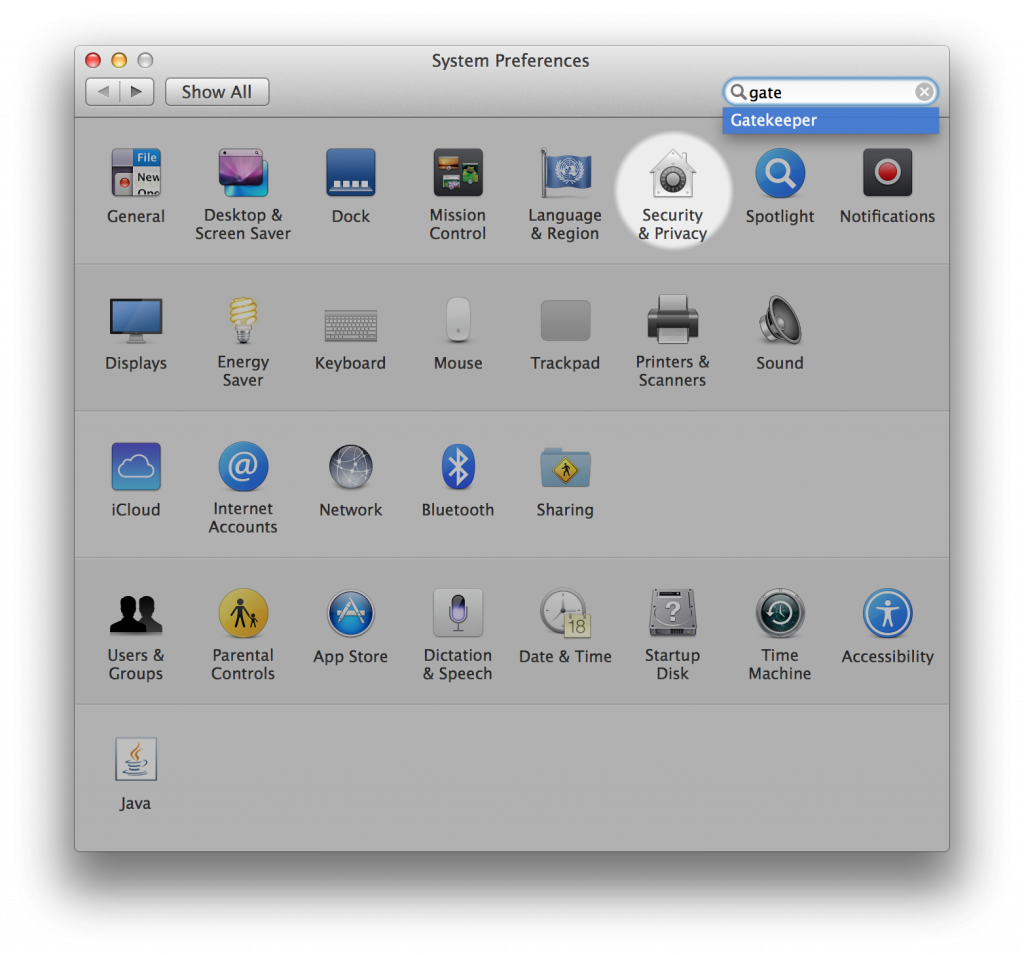Вариант 1. macOS Extractor
1. Подготовка установочного диска
(Предполагается что OS X Yosemite Installer у вас уже скачан и находится в каталоге с программами.)
- Устанавливаем macOS Extractor (актуальная версия на данный момент 1.42 от 31 мая 2017). На рабочем столе должен появиться значок «OS X Install ESD».
- Перейдя в раздел «Программы -> OS X Hackers Patch Files» запускаем AutoPatch и выбираем флешку или диск, на который планируем разместить установщик.
- (для не 64-битных Mac) Нужно заменить boot.efi файлы, расположенные в каталогах /System/Library/CoreServices и /usr/standalone/i386 копией из каталога /Applications/OS X Hackers Patch Files/Boot EFI/. Для замены файлов, с них предварительно следует снять блокировку, выполнив в терминале:
(Если что-то не так с путём и вы получили сообщение об ошибке, найдите файл boot.efi самостоятельно, затем в терминале введите «sudo chflags nouchg» и перетащите его в окно терминала)
После того, как вы заменили boot.efi новой версией, следует вернуть ему атрибуты (блокировка) в первоначальное состояние:
2. Установка OS X Yosemite
Перезагружаем Mac удерживая клавишу Alt (Option) и выбираем наш установочный диск «OS X Base System».
Если установка выкидывает обратно в главный раздел, пробуем внести некоторые изменения в терминале:
После чего установка должна пойти в штатном режиме.
3. Возможные проблемы после перезагрузки
Если после установки, компьютер не показал долгожданного рабочего стола Yosemite, снова загружаемся с установочной флешки и открыв терминал из верхней строки меню (не запуская заново установку) или загружаемся в однопользовательском режиме (удерживая Command-S сразу после включения) и выполняем команду:
Установка 64-разрядных драйверов устройств (kexts) из папки Kexts OS X Extractor.
Хотелось бы обратить внимание, что на старых видеокартах (GMA 950, X3100, X1600, X1300, X1900, 7300gt, etc.) ускорение графики в Mac OS X Mavericks и Yosemite не поддерживается. Существуют бета-версии версии драйверов, хотя они могут лагать, но это всё же лучше, чем совсем ничего
Найти их можно в каталоге ‘OS X Hackers Patch Files’. Открыв папку ‘Kexts’ запускаем Graphics Card Kext Installer и выбираем раздел со свежеустановленной Mac OS X. После чего остается только перезагрузить компьютер
Существуют бета-версии версии драйверов, хотя они могут лагать, но это всё же лучше, чем совсем ничего. Найти их можно в каталоге ‘OS X Hackers Patch Files’. Открыв папку ‘Kexts’ запускаем Graphics Card Kext Installer и выбираем раздел со свежеустановленной Mac OS X. После чего остается только перезагрузить компьютер.
Из-за отсутствия нормальных драйверов для видюхи, возникает проблема с переходом в спящий режим, что лечится дополнительным «костылём» в виде расширения NoSleep и измененного управления яркостью.
Чистая Установка Подготовка
Чтобы выполнить чистую установку Lion, у вас должен быть доступный диск или раздел, использующий таблицу разделов GUID и отформатированный в файловой системе Mac OS X Extended (Journaled). Целевая громкость должна быть стерта в лучшем случае; как минимум, он не должен содержать систему OS X.
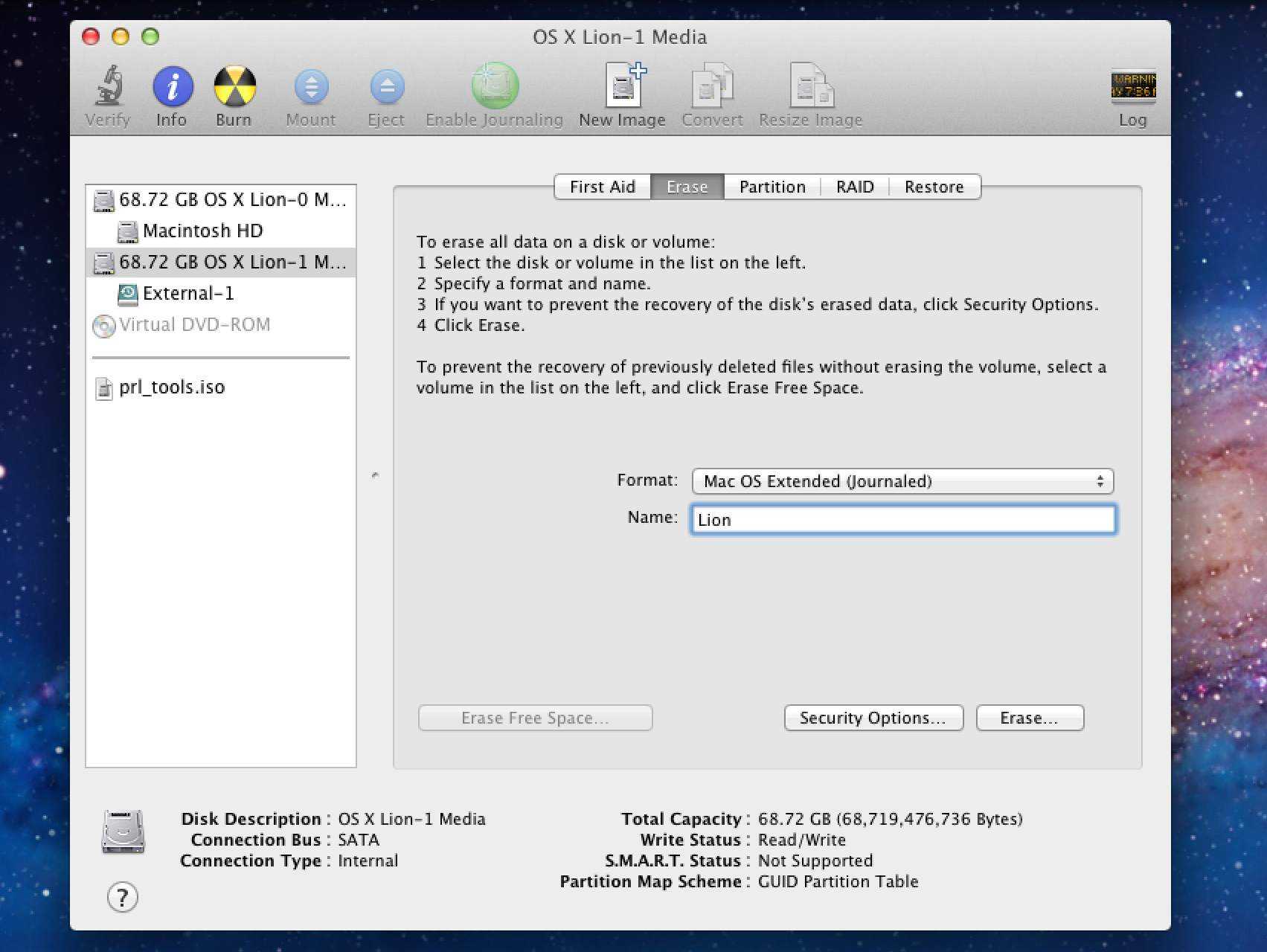
В предыдущих версиях установщиков OS X вы могли стереть целевой диск как часть процесса установки. С установщиком Lion есть два способа выполнить чистую установку. Один способ требует создания загрузочного установочного DVD-диска Lion, а второй позволяет выполнить чистую установку с использованием установщика Lion, который вы загрузили из Mac App Store.
Разница между этими двумя методами заключается в том, что для непосредственного использования программы установки Lion у вас должен быть диск или раздел, который вы можете удалить перед запуском программы установки. Использование загрузочного установочного DVD-диска Lion позволяет стереть диск или раздел как часть процесса установки.
Если вы хотите использовать текущий загрузочный диск в качестве цели для чистой установки, вам нужно использовать загрузочный DVD-диск установки Lion .
Если вы собираетесь выполнить чистую установку Lion на диске, отличном от текущего загрузочного диска, тогда вы готовы продолжить.
Знайте, когда обновляться
Большинство людей откладывают крупные покупки на максимально возможное время. Однако в конце концов приходит время, когда вам нужно открыть кошелек. Если ваш Mac отрицательно влияет на вашу продуктивность или мешает вам даже выполнять определенные задачи, пора подумать об обновлении.
Хотя владельцы Windows могут постепенно менять старые компоненты ПК, экосистема Apple не так удобна для обновления. Помимо нескольких обновлений, которые вы можете выполнить самостоятельно, проприетарный характер Mac означает, что ваш единственный путь вперед — это, как правило, новая машина.
К счастью, у вас все еще есть несколько вариантов, которые помогут вам сэкономить. Рынок подержанных Mac предлагает большую экономию на старых машинах, но не ожидайте минимальных цен — оборудование Apple, как правило, сохраняет свою ценность.
У Apple также есть обновленная программа, который продает немного более старые модели, отремонтированные инженерами Apple. На машины распространяется полная гарантия, и на них также распространяется AppleCare.
Если вы выберете ремонт или подержанное оборудование, обязательно ознакомьтесь с любыми проблемами, с которыми может столкнуться ваше немного более старое оборудование. В частности, у MacBook Pro были проблемы, такие как тепловое дросселирование, в моделях до 2019 года. Все MacBook, выпущенные в 2020 году, также имели проблемную клавиатуру Apple «бабочка».
СВЯЗАННЫЙ: Как сэкономить на продуктах Apple (например, на iPhone, iPad и Mac)
Первое поколение MacBook Pro


- Процессор Intel Core Duo с частотой от 1,83 ГГц до 2,16 ГГц
- Жесткий диск от 80 до 120 ГБ
- LCD-дисплей от 15” (1440 x 900) до 17” (1680 x 1050)
- Видеокарта ATI Mobility Radeon X1600
- Два разъема памяти до 2 ГБ RAM
Самый первый MacBook Pro был презентован как ноутбук для профессиональных пользователей Стивом Джобсом на конференции Macworld Conference & Expo в январе 2006 года.
Переименование названия ноутбука с PowerBook на MacBook Pro произошло, как можно догадаться, по двум причинам: во-первых, Apple решила отказаться от всех ассоциаций с процессором PowerPC, а во-вторых, добавить в название слово Mac.
MacBook Pro оказался хоть и похож, но совсем не идентичен PowerBook G4. Внешне он стал немного больше (на сантиметр по длине и на 3 мм по ширине) и чуть тоньше (на три миллиметра). Также в нем появилось множество новых фишек:
Значительно улучшилась графика и яркость дисплея за счет ATI Mobility Radeon X1600, которая имела 128 или 256 Мб видеопамяти и работала на GDDR3 SDRAM.
Появилась встроенная камера iSight, расположенная над дисплеем.
Появился инфракрасный датчик для работы с мультимедийным проигрывателем Front Row через пульт дистанционного управления, который шел в комплекте.
Сменился разъем питания MagSafe
Компания уделила ему особое внимание, демонстрируя, что, если кто-то случайно заденет кабель питания, он благополучно отсоединиться от ноутбука, и не потащит его за собой в неизвестном направлении. Реализовано это благодаря специальному магниту и совсем неглубокому разъему.
Адаптер стал более мощным (85 Вт вместо прежних 65), да и батарея более энергоемкой (60 Вт/час вместо 50).
Согласно тестам от Apple, производительность MacBook Pro по сравнению с PowerBook G4 возросла в 4 раза.
Отдельной похвалы от будущих пользователей удостоилась клавиатура с подсветкой, большой трекпад и практически бесшумная работа компьютера.
Несмотря на это, было отмечено и несколько минусов в новинке: совсем убрали порт FireWire 800 и слот PCMCIA (вместо него появился меньший – ExpressCard/34), а также привод SuperDrive оказался значительно слабее того, который был установлен в PowerBook G4.
В октябре 2006 года помимо новых процессоров Intel Core 2 Duo, вся линейка MacBook Pro получила удвоенный объем оперативной памяти. Вместимость жестких дисков тоже была увеличена.
В июне 2007 года появились модели, оборудованные LED-дисплеем с подсветкой, видеокартой Nvidia Geforce 8600M GT и поддержкой сетей Wi-Fi стандарта 802.11n.
А между серединой 2007 и началом 2008 года появились модели с улучшенным процессором Core 2 Duo с частотой до 2,5 ГГц, шиной FSB с частотой от 667 МГц до 800 МГц (что повысило скорость коммуникации между памятью и центральным процессором), еще большим объемом жесткого диска и оперативной памятью до 8 ГБ.
Это были всего лишь первые модели MacBook Pro, их дисплей был окружен широкой пластиковой рамкой, которую сейчас даже сложно представить на продукции Apple. Следующим значительным шагом стало полное изменение корпуса, так мы и подошли ко второму поколению ноутбуков MacBook Pro.
Лучшие USB-C Power Banks
RAVPower – абсолютный зверь. Имея огромную батарею 20100mAh, внешнее зарядное устройство обеспечивает большую надбавку к «Макбуку». Он быстро увеличивает MBP и обеспечивает необходимую эффективность. Есть четыре светодиодных индикатора, которые позволяют легко отслеживать состояние питания. Благодаря усовершенствованной схеме он обеспечивает полную защиту от короткого замыкания или перезарядки. Помимо безопасности RAVPower имеет небольшой и компактный дизайн, который делает его ультрапортативным.

Anker PowerCore отлично подходит для обеспечения быстрого зарядного решения и поставляется с батареей 13000 мАч, обеспечивающей стабильную производительность. Внешнее зарядное устройство включает PowerIQ и VoltageBoost, чтобы соединить «Макбук» с первоклассной скоростью. Он имеет довольно маленький размер и может легко поместиться в кармане. Алюминиевый корпус с матовой отделкой имеет эргономичный дизайн, обеспечивающий лучший захват. Благодаря чему он обеспечивает защиту от таких угроз, как короткое замыкание, низкое напряжение или сбои при зарядке для «Макбука». PowerCore поставляется с 18-месячной гарантией.
Emigvela представляет портативное зарядное устройство USB-C емкостью 20000 мАч для MacBook Pro. Компактная конструкция этого блока питания позволяет использовать продукт во время поездок. Можно применять этот портативный блок питания даже в самолете.
Вариант 3. Понизить версию с помощью более старого установщика macOS
До выпуска macOS Mojave можно было загружать старые версии macOS напрямую через App Store. С обновленным Mac App Store это больше невозможно; однако их все еще можно загрузить через сайт поддержки Apple. Установщик будет загружен через раздел «Обновление программного обеспечения» в «Системных настройках» и после завершения должен быть доступен в папке «Приложения».
После того, как на ваш Mac загружен специальный установщик macOS, вы можете использовать его для создания загрузочного диска, с которого вы сможете переустановить macOS. Это полезно для пользователей, пытающихся перейти с macOS Monterey на macOS Big Sur или более раннюю версию на компьютерах Mac M1, поскольку в режиме восстановления по умолчанию устанавливается только последняя версия macOS.
Двигаясь вперед, стоит помнить, что старые версии macOS теперь сложнее загрузить. При следующем обновлении вы можете сделать резервную копию установщика предыдущей версии на всякий случай.
Для этого процесса вам потребуется флэш-накопитель USB емкостью 16 ГБ или больше или внешний жесткий диск.
Подготовка внешнего диска
Прежде чем вы сможете создать установщик, вам необходимо отформатировать диск. Если ваш диск уже отформатирован, вы можете пропустить этот раздел. Чтобы отформатировать диск:
- Подключите внешний диск.
- Запустите приложение «Дисковая утилита». Вы можете найти это с помощью Spotlight ( Cmd + Space ) или перейдя в папку «Приложения» в Finder, затем открыв меню «Утилиты» и дважды кликнув приложение.
- В разделе «Внешний» в списке слева выберите свой диск и нажмите кнопку «Стереть» в верхней части окна.
- В разделе «Формат» выберите файловую систему HFS+ или APFS. Выбор лучшей файловой системы Mac зависит от того, для чего вы планируете ее использовать.
- Нажмите «Стереть», затем «Готово» после завершения процесса.
Создание установщика
Вам нужно будет выполнить эти шаги на машине, на которой установлен установщик старой версии macOS.
Подключите отформатированный внешний жесткий диск и запустите приложение «Терминал». Вам нужно будет ввести команду, которая будет отличаться в зависимости от используемой версии macOS. Если вы собираетесь создать загрузочный диск для macOS Big Sur, используйте приведенную ниже команду как есть. В противном случае замените Big Sur названием версии macOS (например, Mojave):
sudo /Applications/Install\ macOS\ Big\ Sur.app/Contents/Resources/createinstallmedia --volume /Volumes/Untitled
Это создаст установщик (под названием Untitled), который вы можете использовать в качестве загрузочного диска.
Использование установщика
Наконец, чтобы запустить созданный вами установщик и понизить версию macOS:
- Выключите Mac, который вы хотите понизить, и подключите только что созданный внешний диск.
- Загрузите Mac в режим восстановления. Для Intel Mac это можно сделать, удерживая Cmd + R при запуске. На компьютерах Mac на базе M1 продолжайте удерживать кнопку питания при запуске, пока не появится сообщение «Загрузка параметров запуска». На следующем экране выберите «Параметры», чтобы запустить режим восстановления.
- Когда появится экран «Утилиты macOS», выберите Дисковая утилита».
- Выберите загрузочный диск и нажмите «Стереть». Выберите для формата файловую систему HFS+ или APFS.
- Снова перезагрузите Mac, на этот раз удерживая нажатой клавишу Option (Intel Mac) или удерживая нажатой кнопку питания (M1 Mac). Появится диспетчер запуска. Вы должны увидеть свой USB как загрузочный диск. Используйте клавиши со стрелками, чтобы выбрать его, и нажмите клавишу Return на клавиатуре.
- После загрузки установщика выберите «Установить macOS
- После завершения установки вы можете восстановить файлы из созданной вами резервной копии.
Подключение
- Встроенная сетевая карта
- есть
- Макс. скорость адаптера LAN
- 1000 Мбит/с
- Встроенный факс-модем
- нет
- Количество интерфейсов USB 2.0
- 2
- Интерфейс USB 3.0 Type-C
- нет
- Интерфейс USB 3.1 Type-C
- нет
- Интерфейс FireWire
- нет
- Интерфейс FireWire 800
- есть
- Интерфейс eSATA
- нет
- Инфракрасный порт (IRDA)
- нет
- Интерфейс LPT
- нет
- COM-порт
- нет
- Интерфейс PS/2
- нет
- Выход VGA (D-Sub)
- нет
- Выход mini VGA
- нет
- Выход DVI
- нет
- Выход HDMI
- нет
- Выход micro HDMI
- нет
- Выход DisplayPort
- нет
- Выход Mini DisplayPort
- есть
- Вход TV-in
- нет
- Выход TV-out
- нет
- Подключение к док-станции
- нет
- Вход аудио
- нет
- Вход микрофонный
- нет
- Выход аудио/наушники
- нет
- Вход микрофонный/выход на наушники Combo
- нет
Способ 1. Понизьте версию macOS или Mac OS X с помощью Time Machine
Обратите внимание:
Этот метод применяется для понижения версии macOS: Big Sur до Catalina, Catalina до Mojave, Mojave до High Sierra, High Sierra до Sierra и понижения версии Mac OS X: Yosemite до El Capitan и т. д.
Этот способ разработан для тех пользователей, которые использовали Time Machine для резервного копирования своих данных Mac, включая Mac OS, когда на нем работала предыдущая старая система.. Поэтому, если вы создали резервные копии данных Mac и macOS, следуйте инструкциям ниже
Если вы не создавали такую резервную копию, перейдите к способу 2, чтобы перейти на более раннюю версию Mac OS
Поэтому, если вы создали резервные копии данных Mac и macOS, следуйте инструкциям ниже. Если вы не создавали такую резервную копию, перейдите к способу 2, чтобы перейти на более раннюю версию Mac OS.
- 1. Запустите или перезагрузите Mac и удерживайтеcommand + Rдля входа врежим восстановления или удерживайтеOption/Alt а затем выберите вариант восстановления.
- 2. Вставьте жесткий диск, используемый для Time Machine, и выберитеопциюВосстановление из резервной копии Time MachineподУтилитой OS X, выберите вставленный жесткий диск.
- 3. Выберите самые последние данные и время, когда на Mac все еще использовалась текущая macOS.
- 4. Выберите основной диск, на котором хранилась резервная копия. Обычно он называется.Macintosh HD. НажмитеВосстановить.
Тогда все, что вам нужно, это дождаться восстановления компьютера и снова получить Yosemite. Обычно это занимает несколько часов или целый день, в зависимости от того, сколько данных нужно восстановить.
Минимальные системные требования для Windows 11
Прежде чем пользователи попытаются установить Windows 11, сначала проверьте совместимость. Независимо от используемых обходных путей, для запуска операционной системы должны быть соблюдены минимальные требования.
Системные требования для Windows 11:
«Современный 64-разрядный процессор» в соответствии с тактовой частотой Microsoft 1 ГГц 2 ядра 64 ГБ памяти 4 ГБ RAMUEFI, поддержка Secure Book и 2,09-дюймовый дисплей TPM с разрешением 1366×768 Графика, совместимая с DirectX 12 / WDDM 2.x
Требование Microsoft TPM 2.0 и другие требования ограничивают поддержку процессоров теми, которые были поставлены примерно за последние шесть лет. Линейка Mac от Apple соответствует большинству этих спецификаций в своей конфигурации по умолчанию, появившейся несколько лет назад, но ограничение TPM 2.0 затрудняет определение совместимости.
Следующие Mac являются первыми моделями с TPM 2.0 в ЦП.
MacBook (Retina, 12 дюймов, 2017 г.) MacBook Air (13 дюймов, 2017 г.) MacBook Pro (15 дюймов, 2016 г.) MacBook Pro (13 дюймов, 2016 г., четыре порта Thunderbolt 3) MacBook Pro (13 дюймов, 2016 г.) , Два порта Thunderbolt 3) Mac mini (2018) iMac Pro (2017) iMac (Retina 5K, 27 дюймов, 2017) iMac (Retina 4K, 21,5 дюйма, 2017) iMac (21,5 дюйма, 2017) Mac Pro (2019 )
Любой Mac в линейке, выпущенный до упомянутых моделей, никогда официально не будет поддерживать Windows 11. Любой Mac, выпущенный после этих моделей, все еще работающий на процессорах Intel, будет иметь необходимые требования для запуска операционной системы, но официальная поддержка не предоставляется, и мы этого не ожидаем.
Но, используя обходной путь, пользователи могут обойти требование TPM 2.0. Это означает, что с помощью обходного пути Windows 11 будет работать на любом Mac, поддерживающем Windows 10, который соответствует другим минимальным требованиям.
Как выбрать лучшее «железо» для «Хакинтоша»?
Я не буду подробно останавливаться на этом вопросе, потому что совсем недавно рассказывала о том, как собрать «Хакинтош», причем, предлагала на выбор 3 системы для разного бюджета и с разными потребностями.
Теперь я хотела бы обсудить с вами все нюансы настройки Mac OS на обычном ПК или кастомном «Хакинтоше», то есть буквально «провести» вас из пункта А в Б, чтобы вы смогли правильно установить Mac OS.
Для этого гида я выбрала установку и настройку Mac OS X Yosemite (OSX 10.10). В случае с другими версиями Mac OS успех даже в случае правильного выполнения всех шагов настройки не гарантируется.
Современный MacBook Pro
Это самый современный ноутбук от Apple, и он поставляется в двух размерах: 13 дюймов и 15 дюймов. В дополнение к новому дизайну, который был вдохновлен обычным MacBook, MacBook Pro имеет четыре порта Thunderbolt, что означает, что можно подключить к нему больше устройств и большую зарядку. Особенностью MacBook Pro является новый TouchBar.
Когда Apple впервые представила TouchBar, она попыталась сделать его намного более крутым, чем раньше. Но в итоге новшество стало раздражающим пользователей фактором из-за постоянного поиска ключей. Многие клиенты, купившие MacBook Pro в последние пару лет, жаловались, что частицы пыли или грязи могут попасть в ключи и, по сути, разрушить устройство.
Это кажется глупым, фатальным недостатком для такого дорогого в использовании устройства. Некоторые реселлеры имеют обновленные модели, и они работают так же хорошо, как и современный Pro.
Нет идеального ответа, когда речь заходит о выборе нового устройства. У каждой модели есть свой собственный критический недостаток, и все они нуждаются в обновлении
Если покупателю необходим новый MacBook, все же сначала нужно обратить внимание на модель Air
Подключение
- Встроенная сетевая карта
- есть
- Макс. скорость адаптера LAN
- 1000 Мбит/с
- Встроенный факс-модем
- нет
- Количество интерфейсов USB 2.0
- 2
- Интерфейс USB 3.0 Type-C
- нет
- Интерфейс USB 3.1 Type-C
- нет
- Интерфейс FireWire
- нет
- Интерфейс FireWire 800
- есть
- Интерфейс eSATA
- нет
- Инфракрасный порт (IRDA)
- нет
- Интерфейс LPT
- нет
- COM-порт
- нет
- Интерфейс PS/2
- нет
- Выход VGA (D-Sub)
- нет
- Выход mini VGA
- нет
- Выход DVI
- нет
- Выход HDMI
- нет
- Выход micro HDMI
- нет
- Выход DisplayPort
- нет
- Выход Mini DisplayPort
- есть
- Вход TV-in
- нет
- Выход TV-out
- нет
- Подключение к док-станции
- нет
- Вход аудио
- нет
- Вход микрофонный
- нет
- Выход аудио/наушники
- нет
- Вход микрофонный/выход на наушники Combo
- нет
Резервное копирование, резервное копирование, резервное копирование
Вы собираетесь внести существенные изменения в свой Mac: установка новых системных файлов, удаление старых, применение новых разрешений и настройка настроек. За занавеской дружественного мастера установки многое сделано. если что-то происходит во время установки, например, при сбое диска или сбое электропитания, ваш Mac может не перезагрузиться или каким-либо образом скомпрометироваться. Я не хочу сказать, что это рискованное начинание; это не так, но это не означает, что все риски были устранены. Зачем рисковать, когда все, что вам нужно сделать, это резервное копирование данных перед тем, как продолжить.
Итог
Если вы профессионал и ищете ноутбук с максимальной производительностью, лучше варианта, чем Apple MacBook Pro 14 (2021) с процессором M1 Max вам не найти. Однако скоро на рынке могут произойти значимые изменения, с выходом процессора Intel Alder Lake 12 поколения. Возможно, по скорости работы он превзойдёт все процессоры Apple и AMD.
Для вычислительных задач и работы с графикой у MacBook Pro (2021) пока нет конкурентов, хотя для игр ноутбук не подходит, да и macOS любят не все. В общем, чистая производительность – не единственный фактор выбора рабочей машины. Apple продолжает удерживать лидерство на рынке ноутбуков.
Стоит ли покупать
Помимо производительности у MacBook Pro превосходный дисплей, много разъёмов, великолепная клавиатура и веб-камера высокого качества. Да, это дорогой ноутбук, но и характеристики здесь соответствующие.
Яндекс Маркет
Обзор ноутбука Apple MacBook Pro (2021) – видео
MacBook Pro 14 2021 на M1 Pro — Полный обзор и опыт использования спустя месяц!
Пишет Александр уже на протяжении почти двух десятилетий. Первоначально для местных СМИ собирал новости в области технологий. Его любовь к научной фантастике разбудила огромную жажду знаний. Пытаясь понять, как это работает и может ли работать лучше, он настолько увлекается, словно погружается в транс. За это, среди коллег в TehnObzor он и получил прозвище — Шаман.
Лучший и самый мощный MacBook для профессионалов
Дизайн и эргономика
95/100
Дисплей и мультимедиа
98/100
Клавиатура и устройства ввода
95/100
Разъёмы и порты
95/100
Производительность
98/100
Связь и подключения
95/100
Автономность работы
90/100
Итого
95.1
MacBook Pro (2021) – это лучшие ноутбуки для творческих профессионалов, который можно купить прямо сейчас. Он предлагает потрясающую производительность и оснащён превосходным экраном.
Преимущества и недостатки
Множество портов
Блестящее исполнение
Лучший экран на ноутбуке
Потрясающая производительность
Высокая стоимость