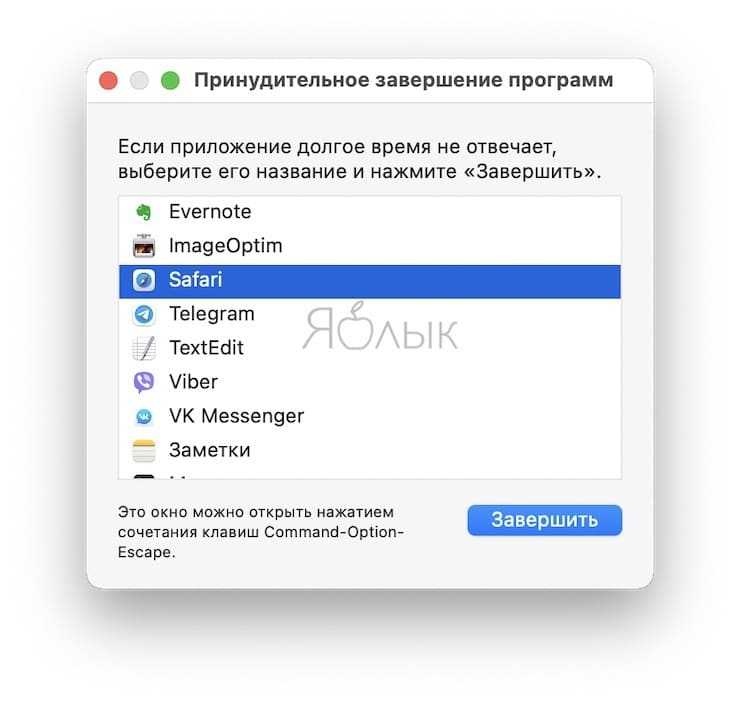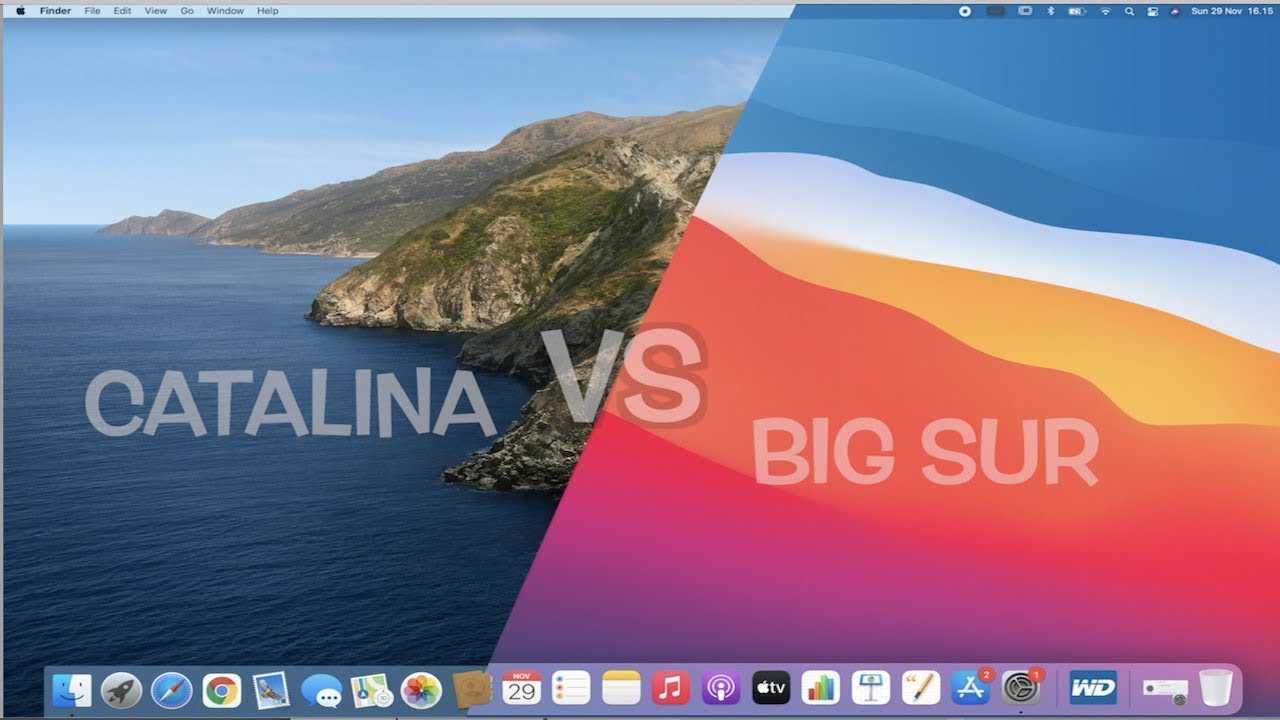Как принудительно завершить приложение в macOS
Несмотря на то, что компьютеры Mac в большинстве случаев радуют своей стабильной работой, время от времени даже на macOS могут встречаться различного рода сбои и ошибки. Чаще всего это случается во вине программ от сторонних разработчиков. Эпизодически, проблемы могут наблюдаться даже в штатных приложениях операционной системы. Из этого возникает очевидный вопрос — что делать, если программа не отвечает, или работает не так как задумано? Решение простое — принудительно завершить приложение.

Сегодня мы рассмотрим пять способов, как можно закрыть зависшее приложение:
Способ 1 — используя меню.
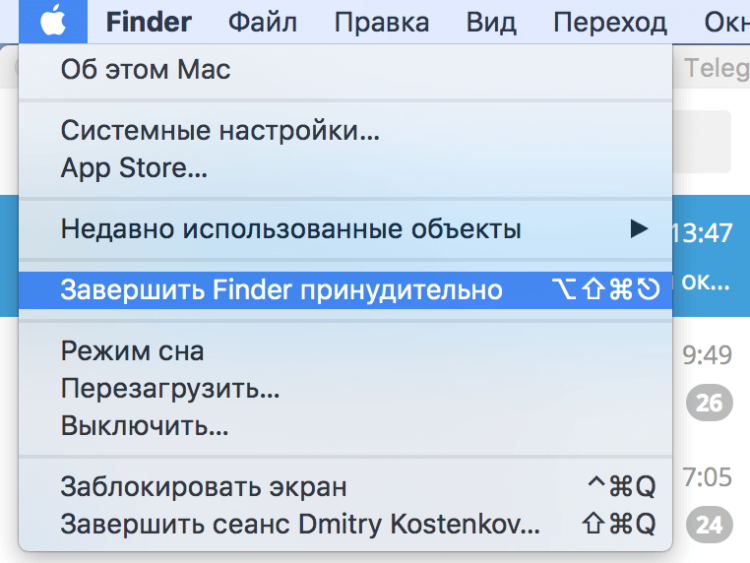
- При активном окне программы, нажимаем на логотип Apple в меню баре.
- Выбираем опцию «Завершить принудительно ».
- Сразу после этого, приложение будет закрыто.
Способ 2 — используя Dock.
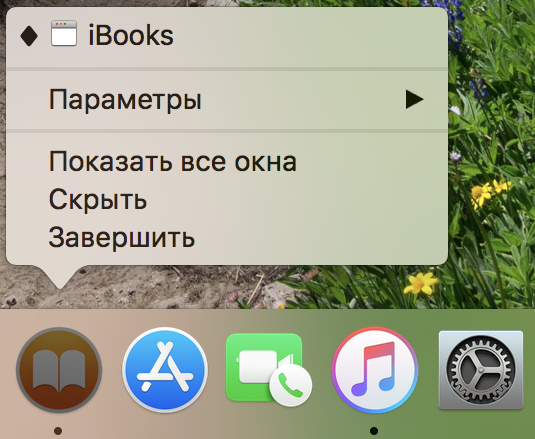
- Выбираем необходимое приложение, и, используя правый клик на нем, вызываем контекстное меню.
- Удерживаем клавишу Option (Alt), чтобы строка «Завершить» изменилась на «Завершить принудительно», затем подтверждаем наш выбор.
- После этих действий, приложение будет завершено.
Способ 3 — используя сочетание клавиш.
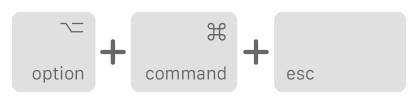
- Нажмите и удерживайте следующую комбинацию клавиш Command + Option + Esc.
- Через некоторое время появится диалоговое окно, в котором можно будет выбрать зависшее приложение.
- Осталось лишь нажать на «Перезапустить» или «Завершить принудительно» в зависимости от типа программы.
Способ 4 — используя приложение «Терминал».
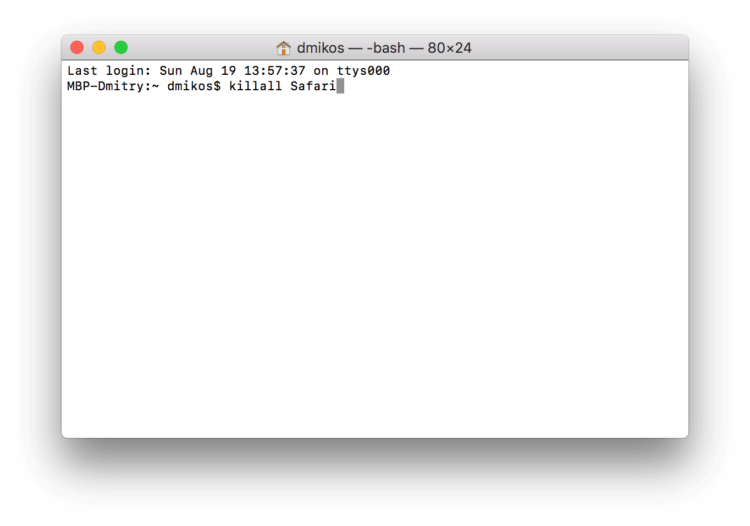
- Запускаем приложение «Терминал» любым удобным способом.
- В появившемся окне вводим следующую команду:
Например, если нужно закрыть браузер Safari, то команда будет выглядеть так:
Способ 5 — используя «Мониторинг системы».
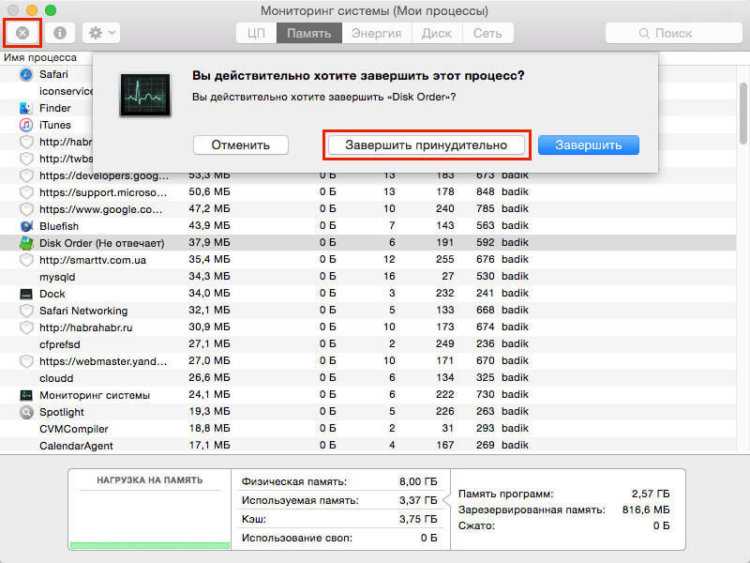
- Запускаем утилиту «Мониторинг системы» любым удобным способом.
- Перед нами будет список всех процессов. Используя поиск, можно будет выбрать необходимый.
- Используя «крестик» в левом верхнем углу и выбрав требуемый процесс, находим опцию «Завершить принудительно». После этого, процесс, отвечающий за работу приложения будет закрыт.
Новости, статьи и анонсы публикаций
Свободное общение и обсуждение материалов
Лонгриды для вас

Как только приложение «Файлы» было выпущено вместе с iOS 11, оно стало одним из моих наиболее часто используемых приложений на iPhone и iPad. Ведь помимо возможности доступа ко всем моим документам iCloud Drive, в «Файлах» есть также интеграция с другими облачными хранилищами. Что позволяет использовать одно приложение для всех облаков вместо того, чтобы пользоваться отдельной
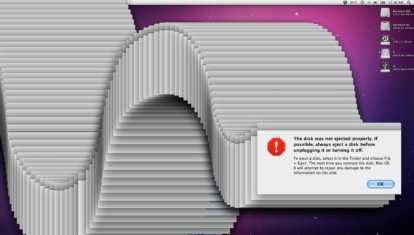
Мы часто работаем с файлами различных форматов — .docx и PDF для текста, .psd и .ai в случае с графическими файлами (Photoshop и Illustrator) и многими другими. Но из-за того, что даже самое продвинутое программное обеспечение зачастую несовершенно, так называемая «ошибка программы» может за секунду оставить вас без важных файлов. Хорошо, если есть возможность восстановить

Еще пару-тройку лет назад каждый уважающий себя фотолюбитель стремился купить себе качественную зеркалку, а профессионал докупал еще и необходимый набор объективов для съемки разных объектов. На сегодняшний день мобильная фотография уже вплотную начала приближаться к фотографии, сопоставимой с профессиональной. Производители флагманских смартфонов оснащают свои устройства набором линз, позволяющими производить качественную широкоугольную и ультра широкоугольную съемку,
Как исправить приложение, которое постоянно зависает?
Бывают случаи, когда определенные приложения на вашем Mac часто зависают, и вы можете подумать, что проблема связана с приложением, а не с вашим Mac.Вот некоторые вещи, которые вы можете сделать самостоятельно, чтобы исправить такие приложения.
- Попробуйте обновить приложение до последней версии, если доступны обновления. Это поможет, ведь именно в этих обновленных версиях приложения кроется решение проблемы.
- Попробуйте очистить кеш приложения, особенно если вы им часто пользуетесь. Если на вашем Mac недостаточно места для хранения, это может быть причиной того, что приложение работает некорректно.
- Вы также можете попробовать удалить приложение и установить его заново. Этот метод обычно решает проблему зависания приложения.
Mac зависает вместо приложения – что делать?
В большинстве случаев вы просто сталкиваетесь с зависанием приложения Mac, однако в других случаях это также приводит к тому, что ваш Mac перестает отвечать на запросы и зависает. Если вы столкнулись с этим на своем Mac, вот что вам нужно сделать, чтобы исправить зависание вашего Mac.
Принудительно перезагрузите ваш Mac:
- Удерживайте кнопку питания, пока ваш Mac полностью не выключится. Это может занять несколько секунд.
- Подождите несколько секунд, а затем снова включите Mac.
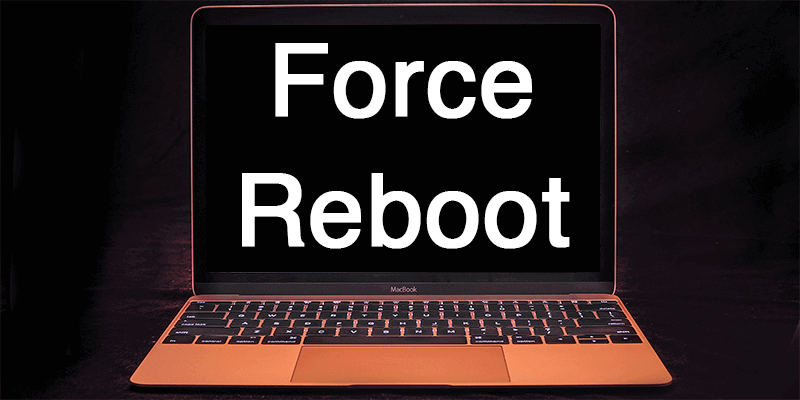
Этот метод на самом деле не так надежен, и может быть случай, когда какие-либо данные или несохраненные файлы будут потеряны. Но бывают случаи, когда использование этого метода на вашем Mac — единственный способ решить проблему.
Что нового в macOS Monterey
Коротко о главных фишках.
Обновлённый Safari
Браузер обновился как на смартфонах и планшетах, так и на десктопной системе. Самое заметное — объединённая панель вкладок и строка поиска. К этому нужно привыкать, а если не хотите этого делать, то можно вернуть старое оформление.
Также появилась группировка вкладок. Можно удобно создать папку с рабочими или личными вкладками, рецептами, списком покупок и так далее. Всё синхронизируется между вашими устройствами. Действительно удобно и непонятно, почему раньше такого не было.
Уведомления и режим «Фокусировка»
Вместо «Не беспокоить» появилась более продвинутая «Фокусировка» с возможностью настраивать режимы по ситуации и ставить для них ограничения для конкретных приложений и контактов.
В «Центре уведомлений» слегка преобразился внешний вид: на уведомлениях будут большие аватарки контактов, уведомления можно быстро отключать, а срочные сообщения в iMessage и FaceTime, наоборот, дойдут до вас. Механизм доступен и для сторонних приложений, но разработчики должны интегрировать API.
AirPlay на Mac
Компьютер становится экраном и колонками для воспроизведения контента. Можно, например, воспроизводить музыку на нём и колонках, синхронизируя воспроизведение, или просто использовать компьютер как дисплей. Красота!
FaceTime и SharePlay
На Mac с чипом M1 стал доступен портретный режим с размытием заднего фона, а на Mac 2018 года и новее появилось пространственное аудио и режим голосовой изоляции. Первый режим создаёт объём, а второй отсекает лишние звуки и фокусирует собеседников только на вашем голосе.
SharePlay — режим для совместного просмотра и прослушивания контента. Запустили сериал, созвонились с друзьями или родственниками — и смотрите синхронно. Каждый пользователь может управлять воспроизведением и, например, ставить на паузу у всех.
«Короткие заметки»
Удобная фишка для быстрой записи или сохранения ссылки. Переводите курсор в правый нижний угол дисплея, и появляется интерфейс создания новой заметки. Все заметки будут собраны в отдельной папке и доступны на всех ваших устройствах.
По мелочи
Появился «Режим энергосбережения», ограничивающий мощность чипа и снижающий яркость для продления времени работы.
В «Настройках» появился раздел «Пароли», где собраны все данные ваших учётных записей из «Связки ключей».
«Живой текст» позволяет искать фразы по фото через Spotlight или прямо на снимках. Русский язык не поддерживается. Не придётся переписывать номер или почту — просто скопируйте.
Изменился внешний вид приложения Apple Books и встроенного редактора Memoji.
А вот «Универсальное управление», позволяющее использовать клавиатуру и трекпад компьютера для управления iPad или другого Mac, пока не добавили — появится позже в этом году.
Мнение 3. Чем больше емкость SSD, тем он быстрее
В тесте участвовали два SSD накопителя серии Toshiba Q Pro и два Samsung EVO 840 на которых провели ряд тестов на быстродействие. Результаты оказались следующими, 512 Гб Samsung был на 39% быстрее своего собрата емкостью 256 Гб при записи большого медийного файла (10 ГБ) и на 26% быстрее при записи такого же объема информации, но в виде файлов и папок. Однако следует заметить, что скорость чтения для обоих дисков была примерно одинаковой.
Еще более заметная разница в скорости записи была выражена на накопителях Toshiba. При аналогичном тесте 512 Гб диск справился с задачей записи большого медийного файла в 2,5 раза быстрее чем 128 Гб модель и в 2,3 раза при записи различных файлов и папок. Но при считывании информации показатели обоих носителей были почти одинаковы.
В ходе этих тестов удалось выявить интересную закономерность, чем меньше объем SSD тем они более нестабильны по времени записи. В ряде случаев скорость записи была сопоставима со скоростью более объемных накопителей, а иногда падала до показателя ниже чем средний. Зато диски с большим номиналом наоборот отличились стабильной, высокой скоростью на протяжении всего тестирования.
Вывод: Да, действительно быстродействие SSD очень сильно зависит от его объема, чем больше объем, тем выше скорость записи. Но только записи, на скорость чтения номинал накопителя не влияет.
Часть 3. Как исправить приложение, которое постоянно зависает?
Бывают случаи, когда некоторые приложения на вашем Mac часто зависают, и вы можете подумать, что проблема в приложении, а не в вашем Mac. Вот некоторые вещи, которые вы можете сделать для себя, чтобы исправить такие приложения.
- Попробуйте обновить приложение до последней версии, если есть доступные обновления. Это поможет, потому что именно в этих обновленных версиях приложения есть решение проблемы.
- Старайтесь очищать кеш приложения, особенно если вы часто пользуетесь им. Если на вашем Mac недостаточно места для хранения, это может быть причиной того, что приложение не работает плавно.
- Вы также можете попробовать удалить приложение и повторно установить его. Этот метод обычно решает проблему зависания приложения.
Mac зависает вместо приложения — что делать?
В большинстве случаев вы просто сталкиваетесь с зависанием приложения Mac. Однако в других случаях это также приводит к тому, что ваш Mac не отвечает и зависает. Если вы столкнулись с этим на своем Mac, вот что вам следует сделать, чтобы исправить зависающий Mac.
Принудительно перезагрузите Mac:
- Нажмите и удерживайте кнопку питания, пока ваш компьютер Mac не выключится полностью. Это может занять несколько секунд.
- Подождите несколько секунд, а затем снова включите Mac.
Этот метод на самом деле не так надежен, и может быть случай, когда любая несохраненная информация или файл будут потеряны. Но бывают случаи, что использование этого метода на вашем Mac — единственный способ решить проблему.
Как закрыть Finder на Mac
Прежде чем объяснить, как закрыть Finder на Mac, я хочу рассказать вам, почему эта опция не присутствует по умолчанию. Таким образом, Finder — это приложение, которое автоматически запускается сразу после запуска. Это позволяет пользователю находить и упорядочивать файлы. Если вы закроете его, все элементы и приложения рабочего стола исчезнут. Допустим, по соображениям безопасности Apple решила не предоставлять опцию, позволяющую выход из Finder. Если вы закроете его, вы можете оказаться в неожиданной или нежелательной ситуации.
Однако, если вы собираетесь закрыть Finder на Mac, очевидно, что вы знаете, что делаете. В любом случае, не волнуйся, я тебе все объясню. При этом ниже перечислены несколько способов вытеснения из Finder или перезапуска приложения. Выберите и применяйте тот, который лучше всего соответствует вашим потребностям.
Возможность закрыть Finder
Первое, что вы можете сделать, когда спрашиваете себя, как закрыть Finder на Mac, это создать опцию, которая позволит вам закрыть его, как и любое другое приложение. Для этого необходимо открыть Терминал, набрать следующую команду и нажать Enter:
По умолчанию напишите com.Apple.finder QuitMenuItem -bool true
Таким образом, вы создали опцию. Однако для того, чтобы команда вступила в силу, необходимо также перезапустить Finder. Это всегда можно сделать из Терминала, набрав команду ниже и нажав Enter:
Поиск убийц
На данном этапе, если вы нажмете кнопку Finder в верхнем меню, внизу также появится пункт Exit Finder (Выход). Вы также можете выбрать его с помощью команды . Если вы выберете его, вы сможете закрыть Finder на Mac.
Помните, что при повторном открытии приложения необходимо нажать на иконку Finder вручную (как и в любом другом приложении).
Если вы решите удалить опцию Exit Finder в будущем, вам нужно будет использовать следующую команду:
По умолчанию напишите com.Apple.finder QuitMenuItem -bool false
Не забудьте перезапустить Finder сразу после выполнения команды, иначе она не вступит в силу.
Закрытие Finder с помощью клавиатуры
Если вы уже знаете, что редко задумываетесь о том, как закрыть Finder на Mac, я рекомендую использовать клавиатуру. С его помощью можно одновременно закрыть все оставшиеся открытыми окна программы Finder.
Для этого поместите себя на окно Finder. Затем нажмите и удерживайте кнопку , а затем нажмите красную кнопку X, чтобы закрыть окно. Таким образом, все окна, подключенные к Finder’у, закроются «за один проход».
Повторное открытие поисковика
Последний способ, которым вы можете воспользоваться, когда задумываетесь о том, как закрыть Finder на Mac, заключается в повторном открытии приложения. Эта операция позволяет разрешить проблему, если Finder заблокирован, не отвечает или открыто слишком много окон.
Есть два способа открыть Finder заново. Первый — предусмотреть использование принудительного выхода из Mac. Второй, с другой стороны, основан на использовании Терминала. Вы можете выбрать тот, который облегчит вам задачу, результат тот же.
Чтобы закрыть Finder на Mac и немедленно открыть его с принудительным выходом, сначала следуйте по маршруту . Когда вы открываете меню Принудительное закрытие приложения, оно находит и выделяет Finder в списке. Затем нажмите кнопку Перезагрузить и подтвердите перезагрузку.
В качестве альтернативы, вы можете сделать ту же операцию в терминале. Чтобы перезапустить Finder, команда всегда такая же, как и выше, т.е. эта:
Поиск убийц
После вставки нажмите Enter, чтобы запустить его. Вы увидите своего рода обновление рабочего стола и окна, подключенные к этому приложению, закроются.
Заключение
Теперь, когда вы поняли, как закрыть Finder на вашем Mac, запомните шаги для дальнейшего использования. Например, это также может быть полезно, когда вы показываете свой рабочий стол другим людям. По соображениям конфиденциальности может потребоваться скрыть файлы и папки на компьютере Mac, чтобы другие пользователи не могли их увидеть.
Ищете дополнительные руководства для Mac? Может быть, тебе будет интересно:
- Как просматривать скрытые файлы Mac
- Как удалить программы с Mac
- Как просмотреть скрытые папки Mac
Как убить процесс с помощью терминального приложения Mac
Основные шаги, необходимые для завершения процесса с помощью Терминала:
- Резервное копирование файлов и папок
- Запустить приложение Терминал
- Посмотреть список запущенных процессов
- Найдите процесс, который хотите закрыть
- Завершите процесс с помощью команды терминала
- Резервное копирование файлов и папок
Может быть хорошей идеей сделать резервную копию ваших данных, файлов и папок с помощью Time Machine, чтобы избежать необходимости восстанавливать Mac из резервной копии из-за случайного удаления. Time Machine проста в настройке и использовании.
- Запустите приложение «Терминал».
Есть несколько вариантов, которые вы можете использовать, чтобы открыть Терминал на вашем Mac, включая использование Сочетание клавиш, Launchpad или откройте Терминал из папки Приложения.
- Чтобы запустить Терминал с помощью сочетания клавиш, нажмите Command + пробел, чтобы открыть Spotlight. Найдите Терминал и дважды щелкните его, чтобы открыть приложение.
- Вы также можете открыть Терминал через панель запуска. Выберите Launchpad в Dock, выберите Other folder, а затем выберите Terminal.
- Либо перейдите к «Перейти» в строке меню, выберите «Утилиты», а затем дважды щелкните «Терминал», чтобы запустить его.
Откроется стандартное окно терминала, показывающее дату и время последнего входа в систему, а также командную строку, в которой вы вводите команду, которую хотите выполнить. Вы также увидите текущий (рабочий) каталог, который по умолчанию является вашей домашней папкой.
- Просмотрите список текущих запущенных процессов.
Если вы хотите быстро просмотреть все активные процессы на вашем Mac, вы можете открыть Activity Monitor и увидеть каждый процесс, отсортированный по загрузке ЦП. Вы также можете увидеть те же процессы, ранжированные по объему используемой оперативной памяти на вкладке «Память».
Следуйте инструкциям ниже, чтобы просмотреть процессы в Терминале.
- Введите top в только что запущенном окне терминала, и вы увидите список запущенных в данный момент процессов и ресурсов, которые они потребляют.
- Вы также можете ввести ps -ax, чтобы перечислить запущенные процессы вместе с их PID, затраченным временем выполнения, именем процесса и местоположением.
- Найдите процесс, который хотите закрыть.
Вы можете быстро идентифицировать процесс из списка процессов на основе PID или имени в столбце CMD. Вы можете использовать следующие методы, чтобы найти PID:
- Проверьте Монитор активности и прокрутите вниз, чтобы найти соответствующий процесс в окне Терминала.
- Используйте команду grep, чтобы найти процесс по его PID или имени и отфильтровать нужную информацию. Вы можете использовать команду grep вместе с командой ps ax, чтобы вывести список только тех процессов, которые вы хотите убить.
- Например, вы можете ввести ps ax | grep GarageBand, чтобы найти GarageBand вместо того, чтобы искать его среди сотен запущенных в данный момент процессов на вашем Mac.
Результат, который вы можете увидеть, будет выглядеть примерно так:
Этот пример показывает, что Garageband имеет PID 547, а также папку, из которой был запущен Garageband.
- Завершите процесс с помощью команды терминала.
Вы можете принудительно выйти из приложения, используя комбинацию клавиш Command + Option + Esc, но в окне «Принудительный выход из приложений» отображаются только отдельные приложения, а не все процессы, запущенные на вашем Mac.
- Чтобы убить нежелательный процесс, запишите PID процесса и затем введите kill в Терминале. Нажмите Enter, и процесс немедленно завершится. Например, чтобы убить GarageBand, мы наберем kill 547.
- В качестве альтернативы вы можете использовать команду killall, чтобы убить процесс по его имени и убить все процессы, содержащие его имя. Например, killall GarageBand завершит все процессы, в имени которых есть GarageBand.
Примечание: внимательно проверьте процессы перед использованием команды killall.
Закрываем приложение
Как мы знаем, MAC OS X – это достаточно надежная операционная система. Одно из главных преимуществ MAC OS X перед Windows – это быстродействий. Но ничего идеального быть не может, поэтому программы в ОС Х тоже могут зависать и отказываться закрываться. Новички часто сталкиваются с подобной проблемой, пользователь начинает пытаться жать все кнопки, программа нагружается дополнительными процессами ещё больше и, как результат: зависает уже не одна задача, а весь MacBook.
На нашем сайте есть полезная инструкция о том, что делать, если ваш макбук перестал вас слушаться и даже отказывается выключаться. Чтобы не допустить такой ситуации, для начала нужно хотя бы знать, как выполняется элементарное завершение приложения – обычное и экстренное. Не стоит сразу перезагружать компьютер, если у вас зависло какое-то окно. Разумеется, вы сможете таким способом добиться завершения приложения. Но это может быть опасно для вашего устройства, и для ваших данных. Что для вас важнее – решайте сами.
Макбук конечно завершен от экстренного выключения, но иногда все-таки сбой может произойти. В виде результата такой деятельности мы получаем потерянные данные, проблемную работу всей операционной системы, а не только одного сервиса. Поэтому нужно закрывать приложения и окна правильно, ведь не зря вы отдали такие деньги за качественную и полезную вещь.
Обычный способ завершения программы
Итак, сначала разберем простой способ завершения работы. Иногда пользователю заявляют, что окно не имеет в верхнем правом углу того самого «крестика» для завершения работы. Да, такое возможно, но тогда выход из приложения, как правило, находится в левом правом углу, где распложено основные вкладки приложения: меню, правка и т.д. Уверяем вас, что вы отыщите кнопку выход за несколько секунд.
В других же случаях окно или программу можно закрывать предусмотренным крестиком в правом верхнем углу. Как видите, ничего сложно нет. Теперь переходим к зависшему сервису или программе, которая полностью выключаться не желает и какие-то из её процессов до сих пор висят в системе (передаем привет всему софту Mail.ru).
Диспетчер задач
Итак, мы обнаружили, что не можем закрыть окно или программу. Что делать? Все делается максимально просто. Нам нужно вызывать диспетчер задач. Вызывается он при помощи сочетания клавиш Command+Option+Esc. Наверняка, в годы пользования Windows вы решали проблемы с программой подобной командой. Если нет, то идем дальше. Перед вами появляется диспетчер задач – окно со списком активных и неактивных (фонов) задач. Все, что нам нужно сделать – это отыскать не работающее окно.
Делается это достаточно просто: либо ищем в списке программу, либо просто нажимаем на клавиатуре букву, с которой начинается название приложение. Далее нажимаем на программе правой кнопкой мыши и находим надпись «завершить». Кликаем на неё, после чего диспетчер сам решает проблему с нерабочим процессом. Будьте внимательны, иногда у одного приложения может быть несколько процессов. То есть в списке работающих задач вы можете обнаружить ниже ещё одно наименование приложения.
Но диспетчер задач может нам помочь даже без его вызова. Это способ выглядит проще. Выделяем окно неработающего приложения (просто нажимаем на верхнюю обводку или на любое место на области программы), а затем нажимаем следующую комбинацию клавиш
Также, есть существый быстрый вариант принудительного завершения программы, зажимаем и удерживаем 3 сек. следующую комбинацию клавиш: Command + Option + Shift + Esc. После этого все задачи, относящиеся к этой программе, закроются без лишних меню и вопросов. Как видите, макбук достаточно прост в обращении.
Часть 4. Лучший способ принудительно закрыть приложение Mac
Теперь, поскольку есть некоторые приложения Mac, которые слишком упрямы, и вам нужно принудительно закрывать их каждый раз, когда вы их используете, и это очень вредно для вашего Mac. Здесь у нас есть приложение для Mac, которое вы можете использовать, чтобы добиться большего, чем принудительный выход из приложения на вашем Mac.
Почему бы вам просто не удалить это конкретное приложение, поскольку оно продолжает зависать и не отвечает? Если вы хотите избавиться от таких приложений на своем Mac, вы можете просто установить их с помощью PowerMyMac.
Как только вы пытаетесь удалить приложение на своем Mac, вы обычно делаете это, чтобы перетащить это приложение в корзину. Однако есть связанные файлы, которые останутся позади, такие как кеши программного обеспечения, настройки приложений, сохраненные состояния и многое другое.
Теперь, чтобы начать удаление приложений Mac, все, что вам нужно сделать, это загрузить PowerMyMac с официального сайта iMyMac и установить его на свой компьютер Mac. После этого вы готовы начать.
Получите бесплатную пробную версию прямо сейчас!
- Запустите PowerMyMac, затем выберите «Деинсталлятор» в левой части экрана в главном интерфейсе программы.
- Нажмите Scan кнопка. После этого программа автоматически просканирует программное обеспечение вашего Mac.
- В списке программного обеспечения, отображаемом на экране, выберите все ненужные приложения, которые вы хотите удалить.
- Нажмите кнопку «Очистить», чтобы продолжить операцию очистки.
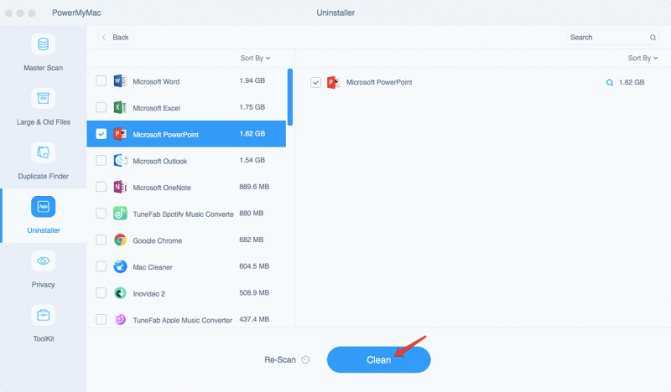
Люди также читают:Удаление: приложение не безопасно на MacКак ускорить Mac
Режим сна – лучший вариант, чем выключение
Выключение вашего Mac или перевод его в спящий режим в любом случае дают преимущества вашему Mac. Однако, если вопрос заключается в том, какой из них лучше для повседневного использования, то есть четкий ответ. Если вы планируете прекратить работу с вашим Mac только на несколько часов или на ночь, то перевод вашего компьютера в спящий режим – лучший вариант.
Этот режим экономии заряда батареи делает для вашего Mac больше, чем когда вы его выключаете. Режим сна также экономит ваше время, позволяя вам снова задействовать свой Mac почти мгновенно, сохраняя окна приложений, с которыми вы работали перед завершением работы.
Мнение 2. Подключенный внешний монитор снижает быстродействие
Для эксперимента энтузиасты подсоединили к 11 дюймовому MacBook Air 2013 года Apple Cinema Display с диагональю 27 дюймов и прогнали по 14 тестам Speedmark 9. Результаты оказались такие же как и без внешнего дисплея. Но исследователи на этом не успокоились и решили провести аналогичную проверку на Air 2012 года ожидая, что старая модель окажется более восприимчива к подключенному дисплею, ожидания не оправдались . Оказалось, что лишь при работе в iMovie удалось увидеть хоть какую то разницу в производительности: Mac 2013 года был быстрее без внешнего монитора менее чем на 4%, а модель 2012 года — на 2%.
Вывод: Подключенный внешний монитор практически не влияет на работу Mac, разница оказалась настолько ничтожной, что не представляет серьезной преграды для использования внешнего дисплея.
Если вдруг нужна Windows
Коронный аргумент в пользу macOS: если вам нужна Windows, вы можете просто её поставить в два клика и получить не только стильный и красивый компьютер с удобным софтом, но и мощнейший инструмент для любых задач и игр. Вот с ними на macOS не всё хорошо. Несмотря на наличие App Store и Steam, под Windows игрушек выходит больше и там они значительно дешевле.
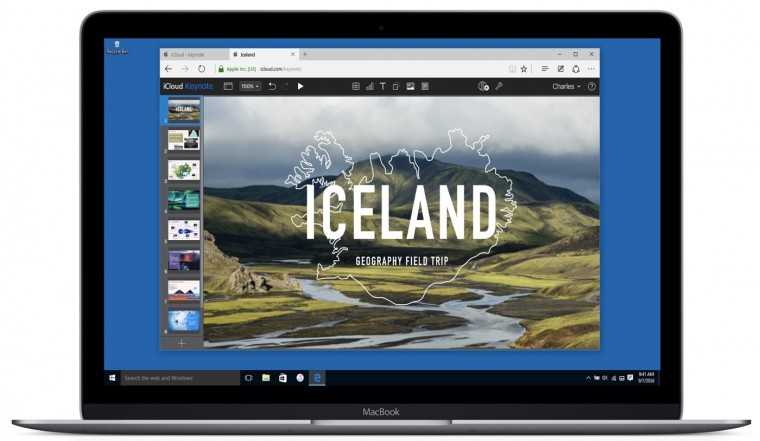
Что делают юзеры macOS в таких случаях? Либо покупают приставку в гостиную и навсегда забывают о проблемах с играми, либо ставят Windows второй системой. Это можно сделать через встроенную утилиту Boot Camp. Нужно лишь заранее скачать образ системы и нажать пару кнопок. Единственный минус: одновременно можно работать лишь в одной среде — Windows или macOS.
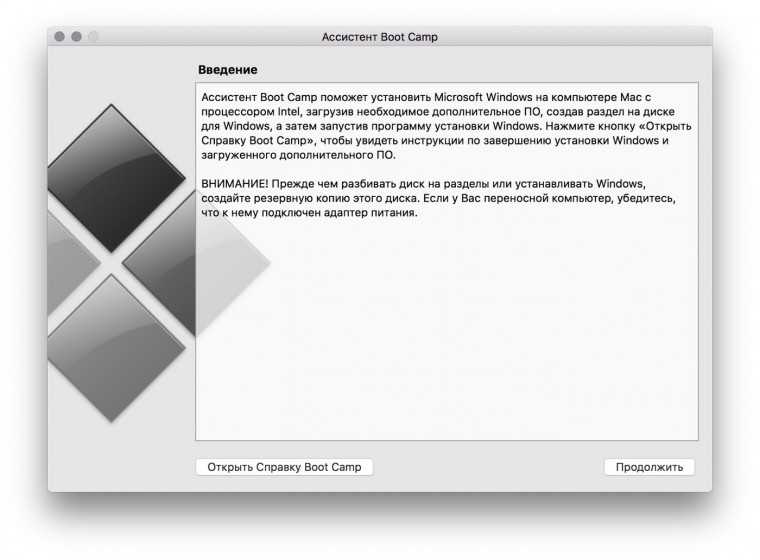
Как принудительно завершить приложение в macOS
Несмотря на то, что компьютеры Mac в большинстве случаев радуют своей стабильной работой, время от времени даже на macOS могут встречаться различного рода сбои и ошибки. Чаще всего это случается во вине программ от сторонних разработчиков. Эпизодически, проблемы могут наблюдаться даже в штатных приложениях операционной системы. Из этого возникает очевидный вопрос — что делать, если программа не отвечает, или работает не так как задумано? Решение простое — принудительно завершить приложение.
Сегодня мы рассмотрим пять способов, как можно закрыть зависшее приложение:
Способ 1 — используя меню.
- При активном окне программы, нажимаем на логотип Apple в меню баре.
- Выбираем опцию «Завершить принудительно ».
- Сразу после этого, приложение будет закрыто.
Способ 2 — используя Dock.
- Выбираем необходимое приложение, и, используя правый клик на нем, вызываем контекстное меню.
- Удерживаем клавишу Option (Alt), чтобы строка «Завершить» изменилась на «Завершить принудительно», затем подтверждаем наш выбор.
- После этих действий, приложение будет завершено.
Способ 3 — используя сочетание клавиш.
- Нажмите и удерживайте следующую комбинацию клавиш Command + Option + Esc.
- Через некоторое время появится диалоговое окно, в котором можно будет выбрать зависшее приложение.
- Осталось лишь нажать на «Перезапустить» или «Завершить принудительно» в зависимости от типа программы.
Способ 4 — используя приложение «Терминал».
- Запускаем приложение «Терминал» любым удобным способом.
- В появившемся окне вводим следующую команду:
killall
Например, если нужно закрыть браузер Safari, то команда будет выглядеть так:
Подтверждаем наши намерения завершить приложение.
Способ 5 — используя «Мониторинг системы».
- Запускаем утилиту «Мониторинг системы» любым удобным способом.
- Перед нами будет список всех процессов. Используя поиск, можно будет выбрать необходимый.
- Используя «крестик» в левом верхнем углу и выбрав требуемый процесс, находим опцию «Завершить принудительно». После этого, процесс, отвечающий за работу приложения будет закрыт.
macOS High SierraСоветы по работе с Apple
Лучший комментарий
За Command + Option + Esc спасибо, не знала такого простого и удобного способа… Работает даже в играх при полноэкранном режиме.
Способ №4 – используем Терминал
Переход от оконного интерфейса к консольному, более сложный уровень взаимодействия с macOS на случай, когда проблема оказалась серьезной и предыдущие способы результата не принесли. В каталоге системных утилит располагается программа Терминал – находим ее и запускаем. В открывшемся окошке печатаем команду «top» и жмем клавишу ввода – так мы даем компьютеру указание сформировать и показать краткий отчет о его текущем состоянии. В том числе и отчитаться в том, какие программы запущены и как они себя ведут.
Среди всего многообразия символов нас интересует колонка, озаглавленная «Command», здесь напечатаны названия работающих в данный момент приложений. Требуется вручную отыскать зависшее, при этом стоит учесть, что для длинных наименований используются сокращения – внимательность не помешает.
Рядом с наименованием искомой программы есть ее цифровой PID (системный идентификатор) – он-то нам и нужен. По-старинке переписываем его в блокнот или, в ногу со временем, фотографируем камерой iPhone.
Жмем клавишу «q» – эта команда закрывает список и переводит курсор на пустую строку, система готова получить новые указания и расправиться с проблемным приложением.
Осуществляется это звучной командой «kill», после которой, через пробел, следует написать PID нарушителя. В данном случае это Viber и 403, поэтому итоговый вариант выглядит как «kill 403».
Жмем «Enter» – дело сделано, но если система не реагирует, можно ужесточить приказ, набрав такую команду «sudo kill -9 403», должно помочь.
ПО ТЕМЕ: Как скрывать файлы и папки на Mac (macOS) от посторонних: 3 способа.
Способ №5 – при помощи утилиты Мониторинг системы
Этот системный инструмент для продвинутых пользователей в данном случае можно воспринимать просто как расширенный вариант менюшки со списком запущенных программ. Иконка утилиты располагается там же, где и Терминал – находим и запускаем программу.
Открывшийся обширный список пугать не должен, отыскиваем в колонке «Имя процесса» наше зависшее приложение и выделяем его кликом мышки.
Вверху и слева есть кнопка «Завершить процесс» – именно это она и делает, выгружая софт из памяти и освобождая системные ресурсы на Mac.
По теме: ( Статьи )
Как на Mac сделать Chrome или Firefox браузером по умолчанию
Как показать или скрыть расширения файлов на macOS
5 полезных советов для фрилансера, которые помогут разделить работу и личную жизнь
29 логотипов с шедеврально скрытым подтекстом
Как сделать фото с эффектом шлефа (длинной выдержкой) на iPhone
Закрытие процесса через «Мониторинг системы»
В том случае, если ни один из вышеназванных вариантов вам не помог и программа все еще не закрылась — стоит попробовать остановить её процесс используя «Мониторинг системы» — аналог диспетчера задач на Мак.
Откройте встроенную в Mac OS программу «Мониторинг системы»
() и во вкладке «ЦП»
найдите процесс, отвечающий за неработающую программу или приложение. Обычно его название похоже или полностью аналогично названию программы. Например, у нас зависла программа Battery Healt. Найдите её процесс в списке и сделайте двойной клик
по названию программы.
У вас откроется окно подробной информации о процессе. Найдите в нем кнопку «Завершить»
и нажмите её.
И последним делом подтвердите своё намерение закрыть неработающее приложение нажатием кнопки «Завершить принудительно»
в диалоговом окне OS X.
Вот и всё. В результате ваших действий любой, даже самый сильно зависший процесс должен закрыться через несколько секунд.
Операционная система MacOS, которая по умолчанию устанавливается на MacBook, iMac и другие компьютеры Apple, отличается хорошей стабильностью работы. Но и с ней бывают проблемы, особенно при использовании сторонних приложений. Программа на Mac может зависнуть во время работы, что потребует ее принудительного завершения. Есть несколько способов, как принудительно закрыть программу на Mac, и их мы рассмотрим в рамках данной статьи.
Как выполнить стресс-тест на Mac OS
Чтобы выполнить стресс-тест на компьютере с операционной системой Mac Os, не потребуется устанавливать дополнительных программ. Нужны всего две стандартные утилиты — “Терминал” и “Мониторинг системы”. Их можно найти в разделе “Утилиты” в Finder среди программ.
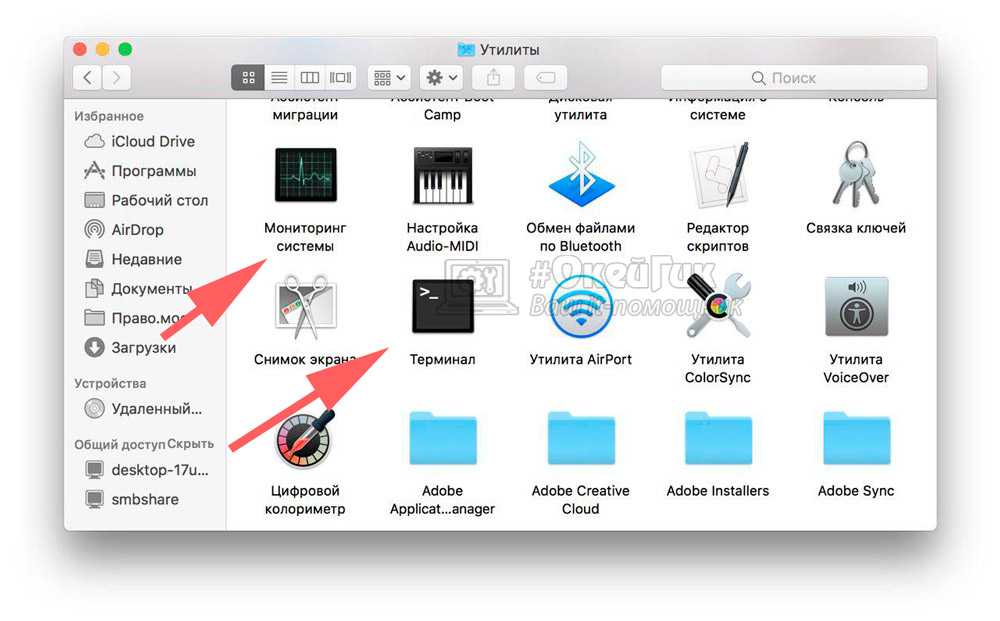
Выполняется стресс-тест следующим образом:
- Сначала нужно запустить приложение “Мониторинг системы” на вкладке “ЦП”, чтобы отслеживать показатели центрального процессора под нагрузкой;
- Далее запустите утилиту “Терминал” и запустите команду для загрузки процессора:
yes > /dev/null &
Если у вас процессор многоядерный, вместо указанной выше команды нужно использовать:
yes > /dev/null & yes > /dev/null & yes > /dev/null & yes > /dev/null & yes > /dev/null & yes > /dev/null & yes > /dev/null & yes > /dev/null &
- После этого в утилите “Мониторинг” системы нужно проследить, как обрабатывается процесс под названием “yes”. Он будет загружать ЦП. В идеале, процесс должен загрузить ЦП на 100%. В этот момент пользователь должен услышать, что включилась в работу система охлаждения;
- Проанализировав полученные результаты работы компьютера под нагрузкой, нужно завершить созданный процесс командой:
killall yes
Таким образом, анализируя результаты стресс-теста, можно сделать вывод, насколько хорошо и стабильно работает система охлаждения на компьютере, и является медленная работа системы механической или программной проблемой.