Проблема: зависшее обновление macOS
Как правило, если есть проблема с установкой вашего программного обеспечения, оно застревает на экране обновления, показывая логотип Apple со строкой состояния, показывающей ход загрузки программного обеспечения. Там может быть то, что люди называют «вращающимся пляжным мячом».
В качестве альтернативы вы можете увидеть белый, серый или черный экран. На многих Mac экран может быть настолько темным, что вы даже не сможете определить, включен ли Mac.
Однако вы хотите быть абсолютно уверены, что установка все еще не выполняется в фоновом режиме, потому что принудительная перезагрузка Mac во время установки прервет процесс установки и потенциально может привести к потере данных. Это одна из причин, по которой рекомендуется сделать резервную копию вашего Mac перед установкой нового программного обеспечения.
Кроме того, вы можете обнаружить, что ваш Mac застревает в программе установки с сообщением «Не удалось установить macOS на ваш компьютер». Когда мы нажали кнопку «Перезагрузить», произошло то же самое, в конце концов, единственный способ исправить это — запустить в безопасном режиме и снова загрузить установщик. Узнайте, что именно мы сделали, ниже .
Если ваш Mac завис во время установки, стоит послушать Mac на предмет признаков жизни — вы можете услышать жужжание — и следовать приведенным ниже советам.
1. Узнайте, действительно ли ваш Mac завис.
Прежде чем вы сделаете вывод, что ваш Mac завис во время установки, вам необходимо знать следующее.
Иногда обновление программного обеспечения на Mac может занять очень много времени. Длинный. Время. Вы можете столкнуться с тем, что выглядит как замороженное обновление, но если вы оставите его на несколько часов, оно, наконец, сможет выполнить свою задачу.
Иногда стоит оставить Mac на ночь, чтобы завершить начатую работу. Иногда обновления могут занимать 16 часов и более, особенно в дни, когда Apple выпускает новую версию своей операционной системы Mac.
Помните, что индикатор выполнения, который вы видите во время установки, — это всего лишь предположение о том, сколько времени это займет. По нашему опыту, одна минута говорит нам, что будет два часа ожидания, затем 45 минут, затем час, прежде чем перейти к 20 минутам.
Иногда все замедляется, потому что Mac требуется время, чтобы установить один файл за кулисами, и это выбрасывает весь прогноз времени обновления в окно.
Mac мог застрять на оставшихся 20 минутах в течение последних двух часов, но это не обязательно означает, что он не занят попытками установки программного обеспечения.
2. Просмотрите журнал, чтобы узнать, продолжает ли ваш Mac устанавливать macOS.
Нажмите Command + L. Появится дополнительная информация и дополнительные сведения о времени, оставшемся до установки. Это может дать вам лучшее представление о том, какие файлы устанавливаются и сколько времени осталось.
3. Подождите
Если выяснится, что установка не остановилась, наберитесь терпения и подождите еще несколько часов.
Следует помнить одну ключевую вещь: Apple указывает, сколько времени, по-видимому, осталось на установку … Не обращайте на это внимания, потому что это НЕ ПРАВИЛЬНО!
4. Пустая страница магазина приложений
Одна из самых печально известных проблем Mac App Store — сообщение об ошибке « Не удается подключиться к App Store» . Это имеет несколько причин, но вы можете решить их.
Во-первых, вы должны проверить подключение к интернету. Откройте меню «Apple»> «Системные настройки» . Выберите пункт « Сеть» и убедитесь, что рядом с сетью на левой боковой панели есть зеленый значок. Если рядом с сетью есть красный значок, значит, ваше интернет-соединение не работает.
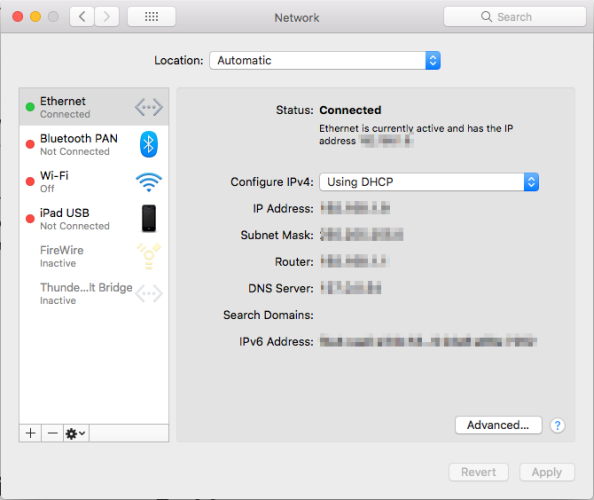
Иногда проблема не может быть проблемой с вашей стороны. Проверьте страницу состояния системы Apple. Здесь вы можете увидеть информацию о состоянии сервисов Apple, таких как iCloud, App Store и т. Д.
Если конкретный сервис имеет красный значок рядом с ним, значит, он не работает.
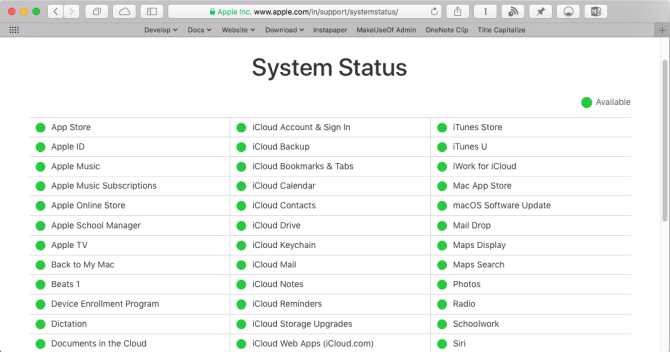
Если вы по-прежнему видите сообщение об ошибке даже при зеленом свете, выберите « Магазин»> «Выйти» и выйдите из App Store. Перезапустите приложение и войдите снова.
Очистите папку кеша App Store.
Если Apple Store не загружает приложения, это может быть связано с наличием поврежденных или некорректных файлов в папке App Store. Удаление содержимого этой папки должно решить проблему. Закройте App Store и следуйте инструкциям ниже.
- Перейдите в Finder> Приложения> Утилиты и запустите Терминал.
- Вставьте приведенную ниже команду в консоль терминала и нажмите Return.
откройте $ TMPDIR ../ C / com.apple.appstore /
Это перенаправит вас в папку кеша App Store. Переместите содержимое этой папки в корзину или другую папку на вашем Mac.
Закройте папку, запустите App Store и повторно загрузите приложение (я).
Если вы по-прежнему не можете загружать приложения, у вашего Mac могут возникнуть проблемы с подключением к вашему Apple ID или учетной записи iCloud. Ознакомьтесь со следующим решением, чтобы узнать, как исправить проблемы, связанные с учетной записью, в App Store.
Не удается установить бета-версию Mojave на внешний жесткий диск
Некоторые люди столкнулись с проблемой установить macOS Mojave на внешний накопитель SSD. Установка прерывается на половине, Mac перезагружается, и вы возвращаетесь в High Sierra. Как отмечают некоторые блоггеры, проблема связана с адаптером USB-C, подключенным к MacBook.
Решение, предлагаемое на форумах: подключить SSD через альтернативный порт. Учитывая, что ваш внешний жесткий SSD подключен с помощью адаптера Thunderbolt(1 или 2), вы можете подключить MacBook к SSD с помощью адаптера Thunderbolt(3 или 2). На этот раз все должно заработать.
Еще одно предложение – форматировать диск и выполнить установку macOS 10.13 High Sierra на пустой диск, а затем обновиться до macOS Mojave.
Перезапуск AppStore
Если на мобильном устройстве запускается, но не работает AppStore, попробуйте обновить его. По сути, приложение представляет собой браузер, но отдельной кнопки «Обновить» у него нет. Поэтому приходится пользоваться небольшой хитростью: нажимать 10 раз на кнопку на нижней панели.
Манипуляции приведут к принудительной перезагрузке открытого раздела. Информация будет загружена заново, то есть если AppStore просто завис, то этот трюк устранит проблемы с отображением информации.
Специалист по написанию технических текстов, который создает различные типы статей, от обзоров до практических статей для Mac.
Mac App Store является идеальным источником, где вы можете загрузить различные приложения и программы, специально предназначенные для Mac. Тем не менее, у него есть своя доля проблем, с которыми вы должны быть знакомы, особенно проблема, в которой вы не удается подключиться к App Store Mac.
Загрузки из Интернета на Mac
Приложения и программы для Mac можно загрузить из App Store, что является наиболее эффективным способом предотвращения сбоев, но их также можно загрузить из Интернета через Safari или любой другой браузер. Если у вас возникли проблемы с загрузкой приложения, использующего этот метод, мы советуем вам проверить, есть ли оно в App Store. Если его нет в магазине Apple Store, помните о следующих советах.
Убедитесь, что это надежное приложение
Безопасность не гарантируется в случае сторонних приложений, и, несмотря на наличие множества надежных инструментов, всегда есть показатель недоверия. Наиболее рекомендуемый вариант — это всегда загружать его, даже если это хорошо известное приложение, с доверенных порталов, в идеале — с собственной страницы разработчика. Здесь вы должны проверить, может ли приложение работать на вашем Mac с установленной у вас версией macOS.
Если неисправность появляется при установке
Как правило, сторонние приложения, поступающие из Интернета, классифицируются как сомнительные из-за их происхождения. Однако есть способ разрешить установку . Для этого вы должны выполнить следующие шаги:
- Откройте Системные настройки.
- Перейдите в раздел Безопасность и конфиденциальность.
- Перейдите на вкладку Общие.
- Нажмите на замок в нижнем левом углу и введите свой пароль Mac.
- В «Разрешить загрузку приложений из» выберите вариант «Магазин приложений и идентифицированные разработчики».
После того, как вы это сделаете, у вас не должно возникнуть никаких проблем, но если сообщение об ошибке появится снова по этой причине, вам придется снова выполнить эти шаги и проверить, отображается ли опция, разрешающая установку этой конкретной программы, в разделе Безопасность и конфиденциальность, которая вы должны принять.
Сбросить Microsoft Store.
По-прежнему не можете загружать приложения из Microsoft Store? Вы должны сбросить приложение. При сбросе приложения Windows удалит данные и настройки приложения с вашего компьютера. Это может помочь устранить проблемы, вызывающие сбои в работе приложения.
Чтобы сбросить Microsoft Store, перейдите в «Настройки»> «Приложения»> «Приложения и функции» и выберите Microsoft Store из списка приложений.
Нажмите «Дополнительные параметры», чтобы открыть меню системных настроек Microsoft Store.
Прокрутите до раздела «Сброс» и нажмите кнопку «Сброс».
Нажмите кнопку «Сброс» еще раз, чтобы начать процесс сброса.
После этого запустите Microsoft Store, войдите в систему, указав данные своей учетной записи Microsoft, и посмотрите, сможете ли вы теперь загружать и устанавливать обновления приложений из магазина.
Если AppStore не работает на MacBook
На MacBook тоже могут возникнуть сложности с запуском AppStore после обновления системы. Наиболее распространенная причина неполадки – программа не может подключиться к серверам Apple. Чтобы устранить неисправность:
p, blockquote 11,0,0,0,0 —>
- Запустите Finder.Выберите «Переход».
- Нажмите «Переход к папке».
Укажите путь
/Library/Preferences/ и нажмите Enter.
Удалите файлы com.apple.storeagent.plist и com.apple.appstore.plist.
В некоторых случаях программа удаляется после обновления. Для её восстановлении необходимо загрузить на компьютер пакет обновления ПО для ОС Mac OS X 10.6.6 (Combo). Но сначала необходимо убедиться, что программы действительно нет: иногда пропадает только значок.
p, blockquote 12,0,0,1,0 —>
- Откройте Finder.
- В меню «Переходы» выберите «Программы».
- Посмотрите, есть ли AppStore в списке программ.
Если в списке установленных приложений нет AppStore, то приступайте к загрузке и инсталляции обновления, после которого проблема с запуском магазина будет устранена.
p, blockquote 13,0,0,0,0 —>
Обновите свой Mac
Доступны ли какие-либо обновления для вашего Mac? Если да, лучше обновить свой Mac, так как Apple пытается исправить распространенные проблемы, о которых сообщает сообщество, с каждым обновлением. Если Mac App Store не работает должным образом из-за каких-либо проблем с macOS, их может исправить обновление. Чтобы проверить обновления на Mac, вам необходимо:
- Откройте Системные настройки.
- Щелкните Обновление системы.
- Если доступно какое-либо обновление, вы увидите вариант обновления. Нажмите на нее.
Все еще не исправлено? Давайте создадим еще одного администратора на вашем Mac и посмотрим, поможет ли это.
Если AppStore не работает на MacBook
На MacBook тоже могут возникнуть сложности с запуском AppStore после обновления системы. Наиболее распространенная причина неполадки — программа не может подключиться к серверам Apple. Чтобы устранить неисправность:
В некоторых случаях программа удаляется после обновления. Для её восстановлении необходимо загрузить на компьютер пакет обновления ПО для ОС Mac OS X 10.6.6 (Combo). Но сначала необходимо убедиться, что программы действительно нет: иногда пропадает только значок.
- Откройте Finder.
- В меню «Переходы» выберите «Программы».
- Посмотрите, есть ли AppStore в списке программ.
Если в списке установленных приложений нет AppStore, то приступайте к загрузке и инсталляции обновления, после которого проблема с запуском магазина будет устранена.
Перезапуск AppStore
Если на мобильном устройстве запускается, но не работает AppStore, попробуйте обновить его. По сути, приложение представляет собой браузер, но отдельной кнопки «Обновить» у него нет. Поэтому приходится пользоваться небольшой хитростью: нажимать 10 раз на кнопку на нижней панели.
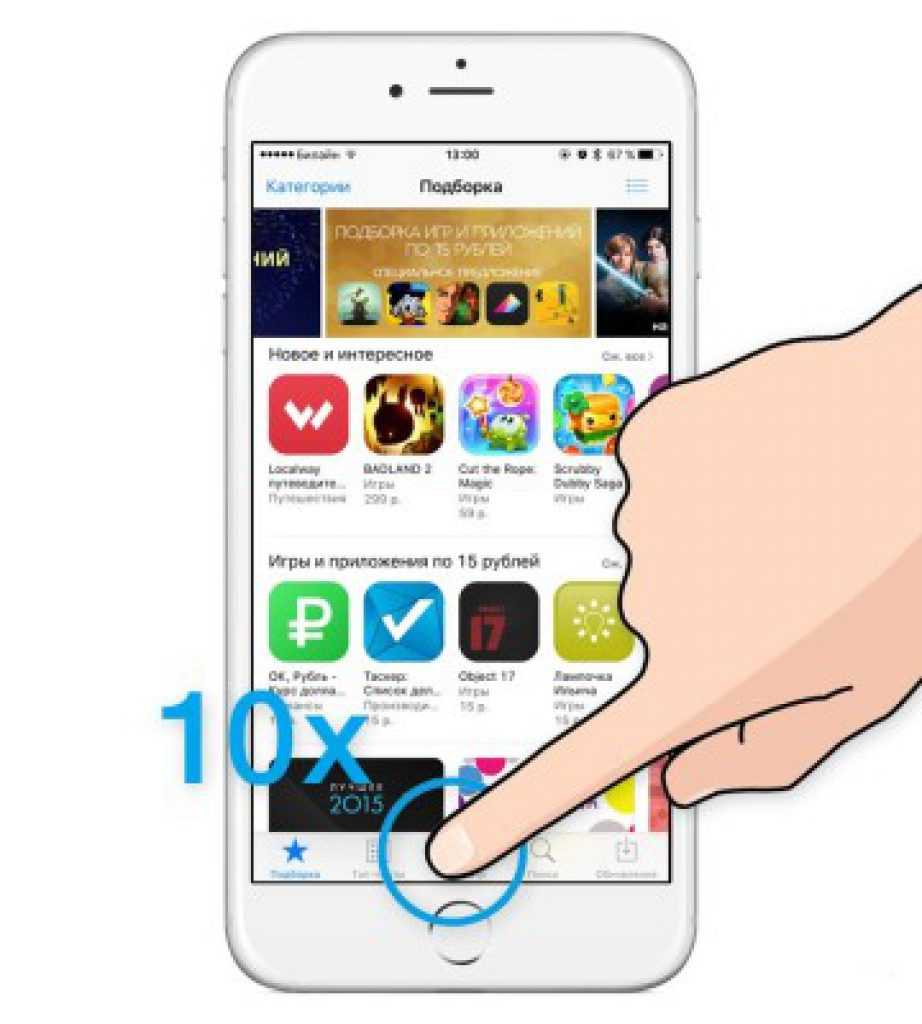
Манипуляции приведут к принудительной перезагрузке открытого раздела. Информация будет загружена заново, то есть если AppStore просто завис, то этот трюк устранит проблемы с отображением информации.
Большинство пользователей современных моделей Iphohe абсолютно убеждены в исключительности своих девайсов. Бытует мнение, что гаджеты компании Apple – это самые современные, прогрессивные, с огромным функционалом устройства, работе которых не свойственны сбои и множество стандартных неисправностей большинства аналогичных телефонов. Однако, на самом деле мобильные телефоны самого известного бренда также ненадёжны, как и большинство их аналогов, выгодно отличаясь от них лишь благодаря набору уникальных функций, стильному дизайну и неординарному функционалу. К слову последнее преимущество далеко не всегда бывает таковым. Все знают о неоднозначной репутации сервиса Itunes и проблемах, которые возникают при работе с данным приложением, заставляя владельцев отнести телефон в . Аналогичные трудности также свойственны AppStore, на что постоянно жалуются многие пользователи модного девайса. В связи с этим мы рассмотрим способы устранения самой распространённой проблемы работы с этим приложением, предоставив максимум информации на данную тему.
Итак, первое с чего следует начать если вы не можете зайти в AppStore – зайти в настройки телефона и поставить соответствующую галочку на вкладке, посвящённой сервису. Это поможет попасть в магазин пользователям, обновлявшим систему устройства. Бывает, что пользователь не может скачать обновления, а система попросту зависает, из-за чего владелец устройства либо отключает сервис, либо бросает попытки запустить процесс скачивания. В таком случае следует просто подождать несколько минут во время загрузки – вполне возможно полное восстановление системы.
Ещё одним способом устранения досадной проблемы на iPhone является прошивка телефона, с предварительным сохранением текущей версии на компьютере. Также не стоит оставлять без внимания способ, который заключается в выходе из аккаунта и последующей его перезагрузке. Кстати многие владельцы устройств Apple отмечают, что со временем проблема решается сама собой, тоесть попросту исчезает. Единственным разумным объяснением этого может быть факт того, что неисправность приложения никоим образом не относится к телефону, а вполне может быть вызвана по независящим от него причинам.
В конце концов, если все ваши манипуляции не увенчались успехом, отнести в сервисный центр всё же придётся, как минимум для того чтобы убедится, что проблема не в самом устройстве.
Обычно приложение AppStore не вызывает проблем. При рабочем и скоростном подключении к сотовой сети или Wi-Fi App Store работает как часы. И всё же неожиданные ошибки входа и сбои в работе настораживают.
Почему возникает сбой подключения к App Store
Обычно проблема возникает при попытке скачивания нового приложения или обновления уже установленного. Возможны несколько вариантов её возникновения, и в большинстве случаев причина кроется в сбое на самом устройстве.
Например:
Некорректно настроены дата и время
Важно, чтобы был указан корректный часовой пояс. Скрыт серийный номер устройства
В данных «Об устройстве» должен присутствовать серийный номер. При скрытом номере серийного устройства, или отображении вместо него версии OS X или номера билда, сервер просто откажет устройству в аутентификации. После обновления операционки может произойти именно подобная замена номеров. Неправильные настройки сети. При подключении через Wi-Fi доступ к некоторым или даже всем ресурсам может быть ограничен. Возможно, администратор сети изменил настройки, или Wi-Fi доступ ограничивается только рамками нескольких дозволенных серверов или доменов. В общем, интернет должен быть! Некорректные или просроченные сертификаты для устройства. С просроченным сертификатом безопасности сервер откажется пропускать устройство. Этот момент касается, прежде всего, настольных компьютеров. Лечится удалением crlcache.db и ocspcache.db из папки с сертификатами /var/db/crls/ и последующей перезагрузкой системы. Существуют варианты настройки сертификатов и модификации Keychain, содержащей пароли и сертификаты вручную, но, во-первых, у пользователя для модификации сертификатов может не хватить привилегий, и тогда придётся переустанавливать OS X, а во-вторых, есть более простые способы решения. Например — звонок в службу поддержки Apple.
Проверка даты и времени
Убедитесь, что дата и время на вашем устройстве установлены правильно для вашего часового пояса.
На устройстве iPhone, iPad или iPod touch выберите «Настройки» > «Основные» > «Дата и время». Дополнительная помощь по устранению неполадок с отображением даты и времени. На компьютере Mac: выберите «Системные настройки» > «Дата и время». На устройстве Apple TV: выберите «Настройки» > «Основные» > «Дата и время». На компьютере PC: выполните поиск timedate.cpl с помощью поля поиска или чудо-кнопки «Поиск».
В противном случае установите правильные значения даты и времени или включите параметр автоматической установки даты и времени.
Сбросьте брелок Mac.
Некоторым пользователям Mac, которые столкнулись с подобными проблемами, удалось исправить это, сбросив Apple Keychain. Вы можете попробовать это, если все вышеперечисленные решения не работают.
1. Перейдите в Finder> Приложения> Утилиты и запустите Связку ключей.
2. Щелкните «Связка ключей» в строке меню и выберите «Настройки».
3. Щелкните Сбросить мои брелки по умолчанию.
4. Введите пароль для входа на Mac и нажмите OK, чтобы продолжить.
Вы можете получить сообщение об ошибке «Этот Mac не может подключиться к iCloud». Чтобы исправить это, нажмите «Настройки Apple ID» в сообщении об ошибке, чтобы повторно подключить свою учетную запись Apple ID.
Введите свой пароль Apple ID и нажмите Далее.
Легкий путь: используйте AppCleaner
AppCleaner — это простое бесплатное приложение, которое позволяет пользователям полностью удалить любое приложение Mac, не оставляя файлов позади. Это полезно для этой цели, это также быстрый способ удалить все настройки, связанные с данным приложением, без удаления.
Сначала перейдите на веб-сайт AppCleaner и загрузите самую последнюю версию, совместимую с вашей версией macOS.
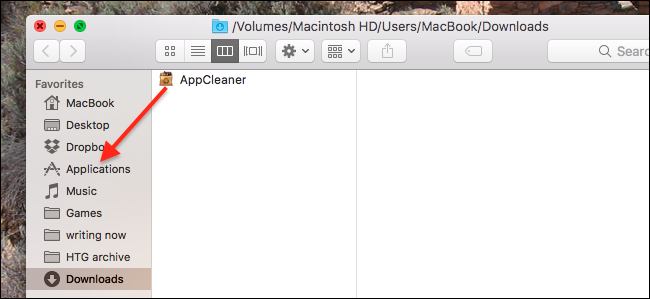
Программа поставляется в ZIP-файле, который можно распаковать, дважды щелкнув. Установите обычным способом для Mac, перетащив значок в папку «Приложения».
Закройте приложение, которое хотите сбросить (мы будем использовать Twitter в качестве примера), затем откройте AppCleaner. Нажмите кнопку в правом верхнем углу, чтобы увидеть список установленных приложений.
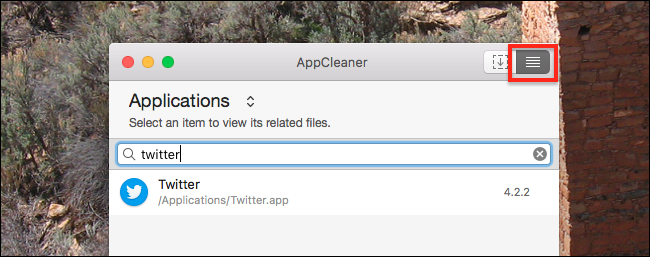
Найдите программу, для которой вы хотите удалить настройки, с помощью поиска или прокрутки. Нажмите ваше приложение, и вы увидите список файлов для удаления. Снимите флажок с самого приложения в этом списке — таким образом, AppCleaner оставит приложение на месте, но удалит все его настройки.
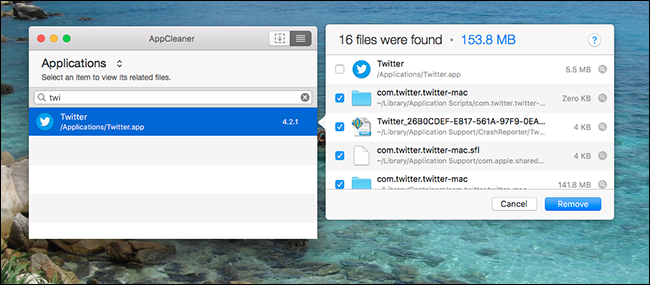
Если вы уверенный опытный пользователь, вы можете просмотреть список и убедиться, что все связано с вашим приложением. Если нет, не паникуйте: AppCleaner, как правило, довольно хорош в удалении только вещей, относящихся к конкретному приложению. Нажмите «Удалить», когда все будет готово, и все будет отправлено в корзину.
Запустите приложение, и вы увидите, что все настройки восстановлены по умолчанию. Это означает, что, если вы ранее вошли в учетную запись, вам нужно будет войти снова.
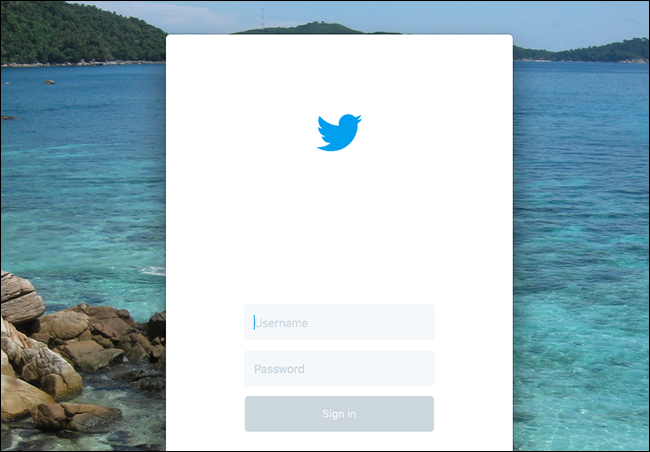
Надеюсь, что бы вы ни сломали вещи снова, но мы оба знаем, что это неправда. Опытные пользователи ломают вещи; это просто так, так что вы должны держать AppCleaner под рукой.
Полное удаление приложений и остаточных компонентов приложения
Удалите только те файлы, которые подходят для удаления, универсального ответа на этот вопрос нет, поэтому вам следует обратить внимание на файлы, которые можно найти с помощью утилиты mdfind
Убедитесь, что вы точно знаете, что это за файл, который вы удаляете, и почему вы его удаляете — как уже упоминалось, это действительно предназначено для опытных пользователей с глубокими знаниями Mac OS X — вы не хотите случайно удалить не то, что нужно, Затем вы можете окончательно удалить файлы с помощью команды rm или srm, если вы не знакомы с командой rm, она необратима, поэтому используйте ее с осторожностью, или вы можете непреднамеренно удалить что-то важное
Если вы не уверены в том, что делаете, вам следует, по крайней мере, сделать резервную копию Mac, прежде чем идти дальше, что в любом случае является хорошей идеей.
Вот пример rm с префиксом sudo, который позволяет административным привилегиям удалять некоторые вымышленные файлы в воображаемых местах (да, они созданы для предотвращения копирования / вставки и неправильного использования невероятно мощной команды rm):
sudo rm -rif ~ / .Tofu / Предпочтения / com.company.crudrunner.plist
Опять же, это пример, компонент ‘sudo rm -rif’ реален, но ни один из каталогов или файлов не существует, он будет полностью зависеть от того, что вы найдете в mdfind, и что вы определите, должно быть удалено.
Проблема: Mac зависает во время установки
Если вы уверены, что Mac все еще не работает над обновлением вашего программного обеспечения, выполните следующие действия:
2. Перейдите в Системные настройки> Обновление программного обеспечения.
Или, если вы используете более старую версию macOS, перейдите в Mac App Store и откройте «Обновления».
Вы должны обнаружить, что процесс обновления / установки продолжается с того места, где он был остановлен.
3. Проверьте экран журнала, чтобы узнать, устанавливаются ли файлы.
Когда появится индикатор выполнения, нажмите Command + L еще раз, чтобы проверить экран журнала и убедиться, что файлы устанавливаются. Если экран журнала показывает, что ничего не происходит, переходите к следующему шагу.
4. Попробуйте установить обновление Combo.
Как мы упоминали ранее, Apple размещает программное обеспечение на своем сайте , поэтому вы можете загрузить его оттуда, если у вас возникнут проблемы с обычным способом.
Если у вас возникли проблемы, есть веская причина получить программное обеспечение с веб-сайта Apple: версия программного обеспечения, доступная в разделе «Обновление программного обеспечения» или в Mac App Store, будет включать только файлы, необходимые для обновления вашего Mac.
Если вы зайдете на сайт поддержки Apple, вы можете найти программу обновления Combo, которая включает в себя все файлы, необходимые для обновления macOS. Эта версия обновления заменит все системные файлы и тем самым обеспечит завершение обновления.
5. Сбросьте NVRAM.
Если безопасный режим не работает, перезагрузите Mac и удерживайте Command, Option / Alt, P и R. Это сбросит NVRAM. Подождите, пока компьютер перезагрузится, и подождите, чтобы увидеть, начнет ли он обновление.
6. Используйте режим восстановления для переустановки macOS.
В качестве последнего варианта вы можете перезагрузить Mac в режиме восстановления (удерживайте Command + R при запуске). Здесь есть несколько вариантов — вы можете восстановить свой Mac из последней резервной копии Time Machine или выполнить восстановление диска, но мы рекомендуем выбрать вариант «Установить новую ОС».
Когда он переустанавливает macOS, ваш Mac заменит все системные файлы Apple, перезаписав любые проблемные, которые могут способствовать этой ошибке — надеюсь.
Это обновление не будет включать последнюю версию программного обеспечения, поэтому после выполнения обновления проверьте «Обновление программного обеспечения» и примените последнее обновление для macOS.
8. Запустите Дисковую утилиту после обновления.
Когда вы, наконец, запустите программное обеспечение, мы советуем вам запустить Дисковую утилиту, чтобы исправить любые проблемы, которые могли изначально вызвать проблему.
Возвращаем новый iTunes
Если что-то перестанет работать. Или вы решите что бизнес iTunes вам больше не нужен, можете запросто вернуть новую версию.
Скачивате iTunes с сайта Apple . Почту и адрес можете не указывать, если вам не нужна реклама от Apple.
При первом запуске произойдёт обновление библиотеки и всё станет так, как хочет Apple и правительство =)
Вот видео:
Даже умная техника Apple
не всегда предлагает своему владельцу «правильный» язык. ВКупертино едва ли знают, что белорусы и украинцы охотнее разговаривают на русском языке, чем на на английском. Другой случай — только что купленныйiPhone илиiPad родом из-за границы предлагает незнакомый язык. В результате новые игры и программы скачать нельзя. Что делать?
Если AppStore не работает на MacBook
На MacBook тоже могут возникнуть сложности с запуском AppStore после обновления системы. Наиболее распространенная причина неполадки — программа не может подключиться к серверам Apple. Чтобы устранить неисправность:
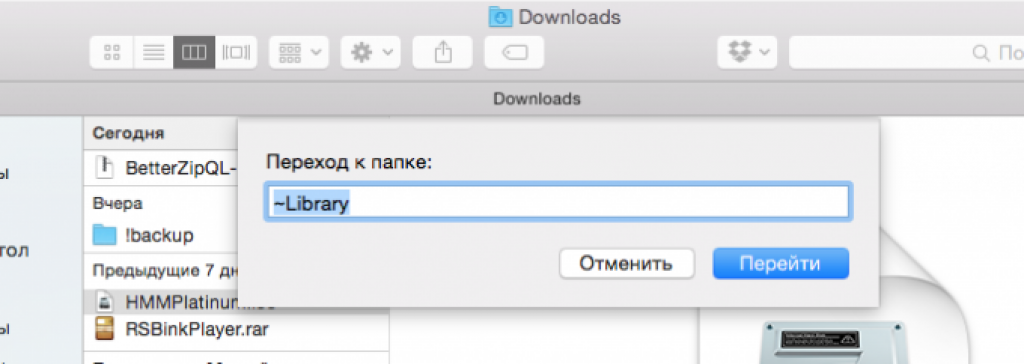
В некоторых случаях программа удаляется после обновления. Для её восстановлении необходимо загрузить на компьютер пакет обновления ПО для ОС Mac OS X 10.6.6 (Combo). Но сначала необходимо убедиться, что программы действительно нет: иногда пропадает только значок.
- Откройте Finder.
- В меню «Переходы» выберите «Программы».
- Посмотрите, есть ли AppStore в списке программ.
Если в списке установленных приложений нет AppStore, то приступайте к загрузке и инсталляции обновления, после которого проблема с запуском магазина будет устранена.



























