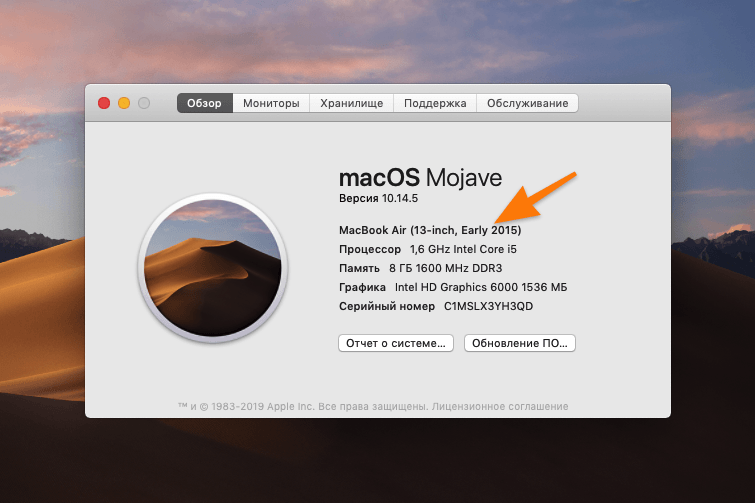2. Более чистый интерфейс
Word, Excel и PowerPoint являются очень мощными инструментами, а их интерфейсы полностью заполнены опциями и меню. Если вы опытный пользователь, это может быть хорошо; у вас есть быстрый доступ ко всем бесчисленным настройкам, которые вы можете захотеть.
Но большинству пользователей не нужны все доступные варианты. Управление ссылками, текстовыми элементами и математическими уравнениями не является общей проблемой для большинства пользователей офисного пакета. Я готов поспорить, что по крайней мере 95% пользователей Word никогда не нуждались в настройке зоны переноса.
iWork избавляется от многих этих беспорядков в пользу более чистого интерфейса, который устраняет отвлекающие факторы и обеспечивает более спокойную среду для работы. Как и многие другие функции Mac, это способствует большей простоте использования
Например, в верхней части окна «Страницы» расположены кнопки « Вставка» , « Таблица» , « Диаграмма» , « Текст» , « Форма» , « Мультимедиа» и « Комментарий» . Это почти все, что вам нужно для обработки текста. Числа и Keynote одинаково редки, когда дело доходит до опций меню.

Вы можете видеть на сравнительных снимках выше и ниже, насколько чище приложения iWork. Видя приложения Office рядом с ними, становится очевидным, насколько беспорядочными являются приложения Microsoft.

Если вы думаете: «Но мне всегда нужно настраивать параметры стиля в Word!», Вы, возможно, не будете подходящим кандидатом для перехода на iWork. Вы пожертвуете властью ради этих более чистых интерфейсов.
Но для большинства людей достаточно инструментов, доступных в приложениях iWork, и это облегчает их использование. В меню доступно много других опций, поэтому вы не отказываетесь от всех настраиваемых опций. Просто большинство из тех, которые вам не нужны.
Ректальное администрирование: Основы для практикующих системных АДминистраторов
Одной из самых популярных и зарекомендовавших себя методологий системного администрирования является так называемое ректальное. Редкий случай сопровождения и обслуживания информационных систем, инфраструктуры организации обходится без его использования. Зачастую без знания данной методологии сисадминам даже бывает сложно найти работу в сфере ИТ, потому что работодатели, особенно всякие аутсорсинговые ИТ фирмы, в основном отдают предпочтение классическим, зарекомендовавшим себя методикам, а не новомодным заграничным веяниям: практикам ITIL, нормальным ITSM и прочей ерунде.
Совместимость с Microsoft Office
Использование любых приложений, кроме Microsoft Office, всегда сопряжено с проблемами совместимости. Все остальные, скорее всего, все еще будут использовать Office, так как ваше приложение будет работать с файлами .doc и .docx? Раньше это был большой счет против пакета Apple iWork.
Но не больше.
Приложения iWork прошли долгий путь в своей совместимости. В наши дни они могут открывать, редактировать и сохранять файлы в стандартных форматах Office. По умолчанию они по-прежнему используют расширения файлов iWork (.pages, .key, .numbers), но вы также можете сохранять файлы как .doc, .docx, .xls, .xlsx, .ppt и .pptx, а также несколько других, таких как .pdf, .csv и .html.
Хотя вы все еще сталкиваетесь с отсутствующими шрифтами или несоответствиями форматирования, вы вряд ли столкнетесь с какими-либо серьезными проблемами. Вы даже можете использовать Pages для добавления комментариев к документу .docx, который пользователи Word по-прежнему могут читать в Microsoft Office.
Большое преимущество iWork в этом отношении заключается в том, что, в отличие от Office, он также имеет возможность сохранять их в формате iWork. Это означает, что вы всегда можете поделиться своими файлами в наиболее удобном формате для тех, кому вы их отправляете.
Microsoft Office: восстановить несохраненные документы
В случае сбоя Word, Excel или PowerPoint или неожиданного выключения компьютера вы можете потерять некоторые изменения, внесенные в документы. Иногда Office может помочь вам восстановить некоторые из этих изменений.
Первый шаг — просто снова откройте приложение, которое вы использовали. Во многих случаях вы увидите Восстановление документов появится панель, и вы сможете получить последние сохраненные изменения, которые Office смог получить:
Однако если этого не произойдет, вам придется копаться в папках автоматического восстановления. Откройте терминал и введите или вставьте следующую команду:
Для Microsoft Office 2016:
- слово:
- превосходить:
- Силовая установка:
Для Microsoft Office 2011:
открыть Библиотека / Приложение \ Поддержка / Microsoft / Office / Office \ 2011 \ Автообновление
Для Microsoft Office 2008:
открыть / Документы / Microsoft \ Пользователь \ Данные / Офис \ 2008 \ Автообновление /
Это приведет вас к папке AutoRecovery, где вы сможете найти некоторые сохраненные версии ваших документов:
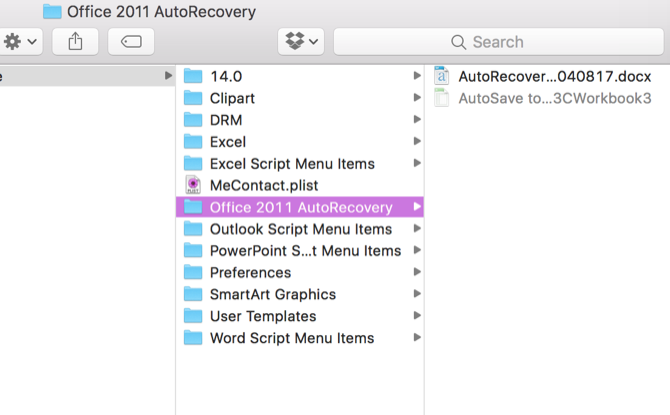
Обратите внимание, что некоторые файлы могут быть скрыты. Если вы этого еще не сделали, вам нужно сделать видимыми скрытые файлы. , Просто откройте Finder и нажмите Command + Shift + Period, и ваши скрытые файлы появятся
, Просто откройте Finder и нажмите Command + Shift + Period, и ваши скрытые файлы появятся.
Бесплатный месяц использования Office365
Части пользователей Word нужен только для работы над одноразовым проектом, к примеру, дипломом или курсовой. Вполне официально можно и использовать весь офис от Microsoft в течение одного месяца. Пробная версия включает доступ к Word, Excel, PowerPoint, Outlook, OneNote и OneDrive.
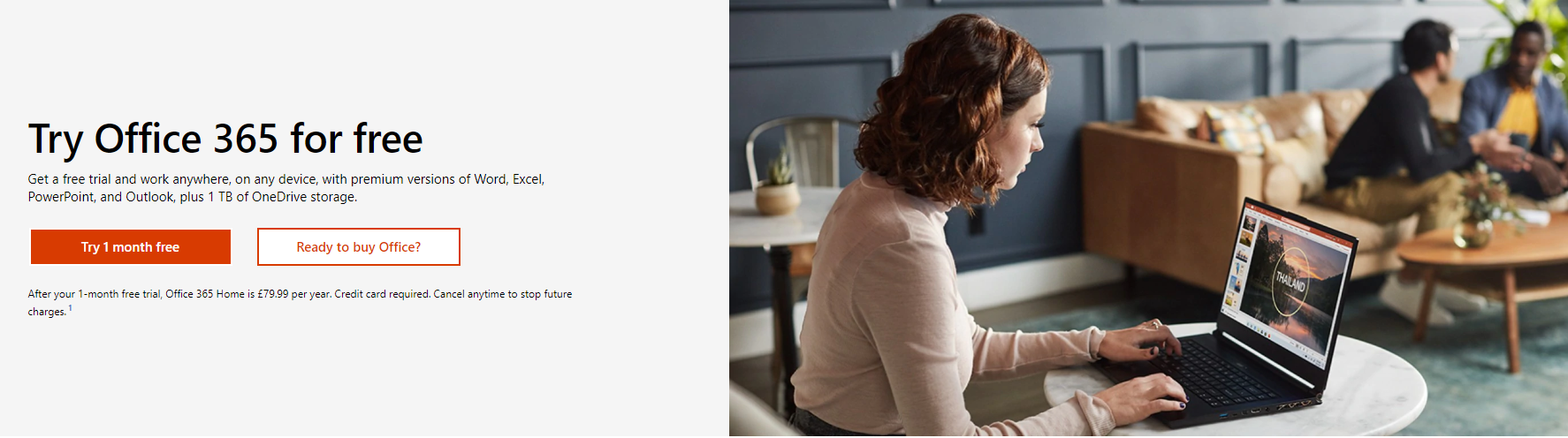
В комплект входят все самые актуальные версии ПО. Полная их цена составляет £79,99, $99,99 или 6999 рублей за год использования. Стоимость указана за версию Home, которая позволяет подключать к приложению до 6 человек. За персональную модификацию редактора придется отдать 3499 рублей в год, но он поддерживает только 1 пользователя. Если это слишком высокая цена, можно оплачивать подписку ежемесячно по 350 рублей.
Сотрудничество и соавторство
Оба пакета предлагают совместную работу в режиме реального времени, поэтому вы можете удаленно работать над документом с другими людьми. Что касается Apple iWork и Microsoft Office, трудно сказать, какое приложение выходит на первое место, поскольку функции очень похожи.
В любом из офисных пакетов нажмите Поделиться или сотрудничать Кнопка из пользовательского интерфейса, чтобы отправить документ пригласить одного из ваших контактов. Затем этот человек может в реальном времени вносить изменения в ваш документ, который отображается на вашем экране.
Это ценная функция, и полезно знать, что вы не пожертвуете ею, перейдя на iWork. Тем не менее, тот, с кем вы хотите работать, должен использовать то же приложение, что и вы. Например, вы не можете сотрудничать из iWork в Office.
Поскольку iWork доступен бесплатно для любого продукта Apple, это может упростить поиск людей для совместной работы.
В iWork также есть множество других функций обмена. Поделиться Меню позволяет создавать ссылки iCloud, отправлять документ через сообщения или передавать его на другое устройство с помощью AirDrop. Поначалу это может показаться не таким уж большим делом, но если вы работаете с большим количеством людей, использующих Mac, вы определенно будете его использовать.
3. Верните версию с помощью более старого установщика macOS
Перед выпуском macOS Mojave можно было загрузить более старые версии macOS через App Store. С обновленным Mac App Store в Mojave это больше невозможно. Тем не менее, это все еще вариант на старых версиях MacOS.
Если у вас есть более старый Mac, можно загрузить более старую версию ОС, если вы не обновили эту машину до Mojave. Вы также можете войти в свою учетную запись iCloud на Mac друга или члена семьи и таким образом загрузить более старые версии. Также возможно, что у вас есть установщик как часть резервной копии.
Двигаясь вперед, стоит помнить, что старые версии macOS теперь труднее загружать. При следующем обновлении вы можете создать резервную копию установщика предыдущей версии, на всякий случай.
Для этого процесса вам понадобится флэш-накопитель USB объемом 16 ГБ или более или внешний жесткий диск.
Подготовка внешнего диска
Прежде чем вы сможете создать установщик, вам необходимо отформатировать диск. Если ваш диск уже отформатирован, вы можете пропустить этот раздел.
- Подключите ваш внешний диск.
- Запустите приложение Дисковой утилиты . Вы можете найти это с помощью Spotlight ( Cmd + Space ) или перейдя в папку « Приложения » в Finder, затем в меню « Утилиты» и дважды щелкнув по приложению.
- В разделе « Внешний» в списке слева выберите диск и нажмите кнопку « Стереть» в верхней части окна.
- В разделе « Формат» выберите файловую систему HFS + или APFS . Какую файловую систему следует выбрать для внешнего диска зависит от того, для чего вы планируете его использовать.
- Нажмите Erase , затем Done, когда процесс завершится.

Создание установщика
Вам нужно будет выполнить эти шаги на компьютере, на котором установлен установщик для более старой версии MacOS.
Подключите отформатированный внешний жесткий диск и запустите приложение Terminal . Вам нужно будет ввести команду, которая будет отличаться в зависимости от используемой версии macOS. Для macOS 10.13 High Sierra и внешнего диска с именем External команда будет выглядеть следующим образом:
Это создаст установщик, стирая внешний диск в процессе. См. Наше руководство по загрузке macOS с USB. для получения полного списка команд по версии.
Использование установщика
Наконец, для запуска созданного вами установщика и понижения macOS:
- Выключите Mac, который вы хотите понизить, и подключите только что созданный внешний диск.
- Включите Mac, удерживая Option + R.
- Когда появится экран MacOS Utilities , выберите Disk Utility
- Выберите загрузочный диск и нажмите « Стереть» . Выберите тот же формат, который вы выбрали при создании вашего установщика.
- Перезагрузите Mac снова, на этот раз удерживая Option . Диспетчер запуска появится.
- Выберите диск, который вы создали с помощью программы установки, и нажмите « Установить macOS» .
- После завершения установки вы можете восстановить файлы из созданной вами резервной копии.
Перед тем, как понизить рейтинг, сделайте резервную копию ваших данных!
Независимо от того, каким образом вы понижаете версию MacOS, вы будете стирать все на своем жестком диске. Чтобы не пропустить ничего, лучше всего сделать резервную копию всего жесткого диска.
Вы можете сделать резервную копию со встроенной Time Machine, хотя вы должны быть осторожны, если используете эту опцию. Один из способов понизить версию — восстановить старую резервную копию Time Machine (если она у вас есть). Если вы сделаете это, а затем захотите восстановить последнюю резервную копию, обязательно восстановите только ваши личные данные, чтобы не отменять понижение рейтинга.
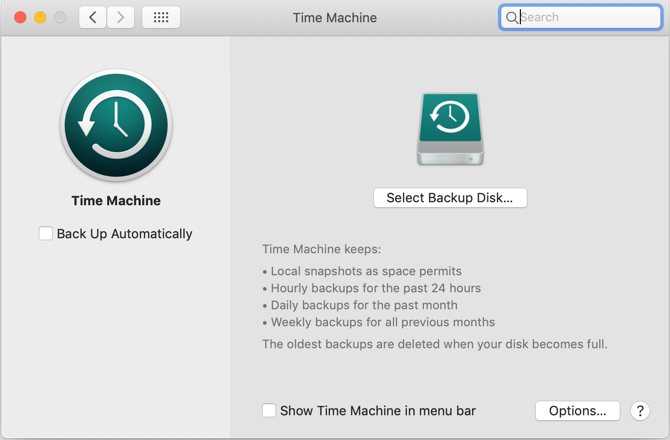
Если вы хотите быть в безопасности или просто не фанат Time Machine, не бойтесь. Мы рассмотрели различные решения для резервного копирования Mac. Решения для которые являются твердыми выборами также.
Google Документы
Если говорить только об онлайн офисах, то лидером несомненно будет являться офисный пакет, интегрированный в облачное хранилище Google Drive — Google Документы. Разрабатывается редактор уже относительно долгое время и с момента запуска оброс многими возможностями.
В состав Google Документов входят Документы (простите за тавтологию), Таблицы и Презентации, предлагающие соответствующий названию набор инструментов. Поддерживаются все популярные форматы от Microsoft, но всё же это не сильная сторона данного пакета. Зато чем он может похвастаться, так это интеграцией с остальными сервисами «корпорации добра» (Gmail, Календарь, Задачи, Фото, Keep и непосредственно сам Диск), а также возможностями для совместной работы над документами в реальном времени.
Для работы с Google Документами понадобится учётная запись Google и, естественно, браузер — это если говорить о настольных версиях. Для мобильных устройств (Android и iOS) также имеются соответствующие приложения.
Кроме онлайн-режима в Google Документах имеется и оффлайн, для работы с файлами без подключения к сети. Для этого потребуется браузер Chrome (или на нём основанный) с установленным расширением с говорящим названием Google Документы офлайн.
Распространяется сервис Google Документы абсолютно бесплатно и без каких-либо ограничений. Начать работу можно сразу на официальном сайте.
Для вашего удобства мы собрали в таблицу сведения о ПО, совместимости с различными операционными системами и лицензией распространения.
| ПО | Совместимость | Лицензия |
| LibreOffice | Windows, Linux, macOS, Android, Web | Бесплатно |
| WPS Office | Windows, Linux, macOS, Android, iOS | Подписка (от $3.99 в месяц) / бесплатно |
| OnlyOffice | Windows, Linux, macOS, Android, iOS, Web | Бесплатно |
| SoftMaker Office | Windows, Linux, macOS, Android | Подписка (от 119 рублей в месяц) / бесплатно |
| Calligra Suite | Windows, Linux, macOS, FreeBSD | Бесплатно |
| Apple iWork | macOS, iOS, Web | Бесплатно |
| Google Документы | Android, iOS, Web | Бесплатно |
Тот случай, когда не надо искать «крякнутую» версию Office: зачем, если можно скачать бесплатный аналог. Собрали несколько подходящих вариантов.
Офисные программы нужны на любом компьютере, домашнем или рабочем. Писать рефераты, готовить презентации, считать семейный бюджет в таблице — как ни крути, а без типового софта не обойтись. Самый популярный пакет — Microsoft Office, но за него нужно платить. На всякий случай напоминаем, что у нас есть промокоды, с которым Office 365 обойдется дешевле $20. Но если вы не готовы платить совсем, вот бесплатные альтернативы.
Прежде чем ты начнешь
Важно понимать, что не все версии macOS (или Mac OS X) работают со всеми конфигурациями оборудования. Общеизвестно, что в новых выпусках macOS часто прекращается поддержка старого оборудования, но то же самое верно и для новых моделей Mac, и для более старого программного обеспечения
Например, вы не можете установить никакую версию macOS до Big Sur (выпущенную в 2020 году) на Mac с чипом Apple Silicon, включая M1. Старые версии были написаны для чипов Intel, которые используют набор инструкций x86_64, в то время как новые чипы Apple Silicon используют набор инструкций ARM.
«Самая ранняя» поддерживаемая версия macOS на вашем Mac — это та, с которой он поставлялся. Если вы не знаете, с чем был ваш Mac, обратитесь в службу поддержки Apple и найдите свою точную модель. Вы можете узнать, какой у вас Mac, щелкнув логотип Apple в верхнем левом углу и выбрав «Об этом Mac», чтобы увидеть название и год выпуска.
При желании вы можете установить более новые версии macOS, чем поддерживает ваш Mac, с помощью таких инструментов, как Патченный Sur. Попробовав это, вы можете прийти к выводу, что более новые выпуски слишком плохо работают на вашем оборудовании, и в этот момент вам нужно будет выполнить откат.
Это руководство поможет вам вернуться практически к любой версии macOS. Если вы все же решили попробовать новую версию macOS и полагаетесь на Time Machine для своих резервных копий, откажитесь от резервного копирования с помощью Time Machine, пока не будете уверены, что именно там вы хотите оставаться.
В более старых версиях macOS могут возникнуть проблемы с восстановлением из резервных копий Time Machine, сделанных в последующих выпусках. Например, попытка восстановления резервной копии Time Machine, сделанной в Big Sur (выпущенной в 2020 году), в macOS Catalina (выпущенной в 2019 году) может оказаться сложной.
Вы можете обойти это, используя сторонний инструмент резервного копирования, например Копировальный клонер или же ChronoSync. В крайнем случае, вы можете вручную создать резервную копию важных документов, библиотек и т. Д. На внешний диск. Мы рекомендуем некоторое время протестировать любые экспериментальные установки macOS, прежде чем делать коммит.
Немного об Office 365 и iWork
В нынешнее время жадность Microsoft начинает действительно расстраивать. Последней каплей стал выход новейшего пакета Office 365, который стал распространятся по подписке. Пользователям, решившим приобрести Office 365 для дома, он обойдётся «всего 339 рублей в месяц» или 3 399 рублей в год. В пакет входит возможность установки всех офисных приложений на 5 машин PC или Mac и на 5 мобильных устройств, онлайн-версии приложений и облачное хранилище под документы ёмкостью 1 ТБ.

Качество предлагаемого ПО действительно впечатляет, но отдавать такие суммы ежегодно вовсе не хочется. Тут начинаешь искать бюджетные или вовсе бесплатные варианты (ох уж эта душа русского человека).

Фирменный яблочный пакет iWork (Pages, Numbers и Keynote) отлично справляется лишь с самыми простейшими задачами (есть и облачная версия на сайте icloud.com, которая работает даже без установки). Однако ни о каком расширенном функционале речи быть не может (возможно, для многих возможностей iWork хватит с головой). Да и аналога приложения для работы с базами данных вроде Access или продвинутых программ вроде Visio или Publisher тут нет. Компромиссом между маститыми конкурентами стал продукт компании Apache — OpenOffice.
Несколько советов о том, как не потерять файлы
С iWork у вас есть очень хороший шанс восстановить файлы, которые вы сохранили или потеряли из-за сбоя. Microsoft Office, однако, делает это немного сложнее. Первое, что я бы порекомендовал, это начать использовать iWork и сохранить ваши документы в iCloud.
Если вы настаиваете на продолжении работы с Microsoft Office, первым делом необходимо убедиться, что параметры автоматического восстановления установлены так, как вы хотите. Это отличная особенность Office
что многие люди не знают о.
Идти к Файл> Параметры> Сохранить в Office 2016 (или Настройки> Сохранить в Office 2011) и убедитесь, что Office сохраняет файл автоматического восстановления каждые 5-10 минут.

Также неплохо бы, чтобы Office создавал резервную копию ваших документов. Идти к Файл> Параметры> Дополнительно в Office 2016 (или Настройки> Сохранить в Office 2011) и убедитесь, что Всегда создавать резервную копию проверено.
Теперь вы увидите резервную копию вашего документа в папке, где вы сохранили оригинал.

И, конечно же, мы всегда рекомендуем использовать хорошее программное обеспечение для резервного копирования
который поддерживает управление версиями. В любом случае вы должны выполнять резервное копирование своего компьютера, а возможность отката документов до предыдущей версии является лишь бонусом.
Как перейти на версию ОС, которая стояла на вашем Mac
Пока мы говорим о восстановлении, вы можете попробовать следующий метод понижения версии Mac до версии macOS, с которой он поставляется. (На самом деле это не сработало для нас, когда мы пытались, возможно, потому что наше интернет-соединение было недостаточно хорошим, но теоретически оно должно работать!)
Это была функция в MacOS Recovery, начиная с macOS Sierra 10.12.4, и, по словам Apple, она должна переустановить любую версию macOS, с которой был поставлен ваш Mac.
Apple объясняет, что вам следует выключить Mac, а затем при перезапуске одновременно нажать Shift-Option / Alt-Command-R (это непросто с одной рукой!).
Обратите внимание, что если у вас Mac M1, процесс запуска в режиме восстановления изменился — прочтите все новые способы работы на компьютерах Mac M1 — однако вы не сможете установить macOS старше Big Sur. Вот шаги, которые описывает Apple:
Вот шаги, которые описывает Apple:
- Запустите Mac, нажав Shift-Option / Alt-Command-R.
-
Когда вы увидите экран утилит macOS, выберите опцию «Переустановить macOS».
- Нажмите «Продолжить» и следуйте инструкциям на экране.
- Выберите загрузочный диск и нажмите «Установить».
- Ваш Mac перезагрузится после завершения установки.
Примечание. Это приведет к стиранию данных с вашего Mac, поэтому сделайте копию всего, что хотите сохранить!
Программы в Майкрософт Офис: список

- Microsoft Word — легенда обработки текстовых файлов.
- Microsoft Excel — продвинутый инструмент для работы с таблицами, который позволяет полноценно обрабатывать данные. В некоторых случаях Excel считают первым инструментом для работы с большими данными из сферы Big Data.
- Microsoft PowerPoint — инструмент для создания презентаций.
- Microsoft OneNote — это продвинутый блокнот от компании Майкрософт.
- Microsoft Outlook — один из самых известных почтовых клиентов.
- Microsoft Publisher — более простая версия Microsoft Word.
- OneDrive — виртуальное дисковое пространство от компании Майкрософт.
Все, что описано выше, — это стандартный набор программ Microsoft Office, при этом есть еще дополнительные программы, которые также могут входить в офисный пакет. Такие дополнительные программы в основном применяют как инструменты для бизнеса, в частном порядке они применяются реже.
Дополнительные программы за дополнительную плату от Microsoft:
- Microsoft InfoPath — программа, которая собирает различные сведения путем разработки, распространения, заполнения и отправки электронных форм.
- Skype для бизнеса — тот же Скайп, но с расширенными функциями, например, можно в одном видеозвонке собрать до 250 человек, в стандартном — 20 человек.
- Microsoft Exchange Server — это внутренний мессенджер, где можно обмениваться сообщениями и совместно работать над какими-то проектами.
- Microsoft SharePoint Products— это целый список дополнительных приложений для работы информационных систем.
- Microsoft SharePoint Designer — это HTML-редактор.
- Microsoft Project — программа для управления проектами.
- Microsoft Visio — графический редактор для векторных изображений.
# 1. Google Suite
Последние 13 лет G Suite предоставляет бизнес-решения в области облачных вычислений, повышения производительности и совместной работы. Поскольку этот пакет включает в себя Google Диски, пользователи Mac могут легко создавать, хранить и делиться своими документами из любой точки мира.
Когда ваша команда разбросана по всему миру, это облачное программное обеспечение является одним из лучших альтернативы Microsoft Office для Mac, Помимо файлов PDF и DOC, вы можете поделиться своими файлами iWork с другими.
Поскольку G Suite обладает минималистскими функциями, он популярен среди предприятий. Тем не менее, некоторые функции глубоко укоренились в меню; по этой причине G Suite требуется некоторое время, чтобы изучить все его возможности. Если вы знакомы с Chrome или Chrome OS, вы не столкнетесь с какими-либо трудностями при использовании этого пакета.
Цена: Начните с $ 6,00 в месяцПолучить G Suite
Open365
Больше, чем просто набор офисных программ онлайн
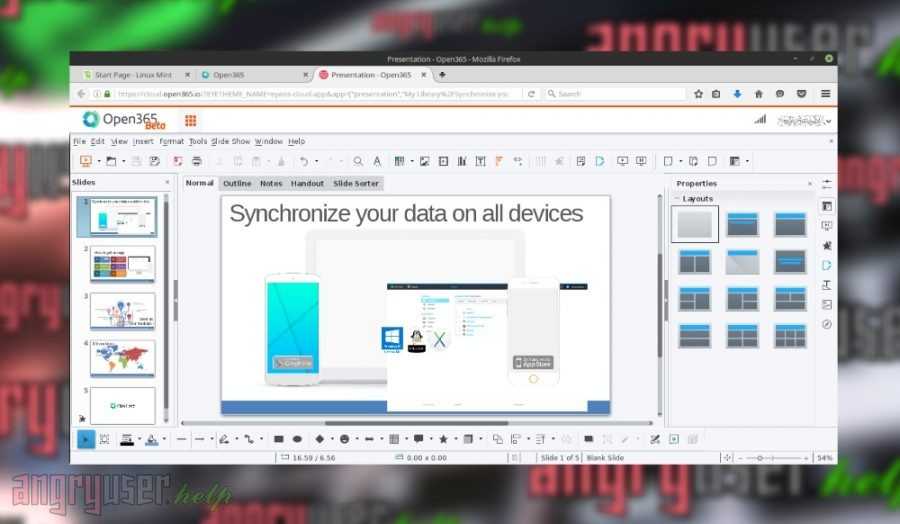
+ Приложения с полностью открытым кодом – Для использования необходимо установить собственный сервер
Open365 – это больше, чем просто офисные программы, — это полноценные приложения для ПК с открытым кодом, которые доступны в вашем браузере и находятся на вашем сервере. Здесь присутствуют важные компоненты пакета программ LibreOffice (Writer, Calc и Impress), а также редактор изображений GIMP, пакет электронной почты Linux – Kontact, облачное хранилище от Seafile. Все, что могут делать версии этих программ для ПК, возможно и здесь, и поддерживаются те же форматы файлов.
Есть клиент для ПК для управления передачей файлов и синхронизации вашего облачного хранилища с вашим жестким диском, но вам все равно придется запустить программное обеспечение в браузере. Полностью локальное ПО для персонального компьютера является тяжелым как в плане времени загрузки, так и в плане требуемых системных ресурсов.
Но если вы решили задействовать в работе всю вашу команду, инструменты для совместной работы данного пакета существенно помогут процессу. Особенно если вы работаете по принципу «горячих столов» или используете разное оборудование.
Скачать Open365
Совместимость и форматы
Как бы разработчики не заявляли о поддержке всех мыслимых и немыслимых офисных форматов, проблемы с OpenOffice всё равно периодически возникают. Детище Apache до сих пор не может открыть документы формата Microsoft Office OpenXML, то есть *.docx, *.xlsx и *.pptx. Если при помощи непродолжительных танцев с бубном проблему с импортом и экспортом в *.docx можно решить, то с остальными двумя форматами ничего не поделаешь.
 Не совсем корректная работа с форматами наблюдается и в других аналогичных приложениях офисного пакета. Сложные документы Microsoft Office, открытые в OpenOffice, будут иметь видимые, а иногда и достаточно значимые изменения. Разработчики из Apache клянутся, что постоянно работают над этой проблемой, но результаты пока откровенно слабоваты.
Не совсем корректная работа с форматами наблюдается и в других аналогичных приложениях офисного пакета. Сложные документы Microsoft Office, открытые в OpenOffice, будут иметь видимые, а иногда и достаточно значимые изменения. Разработчики из Apache клянутся, что постоянно работают над этой проблемой, но результаты пока откровенно слабоваты.
Как установить старую Mac OS X на виртуальную машину
Прежде чем мы рассмотрим, как установить версию Mac OS X на виртуальную машину, нам нужно взглянуть на лицензионное соглашение Apple с конечным пользователем. Это легальное минное поле. Читать о Условия использования Apple и лицензионное соглашение с конечным пользователем см. Здесь.
Поскольку Mac OS X 10.7 версии операционной системы Mac лицензированы для запуска на виртуальной машине, только если на главном Mac работает та же версия. Это означает, что установка виртуальной машины OS X 10.8 на Mac с другой версией OS X является нарушением лицензионного соглашения по программному обеспечению 10.8. Новейшая версия OS X, которая может быть запущена на виртуальной машине с другим хостом OS X, — это Snow Leopard (10.6).
Решением здесь является также запуск серверных версий ОС, которые вам требуются, если у вас есть лицензия на программное обеспечение от Apple.
Несмотря на это, VMware Fusion и Parallels действительно поддерживают клиентские и серверные версии OS X.
Следует также отметить, что соглашение с конечным пользователем Apple позволяет запускать Mac OS на двух виртуальных машинах на одном компьютере, но эти виртуальные машины нельзя использовать для бизнеса (если вы не являетесь зарегистрированным разработчиком Apple).
Также имейте в виду, как мы упоминали ранее, Mac не может загружаться с версией OS X, более ранней, чем та, с которой они поставлялись в новой версии, даже если она находится на виртуальной машине. Если вы хотите запускать более старые версии OS X на своем Mac, вам нужно получить более старый Mac, на котором они могут запускаться.
Существует ряд программных пакетов, которые позволяют запускать несколько версий Mac OS (и даже Windows) на вашем Mac. К ним относятся Parallels, VMware Fusion, Virtual Box. Узнайте, что лучше, прочитав: Сравнение Parallels, VMware, VirtualBox.
Что касается виртуальных машин, вы также можете запускать Windows и использовать приложения Windows таким же образом, прочтите: Как запускать приложения Windows на Mac и Как установить Windows на Mac.
Способ 3. Используйте автовосстановление, чтобы найти предыдущую версию несохраненного/перезаписанного файла на Mac
AutoRecovery — это локальная папка функции автосохранения, которая включена по умолчанию на Mac. Она автоматически сохраняет предыдущую версию файлов Office Word, Excel, PowerPoint и iWork Keynote, Pages, Numbers, TextEdit и т. д. на Mac.
Поэтому, если вы потеряли файл или не смогли сохранить документ, или хотите восстановить только предыдущую версию файла, вы можете выполнить следующие шаги, чтобы восстановить файл на Mac:
Шаг 1.Нажмите «Finder», выберите «Перейти» и нажмите «Перейти к папке».
Шаг 2.Введите правильный путь и нажмите «Перейти», чтобы найти потерянный документ в папке AutoRecovery:
- Word: ~/Library/Containers/com.microsoft.Word/Data/Library/Preferences/AutoRecovery
- Excel: ~/Library/Containers/com.microsoft.Excel/Data/Library/Application Support/Microsoft
- PowerPoint: ~/Library/Containers/com.Microsoft.Powerpoint/Data/Library/Preferences/AutoRecovery
- Numbers: ~/Library/Containers/com.apple.iWork.Numbers/Data/Library/AutoSave Information
- Pages: ~/Library/Containers/com.apple.iWork.Pages/Data/Library/AutoSave Information
- Keynote: ~/Library/Containers/com.apple.iWork.Keynote/Data/Library/Autosave Information
Шаг 3.Просмотрите, чтобы найти предыдущую версию вашего файла, откройте его в соответствующем приложении, чтобы проверить его содержимое.
Шаг 4.Убедившись, что с содержимым все в порядке, нажмите «Файл» и выберите «Сохранить», чтобы переместить файл в безопасное место на Mac.
Microsoft Office 2010
В данный пакет входят следующие программы:
- Word
- Excel
- PowerPoint
- Outlook
- Access
- Publisher
- InfoPath
- OneNote
- SharePoint Designer
- SharePoint Workspace
- Project (не входит в пакет и устанавливается отдельно)
- Visio (не входит в пакет и устанавливается отдельно)
- Lync (не входит в пакет и устанавливается отдельно)
В этой версии офиса появилась возможность не только устанавливать пакет на свой ПК, но и пользоваться онлайн версиями программ Word, Excel, PowerPoint и OneNote. Office 2010 обзавелся способностью удаленного доступа к файлам и функцией соавторства, которая позволяет работать над документом сразу нескольким исполнителям. Word «научился» делать скриншоты и сохранять документы в PDF файлы. В Excel добавили функцию «Инфокривые» (мини график внутри ячейки), а так же размер файла теперь может превышать 2 Гб.
Минимальные системные требования:
- Частота процессора — 500 МГц
- Оперативная память — 256 Мб
- Свободное место на жестком диске — 3 Гб
- Операционная система — Windows XP SP3
- Разрешение экрана — 1024х768
LibreOffice
Платформы: Windows, Linux, macOS, Android, iOS
Самый знаменитый «линуксовый» редактор офисных документов, разрабатываемый добровольцами из Open Document Foundation и предустановленный в популярном дистрибутиве Ubuntu, на самом деле, доступен практически для всех платформ — как десктопных, так и мобильных. А вот веб-версии, как и возможностей совместного редактирования, у него нет — это продукт для индивидуальной работы с документами.
Зато он предоставляет аналоги почти всех популярных элементов пакета MS Office: Writer (Word), Calc (Excel), Impress (PowerPoint), Base (Access), Draw (Visio), а также редактор формул Libre Office Math, эквивалента которому в MS Office нет. По умолчанию LibreOffice работает со свободными форматами OpenDocument, но может читать документы MS Office и экспортировать ваши работы в них.
Что может не понравиться современному пользователю, так это старомодный интерфейс редактора, воскрешающий в памяти Office 2003. Отсутствие возможностей совместной работы также не слишком радует в 2019-то году. А самое грустное — мобильные приложения LibreOffice, которые способны исключительно на просмотр файлов: редактировать ими нельзя. Это можно списать на разработку на добровольных началах, но выдержать конкуренцию с такими возможностями уже сложно.
- Ищем альтернативу Google и Яндексу: тест 7 поисковиков
- Google Maps: Топ-5 альтернатив
- Skype: лучшие альтернативы
Фото: компании-производители, авторские, Lineofpix
1. Это бесплатно
Это может не иметь значения, если вы получаете бесплатное использование Office получения бесплатной своем университете или на рабочем месте, но для фрилансеров, любителей и всех, кто регулярно использует подобные приложения, это может быть довольно большой проблемой.
Новая копия Microsoft Office для дома и учебы 2016 года стоит 100 долларов, что является значительной суммой денег за то, что вам, вероятно, не нужно. 12-месячная подписка на Office 365 на самом деле будет стоить вам 100 долларов в год , что может реально сложиться.

Конечно, Office 365 предлагает вам доступ к ряду других приложений, включая Outlook, Publisher и Access, но это нишевые приложения, которые многим людям все равно не нужны.
iWork поставляется с каждым подходящим Mac, приобретенным после октября 2014 года, бесплатно. Это трудно победить. Если ваш Mac старше и вам нужно загрузить пакет из App Store, вы заплатите 20 долларов за приложение, что в сумме составит 60 долларов, но все еще дешевле, чем Office. Большинство iPad и iPhone также получают iWork бесплатно.
Заключение
Итак, какую же версию выбрать?
Office 2010:
Если есть необходимость установить относительно новую версию офиса на Windows XP, так как последующие версии на XP не устанавливаются
Office 2016:
Если есть необходимость установить относительно новую версию офиса на Windows 7, так как последующие версии на семерку не устанавливаются
Office Online
- Если нет проблем с интернетом
- Если хотите использовать облачное хранилище
- Если устраивает базовый функционал офисных программ
Для многих достаточным по функциям и самым удобным в использовании является Office 2007, так как обладает широким функционалом, простотой использования, интуитивной понятностью и отсутствием проблем с активацией.
Заключение
Теперь вы знаете, какие программы обычно входят в офисный пакет, и неважно, под каким смыслом вы понимаете термин «офисный пакет». Исторически так сложилось, что офисные компьютеры компоновались по следующему принципу: устанавливалась корпоративная операционная система Windows и весь софт под эту ОС
Так получается, что основные корпоративные программы, как и сама система Виндовс, являются платными. Если в частном порядке еще можно что-то придумать, чтобы пользоваться платными программами бесплатно, то в корпоративных целях это чревато судебными разбирательствами. Поэтому многие компании платят
Исторически так сложилось, что офисные компьютеры компоновались по следующему принципу: устанавливалась корпоративная операционная система Windows и весь софт под эту ОС. Так получается, что основные корпоративные программы, как и сама система Виндовс, являются платными. Если в частном порядке еще можно что-то придумать, чтобы пользоваться платными программами бесплатно, то в корпоративных целях это чревато судебными разбирательствами. Поэтому многие компании платят.
Но в последнее время прослеживается тенденция перехода с платного проприетарного софта от компании Майкрософт и других гигантов на бесплатные альтернативные предложения от дистрибутивов и разработчиков Линукс. Современный софт для Линукса практически полностью покрывает потребности офисных работников, поэтому переход на Linux целыми компаниями или госструктурами — это не редкость. Все это к тому, что если вы собираете свой собственный «офисный пакет», то можно посмотреть в сторону бесплатных решений от разработчиков Linux, а не только на платные решения проприетарных программ.
















![Пиратские программы для mac. возможно ли? [инструкция]](http://ogorshkov.ru/wp-content/uploads/b/f/9/bf979f3d680951860a3ac2352ca081bb.jpeg)