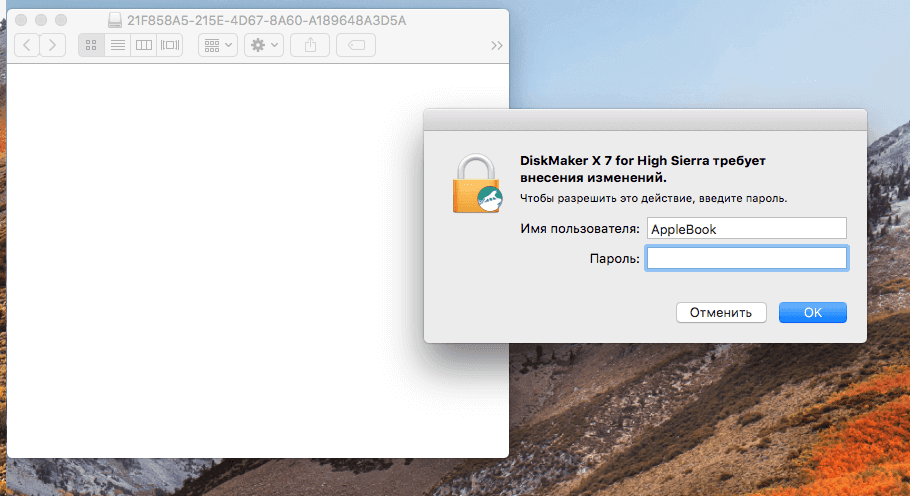Что такое Mac и как мне загрузиться в безопасном режиме?
En 1984 а в компьютерах Apple Lisa четвертого поколения Компьютер «Макинтош» имеет представлен на рынке, который понял новизну собственного ПО или операционная система под названием ios .
ios — это программное обеспечение, разработанное исключительно для всех электронных устройств марки Apple, которое включает, среди прочего, двоичную комбинацию, предоставляемую каждому устройству и которая функционирует как собственный идентификационный код оборудования.
Программа позволяет выполнять действия на компьютере в течение лучшее покрытие в беспроводных сетях , расширенную техническую поддержку и выполнение таких действий, как переход в безопасный режим или режим восстановления для защиты компьютера.
В случае, если Программное обеспечение Mac имеет сбои или ошибки в исполнении заказа, два режимы подключения были реализованы в компьютере, которые защищают компьютер, чтобы предотвратить значительную потерю конфиденциальных файлов или информации.
Ссылки и примечания
Обратите внимание, что Linux и X.org полагаются на режим BIOS для инициализации видеооборудования, и, следовательно, при загрузке EFI Linux и X не имеют аппаратного ускорения видео.
Apple Inc. Проверено 30 марта 2017 г. .
. Архив справки по программе . serato.com. 2009-10-29 . Проверено 30 марта 2017 г. .
. Регистр. 2013-07-15 . Проверено 30 марта 2017 г. .
Даниэль Рошка. . github.com . Проверено 30 марта 2017 г. .
Ян Штайнхофф. . Проверено 30 марта 2017 г. .
. Синаптика . Проверено 30 марта 2017 г. .
Андреас Хайдер. . github.com . Проверено 30 марта 2017 г. .
TJ (29 сентября 2015 г.). . bugzilla.kernel.org . Проверено 30 марта 2017 г. .
Лейф Лидди (9 января 2016 г.). . bugzilla.kernel.org . Проверено 30 марта 2017 г. .
. superuser.com . Проверено 30 марта 2017 г. .
. superuser.com . Проверено 30 марта 2017 г. .
^ . refit.sourceforge.net . Проверено 30 марта 2017 г. .
. Майкрософт. Января 2013.
. Apple, Inc. Проверено 30 марта 2017 г. .
vit9696 (28 октября 2016 г.). . insanelymac.com . Проверено 9 апреля 2017 г. .
. Корпорация Оракл . Проверено 9 апреля 2017 г. .
(13 января 2006 г.). . Софтпедия . Проверено 17 января 2007 г. .
Амит Сингх. . Osxbook.com . Проверено 11 октября 2015 г. .
Амит Сингх.
Габриэль Л. Сомло. . Проверено 30 марта 2017 г. .
. viget.com . Проверено 20 мая 2016 г. .
Как загрузить macOS в безопасном режиме
Несмотря на устоявшееся мнение о высокой надежности Mac, ничего идеального не бывает — компьютеры Apple также подвержены различным поломкам. Иногда проблема бывает серьезная и требует вмешательства специалистов, а иногда неисправности можно устранить собственными силами. К последним можно отнести проблемы с загрузкой и операционной системой. Решить эти неполадки просто — необходимо лишь загрузиться в безопасном режиме. И сегодня мы расскажем, как это сделать.

Безопасный режим может помочь в тех случаях, когда неполадка программная, и не связана с аппаратной частью компьютера. После активации данного режима, Mac сможет провести диагностику macOS и самостоятельно устранить возникшие ошибки. Вот полный перечень проводимых действий:
- Проверяется загрузочный диск на наличие возможных ошибок в файловой системе;
- Загружаются исключительно необходимые расширения ОС (драйвера);
- Безопасный режим предполагает полное отключение сторонних программ и расширений;
- Операционная система загружается лишь с системными шрифтами;
- Производится полная очистка всех временных файлов, включая кэш ядра.
Таким образом, если проблему с загрузкой macOS вызвало стороннее приложение, можно без труда загрузиться в безопасном режиме и удалить программу или расширение с компьютера.
Как войти в безопасный режим?
Сразу же после кнопки включения, необходимо зажать клавишу Shift. Отпустить кнопку можно после появления фирменного логотипа. Чтобы убедиться, что компьютер действительно работает в безопасном режиме, необходимо перейти «Об этом Mac» -> «Информация о системе» -> ПО.
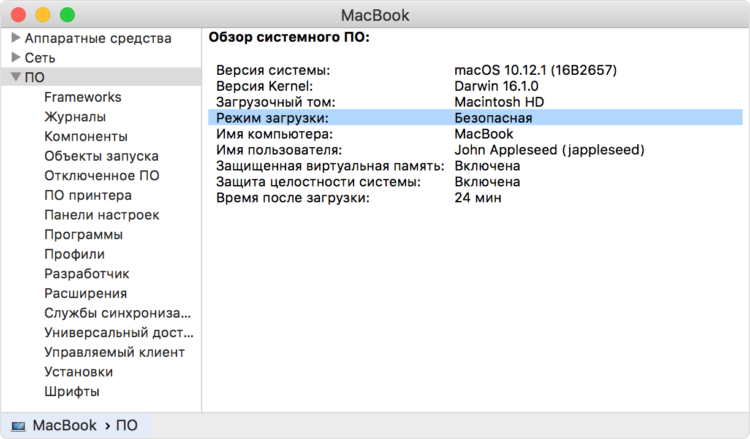
Что еще нужно знать?
В безопасном режиме часть функций Mac может работать некорректно:
- Отключается ускорение графики;
- Некоторые устройства ввода и вывода звука могут не работать;
- Некоторые подключенные устройства USB, FireWire и Thunderbolt могут перестать работать;
- Функции универсального доступа могут работать не так, как это было задумано;
- Сетевой доступ к файлам отключен.
Зачем нужен безопасный режим
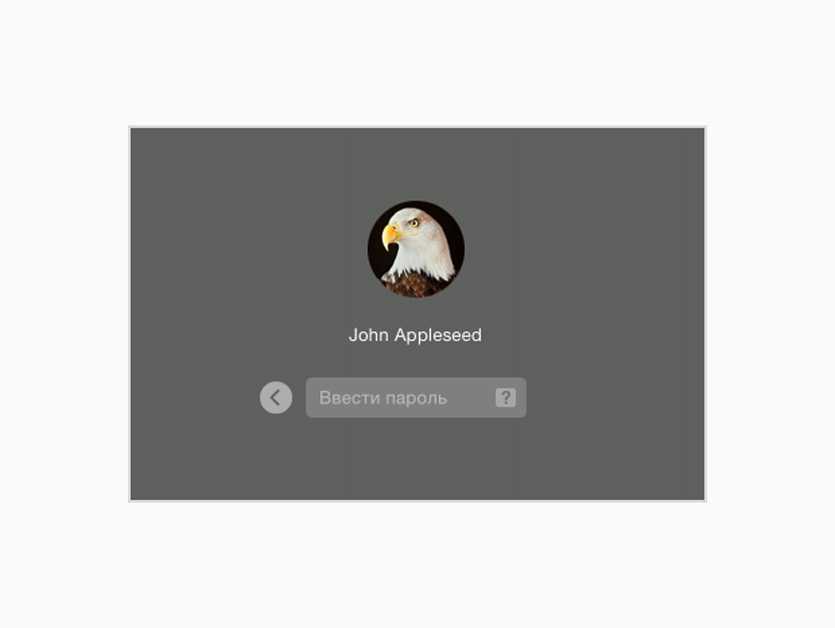 Визуально безопасный режим не сильно отличается от обычного, его суть кроется внутри
Визуально безопасный режим не сильно отличается от обычного, его суть кроется внутри
Безопасный режим — особенный способ запуска Mac, во время которого происходит проверка операционной системы и отключается любой дополнительный софт.
В этом режиме можно разобраться с ошибками файлов, такими как:
Вы сможете быстро устранить проблемы с системой, кэшем и ядром, которые не дают нормально загрузить Mac.
Он поможет быстро выявить проблемы с программным обеспечением в автозапуске, а также пользовательскими шрифтами.
Через него вы точно поймете, есть смысл переустанавливать систему или нет.
Безопасный режим — это быстрый способ диагностики Mac, который поможет устранить ошибки системы и удалить из нее проблемный софт, который не дает ей загрузиться.
Как работает безопасный режим:
Проверяет файловую систему на наличие ошибок и исправляет их, а также устраняет сбои расширений ядра.Отключает автозапуск стороннего программного обеспечения и использование дополнительный шрифтов.Очищает кэш шрифтов, ядра и софта.
Если ошибки не удастся решить с помощью безопасного режима, придется переустанавливать macOS с нуля или искать проблемы на стороне железа вместе со спецами из сервисного центра.
️ В тему: 13 вариантов загрузки Mac для особых случаев
Дорогой Mac? Дешёвый Mac!
Есть ещё один миф, что компьютеры Apple дорогие. Люди, которые верят в этот миф, либо сами не изучали рынок, либо считают, что компьютер состоит из процессора, жёсткого диска, материнской платы и планок памяти. А экран (если речь о ноутбуке), аккумулятор, корпус — всё это, вроде как, не имеет значения.
Что ж, возможно, кому-то действительно всё равно — какого размера ноутбук или настольный ПК, сколько он весит, какого качества экран и как всё это выглядит, в конце концов. Но какие бы приоритеты ни были у пользователя, всё стоит денег — от этого никуда не деться. Два разных компьютера с одинаковой производительностью будут стоить разные деньги, если один из них компактнее. Компактность стоит денег потому, что очень многие узлы компьютера (тот же жёсткий диск) занимают много места. Впихнуть всё это в компактный корпус да так, чтобы ничего не перегревалось, не так-то просто — это серьёзная задача для инженеров, которым нужно платить деньги. А если компанию не устраивает первое попавшееся решение, как Apple, и она готова раз за разом пересматривать концепт до достижения оптимальных, близких к идеальным, пропорций — это тоже стоит денег.
При поиске альтернативы MacBook нужно запастись терпением и деньгами
Когда вы покупаете машину, в ней важен не только движок и не только наличие встроенной аудиосистемы. Бесшумность, удобство, дизайн — всё это стоит денег. Все прекрасно понимают, почему два автомобиля, развивающие одинаковую максимальную скорость, могут в цене различаться чуть ли не на порядок. С компьютерами то же самое.
И не надо думать, что стремление купить красивый компьютер — «понты». Почему купить домой красивую мебель, красивые обои, качественный и симпатичный кухонный гарнитур — это не «понты», а компьютер — «понты»? Неужели стоит тратить большие деньги на красивую мебель, чтобы потом среди этой мебели стоял компьютер, похожий на древний ящик с инструментами?
Что не работает в безопасном режиме:
️ Могут быть проблемы со звуком из-за отключения некоторых драйверов;
️ Не получится воспроизвести DVD-диски на компьютерах с приводом;
️ Вряд ли будут нормально работать программы для видео — даже iMovie;
️ Будут работать не все устройства USB, FireWire и Thunderbolt;
️ Может глючить или вообще не находиться Wi-Fi;
️ Общие файлы вообще не будут работать;
️ Отключается Touch Bar.
Не беспокойтесь также, если элементы операционной системы или стороннего софта выглядят странно. В безопасном режиме ограничена работа графической системы, поэтому они могут быть без прозрачности или даже дергаться.
Загрузка macOS в безопасных режимах Safe Boot или Verbose mode
Safe Boot или же попросту «Безопасный режим» позволяет запустить macOS с ограниченными проверками и функционалом. То есть запускается лишь тот минимум, который позволяет системе функционировать. Все действия мы выполняем с выключенного Mac. Для того, чтобы его выключить достаточно зажать кнопку питания на 2-3 секунды.
MacOS в режиме Safe Boot запускается несколько медленнее (если она вообще запустится), так что не спешите переходить к следующему шагу, пока не убедитесь в отсутствии работоспособности этого. Для того, чтобы запустить Mac в безопасном режиме Safe Boot, просто включите компьютер с зажатой клавишей ⇧Shift.
Также есть аналог режима Safe Boot — Verbose mode. Разница в том, что последний позволяет вывести на дисплей всю подробную информацию о загружаемых процессах, программном обеспечении и драйверах. Чтобы запустить Mac в режиме Verbose mode, запустите Mac с зажатыми клавишами Shift + Command + V (⇧ + ⌘ + V).
Если Mac запустится в режимах Safe Boot или Verbose mode, то необходимо нажать на меню и перезагрузить машину в обычном режиме. Успешная загрузка говорит о том, что нам повезло.
Если же Mac не загрузится, то плавно переходим к следующему шагу.
Зачем нужен безопасный режим
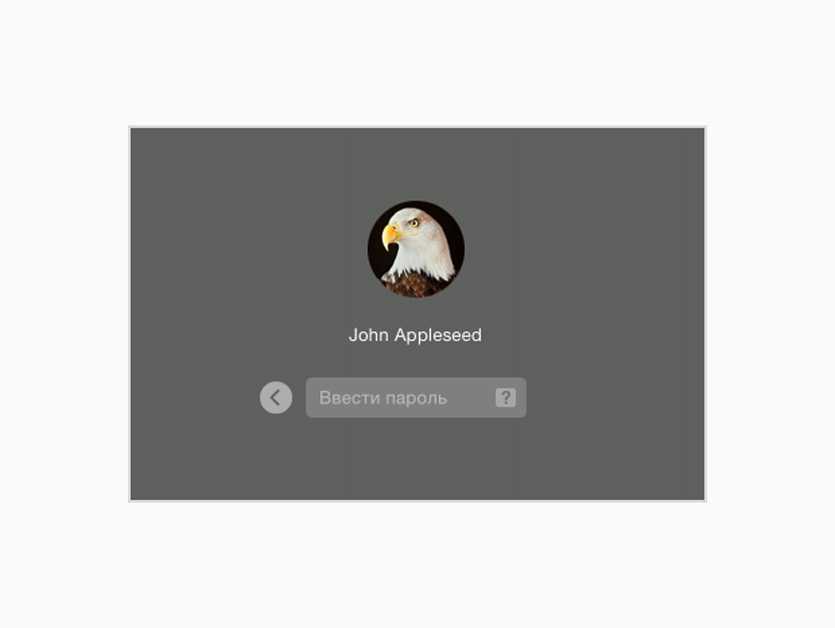 Визуально безопасный режим не сильно отличается от обычного, его суть кроется внутри
Визуально безопасный режим не сильно отличается от обычного, его суть кроется внутри
Безопасный режим — особенный способ запуска Mac, во время которого происходит проверка операционной системы и отключается любой дополнительный софт.
В этом режиме можно разобраться с ошибками файлов, такими как:
Вы сможете быстро устранить проблемы с системой, кэшем и ядром, которые не дают нормально загрузить Mac.
Он поможет быстро выявить проблемы с программным обеспечением в автозапуске, а также пользовательскими шрифтами.
Через него вы точно поймете, есть смысл переустанавливать систему или нет.
Безопасный режим — это быстрый способ диагностики Mac, который поможет устранить ошибки системы и удалить из нее проблемный софт, который не дает ей загрузиться.
Как работает безопасный режим:
Проверяет файловую систему на наличие ошибок и исправляет их, а также устраняет сбои расширений ядра. Отключает автозапуск стороннего программного обеспечения и использование дополнительный шрифтов. Очищает кэш шрифтов, ядра и софта.
Если ошибки не удастся решить с помощью безопасного режима, придется переустанавливать macOS с нуля или искать проблемы на стороне железа вместе со спецами из сервисного центра.
Вариант 3. Понизить версию с помощью более старого установщика macOS
До выпуска macOS Mojave можно было загружать старые версии macOS напрямую через App Store. С обновленным Mac App Store это больше невозможно; однако их все еще можно загрузить через сайт поддержки Apple. Установщик будет загружен через раздел «Обновление программного обеспечения» в «Системных настройках» и после завершения должен быть доступен в папке «Приложения».
После того, как на ваш Mac загружен специальный установщик macOS, вы можете использовать его для создания загрузочного диска, с которого вы сможете переустановить macOS. Это полезно для пользователей, пытающихся перейти с macOS Monterey на macOS Big Sur или более раннюю версию на компьютерах Mac M1, поскольку в режиме восстановления по умолчанию устанавливается только последняя версия macOS.
Двигаясь вперед, стоит помнить, что старые версии macOS теперь сложнее загрузить. При следующем обновлении вы можете сделать резервную копию установщика предыдущей версии на всякий случай.
Для этого процесса вам потребуется флэш-накопитель USB емкостью 16 ГБ или больше или внешний жесткий диск.
Подготовка внешнего диска
Прежде чем вы сможете создать установщик, вам необходимо отформатировать диск. Если ваш диск уже отформатирован, вы можете пропустить этот раздел. Чтобы отформатировать диск:
- Подключите внешний диск.
- Запустите приложение «Дисковая утилита». Вы можете найти это с помощью Spotlight ( Cmd + Space ) или перейдя в папку «Приложения» в Finder, затем открыв меню «Утилиты» и дважды кликнув приложение.
- В разделе «Внешний» в списке слева выберите свой диск и нажмите кнопку «Стереть» в верхней части окна.
- В разделе «Формат» выберите файловую систему HFS+ или APFS. Выбор лучшей файловой системы Mac зависит от того, для чего вы планируете ее использовать.
- Нажмите «Стереть», затем «Готово» после завершения процесса.
Создание установщика
Вам нужно будет выполнить эти шаги на машине, на которой установлен установщик старой версии macOS.
Подключите отформатированный внешний жесткий диск и запустите приложение «Терминал». Вам нужно будет ввести команду, которая будет отличаться в зависимости от используемой версии macOS. Если вы собираетесь создать загрузочный диск для macOS Big Sur, используйте приведенную ниже команду как есть. В противном случае замените Big Sur названием версии macOS (например, Mojave):
sudo /Applications/Install\ macOS\ Big\ Sur.app/Contents/Resources/createinstallmedia --volume /Volumes/Untitled
Это создаст установщик (под названием Untitled), который вы можете использовать в качестве загрузочного диска.
Использование установщика
Наконец, чтобы запустить созданный вами установщик и понизить версию macOS:
- Выключите Mac, который вы хотите понизить, и подключите только что созданный внешний диск.
- Загрузите Mac в режим восстановления. Для Intel Mac это можно сделать, удерживая Cmd + R при запуске. На компьютерах Mac на базе M1 продолжайте удерживать кнопку питания при запуске, пока не появится сообщение «Загрузка параметров запуска». На следующем экране выберите «Параметры», чтобы запустить режим восстановления.
- Когда появится экран «Утилиты macOS», выберите Дисковая утилита».
- Выберите загрузочный диск и нажмите «Стереть». Выберите для формата файловую систему HFS+ или APFS.
- Снова перезагрузите Mac, на этот раз удерживая нажатой клавишу Option (Intel Mac) или удерживая нажатой кнопку питания (M1 Mac). Появится диспетчер запуска. Вы должны увидеть свой USB как загрузочный диск. Используйте клавиши со стрелками, чтобы выбрать его, и нажмите клавишу Return на клавиатуре.
- После загрузки установщика выберите «Установить macOS
- После завершения установки вы можете восстановить файлы из созданной вами резервной копии.
Небольшая фрагментация, простота разработки и оптимизации

Многие разработчики качественного стороннего софта также предпочитают OS X (или уже macOS) Windows и любым другим платформам. По крайней мере, с каждым днем сейчас это утверждение оказывается ближе к истине — на iPhones.ru мы постоянно «лопатим» горы всего этого добра, поэтому коллеги не дадут соврать.
Думаю, в этом случае все еще более очевидно: гарантировать нормальную работу проще на небольшом числе устройств, а «оптимизация для тысяч вариантов» — это набор слов, которым не место в одном предложении (это я как автор-копирайтер со стажем говорю). И пользователи PC от этого сильно страдают.
И я даже молчу про качество самого софта, а также вопросы удобства использования устройств в экосистеме и многих других нюансах современной Apple.
Давайте так, когда с PC можно будет отправлять сообщения, используя сотовый модуль смартфона рядом, можете каждый кинуть в меня гнилым абрикосом.
Единый производитель «железа» и ПО
Да, это главный козырь Apple и её путь, выбранный Стивом Джобсом ещё на заре основания компании. Конечно, путь лицензирования своей ОС разным производителям железа экономически выгоднее — и мы это увидели на примере Microsoft. Но когда речь не о выгоде, а об удобстве пользователя — выбор Apple лучше для всех: и для пользователей, которым не нужно беспокоиться о совместимости программ и не нужно метаться между сервисным центром производителя «железа» и техподдержкой разработчика ОС, если что-то не работает.
Apple с самого начала привыкла всё держать в своих руках
За все косяки перед вами ответственна одна компания — Apple. Удобно это и самому производителю — опять же, ему не надо беспокоиться о поддержке неизвестного природе «китайского» железа, не надо ломать голову, в каких немыслимых сочетаниях шибко грамотному пользователю придёт в голову подключить платы расширения и не надо выпускать миллион патчей, исправляющих проблему совместимости с каким-то редким приложением.
Прибегаем к помощи Дисковой утилиты (Disk Utility)
Наша инструкция построена на том, чтобы сначала отсеять наиболее распространённые и простые в устранении причины отказа Mac. На этом этапе необходимо убедиться в том, не является ли причиной неполадок неработоспособность жёсткого диска или SSD, а поможет нам в этом штатное средство в лице Дисковой утилиты.
Выключите Mac из любого подвисшего состояния. Запуск Дисковой утилиты осуществляется включением Mac с зажатыми клавишами Command + R (⌘ + R). Тут вы попадёте в режим восстановления.
В появившемся списке «Утилиты macOS» выберите пункт «Дисковая утилита» и нажмите кнопку «Продолжить».
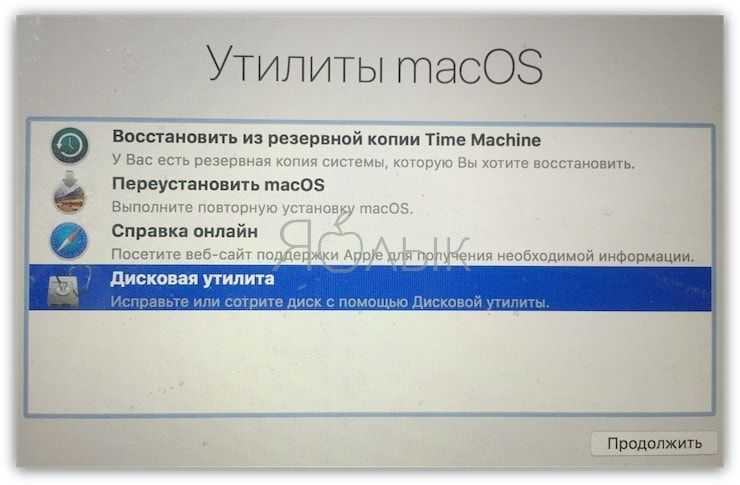
В дисковой утилите выберите жёсткий диск в левом боковом меню и запустите режим проверки, нажав на кнопку «Первая помощь» в верхней части окна.
После окончания проверки в случае обнаружения неисправностей утилита тут же предложит их исправить или исправит автоматически. После этого перезагрузите Mac. Если не помогло, то приступаем к следующему шагу.
Что делать, если проблема все еще не решена?
Если Mac не загружается даже в безопасном режиме, возможно, на загрузочном диске Mac возникла проблема с самой операционной системой или проявился аппаратный сбой. Вы можете попробовать переустановить macOS или восстановить Mac из резервной копии Time Machine в режиме восстановления macOS, что тоже может помочь.
Еще один совет – загрузите Mac в режиме подробного протоколирования (Verbose Mode). В нем осуществляется обычная загрузка вашего Mac, но протоколируется весь процесс. Этот режим напоминает интерфейс терминала, но его преимущество в возможности точно увидеть, какой процесс вызывает проблемы с загрузкой. Чтобы запустить Mac в Verbose Mode, просто нажмите ⌘Cmd + V при загрузке компьютера. Вы увидите, что в окне терминала будут появляться сообщения при загрузке каждого последующего модуля.
Как сохранить данные с Mac, который не загружает macOS
Если вас не волнуют данные, хранящиеся на жёстком диске, то смело пропускайте этот пункт и переходите к следующему шагу.
Если вы не пользуетесь наиполезнейшей функцией Time Machine, то перед переустановкой macOS необходимо позаботиться о переносе данных с диска. Разработчики из Купертино придумали специальный Режим внешнего диска (подробно), при помощи которого можно получить доступ к данным, хранящимся на жёстком диске Mac для их копирования на другой Mac. Недостаток такого способа очевиден — необходимость присутствия второго Mac и кабеля Thunderbolt.
Чтобы активировать Режим внешнего диска необходимо:
1. Соедините оба Mac через кабель Thunderbolt.
2. Выключите проблемный Mac, а рабочий Mac включите.
3. Запустите неработоспособный Mac с зажатой кнопкой Т и удерживайте её до появления на дисплее иконки Thunderbolt на синем фоне, что свидетельствует об успешном запуске Mac в режиме внешнего диска.
На работоспособном компьютере в Finder должен повиться внешний жёсткий диск, с которого мы и будем копировать важные данные. После окончания процедуры безопасно извлеките диск и выключите компьютер долгим зажатием кнопки питания.
Как узнать, есть ли у вашего Mac Находится в безопасном режиме
Вы можете определить, находится ли ваш Mac в безопасном режиме, с помощью приложения «Информация о системе». Приложение «Информация о системе» (также известное как «Сведения о системе» в некоторых версиях OS X) показывает сводную информацию о программном обеспечении, оборудовании, сети и другой информации вашего Mac.
Для перехода в приложение «Информация о системе» , щелкните меню Apple> Об этом Mac, чтобы открыть обзор вашего компьютера Mac, включая его модель, объем памяти, процессор, серийный номер и версию macOS.
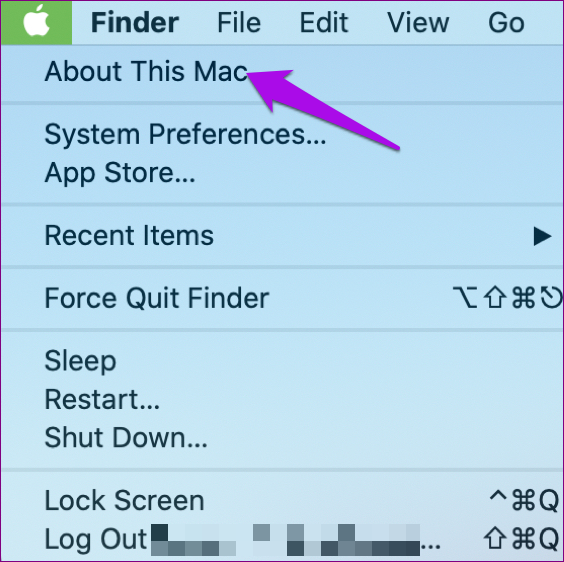
Вы можете видеть для получения дополнительных сведений нажмите кнопку «Системный отчет».
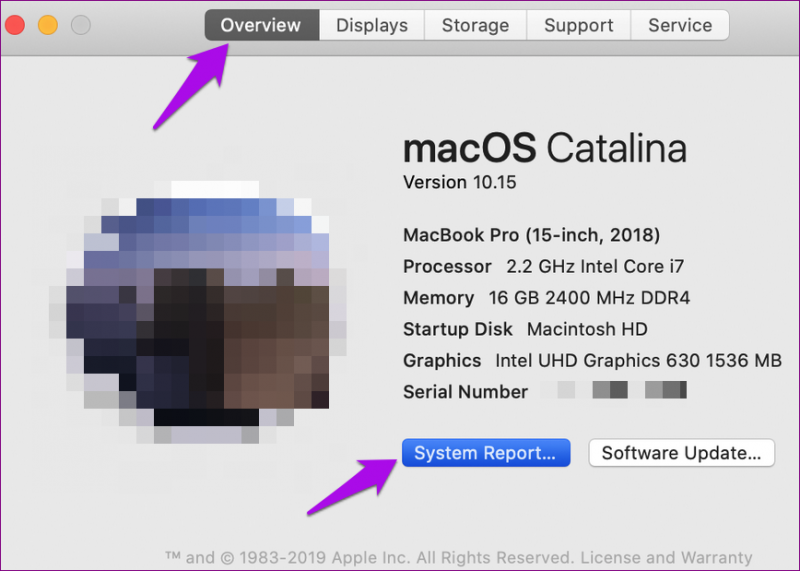
В рамках программного обеспечения в разделе «Информация о системе» вы увидите текст «Безопасный» вместо «Нормальный» рядом с режимом загрузки.
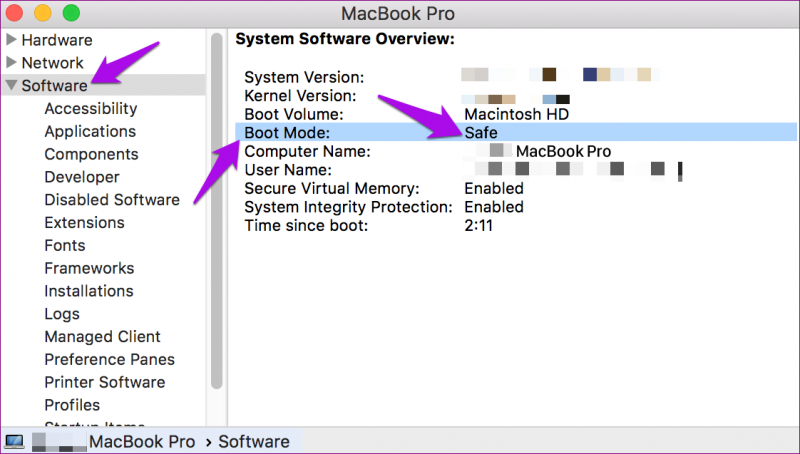
Экосистема
Самое очевидное мы оставили на закуску. У автора этих строк немало знакомых, которые пользуются продукцией Apple только ради экосистемы. Даже если прочие аргументы в пользу Mac вас не убедили, то этот просто обязан.
Все устройства Apple обладают схожим дизайном, принципом работы, а главное — они прекрасно взаимодействуют между собой буквально по нажатию одной кнопки и совершенно без проводов. К примеру, можно легко подключиться к рабочему столу Macbook, стоящего рядом с вашим iMac, и перекидывать файлы с одного рабочего стола на другой как если бы это был один компьютер. А портативные устройства: iPod, iPad и iPhone можно синхронизировать с компьютером также нажатием одной кнопки. Просто отметьте — какие песни, фильмы и программы вы хотите видеть на своём устройстве.
Все устройства Apple крайне легко взаимно интегрируются
Конечно, некоторые аналоги такой экосистемы есть и под Windows, но там, увы, всё далеко не так продуманно и чтобы заставить всё это работать порой нужно нажать не одну, а очень много кнопок. Ещё и постоянно «гуглить» в Интернете — какую именно кнопку нажать, а то сделал всё по инструкции, а оно не работает. Да и сама Microsoft постоянно меняет решения: то выпускает Zune для синхронизации, то заменяет его на приложение Windows Phone.
У Android ещё сложнее: экосистема существует, но наилучшая интеграция «андроидфонов» достигается только с операционной системой Chrome OS, о которой мы, кстати, недавно писали.
Зачем нужен безопасный режим
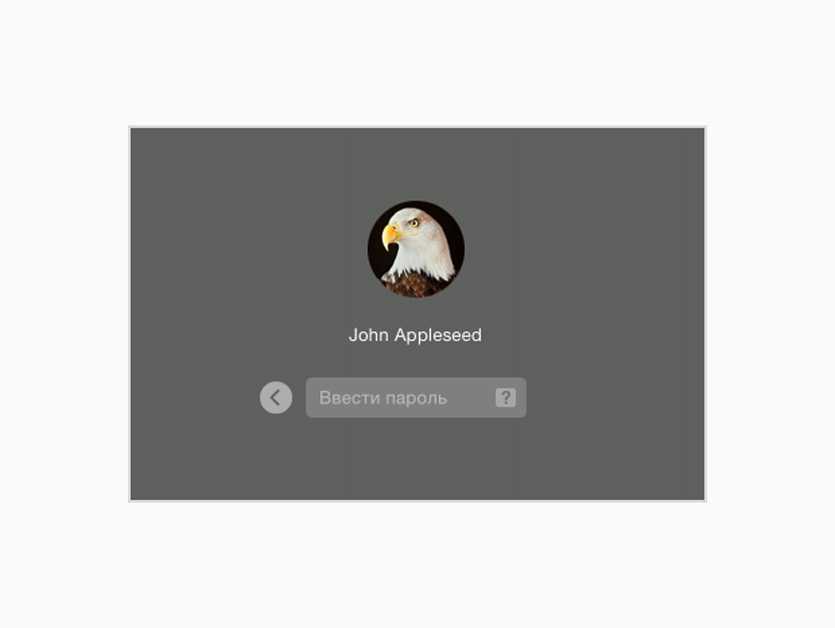 Визуально безопасный режим не сильно отличается от обычного, его суть кроется внутри
Визуально безопасный режим не сильно отличается от обычного, его суть кроется внутри
Безопасный режим — особенный способ запуска Mac, во время которого происходит проверка операционной системы и отключается любой дополнительный софт.
В этом режиме можно разобраться с ошибками файлов, такими как:
Вы сможете быстро устранить проблемы с системой, кэшем и ядром, которые не дают нормально загрузить Mac.
Он поможет быстро выявить проблемы с программным обеспечением в автозапуске, а также пользовательскими шрифтами.
Через него вы точно поймете, есть смысл переустанавливать систему или нет.
Безопасный режим — это быстрый способ диагностики Mac, который поможет устранить ошибки системы и удалить из нее проблемный софт, который не дает ей загрузиться.
Как работает безопасный режим:
Проверяет файловую систему на наличие ошибок и исправляет их, а также устраняет сбои расширений ядра. Отключает автозапуск стороннего программного обеспечения и использование дополнительный шрифтов. Очищает кэш шрифтов, ядра и софта.
Если ошибки не удастся решить с помощью безопасного режима, придется переустанавливать macOS с нуля или искать проблемы на стороне железа вместе со спецами из сервисного центра.
Мой Mac не загружается в безопасном режиме. Как это исправить?
Существуют варианты, которые могут привести вас к безопасному способу. Это альтернативы, предпочтительнее использовать традиционный способ, если он не работает, вы можете получить доступ к соединению с компьютером и отправить терминальные команды (коды), которые разрешают это использование.
- Чтобы получить доступ, вам нужно ввести командную строку , отправленную с помощью кодов, чтобы открыть терминал удаленно или просто войти в систему с помощью инструмента SSH.
- Терминальные команды зашифрованы, вы можете использовать несколько из них для доступа, одна из них- «sudo nvram boot-args =” -x”, если вы также хотите получить доступ в режиме Вы можете сделать это более подробно, используя команду «sudo nvram boot-args =” -x -v”.
- Как только вы закончите использовать безопасный режим, вы можете вернуться к обычному использованию, выполнив команда «sudo nvram boot-args =».
Рекомендуется, чтобы, если вы не чувствуете себя достаточно квалифицированным для доступа к командам такого типа, вам следует обратиться к специализированному специалисту, профессионалу всегда лучше доверить вам наши устройства, также помните, что эти команды предназначены только для Mac что по какой-то причине они не могут получить доступ к традиционному безопасному режиму , если вы можете получить к нему доступ, сделайте это естественным образом.
Решите проблемы с входом в систему в безопасном режиме, не ждите больше и избегайте перегрева программного обеспечения. Распознавайте проблемы с компьютером и устраняйте их, и оставляйте свои MacOs с наилучшей производительностью после очистки в безопасном режиме .
Можно забыть про вирусы
Нет, разумеется компании, зарабатывающие деньги продажей антивирусов будут вас пугать: ты, пользователь, нигде не сможешь почувствовать себя в безопасности! Тебя атакуют злостные вирусы со всех сторон и на OS X и на iOS и даже твои электронные часы Casio не защищены от злобной заразы!
Антивирусные компании понять можно: рост доли PC постепенно снижается, тогда как рост доли Mac стремительно увеличивается. Вот они и паникуют. Только, во-первых, официальные представители этих компаний часто поступают некрасиво, называя любую вредоносную программу вирусом, хотя сами прекрасно знают (должны знать, если они действительно специалисты, а не самозванцы), что это не так. Просто люди привыкли бояться вирусов, поэтому и используют это страшное слово.
Евгений Касперский пока очень доволен
А во-вторых, эпидемия на OS X была, по сути, всего одна и та поразила сравнительно небольшой процент компьютеров, а точнее даже одну подсеть. Между прочим, специалисты из антивирусных компаний также прекрасно понимают, что измерять нужно не количество заражённых компьютеров (в той истории их было около полумиллиона — этим тоже пугают), а количество заражённых подсетей. Но и этого они вам никогда не скажут и будут тыкать этой уже старой историей, убеждая нет, не отложить переход на Mac, а обзавестись лицензией на антивирус. Ну, скажем, на год. А потом продлить лицензию.
Так вот — перейдите на Mac и забудьте про вирусы и антивирусы. Пусть ваша OS X всегда получает актуальные обновления (ведь, вас это совершенно не будет напрягать, как мы уже выяснили) — и Apple о вас позаботится. Потому, что в отличие от Microsoft, пенять ей не на кого, в случае чего пользователь придёт жаловаться к ним.
Отличия от стандартных ПК
Компьютеры Mac на базе Intel используют аппаратное обеспечение, очень похожее на ПК других производителей, которые поставляются с операционными системами Microsoft Windows или Linux . В частности, процессоры , наборы микросхем и графические процессоры полностью совместимы. Однако компьютеры Apple также включают в себя некоторые нестандартные аппаратные средства и варианты дизайна, которых нет в конкурирующих системах:
- Контроллер управления системой — это специализированный чип Apple, который управляет различными функциями компьютера, связанными с управлением питанием , включая, среди прочего, управление кнопкой питания, управлением аккумулятором и температурными датчиками. Он также играет роль в схеме защиты, развернутой для ограничения загрузки macOS аппаратным обеспечением Apple (см. « ниже). Mac на базе Intel не использует стандартный TPM .
- Устройства ввода ноутбука. Ранние компьютеры MacBook и MacBook Pro использовали внутренний вариант USB в качестве соединения клавиатуры и трекпада . Начиная с версии MacBook Air 2013 года, Apple вместо этого начала использовать специальный контроллер последовательного периферийного интерфейса . дополнительно использует специальное внутреннее USB-устройство, получившее название «iBridge», в качестве интерфейса для компонентов Touch Bar и Touch ID , а также для камеры FaceTime . Ноутбуки ПК обычно используют внутренний вариант устаревшегоПодключение клавиатуры PS/2 . PS/2 также был стандартом для указывающих устройств для ноутбуков, хотя также может использоваться множество других интерфейсов, включая USB, SMBus и I2C [ .
- Дополнительное нестандартное оборудование может включать в себя микросхему GMUX, управляющую переключением GPU , несовместимые реализации твердотельного хранилища NVMe и нестандартные конфигурации подсистемы HD Audio .
- Раскладка клавиатуры имеет существенные различия между клавиатурами Apple и IBM PC . Хотя клавиатуры ПК можно использовать в macOS , а также клавиатуры Mac в Microsoft Windows , существуют некоторые функциональные различия. Например, клавиши Alt(ПК) и (Mac) работают одинаково; то же самое верно для (ПК) и (Mac), однако физическое расположение этих клавиш меняется на противоположное. Существуют также клавиши, эксклюзивные для каждой платформы (например , ), некоторые из которых могут потребовать переназначения программного обеспечения для достижения желаемой функции. На компактных клавиатурах и клавиатурах для ноутбуков Apple также отсутствуют некоторые клавиши, считающиеся необходимыми на ПК, например клавиша « вперед ».⌥ Option⊞ Win⌘ CommandPrt ScDeletekey , хотя некоторые из них доступны через ключ. Fn
- Процесс загрузки. Все компьютеры Mac на базе Intel используют ту или иную версию EFI в качестве загрузочной прошивки. Когда платформа дебютировала в 2006 году, она резко отличалась от ПК, которые почти повсеместно использовали устаревший BIOS , а реализация EFI Apple изначально не реализовывала , который позволял бы загружать современные стандартные операционные системы ПК. Apple обновила прошивку с поддержкой CSM с выпуском Boot Camp в апреле 2006 г. , а после выпуска Windows 8 в 2012 г. Microsoft потребовала от своих OEM -партнеров использовать процесс загрузки UEFI на ПК что сделало различия меньше. Однако версия EFI от Apple также включает в себя некоторые пользовательские расширения, которые используются во время обычного процесса загрузки macOS, включая следующее:
- Драйвер для файловой системы HFS Plus с поддержкой поиска загрузчика на основе свойств «благословенный каталог» и «благословенный файл» томов HFS+. Таким образом, системный раздел EFI не используется и не требуется для обычного процесса загрузки macOS.
- Элементарная структура предзагрузочного графического интерфейса, включая поддержку рисования изображений, курсора мыши и событий. Это используется FileVault 2 для отображения экрана входа в систему перед загрузкой операционной системы.
- Другие нестандартные службы EFI для управления различными функциями прошивки, такими как NVRAM компьютера и аргументы загрузки.
Некоторые из этих различий могут создавать препятствия как для запуска macOS на оборудовании, отличном от Apple, так и для загрузки альтернативных операционных систем на компьютерах Mac — Apple предоставляет драйверы только для своего специального оборудования для macOS и Microsoft Windows (как часть Boot Camp ); драйверы для других операционных систем, таких как Linux , должны быть написаны третьими лицами, обычно добровольными энтузиастами
свободного программного обеспечения .