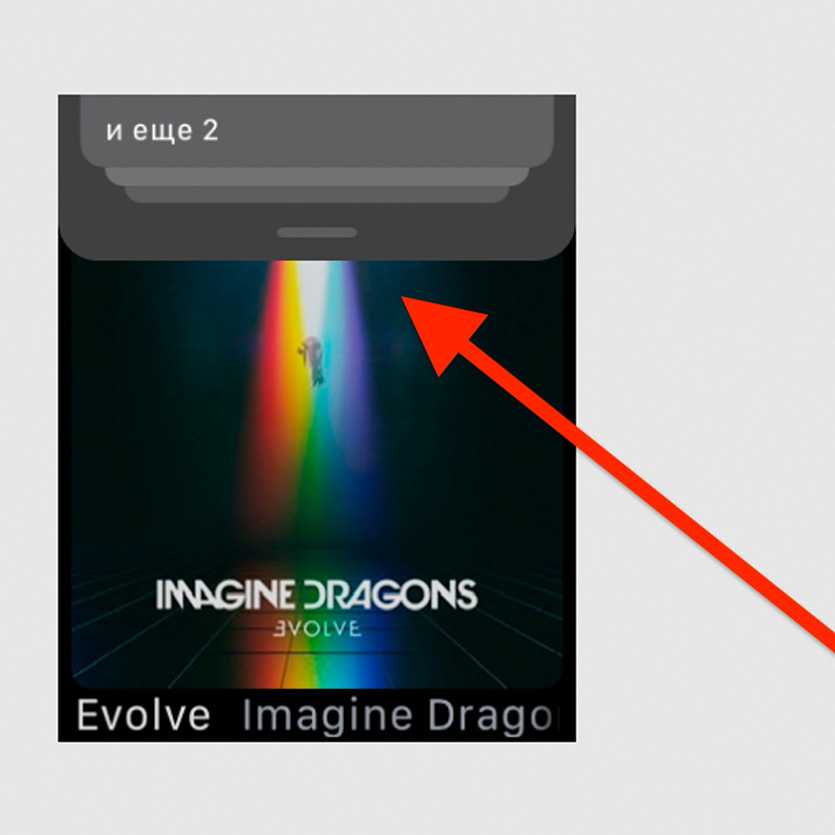Что делать, если мошенники заблокировали планшет с помощью «Найти iPad»?
Опция «Найти iPad», бесспорно, очень удобная и, надо сказать, что с ее появлением число краж Apple-техники сократилось, однако на почве данной возможности расцвел новый вид мошенничества.
Как мошенники активируют режим пропажи?
Злоумышленники хитрым образом узнают параметры Apple ID жертвы, заходят в учетную запись iCloud, активируют режим пропажи и пользователь вдруг обнаруживает свой iPad заблокированным. А на экране планшета значится сообщение мошенника в стиле — «Хочешь разблокировать девайс? Звони, договоримся» и его контакты.
Первая реакция — паника, вторая — а что, может и, правда, позвонить и заплатить, ведь планшет дорогой, да и данные в нем важные… Однако сотрудничество со злоумышленником — это дело рисковое, ведь гарантии, что после того, как вы заплатите, iPad будет разблокирован, нет — все-таки честных мошенников не существует.
Отключение режима пропажи, активированного мошенниками: подводные камни
Спрашиваете, есть ли другой выход? Отвечаем — есть! Заключается он в сбросе iPad в режиме восстановления через iTunes. Однако, учтите, когда через iTunes восстанавливается i-девайс в режиме пропажи на нем включается, так называемая блокировка активации.
То есть, когда iTunes завершит восстановление, режим пропажи отключится, но вместо него включится блокировка активации.
Чтобы отключить эту блокировку, нужно будет при начальной настройке iPad (меню начальной настройки автоматически появится на экране девайса после восстановления) указать пароль к Apple ID, и вот уже после его ввода можно вновь полноценно владеть планшетом.
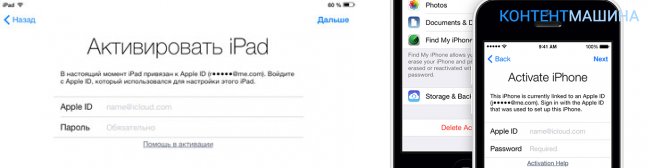
Скажете, зачем такие сложности? Это не сложности, а качественная защита, ведь если бы с помощью iTunes можно было сбросить режим пропажи без последствий вроде блокировки активации, вору бы ничего не стоило провернуть его, а вот защита с помощью Apple ID делает такой трюк невозможным (если, конечно, вам не попадется очень крутой вор, который сможет и девайс украсть, и Apple ID взломать).
И еще одно отступление — перед тем, как запустить процедуру восстановления убедитесь в том, что ваш пароль к Apple ID прежний. Ведь не исключена ситуация, что злоумышленники взломали вашу почту, которая была указана при его регистрации и изменили пароль.
Попробуйте зайти в учетную запись iCloud.сom, если получилось, значит, пароль прежний. Однако все равно на всякий случай его нужно сменить, но прежде чем модифицировать код доступа к Apple ID, измените сначала пароль к почте, указанный при его регистрации — лишняя страховка еще никому не мешала.
Отключение режима пропажи, активированного мошенниками: инструкция к действию
Итак, вот по какой схеме нужно действовать, если мошенники заблокировали iPad:

Кстати! Режим восстановления iTunes поможет не только в том, что случае, когда мошенники заблокировали ваш Apple iPad, и вы не знаете, что делать. Этот способ также является отличным ответом на вопрос, как разблокировать айпад, если забыл установленный пароль при активации режима пропажи. Такое случается — девайс украли, пользователь включил режим пропажи, прошло время, планшет никто не вернул, а потом вдруг он все-таки нашелся, а пользователь уже и не помнит установленный код.
Последствия восстановления iPad через iTunes
Вы, конечно, понимаете, что при таком «жестком» восстановлении с помощью iTunes все данные с планшета будут удалены, однако если вы храните на нем действительно важную информацию, вы, конечно, прежде создавали резервные копии и при той же начальной настройке у вас будет возможность — восстановить iPad как новый или выполнить восстановление данных из копии iCloud/iTunes.
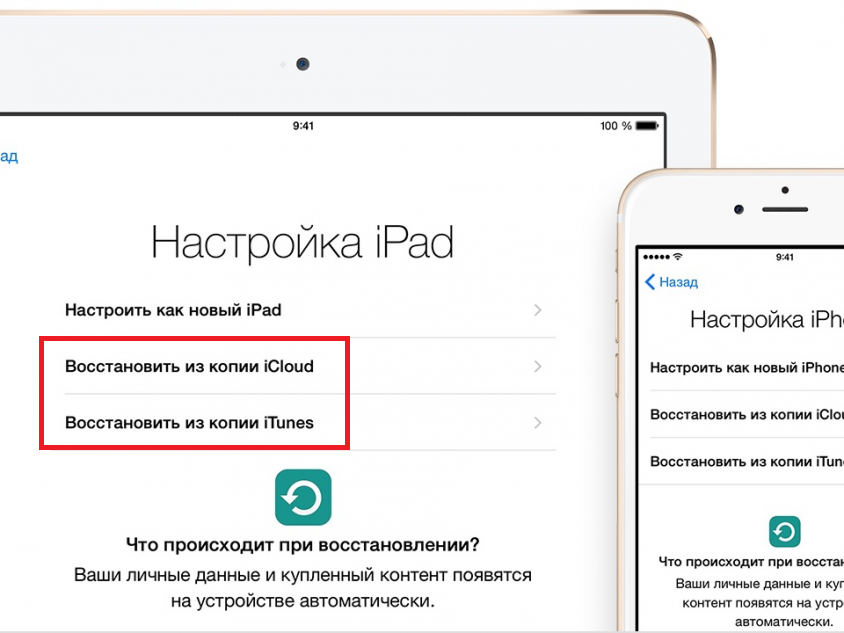
Почему не надо подбирать код перебором
Многие пользователи, которые вопросом создания бэкапа вовремя не озаботились, не желая терять все данные после второго шага вышеуказанной инструкции заходят в iCloud.com, отключают режим пропажи, а далее пытаются перебором подобрать код разблокировки, указанный злоумышленником. Мы подобное делать не советуем. После 6-й неудачной попытки планшет заблокируется на минуту, после следующей неудачной — на еще большее время, после 10 ошибок, он будет заблокирован вовсе. Начать перебор снова можно будет только сбросив счетчик пароля через iTunes, что займет не мало времени. После вы сможете сделать еще 10 попыток, далее опять придется сбрасывать счетчик.
Пошаговая инструкция настройки раздачи интернета с Айфона
В зависимости от второго прибора, которому необходим доступ к сети, пошаговый процесс может отличаться.
Раздача на ноутбук
Как поделиться вай-фаем с Айфона на примере Виндовс 10:
- Подсоединить гаджет к мобильному интернету в разделе Сотовая связь. Активировать опции Сотовые данные и Включить 3G.
- В основных настройках перейти в Режим модема, включить его. Установить пароль.
- На компьютере кликнуть на значок Wi-Fi в углу экрана. Выбрать беспроводную сеть, созданную Айфоном. Подключиться.
- Установить галочку рядом с полем Подключаться автоматически. Ввести ключ безопасности, который был указан в телефоне. Далее.
- Надпись: Подключено, защищено — говорит об успехе операции.
Количество устройств, которые можно подключить за раз в Режиме модема, определяется мобильным оператором и моделью iPhone
Раздача на ПК
Все современные ноутбуки оснащены Wi-Fi адаптером. А вот некоторые компьютеры, в частности стационарные, могут необходимым оборудованием не обладать. Чтобы подсоединить к раздаче такой прибор, нужно иметь шнур для USB:
- Настроить Режим модема на телефоне.
- Отключиться от Wi-Fi и Bluetooth.
- В появившемся окне выбрать Только USB.
- Соединить устройства через провод. На экране появится синяя полоска и надпись с количеством подключений.
- Нажать Да на вопрос: доверять ли этому ПК.
- В разделе Сетевые соединения компа появится новая линия с названием смартфона.
- Проверить работу интернета на компьютере.
Перед тем, как поделиться вай-фай с Айфона на ПК таким способом, на настольный прибор устанавливается утилита iTunes.
Технология Instant Hotspot позволяет подключать гаджеты к интернету без ввода пароля
С телефона по Bluetooth
В данном случае действуют так:
- Включить режим модема на смартфоне.
- Проверить на ПК или ноутбуке Bluetooth-модуль. Обновить устаревшие драйвера.
- На компе открыть Панель управления. Во вкладке Устройства выбрать Bluetooth. Нажать на одно из устройств, доступных для связи, — Связать.
- Подтвердить на 2 приборах сообщение о подключении.
- На смартфоне указать Bluetooth как основной вариант соединения.
- На компьютере кликнуть по символу блютуза, далее — Показать все устройства Bluetooth. Выбрать iPhone в меню Подключаться через и Точка доступа. Ок.
С Айфона на Андроид
Поделиться мегабайтами с Android можно любым описанным способом. Если подсоединение не происходит, нужно проверить состояние баланса, а также отсутствие ограничений от текущего оператора.
Затруднения в подключении также могут быть обусловлены:
- Удаленностью смартфона, являющегося точкой доступа.
- Включенного Авиарежима — тогда знак Wi-Fi будет подсвечен серым цветом.
- Общей низкой скоростью интернета, которой не хватает на несколько аппаратов.
- Неблагоприятными погодными условиями, в частности, сильной влажностью и образованием конденсата внутри устройств.
Если вы не можете подключиться к персональной точке доступа с Bluetooth
Используйте следующие шаги, чтобы выполнить сопряжение устройств и подключиться к персональной точки доступа с Bluetooth.
Сопряжение вашего устройства
- На устройстве, которое предоставляет персональную точку доступа, зайти в настройки > режим модема и убедитесь, что режим модема включен.
- Перейдите в Настройки > Bluetooth и убедитесь, что Bluetooth включен.
- Держите этот экран открывается, затем следуйте инструкциям для устройства, которые нужно подключить:
- На вашем iPad или iPod коснитесь, коснитесь Настройки > Bluetooth и убедитесь, что Bluetooth включен. Нажмите на устройство, которое предоставляет персональную точку доступа, подтверждения кода, который появляется, а затем нажмите сопряжение на обоих устройствах.
- На компьютере Mac выберите Apple () меню > «Системные настройки», затем нажмите кнопку Bluetooth и убедитесь, что Bluetooth включен. Выберите устройство, обеспечивающее персональную точку доступа, нажмите кнопку подключения, затем следуйте инструкциям на экране.
- На вашем Windows PC щелкните значок Bluetooth в области уведомлений и убедитесь, что Bluetooth включен. Выбрать добавление устройства Bluetooth, а затем следуйте инструкциям на экране.
Подключение к персональной точки доступа с Bluetooth
Вот как подключить ваш Mac или PC:
- На вашем Mac, выберите в меню бара. Выберите устройство iOS, которое предоставляет персональную точку доступа, а затем выберите пункт подключиться к сети. Вы можете подтвердить свои связи в Системных настройках > сеть. Если вы не можете подключиться, .
- На вашем ПК с Windows, щелкните в области уведомлений и выберите присоединиться к личной сети. Щелкните правой кнопкой мыши на устройстве и наведите указатель мыши на «подключить», затем выберите «точки доступа». Если вы все еще не можете подключиться, .
Если вы все еще не можете подключиться к персональной точке доступа с Bluetooth
На ваших устройствах, включите Bluetooth выключен и обратно:
- На ваших устройствах с iOS, Перейдите в раздел Настройки > Bluetooth и выключить Bluetooth и обратно.
- На вашем Mac, выберите в строке меню, затем выключить Bluetooth и обратно.
- На вашем компьютере, выберите параметры, нажмите кнопку , затем выключить Bluetooth и обратно.
Если вы все еще не можете подключиться, выполните следующие действия:
- Сопряжение вашего устройства:
- На iPad или iPod touch, который должен подключиться к персональной точке доступа, коснитесь Настройки > Bluetooth. Коснитесь рядом с устройством, которое предоставляет персональную точку доступа, затем нажмите забывать данное устройство.
- На компьютере Mac выберите Apple () меню > Системные настройки, а затем нажмите Bluetooth. Выберите устройство, которое предоставляет персональную точку доступа, нажмите кнопку .
- На вашем ПК с Windows, щелкните в области уведомлений. Выберите пункт «Показать устройства Bluetooth» и выберите устройство, которое предоставляет персональную точку доступа. Нажмите кнопку Удалить, затем нажмите кнопку ОК.
- Перезагрузите все устройства.
- .
Вам больше помочь
Если вы все еще не можете подключиться, обратитесь в службу поддержки Apple, чтобы получить помощь с вашего айфона или айпад (с Wi-Fi и мобильной связью).
Почему отключается режим модема на iPhone и как с этим бороться?
Режим модема на iPhone — удобная штука, которая позволяет всегда оставаться гибким и не пользоваться сторонними точками доступа. Раньше для этого приходилось покупать отдельным 3G/LTE модем, но теперь эта необходимость отпала. Но у пользователей iPhone режим модема вызывает расстройство — уже много лет нет решения проблеме внезапного отключения. Сегодня попытаемся разобраться, есть ли рабочее решение у этой проблемы?
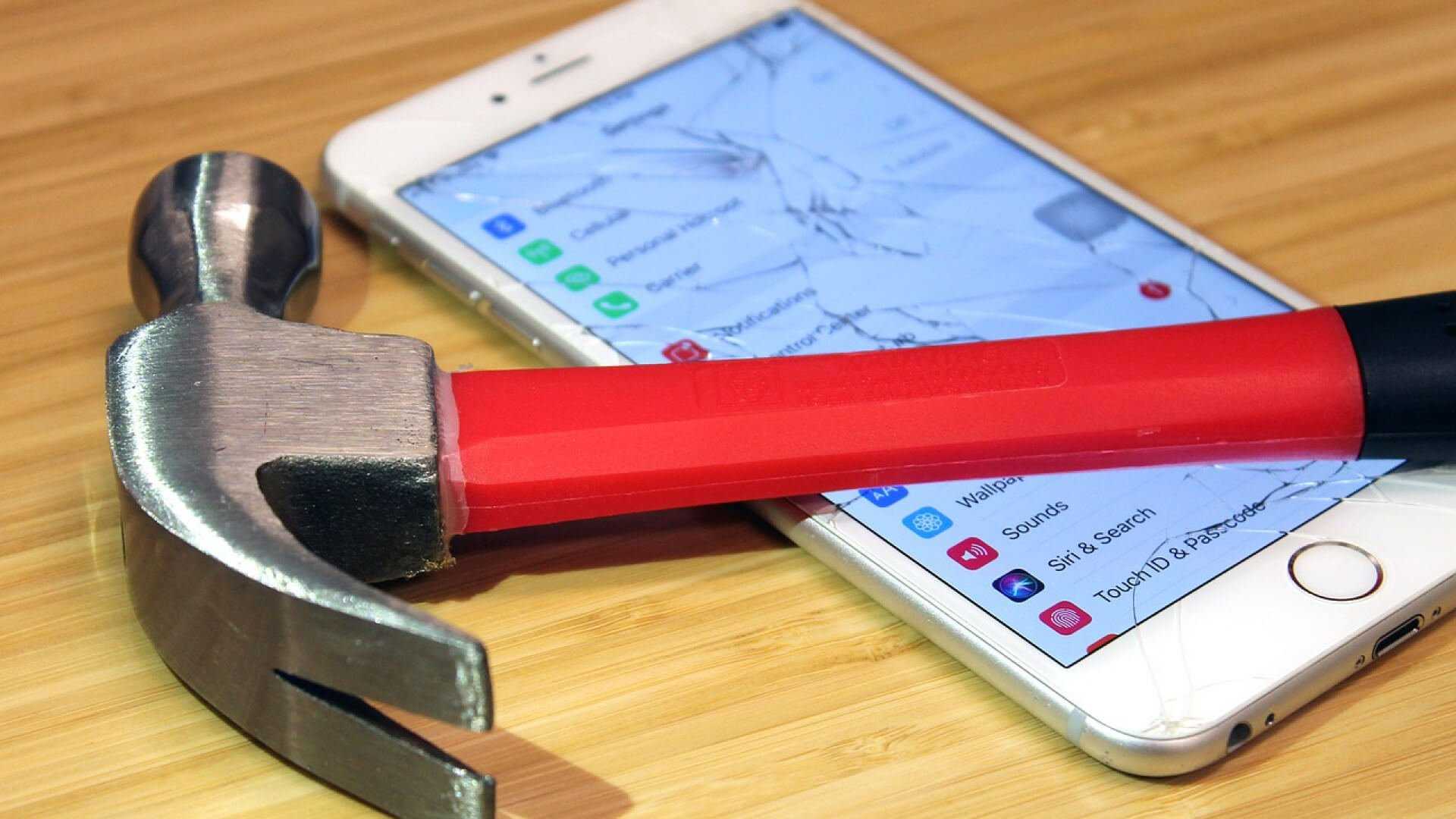
Чувство ярости, когда пропадает интернет, знакомо всем
Как включить режим модема на iPhone
Проверьте, что включена передача сотовых данных. Включите режим модема в настройках — передвиньте ползунок в пункте «Разрешать другим». Если он уже был включен, то откройте пункт управления и удерживайте значок «Сотовые данные» — откроется меню, внизу нажмите «Видимость для других». После этого не забудьте отключить и включить снова Wi-Fi на другом устройстве — зачастую это приходится делать несколько раз из-за того, что устройство не находит устройство в сети. Увы, но с таким костылём приходится жить.
Что делать, если не получается подключиться к точке доступа iPhone
Одной из причин может быть устаревшая iOS на раздающем iPhone. Я понял это из личного опыта.
Раньше я пользовался оператором, имя которого не станем называть, на даче у моего друга — скорость была просто отвратительная. У него другой оператор и безлимитный тарифный план — я попросил его раздать Wi-Fi и это превратилось в настоящий ад. На его iPhone все было включено, мы перезагружали устройство, отключали режим модема и включали снова. Даже сбрасывали настройки сети. Все работало через раз. Позже выяснилось, что если у iPhone устаревшая iOS (а у него до сих пор iOS 12), то будут проблемы
Поэтому, важно иметь актуальную версию iOS на обоих устройствах
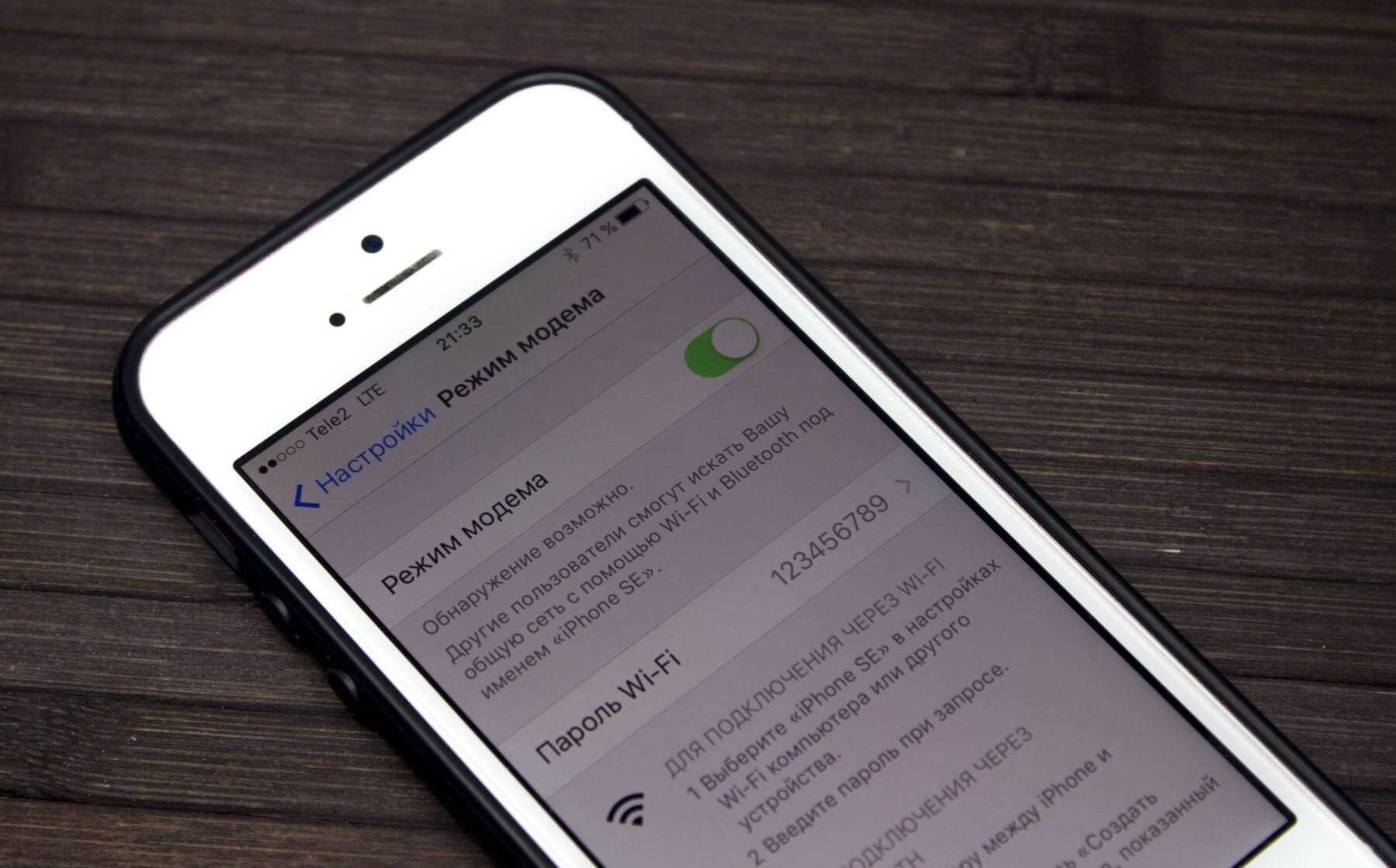
Причиной отключения режима модема может стать устаревшая iOS
iPhone подключился к Wi-Fi, но ничего не грузится
Не так давно я продавал свой iPhone SE 1-го поколения. Устройство было сброшено до заводских настроек. Женщина, которая его собралась купить, раздала Wi-Fi через свой iPhone, но активировать мой SE не получалось. Она посетовала на то, что в моем SE просто вышел из строя модуль связи — вероятно, хотела сбить цену. Мы отключили iPhone SE от ее сети и подключили к моей — все заработало. Оказалось, что в этой части города у нее просто-напросто было одно деление LTE — этого было недостаточно для активации iPhone.
Иногда переключение на 3G помогает iPhone в режиме модема работать без отключений
Обратите внимания на сигнал связи — если плохой сигнал LTE, то проще переключить на 3G. Практика показывает, что сигнал 3G до сих пор лучше, чем LTE.
Не работает режим модема при подключении Windows 10
Если вы подключились к интернету с ноутбука через режим модема на iPhone, то зачастую подключение обрывается, хотя в настройках отображается, что оно есть, но с подписью «Подключение к интернету отсутствует». Что делать?
Отключите режим модема в настройках iPhone и отключите Wi-Fi на Windows 10. Затем одновременно включите режим модема и Wi-Fi на Windows — устройство должно подключиться и работать.
Если вас постигла неудача, то нажмите в правом нижнем углу на значок Wi-Fi, выберите ваше подключение и щелкните на него правой кнопкой мыши — выберите «Забыть». Попробуйте подключить ноутбук заново.
Не самый радикальный способ, но должен помочь решить проблему
Личный опыт показывает, что если подключить iPhone через USB к ноутбуку на Windows 10, то перебои бывают реже. Не забудьте разблокировать iPhone, нажать «Доверять этому компьютеру» и включить режим модема. В iTunes на компьютере проверьте, что подключенное устройство есть в списке.
Почему отключается режим модема на iPhone
Вариантов много. Есть определенные советы: например, одна из причин — это включенный VPN. Зайдите в настройки и выключите его. Можно попробовать отключить определение геопозиции, сделать сброс iPhone или держать экран постоянно включенным. Я заметил, что чаще подключение обрывается, когда на iPhone плохой сигнал сотовой связи, например, одно деление LTE. Лучший выход из ситуации — переключить на 3G, скорость будет ниже, зато обрывы связи реже.
Рабочего решения этой проблемы до сих пор нет — Apple закрывает на это глаза и ничего не исправляет. Это удивительно, ведь компания оперативно выпускает обновления, если находится какая-то существенная проблема. Видимо, разрыв связи, когда работает режим модема — это не так смертельно по мнению компании, хотя ставит под угрозу всю концепцию работы устройств в единой экосистеме Apple.
Ложка дёгтя №1: чего в iPhone 2022 ждать не стоит
Благодаря именитым инсайдерам СМИ не только заранее узнают, чего ожидать от новинок. Справедливо и обратное: нас заранее предупреждают на что рассчитывать пока точно не стоит. Итак, в нынешнем году, в iPhone 2022 мы, к сожалению, не получим:
- Продвинутого оптического зума. «Потолок» оптического увеличения вновь останется на скромной отметке 3x в Pro-версиях, а в базовых версиях его и вовсе по-прежнему не будет (сейчас в таких моделях нет телефото объектива и в грядущих новинках 2022 он также не появится);
- Большой матрицы для сверхширокоугольной камеры. Данная камера в iPhone базируется на весьма скромном по размеру сенсоре, который обеспечивает пиксели размером всего 1 мкм (к сравнению, основная камера – 1.7 или 1.9 мкм). К сожалению, в iPhone 14 здесь ничего не изменится и в камере улучшат только объектив;
Лидером по части сверхширокоугольных камер на сегодняшний день являются флагманы Oppo. Это единственные смартфоны, где характеристики «ширика» ничем не хуже основной камеры (50 Мп, до 2.0 мкм, матрица 1/1.56″ Sony IMX766). На фото – Oppo Find X3
- Процессора на базе 3 нм технологий. Это вина не Apple, а её главного тайваньского партнёра – TSMC. Данная компания в 2022 не успевает освоить перспективную технологию производства. В итоге новый процессор в iPhone 14, конечно же, будет, но не такой мощный и энергоэффективный, каким мог бы оказаться;
- Экранов 120 Гц во всех версиях. В сети активно ходили слухи о том, что в 2022 году экраны 120 Гц будут уже не только в Pro-версиях, но и во всех моделях новых iPhone. Последние данные от надёжных источников говорят, что это не так. Базовые версии останутся с прежними дисплеями 60 Гц, анимация на которых выглядит не столь плавно и привлекательно;
- Подэкранного сканера отпечатков. Согласно данным инсайдеров, Apple действительно активно работает над подэкранным сканером, чтобы сделать его дополнением к Face ID. Тем самым она даст пользователям выбор, а также возможность использовать обе защиты одновременно. К сожалению, в 2022 сканера по каким-то причинам до сих не будет.
Складные смартфоны, несмотря очень высокие цены, всё же нашли своего покупателя: счёт поставок таких гаджетов идёт на миллионы и вскоре перейдёт на десятки. Аналитики прогнозируют отгрузку ~15,7 миллионов устройств до конца 2022
Инсайдеры утверждают, что Apple активно работает ещё и над своими первыми складными iPhone. Впрочем, в 2022 их точно не будет. Якобы компания пока даже не определилась с форм-фактором новинок. Это могут быть как раскладушки в стиле Galaxy Z Flip, так и «книжки» подобные Galaxy Z Fold (см. фото выше). В любом случае, ранее осени 2023 года мы их не увидим.
Как установить пароль вай-фай с Айфона
Когда телефон работает как роутер, при этом не защищен кодом безопасности, подсоединиться к нему могут нежеланные гости. Поэтому пользователю необходимо на Wi-Fi установить ключ:
- Открыть Режим модема.
- Выбрать пункт Пароль Wi-Fi и ввести не менее 8 символов (латинских букв и цифр).
На iOS 12 встроена голосовая помощница Siri, которая может быстро выполнить любую команду, в том числе показать коды устройства.
Владелец Айфона с последними версиями iOS имеет возможность передать личный интернет-код выбранному абоненту. Ключ не обязательно копировать или переписывать, достаточно сделать:
- Добавить клиента в список контактов передающего устройства.
- Включить Wi-Fi и Bluetooth на двух гаджетах.
- На 2 телефоне перейти в Настройки, далее — Беспроводное подключение.
- На главном смартфоне нажать Подтвердить рядом с предложением поделиться паролем.
- Операция завершена — 2 пользователь автоматически выходит в сеть.
С помощью функции Семейный доступ в ряде тарифов телефон может раздать интернет другим членам семьи
iPhone может предоставить доступ к своей сети любому электронному прибору в несколько простых шагов. Владельцу раздающего устройства стоит уточнить возможности аппарата, а если все успешно подключено — следить за наличием денежный средств на счету, которые будут расходоваться значительно быстрее, особенно в условиях роуминга.
Какой метод лучше для раздачи интернета на Айфоне?
Из всех способов USB является самым быстрым, но неудобным, так как требует, чтобы ваш iPhone был физически подключен к вашему компьютеру. Однако его очень легко настроить.
Используя Speedtest.net и выполнив некоторые базовые тесты, мы увидели скорость 3,7 Мбит / с, что в 4,3 раза быстрее, при времени пинга 60 мс.
Bluetooth безопаснее Wi-Fi, но он самый медленный из трех и также требует настройки, хотя, как только это будет сделано, вам больше не придется об этом беспокоиться.
Мы увидели скорость около 0,8 Мбит / с и пинг 60 мс.
Wi-Fi будет самым популярным способом подключения, но он небезопасен, если вы не используете надежный пароль, поэтому убедитесь, что вы установили его, иначе ваш трафик может быстро закончиться. К нему также очень легко подключиться, вам нужно всего лишь один раз ввести пароль, и это почти так же быстро, как USB.
В целом скорость нашей точки доступа Wi-Fi составляла 3,7 Мбит / с, 2,7 Мбит / с и 30 мс.
Тем не менее, если вы не хотите подключать свой телефон к компьютеру с помощью USB-кабеля (что дает вам дополнительное преимущество в виде зарядки аккумулятора), Wi-Fi определенно является очевидным выбором для модема. Есть несколько причин выбрать Bluetooth из-за его низкой скорости, если только это не ваш единственный выбор, например, если ваш адаптер Wi-Fi сломан и вы не можете найти кабель USB.
Возможные проблемы с режимом модема и их устранение
Существует множество первопричин, отвечающих на вопрос, почему внезапно отключается режим модема на Айфоне. Неполадки в настройках аппаратуры приводят к возникновению отказа в работе.
Некорректное внесение данных для связи с оператором
После установки СИМ-карты оборудование автоматически берет все сетевые параметры, предоставляемые поставщиком услуг и после их активизации может выходить во Всемирную паутину. Но иногда возникают препятствия, мешающие нормальной работе процесса.
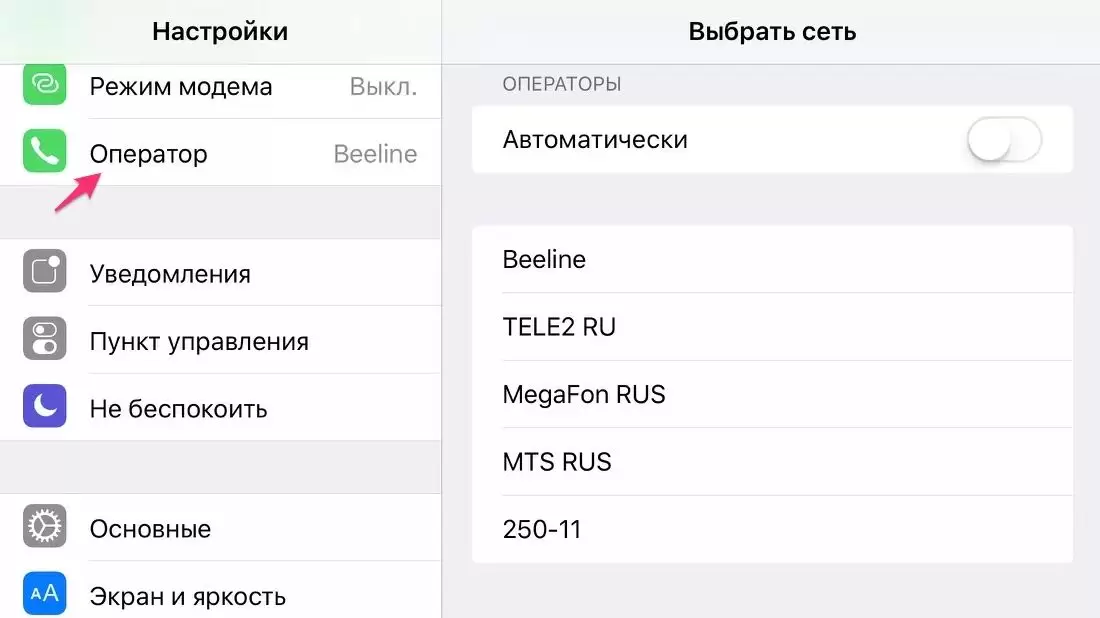
Крупные операторы автоматически передают все настройки на гаджет с их симкой
Для исключения неисправности необходимо проверить отладку APN для мобильного оператора:
- Войти в блок «сотовой связи» в настройках.
- Перейти в подраздел «сотовой сети передачи данных»
- Уточнить правильность написанных значений в зависимости от поставщика услуг: МТС, Мегафона, Билайна, Теле-2.
- Если параметры внесены неверно, то производится исправление в ручном режиме.
Когда указанные действия не помогают, можно обнулить сетевые параметры. Для выполнения задачи следует кликнуть по блоку «сбросить настройки».
Включение и выключение раздела «сотовых данных»
Модем телефона пользуется ими для раздачи интернета. Когда происходит подключение через Макбук к любому сайту начинает использоваться трафик.
Отключение и повторное соединение через «сотовую связь» позволяет исправить возникшую случайно ошибку, препятствующую нормальной функциональности модемного режима.
Вторым методом перезапуска сети в смартфоне является деактивация и повторная активация режима «в самолете».
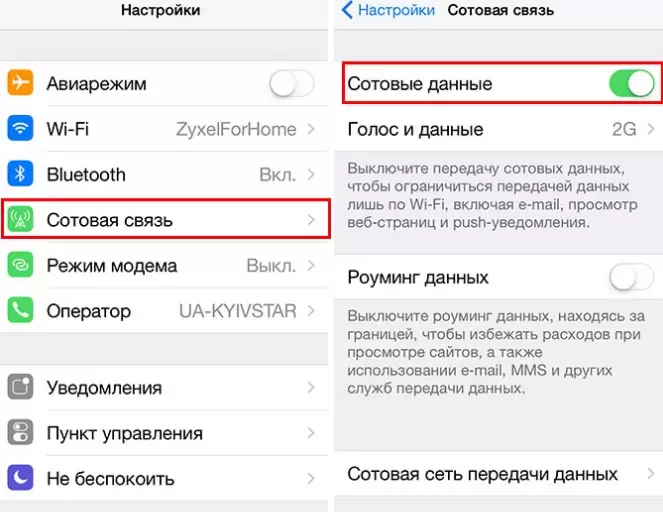
Включение и выключение раздела сотовых данных
Проверка оператора связи
Не у всех поставщиков услуг присутствует функционал раздачи интернета, даже у одного оператора он часто отличается на разных тарифах. Если на сотовом не работает режим модема, следует изучить собственный тарифный план или подключить дополнительную услугу.
У поставщиков услуг есть отдельные предложения для «ноутбуков» или «модемов», они дороже стандартных, но дают право на безлимитное посещение интернета. Пользователь может заранее уточнить у оператора, существует ли у него подобная услуга.
Перезагрузка iPhone
Процедура решает многие проблемы с неполадками. После выключения аппарата система самостоятельно проведет отладку, исправляя недочеты. Процесс немного отличается для разных поколений телефонов.
- iPhone SE — первое поколение, до 5 модели: необходимо нажать верхнюю кнопку, пока не появится предложение «выключить», затем сдвинуть ползунок и подождать половину минуты, для подсоединения опять зажимается та же клавиша, до появления фирменного логотипа;
- iPhone SE — второе поколение 6, 7, 8: боковая кнопка удерживается до возникновения на дисплее флажка выключения, его нужно сдвинуть и подождать 30 секунд, затем заново активизировать устройство.
Для iPhone X, 11, 12 зажимается боковая клавиша и кнопка громкости, до появления ползунка, остальные действия поводятся по аналогии с предыдущими версиями.

Перезагрузка аппарата нередко решает проблему
Сброс сетевых настроек мобильника
Возвращение к заводским параметрам позволяет решить проблемы программного обеспечения устройства. После выполнения происходит самостоятельное удаление и устранение источника неполадок.
Аппаратура сотрет пользовательскую информацию с паролями, логинами. Понадобится повторное подключение наушников и пр.
Задача выполняется по стандартной схеме:
- пользователь должен перейти в основное меню;
- найти подраздел «основные»;
- спуститься вниз страницы к блоку «сброса»;
- выбрать подпункт «отключить сеть»;
- для подтверждения изменений следует повторно нажать предыдущее значение.
Получив одобрение, система произведет перезагрузку аппаратуры.
Системное обновление iOS 13
Ошибки в операционной системе также влияют на функциональность беспроводного модуля. Проблема встречается не на всех устройствах, работающих под данной ОС и проявляется разными типами:
- отказ от распределения интернета;
- регулярные попытки отключиться от соединения;
- другие гаджеты отказываются обнаруживать точку доступа.
Неполадки могут появляться поочередно или одновременно. Указанные нарушения являются ответом на вопрос, почему не получается раздать вай-фай с Айфона на домашний ноутбук. Только полное обновление системы позволяет справиться с проблемой.
Для выполнения задачи достаточно перейти в основное меню, переместиться в блок «общие» и активировать пункт «обновление программного обеспечения».
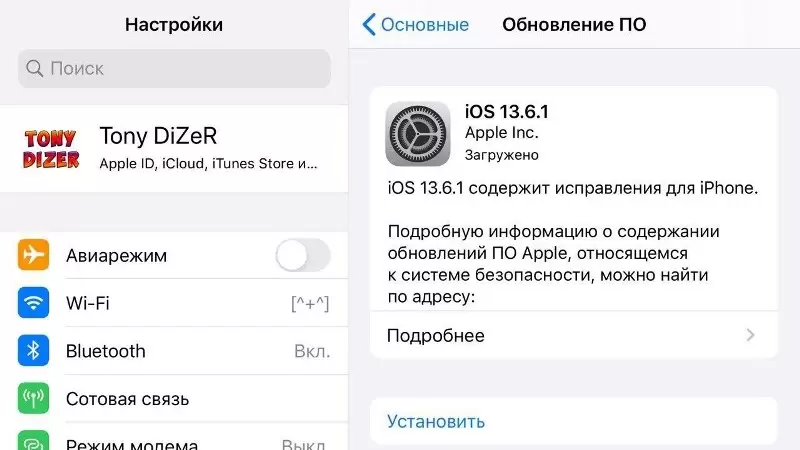
Обновление ОС нужно проводить регулярно