Испарители для Smoant Santi: Тип «S», RBA-база, регулировка обдува
| Какие картриджи использует Smoant Santi | Сменные; Перезаправляемые |
| Какой объём у картриджей? | 3.5 ml (основная) и 2.0 ml |
| Какие испарители используются? | Сменные; Сетка ; 0.4 Om, 0.6 Om и 1.2 Om |
| Есть ли RBA-база? | Есть |
| Средняя стоимость одного картриджа | — |
| Средняя стоимость одного испарителя | 190-200 рублей |
Испарители Smoant Santi получили много хвалебных отзывов. Впервые компания применила новый сплав никеля в качестве испарительного элемента, что сильно продлило строк службы испарителя. Всего испарителей, которые поставляются для девайса четыре типа:
| Характеристики\Модель | S-1 | S-2 | S-3 | S-RBA |
| Тип | DL | RDL | MTL | RBA |
| Сопротивление | 0.4 Om | 0.6 Om | 1.2 Om | ~ |
| Рекомендуемая мощность | 30-35 W | 18-25 W | 7-12 W | ~ |
| Средняя цена по России | 190 рублей | 200 рублей (идёт в комплекте) | 210 рублей | 350-400 рублей |

Основные и единственные испарители на Smoant Santi.
При использования какого-либо испарителя с устройством, оно автоматически отрегулируют рекомендуемую мощность. Если вам это не по нраву, вы можете настроить Smoant Santi полностью под себя и заблокировать возможность смены настроек.
Если же говорить о настройке этой электронной сигареты для себя, то нельзя ни упомянуть о RBA-базе на Smoant Santi, которая позволит вам экономить на испарителях и подобрать для себя комфортный вкус. Его отличие от других испарителей в том, что он является обслуживаемым. Вы сами можете установить там свой собственный нагревательный элемент (спираль, он же койл, он же «намотка») с ватой из того хлопка, что вам по нраву.

Воздушный канал находится вне устройства и соединён только с картриджем Smoant Santi, что сводит протечки на нет.
Но главное, на мой взгляд, это не режимы парения или многообразие испарителей, а регулировка тугости затяжки. Осуществляется она переключением ползунка на картридже объёмом в 3.5 ml. Вы можете выбрать одно из трёх положений: сигаретная (тугая), средняя или свободная (кальянная) затяжка. Желаете много пара на максимальной мощности? Это не проблема! Такой простой и гибкой настройкой может похвастаться далеко не каждая POD-система.
Неочевидные стороны iTunes
С момента первого релиза в 2001 году iTunes из простенького музыкального плеера превратился в чудовищный комбайн, где чего только нет: от прожига музыкальных компакт-дисков (да-да, эта функция по-прежнему с нами в iTunes 12 и находится в меню «Файл») до расстановки значков на экранах iPhone и iPad.
Мой любимый трюк, связанный с iTunes, совсем прост, но невероятно полезен. Лет этак десять назад на одну из версий iTunes добавили небольшую оранжевую стрелочку, которая позволяла вернуться к тому месту, где ты включал музыку. Стрелку потом убрали, но клавиатурный шоткат остался: нажав Cmd-L, ты сможешь моментально выбраться из любых дебрей и вернуться к альбому или плейлисту, который слушаешь.
Еще хочу обратить твое внимание на такую полезную вещь, как мини-плеер. На верхней панели есть кнопка, которая покажет его, убрав основное окно, но иногда удобно иметь и то, и другое
Просто кликни на пункт «Мини-плеер» в меню «Окно», и он появится рядом с основным окном. Крайне удобно для управления списком «Воспроизвести далее» (Up Next) — можешь перетягивать песни из одного окна в другое. С недавних пор есть аналогичное выпадающее меню, но мой выбор по-прежнему за «Мини-плеером».
Если говорить о продвинутых функциях iTunes, то тут на ум, конечно, сразу приходят умные плейлисты (Smart Playlist). Подробно останавливаться на них не будем: если еще не пробовал эту замечательную фичу, просто создай такой плейлист из меню «Файл → Новый смарт-плейлист» и поиграйся с фильтрами. Ты либо тут же найдешь им полезные применения, либо пожмешь плечами и продолжишь слушать музыку, как слушал раньше.
Куда менее очевидная вещь — это возможность при помощи iTunes конвертировать файлы между разными форматами и изменять длину треков. Для конвертации первым делом нужно задать формат по умолчанию — это делается в настройках (кнопка «Настройки импорта» в «Основных»). Если в поле «Настройка» выбрать «Пользовательская», то можно будет задать более тонкие настройки кодека.
Теперь выбирай любой трек и из меню «Файл → Конвертация» можешь создать его копию в выбранном формате. Например, «Создать версию в формате MP3», если был выбран MP3.При желании можешь укоротить трек, это делается из его свойств. Выбери нужную композицию, нажми Cmd-I («Сведения о песне») и переходи во вкладку «Параметры» (Options). Поля «начало» и «конец» указывают, где начинать и где заканчивать воспроизведение. Файл при этом не пострадает — это просто метки, которыми будет руководствоваться плеер.Комбинация из этих двух трюков позволяет создавать кастомные рингтоны для iPhone из любой песни без дополнительных утилит. Сначала выбери в свойствах трека нужное время начала и окончания, затем конвертируй в AAC (сконвертируется только выбранный кусочек), перетаскиванием вытащи его из iTunes на рабочий стол и поменяй расширение с .m4a на .m4r. Стирай из iTunes старую версию (ту, что вышла после конвертации) и клади назад .m4r. Все, теперь осталось только перебросить получившийся рингтон в iPhone и выбрать в качестве звонка.
Важные настройки Finder
В среде OS X настройки отдельных программ вызываются в Status Bar под названием самой программы. Нажимаем «Finder» — «Настройки». Там есть несколько вкладок.
Вкладка «Основные». Галочками можно разрешить или запретить отображение встроенных дисков, внешних жестких дисков, CD/DVD iPod, подключенных серверов на рабочем столе. Теперь выбранные диски размещаются на рабочем столе.
Пункт «Показывать в новых окнах Finder» настраивает место, в котором откроется новое окно Finder.
Галочка «Открывать папки во вкладках, а не в новых окнах» регламентирует действия с папкой по двойному клику с зажатым Cmd.
Вкладка «Боковое меню». Позволяет включить или добавить стандартные или избранные папки. Из интересного: можно включить изображение устройств в боковое меню.
На крайне правой папке «Дополнения»:
Меню «Показывать все расширения имен файлов» будет настраивать вид файла. Если поставить галочку, то все файлы без исключения будут отображать свое расширение.
Можно включить или отключить, будет ли система предупреждать о смене расширения, а также будет ли предупреждать об очистке корзины.
Здесь же можно отключить функцию «Очистить корзину неотвратимо», то есть без возможности восстановления файлов. Рекомендуем оставить все галочки по умолчанию.
Выпадающее меню снизу настраивает место поиска при активации в окне: то есть или вы ищите сразу по всему Мас, либо только в текущей папке.
Теперь вы знаете что такое меню Finder, что он позволяет делать в Mac OS X. Остается лишь приступить к практическим занятиям. Успехов!
Дистрибутивы для анонимной и безопасной работы
Qubes OS
Система Qubes OS позиционируется как операционная система для безопасной работы за персональным компьютером. Все приложения работают в виртуальных изолированных средах, определяемых пользователем, и при компрометации какого-либо из приложений, доступ к остальным компонентам будет отсутствовать.
Для работы с последними версиями Qubes OS требуется процессор с поддержкой Intel VT-x и Intel VT-d, или же AMD-V и AMD-Vi (AMD IOMMU).
Tails
Этот дистрибутив создан для максимально приватного и анонимного использования интернета. Данная система работает только с LiveCD или портативного носителя, не сохраняет никаких данных о своем использовании на компьютере, а для работы в сети использует сеть Tor. Кроме этого, в дистрибутиве предустановленно множество программ для шифрованного обмена сообщениями, и безопасной работы за компьютером.
Тем не менее, данная система содержит ряд минусов, среди которых — весьма проблематичная установка стороннего программного обеспечения, для того, чтобы хранить файлы тоже придется довольно сильно заворачиваться с созданием защищенного раздела
Данная система определенно не для всех, но если Вам просто нужно анонимно посетить какие-то ресурсы сети интернет, то Tails очень даже справится с этой задачей.
- Отсутствие возможности тонкой настройки
- Сложности с установкой дополнительных программ
Whonix
Данный дистрибутив Linux представляет из себя две виртуальные машины на основе VirtualBox, где одна из них выступает в роли шлюза, работающего через Tor, а вторая — роль пользовательской операционной системы. Благодаря использованию виртуальной сети, пользовательская операционная система максимально защищена от компрометации и деанонимизации в Интернете.
В отличии от выше рассмотренной Tails, данная операционная система без проблем поддерживает установку дополнительного программного обеспечения и тонкой настройки, которая не слетит после перезагрузки.
Из минусов, это высокие системные требования к системе и необходимость запуска VirtualBox и двух виртуальных машин. Так же к минусам стоит отнести её привязанность к VirtualBox, то есть просто вставить флешку в компьютер и загрузится в данную систему не получится.
- Возможность тонкой настройки системы
- Высокий уровень приватности и анонимности
- Высокие системные требования к компьютеру
- Требует установленную операционную систему (отсутствует Live режим)
Как упорядочить приложения в Launchpad
Для того чтобы упорядочить приложения, просто захватите их с помощью мыши или трекпада и перетащите их.
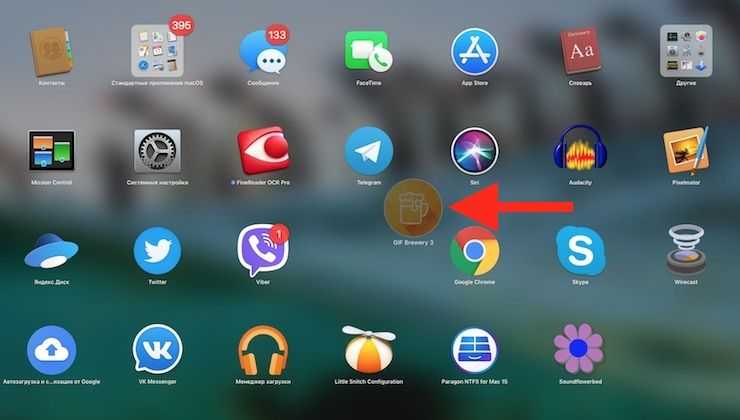
Если вы хотите перенести программу на другую страницу, перетащите его к краю экрана и подождите, пока страница не переключится автоматически. Если вы когда-либо упорядочивали иконки на домашнем экране iPhone, сделать то же самое в Launchpad не составит труда. Launchpad позволяет создавать папки в «стиле» iOS (перетаскивая одну иконку поверх другой) и переименовывать их. Таким образом вы сможете скрыть ненужные приложения и лучше организовать свое рабочее пространство.
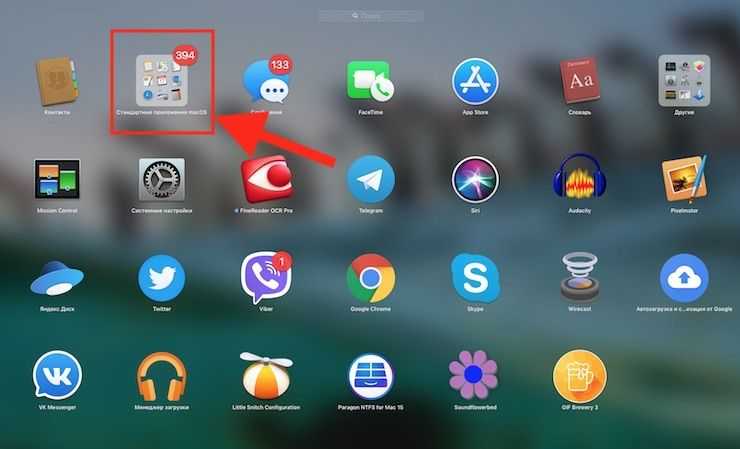
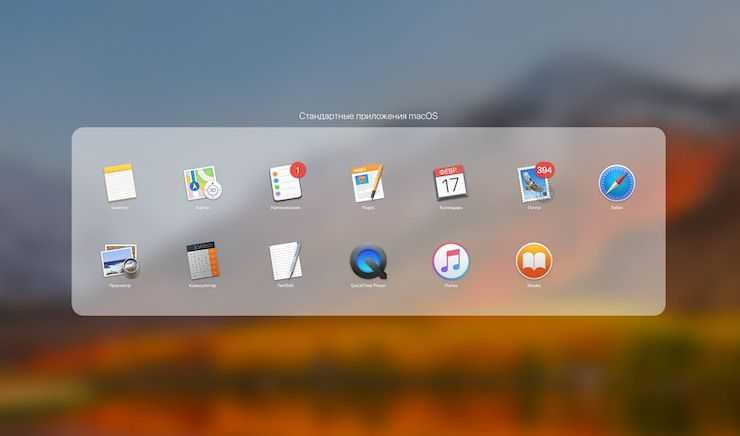
При необходимости удалить приложение, щелкните и удерживайте значок любой программы (по принципу iOS). Через несколько секунд все иконки начнут покачиваться, правда, удалить можно только приложения, загруженные из Mac App Store. Помните, что приложения удаляются полностью, а не только из Launchpad.
Как изменить размер и количество иконок приложений Launchpad в macOS
Наверняка, далеко не всех пользователей macOS устраивает размер и количество иконок в Launchpad. Действительно, почему в Apple не предусмотрели возможность изменять эти, казалось бы, нехитрые параметры, ведь в том же Finder подобное возможно? В нашем материале мы расскажем, как штатными средствами macOS изменять размеры и количество иконок приложений в Launchpad.
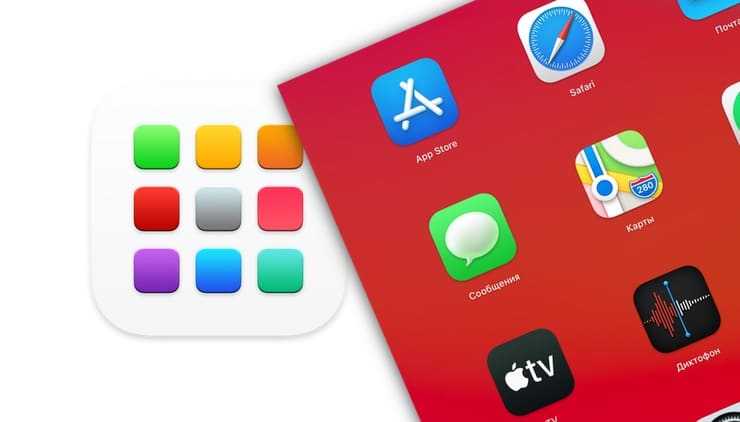
В iOS количество и расположение иконок также нельзя изменять без джейлбрейка, но там хотя бы в зависимости от диагонали устройства варьируется число иконок в сетке
В macOS же неважно какой у вас Mac, с 11-дюймами на борту или с 27 — везде будет одинаковая сетка — 7 иконок в ряд и по пять в столбцах. Причём, если на компактном 11’’ MacBook Air это смотрится просто великолепно, да и юзабилити ничуть не страдает, то на 27’’ гиганте iMac складывается впечатление, что работает человек со слабым зрением
Пора восстановить справедливость!
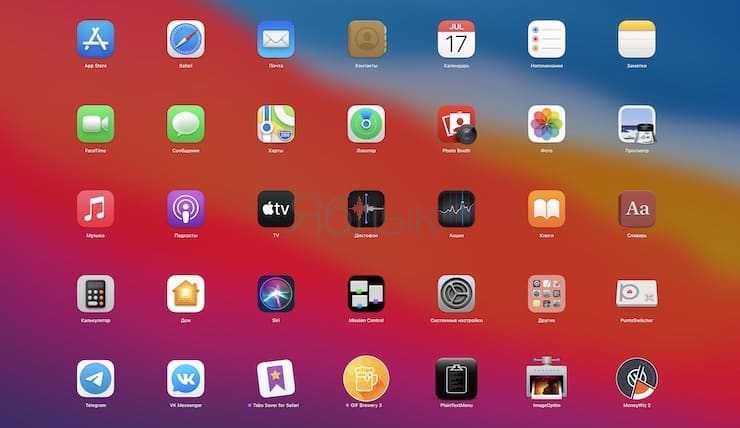
6. Устранение проблем с macOS
Ваш Mac не невосприимчив к проблемам, и проблемы иногда поднимают их голову. Вы должны знать, что вы можете сделать, чтобы предотвратить возникновение проблем и возобновить работу в случае необходимости
Это одна из причин того, что создание частых резервных копий (как обсуждалось выше) так важно
6.1. Режимы загрузки
Удерживая определенную комбинацию клавиш во время запуска Mac, вы можете войти в определенные режимы загрузки. Они помогают устранить неполадки на вашем Mac, установить другие операционные системы или запустить диагностику оборудования.
Выключите Mac, нажмите кнопку питания, затем сразу нажмите и удерживайте нужную комбинацию. Некоторые полезные режимы загрузки, которые нужно запомнить:
- D, чтобы войти в режим диагностики оборудования (на фото выше), чтобы проверить свой Mac на наличие проблем с помощью онлайн-инструмента Apple.
- Опция ( Alt ) для вывода списка всех загрузочных томов и обхода автоматического запуска macOS.
- Переключение для запуска в безопасном режиме, идеально, если у вас возникают проблемы при запуске Mac
- Cmd + R для входа в режим восстановления, идеально подходит для устранения проблем с диском или переустановки macOS
6.2. PRAM и SMC
Некоторые проблемы могут быть решены только путем сброса памяти произвольного доступа к параметрам Mac (PRAM) и контроллера управления системой (SMC). Они играют важную роль в обеспечении бесперебойной работы вашего Mac, будь то запоминание времени и даты или управление физическими элементами, такими как вентиляторы и светодиоды.
Возможно, вы захотите сбросить PRAM, если у вас есть проблемы со звуком вашего Mac, вы не можете найти загрузочную громкость, ваша клавиатура или указывающее устройство ведут себя странно, вы замечаете неустойчивые изменения разрешения экрана или ваш компьютер медленно выключается.
С другой стороны, вы можете сбросить SMC, если заметите странное поведение вентилятора и светодиодов, индикатор питания на адаптере горит, MacBook не просыпается при открытии крышки, у вас проблемы с подключением к Wi-Fi или ваш компьютер работает очень медленно при низкой нагрузке.
В зависимости от возраста вашей машины, существуют разные комбинации клавиш, которые нужно удерживать при запуске, чтобы инициировать сброс PRAM или SMC. выполнить сброс
6.3. Диагностика и исправление вашего Mac
У вас есть два варианта запуска диагностики на вашем Mac:
- Используйте Apple Diagnostics (Apple Hardware Test) через соответствующий режим загрузки, описанный выше.
- Найдите соответствующую сервисную диагностику Apple (ASD) для вашей машины, чтобы попытаться локализовать проблему.
Протестировав свою машину с помощью онлайн-инструмента Apple, вы должны получить ограниченную информацию о любых конкретных проблемах. Возможно, вы сможете выделить проблему для определенного компонента, но вы не получите много информации о том, что не так.
Однако, если вы столкнетесь с проблемой отслеживания соответствующей версии ASD для вашей машины (только для компьютеров Mac до 2015 года), вы получите столько информации, сколько сможете. Специалисты Apple используют ASD для изоляции и устранения проблем с оборудованием Apple.
Если ваш Mac все еще находится на гарантии, и вы считаете, что есть проблема, обратитесь в Apple. Вы можете узнать, покрывается ли он по-прежнему, введя свой серийный номер (находится в нижней части устройства и в разделе « Apple> Об этом Mac» ) в гарантийный чек Apple.
Если ваш Mac не имеет гарантии, Apple все равно может это исправить, но это дорогой маршрут. Вы также можете выбрать сторонние авторизованные сервисные точки Apple, которые немного дешевле.
Наконец, вы можете взять его в любую мастерскую или починить его самостоятельно. Хотя исправить свой собственный Mac Mac невозможно , это может быть не лучший выбор для новичков и тех, кто не имеет опыта работы с оборудованием.
FaceTime и Continuity Manager
Apple добавила новую функцию Continuity Camera, которая работает с FaceTime. Т.е. теперь можно использовать iPhone в качестве внешней веб-камеры.
Шаг 1. При помощи подставки (уже продаются на сайте Apple, есть решения от Belkin) крепите смартфон к монитору и делаете FaceTime вызов на своем Mac.
Шаг 2. Идем в настройки вызова (меню сверху) и в качестве источника выбираем iPhone.
Шаг 3. Видеосигнал переключится на камеру iPhone.
Далее в Пункте управления на Mac можно настроить различные видеоэффекты: В центре внимания, Портрет или Студийный свет.
Таким образом без каких-либо вложений вы получаете крутую внешнюю веб-камеру.
Макбук учит заново
Переучиваться немного болезненно. Почти все функции теперь связаны с кнопкой Cmd. Скопировать — Ctrl+C?Хрен, Cmd+C, а Cmd находится там, где я привык чувствовать Alt. При этом горячие клавиши помимо того же «скопировать-вставить» за пределами специального софта я никогда толком не трогал, поэтому уже не столько переучивался, сколько учился заново.
Как раз тут, кстати, вижу слабое место моих показаний. Всю жизнь я пользовался ноутбуками на Windows как настольниками на Windows, дико неудобно чувствуя себя без мыши и комфортного сидячего места. Может быть, сейчас там с этим все хорошо. Надеюсь, что когда я вернусь на свой настольник с Windows 10, я в этом убежусь.
Вот какое дело: Макбук — это первый ноутбук, которым я пользуюсь действительно как портативным компьютером, практически не теряя в продуктивности. Своей непривычностью он мотивировал меня сменить подход и начать активно пользоваться горячими клавишами и жестами тачпада. Переключение между окнами четырьмя пальцами, правый клик двумя — это чудесно и естественно.
Но повторюсь: это, скорее, из-за резкой смены обстановки, которая выбила меня из колеи и заставила адаптироваться, чем из-за какой-то волшебности Макбука. Берите на заметку, если хотите побороть привычки.
Думай иначе: будь комфортен с macOS
MacOS должен быть удобным для пользователя. Вам будет непросто «взломать» операционную систему, основываясь на мерах безопасности, введенных Apple. После того, как вы настроитесь на раскладку клавиатуры, навигацию на основе жестов и способ Apple делать все, вы, вероятно, найдете macOS продуктивной и надежной платформой, в которой можно тратить свое время.
Если вы работаете с ПК с Windows, вам нужно будет приспособиться к способам вычислений Apple. Мы составили краткое руководство по использованию Mac для пользователей Windows и составили список эквивалентов приложений Mac по умолчанию для программного обеспечения Windows , которые должны помочь вам освоиться с основами.
И не забудьте воспользоваться преимуществами панели управления Mac с помощью этих полезных приложений. и узнайте, как сохранить ваш Mac ото сна
Поддерживаемые устройства
Система доступна для загрузки на следующих компьютерах:
- MacBook Pro (2015 года и новее);
- MacBook (2016 года и новее);
- MacBook Air (2015 года и новее);
- iMac (2015 года и новее);
- iMac Pro (2017 года и новее);
- Mac mini (2014 года и новее);
- Mac Pro (2013 года и новее).
Чтобы установить обновление, необходимо перейти в «Системные настройки» «Обновление ПО», нажать на кнопку загрузки и дождаться обновления компьютера. Советуем сделать резервную копию на всякий случай, если система станет криво или необходимый софт не будет поддерживаться. В таком случае сможете откатиться на резервную копию с сохранением всех данных.
Советы по работе с «Терминалом»
Вопреки расхожему мнению ориентированность интерфейса macOS на простых смертных вовсе не мешает ей иметь в арсенале все необходимое продвинутому пользователю. Одна из таких вещей — эмулятор терминала. И если когда-то давно он был простеньким и непритязательным, то теперь он неплохо смотрится в сравнении со сторонними аналогами.
Цветовые профили и сохранение групп окон ты без труда найдешь в настройках. Я, кстати, долго не ценил профили, но теперь под каждое дело настраиваю терминал своего цвета, со своими настройками и стартовыми командами. Черный — универсальный, синий — для работы с удаленным сервером, зеленый — для Raspberry Pi, бежевый — для Python, и так далее. Рекомендую придумать подобную схему для твоих задач — это удобно и помогает легче ориентироваться.
Также хочу обратить твое внимание на механизм меток и закладок. Если ты зажмешь Cmd и понажимаешь курсорные стрелки вверх и вниз, то увидишь, что терминал скачет по твоим командам
Работает это просто: при вводе каждой из них по умолчанию создавалась метка, между которыми ты теперь и переходишь.
При желании можешь поставить свою метку (Cmd-U) или положить метку в закладки (Cmd-Alt-U) и даже задать ей название. Еще удобно копировать текст, переходя между метками (Cmd-Shift-стрелки) и стирать текст до предыдущей метки (Cmd-L). Последнее полезно, когда какая-то команда вдруг выплюнула неожиданно много текста, и он мешает. Кстати, все это работает не только с командными интерпретаторами вроде bash и zsh, но и с любыми другими интерактивными программами — например, тем же питоновским REPL.
Ну и моя любимая фича: юниксовский man элегантно совмещен с маковской справкой. Вводи название команды в поисковую строку в меню «Справка», и выбирай нужный пункт. Описание команды откроется в новом окне с приятным желтым фоном.
Как настроить удобный запуск Launchpad
Запуск Launchpad можно осуществлять несколькими способами: с помощью трекпада, функции «Активные углы» либо комбинации клавиш.
Запуск с трекпада
Для того чтобы активировать или отключить жест Multi-Touch, перейдите в раздел «Системные настройки» → «Трекпад» и установите флажок рядом с параметром Launchpad. Изменить жест нельзя, но вы можете отключить его.
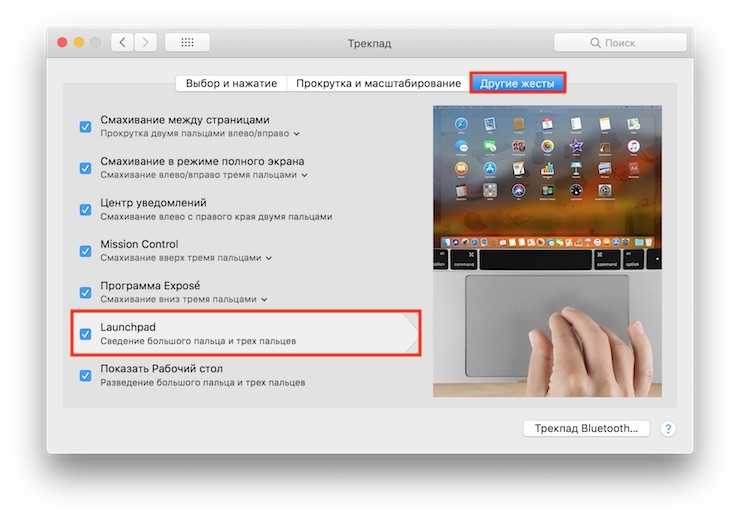
После включения параметра, вызвать Launchpad можно будет при помощи сведения большого пальца и трех пальцев.
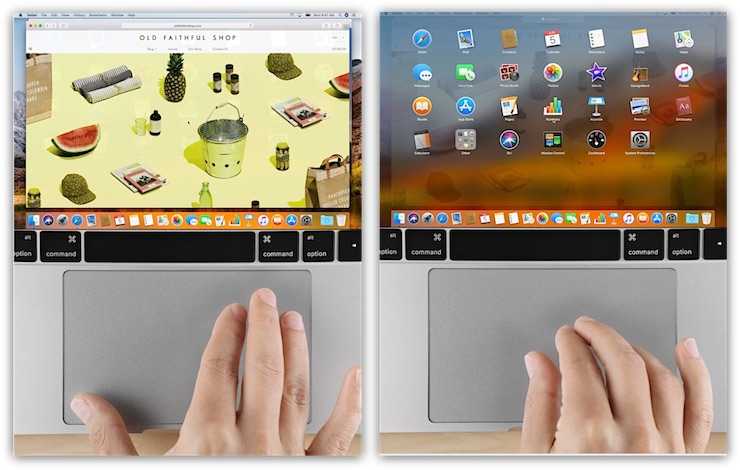
Запуск при помощи функции «Активные углы»
Для настройки запуска Launchpad с помощью функции «Активные углы» (возможность запуска программ путем наведения указателя мыши на один из углов окна приложения) откройте раздел «Системные настройки» → «Рабочий стол и заставка» → «Активные углы».
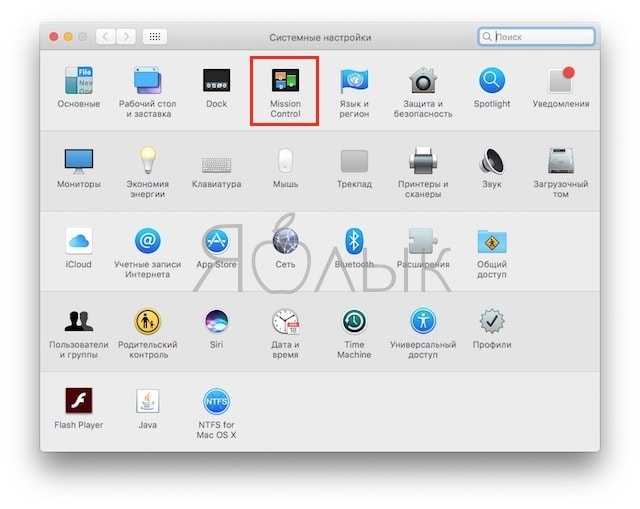
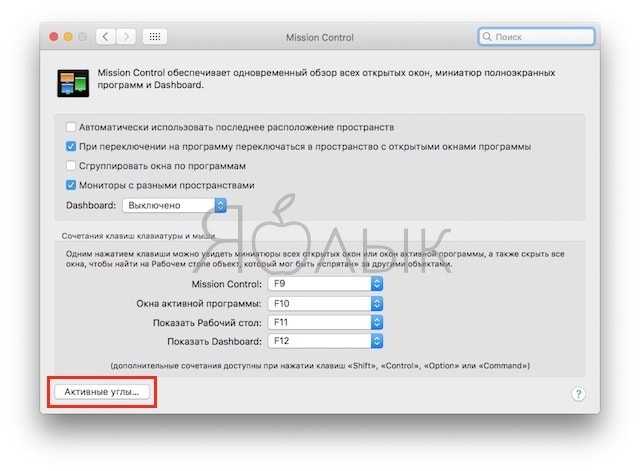
В выпадающем меню назначьте любой активный угол для запуска Launchpad (мы рекомендуем правый верхний)
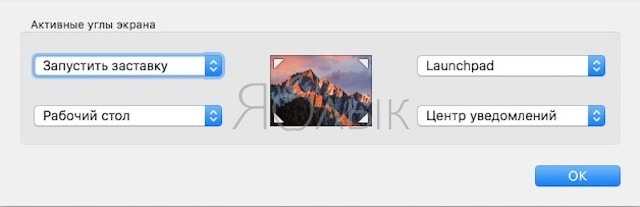
Запуск при помощи горячих клавиш
Для того чтобы добавить сочетание клавиш, откройте «Системные настройки» → «Клавиатура» → «Сочетания клавиш» и поставьте галочку. Выберите в левой колонке раздел Launchpad и Dock. Затем дважды щелкните на параметре Launchpad и назначьте сочетание клавиш, например ⌘ + §.
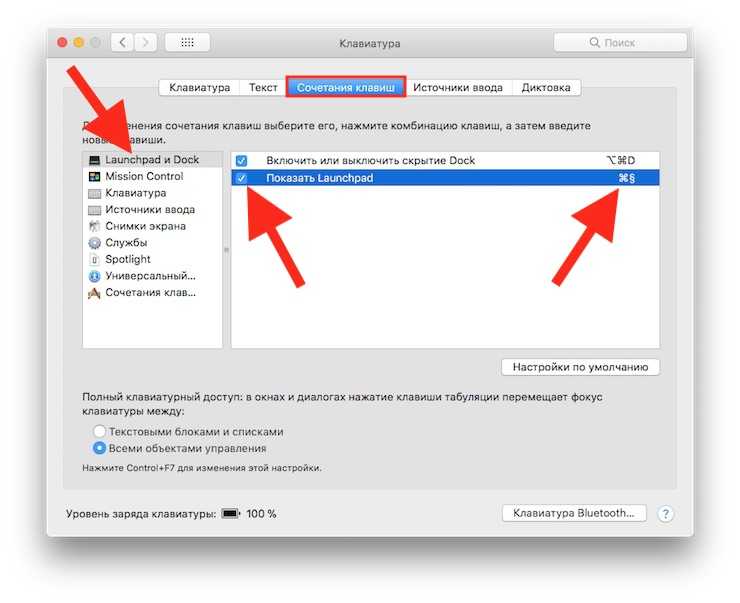
Вы также можете управлять экранами Launchpad, используя клавиатуру, например, клавиши для управления курсором (кнопки со стрелками) помогут перемещаться между иконками приложений или переключаться между экранами (клавиша ⌘ + кнопки переключения влево/вправо). Для выхода из программы нажмите клавишу Escape, чтобы запустить выбранное приложение, нажмите клавишу Return.
ПО ТЕМЕ: Как быстро открывать настройки любого приложения в macOS.
Захват и редактирование видео в QuickTime
Современному QuickTime Player в плане развесистости далеко до классического QuickTime, не говоря уже про версию Pro. Однако и здесь есть несколько интересных штуковин. В первую очередь, это возможность записывать звук, видео или даже происходящее на экране компьютера. Впрочем, последнее в macOS Mojave перенесут в системную утилиту для захвата скриншотов.
Секретными эти функции можно назвать разве что с натяжкой: это первые три пункта в меню «Файл». Выбирай нужный, и откроется окно с предпросмотром
Обрати внимание: рядом с кнопкой записи есть небольшая стрелка. Она открывает настройки источников ввода, причем аудио и видео можно задать отдельно
Если ты подключишь к компьютеру устройство на iOS, откроешь новое окно для записи видео в QuickTime и в качестве источника ввода выберешь свой девайс, то… нет, не угадал, его камера не будет задействована для записи. Вместо этого ты увидишь экран своего айфона или айпада и сможешь записать видео с демонстрацией какой-нибудь программы. Странно, что для этого выбрали «видеозапись», а не «запись экрана», но круто, что такая функция вообще есть.
Записав видео, ты всегда можешь подрезать его, не выходя из QuickTime. Соответствующие инструменты ты найдешь в меню «Правка». Впрочем, вряд ли этим сейчас кого-то удивишь — те же функции с выходом Mojave появятся даже в QuickLook.
Старая система Ubuntu? Сделать Unity похожим на macOS
Рабочий стол Unity встречается в более старых версиях Ubuntu. Так как он берет некоторые подсказки от macOS, его также легко изменить.
Как видите, в Unity по умолчанию уже есть док-станция и строка меню. Все, что вам нужно сделать, это сделать некоторые визуальные корректировки. Это легко достигается с помощью Unity Tweak Tool, который позволяет изменять некоторые скрытые параметры рабочего стола. Установите его с помощью этой команды терминала:
Установив его, откройте инструмент, выполнив поиск в меню Unity. Затем перейдите в Launcher> Внешний вид> Положение . Вы увидите, что док-станция приложения имеет две изменяемые позиции: одну слева (по умолчанию) и одну снизу (как в macOS). Вы хотите выбрать нижнюю позицию.
Последние штрихи
В Unity Tweak Tool вернитесь в меню « Обзор» . Оттуда найдите Appearance> Theme и выберите Macos-sierra-master . Ваши приложения теперь должны быть очень похожи на Mac.
Тема также поставляется с красивыми обоями. Чтобы добраться до него, сначала нажмите Ctrl + L в файловом менеджере. Это позволяет вам ввести местоположение:
Найдите изображение с именем Wallpaper.jpg , щелкните правой кнопкой мыши и выберите параметр « Установить как обои» .
По умолчанию, строка меню Unity показывает опции, только когда вы наводите на нее указатель мыши. Чтобы заставить его вести себя как macOS, откройте « Системные настройки» , затем выберите « Личные»> «Внешний вид»> «Поведение»> «Видимость меню» . Выберите всегда отображаемую опцию под ним.
Вступление
Операционная система Linux — это большое семейство операционных систем, которое разрабатывается как частными кампаниями, так и сообществами свободных разработчиков. В отличии от других операционных систем, Linux не существует в эталонном виде — все виды этой операционной системы, или как их называют, дистрибутивы, полностью разрабатываются своими собственными разработчиками. Дистрибутивы различаются как по назначению (для компьютеров, для серверов, для встраиваемых устройств и т. д.), так и по компонентам — у многих дистрибутивов свой собственный набор приложений и утилит. В нынешнее время, количество дистрибутивов Linux больше нескольких сотен, и это без учета заброшенных и приватных дистрибутивов. Сориентироваться в таком разнообразии, человеку далекому от операционных систем и компьютерных технологий, может показаться нелегко, по этому мы подготовили для Вас краткий перечень лучших дистрибутивов Linux.
Экспериментальные функции в Android 12
Следующие функции находятся в разработке и по умолчанию скрыты. Не все перечисленные ниже функции дойдут до финальной сборки, которую Google надеется выпустить во второй половине года. Имея это в виду, взгляните на потенциальные функции Android 12 ниже
Система оформления на основе обоев
Google работает над системой создания тем на основе обоев под кодовым названием Monet для Android 12. Новая система тем изменяет акцент на основе ваших обоев и применяет их ко всему интерфейсу. Однако его нет в первой бета-версии Android 12.
Поскольку компания уже анонсировала эту функцию на Google I / O как часть дизайна Material You, в будущих сборках она должна быть включена по умолчанию. Сначала он появится на устройствах Google Pixel, а затем в течение года будет внедрен на другие OEM-устройства. Вы можете увидеть изменения в GIF ниже:
Панель конфиденциальности и индикаторы конфиденциальности
Google упрощает пользователям отслеживание приложений, у которых есть доступ к разрешениям, включая камеру, микрофон, местоположение и т. Д. В Android 12 компания добавляет «Панель конфиденциальности», которая показывает все приложения, которые недавно обращались к вашим данным, вместе с отметками времени. В настоящее время он не находится в бета-версии, но должен появиться в следующих сборках.
Впервые обнаруженный на просочившихся снимках экрана, Google представит индикаторы конфиденциальности, которые помогут вам определить, когда ваша камера или микрофон используются. Вы также получите два новых переключателя QS для удаления доступа приложений к этим датчикам. Пока этого не произошло, вы можете использовать такие приложения, как Access Dots, чтобы воспроизвести эту функцию на своем устройстве Android прямо сейчас.
Прокрутка скриншотов
Google также работает над внедрением встроенной поддержки прокрутки скриншотов на Android 12. Это означает, что вы наконец можете перестать полагаться на одно из этих приложений для прокрутки скриншотов на Android, чтобы делать длинные скриншоты. По умолчанию он скрыт во всех выпущенных сборках.
Индикатор установки приложения на главном экране
В шаге, который напрямую копирует iOS, Google может начать показывать значки ожидающих установок приложений на главном экране. Эта функция не является широко доступной и была впервые замечена пользователем Twitter Брэ (через разработчиков XDA).
Оповещения о доступе к буферу обмена
Как и в случае с предупреждением о доступе к буферу обмена в iOS 14, Google работает над добавлением всплывающего уведомления, которое будет уведомлять вас, когда приложение обращается к вашему буферу обмена.
Панель управления игрой
Во втором превью для разработчиков Google, похоже, добавил виджет Game Dashboard. Эта функция поможет геймерам начать прямую трансляцию через YouTube Live, делать снимки экрана, записывать экран, просматривать счетчик FPS и активировать режим DND.
Виджеты People Space
Google продолжает работу над виджетом разговора / людей, который можно увидеть в просочившемся документе Android 12. С помощью этих виджетов вы можете отслеживать последние сообщения, пропущенные вызовы и статусы активности для выбранных вами контактов. Вот как этот виджет выглядит во второй предварительной версии Android 12 для разработчиков:
Автоповорот на основе лица
Функция Android 12, которая мне нравится, — это автоповорот на основе лица. Он использует переднюю камеру, чтобы определять, когда вы смотрите на экран, и соответствующим образом регулирует ориентацию экрана. Это пригодится, когда вы используете телефон в постели, и, надеюсь, избавит от нежелательного автоповорота в альбомный режим. Это может сильно раздражать.
Жесты двойного касания назад
Google может добавить жесты двойного касания назад в Android 12, по крайней мере, на Pixel 5. Если вы используете Pixel 5, вы можете получить доступ к этой функции из «Настройки -> Система -> Жесты». После включения вы можете использовать жест двойного касания, чтобы открыть Ассистента, делать снимки экрана, управлять воспроизведением мультимедиа, открывать переключатель недавних приложений и проверять уведомления.
Stage Manager
Крутой фишкой macOS Ventura стала функция Stage Manager, которая является свежей итерацией многозадачности, как на iPadOS 16. Ограничений по железу нет, функция будет работать на всех поддерживаемых Mac.
Активировать можно через Пункт управления через спец. иконку.
Благодаря этой функции вы можете видеть основные программы в центре экрана, а активные — в боковом меню. Вы можете быстро перемещаться между миниатюрами.
Каждая новая программа замещает открытую ранее, отправляя ее в боковое меню. А чтобы скрыть боковое меню с рабочего стола, в настройках Stage Manager выберите «Скрывать…»
Щелчок правой кнопкой мыши Launchpad
Если вам нужен только быстрый доступ к приложениям, но без красивого пользовательского интерфейса, вы можете сделать это, щелкнув правой кнопкой мыши значок Launchpad. Это отобразит контекстное меню, содержащее список всех приложений, содержащихся в Launchpad, который можно прокрутить и щелкнуть, чтобы открыть, как любое другое контекстное меню.
Щелкните правой кнопкой мыши панель запуска в Dock, чтобы отобразить прокручиваемый список, не открывая все приложение.
Есть также варианты удаления панели запуска из док-станции, если она вам больше не нужна, или вызова обычная работа с Launchpad, нажав Показать Launchpad.
Внешний вид
Внешний вид Smoant santi говорит сам за себя. Современная POD-система, которая состоит из качественного металлического корпуса черного цвета, с матовыми частями и покрытия из глянца на передней панели, также, нельзя не отметить карбоновое покрытия на задней стороне пода, что добавляет ему не только дороговизны и элегантности в визуальной части, но также выполняет отличную защитную функцию.
Но, к сожалению, у данного стиля есть и свои минусы. Например, как только вы снимите защитную пленку, о которой говорил выше, то сразу же расстроитесь. Дисплей санти очень легко собирает не только отпечатки пальцев, но и любую другую грязь, что можно сказать и о картридже, который также легко собирает грязь, поэтому не советую бросать его, где попало.
Сбоку мы можем наблюдать специальную кнопку для регулирования мощности. Она удобно нажимается без особых усилий. Функция позволяет в любой момент изменять мощность по своему усмотрению. Не переживайте, случайно повысить мощность до максимума не получится.
С обратной стороны PODа располагается разъем для зарядки type-c и переключатель настройки обдува пода. О нем мы поговорим немного позже.
Снизу ничего необычного нет, кроме, присущих всем электронкам, фабричных знаков. Место крепление картриджа выглядит как у большинства PODов. Два контакта, которые имеют выпуклую форму и два надежных магнита. Данное строение позволяет сохранить целостность контактов , ввиду не прямого крепления картриджа с ними.
Весит данный POD 82 грамма, что позволяет чувствовать приятную увесистость в руке.

В руке лежит крайне комфортно

































