Тарифные планы iCloud
Как уже было упомянуто, облако обладает лимитированным объемом. Бесплатные 5 Гб доступны всем пользователям, чтобы расширить медиатеку, нужно приобретать дополнительные гигабайты. Доступны следующие тарифные планы:
- 50 Гб. Стоимость дополнительного объема 59 рублей в месяц.
- 200 Гб. 149 рублей в месяц.
- 2 Тб. 599 рублей в месяц.
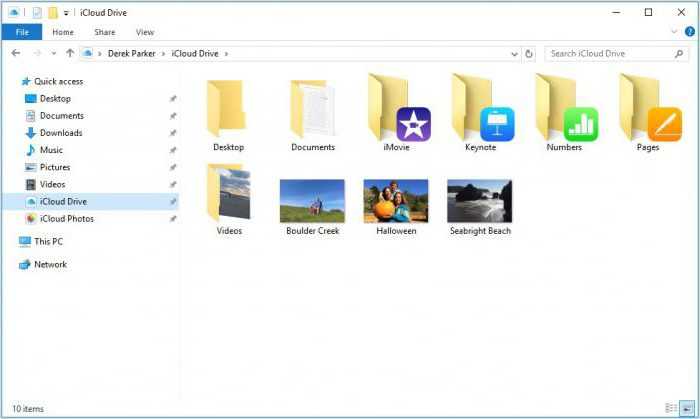
Бесплатной возможности расширить место для хранения фото, видео и других медиафайлов нет. Доступны только платные тарифы.
Увеличить объем хранилища можно со смартфона или через ПК. Потребуется всего несколько кликов и данные банковской карты для оплаты тарифного плана. Продление тарифа производится так же — через смартфон или компьютер.
Временные данные
Как очистить кэш-память на «Айфоне»? Можно почистить мобильное устройство при помощи специализированных приложений. Если точнее, то речь идет об очистке смартфона от временных файлов.
Для этого необходимо:
- Скачать PhoneExpander.
- Запустить программу для очистки смартфона.
- Выбрать приложения из выданного списка. Желательно отметить все программы.
- Кликнуть в нижней части экрана на надпись Clear.
Все перечисленные приемы идеально помогают разобраться с данными на мобильном телефоне. Освобождение пространства, если следовать всем перечисленным советам, пройдет идеально.
Включить сотовые данные для музыки
Если вам нравится скачивать треки для прослушивания в автономном режиме, то, скорее всего, вам не нравится использовать сотовые данные. И учитывая чрезмерные расходы, которые вы несете за превышение своего месячного лимита, у вас нет выбора, верно?
Чтобы помочь вам в этом, в настройках iOS есть опция, которая запрещает Apple Music использовать сотовые данные. Но хотя это довольно удобно для сохранения драгоценной пропускной способности сотовой связи, этот параметр также может помешать приложению «Музыка» проверять онлайн разрешения на воспроизведение, связанные с вашим Apple ID.
Следовательно, вам нужно разрешить приложению Music использовать сотовые данные. Но не волнуйтесь — существуют подробные настройки конфигурации, которые вы можете использовать, чтобы ограничить приложение использованием сотовых данных исключительно для целей аутентификации.
Шаг 1: Откройте экран настроек на вашем iPhone или iPad.
Шаг 2: Нажмите «Музыка», а затем нажмите «Сотовые данные».
Шаг 3: Включите переключатель рядом с Cellular Data.
Если вы хотите запретить Apple Music использовать сотовые данные для других целей, выключите переключатели рядом с «Потоковая передача и загрузка», как считаете нужным.
После этого перезапустите приложение Music и попытайтесь воспроизвести загруженный трек.
Это играет сейчас? Если нет, давайте посмотрим, что вы можете сделать дальше.
Примечание
Есть ли будущее у iCloud?
Компания Apple сообщила, что будет интенсивно развивать свое детище, дополнять редакторы как для фото, так и для видео, расширять доступное место и просто организовывать максимально удобное пользование опцией. Насчет размера хранилища Apple уже воплотила свои планы, правда, расширение это отнюдь не бесплатно.
Решение все же всегда остается за пользователем. Если разработчики видят, что их ПО активно реализуется, то, безусловно, они будут заинтересованы в дальнейшем его развитии и продвижении. А становиться пользователем медиатеки ICloud или нет – решать только пользователю.
Повторно скачать трек
Проблема возникает только с конкретными музыкальными треками? Если это так, то, скорее всего, это проблема неправильной загрузки файла. Чтобы устранить проблему, попробуйте повторно скачать трек.
Примечание
Шаг 1. Нажмите и удерживайте проблемную музыкальную дорожку, а затем нажмите «Удалить».
Шаг 2: Когда будет предложено удалить загрузку или удалить ее из вашей библиотеки, нажмите «Удалить загрузку».
Шаг 3: Коснитесь значка загрузки в форме облака, чтобы повторно загрузить трек.
Отключитесь от Wi-Fi или отключите «Загрузки» в разделе «Настройки сотовых данных» для приложения «Музыка», а затем попытайтесь воспроизвести только что загруженную дорожку. Если вы можете играть без проблем сейчас, повторите для других загруженных предметов, которые вы не можете играть.
Если это не сработало, давайте попробуем что-то немного другое.
Где купленная музыка на айфоне?
Использование приложения iTunes Store на iPhone, iPad или iPod touch
- Откройте приложение iTunes Store.
- В нижней части экрана нажмите «Музыка ».
- Найдите песню или альбом, которые вы хотите приобрести.
- Нажмите на цену рядом с названием песни или альбома, чтобы совершить покупку.
Интересные материалы:
Можно ли заряжать литиевый аккумулятор? Можно ли заряжать литий ионный аккумулятор? Можно ли заряжать мото аккумулятор автомобильной зарядкой? Можно ли заряжать необслуживаемый аккумулятор в квартире? На каком Ампераже заряжать аккумулятор? Нужно ли прописывать новый аккумулятор? Нужно ли снимать клеммы с аккумулятора при зарядке? Нужно ли забирать аккумулятор домой? Почему аккумулятор батарея надувается? Почему аккумулятор быстро закипает при зарядке?
Хранение музыкального контента
Медиатека iCloud (музыка), как вы уже поняли, предлагает стандартные функции и прилагающийся редактор. Основные функции позволяют создавать аудиоальбомы и хранить всю информацию в «облаке», а редактор позволяет без особых усилий и знаний обрабатывать звуковые дорожки, создавать свои треки и просто редактировать полученные аудиозаписи.
На первый взгляд, это не очень популярные функции, но стоит вспомнить, сколько людей занимается подобным делом, а теперь, когда появилась возможность всегда под рукой иметь удобный редактор, это уже имеет место быть и пользоваться популярностью. Вот, собственно, и все функции, которые имеет в себе медиатека iCloud. Их немного, но они детальные и вполне могут быть полезными в любое время
Учитывая, что сейчас идет век цифровых технологий, стоит понимать важность данных умений и возможностей. Различные социальные сети, огромное обилие видеороликов и много других примеров — все это потребует от вас правильной работы с различными вариантами данных
Но есть и одна маленькая и не очень приятная проблема, которая легко решается, но все чаще возникает.
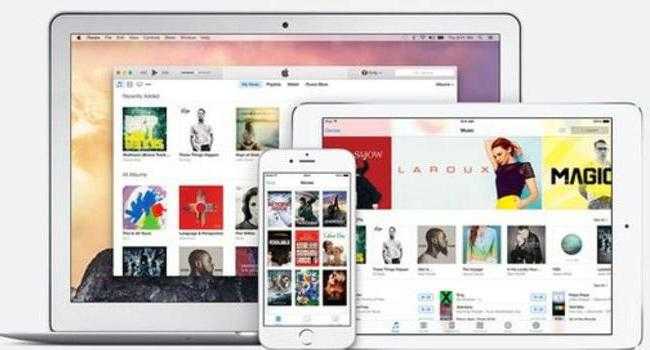
Вход в iCloud с компьютера
Вход в iCloud с компьютера выполняется через любой браузер, независимо какая операционная система на нем установлена. Дает полноценную возможность настроить доступ ко всем встроенным возможностям сервиса. Получать мгновенные уведомления о входящих сообщениях, настроить доступ к резервным копиям, сохраненным в облако с iPhone. При необходимости даже отследить местоположение iPhone, заблокировать или удалить личную информацию в случае потери или кражи гаджета.
Естественно, во избежание потери важной информации компания Apple предусмотрела два альтернативных варианта доступа к облаку через ПК. Первый способ входа – без дополнительной установки. Второй способ считается самым безопасным — через установленное приложение
Второй способ считается самым безопасным — через установленное приложение.
Нет времени загружать и устанавливать программу, и не нужно. Войти в Айклауд через компьютер можно при помощи официального сайта.
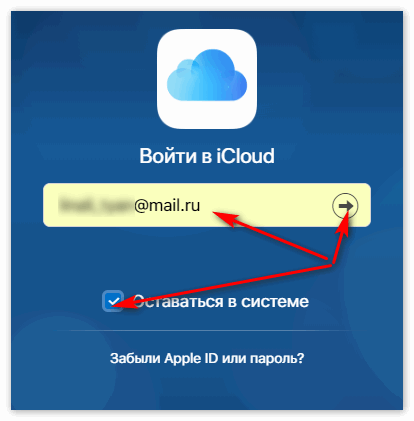
Вариант 2: вход в iCloud с программы
Второй вариант входа — более привычный для пользователей, которые часто пользуются подобными сервисами в полном объеме, то есть используют весь доступный функционал утилиты.
Главное преимущество установленного приложения в том, что не придется каждый раз вводить Apple ID и пароль, если пользователь — единственный хозяин ПК.
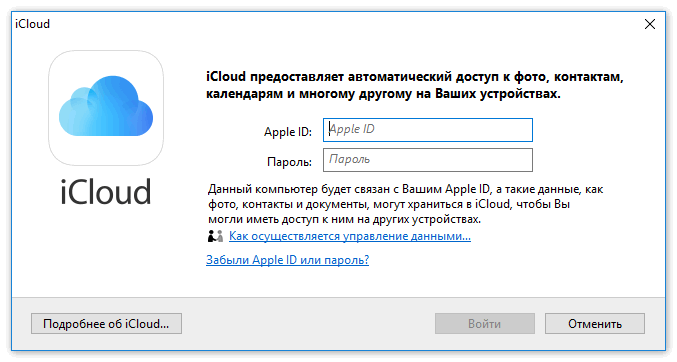
Для установки программы необходимо совершить следующие действия:
- Скачать с официального сайта Apple клиент iCloud для Windows.
- Запустить установку загруженной утилиты. Процедура стандартная, принять соглашение и следовать дальнейшим инструкциям.
- После установки рекомендуется перезагрузить компьютер. Открыть облако при помощи ярлыка, который появится на рабочем столе.
- Заполните строки: Apple ID и пароль, нажать кнопку входа.
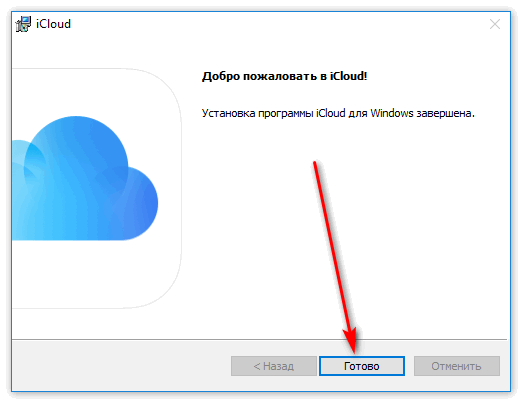
Последние материалы
Привязка аккаунта к электронной почте Видеогайд по привязке почты
Довольно часто перед активными пользователями сети интернет возникает проблема, связанная с неудобством использования нескольких почтовых сервисов. Вследствие этого становится актуальной тема организации привязки одного электронного ящика к другому, вне з.
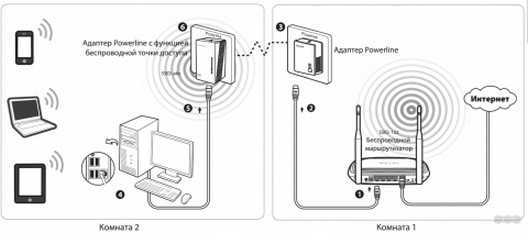
PLC адаптер от Ростелекома: функционал и схема подключения Орешек тверд, но все же…
Привет! Сегодняшняя статья станет для кого-то жизненным откровением, кто-то просто вылупит глаза в экран, а кто-то с улыбкой в умудренных опытом глазах вздохнет. Да! Мы поговорим про интернет через розетку. Да не просто какую-то особую розетку, а про саму.

Как настроить модем ZTE ZXHN H108N
Роутер – это сетевое оборудование, позволяющее одновременно множеству устройств выходить в интернет (компьютеры, планшеты, смартфоны и многое другое).
Сегодняшний ассортимент роутеров позволяет выбрать именно то, что подходит в конкретном случае больше в.
Монтаж и подключение мини атс
Компания «Навигатор» специализируется на реализации автоматических телефонных станций — АТС (с англ. ATS -automatic telephone system), в том числе и мини АТС таких лидеров в области телефонии как Panasonic, Samsung, LG, их установке, монтажу, программиров.
Настройка и использование функции медиатека
В первую очередь для использования функции ее необходимо активировать. После этого из альбома «Мой фотопоток» фотографии будут добавляться в «iCloud фото». Картинки, которые не были сохранены, будут стерты, а сам каталог не станет отображаться. Если на каком-то другом устройстве «Мой фотопоток» включен, но медиатека выключена, то на данном девайсе все новые фотографии будут попадать именно в фотопоток.
Все данные, которые хранятся в сервисе, будут занимать место и в iCloud, и на самом смартфоне. Если удалить тот или иной файл на одном из синхронизированных устройств, то это автоматически удалит его с других гаджетов и сервиса iCloud.
Apple может расширить объем хранилища за дополнительную плату. По умолчанию пользователю выдается всего 5 Гб свободного места. Эта процедура имеет смысл лишь тогда, когда объем хранилища на девайсе несколько превышает вместимость iCloud. В противном случае память будет всегда забита.
О процессе выгрузки можно узнать в тех же настройках
Использование медиатеки позволяет также оптимизировать место в памяти телефона. Достигается это за счет того, что система сжимает фотографии и видеозаписи на устройстве, а в облаке хранит их полные версии. Возможно это благодаря настройке «Оптимизация хранилища». Включить ее просто. Необходимо перейти в «Настройки», нажать на имя своего аккаунта Apple ID, выбрать сервис iCloud, подраздел «Фото» и установить галочку напротив пункта «Оптимизация хранилища».
Просматривать и удалять контент, который хранится в медиатеке, можно в веб-программе iCloud (раздел «Фото»). В нем и собраны все данные. Если картинка или видео были удалены из основной папки «Фото», то они будут храниться в каталоге недавно удаленных в «iCloud Фото» в течение 30 дней. За это время их можно восстановить.
Обратите внимание! Чтобы проверить, оправлена ли новая картинка в медиатеку, нужно перейти в приложение «Фото» на сайте icloud.com и пролистать страницу до самого конца
Добавление видео
Прежде чем разбираться, почему видео не добавляется, рассмотрим способы переноса файлов в Айтюнс. Самый простой метод – обычный «заброс» видео в окно программы.
- Запустите iTunes.
- Откройте на компьютере папку, в которой хранятся фильмы.
- Выделите видео, которое нужно перенести. Захватите его левой кнопкой и закиньте в окно iTunes.
Если ничего не происходит, и фильм перенести в Айтюнс не удается, попробуйте другой способ:
- Запустите iTunes. Нажмите Ctrl+B, чтобы отобразить системное меню.
- Раскройте меню «Настройки», зайдите в раздел «Источники».
- В поле «Источники» о и кликните «Ок».
- Нажмите Ctrl+S, чтобы сделать видимым боковое меню.
- Выберите в боковом меню раздел «Фильмы». Перенесите в окно программы видео, которое нужно добавить в iTunes.
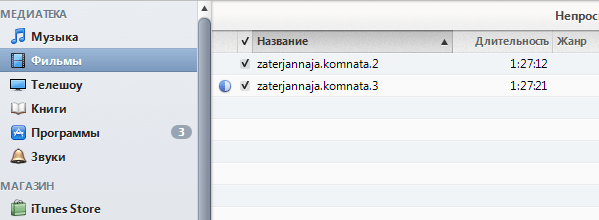
Если не можете добавить фильм простым перетаскиванием, раскройте меню «Файл» и выберите пункт «Добавить в медиатеку». Откроется окно проводника, через которое можно выбрать и добавить видео.
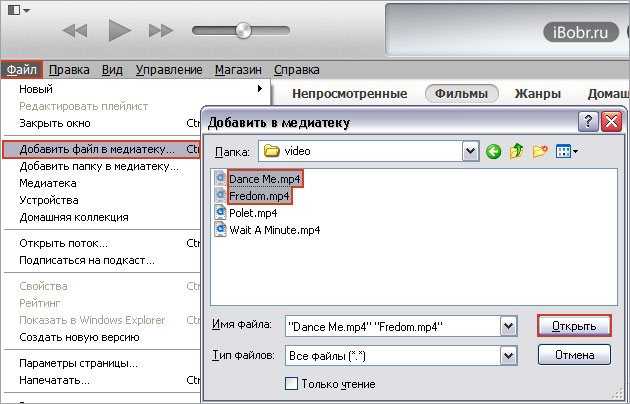
Как только фильм будет перенесен в iTunes, можно подключать мобильное устройство и запускать синхронизацию. В результате проведения синхронизации загруженное в iTunes видео добавляется в память телефона/планшета.
Проблемы при добавлении видеоВидео может добавиться не в раздел «Фильмы», а, например, в каталог «Телешоу». Обязательно проверьте его, прежде чем бить тревогу.
Главная же причина, по которой фильм не удается добавить – неподходящий формат видео.
Исправить это можно с помощью любого конвертера, который поддерживает стандарт MPEG-4. Например, используйте конвертер FormatFactory:
- Запустите программу, добавьте в неё фильм.
- Чтобы настроить параметры конвертирования, откройте раздел «Мобильные». конвертация формата видео
- Раскройте пункт «Apple iPhone & iPad», укажите желаемое качество видео.
- Запустите конвертирование. Полученный файл в формате MPEG-4 перенесите в iTunes.
Если видео сохранено в правильном формате, но добавить его в iTunes всё равно не удается, проверьте следующие моменты:
- Установлен ли на компьютере проигрыватель QuickTime. Без него фильмы не добавляются в медиатеку.
- Какое название имеет видеофайл. Если имя файла написано кириллицей, переименуйте его, используя латинские буквы. В некоторые версии iTunes нельзя добавить файлы с названием на русском языке.
- Без кириллических символов должен быть и путь к файлу на компьютере. То есть все папки должны обозначаться латиницей: User, Video и т.д.
Опубликовал ProfiAppler
Пользователи могут столкнуться с тем, что iTunes не синхронизирует новую музыку на iPhone. Проблема может возникнуть неожиданно: еще недавно никаких ошибок не было, и вот уже аудиозаписи не переносятся на компьютер или телефон. Давайте разберемся, почему iTunes не может прочитать контент iPhone, и как это исправить.
Как зайти в Айклауд без айфона
Рассмотрим первый наиболее популярный способ. Для этого нам потребуется скачать с официального сайта программу iCloud для компьютера. При установке инсталлятор автоматически запросит у Вас — какие данные необходимо синхронизировать с компьютером. По умолчанию рекомендуется ставить галочку на все типы данных, даже если Вы не пользуетесь ими. Ведь в любом случае, Вам будет доступен специальный проводник, через который можно расшаривать ресурсы, загружать данные и выгружать их обратно в хранилище, чтобы после иметь к ним доступ на айфоне.
Второй способ предназначается строго для Mac буков и Mac OS. Буки на их основе имеют встроенную поддержку iCloud, благодаря чему можно авторизоваться через проводник в аккаунте, которым Вы пользуетесь на iPhone и иметь все вышеперечисленные привилегии, как на обычном Windows со специальным программным обеспечением. Вы также можете резервировать данные хранилища создавая бэкап, либо удалять лишние данные для увеличения свободного места. Вы сможете просматривать абсолютно любые типы информации, загружать их на компьютер через интернет без айфона.
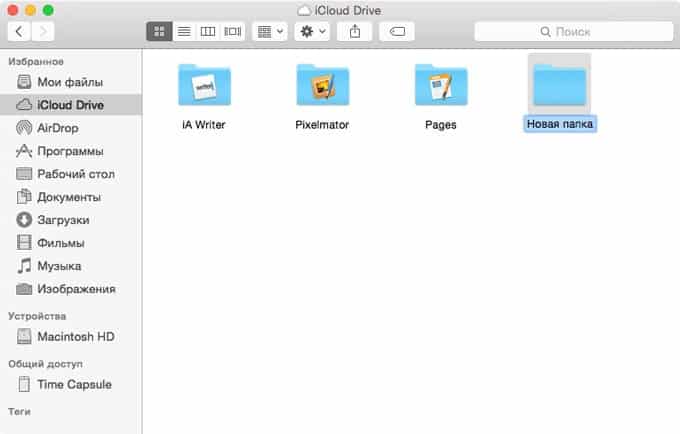
Использование iCloud Drive на iPhone, iPad или iPod touch, компьютере Mac или компьютере с Windows
Чтобы хранить актуальные версии файлов на своих устройствах, настройте iCloud Drive.
Настроив iCloud Drive на iPhone, iPad либо iPod touch с iOS 11 или более поздней версии, вы сможете просматривать файлы в программе «Файлы». Кроме того, программа «Файлы» облегчает общий доступ к документам, совместную работу над проектами в режиме реального времени в программах Pages, Numbers и Keynote, а также управление всем, что хранится в iCloud Drive.
Если на вашем устройстве нет программы «Файлы», выполните обновление до iOS 11 или более поздней версии. В iOS 9 или iOS 10 можно использовать программу iCloud Drive.
Автоматическое сохранение файлов Pages, Numbers и Keynote в iCloud Drive
Настройки на устройстве iPhone, iPad или iPod touch можно изменить таким образом, чтобы документы автоматически сохранялись в iCloud Drive, на устройстве или сторонней в облачной службе.
- Перейдите в меню «Настройки».
- Выберите обновление настроек для программы Pages, Numbers или Keynote.
- Нажмите «Хранилище документов».
- Выберите, где требуется автоматически сохранять документы.
Если выбрать iCloud Drive, изменения в файлах Pages, Numbers и Keynote на компьютере Mac автоматически сохранятся в iCloud Drive.
Добавление файлов с рабочего стола и из папки «Документы» в iCloud Drive
Чтобы иметь доступ к файлам, хранящимся на компьютере Mac, с других устройств, можно добавить папки «Рабочий стол» и «Документы» в iCloud Drive.
Принудительный перезапуск устройства
Перезапуск вашего iPhone или iPad — это общее решение практически любой проблемы, связанной с iOS, но оно действительно работает, в частности, для ошибки «Этот контент не авторизован». Принудительный перезапуск очищает системный кеш и устраняет постоянные проблемы, которые не позволяют Apple Music аутентифицировать загруженную музыку при подключении к сети.
Чтобы принудительно перезагрузить iPhone или iPad, удерживайте нажатыми кнопки «Питание» и «Домой», пока на экране не появится мигающий логотип Apple белого цвета.
Примечание:
После перезагрузки устройства откройте приложение «Музыка».
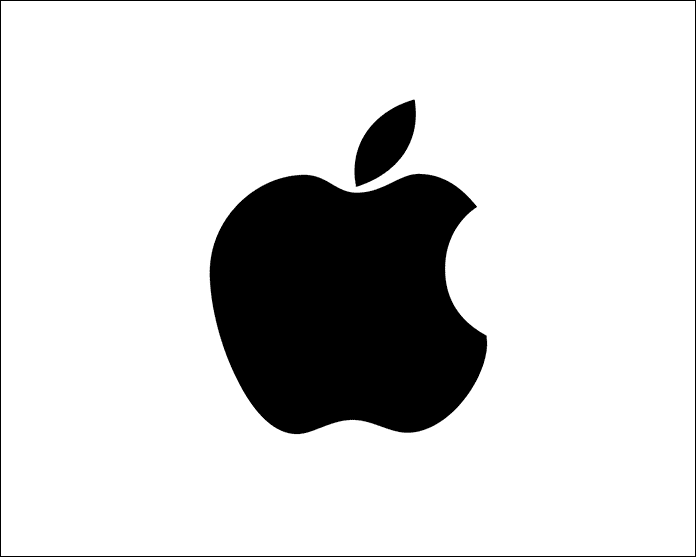
Если вы подключены к сети через Wi-Fi или сотовые данные, то, скорее всего, теперь вы сможете без проблем воспроизводить свои песни.
Все еще сталкиваетесь с ошибкой? Читать дальше.
Проблемы со входом или проверкой
После того, как вы вошли в свою учетную запись iCloud со своим Apple ID или адресом электронной почты, вам не придется снова входить в систему. Когда вас просят войти снова (или в первый раз) на вашем устройстве, проблема может быть на стороне Apple. Прежде чем двигаться дальше, узнайте в Apple, что не так. Не волнуйтесь: сюда не входит обращение в службу поддержки Apple. Вместо этого отправляйтесь в Apple’s Страница состояния системы.
На этом веб-сайте вы найдете текущий статус всех сервисов Apple, включая iCloud. Вместо того, чтобы просто перечислять iCloud, страница разбивает iCloud на 12 разделов, включая учетную запись iCloud и вход, резервное копирование iCloud, закладки и вкладки iCloud, контакты iCloud, iCloud Drive, связку ключей iCloud, почту iCloud, заметки iCloud, напоминания iCloud, обновления хранилища iCloud иВеб-приложения iCloud (iCloud.com).
Если есть проблема с универсальным входом или проверкой в iCloud, она появится здесь. Если есть выявленная проблема, страница состояния системы должна сообщить вам, как долго служба может не работать и когда проблема может быть решена.
Дальнейшие шаги
Если Apple сообщает, что все системы работают, а вы по-прежнему не можете войти в iCloud со своего устройства, выполните эти дополнительные действия в том порядке, в котором они перечислены.
- Перезагрузите устройство (см. Выше).
- Убедитесь, что ваше устройство подключено к Интернету. У вашего устройства должно быть активное соединение для связи с удаленными службами iCloud.
- Нажмите Приложение настроек на вашем устройстве, затем выберите твое имя наверху. Выберите Выйти. При появлении запроса вам не нужно хранить свои данные на устройстве.
- Вернитесь в Приложение настроек; этот раз, Войти в систему с вашим логином и паролем iCloud.
- Если это не помогло, сбросьте свой Apple ID в компании. сайт iForgot.
- Повторите шаги 2-3, используя новое имя пользователя / пароль.
- Если что-то по-прежнему не работает, вам нужно создать резервную копию и восстановить мобильное устройство.
Вышеуказанные шаги следует использовать, если у вас есть проблемы со входом, проверкой, аутентификацией или другими проблемами, связанными со входом в iCloud.
Хранение видеозаписей
Медиатекой iCloud рекомендуют пользоваться абсолютно всем, начиная от простых пользователей, заканчивая деловыми людьми. Из-за чего такая популярность у приложения? Все довольно просто: iCloud, помимо основной функции хранения и синхронизации, позволяет использовать различные редакторы для мультимедийных файлов. К примеру, помимо содержания видеозаписей в хранилище, их еще можно редактировать и конвертировать на свое усмотрение. Стали вы свидетелем необычного явления, засняли происходящее, быстренько отредактировали его в iCloud, оставили на хранение и уже оттуда загрузили на любой видеохостинг.
Оперативность, удобство и легкость в управлении — вот главные преимущества этого сервиса. А это уже открывает большие возможности для ведения личного видеодневника и активной занятости в области записи видео. Редактор на данный момент имеет стандартные функции, но это не предел, так как в дальнейшем он будет активно развиваться.

Включение на мобильных устройствах
Как пользоваться медиатекой iCloud? Начнем с активации этой опции. Она бесплатна, но по умолчанию она отключена во всех «яблочных» устройствах.
Чтобы включить медиатеку «АйКлауд» на мобильном девайсе, следует:
- Включить телефон или планшет от Apple и подключить его к интернету. Желательно использовать Wi-Fi.
- Открыть «Настройки».
- Переключиться в Apple ID-iCloud.
- Осуществить вход в «яблочную» учетную запись, если это необходимо.
- Развернуть пункт меню «Фото».
- Переключить тумблер около пункта «Медиатека iCloud». Около него должна загореться зеленая лампочка с подписью «Вкл.».
Теперь остается всего лишь настроить медиатеку облачного сервиса. После проделанных действий человек сможет сразу приступить к работе с фото и видео через изучаемую опцию. Музыку придется подключать к ней отдельно. Об этом поговорим позже.
Сторонние приложения, не использующие iCloud
Приложения, созданные не Apple, используют iCloud для резервного копирования ваших личных данных и их синхронизации на других устройствах. Этот процесс также полезен, если вы когда-нибудь потеряете устройство, поскольку ваша информация сохраняется в облаке. Если iCloud не сохраняет вашу информацию, есть простое решение.
- Нажмите Приложение настроек на вашем устройстве, затем выберите твое имя наверху.
- выберите iCloud.
- Включите сторонние приложения вы хотите использовать iCloud.
Если переключатель надоедливого приложения уже включен, выключите его, а затем снова включите. Иногда это все, что требуется, чтобы синхронизация снова заработала.
Как воспроизводить песни с рейтингом в Apple Music
В большинстве случаев возле названия таких «серых» треков вы увидите букву E. Это означает Explicit — или, проще говоря, рейтинговый контент. Как правило, это указывает на нецензурную лексику или ненормативное содержание трека. Выглядят рейтинговые треки вот так:
По умолчанию в iOS подобный контент заблокирован, но это легко исправить в настройках. Сама блокировка напрямую связана с функцией «Ограничения», представленной в рамках расширенного родительского контроля в iOS. Тем не менее, начиная iOS 12 нужные настройки переехали из пункта меню Настройки > Основные > Ограничения, и расположены они теперь не столь очевидно.
Способ 1
- Откройте Настройки >Экранное время >Контент и конфиденциальность.
- Нажмите переключатель возле пункта Контент и конфиденциальность, если он не активен.
- Перейдите во вкладку Ограничение контента >Музыка, подкасты и новости.
- Выберите пункт Explicit.
Готово! Если вы захотите снова заблокировать нецензурный контент, повторите описанные выше шаги, но вместо Explicit выберите пункт Clean.
Способ 2
Опционально, вы можете в строке поиска настроек ввести «Ограничение контента» и перейти сразу к третьему пункту данной инструкции, чтобы не искать нужные пункты в меню.
Как отключить медиатеку
Хотя использование службы работы с медиафайлами дает массу преимуществ владельцу девайса от Apple, иногда приходится отказываться от нее. Часто это происходит по мотивам безопасности – обеспечить недоступность файлов для злоумышленников проще, когда они хранятся только на одном устройстве
Еще одна причина – очистка места в iCloud для более важной информации. Рассмотрим основные методы отключения сервиса
Способ 1: через iPhone и iPad
Порядок отключения медиатеки при помощи устройства iOS:
- Разблокировать девайс и зайти в «Настройки».
- В меню настроек iCloud найти значок медиатеки и передвинуть бегунок в позицию Off.
- Устройство больше не синхронизировано с хранилищем, все медиаданные будут оставаться на нем.
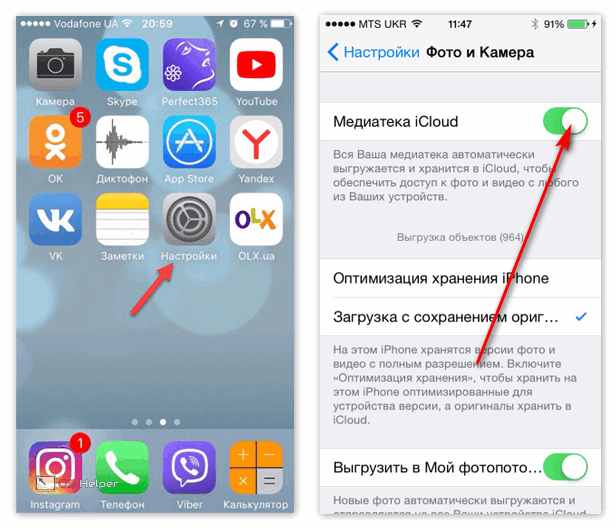
Отключить службу можно не полностью, а только ее использование некоторыми сервисами, например Apple Music.
Для этого:
- Заходим в «Настройки», а затем в раздел «Музыка».
- Прокрутить страницу вниз до графы «Медиатека iCloud».
- Нажать на зеленую кнопку для отключения функции.
Способ 2: с помощью iTunes
Этот метод лучше использовать при работе с компьютером.
Основные шаги:
- открыть Айтюнс;
- войти в настройки,
- выбрать вкладку «Основные»;
- установить флажок у опции «Медиатека iCloud» в нужное положение.
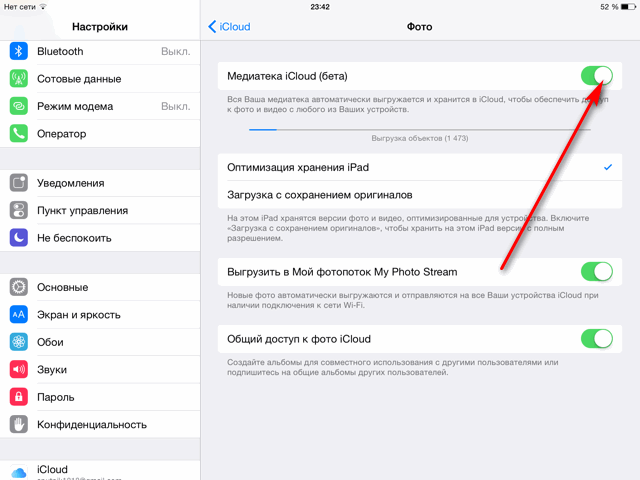






![Как освободить место в icloud? [инструкция]](http://ogorshkov.ru/wp-content/uploads/c/d/3/cd399ff1b0af4f83b85e5e3af7f2fca8.jpeg)














![Как освободить место в icloud? [инструкция]](http://ogorshkov.ru/wp-content/uploads/f/8/2/f820d9d00eb264eef14dadb993c867d6.jpeg)








