Используйте букмарклеты как расширения браузера
СВЯЗАННЫЕ С:
Самые полезные букмарклеты для улучшения вашего просмотра
Safari для iOS не поддерживает расширения браузера, но поддерживает букмарклеты.
Букмарклеты — это небольшие фрагменты JavaScript.
который можно сохранить как закладку. Когда вы открываете букмарклет из ваших закладок, JavaScript будет выполнен на текущей странице. Букмарклеты могут заменить многие расширения браузера.
Например, если вы используете Pocket, вы обычно не можете публиковать страницы из Safari напрямую в Pocket. Установите букмарклет Pocket, и вы сможете открыть свои закладки и нажать «Сохранить в Pocket», чтобы добавить текущую страницу в очередь Pocket для последующего чтения. Букмарклеты можно использовать множеством других способов.

Часто задаваемые вопросы
Будет ли поиск сканировать как мой сеанс просмотра, так и сохраненные группы вкладок?
Нет, если вы ищете вкладку по ее имени в текущем сеансе просмотра, поиск будет осуществляться только во вкладках в этом конкретном сеансе. Точно так же, если вы ищете вкладку по ее имени в группе вкладок, будут найдены только вкладки, принадлежащие этой группе.
Что произойдет, если я использую жест перехода к следующей/предыдущей вкладке без дополнительных вкладок?
Предполагается, что смахивание влево по адресной строке во время сеанса просмотра приведет вас к следующей вкладке на странице просмотра вкладок. Однако, если в вашем сеансе просмотра нет следующей вкладки, смахивание влево автоматически откроет стартовую страницу Safari в новой вкладке.
Могу ли я переместить адресную строку Safari наверх?
да. Вы можете переместить адресную строку Safari вверх. Это можно сделать, коснувшись параметра «Одна вкладка» в разделе «Вкладки» в настройках приложения Safari.
Будет ли закрытие Safari закрывать вкладки в группе вкладок?
Нет, закрытие Safari не закроет вкладки, открытые в группе вкладок. Вкладки в группе вкладок не закроются, пока вы не закроете каждую вкладку вручную.
Могу ли я создать группу вкладок из сеанса просмотра?
Да, просто выберите параметр «Новая группа вкладок из X вкладок» в меню «Группы вкладок». Это автоматически создаст новую группу вкладок для всех ваших вкладок в текущем сеансе просмотра.
Выяснение всех тонкостей функции Apple после обновления может быть немного сложным. Мы надеемся, что один из методов, описанных в этом руководстве, был именно тем, что вы искали.
Однако, если у вас есть еще вопросы, не стесняйтесь обращаться к нам, используя раздел комментариев ниже.
Связанный:
Как удалить баннер из другого браузера на iPad?
Если по какой-то причине родной браузер от Apple вас не устраивает, и вы используете другой, тогда для избавления от баннера также сначала попробуйте отключить JavaScript, а затем, если это не поможет — очистить все его данные. В том случае, если используемый вами браузер не позволять управлять данными параметрами, просто удалите его (сделайте долгий тап по браузеру, а когда над ним появится крестик, нажмите на него), а затем установите снова.
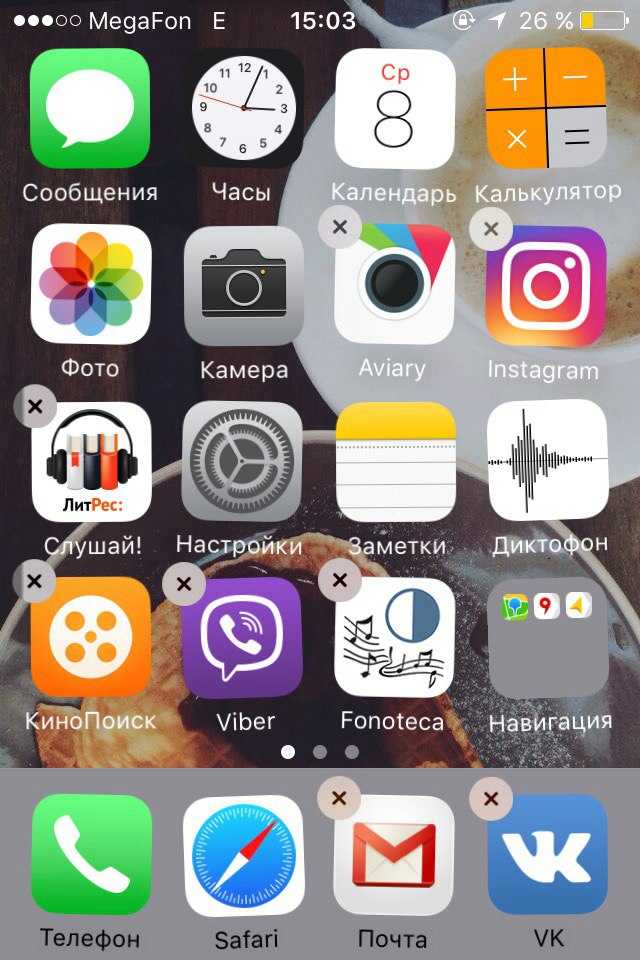
С Safari такой «фокус» не пройдет, так как родные приложения удалять нельзя. Правда, в iOS.10 такая функция появилась, но мало кто знает, что программа, на самом деле, не удаляется, а просто «прячется» от пользователя
Блок App Store
Вы должны знать, что простая блокировка Safari не помешает вашему ребенку загрузить другой веб-браузер из App Store и использовать его в качестве обходного пути для доступа в Интернет. Следовательно, в ваших же интересах, чтобы вы также ограничивали доступ к App Store, чтобы это не происходило.
Шаг 1. Нажмите «Покупки в iTunes и App Store» на экране «Ограничения содержимого и конфиденциальности».
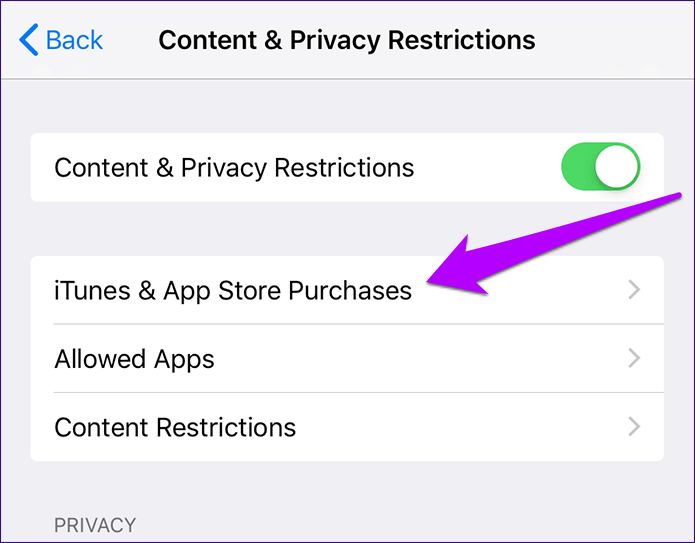
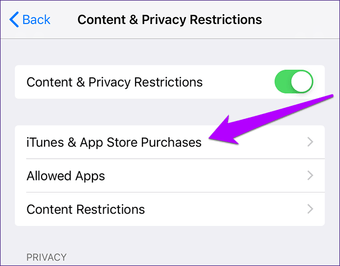
Шаг 2: Нажмите на опцию «Установка приложений».
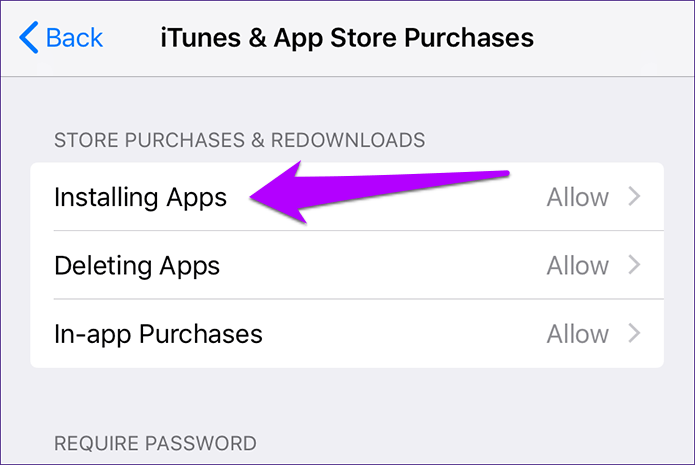
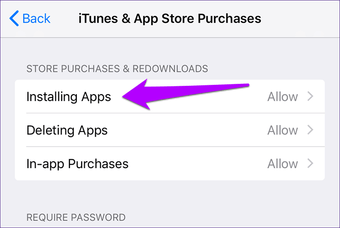
Шаг 3: выберите опцию Не разрешать.
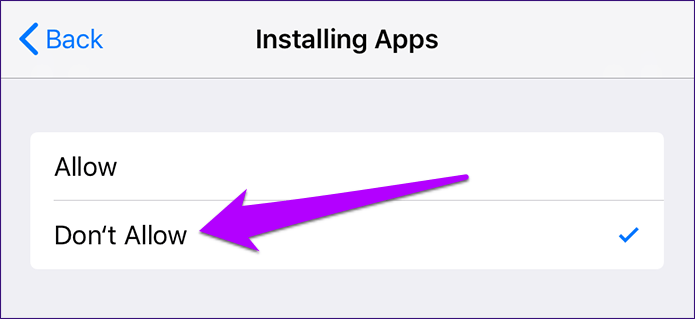
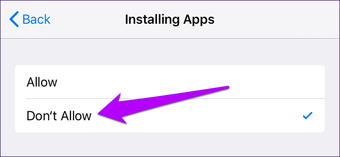
Как и в случае с Safari, App Store также должен быть заблокирован. Имейте в виду, что вы должны отменить ограничение всякий раз, когда вы хотите, чтобы ваш ребенок мог установить приложение.
Параметры безопасности
Вообще, приложение настроено на показ контента из сети, к примеру, фильмов, анимаций и программ. Для этого надо изменить настройки безопасности для защиты планшета от возможных угроз безопасности.
Для настройки предупреждений о посещениях опасных сайтов включите «Предупреждения».
Блокировка нежелательных сайтов в Safari для iPhone
Данная опция вам поможет защититься от потенциально опасных ресурсов. Если вы посещаете подозрительный сайт, то Сафари вас предупредить об этом и не будет грузить страницу.
Как включить Java Script в Safari на iPad?
Блокировать или наоборот разрешить всплывающие окна можно с помощью параметра «Блок. всплыв. окна». При блокировании окон они перестанут появляться при закрытии или открытии страницы. Если всплывающие окно высвечивается при выборе ссылки, то всплывающие окна не будут заблокированы.
Блокировка всплывающих окон в Safari на iPhone
В разделе «Принимать Cookies» вы можете настроить файлы cookie, то есть хотите вы их принимать или нет. Здесь у вас три функции на выбор: «Никогда», «Посещать» или «Всегда». В этих файлах заключены данные, которые скачиваются на планшет для идентификации при повторном посещении ресурса. Так, вы сможете настроить страницу для пользователя на основании предоставленных данных. Некоторые страницы могут работать некорректно, если в iPad отключена функция приёма cookie.

Как принимать файлы cookie в Safari на iPad?
Чистка истории посещений осуществляется через раздел «Очистки истории».
Чистка Safari для iPad
- Для чистки cookie вам нужен раздел «Удалить Cookies».
- Чтобы почистить кэш выберите «Очистку кэша». В нем сохраняется контент со страниц, что позволяет загружаться им быстрее при повторной загрузке. Если открытая страница не показывает весь контент, то попробуйте почистить кэш.
Пользуемся интернетом без опасений
Разумеется, можно скачать любой из нескольких популярных сторонних браузеров в App Store, которые, якобы все безопасные и защищённые. Но зачем, если стандартный Safari в твоём iPhone имеет множество настроек, с помощью которых можно сделать своё пребывание в интернете максимально безопасным?
В тему: Safari стал самым безопасным браузером 2016 года
Конечно, важно иметь свою голову на плечах – не переходить по непонятным ссылкам, внимательно смотреть на адреса сайтов и быть начеку, если где-то нужно вводить платёжные данные. Безопасного вам интернет-сёрфинга!. P.S
Если хочется сёрфить в интернете с новенького Apple-гаджета, вот ссылки:
P.S. Если хочется сёрфить в интернете с новенького Apple-гаджета, вот ссылки:
Много моделей iPhone на любой вкус. iPhone – Айфон среди Айфонов!
Лучше MacBook может быть только новый MacBook. Выбирай, покупай.
Рейтинг поста:
Многозадачность
Как открыть плавающее окно
Режим Slide Over позволяет открывать одно плавающее окно поверх основного. Вот как это сделать: медленно свайпните вверх → появится панель Dock → уберите палец с экрана → нажмите и удерживайте иконку нужного приложения → перетащите его из Dock на экран.
Как переместить плавающее окно
Перетащите плавающее окно, удерживая нажатие на длинную серую линию сверху. Вы можете переместить его в левую или правую часть экрана.
Как разделить экран
Перетащите плавающее окно вверх или вниз. Оно заполнит свою половину экрана, разделив его таким образом с основным приложением. Пользоваться ими можно будет одновременно.
Как изменить размер окна
При разделении экрана каждое приложение занимает 50% его площади. Если вы хотите увеличить какое-то из окон, потяните за темную разделительную линию влево или вправо.
Как убрать разделение экрана
Проведите пальцем от темной разделительной линии к нижней части приложения, которое вы хотите закрыть. Оно переместится в плавающее окно. Чтобы окончательно его убрать, свайпните вверх.
Как вставить файлы в электронные письма и сообщения
Убедитесь, что у вас есть приложение для работы с файлами, совместимое с «Почтой» и «Сообщениями». Затем найдите нужный объект и перетащите его в текст.
Как скопировать текст / URL в заметки
Запустите Safari вместе с «Заметками» в режиме разделенного экрана. В Safari выделите текст или URL, который хотите скопировать, и перетащите его в «Заметки».
Как использовать новую панель вкладок в iOS 15
Когда вы открываете Safari, первая страница отображается на том сайте, который вы читали последний раз, и теперь внизу есть плавающая полоса. Эта панель содержит адрес сайта, а также кнопку «Поделиться» и кнопку для перестановки вкладок.
Как перейти на новый сайт
Если полоса исчезла, нажмите и потяните сайт, чтобы прокрутить — и вернуть полоску обратно. Нажмите на адрес текущего сайта. Когда он выделится, нажмите небольшую кнопку удаления слева. Начните вводить новый адрес там — или новый поисковый запрос — и нажмите Go
Все это звучит ясно, разумно и легко, и это так. За исключением того, что панель вкладок находится внизу страницы, и у вас, вероятно, есть очень и очень многолетний опыт работы с верхней частью экрана.
Вам потребуется время, чтобы забыть об этом, но у новой панели вкладок есть преимущество. Это может вам даже понравиться, это переработанный способ перемещения между вкладками.
Откройте новую панель вкладок, и вы можете перемещаться между открытыми вкладками
Бонусные советы
Вместо того, чтобы удалять сайты, перечисленные в разделе «Часто посещаемые», или полностью отключать функции, есть несколько других вещей, которые могут помочь вам избавиться от всего этого. Давайте взглянем.
Используйте режим приватного просмотра
Чтобы предотвратить запись вашей активности в Интернете, вы можете использовать режим приватного просмотра Safari. Таким образом, вам не нужно беспокоиться о том, что какая-либо личная активность будет отражена в разделе «Часто посещаемые», если это вас беспокоит.
Чтобы переключиться в режим приватного просмотра, откройте переключатель вкладок, а затем нажмите Приватный.
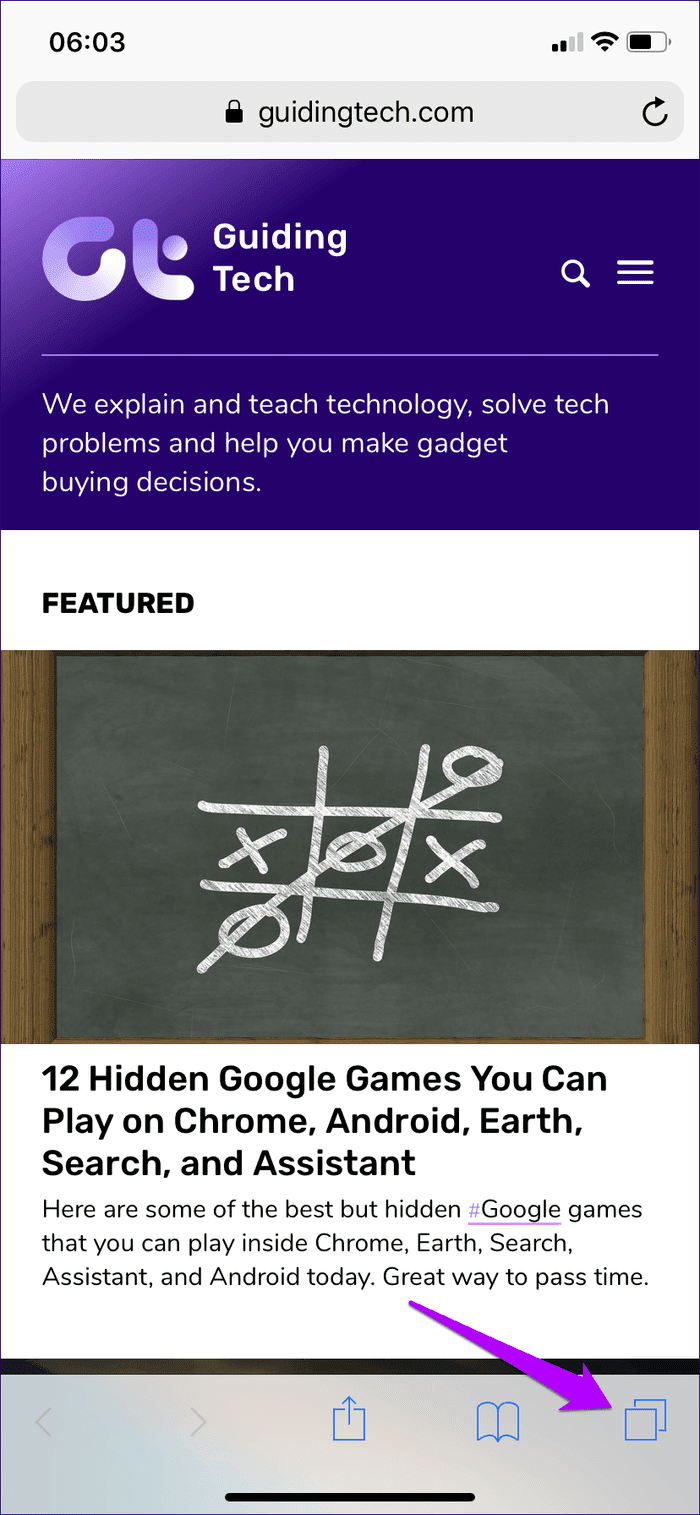

Чтобы выйти из приватного режима, просто еще раз коснитесь параметра «Частный» в переключателе вкладок.
Используйте браузер, ориентированный на конфиденциальность
Альтернативой использованию режима приватного просмотра Safari является использование специального браузера, ориентированного на конфиденциальность. И DuckDuckGo Privacy Browser, и Firefox Focus являются отличными браузерами в своих правах, и они не только автоматически удалят вашу активность в Интернете, когда вы выходите из них, но также блокируют отслеживание вашего сайта трекерами.
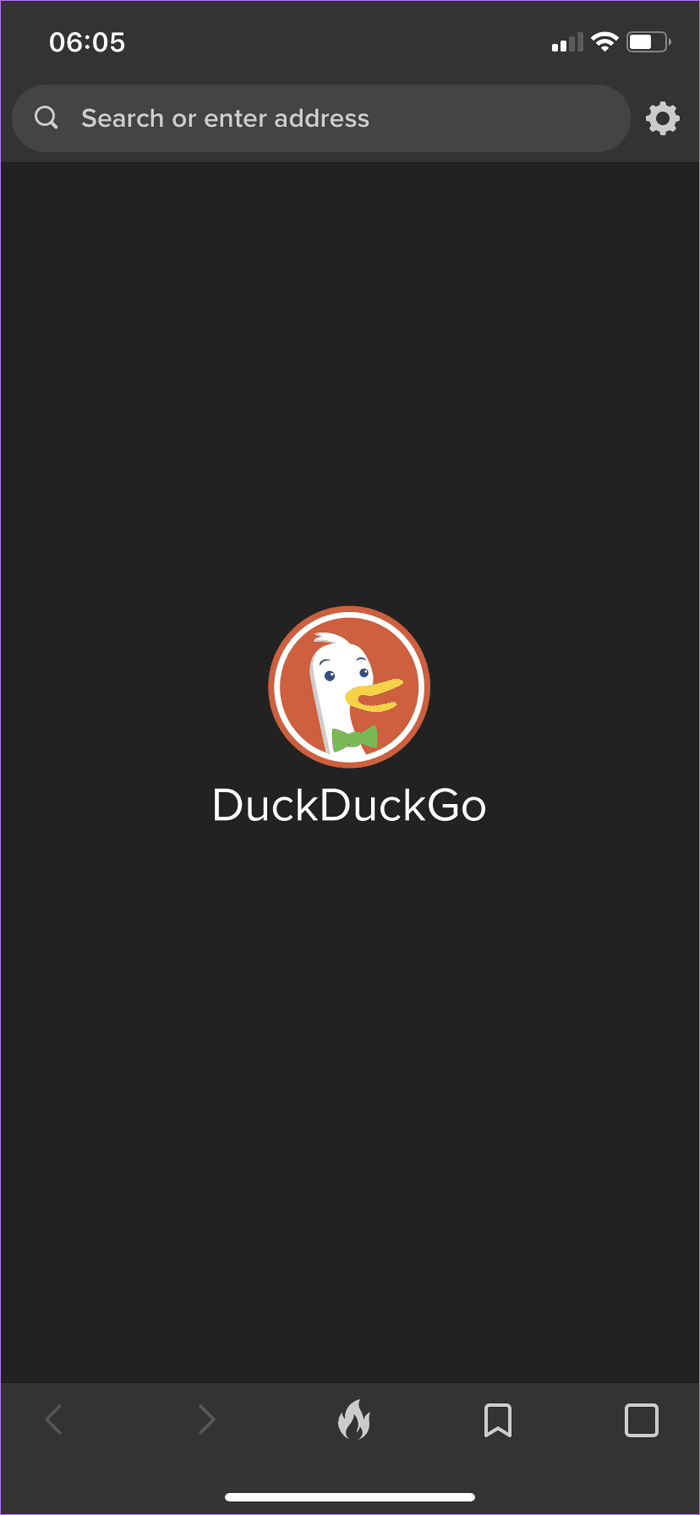
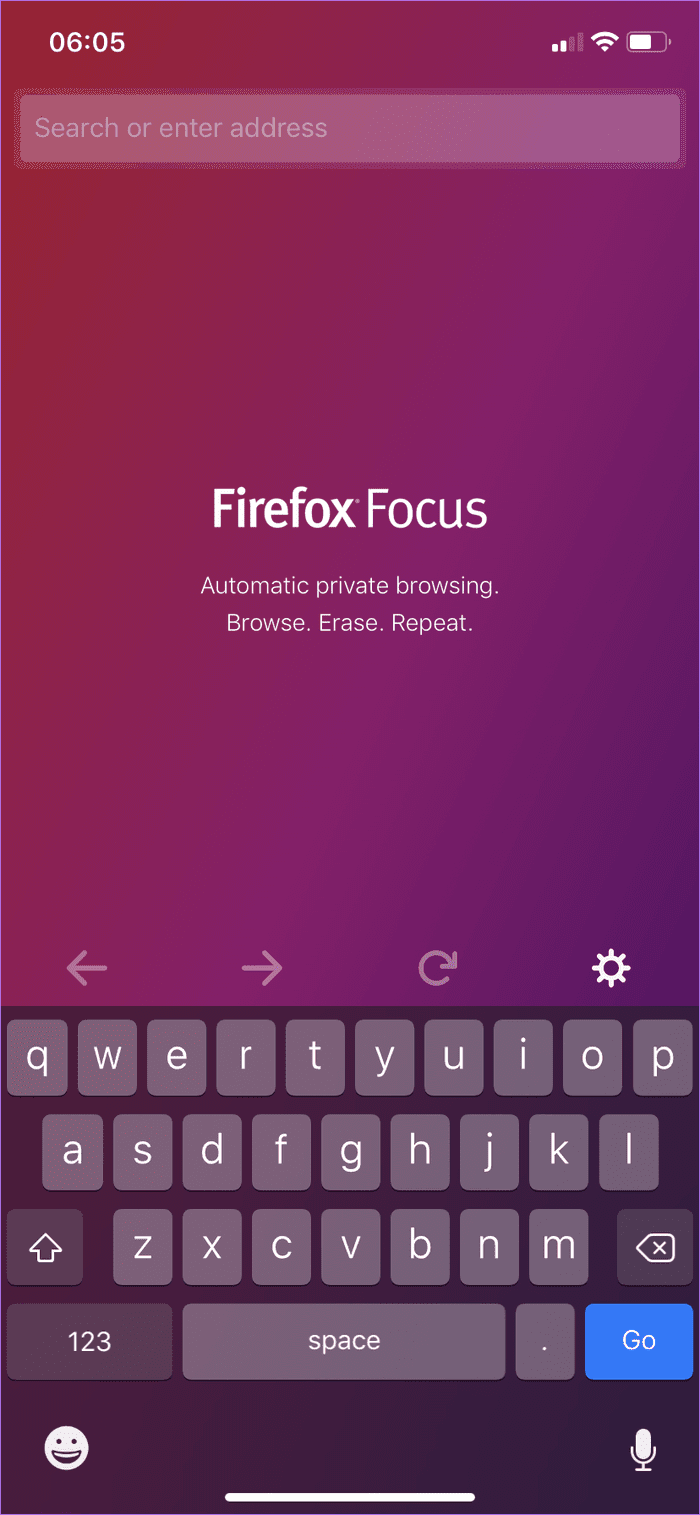
Оба приложения очень легкие и требуют всего несколько десятков мегабайт памяти. Прочтите наше сравнение Firefox Focus и DuckDuckGo, чтобы узнать больше о возможностях этих браузеров.
О сбросе пароля ограничения
На самом деле вы не должны связываться с паролем «Ограничения», если вы его изначально не настраивали. Однако могут быть случаи, когда вы просто включили ограничение сайта и полностью забыли пароль ограничения. Если это так, то перезагрузка будет большой болью!
Чтобы избавиться от пароля ограничения, требуется полное восстановление вашего iPhone или iPad через iTunes, и, что еще хуже, вы теряете все свои данные в процессе, поскольку вы также не можете просто восстановить предыдущую резервную копию. Это связано с тем, что пароль ограничения также восстанавливается вместе с предыдущими данными, поэтому вам необходимо настроить его как новое устройство при появлении соответствующего запроса во время процедуры восстановления.

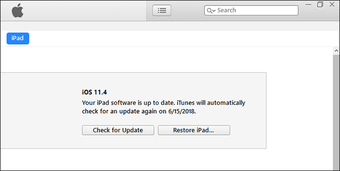
Еще раз, вы теряете все свои данные, поэтому убедитесь, что вы полностью синхронизировали свои контакты, заметки, фотографии, документы и другие данные с iCloud, прежде чем продолжить. Кроме того, рассмотрите возможность создания резервной копии на ПК через iTunes в качестве меры безопасности на случай, если у вас возникнут какие-либо проблемы с синхронизацией данных из iCloud.
Даже тогда вы все равно теряете локально сохраненные данные. Следовательно, примите соответствующие меры, чтобы поддержать их, прежде чем продолжить.
Примечание
Если у вас нет опыта выполнения полного восстановления системы iOS, то я действительно не рекомендую делать это самостоятельно, поскольку весь процесс слишком рискованный. Вместо этого рассмотрите возможность переноса вашего устройства iOS на локальную панель Genius или позвольте авторизованному поставщику услуг Apple сделать эту работу за вас.
Также на


Как включить режим инкогнито на айфоне
Процесс активации одинаков на всех устройствах, независимо от используемой операционной системы. Режим «Инкогнито» доступен только в Yandex браузере, поэтому при необходимости сперва загрузите приложение через App Store. После этого:
- Откройте Яндекс Браузер на iPhone и дождитесь появления главного экрана.
- Найдите значок «Показать больше» (в виде трех точек) и нажмите на него, чтобы вызвать меню. Если он отсутствует, то используйте соответствующую кнопку на смартфоне, либо сделайте свайп вправо.
- Появится список доступных команд. Найдите и нажмите «открыть вкладку инкогнито». Появится предупреждение с подробным описанием особенностей режима, а экран изменит цвет с белого на серый. Невзирая на это, включаем Инкогнито.
- После этого вы можете анонимно посещать веб-страницы, загружать файлы, сохранять закладки (которые будут доступны в обычном режим). История не будет сохраняться только на этой вкладке, а переключившись на обычную, посещение открытых сайтов начнут фиксироваться.
Чтобы отключить анонимный режим, просто закройте вкладку инкогнито. Дополнительные действия для его деактивации не потребуются. При этом все загруженные файлы останутся на устройстве.
Выберите новую папку «Избранное» для «Избранное»
По умолчанию сетка «Избранное» в Safari для iOS основана на закладках в папке «Избранное» Safari. Если вы хотите выбрать другую папку закладок, которая появится на панели «Избранное», это простое изменение.

Вы можете выбрать любую папку закладок, которая вам нравится для ваших Safari Favorites.
Нажмите Настройки> Safari , прокрутите вниз до заголовка «Общие» еще раз, нажмите «Избранное», затем выберите новую папку из списка папок закладок.
Папка выбранных вами закладок будет отображаться всякий раз, когда вы нажимаете адресную строку, и любой новые сайты, которые вы отмечаете как избранные (просто нажмите кнопку «Действие» в нижней части экрана, затем нажмите «Добавить в избранное» из второй строки кнопок) будут добавлены в эту папку.
Бонусный совет: Не только вы можете быстро удалить сайты с панели «Избранное», нажав и удерживая их, вы также можете перетаскивать значки, чтобы переупорядочить их.
Вариант 4. Заблокируйте Safari с помощью управляемого доступа
Режим управляемого доступа — это функция вашего iPhone или iPad, которая позволяет вам «привязать» ваш iPhone к определенному приложению. Например, вы можете включить это, если хотите, чтобы ребенок использовал определенное приложение на вашем устройстве (например, игру или видеоплеер), не обращаясь ни к чему другому (например, к вашей электронной почте или онлайн-банку).
Эта функция также может помешать Safari открывать приложения: с включенным управляемым доступом вы не можете выйти из Safari, пока не отключите режим управляемого доступа. Safari даже не будет пытаться открывать ссылки в других приложениях.
Чтобы настроить режим управляемого доступа, перейдите в «Настройки» > «Специальные возможности» > «Управляемый доступ». (Вы также можете использовать поле поиска для поиска страницы управляемого доступа в настройках.) Активируйте здесь «Управляемый доступ».
Затем переключитесь в Safari и трижды нажмите боковую кнопку, как описано на экране настроек управляемого доступа. Нажмите «Пуск», чтобы включить режим управляемого доступа. Вам будет предложено ввести PIN-код в первый раз, когда вы это сделаете. Этот PIN-код понадобится вам, чтобы выйти из режима управляемого доступа.
Теперь вы можете просматривать, и Safari не будет предлагать открывать какие-либо приложения. Чтобы выйти из Safari, вам придется выйти из режима управляемого доступа, еще раз трижды кликнув боковую кнопку и введя свой PIN-код.
Вы можете нажать «Настройки пароля» на экране настроек, где вы включили управляемый доступ, чтобы включить другие методы аутентификации, такие как Touch ID и Face ID.
Ни один из этих методов не идеален. Вам придется либо удалить соответствующее приложение, либо сделать несколько дополнительных нажатий, чтобы не открывать ссылки в Safari.
В идеале Apple предлагает экран настроек, который позволяет вам контролировать, какие приложения могут переходить по ссылкам, так же, как вы можете управлять другими функциями приложения, такими как доступ к местоположению и разрешения уведомлений.
Safari для режима «Reader» для iOS отлично справляется с использованием веб-статьи и переформатированием ее для удобства чтения, удаляя все посторонние элементы, оставляя текст, заголовки и изображения неповрежденными .
Ben Patterson

До недавнего времени вы не могли настроить режим чтения, не изменяя размер шрифта, но все, что изменилось в прошлом году с приходом iOS 9.
Теперь, когда вы находитесь в режиме Reader (который вы можете включить, нажав кнопку с тремя строками в левом конце адресной строки), вы не только сможете измените размер шрифта, вы также можете выбрать между восемью шрифтами и четырьмя цветами фона.
Просто нажмите кнопку шрифта («aA») в адресной строке, затем нажмите, чтобы выбрать новый цвет фона (белый, бежевый, серый или черный). ) или выберите новый шрифт из списка (выбор варьируется от Athelas до Times New Roman).
Вариант 1: Удалить приложение
Вот почему Safari делает это: разработчики приложений могут регистрировать свои приложения с помощью URL-адресов. Например, если вы установите приложение LinkedIn, оно зарегистрируется по адресам linkedin.com.
Каждый раз, когда вы нажимаете ссылку linkedin.com в Safari с установленным LinkedIn, Safari переводит вас в приложение LinkedIn. Apple не предлагает способ отключить это для отдельных приложений.
Если вам действительно не нравится использовать приложение службы и вы предпочитаете ее веб-сайт, вы можете удалить приложение со своего iPhone или iPad. Safari не откроет приложение, если оно не установлено.
Apple Pencil
Как получить доступ к заметкам с экрана блокировки
Активируйте экран и дважды нажмите на него кончиком Apple Pencil. После этого вы сможете открыть «Заметки» и начать писать новый текст. Это сработает, даже если устройство заблокировано.
Чтобы включить эту функцию, откройте «Настройки» → «Заметки» → «Доступ к заметкам с экрана блокировки».
Как искать рукописные заметки
Поле для этого находится в боковом меню «Заметок». Вы можете использовать его для поиска как рукописных, так и напечатанных текстов. Если ваш почерк достаточно ясен, приложение в нем разберется.
Как изменить роль двойного касания Apple Pencil
Если вы используете Apple Pencil второго поколения с iPad Pro 2018 года, то можете изменить роль двойного касания.
Зайдите в «Настройки» → Apple Pencil. После двойного касания он может переключаться между текущим инструментом и ластиком, текущим инструментом и последним использованным или отображать цветовую палитру. Вы также можете полностью отключить эту функцию. Она недоступна для Apple Pencil первого поколения.
Показать или скрыть панель вкладок (только для iPad)
Другим достоинством Safari для iPad Safari для iPad является панель вкладок, которая показывает все ваши открытые вкладки чуть ниже адресной строки (или панели «Избранное», если она все еще включена) , Как и в панели «Избранное», вы можете скрыть панель вкладок, чтобы сделать больше места для фактических веб-страниц.

Как только вы скроете панель вкладок в Safari для iPad, вам нужно нажать кнопку вкладок, чтобы переключиться вкладки, или вы можете ущипнуть страницу, чтобы перейти к обзору вкладок.
Нажмите Настройки> Сафари , прокрутите вниз до заголовка «Общие», а затем отключите настройку «Показать вкладку».
вы должны нажать кнопку «Вкладки» в верхнем правом углу дисплея, чтобы изменить вкладки, или зажмите экран, чтобы перейти к экрану обзора вкладок.
5. Измените способ поведения новых вкладок
Используйте горячие клавиши
Большинство шорткатов Safari не отличается от клавиатурных сочетаний в других браузерах, но если вы никогда не пользовались ими, то сейчас самое время начать. Изучите и запомните самые полезные:
- Option + стрелки или «Пробел» — поэкранная прокрутка страниц;
- Shift + Command + \ — отображение всех открытых вкладок;
- Shift + Command + клик ЛКМ — открытие ссылки в новой вкладке и переход на неё;
- Control + Tab или Control + Shift + Tab — переключение между открытыми вкладками;
- Command + 1 — Command + 9 — быстрый переход на вкладку от первой до девятой;
- Shift + Command + T — открытие последней закрытой вкладки или окна;
- Shift + Command + R — переключение в режим чтения.
FaceTime для пользователей Android
В iOS 15 вы можете разрешить любому, даже если у него нет устройства Apple, присоединиться к вызову «FaceTime» с вами, создав ссылку на беседу «FaceTime», которой можно поделиться где угодно.
В приложении «FaceTime» просто коснитесь «Создать ссылку» , дайте ссылке имя, а затем поделитесь ею из меню «Действия» . После того, как вы отправите ссылку и получатель откроет ее, он будет перенаправлен на веб-страницу, где он сможет ввести свое имя, чтобы присоединиться к беседе. После того, как они присоединились к вызову, у них будут обычные параметры «FaceTime», чтобы отключить микрофон, отключить видео, переключить вид камеры и покинуть вызов.
Как использовать родительский контроль Safari на iPad
Поскольку iPhone и iPad используют очень похожую операционную систему, родительский контроль Safari на iPad в основном такой же, как на iPhone. Оба являются частью экранного времени.
Инструкции в этом разделе относятся к iPadам под управлением iPadOS 12 и выше.
-
Нажмите Настройки .
-
Нажмите Время экрана .
-
Нажмите Содержание и ограничения конфиденциальности .
-
Установите ползунок « Ограничения содержимого и конфиденциальности» в положение « Вкл. / Зеленый» .
При появлении запроса введите код доступа к экрану для этого устройства.
-
Нажмите « Разрешенные приложения» . Чтобы полностью отключить Safari и предотвратить просмотр веб-страниц на этом iPad, переключите ползунок Safari в положение « Выкл. / Белый» .
-
Нажмите « Ограничения содержимого» , затем нажмите « Веб-содержимое» .
-
В разделе « Веб-контент » вы можете установить разрешения так, как вам нравится:
- Чтобы запретить доступ к списку сайтов Apple для взрослых на этом iPad, нажмите « Ограничить сайты для взрослых» . Чтобы добавить сайты, которые всегда разрешены или запрещены, нажмите « Добавить сайт» , затем добавьте адрес сайта.
- Чтобы ограничить это устройство только просмотром набора предварительно определенных веб-сайтов, нажмите « Разрешенные веб-сайты» . Чтобы добавить дополнительные сайты в этот список, нажмите « Добавить сайт» , затем добавьте адрес сайта. Чтобы удалить сайты из списка, проведите пальцем справа налево, затем нажмите « Удалить» .
Поиск фотографий в центре внимания
Apple сделала поиск Spotlight более мощным, интегрировав его с большим количеством приложений, включая приложение «Фотографии». Проведите пальцем вниз по «Домашнему экрану», чтобы вызвать поиск Spotlight, введите «Фото», затем начните поиск своих изображений, указав места, людей, сцены или даже объекты на ваших фотографиях, например растения или домашних животных, благодаря Visual Lookup.
«Фотографии» также могут отображаться в результатах поиска как предложения. Так, например, если вы введете «кошки», вы увидите, что ваши фотографии отображаются рядом с результатами из приложения «Файлы», Интернета, Siri Knowledge и других источников. Вы можете контролировать, что будет отображаться в поиске, перейдя в « Настройки» -> «Siri и поиск» -> «Фотографии» .
Вызов быстрой заметки на iPad
В «iPadOS 15» Apple представила новую функцию повышения производительности под названием «Быстрые заметки», цель которой — обеспечить более быстрый способ записывать вещи на «iPad» без необходимости заходить в приложение «Заметки» и выходить из него. Независимо от того, находитесь ли вы на «Домашнем экране» или в любом приложении, вы можете в любой момент открыть плавающее окно Quick Note с помощью пальца или Apple Pencil , проведя по диагонали вверх от правого нижнего угла экрана.
Если вы используете подключенную клавиатуру с клавишей Globe , просто нажмите клавишу Globe + Q, чтобы запустить Quick Note. Вы также можете добавить кнопку «Быстрая заметка» в Центр управления: перейдите в «Настройки» -> «Центр управления», затем добавьте параметр «Быстрая заметка» из раздела «Включенные элементы управления».
Быстрые заметки нельзя создавать на «iPhone» под управлением «iOS 15». Однако, поскольку быстрые заметки находятся в приложении «Заметки», вы можете получить доступ ко всем, что вы создали в другом месте на своем «iPhone», так же легко, как и к любой другой заметке.
Как узнать, какая версия Safari на моем iPhone — Вокруг-Дом — 2021
Table of Contents:
Приложение Safari является частью iOS, поэтому Apple постоянно обновляет этот мобильный браузер под операционную систему вашего телефона. В последних выпусках iOS номер версии Safari соответствовал номеру версии iOS: если на вашем iPhone установлена iOS 12, у вас установлен Safari 12. Посмотрите на настройки вашего iPhone, чтобы понять, какая у вас версия Safari. Если вы хотите получить более подробную информацию о номере вашей версии и функциях, воспользуйтесь онлайн-инструментом для определения номера версии вашего браузера.
кредит: Джастин Салливан / Новости Getty Images / GettyImages
Настройте стартовую страницу Safari.
Обновленная стартовая страница Safari в iOS 15 представляет собой универсальный магазин для всех ваших закладок, избранного, часто посещаемых сайтов, предложений Siri , вкладок iCloud, списка чтения и отчета о конфиденциальности. также имеет несколько настраиваемых параметров, таких как возможность выбирать собственные обои для начальной страницы. Вы даже можете при желании синхронизировать внешний вид стартовой страницы на всех своих устройствах через «iCloud».
В представлении «Вкладки» нажмите значок «+» в нижнем левом углу, чтобы открыть новую вкладку, затем прокрутите страницу до конца и нажмите кнопку «Изменить» . Используйте переключатели для управления тем, что вы хотите отображать на стартовой странице. Варианты: «Избранное», «Часто посещаемые», «Доступные вам», «Отчет о конфиденциальности», «Предложения Siri», «Список чтения» и «Вкладки iCloud» .
Чтобы синхронизировать настройки стартовой страницы с другими устройствами, связанными с тем же Apple ID , включите переключатель рядом с «Использовать стартовую страницу на всех устройствах» . Вы также можете включить параметр «Фоновое изображение» и выбрать один из существующих обоев iOS или выбрать свой собственный из фотографий, нажав большую кнопку «+» .
Сочетания клавиш для подкастов
Компании Apple Подкасты приложение для IPad имеет множество новых комбинаций клавиш. Раньше единственным сочетанием клавиш в приложении было Command + R для обновления каналов, но теперь существует 17 сочетаний клавиш.
Некоторые из новых сочетаний клавиш включают пробел для паузы, Command + стрелка вправо для перехода к следующему эпизоду, Shift + Command + стрелка вправо для перехода на 30 секунд вперед и Option + 4 для установки воспроизведения с двойной скоростью. Чтобы увидеть все доступные сочетания клавиш, как в любом приложении «iPad», удерживайте нажатой клавишу Command .























![Исправить изображения safari, которые не отображаются на iphone, ipad и mac [2021] - wapk](http://ogorshkov.ru/wp-content/uploads/2/7/e/27ea4ef5d91c902d59f695c27323cbf7.jpeg)









