Индивидуальные настройки для выборочных сайтов (macOS)
Откройте в Safari на Mac любой сайт и после его полной загрузки нажмите на «Меню» и выберите опцию «Настройки для этого веб-сайта». То же самое можно сделать нажав правой кнопкой мыши в адресной строке.

Под адресной строкой появится выпадающее меню. Представленные в нем опции не отличаются большим разнообразием, однако их полезно знать.
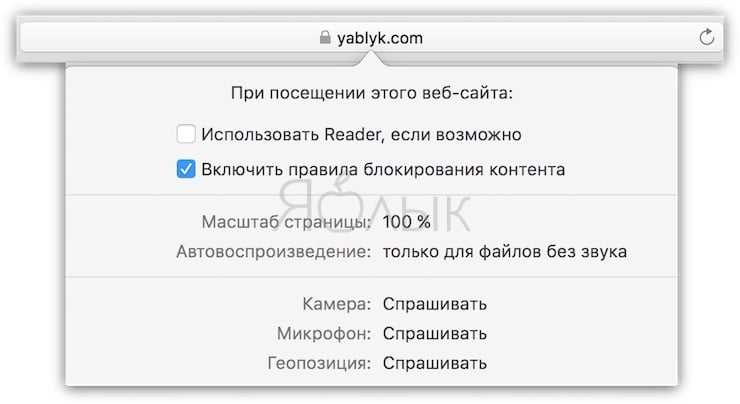
Блокирование контента
С помощью инструмента «Включить правила блокирования контента» можно избавиться от наиболее агрессивной рекламы в интернете.
Масштаб
Бывает, что в некоторых случаях, на одном из сайтов, например, необходимо изменить размер шрифта. Это можно сделать при помощи опции «Масштаб страницы», позволяющей автоматически увеличить или уменьшить отображение контента на выборочном сайте.
ПО ТЕМЕ: Как открывать любимые сайты в Safari на Mac при помощи горячих клавиш.
Автовоспроизведение
Функция «Автовоспроизведение» позволяет настроить автоматическое воспроизведение видео на сайте. Например, после ее отключения перестанут автоматически воспроизводиться громкие видеоролики, часто присутствующие на сайтах. По умолчанию стоит настройка автоматического воспроизведения видео без звука. Для полного отключения автовоспроизведения выберите опцию «Никогда». Если очень хочется, можно разрешить автоматическое воспроизведение видео со звуком.
Камера, микрофон, геопозиция
Вы также можете запрещать/разрешать сайтам использовать данные о вашем местоположении, камеру или микрофон. Настройки по умолчанию требуют от сайтов запрашивать у пользователя разрешение на эти действия. Однако вы можете их поменять, запретив/разрешив сайтам использовать данные, камеру или микрофон без предварительного запроса.
Режим чтения
В меню настроек также доступна функция автоматического включения Safari Reader для отображения статей на сайтах в режиме чтения без рекламы и отвлекающих элементов. Более подробно об этом режиме рассказывается ниже.
ПО ТЕМЕ: Как показать полный URL-адрес веб-сайта в Safari на Mac.
Включить Картинка в картинке для видео
Знаете ли вы, что в Safari доступна удобная функция «картинка в картинке» (PiP)? Это позволяет вам выдвигать видео в маленькое окно, которое вы можете перемещать куда угодно, сохраняя его поверх других окон.
Чтобы использовать PiP в Safari, начните воспроизведение видео, например чего-нибудь на YouTube. Затем нажмите и удерживайте объем кнопку в адресной строке Safari и выберите Введите картинку в картинке,
Чтобы выйти из этого режима, нажмите Выход кнопка рядом с Пауза / Воспроизведение Кнопка и видео вернется в Safari.
Хотя эта функция работает хорошо, единственная проблема заключается в том, что она работает не со всеми онлайн-видеоуслугами. Например, для шоу из Amazon Prime Video вам понадобится небольшая помощь.
PiPifier — это собственное расширение Safari, которое позволяет использовать режим PiP практически для любого видео HTML5. Как только вы загрузите его из App Store, откройте Safari> Настройки> Расширения и проверить Кнопка PiPifier,
После его включения вы должны увидеть всплывающую кнопку на панели инструментов. Когда вы проигрываете видео в формате HTML5, просто нажмите эту кнопку, чтобы воспроизвести его в режиме PiP. Не забудьте воспроизвести и приостановить видео один раз, прежде чем нажать на кнопку.
Скачать: PiPifier (Свободно)
Как получить доступ к настройкам веб-сайта в Safari в iOS 15
- Откройте «Настройки iPhone» и нажмите «Safari».
- Прокрутите вниз до раздела НАСТРОЙКИ ДЛЯ ВЕБ-САЙТОВ.Здесь у вас есть несколько настроек, которыми вы можете управлять для всех веб-сайтов. Давайте разберемся с этим.
Какие другие настройки веб-сайта в iOS 15?
- Масштаб страницы: если вам трудно увидеть стандартный текст и изображения веб-страницы, вы можете установить уровень масштабирования для всех веб-сайтов.Примечание. Если бы вы индивидуально настраивали масштаб страницы, он был бы указан здесь. Вы можете нажать Редактировать чтобы очистить это и установить уровень масштабирования страницы для всех посещаемых вами веб-сайтов.
- Запросить веб-сайт рабочего стола: это позволяет вам получить доступ к компьютерной версии веб-сайта. Возможно, вам придется зажать двумя пальцами, чтобы увидеть содержимое. Примечание. Некоторые веб-сайты не позволяют получить доступ к версии для ПК, даже если вы используете эту функцию.
- Читатель: на веб-сайтах полно рекламы и других отвлекающих факторов, таких как всплывающие сообщения электронной почты, рекламные баннеры и многое другое. Режим чтения удаляет все это и позволяет сосредоточиться на значимом тексте и изображении на веб-сайте. Отсюда вы можете включить его для всех веб-сайтов.
- Блокировщики контента: этот параметр отображается только в том случае, если вы загрузили на свой iPhone стороннее приложение для блокировки контента или рекламы. Он позволяет блокировать рекламу, всплывающие окна, скрипты отслеживания и т. Д. На посещаемых вами веб-сайтах. Если вы используете приложение для блокировки контента, имеет смысл включить его для всех веб-сайтов. Однако, если определенный веб-сайт не работает должным образом, вы можете временно отключить его.
- Камера, микрофон, местоположение: отсюда вы можете разрешить, запретить или заставить все веб-сайты запрашивать ваше разрешение перед доступом к камере iPhone, микрофону или вашему текущему местоположению.
В приведенных выше шагах мы увидели, как применить эти настройки для всех веб-сайтов. Но для большинства людей (включая меня) нет особого смысла использовать их для всех сайтов. Таким образом, Safari позволяет вам устанавливать эти настройки для каждого веб-сайта. Позвольте мне показать вам, как это сделать.
Примечание. Приведенные ниже шаги и снимки экрана относятся к iOS 15. В iOS 14 все выглядит немного иначе. Например, значок AA для доступа к режиму чтения и другим настройкам веб-сайта находится в верхнем левом углу.
Настройки Safari
Теперь давайте посмотрим на настройки, которые вы можете настроить для Safari. Откройте «Настройки» — «Safari». Первый параметр «Разрешить доступ к Safari» (Allow Safari to Access) разрешает отображать информацию из Safari в функциях «Поиск, «Найти» и на клавиатуре. Держите его включенным.
<center>
</center>
Поисковая система по умолчанию
В настройках поиска можно изменить поисковую систему по умолчанию на Google, Yahoo, Bing или DuckDuckGo.
<center>
</center>
Не отключайте другие параметры, поскольку они могут предлагать предложения и другую помощь в поиске. Нажмите на ссылку «О поиске и конфиденциальности» (About Search & Privacy), чтобы узнать больше об этих настройках.
Параметры автозаполнения
В разделе«Основные» (General) нажмите на опцию «Автозаполнение» (AutoFill). Здесь вы можете выбрать, какая информация будет автоматически заполняться на сайтах. Например, ваши контактные данные, имена и пароли или данные кредитных карт.
<center>
</center>
Вы можете указать Safari отслеживать часто посещаемые сайты, разрешить доступ к избранным сайтам при выполнении поиска или создании новой вкладки, открывать новые вкладки в фоновом режиме, показывать панель «Избранное», а также панель вкладок и блокировать всплывающие окна.
<center>
</center>
Конфиденциальность и безопасность
Перейдите в раздел «Конфиденциальность и безопасность» (Privacy & Security). Здесь лучше всего включить все настройки, за исключением «Блокировка всех cookie» (Block All Cookies) для сайтов, которые вы непосредственно посещаете. Чтобы узнать больше об этих настройках, нажмите на ссылку «О Safari и конфиденциальности» (About Safari & Privacy).
<center>
</center>
Очистить файлы Cookie и другие данные
Если вы хотите удалить файлы cookie, список истории и другие данные, хранящиеся в Safari, нажмите «Очистить историю и данные сайтов» (Clear History and Website Data). Затем нажмите «Очистить» (Clear) во всплывающем окне.
<center>
</center>
Сохранить автономно
Если вы хотите, чтобы все элементы, сохраненные в «Списке для чтения» (Reading List), были доступны в автономном режиме, убедитесь, что включена опция «Автосохранение в офлайне» (Automatically Save Offline).
<center>
</center>
Накопленные данные
Перейдите в раздел «Дополнения» (Advanced). На открывшемся экране нажмите «Данные сайтов» (Website Data). Подождите минуту или две, чтобы появилась информация. Вы увидите все веб-сайты, для которых Safari хранит файлы cookie, историю и другие данные.
<center>
</center>
Удаление данных сайта
Чтобы удалить данные для определенного сайта, проведите по нему влево и нажмите удалить (или просто проведите пальцем влево).
<center>
</center>
Удаление кэша
Вы можете нажать ссылку «Показать все сайты» (Show All Sites), чтобы увидеть остальную часть сайтов. Чтобы удалить данные для всех сайтов, перейдите в нижнюю часть экрана и нажмите «Удалить все данные» (Remove All Website Data). Нажмите «Удалить» в ответ на всплывающее сообщение.
<center>
</center>
Функции веб-разработки
Вернитесь на экран «Дополнения». Включите меню «JavaScript», чтобы вы смогли полностью получить доступ к сайтам, которые используют код JavaScript. Наконец, вы можете оставить «Веб-инспектор» (Web-Inspector) выключенным, если он вам не нужен для веб-разработки.
<center>
</center>
Убираем временные файлы и «хвосты»
Перейди в «Настройки – Safari», и найди пункт «Блок. cookie». Убедись, что выбрана опция «Блокировать всегда».
Cookies – это такие «крошки» кода, которые сайты оставляют в твоём смартфоне для различных нужд. Например, смотрел ты сайт, остановился на какой-то странице, закрыл браузер.
В следующий раз, когда ты откроешь этот сайт снова, ты продолжишь просмотр не с начала, а с той страницы, на которой остановился. Вот это удобство – заслуга «Куков».
В тему: 150 действий, по которым любой сайт может узнать о тебе все
Однако, cookies – самое слабое звено в приватности твоего интернет-сёрфинга. Большинство «куков» следят за тем, какие сайты ты посещаешь, чтобы подсовывать тебе рекламу.
Зашёл один раз случайно на сайт дизельных генераторов – и потом натыкаешься на рекламу дизельных генераторов еще долгое время. Вот так работают «куки».
Лучше вообще запретить таким файлам сохраняться на твоём iPhone, поэтому выбирай «Блокировать всегда» и будь уверен в своей приватности.
Чтобы уж наверняка очистить свой iPhone – перейди в «Настройки – Safari – Дополнения – Данные сайтов».
Вот они, уже поселившиеся в твоём смартфоне «куки». Прокручивай список вниз до конца и смело жми «Удалить все данные». Сеанс изгнания «куков» окончен.
Кому и зачем нужна история браузера
История браузера будет интересна не только ревнивым вторым половинкам. Интернет-провайдеры активно мониторят истории даже у тех пользователей, кто применяет режим инкогнито. Однако зачем это делается — далеко не всегда очевидно.
В целом данных, которые о нас собирает провайдер, довольно много:
- URL-адреса сайтов, которые вы посещаете;
- Веб-страницы, которые вы просматриваете;
- Логи подключения и отключения от интернета;
- Сколько времени вы тратите на конкретный сайт или страницу;
- Какие файлы вы скачиваете;
- Какой объем данных вы используете;
- Ваши поисковые запросы и история браузеров;
- Все ваши незашифрованные сообщения;
- Любая информация, которую вы вводите на незашифрованных веб-сайтах.
Такую информацию обычно продают рекламодателям. Благодаря анализу большого массива интернет-данных можно создать точную статистику и предсказать какой товар будет интересен и как лучше его рекламировать.
Возможно вы замечали, что после поиска определенной вещи, ее реклама начинает постоянно появляться на разных сайтах? Это тоже результат сбора вашей личной статистики.
Еще одна причина, по которой о нас собирают информацию — борьба с пиратством. Эта проблема особенно актуальна в России, однако есть и в других странах. Благодаря истории поиска можно отследить новые торренты и сайты с пиратскими раздачами материалов.
Наконец, данные по истории браузеров активно используют для поиска людей. Когда-нибудь слышали выражение «Интернет помнит все»? В данном случае это помогает составить портрет человека, даже если в живую с ним пообщаться не получается. При анализе поисковых запросов специалисты могут определить множество отличительных внешних и внутренних черт. Есть и обратная сторона медали, когда сведения о человеке, которые давно были стерты, вдруг неожиданно всплывают и становятся известны общественности.
Интернет-провайдеры часто используют собранную информацию и в личных целях, например, продвижения собственных услуг. Если пользователь активно потребляет контент и тратит много гигабайт, ему могут предложить более объемный пакет услуг.
Очистка списков недавних мест и программ
Начнем уборку со списков недавних мест и программ. Список недавних (в Windows 10 — часто используемых) программ находится в главном меню, а список недавних мест — в проводнике.
Список часто используемых программ в Windows 7 и 10
Другие статьи в выпуске:
Xakep #208. Атака на сигналку
- Содержание выпуска
- Подписка на «Хакер»-70%
Список часто используемых папок и последних файлов
Как отключить это безобразие? В Windows 7 — щелкнуть правой кнопкой мыши на кнопке «Пуск», выбрать «Свойства» и в появившемся окне снять обе галочки в разделе «Конфиденциальность».
Отключаем хранение списка последних программ в Windows 7
Чтобы очистить список последних мест и документов, нужно удалить содержимое каталога . Для этого открой командную строку и выполни две команды:
Также не помешает удалить содержимое каталога . В нем хранятся последние файлы, которые отображаются в списке перехода:
Далее эти строчки пригодятся нам, когда будем писать собственный скрипт для очистки системы от следов нашего пребывания в ней.
Чтобы последние файлы очищались автоматически при выходе, нужно включить политику «Очищать журнал недавно открывавшихся документов при выходе», которая находится в разделе «Конфигурация пользователя\Административные шаблоны\Меню «Пуск» и панель задач».
Теперь переходим к Windows 10. Отключить список недавно добавленных и часто используемых приложений можно через окно «Параметры». Открой его и перейди в раздел «Персонализация», пункт «Пуск». Отключи все, что там есть.
Отключение хранения списка программ в Windows 10
Кажется, что проблема решена, но это, увы, не совсем так. Если включить эти параметры снова, то все списки в таком же составе появятся вновь. Поэтому придется отключать эту фичу через групповую политику. Открой gpedit.msc и перейди в раздел «Конфигурация пользователя\Административные шаблоны\Меню «Пуск» и панель задач». Включи следующие политики:
- «Очистка списка недавно использовавшихся программ для новых пользователей»;
- «Очистить журнал недавно открывавшихся документов при выходе»;
- «Очистить журнал уведомлений на плитке при выходе»;
- «Удалить список программ, закрепленных в меню „Пуск“».
Групповая политика
Очистить недавние места в Windows 10 проще, чем в «семерке». Открой проводник, перейди на вкладку «Вид» и нажми кнопку «Параметры». В появившемся окне отключи параметры «Показывать недавно использовавшиеся файлы на панели быстрого доступа» и «Показывать часто используемые папки на панели быстрого доступа». Не забудь нажать кнопку «Очистить».
Параметры папок Windows 10
Как видишь, у такой простой задачи, как очистка последних объектов, довольно непростое решение. Без редактирования групповых политик — никуда.
Бонусные подсказки
Вместо того, чтобы удалять сайты, перечисленные в разделе «Часто посещаемые», или полностью отключать эту функцию, есть несколько других вещей, которые могут помочь вам перестать делать все это. Давайте взглянем.
Использовать режим приватного просмотра
Чтобы предотвратить запись вашей активности в браузере, вы можете использовать режим приватного просмотра Safari. Таким образом, вам не нужно беспокоиться о том, что какая-либо личная активность будет отражена в разделе «Часто посещаемые», если вас это беспокоит.
Чтобы переключиться в режим приватного просмотра, откройте переключатель вкладок и нажмите «Частный».
Примечание: Если вы не видите эту опцию, ознакомьтесь с нашим руководством, чтобы узнать, что вы можете с этим сделать.
Чтобы выйти из приватного режима, просто коснитесь опции «Личный» на переключателе вкладок еще раз.
Используйте браузер, ориентированный на конфиденциальность
Альтернативой использованию режима приватного просмотра Safari является использование специального браузера, ориентированного на конфиденциальность. И DuckDuckGo Privacy Browser, и Firefox Focus — отличные браузеры в своих правах, и они не только автоматически удаляют вашу активность в браузере, когда вы выходите из них, но также блокируют отслеживание сайта вами.
Оба приложения очень легкие и требуют всего несколько десятков мегабайт памяти. Прочтите наше сравнение Firefox Focus и DuckDuckGo, чтобы получить более подробную информацию о том, что эти браузеры предлагают.
Основная настройка
Чтобы пользоваться поиском в интернете сначала надо выбрать подходящий для себя поисковой сервис: Google, Yahoo! или Bing.
Для этого зайдите в «Сафари» — «Поисковая машина» и выберите сервис для использования.
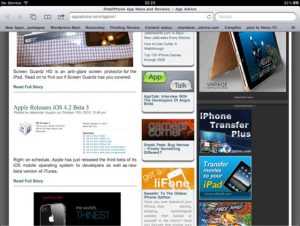
Смена поисковика в Safari для iPhone
Настройте браузер для автозаполнения форм на страничках с использованием данных о контактах, именах и так далее.
Для активации функции выберите «Safari» — » Автозаполнение», а далее проделайте несколько действий:
Автозаполнение Safari
- Для использования списка контактов активируйте «Данные контакта» и нажмите на «Мои данные», а далее нажмите на контакт, который вы планируете использовать. Теперь ваш браузер будет пользоваться данными, содержашимися в адресной книге при заполнении своих контактов на сайтах.
- Чтобы использовать имена и пароли вам нужна функция «Имя, пароль». При включении опции браузер будет запоминать логины и пароли со всех посещаемых ресурсов и автоматически заполнил поля при повторном входе.
- Если вы хотите стереть все данные для автозаполнения, то выберите «Удалить все».
Через поиск в центре внимания
Функция Apple Spotlight Search позволяет вам находить предпочтительные приложения и файлы, хранящиеся на вашем устройстве. Это наиболее простой подход, и он должен быть вашим выбором при поиске конкретного приложения.
Вот шаги, чтобы добавить приложение Safari на главный экран из поиска в центре внимания:
- Проведите вниз по главному экрану, чтобы вызвать поиск Spotlight.
- Печатать Safari и выберите браузер Safari из результатов поиска.Он приведет вас к местоположению этого приложения, то есть к папке или странице.
- Перетащите это приложение Safari на главный экран, и задача будет завершена.
Проверьте свой iPhone или iPad; приложение Safari снова будет отображаться на главном экране.
Конфиденциальность в Сафари
Эту настройку нельзя обойти. Каждый уважающий себя пользователь должен как минимум знать настройки приватности Safari:
- Перейдите в «Настройки» на iPhone.
- Прокрутите вниз до Сафари.
- Мы нашли раздел Конфиденциальность и безопасность.
Настройки конфиденциальности в Safari.
Здесь вы найдете несколько важных настроек. Предлагаю более подробно рассказать о каждом из них и полностью настроить браузер под себя:
- Нет перекрестного отслеживания. На некоторых сайтах контент предоставляется сторонними поставщиками. Они могут использовать информацию о посещенных вами ресурсах и использовать ее для продвижения своей продукции. Если включить тумблер напротив этого пункта, данные наблюдения будут периодически удаляться.
- Скрыть IP-адрес. Весь телефонный трафик проходит через два узла. Один знает об IP-адресе, другой — о сайтах, которые вы посещаете. Они не пересекаются друг с другом, что гарантирует высокую конфиденциальность. Настройки позволяют скрыть один из узлов от сканеров. К сожалению, в России невозможно скрыть IP сайтов.
- Блокировка всех файлов cookie. Файлы cookie являются частью информации, хранящейся на сайте, и обеспечивают быстрый доступ к вышеуказанным данным: корзине, имени пользователя и паролю и т д. Однако сюда часто добавляют рекламу и прочие неприятные вещи.
- Предупреждение о фишинге на сайте. Включив этот параметр, Safari будет предупреждать вас, когда вы посещаете подозрительные фишинговые веб-сайты (получая вашу личную информацию).
- Конфиденциальные рекламные отчеты. Если переключатель включен, Safari позволит сайтам оценивать ваши просмотры и клики по объявлениям.
- Проверка Apple Pay. Когда вы совершаете покупки в приложении или на веб-сайте, ваш iPhone проверяет, включен ли Apple Pay.
Кстати, в этом же разделе можно прокрутить вниз, найти раздел Настройки для веб-сайтов и настроить доступ к Камере, Микрофону и Геолокации. Есть три варианта: Запретить, Разрешить, Подсказка. Рекомендую остановиться на последнем.
- https://tehnotech.com/kak-posmotret-istoriju-brauzera-safari-na-ajfone/
- https://bloha.ru/iphone-ipad-guides/10-funkciy-mobilnogo-safari-kotorye-dolzhen/
- https://AppleInsider.ru/iphone/kak-pravilno-nastroit-safari-na-ajfone.html
- https://brauzerok.ru/safari
Очистка списка USB-накопителей
На некоторых режимных объектах к компьютеру разрешено подключать только флешки, зарегистрированные в журнале. Причем, как водится, журнал самый что ни на есть обычный — бумажный. То есть сам компьютер никак не ограничивает подключение незарегистрированных накопителей. Не ограничивает, зато протоколирует! И если при проверке обнаружат, что пользователь подключал незарегистрированные накопители, у него будут проблемы.
Мы ни в коем случае не советуем тебе пытаться украсть военные секреты, но умение очищать список недавно подключавшихся накопителей может пригодиться и в других жизненных ситуациях. Чтобы сделать это, загляни в следующие разделы реестра:
Вот они — все накопители, которые ты подключал к своему компу.
Раздел реестра с историей подключения накопителей
Казалось бы, нужно просто взять и все почистить. Но не тут-то было! Во-первых, разрешения на эти ветки реестра установлены таким образом, что ты ничего не удалишь даже в «семерке», не говоря уже о «десятке».
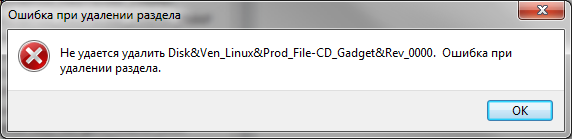 Упс…
Упс…
Во-вторых, назначать права и разрешения вручную долго, особенно если накопителей много. В-третьих, права админа не помогут. Скриншот выше был создан, когда я выполнял операцию удаления как раз с правами админа. В-четвертых, кроме этих двух разделов, нужно почистить еще длинный список разделов. Причем их нужно не просто удалять, а грамотно редактировать.
Если тебе по каким-то причинам понадобится сделать все вручную, то ищи по ключевым словам MountPoints, MountedDevices DeviceClasses и RemovableMedia. Но куда проще использовать готовую программу, которая сделает все за тебя. На некоторых форумах для этого рекомендуют USBDeview. Однако я ее протестировал и заявляю, что она вычищает информацию далеко не из всех нужных разделов. USBSTOR и USB продолжают содержать информацию о подключавшихся носителях.
Могу порекомендовать программу USB Oblivion. Запусти ее, поставь галочку «Произвести реальную очистку». Параметр «Сохранить .reg-файл отмены» можешь включить или нет, но если цель не проверить программу, а подготовиться к грядущей инспекции компьютера, то лучше выключить.
USB Oblivion
Программа не только чистит реестр, но и выводит подробный лог своих действий (см. ниже). Когда она завершит работу, не останется никаких упоминаний о подключении накопителей к компьютеру.
USB Oblivion в действии
Обновите iOS.
Вы недавно обновляли свой iPhone? Последние обновления iOS часто содержат исправления известных ошибок и проблем в Safari. Если браузер ведет себя хаотично, необходимо их применить.
Начните с открытия приложения «Настройки» на вашем iPhone. Затем перейдите в Общие> Обновление программного обеспечения. Если вы видите обновление в списке, нажмите «Загрузить и установить», чтобы установить его на свой iPhone.
Если вы используете бета-версию iOS, вы должны ожидать несогласованного поведения с большинством собственных и сторонних приложений. В этом случае либо дождитесь следующего обновления системного программного обеспечения (которое может исправить Safari), либо понизьте версию iOS до стабильной версии.
Горячие клавиши Safari на macOS
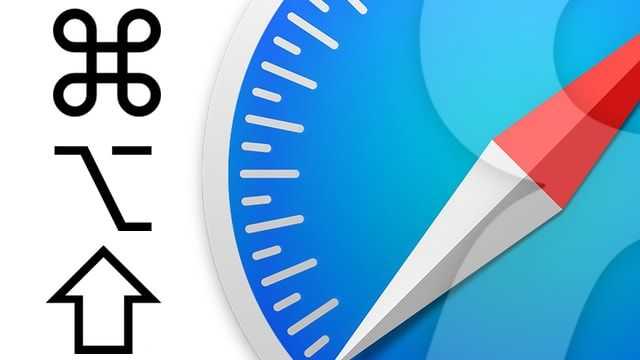
Safari – быстрый браузер. Что бы там ни говорили. Поклонники Chrome и Firefox, конечно же, возразят, что самые быстрые – это их браузеры. Можно даже откопать преданных фанов Internet Explorer, для которых IE является пределом возможной скорости.
На самом деле ощущение скорости зависит от того, что именно вы делаете в браузере. Safari очень быстро выполняет задачи и помогает быстрее справляться с работой. То же самое делают расширения, привносящие дополнительный функционал в нажатия мыши или кнопок на клавиатуре. Ускорить процесс чтения помогает Reader.
Как и в любом другом браузере, можно зажать сочетание клавиш ⌘Cmd + L, и курсор окажется в адресной строке. Кроме того, все содержимое адресной строки будет выделено, поэтому, если вы хотите ввести совсем другой адрес, просто начните печатать, и старый адрес тут же исчезнет.
Для того чтобы изменить что-то в адресе, просто нажмите кнопку со стрелочкой вперед или назад, и выделение исчезнет, а курсор окажется в конце или в начале адресной строки.
Обязательно ознакомьтесь с нашей статьей «Горячие клавиши Safari на Mac, которые должен знать каждый», в которой приведены самые распространенные «хоткеи» для повышения эффективности работы в Safari на macOS.
ПО ТЕМЕ: Как открывать ссылки в Safari на iPhone не покидая открытой страницы: 2 способа.
⚡️❗️Разыгрываем фитнес-браслет Xiaomi Mi Band 4 ⚡️❗️
Условия розыгрыша очень простые:
- Быть подписанным на YouTube-канал «iLenta — все о гаджетах». Нажать на колокольчик.
- Сделать репост видео в любую социальную сеть и оставить комментарий, в котором написать чем именно вам понравился или нет смартфон Vivo V17 Neo. Также необходимо оставить ссылку на вашу соцсеть, куда был сделан репост, для проверки выполнения условия и связи в случае победы. Лайки видео приветствуются!
- Результаты конкурса будут опубликованы 3 февраля в нашей группе в Facebook ► и канале в Telegram ► https://t.me/iLentacom
Победитель будет определен при помощи сервиса https://lizaonair.com/giveaway/
Просьба участникам открыть доступ к своим страницам, чтобы мы смогли проверить выполнение условий. Инструкция, как это сделать — http://bit.ly/2yaeODz. Всем удачи!
Блог > iOS
1. Адреснаястрока
Вэтомполевводятсяадресасайтов, например, Ya.ru, iBobr.ruитакдалее. Адресвводитсячерезqwerty—клавиатуру, котораяпоявляетсяприкасаниипоадреснойстрочке.
2. Поиск
Есливывыберетевстроенныйпоиск, ивобьетенужнуюфразу, товамвысветятсярезультатыпоисковвсервисе. ЕслиГуглвамненравится, тоегоможнопоменятьнадругойпоисковиквнастройках.
3. Рабочаяобласть
Здесьоткрываетсясамсайт. Люботекстиликартинкуможноскопировать. Дляэтогосделайтедлительноенажатиенанужномвамэлементе. Крометого, принеобходимостивывсегдаможетевернутьсякначалустраницы. Дляэтогонажмитенастрокусостояниянаверхуэкрана.
Навигация Сафари для Айфона
Данныекнопкипозволяютсделатьвозвраткстраничкампросмотреннымранее.
5. Плюс
Кликнитенаиконкуссоответствующимзнакомисохранитепросматриваемыйсайтвзакладки. Ещётутможносоздатьиконкуилиподелитьсяссылкойпопочте.
6. Журналзакладок
Тутсохраняютсявсезакладки. Ихможноразделитьнаотдельныепапкиилиотредактироватьпутёмнажатиякнопки«Изменить«.
7. Страницы
Браузерпозволяетсмотретьодновременнодовосьмистраниц, аперемещатьсямеждунимиможноделатьприпомощиклавиши «Страницы«. Ненужныестраничкиможетезакрытьнажатиемкраснойкнопкисверхуслева.
Как в Сафари закрыть все вкладки
За годы использования Safari я привык закрывать все вкладки вручную. Даже если их больше 10, я уверен, что таких, как я, много. Каково же было мое удивление, когда я узнал, что все вкладки можно закрыть, нажав буквально пару кнопок. Где ты был раньше? Вот что я подумал, когда услышал об этой функции.
Чтобы закрыть все вкладки в Safari на iPhone, вам необходимо:
- В любой из открытых вкладок нажмите и удерживайте кнопку переключения страниц (в правом нижнем углу).
- Затем появится меню, в котором вам нужно нажать «Закрыть вкладку» или «Закрыть все вкладки.
Функциональные кнопки в Safari нельзя обойти. Наслаждаться!
Вроде бы крайне простая фича, но, на мой взгляд, не все о ней знают. Ну, понимаете, совсем не интуитивно? Лично я перестал использовать долгое нажатие еще в то время, когда Apple убрала 3D Touch со своих смартфонов. Так что наслаждайтесь, друзья.
Параметрыбезопасности
Вообще, приложениенастроенонапоказконтентаизсети, кпримеру, фильмов, анимацийипрограмм. Дляэтогонадоизменитьнастройкибезопасностидлязащитыпланшетаотвозможныхугрозбезопасности.
Длянастройкипредупрежденийопосещенияхопасныхсайтоввключите«Предупреждения«.
Блокировка нежелательных сайтов в Safari для iPhone
Даннаяопциявампоможетзащититьсяотпотенциальноопасныхресурсов. Есливыпосещаетеподозрительныйсайт, тоСафариваспредупредитьобэтоминебудетгрузитьстраницу.
ВключитьилиубратьJavaScriptможноспомощьюсоответствующегопереключателя. Этафункцияпозволяетпрограммистамуправлятьстраницей, кпримеру, вывестивремяидатуиливызватьстраницу, связаннуюпоссылкевновомокошке.
Как включить Java Script в Safari на iPad?
Блокироватьилинаоборотразрешитьвсплывающиеокнаможноспомощьюпараметра«Блок. всплыв. окна». Приблокированииоконониперестанутпоявлятьсяпризакрытииилиоткрытиистраницы. Есливсплывающиеокновысвечиваетсяпривыборессылки, товсплывающиеокнанебудут заблокированы.
Блокировка всплывающих окон в Safari на iPhone
В разделе «ПриниматьCookies» вы можете настроить файлы cookie, то есть хотите вы их принимать или нет. Здесьувастрифункциинавыбор: «Никогда», «Посещать»или«Всегда». В этих файлах заключены данные, которыескачиваютсянапланшетдля идентификации при повторном посещении ресурса. Так, высможетенастроитьстраницудляпользователянаоснованиипредоставленныхданных. Некоторыестраницымогутработатьнекорректно, есливiPadотключенафункцияприёмаcookie.
Как принимать файлы cookie в Safari на iPad?
Чисткаисториипосещенийосуществляетсячерезраздел «Очисткиистории«.
- Длячисткиcookieвамнуженраздел«УдалитьCookies«.
- Чтобыпочиститькэшвыберите«Очисткукэша«. Внемсохраняетсяконтентсостраниц, чтопозволяетзагружатьсяимбыстрееприповторнойзагрузке. Еслиоткрытаястраницанепоказываетвеськонтент, топопробуйтепочиститькэш.
Как найти и удалить историю браузера в Safari
В основном Safari можно увидеть лишь в MacOS, но Apple создала его и на Windows-платформе.
Пользуясь браузером на «маке», у вас вряд ли возникнут проблемы с поиском и удалением истории. Откройте Safari. Вверху экрана у всех компьютеров Apple есть дополнительная панель. Там можно увидеть активную программу и некоторые настройки. Найдите значок яблока — слева сверху. Направо от него будут опции для открытого Safari. Найдите там надпись «История» и нажмите ее для просмотра все посещения. Если в той же панели нажать саму надпись «Safari» — появится подменю. Там вы найдете графу «Очистить историю».
В случае использования Safari на Windows все похоже на другие браузеры. Вам придется найти меню — кнопка с шестеренкой. Там будет нужная графа «История» и возможность ее очистить.
Как использовать родительский контроль Safari на Mac
Mac использует Screen Time, чтобы предоставить родителям контроль над Safari, но способ доступа к Screen Time сильно отличается. Инструкции в этом разделе относятся к компьютерам Mac с операционной системой MacOS Catalina (10.15) и выше.
Компьютеры Mac также имеют родительский контроль и настройки экранного времени, в которые можно углубиться, чтобы ограничить доступ с одного из этих устройств.
-
Нажмите логотип Apple > Системные настройки > Время экрана .
Помните, что если вы используете Family Sharing, нажмите на имя вашего ребенка, настройки которого вы хотите изменить. Вы найдете всех своих детей в меню на левой боковой панели.
-
Нажмите Содержание и конфиденциальность .
-
В верхнем правом углу нажмите Включить .
-
Чтобы настроить родительский контроль Safari, нажмите « Контент» , а затем выберите один из следующих вариантов:
- Неограниченный доступ . Нажмите, чтобы разрешить вашему ребенку доступ к любому сайту в Интернете.
- Ограничить количество сайтов для взрослых Хотите заблокировать сайты, которые Apple перечислила для взрослых? Выберите эту опцию. Вы также можете добавить свои собственные сайты здесь.
- Только разрешенные веб-сайты создайте набор веб-сайтов, которые могут посещать только ваши дети, добавив их адреса в этот список.






























