Сторонние приложения для установки защиты
В приложении App Store доступны для покупки приложения, к сожалению, они не поддерживают возможность настройки ограничения доступа по паролю. Обычно пользователей выручают джейлбрейки из сервисов Applocker и iProtect, имеющих в своем ассортименте программы для iOS.
Компанией Apple предусмотрена политика получения приложений только с покупкой в AppStore. Метод джейлбрейка существенно расширил функционал смартфонов, сняв ограничения с файловой системы для установки сторонних приложений.
Приложение iAppLock позволяет ограничить доступ к фото, видеосодержимому, документам, сообщениям, приложениям. Своих пользователей программа радует удобным дизайном и возможностью использования на бесплатной основе.
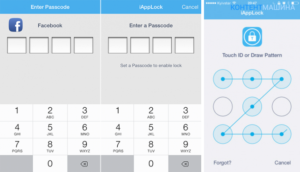
iAppLock позволяет установить блокировку паролем, состоящего из цифр. Интерфейсом утилиты предусмотрено 3 вкладки. Первая – Protect, где выполняется выбор приложений, на которые устанавливаются ограничения доступа. Используя символ «+», можно выполнить выбор дополнительных приложений, которые будут защищаться паролем. Список приложений формируется в алфавитном порядке, для выбора напротив названия приложения достаточно установить галочку.
Последняя страница «More» позволяет ознакомиться с руководством пользователя, уточнить процесс выполнения обновления приложения и выполнить переход на веб-страницу разработчика.
Утилита iAppLock позволяет защитить информацию на iPhone при установленном числовом пароле, восстановить доступ к установленным программам по паролю, высланному на электронную почту пользователя.
Сегодня мы разобрали способы, как поставить пароль на приложение в iphone, доступные для каждого пользователя. А какими приложениями пользуетесь вы?
Пожалуйста, Оцените:
Наши РЕКОМЕНДАЦИИ
Как установить пароль на запуск приложений в iOS 12
В закладки
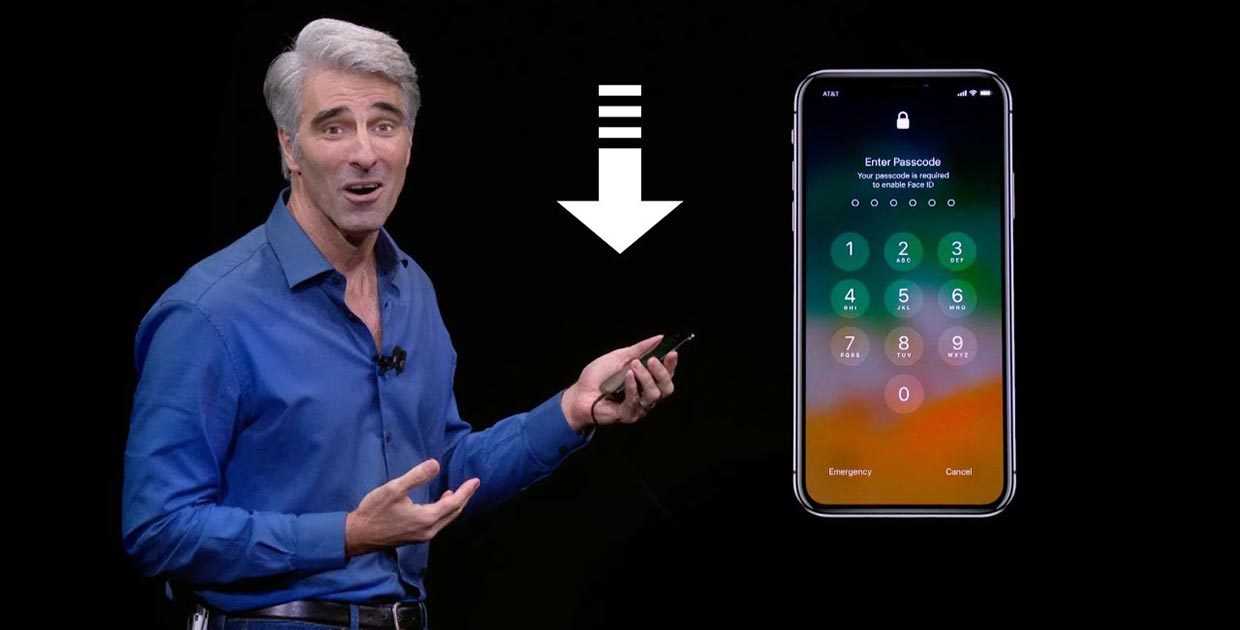
Одно из важных новшеств iOS 12 – Экранное время. Изначально эта фишка предназначена для самоконтроля, позволяя устанавливать лимиты времени на работу с теми или иными приложениями.
Сомневаюсь, что все пользователи iPhone или iPad будут контролировать себя любимого. Вместо этого фишку можно использовать, чтобы запаролить те или иные программы на устройстве.
Без специального кода запустить приложения не получится, не этого ли мы так долго ждали в iOS?
Как установить пароль на группу приложений в iOS 12
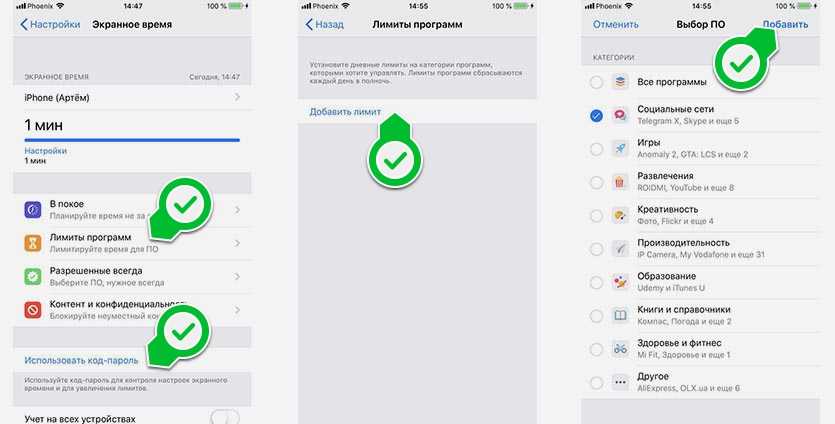
1. Переходим в Настройки – Экранное время и выбираем пункт Включить экранное время.
2. Ниже нажимаем Использовать код-пароль и задаем четырехзначный код, он и будет использоваться для блокировки приложений.
3. Переходим в раздел Настройки – Экранное время – Лимиты программ.
4. Нажимаем Добавить лимит и указываем категорию приложений (социальные сети, игры и прочее).
5. Задаем лимит на использование – 1 минута, отмечаем опцию Блокировать в конце лимита.
Иконки приложений станут затемненными, а возле названия отобразится специальный символ.
Теперь после использования любой из отмеченных программ 1 минуту в день активируется лимит. При запуске приложения потребуется ввод четырехзначного кода.
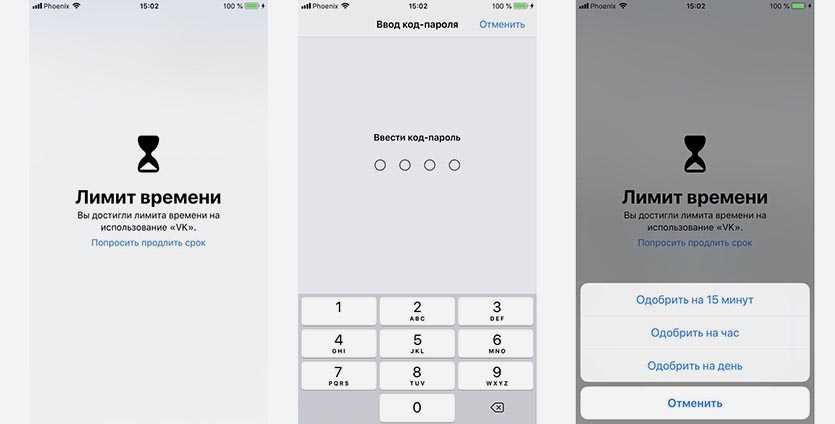
После этого лимит может быть продлен на 15 минут, час или день.
Как установить лимит на конкретное приложение в iOS 12
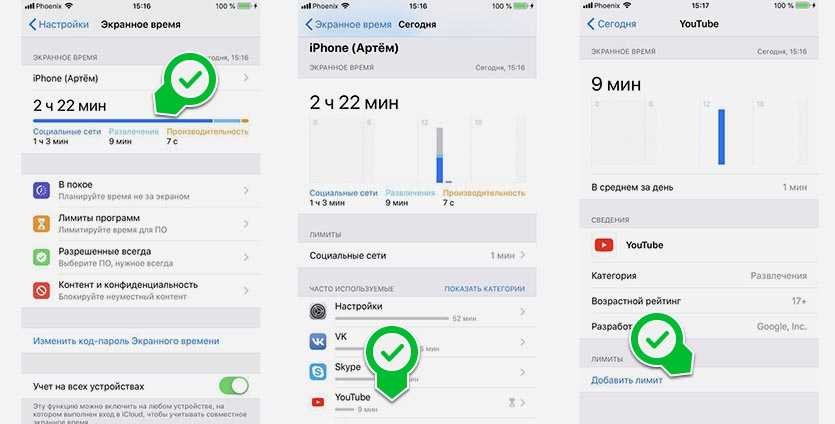
Если установка лимита на группу приложений не подходит, действуйте следующим образом.
1. Включите экранное время и настройте четырехзначный пароль (Настройки – Экранное время – Использовать код-пароль).
2. Запустите любое приложение, которое нужно запаролить (используем его пару минут), после чего вернитесь в раздел Настройки – Экранное время и нажмите на общее время использования.
3. Под графиком использования увидите часто используемые программы, среди которых отобразится и нужная нам.
4. Откройте раздел для приложения и нажмите Добавить лимит.
5. Установите лимит на 1 минуту и нажимаем Добавить.
Теперь установленный лимит будет действовать лишь на одно приложение.
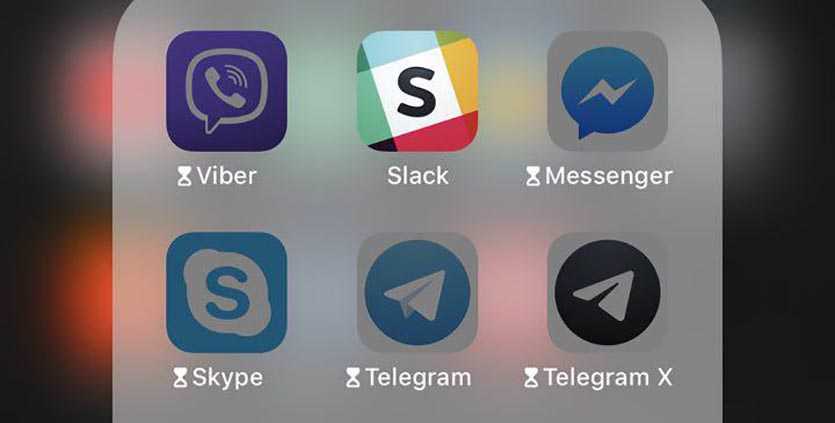
Разумеется, это не пароль на запуск приложений в чистом виде. Однако, многим такого будет достаточно для того, чтобы защитить конфиденциальные данные в некоторых программах на своем смартфоне.
В закладки
Как заблокировать приложения на iPhone с помощью стороннего приложения
Существует один последний вариант, если вы хотите заблокировать приложения напрямую, и он предполагает использование стороннего приложения .
С одной стороны, это лучший вариант для блокировки приложений, поскольку существует ряд приложений, которые так или иначе блокируют доступ к каждому приложению на вашем iPhone с помощью пароля (или биометрического идентификатора). Тем не менее, это также худший вариант блокировки приложений для iPhone. Чтобы использовать эти приложения, ваш iPhone должен быть взломан (что может привести к уязвимостям безопасности и проблемам с производительностью; это не рекомендуется ).
В случае BioProtect после загрузки приложения вы можете заблокировать определенные приложения, перейдя в « Настройки» > « Приложения» в разделе « Защищенные элементы » и затем переключив приложения, которые вы хотите заблокировать, в зеленое положение «включено».
Что-то еще, что нужно учитывать при блокировке вашего приложения, — полностью отказаться от этой идеи. В зависимости от ваших потребностей, приложение стороннего хранилища может быть всем, что вам нужно, чтобы скрыть такие вещи, как изображения и заметки, делая их доступными только после ввода правильного пароля.
Если вам не обязательно блокировать все приложение (например, фотографии), а вместо этого использовать только определенные вещи, такие как личные изображения, документы или видео, вам может повезти с одним из этих приложений.
Как убрать экранное время, если забыл пароль
Как ранее говорилось, одна из функций Экранного времени – контроль и запрет проведения большого количества времени в одном приложении. Для включения этакой функции родительского контроля для взрослого человека, нужно для начала придумать пин-код из 4 цифр. Есть шанс, что после ввода пароля вы его сразу же забудете, из-за чего нельзя будет и отключить саму функцию Экранного времени.
Самое ужасное в этой ситуации – это то, что нет «легального» способа вновь сбросить пароль. Конечно же, кроме полного сброса системы с удалением всех файлов, приложений, информации, паролей и другого. Apple просто не предусмотрела эту функцию, из-за чего придется воспользоваться трудом энтузиастов. Благо есть люди, которые создают полезное ПО для выхода из этой ситуации.
И из этого невыгодного положения есть выход, благодаря людям с GitHub, которые создали и бесплатно распространили программу для извлечения пароля. Вот на нее ссылка. Для восстановления пароля совершите следующие действия:
- Подключите свой Айфон к компьютеру через USB порт;
- Запустите iTunes и убедитесь, что устройство действительно определилось и готово к работе;
- На главном окне программы найдите пункт резервных копий. Создайте новую резервную копию, выделив пункт «Этот компьютер»;
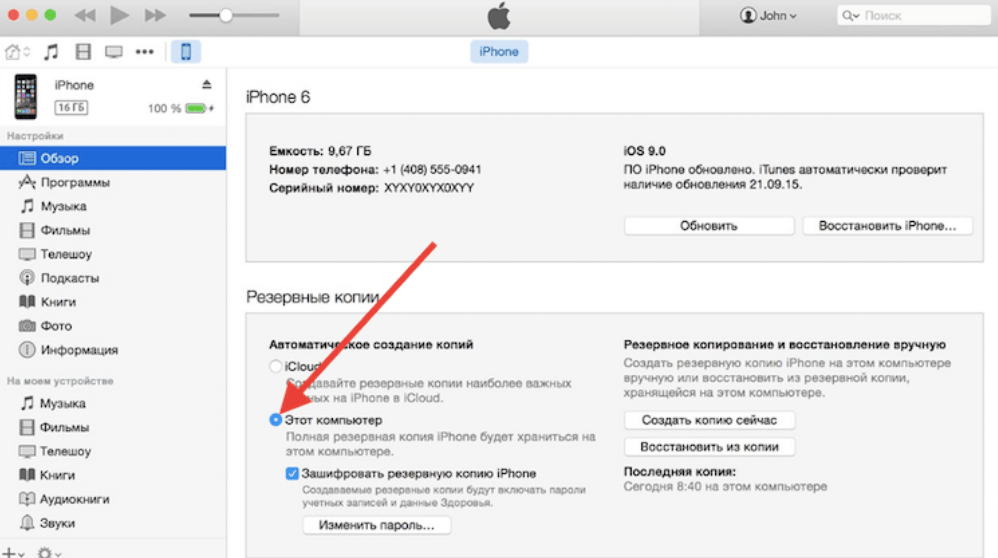
- После создания копии откройте программу, скаченную с GitHub;
- Немного подождите, программа найдет и расшифрует файл с резервной копией. После затраченного времени вы сможете найти свой пин-код, который появится на видном месте в тексте в виде 4-х цифр. Далее, введите этот пин-код в окно с паролем для Экранного времени.
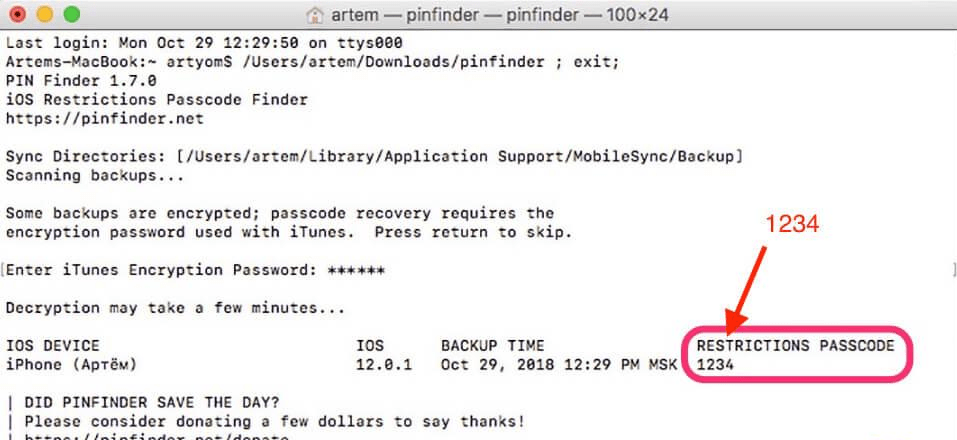
Подробный способ восстановления пароля: https://www.youtube.com/watch?v=OWw0so28eMA&feature=emb_logo.
Пароль на приложение
Если юзер часто даёт свой телефон детям или просто знакомым, но не хочет, чтобы они увидели определенную информацию или открывали какое-то приложение, в Айфоне можно установить специальные ограничения на такие действия. Также это поможет обезопасить личные данные от злоумышленников при краже устройства.
iOS 11 и ниже
В устройствах с версией ОС 11 и ниже можно поставить запрет на показ стандартных приложений. Например, Siri, Камера, браузер Safari, FaceTime, AirDrop, iBooks и другие. Снять это ограничение возможно только зайдя в настройки и введя специальный пароль. К сожалению, ограничить доступ к сторонним приложениям нельзя, в том числе и поставить на них защиту в виде пароля.
- Зайдите в «Настройки» Айфона.
Пролистайте чуть ниже и найдите пункт «Основные».</li>
Нажмите по «Ограничения» для настройки интересующей нас функции.</li>
По умолчанию эта возможность выключена, поэтому жмём на «Включить Ограничения».</li>
Теперь необходимо настроить код-пароль, который понадобится для разблокировки приложений в будущем. Введите 4 цифры и запомните их.</li>
Повторно напишите код-пароль.Функция включена, но для активации её для определенного приложения нужно передвинуть ползунок напротив влево. Сделаем это для браузера Safari.Переходим на рабочий стол и видим, что на нём нет Safari. По поиску его мы найти также не можем. Именно на это и рассчитан данный инструмент на iOS 11 и ниже.Чтобы увидеть скрытое приложение, пользователю надо вновь войти в «Настройки» – «Основные» – «Ограничения», ввести свой код-пароль. Затем понадобится передвинуть ползунок напротив нужного вправо
Это может сделать как владелец, так и другой человек, важно лишь знать пароль.
iOS 12
В этой версии ОС на Айфоне появилась специальная функция для просмотра экранного времени и, соответственно, его ограничения. Здесь не только можно установить пароль на приложение, но также и отслеживать, сколько времени вы в нём провели.
Установка пароля
Позволяет устанавливать временные лимиты для использования приложений на iPhone. Для их дальнейшего использования понадобится ввести код-пароль. Эта возможность позволяет ограничивать как стандартные приложения Айфона, так и сторонние. Например, социальные сети.
- На главном экране Айфоне найдите и тапните по «Настройки».
- Выберите пункт «Экранное время».
- Кликните по «Использовать код-пароль».
- Введите код-пароль и запомните его.
- Повторно впишите назначенный вами код-пароль. В любой момент юзер сможет его поменять.
- Нажмите на строчку «Лимиты программ».
- Тапните по «Добавить лимит».
- Определите, на какие группы приложений вы хотите поставить лимит. Для примера выберем «Социальные сети». Жмем «Вперед».
- В открывшемся окне поставьте лимит времени, когда вы можете работать в нём. Например, 30 минут. Тут также можно выбрать определенные дни. Если юзер хочет, чтобы при каждом открытие приложения требовался ввод защитного кода, то нужно установить время лимита 1 минуту.
- Активируйте блокировку по истечении указанного времени, передвинув ползунок вправо напротив «Блокировать в конце лимита». Нажмите «Добавить».
- Иконки приложений после включения этой функции будут выглядеть так.
- Запуская приложение по истечении лимита дня, пользователь увидит следующее уведомление. Для продолжения работы с ним следует нажать «Попросить продлить срок».
- Нажмите «Ввести код-пароль».
- Введя нужные данные, появляется специальное меню, где пользователь может выбрать, на сколько времени можно продолжить работу с приложением.
Скрытие приложений
- Выполните Шаги 1-5 из инструкции выше.
- Перейдите в «Контент и конфиденциальность».
- Введите 4-значный пароль.
- Передвиньте указанный переключатель вправо, чтобы активировать функцию. Затем нажмите на «Разрешенные программы».
- Передвиньте ползунки влево, если хотите скрыть одну из них. Теперь на домашнем и рабочем экране, а также в поиске такие приложения видны не будут.
- Активировать доступ снова можно, проделав Шаги 1-5, а затем необходимо передвинуть ползунки вправо.
App Block
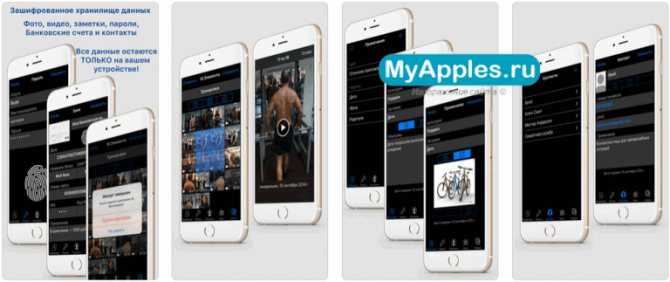
Мультифункциональный файловый менеджер на iPhone, способный скрывать информацию от посторонних глаз с помощью локального хранилища, информация из которого никуда не передается и нигде не регистрируется. Для использования App Block достаточно организовать новую защищенную папку, а затем – пройтись по доступным разделам и из каждого – выбрать те файлы, которые захотелось бы спрятать. Вариантов масса – снимки и видеоролики, пароли и данные от банковских карт, ссылки и личные записи, добавленные в мероприятия календаря или же в заметки.
Подготовка информации, по словам разработчика, займет не больше 10 минут, а дальше – останется повесить засов в виде пароля или сканеров отпечатка пальца или лица. И все – беспокоиться о потере конфиденциальной информации больше не придется (кстати, если кто-то попытается взломать App Block методом подбора, то уведомление с фотографией хитреца придет на прикрепленный адрес электронной почты).
Как получить семейные отчеты о времени на экране?
Вы сделали все, что нужно для доступа к экранному времени вашей семьи. Теперь пришло время взглянуть на отчеты о ваших детях / подростках в режиме реального времени. Чувствуете себя возбужденным? Правильно.
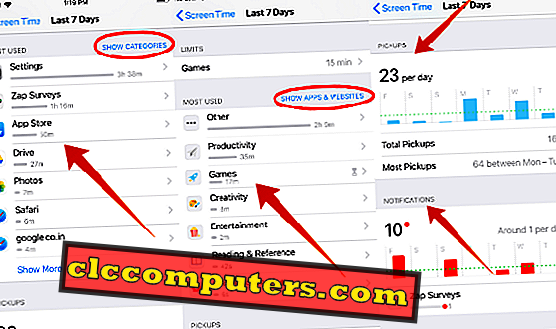
Для просмотра ежедневных / еженедельных отчетов выполните подробные шаги, описанные в разделе Как получить отчет ScreenTime. Определенно, вы хотели бы знать, какая информация будет доступна в отчете Screen Time. Вполне понятно.
Давайте представим, что вы узнали несколько вещей из отчета о времени вашего ребенка:
« Ваш ребенок потратил 3 часа, играя в игры вроде Fortnite и просматривая видео на YouTube. Кроме того, вы нашли несколько новых игровых приложений, установленных на устройстве без вашего ведома. Кроме того, он или она использовали устройство в течение 30 минут после сна ».
Благодаря iOS 12 вы можете лучше контролировать вышеуказанную ситуацию, используя Screen Time. Как? Установив ежедневные ограничения по времени, вы можете сократить время, затрачиваемое вашим ребенком на развлечения и игры. Вы можете полностью заблокировать их от установки / удаления приложений. Установите расписание простоя перед сном, чтобы они не могли получить доступ к каким-либо приложениям на своем устройстве, пока они ложатся спать.
Теперь давайте посмотрим, как установить вышеуказанные ограничения в следующих разделах.
Безопасность
iOS 12 умеет распознавать и автоматически вставлять одноразовые пароли из СМС при входе в интернет-банк и другие аккаунты. Также добавилась поддержка автозаполнения из сторонних менеджеров паролей, которая раньше была доступна только для связки ключей iCloud.
Браузер Safari, в свою очередь, научился предотвращать отслеживание владельцев iPhone и iPad даже такими компонентами, как виджеты комментариев и кнопки «Поделиться». Также обновленный Safari запрещает рекламодателям определять уникальные характеристики устройств.
Была улучшена и защита от взлома. В iOS 12 порт Lightning автоматически блокируется через час с момента последней разблокировки.
Как поставить пароль на приложение iPhone c iOS 12
iOS 12, помимо прочих новшевств, получила функцию «Экранное время». Изначально она предназначается для контроля за тем, сколько времени используются программы на iPhone или iPad. Функция позволяет установить количество времени, которое отводится на использование того или иного приложения. Если лимит времени исчерпан, программа может быть открыта только после ввода заранее установленного пароля.
Именно в этом и заключается та самая хитрость, о которой мы говорили выше. Итак, для того, чтобы поставить пароль на приложение на айфоне нужно сделать следующее:
- Включите функцию «Экранное время» в соответствующем пункте настроек iPhone.
- Установите желаемый пароль, нажав кнопку «Использовать код-пароль».
- Нажмите на график, который отображает статистику использования программ на айфоне.
- Выберите приложение из списка программ.
- В открывшемся окне нажмите «Добавить лимит» и установите время использования 1 минута.
- Нажмите кнопку «Добавить» для подтверждения изменений.
- Profit! Пароль установлен
Также можно добавить пароль для группы программ, которые iOS выделяет в отдельные категории (Игры, Развлечения, Соцсети, Эффективность и т.д.). Для этого нужно зайти в раздел «Лимиты программ»: Настройки — Экранное время — Лимиты программ. Нажмите «Добавить лимит» и выберите приложения из имеющихся категорий.
Иконки программ, для которых установлен лимит и задан пароль, на рабочем столе iPhone будут затемнены и выделены значком в виде песочных часов. Это означает, что для запуска программы необходимо будет ввести пароль.
Обратите внимание, что для того, чтобы поставить пароль на программу, на Вашем iPhone должна быть установлена версия прошивки iOS 12 или новее. Соответственно, эта возможность доступна владельцам всех поддерживаемых моделей айфона — от iPhone 5s до iPhone XS Max
Да, конечно, такой способ установки пароля на запуск отдельных приложений айфона нельзя назвать полноценным. Однако, это единственное рабочее решение, которое можно использовать в рамках встроенных функций iOS.
Использование код-пароля на iPhone, iPad или iPod touch
Узнайте, как настроить, использовать и изменить код-пароль на своем iPhone, iPad или iPod touch.
Настройте код-пароль на устройстве, чтобы защитить свои данные. (Если устройство поддерживает технологию Touch ID, вы можете вместо код-пароля использовать отпечаток пальца. Если же поддерживается технология Face ID, вы можете использовать распознавание лица вместо код-пароля.) Устройство запрашивает код-пароль при выполнении следующих действий.
- Включение или перезапуск
- Разблокировка нажатием кнопки «Домой» или смахиванием вверх (это можно изменить)
- Обновление программного обеспечения
- Стирание данных с устройства
- Просмотр или изменение настроек код-пароля
- Установка профилей конфигурации iOS или iPadOS
Помощь с код-паролем
Как узнать версию iOS
Перед тем как настраивать рассматриваемую функцию на своем Айфоне, следует узнать, какая версия iOS на нём установлена. Сделать это можно просто, заглянув в настройки.
- Зайдите в настройки вашего устройства.
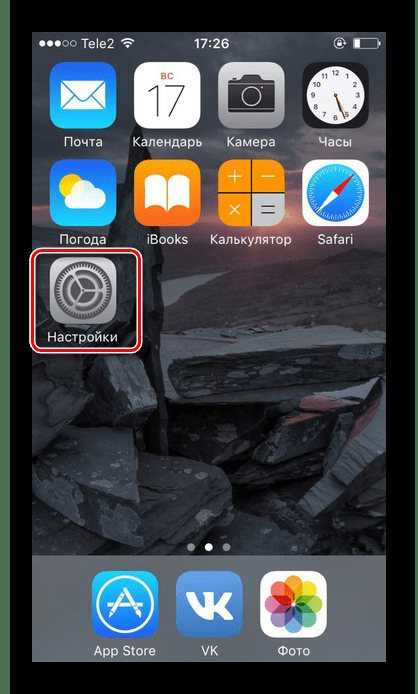
Перейдите в раздел «Основные».
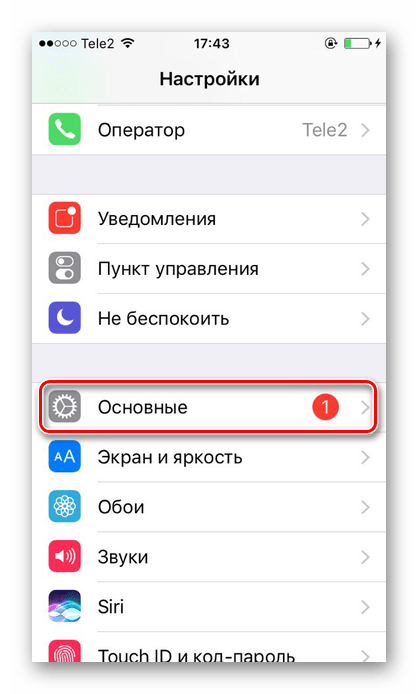
Выберите пункт «Об этом устройстве».
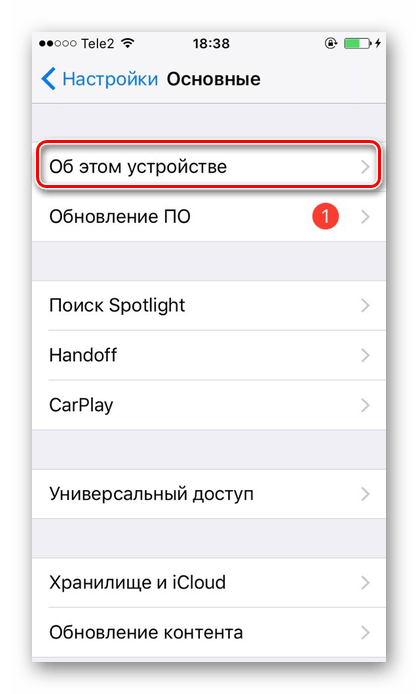
Найдите пункт «Версия». Значение перед первой точкой – это и есть искомая информация о iOS. В нашем случае на iPhone установлена iOS 10.
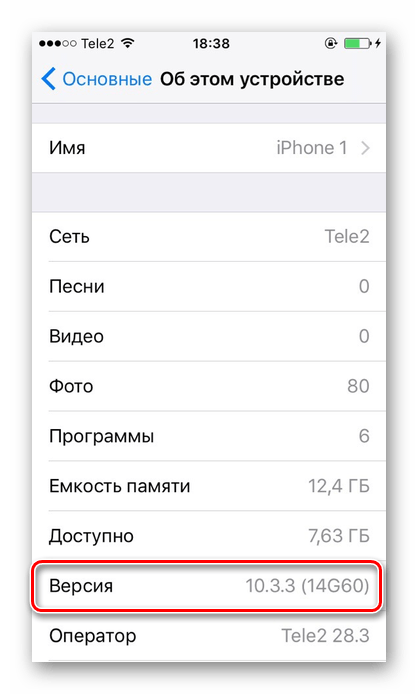
Итак, поставить пароль на приложение можно в любой iOS. Однако в старых версиях ограничение на запуск применяется только к стандартному софту системы, а в новых – даже к сторонним.
Опишите, что у вас не получилось. Наши специалисты постараются ответить максимально быстро.
Ставим пароль на группу программ
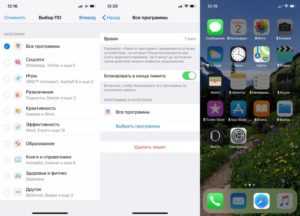
Инструкция:
- Жмем «Настройки», после чего выбираем «Экранное время».
- Необходимо перейти в «Использовать код-пароль», после чего указать код доступа.
- Указываем «Настройки», затем жмем на меню «Экранное время», перейдя в которое выбираем «Лимиты программ».
- Теперь следует выбрать «Добавить лимит», где выбираем необходимые группы программ. К примеру, развлечения, игры, соц. сети и т.д.
- Для требуемых приложений выполняют установку ограничений путем выбора функции «Добавить лимит».
- Вводим время работы 1 минуту. Все произведенные изменения необходимо подтвердить, нажав на «Добавить».
Все необходимые действия выполнены. Теперь приложения, которые попали под выполненные ограничения, будут отображаться затемненными, а возле них появится выделение при помощи значка песочных часов. Подобный значок указывает, что для доступа необходимо выполнить ввод пароля.
Ставим пароль на приложение в iPhone
Сегодня iPhone – не только средство для звонков и обмена сообщениями, но и место, где пользователь хранит данные о банковских карточках, личные фотографии и видео, важные переписки и т.д. Поэтому остро стоит вопрос о безопасности этой информации и возможности установки пароля на определенные приложения.
Пароль на приложение
Если юзер часто даёт свой телефон детям или просто знакомым, но не хочет, чтобы они увидели определенную информацию или открывали какое-то приложение, в Айфоне можно установить специальные ограничения на такие действия. Также это поможет обезопасить личные данные от злоумышленников при краже устройства.
iOS 11 и ниже
В устройствах с версией ОС 11 и ниже можно поставить запрет на показ стандартных приложений. Например, Siri, Камера, браузер Safari, FaceTime, AirDrop, iBooks и другие. Снять это ограничение возможно только зайдя в настройки и введя специальный пароль. К сожалению, ограничить доступ к сторонним приложениям нельзя, в том числе и поставить на них защиту в виде пароля.
- Зайдите в «Настройки» Айфона.
iOS 12
В этой версии ОС на Айфоне появилась специальная функция для просмотра экранного времени и, соответственно, его ограничения. Здесь не только можно установить пароль на приложение, но также и отслеживать, сколько времени вы в нём провели.
Установка пароля
Позволяет устанавливать временные лимиты для использования приложений на iPhone. Для их дальнейшего использования понадобится ввести код-пароль. Эта возможность позволяет ограничивать как стандартные приложения Айфона, так и сторонние. Например, социальные сети.
- На главном экране Айфоне найдите и тапните по «Настройки».
Скрытие приложений
Стандартная настройка для всех версий iOS. Позволяет скрыть стандартное приложение с домашнего экрана Айфона. Для того чтобы вновь его увидеть, потребуется ввести специальный 4-значный пароль в настройках вашего устройства.
- Выполните Шаги 1-5 из инструкции выше.
- Перейдите в «Контент и конфиденциальность».
Как узнать версию iOS
Перед тем как настраивать рассматриваемую функцию на своем Айфоне, следует узнать, какая версия iOS на нём установлена. Сделать это можно просто, заглянув в настройки.
- Зайдите в настройки вашего устройства.
Итак, поставить пароль на приложение можно в любой iOS. Однако в старых версиях ограничение на запуск применяется только к стандартному софту системы, а в новых – даже к сторонним.
Мы рады, что смогли помочь Вам в решении проблемы.
Помимо этой статьи, на сайте еще 12368 инструкций. Добавьте сайт Lumpics.ru в закладки (CTRL+D) и мы точно еще пригодимся вам.
Опишите, что у вас не получилось. Наши специалисты постараются ответить максимально быстро.
Режим «Не беспокоить»
Режим обзавелся новой функцией – «Отход ко сну». Он позволит пользователям iPhone наладить свой режим сна, не отвлекаясь на мобильное устройство.
При включенном режиме «Отход ко сну» дисплей устройства будет затемнен, а уведомления не будут отображаться на экране блокировки. После вывода устройства из режима сна все уведомления отобразятся в Центре уведомлений.
Список настроек режима «Не беспокоить» был расширен. Посмотреть их можно при помощи длительного нажатия на иконку режима. Теперь пользователи смогут включить режим, к примеру, на 1 час, до окончания рабочей встречи. Также режим можно настроить таким образом, чтобы он выключался после выхода из текущей геопозиции. Это может быть удобно при посещении кинотеатров.
Keeper
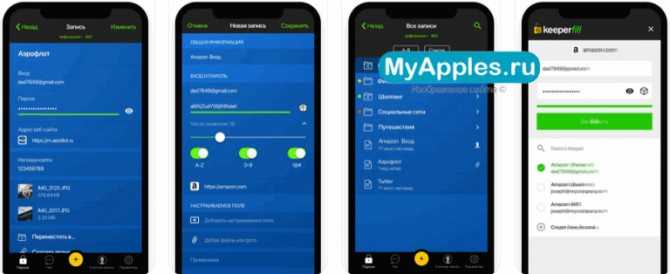
Приложение – классический сейф, в который добавляются файлы, а затем – разносятся по подходящим каталогам и блокируются как отдельно по каждой папке, так и всем скопом. Вне зависимости от выбора разработчики предлагают сгенерировать необычайно серьезные пароли, которые невозможно подобрать и запомнить, но можно снять с помощью Touch ID или Face ID.
Как результат – до информации никто не доберется (и даже владелец смартфона, если использует все попытки). Дополнительно Keeper предлагает организовать доступное пространство и расстаться с теми файлами, которые давно не нужны, закончив сортировку.
App Block
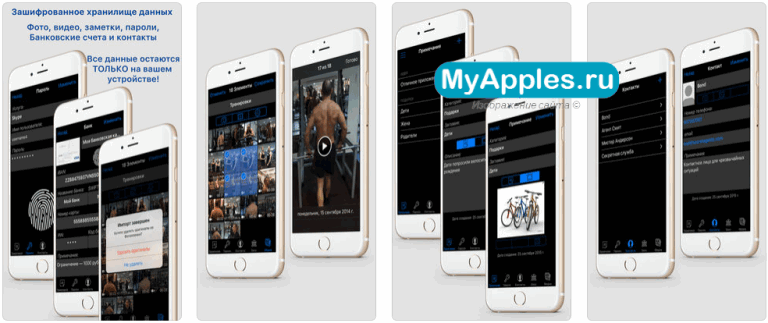
Мультифункциональный файловый менеджер на iPhone, способный скрывать информацию от посторонних глаз с помощью локального хранилища, информация из которого никуда не передается и нигде не регистрируется. Для использования App Block достаточно организовать новую защищенную папку, а затем – пройтись по доступным разделам и из каждого – выбрать те файлы, которые захотелось бы спрятать. Вариантов масса – снимки и видеоролики, пароли и данные от банковских карт, ссылки и личные записи, добавленные в мероприятия календаря или же в заметки.
Подготовка информации, по словам разработчика, займет не больше 10 минут, а дальше – останется повесить засов в виде пароля или сканеров отпечатка пальца или лица. И все – беспокоиться о потере конфиденциальной информации больше не придется (кстати, если кто-то попытается взломать App Block методом подбора, то уведомление с фотографией хитреца придет на прикрепленный адрес электронной почты).
Как узнать версию iOS
Перед тем как настраивать рассматриваемую функцию на своем Айфоне, следует узнать, какая версия iOS на нём установлена. Сделать это можно просто, заглянув в настройки.
- Зайдите в настройки вашего устройства.
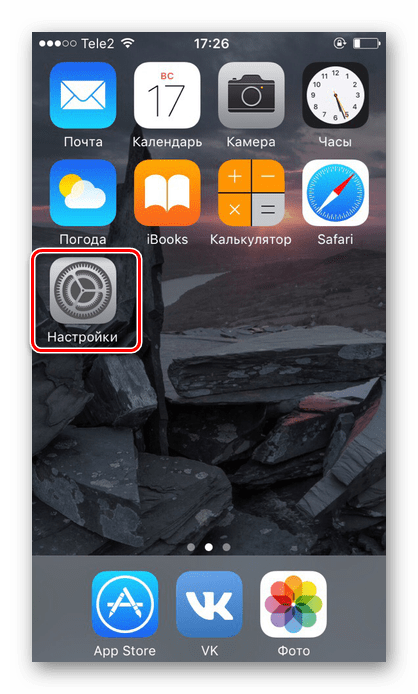
Перейдите в раздел «Основные».
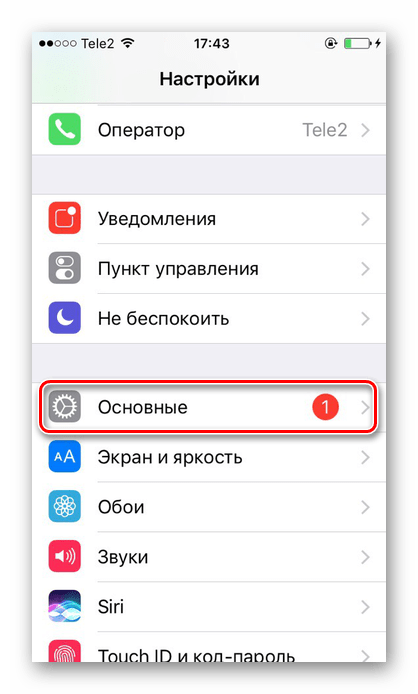
Выберите пункт «Об этом устройстве».
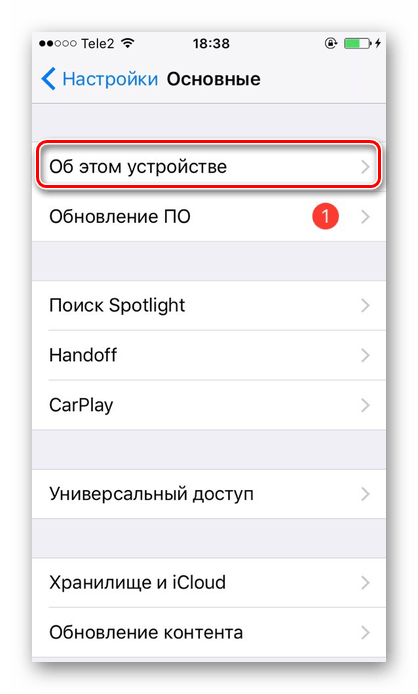
Найдите пункт «Версия». Значение перед первой точкой – это и есть искомая информация о iOS. В нашем случае на iPhone установлена iOS 10.
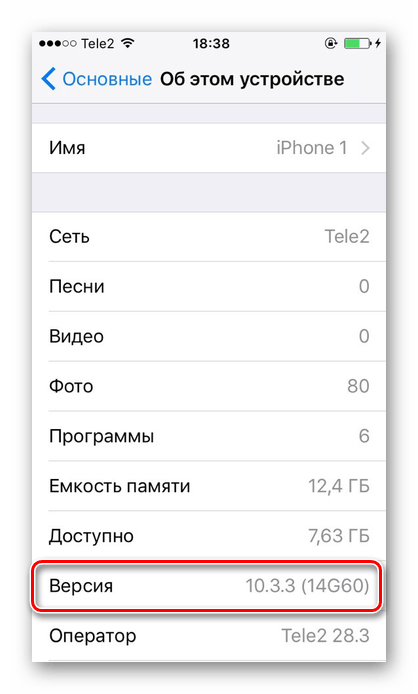
Итак, поставить пароль на приложение можно в любой iOS. Однако в старых версиях ограничение на запуск применяется только к стандартному софту системы, а в новых – даже к сторонним.
Мы рады, что смогли помочь Вам в решении проблемы.
Опишите, что у вас не получилось. Наши специалисты постараются ответить максимально быстро.
Как запаролить папку на айфоне или группу приложений
Как запаролить папку на айфоне? Существует два способа:
- используя встроенные возможности устройства;
- используя сторонние приложения.
Каждый из них имеет свои возможности, достоинства и недостатки, поэтому выбор метода — личное дело каждого.
Первый способ довольно прост и имеет следующий алгоритм действий:
- Открыть «Настройки».
- Выбрать вкладку «Основные».
- Нажать «Ограничения» — «Включить ограничения».
- Откроется окно, где потребуется ввести комбинацию кода — буквы и цифры.
Важно! Чтобы быть уверенным, что личные данные не попадут в руки чужих людей, нужно придумать хороший, надежный пароль. Не стоит использовать дату рождения и кличку домашнего питомца
Он должен состоять из 6-8 символов, как минимум содержать буквы латинского алфавита и цифры.
Как поставить пароль на папку в iPhone, воспользовавшись сторонними приложениями
Еще один способ запаролить данные — скачать в App Store приложение Folder Lock. Оно позволяет защитить что угодно: от заметок и СМС, до папок, фото, звонков.
Работа в нем довольно проста. Сразу после установки необходимо войти и задать код, который будет распространяться на все выбранные файлы. Снять блокировку или сменить пароль можно также через настройки приложения.
Таким образом, чтобы скрыть данные на телефоне, существуют разные способы. Инструменты могут быть встроены в гаджет с завода или придется скачивать специальные утилиты. В любом случае они действительно работают и легко настраиваются.
Контент и конфиденциальность
Пожалуй, самый большой подраздел Экранного времени.
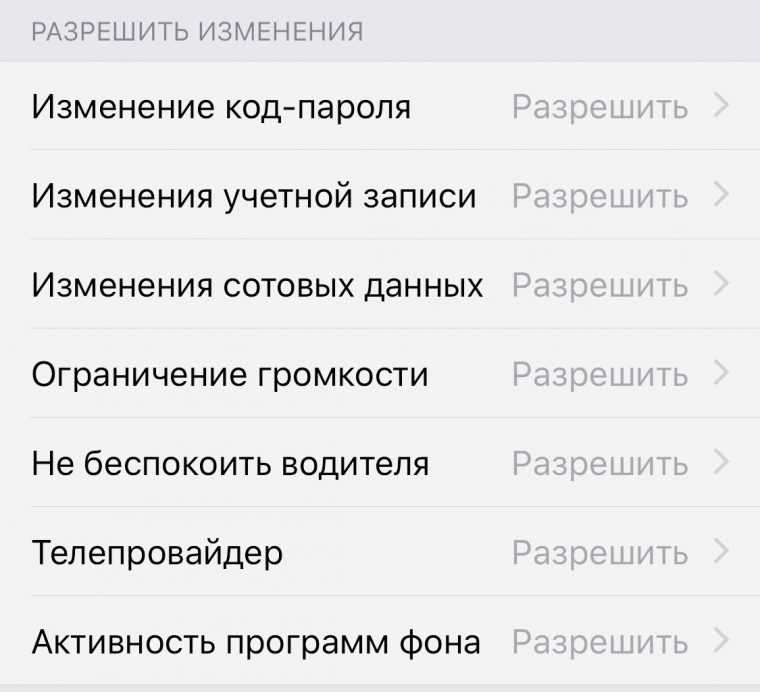
Здесь вы управляете базовыми настройками гаджета и Apple ID. Например, можно запретить изменение Face ID и код-пароля (раздел в настройках пропадёт), запрещать совершать встроенные покупки, устанавливать и удалять приложения, ограничивать громкость и так далее.
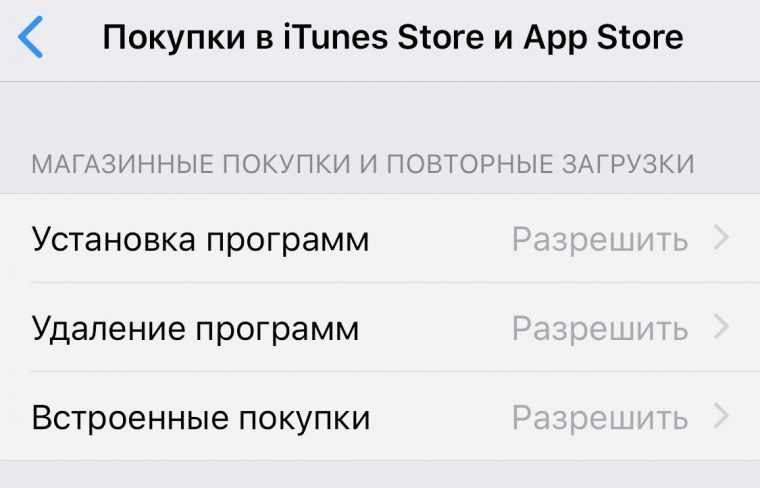
По сути, это более тонкое и индивидуальное управление устройством. Причём, если вы состоите в семье и являетесь её создателем, то вы имеете полный контроль не только на своими девайсами, но и членов семьи.
Здесь вы можете полностью настроить и отследить работоспособность других членов семьи. Просто нереальная функция!
Другие способы защиты
Однако для защиты своих личных данных не требуется знать, как на айфоне поставить пароль на приложение или папку. Желая просто закрыть доступ посторонним к некоторым файлам или программам, можно скрыть их из основного меню или менеджера файлов. Таким образом, можно не опасаться забыть пароль или графический ключ для доступа к данным в ответственный момент. Для открытия скрытых папок или приложений достаточно вернуть их отображение в меню. Для большего удобства существуют и специальные программы, позволяющие сделать это в несколько кликов, но их использование увеличит вероятность того, что данные будут обнаружены.
Как установить лимит на конкретное приложение в iOS 12
Если установка лимита на группу приложений не подходит, действуйте следующим образом.
1. Включите экранное время и настройте четырехзначный пароль (Настройки – Экранное время – Использовать код-пароль).
2. Запустите любое приложение, которое нужно запаролить (используем его пару минут), после чего вернитесь в раздел Настройки – Экранное время и нажмите на общее время использования.
3. Под графиком использования увидите часто используемые программы, среди которых отобразится и нужная нам.
4. Откройте раздел для приложения и нажмите Добавить лимит.
5. Установите лимит на 1 минуту и нажимаем Добавить.
Теперь установленный лимит будет действовать лишь на одно приложение.
Разумеется, это не пароль на запуск приложений в чистом виде. Однако, многим такого будет достаточно для того, чтобы защитить конфиденциальные данные в некоторых программах на своем смартфоне.
Уведомления
Теперь пользователи могут перейти из Центра уведомлений непосредственно к настройкам оповещений конкретного приложения. Это позволяет значительно ускорить настройку уведомлений.
В Центре уведомлений также можно заглушить оповещения от любого приложения. Такие уведомления продолжат отображаться в общем списке, но звуковых оповещений или вибрации при их получении не будет.
Также на iOS 12 по умолчанию включена система умной группировки уведомлений. ОС сортирует уведомления при помощи специального алгоритма, который учитывает предпочтения пользователя. Благодаря этому все важные уведомления отображаются наверху списка.
Также Apple переработал интерфейс параметров уведомлений. В частности, в него добавили миниатюры, показывающие, как тот или иной тип уведомления будет выглядеть на экране смартфона.
Password on Page
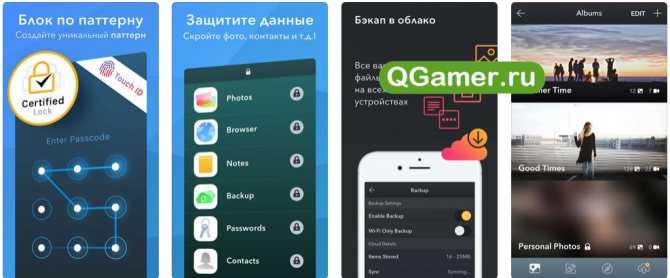
Универсальный помощник, работающий на iPhone, iPad или iPod Touch (возможно, в скором времени состоится релиз еще и на Apple Watch), способный в два нажатия блокировать информацию выбранной тематики. Пароль устанавливается на заметки и мероприятия из календаря, контакты и фотографии, браузер или же мессенджеры. Настройка происходит в ручном режиме, а потому инструкцию обязательно придется прочитать.
Вам будет интересно: Найти айфон, если он выключен — несколько вариантов…
А вот дальше останется радоваться полученным настройкам приватности и тотальной безопасности.
Минусы у сервиса, кстати, нашлись – платное использование уже после первой недели. Цена, кстати, кусается – за месяц придется отдать до 6 долларов.
Как помогает активность в сети приложений?
Сетевая активность приложений в iOS 15 — это расширение двух функций конфиденциальности, которые Apple выпустила в iOS 14 — «Прозрачность отслеживания приложений» и «Ярлыки питания для конфиденциальности». Первый давал пользователям возможность отказаться от отслеживания в приложениях и не передавать свои конфиденциальные данные сторонним службам. Последний позаботился о том, чтобы разработчики, размещающие приложения в App Store, делились тем, какие данные связаны с вами и как они используются для отслеживания вашей активности.
С новым разделом отчета о конфиденциальности приложений в iOS 15 (в котором также размещается активность приложений в сети) вы получаете детальную информацию о том, когда приложения получают доступ к различным типам данных и датчиков на вашем iPhone, когда эти приложения связываются с разными доменами, с доменами, с которыми чаще всего связываются ваше устройство и какие приложения обращались к тому же домену за последние несколько дней. Таким образом, вы не только видите, когда приложение отслеживает вас, но и знаете, кто еще собирает информацию о вас, кроме приложения.
Приложения, как и веб-сайты, собирают данные и делятся ими с другими доменами внутри и за пределами организации. С помощью активности в сети приложений вы также можете узнать, как часто данные отправляются в разные домены, и если к домену обычно обращаются несколько приложений, вы можете быть уверены, что этот домен создал профиль на основе активности вашего приложения.
Таким образом, вы знаете, какие приложения следует избегать в будущем и какие домены следует контролировать, чтобы они не могли профилировать вас для будущего таргетинга рекламы. Хотя нет возможности предотвратить обращение к домену, переход к отображению активности в сети приложений является отличным с точки зрения прозрачности, поскольку вы можете проверять домены, с которыми связывались, не только сторонними приложениями, но и приложениями Apple. С таким акцентом на конфиденциальность в последнее время, кто знает, мы можем даже увидеть варианты выбора, с какими доменами связываться когда-нибудь в будущем, возможно, в следующей версии iOS.
Дополнительная информация
- Настройте функцию «Семейный доступ», чтобы можно было делиться контентом максимум с шестью людьми, а также отправляйте запросы на покупки и совершайте их с помощью функции «Попросить купить».
- Функцию «Ограничения» можно также использовать на компьютере Mac, компьютере с Windows и устройстве Apple TV.
- Узнайте, как запретить встроенные покупки или сменить кредитную карту, используемую в магазине iTunes Store.
- См. инструкцию по просмотру и ограничению активности вашего ребенка или подростка в Apple Cash.
Организации и учебные заведения часто используют профили, позволяющие включать ограничения. Чтобы узнать, установлен ли профиль на вашем устройстве, перейдите в меню «Настройки» > «Основные» > «Профили». За дополнительной информацией обратитесь к администратору или лицу, настраивавшему профиль.
Информация о продуктах, произведенных не компанией Apple, или о независимых веб-сайтах, неподконтрольных и не тестируемых компанией Apple, не носит рекомендательного или одобрительного характера. Компания Apple не несет никакой ответственности за выбор, функциональность и использование веб-сайтов или продукции сторонних производителей. Компания Apple также не несет ответственности за точность или достоверность данных, размещенных на веб-сайтах сторонних производителей. Обратитесь к поставщику за дополнительной информацией.
Keeper
Приложение – классический сейф, в который добавляются файлы, а затем – разносятся по подходящим каталогам и блокируются как отдельно по каждой папке, так и всем скопом. Вне зависимости от выбора разработчики предлагают сгенерировать необычайно серьезные пароли, которые невозможно подобрать и запомнить, но можно снять с помощью Touch ID или Face ID.
Как результат – до информации никто не доберется (и даже владелец смартфона, если использует все попытки). Дополнительно Keeper предлагает организовать доступное пространство и расстаться с теми файлами, которые давно не нужны, закончив сортировку.
Изменение пароля или его настроек
Если у вас iPhone X или более новая модель либо iPad с Face ID, перейдите в меню «Настройка» > «Face ID и код-пароль». На более ранней модели iPhone перейдите в раздел «Настройки» > «Touch ID и код-пароль». На устройствах, не поддерживающих Touch ID, перейдите в раздел «Настройки» > «Код-пароль».
В этом разделе находятся различные параметры и функции.
- Выключить код-пароль: выберите этот параметр, чтобы отключить пароль.
- Сменить код-пароль: введите новый шестизначный пароль. Можно также выбрать «Параметры код-пароля», чтобы использовать четырехзначный цифровой пароль, произвольный цифровой пароль или произвольный буквенно-цифровой пароль.
- Запрос код-пароля: если задано значение по умолчанию, после блокировки экрана требуется ввести пароль для разблокировки. Если вам не требуется немедленный запрос код-пароля, измените этот параметр. (Для вашей безопасности отменить немедленный запрос код-пароля при использовании Touch ID или Apple Pay нельзя.)
- Доступ с блокировкой экрана: используйте этот параметр, чтобы разрешить доступ к некоторым функциям, когда устройство заблокировано, включая экран «Сегодня», Центр уведомлений, Пункт управления на iPhone и iPod touch или iPad, Siri, ответ сообщением, управление домом, приложение Wallet, набор пропущенных вызовов и USB-аксессуары.
- Стирание данных: если этот параметр включен, после 10 неудачных попыток ввода код-пароля с устройства будут автоматически удалены все данные. Если этот параметр отключен, после 10 неудачных попыток ввода код-пароля потребуется восстановить устройство.
![]()































