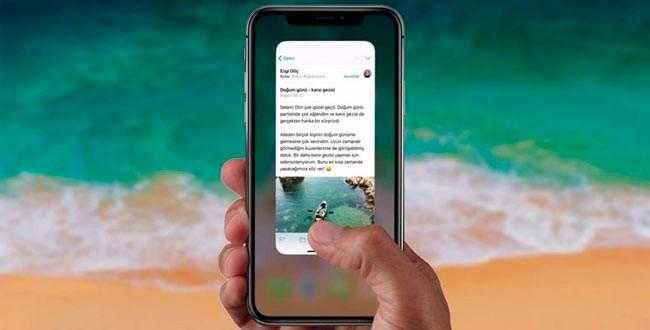Блокировка покупок
Иногда перед родителями стоит задача ограничить не только проведенное в играх или соцсетях время, но и возможность покупать платные приложения или контент (видео, музыку, книги). Для этого в айфоне можно настроить блокировку покупок в магазинах App Store и iTunes Store. Как это сделать:
- Открыть настройки и выбрать функцию экранного времени.
- Перейти к разделу ограничений конфиденциальности.
- Выбрать пункт покупок в магазинах Apple.
- В настройках установить запрет на использование сервисов.
В этом же меню можно настроить пароль для доступа к дополнительным покупкам. Для настройки выполняют первые 3 пункта, вместо 4-го указывая, будет ли телефон каждый раз запрашивать ввод секретной комбинации.
Dead Cells — лучшая игра в жанре экшн
Я играл в Dead Cells на ПК до того, как она была выпущена для мобильной аудитории. Я рад заявить, что утонченность версии для ПК была перенесена на iPhone с этим портом.
Dead Cells — невероятно сложная игра. Тем не менее, это также одинаково полезно. Игра имеет структуру roguelike, а также имеет перманентную смерть. Если вы умрете на любом уровне игры, вам придется переиграть игру с самого начала.
Более того, уровни генерируются процедурно. Каждое прохождение отличается от другого. Вы также можете найти лучшие элементы из экшенов и ролевых игр в Dead Cells. Кроме того, все DLC, вышедшие на ПК, доступны и в мобильной версии.
Тем не менее, я рекомендую вам играть в эту игру на большом экране. Схема управления не очень хорошо работает с меньшими экранами. Еще лучшим вариантом было бы, если бы вы могли использовать хороший геймпад.
Цена: 8,99 долларов США (покупки в приложении начинаются с 3,99 долларов США).
Avira Mobile Security
Вот уж действительно в этом антивирусе проявляется истинная немецкая педантичность. Не удивительно, что компания, за время своего существования, получила множество различных наград, в плане предоставления безопасности и конфиденциальности. Он настолько хорош, что предлагает даже те возможности, которых в других антивирусах просто нет, а остальные его функции – выглядят намного лучше, чем у других антивирусов:
- Проверка почты на наличие вредоносных ссылок или ПО.
- Проверка контактов.
- Полная веб-защита.
- Сигнал, говорящий об актуальности IOS-системы.
- Возможность обнаружения устройств (до 5 в одном аккаунте).
- Удаленная активация сирены.
- Удаленный звонок на украденный телефон.
Kaspersky Security Cloud
Данный антивирус также является отличным решением, которое позволит вам максимально защитить ваше устройство. Более того, одной из фишек данного приложения является то, что оно «умеет подстраиваться» под ваше окружение. Вы не только обезопасите свою работу в онлайн, но и защитите свою почту, социальные сети, банковские карты, онлайн-трансляции и другие виды работ на IOS. А функционал программы является крайне внушительным:
- Адаптивная защита – позволяет айфону автоматически подстраиваться под ваши действия. Например, включать безопасное соединение, когда вы пользуетесь незащищенным Wi-Fi.
- Security LIVE – автоматически сканирует ваш айфон и рассказывает о неполадках в его настройках и системе.
- Безопасное соединение – позволяет использовать VPN, а также гарантирует безопасное соединение с незащищенными сетями. Защищает ваши личные и конфиденциальные данные от кражи при их передаче третьим лицам.
- Менеджер паролей – одна из основных фишек от Kaspersky, которая позволяет вам безопасно хранить все ваши важные данные (паспорт, больничные или финансовые записи, сделки и т.д.).
- Защита детей – одна из крутых функций, которая позволит вам обезопасить своих детей от той грязи, которой так много на просторах интернета.
- Проверка ваших данных – шикарная функция, которая периодически будет сканировать веб-пространство на случай, если ваши данные утекли в интернет. Вы узнаете об этом первым.
Что делать с приложениями, которые нельзя удалить?
Это правда, что даже понимая полезность некоторых установленных приложений, вполне возможно, что они бесполезны в повседневной жизни или что мы просто не хотим иметь их в виду. Чтобы исправить то, что они занимают ненужное место на экране приложений, есть два варианта:
- Отправьте их в Библиотеку приложений: если у вас есть версия, равная или более поздняя, чем iOS 14, вы можете продолжить удаление этих приложений, как если бы они были любыми другими, и нажать «Переместить в библиотеку приложений», чтобы они сохранялись на этом экране справа, упорядоченном автоматически, и не занимая места в основных.
- Создайте для этого папку : если вариант отправки их в библиотеку не работает для вас, возможно, вы можете создать папку самостоятельно и хранить в ней все эти собственные и даже сторонние приложения без особой необходимости. Таким образом, он будет занимать только место на экране, и вы также сможете быстро получить к ним доступ, когда они вам понадобятся.
Опция «Уведомления на сегодня»
Новая функция «Уведомления на сегодня» – это ежедневная сводка, которая будет отображаться в ваших уведомлениях каждое утро. По умолчанию время выставлено на 9 часов утра, но этот параметр всегда можно изменить на более удобный. Есть возможность выбрать вечернее уведомление, что позволит, к примеру, подготовиться к следующему дню.
Для включения этой удобной функции откройте приложение «Настройки» перейдите по пути Настройки → Напоминания.
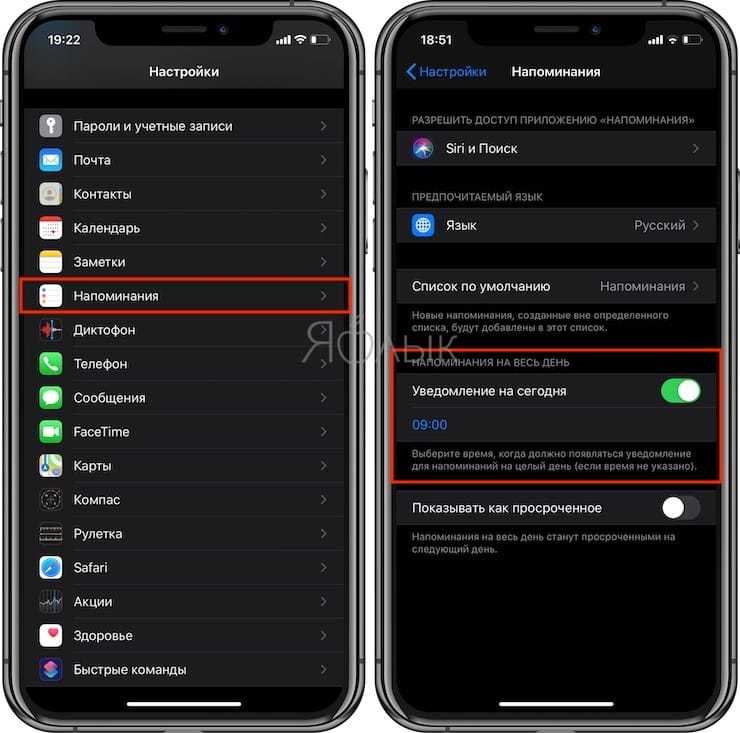
Новая функция «Уведомления сегодня» делает именно то, что ожидает пользователь. Оно формирует предупреждение со списком актуальных на текущий день задач.
Sony Xperia 1 III

Sony Xperia 1 III
Мы разрывались между Xperia 1 III и Xperia 5 III для включения сюда, но в конечном итоге остановились на Xperia 1 III как на более недооцененном смартфоне. Xperia 1 III дорогой смартфон, но он предлагает сумасшедшую OLED-панель 4K 120 Гц, беспроводную зарядку, задний датчик времени полета и прочное стекло.
Остальная часть телефона тоже довольно хороша, с Snapdragon 888 SoC, батареей емкостью 4500 мАч, портом 3,5 мм, водонепроницаемостью и инновационной телеобъективом, который может увеличивать от 2,9x до 5x.
Однако Xperia 1 III не идеален, поскольку качество телеобъектива нестабильно, зарядка 30 Вт в целом довольно медленная, а цена высокая. Но даже несмотря на все аплодисменты (мы дали ему желанную награду Выбор редактора), это определенно один из самых недооцененных телефонов в этом году, если учесть его относительно низкую популярность среди покупателей по сравнению с другими флагманами премиум-класса.
Цена от 82 000 рублей
Оперативная память
Многозадачность современного смартфона предполагает параллельную работу в нескольких программах, приложениях. За эффективную работу iPhone «здесь и сейчас» отвечает оперативная память (ОЗУ). Одновременное открытие большого количества папок, игр, приложений может привести к зависанию, торможению операционной системы в целом.
Чтобы проверить какие в данный момент открыты программы на Айфоне, достаточно на разблокированном экране дважды щелкнуть по кнопке Home. Затем следует смахнуть вверх ненужные вкладки, тем самым освободить оперативную память смартфона.
Варианты посмотреть память на Айфоне рассчитаны на то, что каждый пользователь выберет для себя удобный. Некоторые проблемы с устройством можно предотвратить, если контролировать, как именно оно использует ресурсы.
Советы по хранению фото и видео
Эта глава обычно помогает высвободить наибольшее количество памяти, ведь значительное её количество занято видео и фотографиями пользователя. Скорее всего нет постоянной необходимости во всех фотографиях на смартфоне, поэтому лучше их хранить на носителе с большим объёмом, например, на USB-флешке. Достаточно передать фото и видео через iTunes на компьютер и записать их на накопитель. Постоянно передавать фотографии не нужно, но хотя бы раз в 1-2 месяца стоит убирать наименее популярные записи.
Далеко не все созданные ролики и фотографии можем назвать удачными, даже удаление ненужных данных может высвободить много памяти. Для удаления ненужного открываем приложение фотоаппарата, жмём на кнопку «Выбрать», выделяем бесполезное содержимое и жмём на иконку корзины.
Как очистить айфон, удалив кэш установленных приложений?
Кэш — это временные файлы, которые нужны для правильной работы любого приложения, установленного на айфон. После закрытия определённой программы, этот кэш становится бесполезным, и его следует очистить.
К сожалению, на айфоне нет кнопки, нажав на которую, пользователь разом смог бы почистить весь кэш (кстати, если вам нужно очистить ещё и андроид, то мы советуем вам к прочтению другую нашу статью!). Но есть множество других вариантов освободить место на устройстве. Мы рассмотрим все варианты почистить память, среди которых вы найдёте наиболее подходящий конкретно для вас.

Для начала попробуйте просто перезагрузить айфон! Да-да, так просто. Перезагрузка позволит очистить до 50 МБ мусора, что конечно не очень много… Но с другой стороны, мы освободили память, абсолютно не прилагая никаких усилий. За счёт чего же происходит очистка? Дело в том, что для работы некоторых приложений, им необходимо зарезервировать некоторый объём постоянной памяти. Во время отключения питания все программы закрываются и, соответственно, зарезервированное место — освобождается.
- Запускаем программу, а затем жмём на значок «Настройки» в правом нижнем углу.
- В появившемся меню необходимо выбрать пункт «Данные и память».
- Отлично, теперь находим подраздел «Использование памяти».
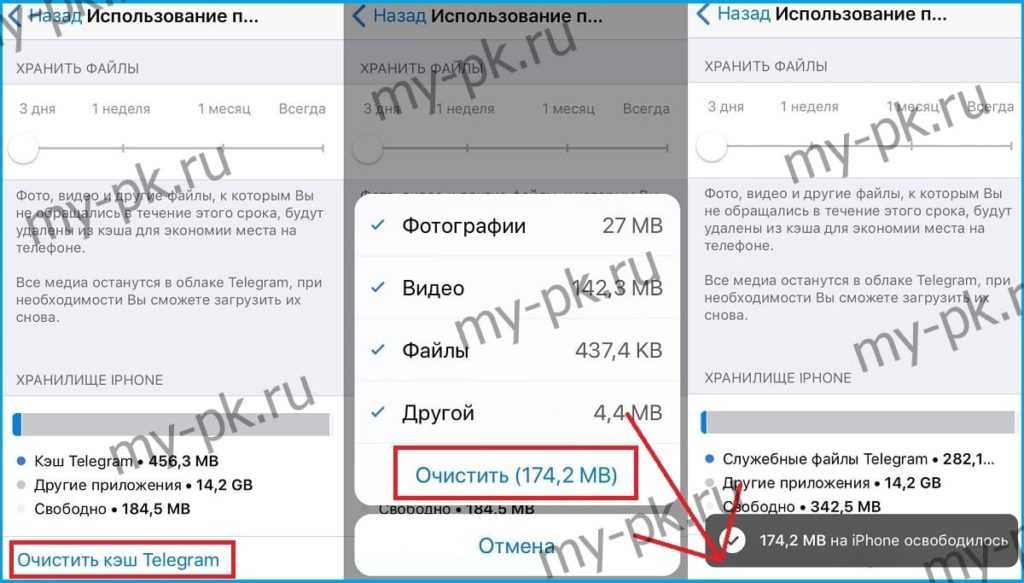
Откроется страница, на которой будет отображена вся статистика занятости памяти телеграмом на айфоне. Здесь же мы сможем просмотреть, сколько именно места занимает бесполезный кэш от одного приложения. Нажимаем «Очистить кэш Telegram». Подтвердите удаление, нажав на соответствующую кнопку.
Совет: попробуйте установить «максимальный размер кэша» на самое маленькое значение, а также выберите минимальный срок хранения медиа. В частности для телеграма — это значение «Хранить файлы»… В других приложениях названия пунктов может незначительно отличаться, но в целом, они схожи.
Аналогично следует поступить (то есть почистить от кэша) с такими программами для айфона как: Spotify, VK и так далее. Стоит отметить, что не любой софт имеет в своём функционале опцию, позволяющую почистить свой кэш (инстаграм, к примеру). В таком случае, мы рекомендуем поступать немного по-другому: деинсталлируйте утилиту с айфона, а затем вновь установите её. Удалив её, вы очистите и все, принадлежащие ей, данные (к ним относится и кэш)
Обращаем ваше внимание, что после деинсталляции того же инстаграма или любой другой социальной сети (Viber, телеграм или TikTok), вам нужно будет вновь вводить регистрационные данные от своего профиля!
Как почистить кэш браузера?
Если вы постоянно пользуетесь браузером с айфона, причём не важно каким, то будьте уверены, его кэш занимает более 1 ГБ на вашем устройстве. Все просмотренные веб-страницы (а также их медиа-контент :фото/видео), загружаются на мобильное устройство
Очистить эти данные можно разными способами:
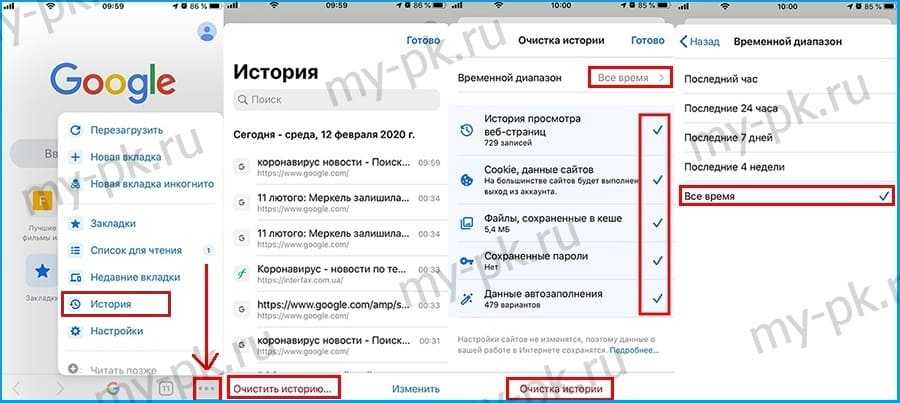
Через браузерные конфигурации (для сторонних браузеров). В зависимости от самой программы названия и расположение определенных разделов отличаются. Рассмотрим инструкцию для Google Chrome: Нажмите на «три горизонтальные точки на нижней панели» → «История» → «Очистить историю» → Выберите «Временной диапазон: Всё время» → «Очистка истории». Подтвердите свои действия!
С помощью системных параметров (для Safari). Здесь всё несколько проще, следуйте инструкции: открываем «Настройки» → «Safari» → «Очистить историю и данные»
Обратите внимание, что после этого, как вы уже поняли, из браузера будут удалены все записи о просмотренных страницах. А также пользователю будет нужно заново логиниться на всех сайтах.
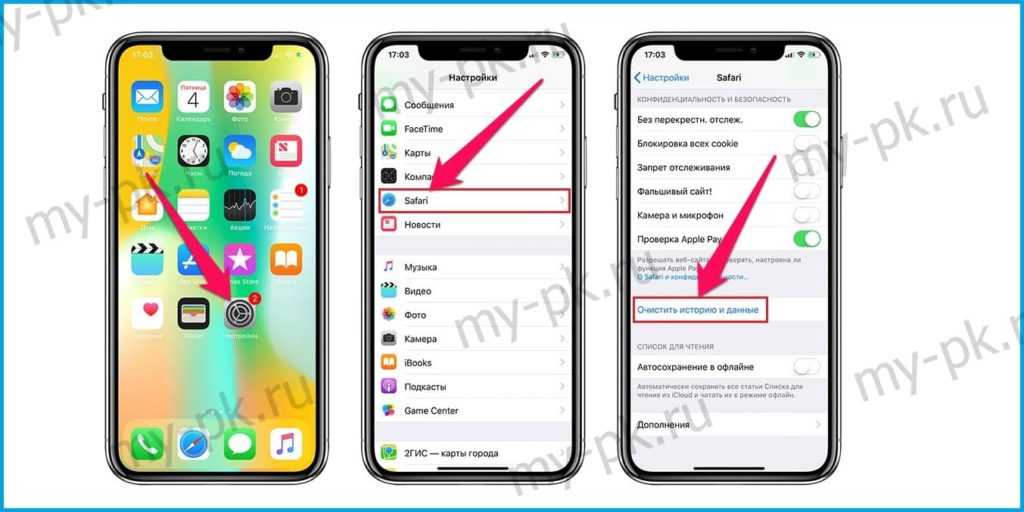
Раз уж мы открыли настройки сафари, то можно сразу же изменить ещё кое-какие параметры… А именно: отключите «Автосохранение офлайн». Эта опция позволяет сохранять и загружать все ранее просмотренные вами веб-страницы на айфон до тех пор, пока вы не закроете определённую вкладку. Это удобно, но требует свободной памяти (если у вас открыто более 100 вкладок, вы сильно очистите своё устройство).
Если же вы не хотите отключать функцию автосохранения, тогда хотя бы просто очистите как можно больше открытых вкладок, отставив только самые важные.
Мо — Медитация и Сон
- Цена: бесплатно (299 рублей в месяц за расширенную версию)
- Русский язык: да
 Мо — Медитация и Сон
Мо — Медитация и Сон
Последние годы выдались действительно тяжелыми для всего мира. Поэтому приятно, когда можно расслабиться с помощью соответствующей медитации. В Мо есть медитации для разных целей: повышение внимания, снижение беспокойства или просто интересные темы для размышлений. Помимо этого, здесь есть и практические упражнения для улучшения общего самочувствия. А как приятно засыпать под расслабляющие звуки из этого приложения. Бесплатная версия содержит в себе достаточное количество медитаций и упражнений, чтобы вы смогли понять, что Мо действительно помогает снять стресс и напряжение и спокойно засыпать. А дальше вы можете купить платную версию, чтобы получить еще больше контента.
Если вы интересуетесь этой темой, у вас наверняка сохранены в закладках различные YouTube каналы с медитациями. Но Мо способно подобрать занятия конкретно для вас и собрать их в одном месте. Также вы можете попробовать другие популярные приложения для сна и медитаций, например, или Headspace. Они во многом похожи на Мо, но в них нет русского языка. Среди подобных программ на русском у этой практически нет конкурентов.
Lenovo Legion Duel 2

Lenovo Legion Duel 2
Asus обычно доминирует, когда дело доходит до игровых телефонов, но Lenovo также вступила в игру в 2020 году со своим смартфоном Legion Duel. Наконец в 2021 году с Legion Duel 2, и это довольно крутой игровой телефон.
Lenovo не просто добавила улучшенное охлаждение и необычные цвета и назвала игровым телефоном. Смартфон предназначен для использования в альбомной ориентации и оснащен селфи-камерой, которая выдвигается из короткого центра, чтобы транслировать свои реакции во время игры в ландшафтном режиме. Вы также получаете четыре ультразвуковых триггера плеча.
Другие примечательные особенности включают Snapdragon 888 SoC, аккумулятор емкостью 5000 мАч с зарядкой 90 Вт, два порта USB-C и OLED-панель 144 Гц. Однако есть и недостатки, такие как обычные камеры, отсутствие беспроводной зарядки и неудобное использование как обычный телефон, но вы все равно должны взглянуть на него, если хотите что-то особенное.
1Password – менеджер паролей
- Цена: бесплатная пробная версия (329 рублей в месяц за полную)
- Русский язык: да
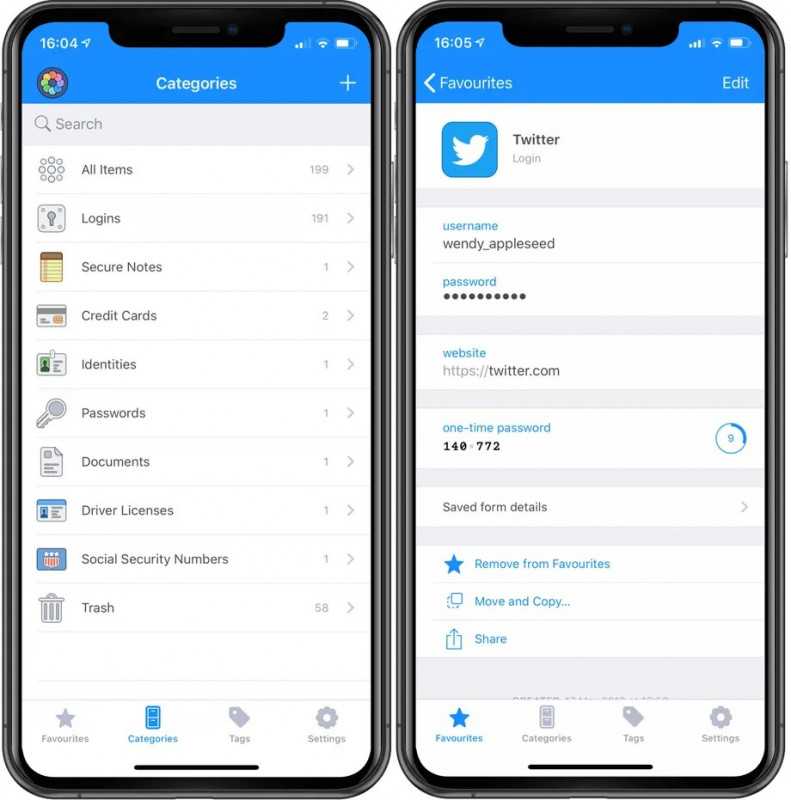 1Password – менеджер паролей
1Password – менеджер паролей
Менеджер паролей в наше время – такое же необходимое средство безопасности, как замок на двери. Существует достаточно много полезных подобных приложений, и 1Password сложно назвать самым лучшим. Оно просто хорошее. Его преимущество заключается в том, что оно может синхронизироваться с вашими часами Apple Watch, а также другими устройствами, необязательно от Apple. 1Password довольно удобный менеджер, поддерживает работу с Touch ID и Face ID, легко настраивается и надежно хранит не только ваши пароли, но и данные банковских карт. Помимо этого, он подскажет, какие из ваших паролей ненадежны и может сразу же сгенерировать новые.
К сожалению, бесплатной версии нет (можно скачать пробную бесплатно на 30 дней), но вы всегда можете найти и бесплатные менеджеры паролей, как, например, LastPass, или даже использовать встроенные в Safari или Chrome. У каждого из них есть свои преимущества и недостатки, но какой бы вы ни выбрали, любой менеджер паролей лучше, чем ничего.
Подкасты на iOS
Для того чтобы найти и прослушать нужный вам подкаст, выполните следующие действия:
- Зайдите в приложение “Подкасты” и нажмите на кнопку “Подборки”;
- Далее, если вы хотите найти подкасты по категориям, то выберите раздел “Категории”. После этого действия вам будут доступны разделы, в которых подкасты разбиты по категориям тем.
Также для быстрого поиска необходимых подкастов вы можете воспользоваться специальной формой поиска по ключевым словам
. Для этого вам нужно просто выбрать пункт “Поиск”, далее ввести ключевое слово для поиска, например “Как мотивировать себя на спорт”.
Еще более интересным инструментом поиска хороших подкастов является раздел “ТОП чарты”. В нем вы можете посмотреть самые рейтинговые и популярные, на данный момент времени, подкасты в сервисе.
Многие, наверное, удивятся, что такой простой вопрос встал на повестке дня, но если честно далеко не все знают, что такое подкасты на айфоне или имеют о них неверное представление. Между прочим, они известны не только поклонникам Apple, и даже не только пользователям мобильных устройств. С обычного ПК тоже можно слушать подкасты, с помощью специальных клиентов или без них, обходясь простым браузером. Так что же такое этот подкаст?
Подкасты – аудио или видеофайлы, высылаемые в виде своеобразных сообщений. Подкаст-канал чем-то схож с радиостанцией, только информация приходит отдельными файлами, которые можно послушать/посмотреть онлайн или скачать для оффлайн использования. В чём различия между подкастами?
- Аудио – представляют собой голосовые записи и музыку.
- Видео – обучающие/развлекательные видеоролики.
В отдельную категорию можно выделить так называемые скринкасты. На них, как правило, транслируются действия пользователя на удалённом рабочем столе. Иным словом это видеоуроки по работе с различными программами и сервисами.
Использование подкаст-менеджера или сайта с подкастами чем-то напоминает пребывание в соц сети. Там такие же группы-каналы: саморазвитие, бизнес, музыка, юмор, новости, психология, аудиокниги и тому подобное. Можно найти канал по своему вкусу и потребностям, подписаться на него и регулярно получать свежие подкасты.
Множество радиостанций делают свои подкасты, поэтому всегда можно послушать трансляции своих любимых шоу. Особенно интересны лекции по саморазвитию и бизнесу. В общем, хороший способ повысить свой уровень образования и просто интересно провести время. Что примечательно – это совершенно бесплатно, поэтому пользоваться этим медиа можно в неограниченных количествах. А какое ПО для этого потребуется?
Да можно вообще обойтись без специальных клиентов – достаточно зайти на нужный сайт, например, podfm и наслаждаться музыкой, видео и прочей актуальной информацией. Для тех, кто привык пользоваться приложениями, тоже есть великолепный выбор.
Для владельца айфона сейчас вообще никаких проблем нет – Apple заботливо установила в последние версии iOS приложение Подкасты. Но обо всём по порядку.
Подкаст-клиенты можно разделить на две категории: мобильные и десктопные. Ведь некоторым проще искать нужный контент посредством компьютера. Какие программы подойдут для этого?
Программы для Windows
Чем порадует софт для известнейшей операционной системы?
iTunes – пожалуй, это классика, особенно, для тех, кто хочет слушать подкасты в айфоне. Ведь синхронизировать полученные файлы с apple-устройством проще всего именно через эту программу. Хотя некоторые аналоги работают пошустрее, правда, синхронизация с айфонами уже проблематична.
Clementine – достаточно мощный плеер и файловый менеджер. Для подкастов выделен отдельный пункт.
Программы для iPhone5S и прочих
Для айфонов есть свои приложения:
- Overcast – обладает расширенным набором функций, делающих прослушивание подкастов максимально комфортным;
- PodWrangler – хорошая альтернатива предыдущему варианту;
- Подкасты – бесплатное ПО, разработанное специально для Apple-гаджетов. Из преимуществ можно отметить неплохой дизайн, удобные разделы/настройки и режим для потокового воспроизведения.
Есть более продвинутые, но платные приложения, например, Pocket Casts, Downcast и Instacast.
Где смотреть объем памяти iPhone
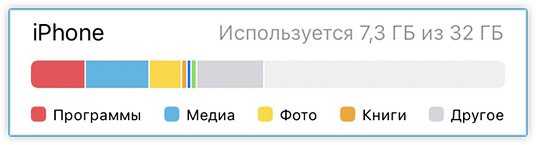
Чем занята память в iPhone — смотрим в настройках iOS
При покупке телефонов iPhone потенциального пользователя интересуют основные технические характеристики, одним из таких параметров является память устройства. Постоянная память iPhone служит для хранения ваших файлов, ее объем влияет на то, сколько в телефон поместится музыки, видео, приложений и т.д. Измеряется пока в Гигабайтах (Gb).
Сегодня покажу места, где можно посмотреть объем памяти почти любой модели Apple iPhone. Пост будет полезен покупателям новых или подержанных (б/у) телефонов. Так же узнаете сколько занято памяти, чем она занята и сколько осталось свободного для записи места.
Сколько памяти в iPhone – коробка

Память iPhone указана на коробке — 32Gb и 16Gb
Начнем с коробки. Когда мы приходим в магазин за новым телефоном, то он запечатан в коробку. На любой коробке снизу есть наклейки, на которых указано – сколько общей памяти на борту у этой модели iPhone. Перевернув коробку смотрим, на некоторых коробках память указывается сверху – 32Gb. Если сверху нет, то смотрите в нижней части, возле модели, над Serial No. и Part No.
Вы читаете про физическую память, но многим так же интересен объем оперативной памяти, про который можно узнать здесь – Сколько ОЗУ в iPhone.
Если приобретаете iPhone не в проверенном магазине или с рук, то ограничиваться коробкой не стоит, нужно посмотреть сколько памяти в самом телефоне, в прошивке iOS, или в программе iTunes.
Свободная и занятая память – прошивка iOS
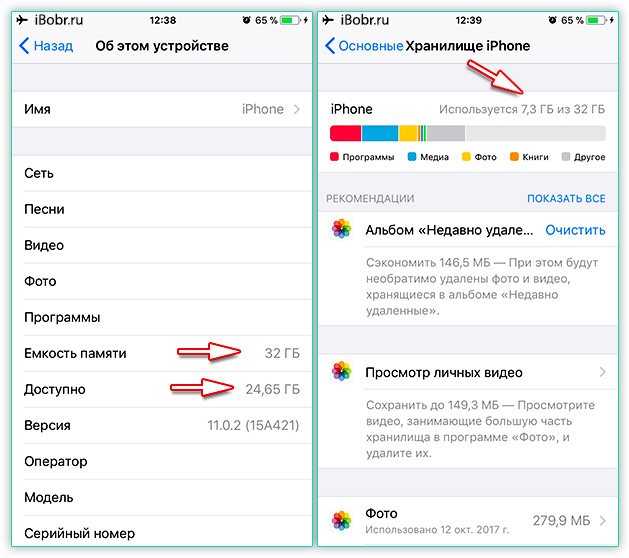
Если iPhone активирован и выполнено первое включение, то зайдите в приложение:
Настройки – Основные – Об этом устройстве – Емкость памяти и Доступно
Здесь вы увидите общую емкость памяти и доступную (свободную для записи). В последних прошивках появился раздел Хранилище iPhone, он находится здесь:
Настройки – Основные – Хранилище iPhone
Хранилище отображает не только общую и используемую память, здесь, можно посмотреть чем занята память iPhone, а ниже, какое приложение сколько занимает места. В этом разделе можно сразу же освободить память, очистив не нужные программы при помощи удаления.
Почистить память iPhone можно полностью, используя – полный сброс, или просто поудалять приложения, без которых можно обойтись.
Смотрим память iPhone в iTunes
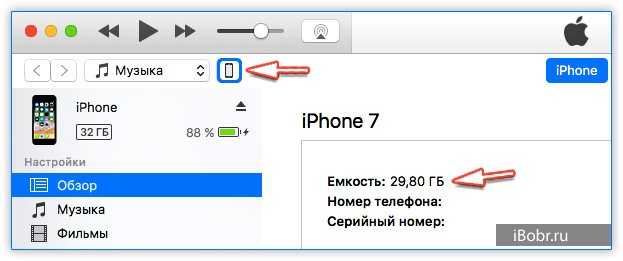
Посмотреть объем памяти Айфона можно в Айтюнс
Еще один способ узнать сколько общей памяти, можно при помощи компьютерной программы iTunes:
- Подключаем к компьютеру свой iPhone, используя комплектный кабель, если кабель не родной, то желательно сертифицированный
- В компьютере запускаем программу iTunes
- В программе жмем значок iPhone – Обзор – смотрим емкость памяти iPhone
В случае с iTunes придется округлять, к примеру, если показывает 29,8 ГБ, то это модель с 32 ГБ памяти. Используя перечисленные способы, вы сможете посмотреть сколько памяти в iPhone 4, 5, 6, 7, 8 и в других моделях. А так же в iPod Touch и планшетах iPad.
Просмотр метаданных фотографий
В iOS 15 Apple обновила приложение «Фотографии», добавив в него расширенную панель «Информация», где вы можете просматривать информацию о фотографии в своей библиотеке, включая метаданные EXIF, такие как камера, на которую она была сделана, тип объектива и использованная выдержка. Вы также можете найти на панели «Информация» размер файла изображения и его источник, если он был сохранен из другого приложения.
В приложении «Фото» нажмите кнопку информации (обведенный значок «i») под изображением и найдите дату EXIF в поле под датой и временем. Обратите внимание, что вы также можете редактировать, когда фотография была записана как сделанная, нажав «Настроить» (синим цветом) рядом с датой и временем
почему Apple Оцените некоторые приложения как «Запрещенные»?
Когда мы не можем установить приложение на наше устройство с операционной системой iOS, и мы убедились, что у нас нет проблем с подключением к Интернету, а также наш идентификационный код, который дает нам AppleМы должны проверить другие аспекты.
Если мы уже проверили, что нет никаких настроек, с которыми могут быть ограничения для установки приложений и места на диске, которое указано на нашем устройстве, мы поймем, что приложение, которое мы хотим загрузить для нашего iPhone или iPad, является приложением, запрещенным Apple,
App Store запрещает те приложения, которые не соответствуют или не ориентированы на философию компании Apple,
Мы назовем некоторые из этих критериев ниже:
- При загрузке этого приложения может поставить под угрозу безопасность нашего устройства.
- Если программа используется для сбора личной информации в тайне.
- Те приложения, которые для рассмотрения и имеют внутреннее слово «Свободный»Это противоречиво для одного и того же приложения.
- Если приложение, которое мы хотим загрузить, ориентировано на майнинг таким образом, чтобы явное загрязнение окружающей среды.
- Когда цена приложения включена в название приложения, мы не можем загрузить его из App Store.
- Приложения, которые нацелены на криптовалюты инвазивным способом и могут подвергнуть риску аккумулятор наших устройств.
Главный экран, разделы, создание напоминаний и оформление списков
Перед использованием приложения «Напоминания» проверьте, включена ли синхронизация с iCloud. Благодаря этой опции, все напоминания будут доступны на всех ваших Apple-устройствах.
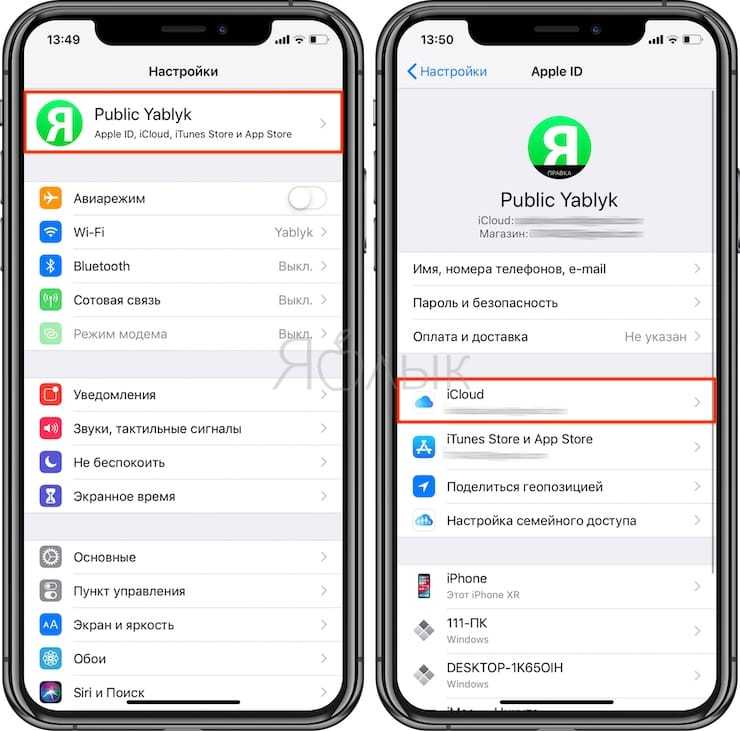
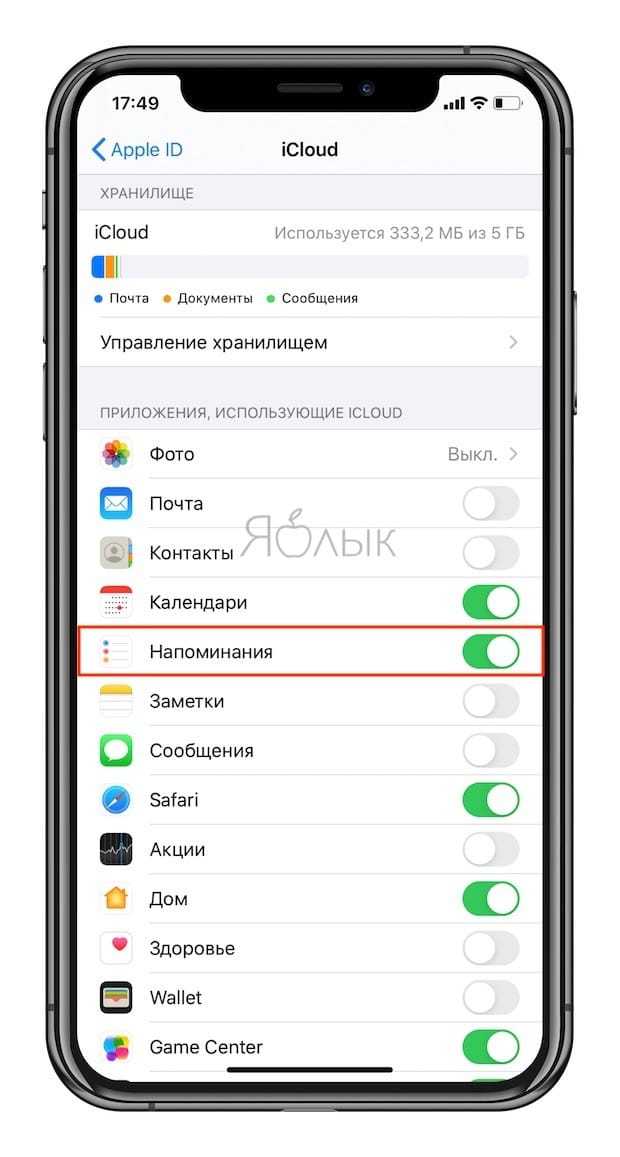
Когда вы впервые откроете приложение «Напоминания», то в верхней части списка увидите сетку из элементов Сегодня, Запланированные, Все и С флажком. Это удобный способ увидеть в одном месте экрана, сколько дел у вас на сегодня вместо тех, что придется решать потом. Безусловно, это лучше, чем внимательно просматривать даты в куче напоминаний.
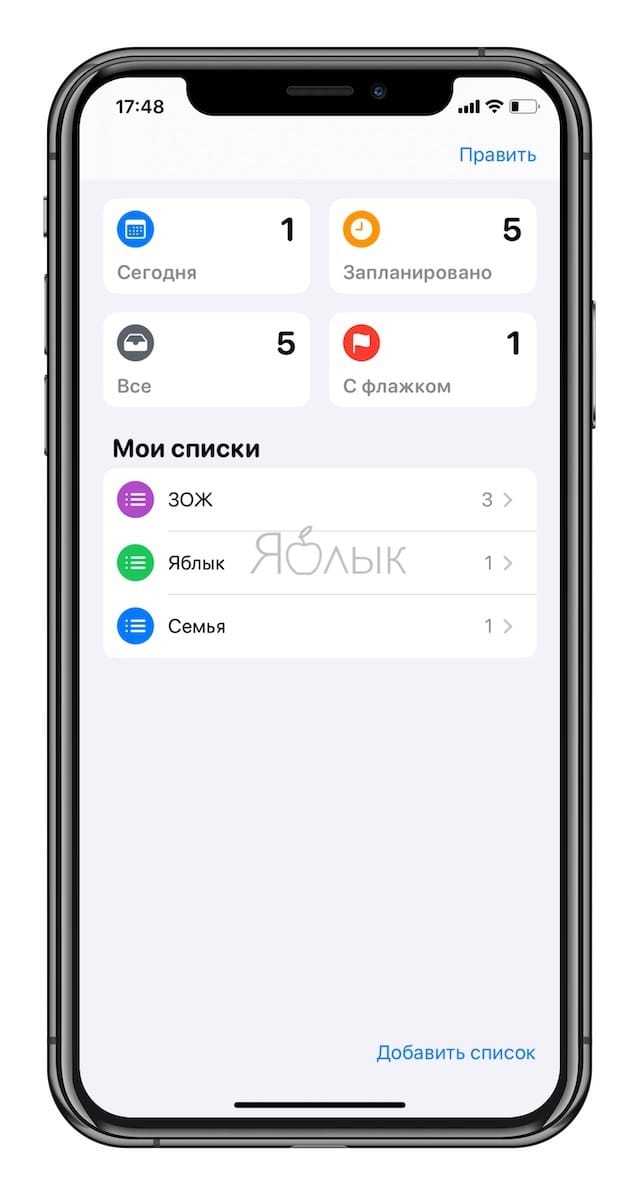
Приложение «Напоминания» самостоятельно их сортирует, если вы отметили это при настройке или добавили флажок для особо важных напоминаний. Такой домашний экран также является хорошей отправной точкой для создания новых напоминаний.
Если у вас есть несколько напоминаний, связанных с конкретным проектом, вы можете сгруппировать их в один список. Списки существовали в предыдущих версиях «Напоминаний», но теперь они проще в использовании и предлагают больше возможностей для настройки.
Начните с добавления тематических списков. Для на главном экране приложения нажмите кнопку Добавить список. Впишите название, выберите цвет и соответствующую иконку. Вы можете выбрать из 60 различных вариантов, от зонтиков до игровых контроллеров. А для цвета фона значка есть 12 оттенков.
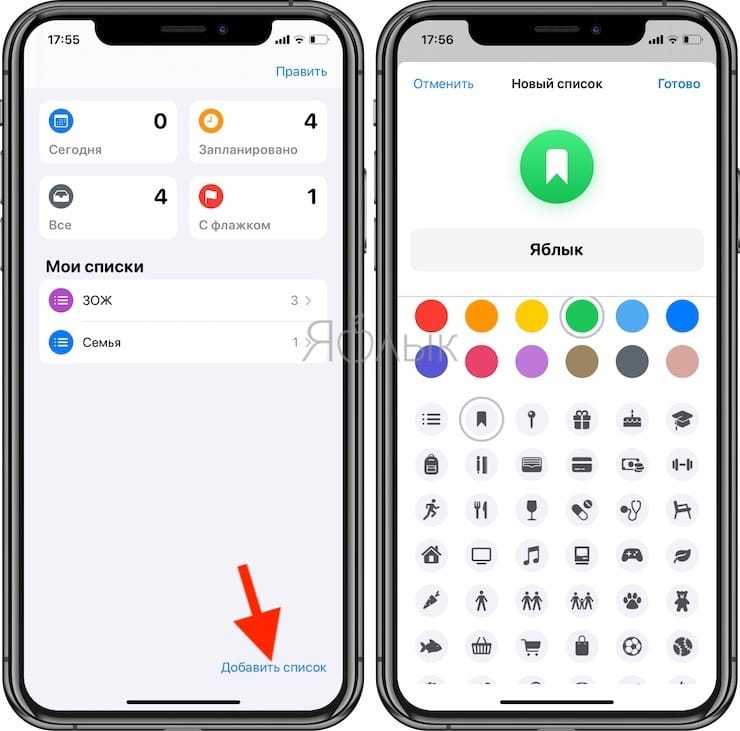
Чтобы добавить новую запись, войдите в необходимый список или в разделы Сегодня и С флажком и нажмите кнопку Новое напоминание.
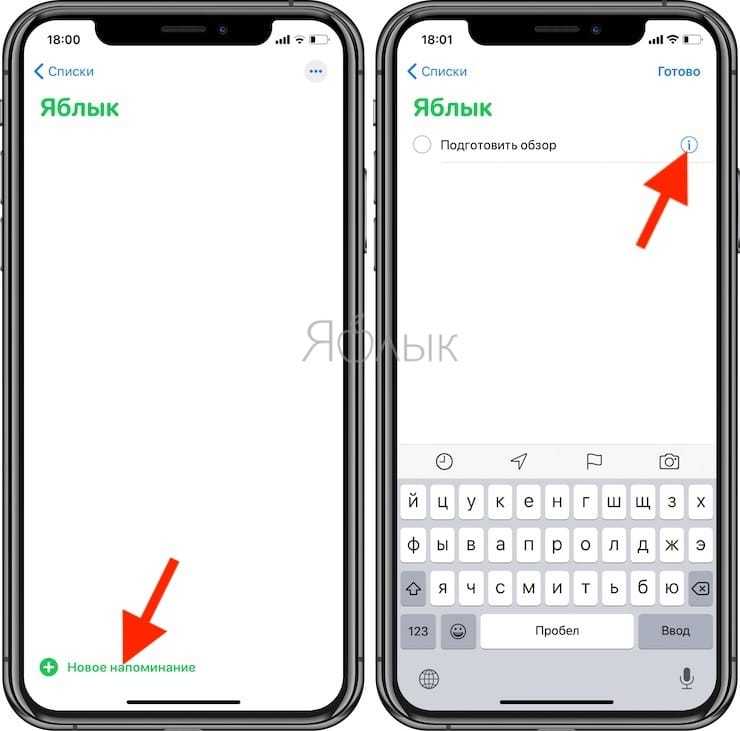
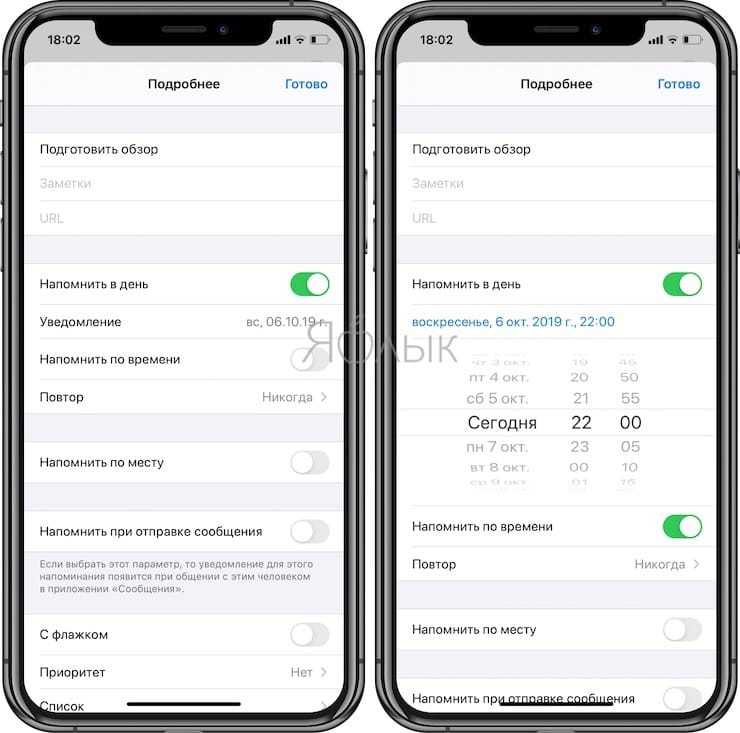
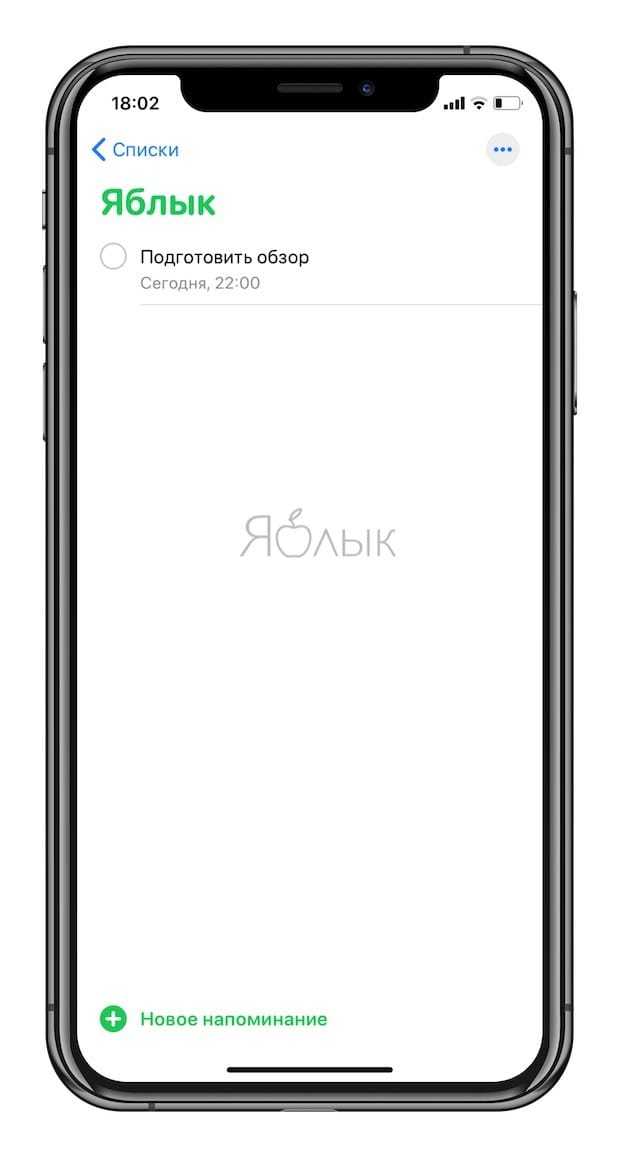
Вы можете назначить отдельные напоминания списку, создав их непосредственно из интерфейса списка или нажав синюю букву «i» с кружком, который появляется рядом с обычным напоминанием. Нажмите Список во всплывающем меню, чтобы выбрать существующий список.
Todoist: список дел и задач
- Цена: бесплатно (229 рублей в месяц или 2190 в год за Pro-версию)
- Русский язык: да
 Todoist: список дел и задач
Todoist: список дел и задач
Аналогично случаю с почтой, вы можете использовать приложение Apple Reminders для записи всех ваших дел. Но, если вам нужно нечто большее, чем просто маркированный список задач в приложении для заметок, значит вам нужен Todoist. Это отличная программа с гибкой системой настроек, позволяющая записывать все, от ваших личных напоминаний, до ведения рабочих проектов. Он также может синхронизироваться с вашим календарем и различными почтовыми клиентами, например, выше упомянутым Spark.