Откалибруйте свой телевизор для цветового баланса.
Вам следует откалибровать Apple TV при первой настройке. Это обеспечит наилучшее качество цвета и изображения при потоковой передаче фильмов. Если вы еще этого не сделали, мы покажем вам, как это сделать.
Если у вас есть iPhone, поддерживающий Face ID, вы можете использовать функцию «Цветовой баланс» tvOS для автоматического улучшения качества изображения вашего телевизора.
С помощью инструмента «Цветовой баланс» Apple TV будет использовать ваш телефон для измерения цветового отклика вашего телевизора и настройки его вывода для повышения качества изображения.
Опять же, ваш iPhone должен поддерживать Face ID и работать под управлением iOS 14.5 или новее. Операция не требует, чтобы ваши устройства (iPhone и Apple TV) были в одной сети. Для калибровки цветового баланса вашего телевизора не требуется подключение к Интернету. Просто поднесите iPhone к телевизору и выполните следующие действия.
- На Apple TV перейдите в «Настройки»> «Видео и аудио» и выберите «Цветовой баланс» в разделе «Калибровка».
- Вы должны увидеть всплывающее окно «Цветовой баланс» на вашем iPhone. Выберите «Продолжить» и переместите iPhone еще ближе к экрану телевизора, пока загружается инструмент калибровки.
- Поверните устройство так, чтобы экран был обращен к телевизору. Теперь удерживайте iPhone по центру синего контура на экране телевизора. Убедитесь, что ваш iPhone находится в пределах одного дюйма от экрана телевизора или ближе.
- Синий контур изменится на красный, зеленый, синий и белый в процессе калибровки и измерения цвета. Держите телефон неподвижно, пока на iPhone не появится сообщение об успешном завершении. Вы также должны увидеть изменения, внесенные Apple TV в дисплей вашего телевизора. Нажмите Готово, чтобы продолжить.
- Выберите Просмотр результатов на телевизоре.
- Перейдите к «Использовать оригинал», чтобы сравнить качество изображения вашего телевизора до и после калибровки. Выберите «Использовать сбалансированный», чтобы применить откалиброванный цветовой баланс.
Обновите tvOS до последней версии
Операционная система Apple TV регулярно получает обновления от компании Apple. Они, в дополнение к возможности содержать эстетические и функциональные новинки, также исправляют некоторые ошибки, такие как ошибки приложений. Для этого вы должны выполнить следующие действия:
- Перейдите в Настройки .
- Нажмите на Система .
- Перейдите в Обновления программного обеспечения .
- Теперь нажмите Обновление программного обеспечения , Если есть более новая версия системы, вы найдете ее после последнего шага, и вам нужно будет только следовать инструкциям, показанным на экране, и дождаться окончания загрузки и последующей установки.
Как пользоваться Пунктом управления на Apple TV
Как и на других устройствах Apple, Пункт управления для Apple TV может быть вызван в любое время, когда вы используете приложение или взаимодействуете с интерфейсом tvOS.
Чтобы открыть Пункт управления, просто нажмите и удерживайте кнопку «Домой» на пульте Siri Remote в течение секунды или двух. Пункт управления должен появиться с правого края экрана.
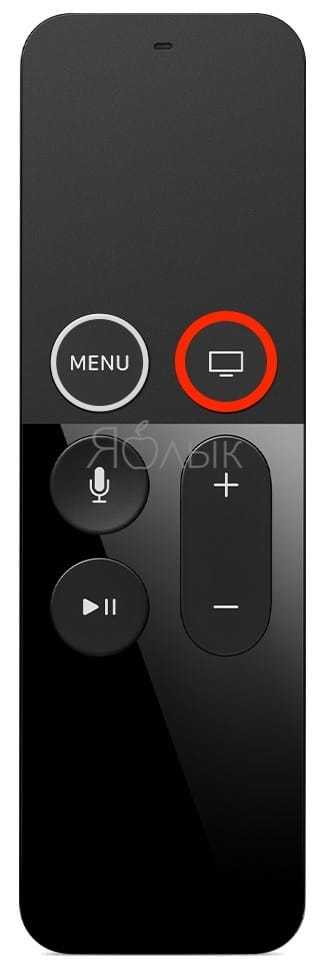
Чтобы закрыть Пункт управления, нажмите кнопку «Домой» или «Меню» на пульте Siri Remote.
Как и на iOS, этот элемент представляет собой полупрозрачную матовую панель, которая появляется поверх изображения на экране. В отличие от iOS, где Пункт управления занимает весь экран, версия для Apple TV представляет собой вертикальную шторку, расположенную на четверть ширины экрана.
Доступны следующие разделы Пункта управления:
- Дата и время. Текущая дата и время отображаются в верхней части наложения, на основе формата, связанного с вашим языком. Для смены вам понадобится перейти в Настройки → Основные → Регион.
- Пользователи Apple TV. Прокручиваемый список пользователей, между которыми вы можете быстро переключаться.
- Сон. Переведите Apple TV и все подключенные устройства в спящий режим.
- Исполняется. Это меню показывает, какую музыку воспроизводит приставка в данный момент.
- AirPlay. Доступ к меню AirPlay.
- Поиск.
Подробное описание каждого раздела будет приведено ниже.
ПО ТЕМЕ: Как в iOS на iPhone блокировать все звонки от неизвестных и скрытых номеров: 2 способа.
Зачем взламывать Apple TV 3?
Первый вопрос, который может возникнуть в вашем сознании по поводу джейлбрейка — что даст эта операция? Стоит ли это делать и будет ли это вредно для девайса? Выполнив эту простую операцию, вы существенно расширите возможности приставки. До этого ее функции будут ограничены воспроизведением только стандартных типов музыки и видео.
Если при использовании Apple TV 3 вы захотите передать медиаданные на телевизор, потребуется программа iTunes. Другими словами, вы ограничены типом медиа и приложений выбранными Apple. Это касается софта, доступного в официальном магазине
iTunes. Кроме того, есть возможность установить популярные приложения, такие как XBMC, что значительно упростит поток цифрового контента в вашу домашнюю сеть.

Назначение прошивки
В телевизоре изначально имелось свое программное обеспечение для работы. В прошлом оно было незначительным и поддерживало только настройку каналов и вывод изображения. У современных устройств Smart TV электронная начинка стала более сложной и включает поддержку многих процессов.
Телевизоры Philips не исключение и внедренная в них прошивка выполняет следующие опции:
просмотр телеканалов и вывод изображения;
функционирование приложений и воспроизведение медиафайлов;
синхронизация с подключенными устройствами и удаленными серверами.
Все, что наблюдает пользователь во время использования современного телевизора Филипс и есть результат работы его прошивки. Также ее называют и иначе – операционная система, платформа или программное обеспечение.
Существует несколько типов прошивок и телевизоры Philips оснащаются одной из наиболее популярных – Android TV. Ее преимущество в том, что на сегодня уже выпущено большое количество приложений и игр различного функционала и назначения.
Процесс восстановления прошивки «Apple TV»
1)
Скачайте необходимый вам файл IPSW:
2)
Отсоедините все кабели от вашего устройства «Apple TV». Подсоедините «Apple TV» к своему компьютеру с помощью кабеля «Micro-USB» или «USB-C».
3)
Подсоедините сетевой кабель к вашему устройству «Apple TV».
4)
Запустите на компьютере приложение «iTunes» и подождите пока ваше устройство не определится в списке подключенных устройств. Как видно из скриншота, мы восстанавливаем устройстве с прошивкой «tvOS 9.0».
Если приложение «iTunes» не определяет ваше устройство «Apple TV», то возможно вам придется перевести его в режим “восстановления”.
5)
Найдите кнопку «Restore Apple TV…».
6 a) Если вы работаете на компьютере под управлением ОСWindows, то зажмите клавишу «Shift , и затем нажмите на кнопку «Restore Apple TV… .
6 b) Если вы работаете на компьютере под управлениемMacOS , то зажмите клавишу «Option/alt , затем нажмите на кнопку «Restore Apple TV… .
7)
Появится окно браузера файлов. Укажите путь к файлу прошивки «IPSW», который вы ранее скачали, и выберите его.
В появившемся диалоговом окне, проверьте правильность номера версии прошивки, на которую вы восстанавливаете устройство, и нажмите кнопку «Restore .
9)
На вашем устройстве «Apple TV» начнется процесс восстановления. Не отсоединяйте устройство от компьютера или от сетевого кабеля, до окончания процесса восстановления.
10)
По окончании процесса восстановления, появится следующее сообщение: «Ваше устройство «Apple TV» восстановлено до заводских настроек. Пожалуйста, отсоедините ваше устройство «Apple TV» от вашего компьютера и подсоедините его к вашему ТВ устройству».
Не включается, и при этом мигает индикатор — не спешите обращаться в сервис. В большинстве случаев это связано с программным сбоем, решить который поможет восстановление (перепрошивка) приставки в режиме DFU Mode.
Как и в случае с iPhone и iPad, эта процедура позволит обнаружить устройство в iTunes и восстановить заводские настройки или установить новую прошивку.
Стоит отметить, что в случае, когда Apple TV не включается (при этом на передней панели мигает индикатор) приставка может не определяться в iTunes на компьютере, что делает невозможным стандартный процесс восстановления. Во многих случаях, для того чтобы «увидеть» Apple TV с программным сбоем в iTunes необходимо перевести приставку в режим DFU.
Перепрошивка Айпада через компьютер пошагово
Стандартный способ переустановки операционной системы — через компьютер с использованием программы iTunes.
Из-за того что iOS закрытая система и предназначена лишь для узкого круга мобильных устройств, прошить аппараты от Apple намного проще, чем Android-девайсы. Поэтому сделать это можно в домашних условиях будучи обычным пользователем.
Перед тем, как перепрошить гаджет, надо ознакомиться с моделями Айпада и последними версиями операционной системы для них:
- iPad 1 — прошивка iOS 5.1.1;
- Айпад 2 — iOS 9.3.5;
- iPad 3 — iOS 9.3.5;
- iPad 4 — iOS 10.3.3;
- Айпад мини 1 — iOS 9.3.5;
- iPad mini 2 — iOS 12.2;
- iPad mini 3 — iOS 12.2;
- iPad mini 4 — iOS 12.2;
- iPad Air 1 — iOS 12.2;
- iPad Air 2 — iOS 12.2;
- iPad Air 2 — iOS 12.2.
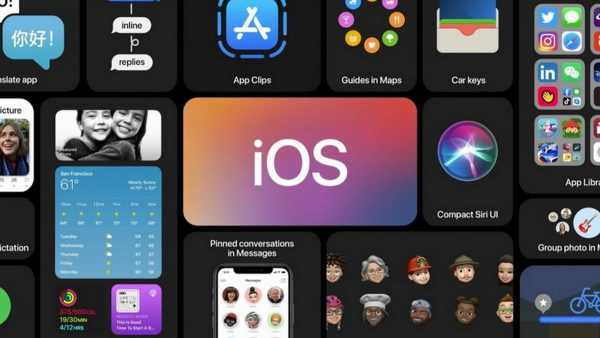
Все остальные модели поддерживают новые и будущие версии прошивки.
Подключение к компьютеру
Чтобы перепрошить iPad, нужно подсоединить его к компьютеру через USB-провод. При этом на компьютере должна быть установлена программа iTunes последней версии.
После установки программного обеспечения на компьютер требуется загрузить саму операционную систему. Скачать ее можно как с официального сайта, так и со стороннего ресурса, например, ipsw.me.
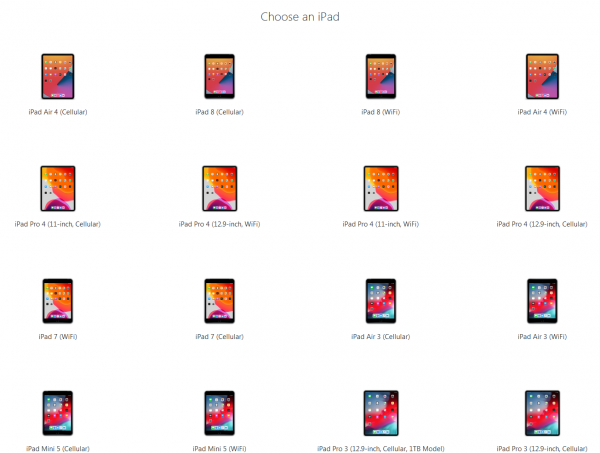
Вне зависимости от сайта, сначала надо выбрать модель планшета, а затем кликнуть по актуальной версии прошивки. Скачается файл формата ipsw, который будет использоваться для переустановки операционной системы.
Процесс прошивки iPad через iTunes
Когда подключение к компьютеру завершено, можно переходить непосредственно к перепрошивке.
Поэтапная инструкция:
- Открыть iTunes на компьютере.
- Подсоединить планшетник к компьютеру через провод.
- В Айтюнс выбрать свой iPad в списке слева.
- Удерживать клавишу Shift на компьютере Windows, или клавишу Alt (Option) для MacOS.
- Кликнуть на надпись “Восстановить iPad”.
- Откроется окно, в котором нужно выбрать загруженный до этого ipsw-файл.
- Кликнуть на кнопку “Открыть”.
Начнется переустановка.
Так как в этом способе прошивка не загружается из интернета, а устанавливается из файла на ПК, процесс займет немного времени.
Как исправить ошибку iTunes 9006
Ошибка 9006 — одна из самых распространённых ошибок iTunes, которая возникает при обновлении или восстановлении прошивки iOS-устройств. Исправить её не так уж и сложно.
Обычно ошибка 9006 сопровождается сообщением о том, что возникла проблема с загрузкой обновления для iPhone или iPad. Иногда загрузка просто обрывается с сообщением err=9006.
Ошибка 9006 возникает из-за неудачной попытки подключиться к серверам обновления Apple, которая, в свою очередь, вызвана оборвавшейся загрузкой.
Чаще всего во всём этом виноваты антивирус или файрвол, однако иногда проблема может быть связана с интернет-подключением, конкретным компьютером, версией iTunes или ОС. Чтобы исправить ошибку 9006, нужно проделать следующие шаги:
- Проверить сетевое соединение и убедиться, что вы подключены к интернету.
- Полностью завершить iTunes.
- Проверить и установить обновления iTunes и любые обновления macOS или Windows, если они доступны.
- Перезагрузить компьютер.
- На время отключить любое антивирусное ПО и файрволы.
- Попробовать подключить iOS-устройство в другой USB-порт.
Как правило, отключение сторонних файрволов и антивирусов на время обновления помогает избежать ошибки. Для более сложных случаев есть альтернативный вариант.
Нужно удалить повреждённый IPSW-файл, а потом вручную скачать его в интернете и заменить. Также можно попытаться не обновлять, а восстановить iOS-устройство, зажав клавишу Option на Mac и Shift на Windows, после чего выбрать загруженный IPSW-файл.
Искать же файлы прошивки стоит в следующих папках:
- macOS — ~/Library/iTunes/iPhone Software Updates
- Windows XP — \Documents and Settings\username\Application Data\Apple Computer\iTunes\iPhone Software Updates
- Windows Vista и Windows 7 — \Users\username\AppData\Roaming\Apple Computer\iTunes\iPhone Software Updates
- Windows 8 и Windows 10 — \Users\USERNAME\AppData\Roaming\Apple Computer\iTunes\
Если не помогло и это, то, скорее всего, проблема или в самом интернет-подключении, которое может иметь ограничения, не позволяющие связаться с серверами Apple, или же в компьютере из-за изменённых настроек в файле hosts, блокирующих доступ к серверам обновления. В таком случае стоит попробовать обновиться, подключившись в другой сети, или воспользоваться другим компьютером.
3 ExpressVPN
Доступные приложения:
- ПК
- Mac
- IOS
- Android
- Linux
ExpressVPN открывает доступ к большому количеству контента с географическим ограничением. Сюда входят Netflix, Amazon Prime Video, Hulu и ITV Hub. ExpressVPN, располагающий более чем 3000 VPN-серверами в 94 странах, предоставляет множество возможностей. Соединения бывают быстрыми и делают этот VPN отличным выбором для потоковой передачи в HD и 4K. Если у вас возникнут какие-либо проблемы, ExpressVPN предлагает отличную поддержку клиентов 24/7.
ExpressVPN обеспечивает высокий уровень безопасности за счет 256-битного шифрования AES. Помимо защиты от утечки DNS и аварийного отключения, ExpressVPN поддерживает раздельное туннелирование VPN, которое позволяет направлять некоторый трафик через VPN, в то время как некоторые устройства или приложения продолжают работать в сети, отличной от VPN. Этот провайдер не ведет никаких идентифицирующих журналов подключений или активности своих пользователей.
ExpressVPN предлагает несколько удобных способов изменить регион или страну Apple TV. Один из вариантов – использовать MediaStreamer, интеллектуальную службу DNS-прокси ExpressVPN. В то время как MediaStreamer разблокирует контент без подключения к VPN, приложение ExpressVPN для маршрутизаторов позволяет использовать полную VPN. В этом случае доступны два варианта: установить приложение на существующий маршрутизатор (обязательно убедитесь, что ваш маршрутизатор совместим) или купить предварительно настроенный маршрутизатор прямо в ExpressVPN.
ExpressVPN предлагает приложения для следующих устройств: Windows, Mac, Android, iOS и Linux. MediaStreamer совместим с Apple TV, Amazon Fire TV, Samsung Smart TV, Xbox, PlayStation и Nintendo Switch. Расширения браузера VPN можно загрузить для Chrome и Firefox.
Плюсы:
- Предлагает два способа изменить регион / страну Apple TV.
- Большая сеть из более чем 3000 серверов в 94 странах
- Разблокирует многие популярные потоковые сервисы, включая Netflix
- Обеспечивает онлайн-чат и поддержку по электронной почте, доступную 24/7
- Безопасный сервис благодаря шифрованию и отсутствию идентифицирующих журналов
Минусы:
- Немного дороже, чем большинство VPN
- Ограниченные расширенные функции в приложениях для опытных пользователей
БЕЗОПАСНЫЙ И НАДЕЖНЫЙ:ExpressVPN управляет более 3000 серверов в 94 странах. Предлагает интеллектуальный прокси-сервис DNS и приложение для маршрутизаторов для изменения региона или страны Apple TV. Высоконадежный сервис с шифрованием. Поставляется с 30-дневной гарантией возврата денег.
Прочтите наш полный обзор ExpressVPN.
Купон ExpressVPN
Специальное предложение – получите дополнительные 3 месяца БЕСПЛАТНО
Купон применяется автоматически
Что происходит, когда нажимаешь кнопку «Доверять этому компьютеру»
В первом случае при нажатии кнопки «Доверять» компьютер сможет получить личную информацию и файлы с iOS-устройства. Доверие при этом присваивается навсегда, поэтому стоит осознанно делать свой выбор, особенно если компьютер не относится к категории домашних, а файлы носят исключительно личный характер.
Во втором случае при нажатии кнопки «Не доверять» iOS-девайс будет просто заряжаться, но при этом получить доступ с компьютера к файловой системе не удастся. При повторном подключении устройства к этому же компьютеру диалоговое окно появится снова и если вы столкнетесь с может потребоваться для абсолютного любого iPhone , iPod или iPad , так как некоторые устройства даже после подтверждения не дают полного доступа.
Данная функция является достаточно простой и обычно не создает никаких проблем пользователям. Но в некоторых непредсказуемых ситуациях кнопка «Доверять» не дает доступ и ваш компьютер не видит устройства, а, следовательно, его не видит и iTunes . При этом даже через «Проводник» пользователь не сможет просмотреть фотографии и перенести их на свой ПК.
Доверять этому компьютеру: способы решения проблем.
Подобную проблему можно решить двумя способами:
1. Сбросить предупреждения в iTunes . Этот способ помогает не всегда, но если возникли неполадки, то сброс предупреждений можно произвести так:– отключить iOS-устройство от компьютера;– запустить программу Tunes и перейти к ее настройкам;– найти вкладку «Дополнения» где нажать на кнопку «Сброс предупреждений».
2. Если сброс предупреждений не помог решить проблему и с устройства не получается скинуть информацию, необходимо проверить наличие обновлений программы iTunes и обновить ее до последней версии с официального сайта компании Apple . После чего компьютер необходимо перезагрузить и провести все действия по подключению устройства заново.
В отдельных случаях неполадки могут быть по причине неисправности кабеля или USB-порта. Если проблема осталась, то необходимо провести сброс настройки.
Было представлено несколько функций, нацеленных на улучшение безопасности системы. Среди них и новый способ подключения устройств к компьютеру.
При подключении устройства с iOS к компьютеру на нём появляется окно, на котором нужно выбрать вариант «Доверять». Только после этого Mac или ПК с Windows подключится к вашему iPhone, или iPod touch через USB.
Данная функция не только предупреждает вас о том, что вы пытаетесь подключиться к новому компьютеру, но и не даёт компьютерам и аксессуарам получать данные с устройств без вашего согласия.
Нажав «Доверять», вы предоставляете компьютеру доступ к своим данным.
Ранее для этого всего лишь требовалось, чтобы устройство было разблокировано при подключении.
В iOS 11 нужно ещё и ввести свой пароль. Это обеспечивает дополнительный уровень защиты от кражи данных.
Чтобы подключить устройство с iOS 11 к компьютеру, нужно:
- Подсоединить устройство к компьютеру через USB.
- Разблокировать устройство
- Нажать «Доверять» на всплывшем окне.
- Ввести на устройстве пароль.
Немалую роль в появлении данной функции сыграл новый метод биометрической аутентификации Face ID на iPhone X.
Ранее кто угодно, у кого есть доступ к вашему разблокированному устройству, мог подключить его к компьютеру и с помощью специальной программы извлечь из него различные данные, как личные видео и фото, голосовые заметки, документы и т.д.
Если вы вдруг подозреваете, что ранее без вашего ведома ваше устройство подключали к какому-то стороннему компьютеру, разорвать связь можно сбросив настройки локации и приватности.
В теории хакер даже мог сохранить полную копию вашего устройства через iTunes, подключив его к своему компьютеру. Таким образом можно извлечь ещё больше личной информации. К примеру, диалоги из Сообщений, WhatsApp и других мессенджеров, голосовую почту, историю вызовов, контакты, календари, заметки, закладки, историю Safari и многое другое.
Как упоминалось выше, подключить устройство с iOS 10 к компьютеру было намного легче. Из-за этого вы были бы в большой опасности, если бы кто-то заполучил доступ к вашему разблокированному устройству. Именно поэтому новая функция iOS 11 имеет очень большое значение.
Опыт показывает, что на таможне туристов часто просят предоставить пароль от их устройства, если сотрудники что-то заподозрят. В США вы имеете полное право не раскрывать свой пароль.
Вы можете ввести неправильный пароль несколько раз, и это приведёт к полному удалению данных с устройства. Чтобы активировать данную функцию, зайдите в Настройки → Touch ID и код-пароль (или Face ID ) → Стирание данных и нажмите на переключатель рядом, чтобы он стал зелёным.
Теперь вы знаете, почему новая функция безопасности iOS 11 так важна.
Чем отличается восстановление iPhone от обновления?
Как мы уже говорили, восстановление или обновление iPhone относится именно к программной составляющей устройства.
Восстановление iPhone представляет собой процесс восстановления исходных настроек устройства. При восстановлении с iPhone будет удален весь контент (фотографии, видео, музыка) и персональные данные (телефонная книга, информация из календаря), настройки устройства будут сброшены до заводских.
Если говорить в двух словах, восстановление iPhone — это сброс устройства до заводского состояния и установка «чистой» iOS самой последней версии.
Под обновлением iPhone подразумевается процесс перехода от более старой версии iOS к более новой. В результате обновления весь контент, личные данные и настройки останутся нетронутыми и iOS будет обновлена до новой версии.
Как видите, принципиальная разница между восстановлением и обновлением iPhone заключается лишь в том, что в результате обновления, контент и личные данные с Phone не удаляются.
В итоге получается:
Восстановление iPhone = Удаление контента + Сброс настроек + Обновление iOS
Как известно, iPhone, как и любой другой iOS-аппарат, может находиться в нескольких предусмотренных производителем режимах: нормальный режим, режим восстановления (Recovery Mode) и (DFU Mode).
Возможно восстановить или обновить iPhone находящийся в следующих режимах:
- в нормальном режиме;
- в Recovery Mode;
- в DFU-режиме.
Что нужно знать о прошивке?
Устанавливать альтернативное программное обеспечение имеет смысл в ситуациях, когда приставка подтормаживает, выдает ошибки, неправильно работает, не удается воспользоваться некоторыми функциями или подключить к другому провайдеру. Однако новая операционная система полезна и тем, что может вносить какие-то изменения, например, улучшать интерфейс, изменять тип управления, добавлять новые функции, вроде поиска фильмов по всем приложениям. Не будем гадать, зачем еще вам может пригодиться другая версия прошивки, но причин действительно много.
Нюансы, которые стоит учесть при прошивке:
- Обновление часто называют прошивкой. В некоторой степени так и есть, но мы рассматривать обновление не будем, там все более-менее понятно.
- В результате перепрошивки будут удалены все пользовательские настройки ресивера или приставки. Заблаговременно нужно сохранить все необходимое на съемный накопитель, чтобы была возможность восстановить данные.
- После установки прошивки от стороннего разработчика многие производители отменяют гарантию. В случае обращения в гарантийный ремонт, придется оплачивать работы самостоятельно.
- Во время выполнения процедуры нельзя отключать приставку от питания. Это может лишить возможности запустить приставку в целом.
Можно ли сбросить настройки iPhone без обновления iOS?
Если мы говорим о «чистом» восстановлении iPhone через iTunes, в результате на устройстве будет установлена самая последняя версия iOS, т.е. фактически произойдет обновление прошивки, а это далеко не всегда нужно, особенно владельцам джейлбрейкнутых устройств. Почему? Потому что джейлбрейк для актуальной версии прошивки iPhone появляется, как правило, с большим опозданием, и как следствие, обновление iPhone повлечет за собой потерю джейлбрейка.
Восстановление/Обновление «залоченного» (заблокированного под определенного оператора сотовой связи) iPhone с джейлбрейком влечет за собой:
- блокировку «залоченного» iPhone — вы не сможете подключить аппарат к сотовой сети другого оператора;
- потерю джейлбрейка.
К счастью, существует способ как сбросить настройки iPhone и удалить из него весь контент без обновления версии iOS и без потери джейлбрейка. Мы уже рассказывали об утилите SemiRestore которая и позволяет очистить содержимое iOS-девайса и сбросить его настройки до заводских без потерь. Воспользуйтесь инструкцией, если на руках у вас «залоченный» или «джейбрейкнутый» аппарат.
Что делать, если загрузка идет очень медленно?
Первое, что нужно иметь в виду, это то, что tvOS, несмотря на то, что она не такая массовая программа, как iPhone, мог стать жертвой сбоя сервера. Если одновременно несколько пользователей пытаются обновить свой Apple TV, логично обнаружить задержку загрузки и даже ошибки, которые не позволяют завершить процесс. Это происходит особенно через несколько часов после выпуска новой версии, поэтому мы рекомендуем подождать несколько часов, прежде чем приступить к ее обновлению. Это или запастись терпением, хотя вы также должны иметь в виду, что медлительность также может быть связана с тем, что версия, которую вы загружаете, очень тяжелая.

Как обновить Apple TV через ITunes на ПК или Mac — Как — 2021
Table of Contents:
Apple TV не осталась в стороне от безумного обновления ОС на этой неделе. Вы можете выполнить обновление через интерфейс Apple TV или для быстрого и чистого обновления — используйте iTunes на своем ПК или Mac.
Самый простой способ обновления — использовать интерфейс Apple TV. В главном меню выберите « Настройки»> «Основные»> «Обновление программного обеспечения» .
Если вы хотите выполнить чистое восстановление и обновление, подключите его к компьютеру и используйте вместо него iTunes.
Вот как обновить Apple TV с помощью ПК или Mac. Сначала отсоедините кабель HDMI от Apple TV, затем отсоедините шнур питания и кабель Ethernet. Возьмите кабель micro USB и подключите его к задней панели Apple TV.
Примечание. Вы потеряете все свои настройки — если вы не хотите их терять, обновите их с помощью интерфейса Apple TV.
Затем подключите другой конец кабеля micro USB к ПК или Mac. Я использую ПК под управлением Windows 7 и iTunes 10.5.
Запустите iTunes, и под устройствами вы увидите свой Apple TV в списке. Выделите его и нажмите кнопку «Восстановить».
После нажатия кнопки «Восстановить» вы получите несколько сообщений. У меня отключены автоматические обновления, поэтому нажмите кнопку проверки.
Затем нажмите «Восстановить и обновить» в следующем диалоговом окне с вопросом, уверены ли вы.
Откроется окно восстановления программного обеспечения Apple TV. Нажмите кнопку «Далее.
Согласитесь с лицензионным соглашением на программное обеспечение Apple TV.
Затем вы увидите прогресс обновления программного обеспечения Apple TV в верхней части iTunes.
После загрузки и установки обновления ваша система восстановит Apple TV.
Когда обновление закончится, нажмите ОК. Ваш Apple TV обновлен до версии 4.4. Отключите его от компьютера и снова подключите к телевизору.
Обновление Apple TV включает в себя функции iCloud — Photo Stream и AirPlay Mirroring. Добавлены новые интернет-телеканалы. Они включают НХЛ — Live Games, Wall Street Journal Live, новые темы слайд-шоу, улучшения Netflix и улучшенную навигацию для трейлеров фильмов iTunes.
Причина: Защитное ПО
Рассматриваемая проблема вполне может оказаться следствием чрезмерной активности не вредоносного ПО, а средств защиты системы от его вмешательства. Стандартный или сторонний антивирус, а также брандмауэр, встроенный в саму систему или непосредственно в нее, может иметь эффект, подобный заражению, например, блокировать интернет-соединение для отдельных программ. Поэтому, если iTunes не может связаться с серверами Apple для загрузки прошивки, вы не сможете восстановить свой iPhone.
Вы можете исключить антивирусное ПО из списка возможных виновников, временно отключив его, о чем мы рассказывали в отдельных статьях выше. После этого попробуйте восстановить телефон; скорее всего, процедура пройдет успешно, но если этого не произошло, переходите к следующему, последнему и самому радикальному решению.
Подробнее: Как отключить антивирус на компьютере с Windows
Подводим итоги
Если iTunes не видит Айфона, следует проверить качество шнура, заменить его на новый или приобрести оригинальный. Следующие шаги — обновление приложения и перезапуск службы Apple. Если это не помогло, можно заново установить драйвера и удалить созданные системой сертификаты — а иногда хватает перезагрузки обоих устройств.
Если при подключении iPhone, iPad или iPod к компьютеру с помощью кабеля USB устройство не распознается, воспользуйтесь следующими инструкциями.
Если компьютер не распознает подключенное устройство, может отобразиться неизвестная ошибка или ошибка с кодом 0xE. В этом случае выполните следующие действия, пробуя подключить устройство после каждого из них.
- Убедитесь, что устройство iOS или iPadOS разблокировано и на нем отображается экран «Домой».
- Убедитесь, что на компьютере Mac или компьютере с Windows установлена последняя версия программного обеспечения. При использовании программы iTunes убедитесь, что у вас установлена последняя ее версия.
- Убедитесь, что устройство включено.
- Если появится вопрос «Доверять этому компьютеру?», разблокируйте устройство и нажмите «Доверять».
- Отключите от компьютера все USB-аксессуары, кроме устройства. Попробуйте подключить устройство к другим портам USB. Затем попробуйте использовать другой USB-кабель Apple *.
- Перезагрузите компьютер и устройство iPhone, iPad или iPod.
- Попробуйте подключить устройство к другому компьютеру. Если на другом компьютере наблюдается та же проблема, обратитесь в службу поддержки Apple.
Ниже представлены дополнительные инструкции по решению этой проблемы на компьютере Mac и компьютере с Windows.





![Itunes не видит iphone или ipad через usb [решение]](http://ogorshkov.ru/wp-content/uploads/0/e/6/0e6e31cef408f31ae89cebeef7affb71.png)



























