Единый дисплей
Функция Universal Control позволит без проводов использовать один комплект мыши, клавиатуры и трекпада между несколькими Mac и iPad. Которые останутся самостоятельными устройствами, но с одними органами управления.

Функция Universal Control также позволяет перетаскивать фото, файлы, текст между устройствами и программами физическим копированием по воздуху.
К компьютеру Мак можно даже подключить второе устройство с расширением возможностей рабочего стола. Если вторым монитором станет iPad, то можно задействовать его сенсорные возможности при помощи Apple Pencil.
Вы можете использовать iPad как второй дисплей даже в поездках, когда нет Wi-Fi. Просто подключаете iPad по проводу и наслаждаетесь. Особенно это актуально, когда у вас 13″ MacBook.
Функция «Видеоповтор» позволяет расшарить экран MacBook/Mac на телевизор или проектор с телеприставкой Apple TV или с поддержкой функции Air Play. Например, для демонстрации проектов на большом экране. Аналогичным образом можно «расшарить» экран iPad не только на телевизор, но и на Мак.
На Apple TV нет браузера, но можно найти контент в Safari на iPhone и расшарить видеопоток на Apple TV.
Сторонние приложения для передачи файлов между iPhone (iPad) и Mac
Получение файлов с iPhone или iPad на Mac с использованием встроенных функций – несложная задача. Однако иногда обмен файлами может оказаться ограниченным из-за отсутствия некоторых функций.
Существует множество сторонних приложений, которые смогут облегчить задачу переноса фотографий и видео с iPhone (iPad) на Mac.
Некоторые популярные программы для передачи видео и других данных с iPhone (iPad) на Mac.
dr.fone — Phone Manager. Этот удивительный инструмент может помочь вам получить файлы iOS на Mac в несколько кликов. Вы можете использовать приложение для передачи видео, фотографий или файлов с iPhone на Mac и обратно. Dr.fone требует подключения iPhone с Mac с помощью кабеля Lightning для передачи данных.
Waltr является одним из заменителей iTunes, доступных для компьютера с Mac или Windows. Приложение умеет волшебным образом конвертировать все перемещаемые мультимедиа, включая фотографии и видео, и легко переносить их с Mac на iPhone (iPad). В отличие от общего доступа в iTunes, Waltr не передает видео конкретным поддерживаемым приложениям, таким как, например, VLC. Вместо этого вы можете при необходимости сохранить их в «Фотопленке» iPhone (iPad).
Xender. Это приложение, реализующее обмен файлами посредством Wi-Fi, популярно в том числе и на платформе Android, благодаря простоте обмена и возможности передавать мультимедиа между смартфонами. Но есть версия Xender и для iPhone, что дает возможность отправлять и получать файлы с других устройств iOS, Android, Mac или Windows с помощью фирменного приложения.
На рынке есть множество инструментов для передачи файлов между iPhone и Mac. Большинство из них бесплатны, а в некоторых надо платить за дополнительные функции.
Используем iPhone в качестве сканера документов
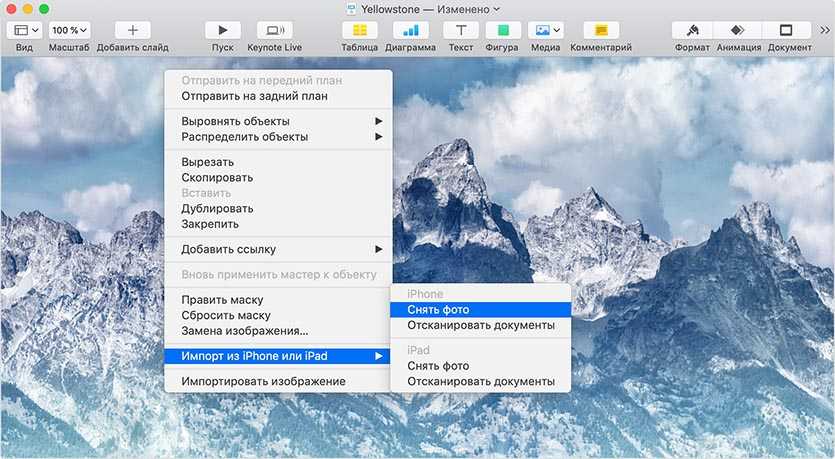
Фишка под названием “Камера Continuity” позволяет использовать мобильный гаджет с камерой для сканирования документов или захвата необходимой фотографии для компьютера. Так получится быстро вставить фотку в коллаж, презентацию или документ либо сделать скан страницы даже без отправки по AirDrop.
На каких устройствах работает: подойдет любой iPhone, iPad или iPod Touch с iOS 12 и Mac 2012 года или новее с установленной macOS Mojave.
Как включить: просто держим включенными Wi-Fi и Bluetooth на обоих устройствах с одной учетной Apple ID и фишка будет работать без дополнительных настроек.
Как работает фишка: при работе в поддерживаемом приложении вызываем контекстное меню и выбираем пункт Импорт из iPhone или iPad. Далее на смартфоне или планшете будет предложено сдать снимок и он сразу же отправится на компьютер.
Это будет работать в Finder, Почте, Сообщениях, Заметках, Numbers, Pages, Keynote и TextEdit.
Управляем вкладками в Safari
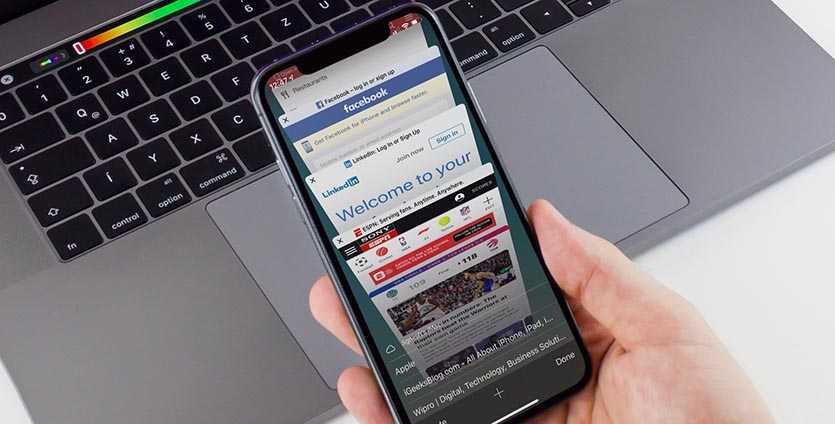
Одной из недооцененных фишек экосистемы Apple является удобный менеджмент вкладок на всех устройствах с одной учеткой Apple ID. Можно собрать нужные для чтения или работы страницы на смартфоне, а затем открыть их на компьютере или планшете.
На каких устройствах работает: фишка появилась очень давно и работает практически на всех современных моделях iPhone, iPad и Mac.
Как включить: на iPhone включаем синхронизацию с iCloud для Safari по пути Настройки – Apple ID – iCloud, а на Mac в меню Системные настройки – iCloud.
Устройства должны работать на одном аккаунте Apple ID.
Как работает фишка: чтобы увидеть открытые на других устройствах вкладки, на iPhone или iPad переходим в меню открытых сайтов и прокручиваем список в самый низ.
На Mac вкладки с других устройств будут отображаться в аналогичном меню открытых сайтов. Не забывайте, что можно закрывать ненужные вкладки на других устройствах удаленно при помощи бокового свайпа.
Слабые стороны яблочных телефонов
Минусы Apple-смартфонов тоже есть и для некоторых людей они очень весомые. В первую очередь это высокая цена не только гаджета, но и дорогой ремонт на случай поломки. Не каждый человек готов заплатить около 100 тысяч рублей за гаджет, к которому требуются оригинальные беспроводные наушники и зарядный кабель.
Последний, к слову, нужно беречь: потеряв или сломав его зарядить мобильный и подключиться iTunes с помощью «неродного» кабеля не получится. Только фирменные недешевые аксессуары.
Еще один минус – ограниченный модельный ряд. Ранее компания выпускала по одному смартфону ежегодно, сегодня их 2-3, плюс несколько цветовых вариаций. По сути гаджеты от Apple не имеют между собой ключевых различий, полностью повторяя друг друга за исключением объема памяти и диагонали экрана.
Среди всех плюсов и минусов Apple больше всего споров вызывает неоднозначная характеристика – закрытая файловая система iOS. С одной стороны, она действительно защищает устройство, но с другой из-за такой закрытости пользователи яблочной техники терпят неудобства.
К примеру, в гостях у друга перекинуть музыку с его ПК себе на телефон не получится без оригинального кабеля и подключения iTunes. Соединение по Bluetooth возможно только с использованием гарнитуры и других беспроводных аксессуаров.
Расширить объем памяти купленной модели айфона не получится с помощью SD-карты. Возможности кастомизации девайса тоже отсутствуют – максимум можно сменить заставку на телефоне, в то время как пользователи Android могут скачивать новые темы хоть каждый день.
Особенности других яблочных устройств
Отдельно стоит упомянуть плюсы и минусы ноутбуков Apple, которые не первый год занимают лидирующие позиции по показателю продаж. Среди положительных моментов пользователи выделяют следующие:
- Стильный, строгий дизайн и минимальный вес – 12-дюймовый MacBook в алюминиевом корпусе весит всего 920 грамм. По сравнению с 2015 годом теперь MacBook есть не только в сером цвете, а и в золотом, серебряном и даже розовом;
- Техподдержка и гарантия производителя. Компания готова взять на себя стоимость доставки неисправного товара на ремонт на протяжении гарантийного срока. Неисправную деталь в авторизованном сервисном центре меняют бесплатно;
- Программное обеспечение можно отнести к сильным сторонам Apple. В пакете iWork есть масса полезных программ, а в OS X реализованы все требуемые пользователю функции.
Ipad от Apple сегодня считается революционным планшетом во многом благодаря Retina дисплею, 10 часам непрерывной работы и процессорам с высокой производительностью. Минусов чуть меньше, но они тоже есть: не поддерживаются флэш-карты, нет разъема USB, не поддерживается режим многозадачности, а также он зависим от Itunes. Если же бюджет не является проблемой, то IPad станет хорошим выбором.
Проблемы всей техники Apple
Официальные правила эксплуатации гласят:
- Использовать устройства при температуре от 0 до 35 °C, эти же правила распространяются на apple watch;
- Оптимальная температура для хранения от -20 до 45 °C;
- Относительная влажность в рамках от 5% до 95% без конденсации.
Самая слабая часть всех Apple устройств – дисплей, не реагирующий на жесты управления при несоблюдении нижней планки температурного режима. На устройстве может попадать изображение, при переохлаждении техника отключается, оперативная память теряется. Подобное может случиться с iPod, apple watch 4 или iPhone, если использовать технику не в подходящем климатическом режиме. Нужно понимать, что в гарантийном ремонте такой техники сервисный центр откажет.
Следующий минус Apple, хотя он касается всей продукции с ёмкостными сенсорными экранами – с экраном нельзя работать, касаясь его руками в перчатках или другими предметами. Чтобы принять звонок, пользователю придется снять перчатки, что не всегда удобно в холодное время года.
До сих пор синхронизация устройств с iTunes с ОС Linux невозможна, что серьезно усложняет процесс взаимодействия. Решать проблему приходится через Mac OS X или Windows либо отказаться от части функционала техники.
Итоги
Плюсы и минусы Apple есть, как и у любой другой техники. Однако серьёзных причин, побуждающих отказаться от использования яблочных гаджетов нет, в основном все субъективные проблемы решаемы. Операционная система, невзирая на ее закрытость, достаточно функциональная, работает без багов, она быстрая и защищенная – отличный выбор для любителей брендовых вещей, желающих подчеркнуть свой статус.
Видео по теме — Плюсы и Минусы продукции APPLE:

Музыка
Слова Стива Джобса, а теперь и Тима Кука, что Apple очень трепетно и с любовью относится к музыке действительно обоснованы. Только настоящий любитель музыки мог создать удобный сервис для её покупки и прослушивания, а затем ещё и для переноски её с собой в виде отдельного устройства — iPod. Последний сам по себе стал не просто гаджетом, а целым явлением
iPod есть iPod, неважно какого поколения или объёма памяти. Это гаджет для «правильного» прослушивания музыки
Кто-то может возразить, что это всё равно из-за денег. Да и пусть. Sony, Panasonic и другие производители тоже делали плееры, тоже хотели заработать денег. А чувствуется ли в каком-нибудь Sony NWZ-MD435S любовь к музыке? Лично мне всё понятно уже по названию.
А посмотрите на продукт этой любви. iTunes — это медиацентр, через который можно смотреть, слушать, читать — потреблять вообще любой мультимедийный контент. Огромный магазин фильмов, своевременные релизы, удобный процесс покупки и просмотра контента — сразу в плеере, без скачивания в папку Downloads и поиска на торрентах нужного кодека для воспроизведения фильма. А каналы? А трансляции и подкасты? Последний формат вообще целиком и полностью родился благодаря Apple. Как минимум стал популярным благодаря «тунцу».
Идём далее. Прослушивать музыку на iOS-девайсах в разы удобнее, чем на Android. Если сам производитель смартфона не позаботился об установке фирменного плеера, то слушать музыку попросту не с чего. AIMP? Я вас умоляю!
Managing Files
Early in Android’s iterations, working with files was on an Android device from a Mac was next to impossible. You’d have to hope against odds that either the phone’s manufacturer had built a specialized driver or the phone would be recognized as a storage medium by the generic driver included with Android’s developer toolset.
More recently, Android File Transfer has become a handy tool for interfacing with your phone from your Mac. It’s very basic, but it allows reliable access to the files on your Android device from your Mac and the ability to drag-and-drop files from your computer to the phone. It does require that your phone be on Android 3.0 (Honeycomb) or newer.
It’s no iTunes, but the Android File Transfer tool can provide a basic interface between your Android phone and Mac computer.
Because Android does not come with an all-in-one application to manage your media and data in the way that Apple does, Android File Transfer serves an important role. It’s a decent way to do things like add music or other media files or backup your phone’s contents by copying its files to a folder in Finder.
Once the files are on your Mac, you can use the respective format-friendly apps to modify or save them (ex. iPhoto for photos, iTunes for music, etc.) or move them to a different device.
Как отправлять и получать SMS на Mac
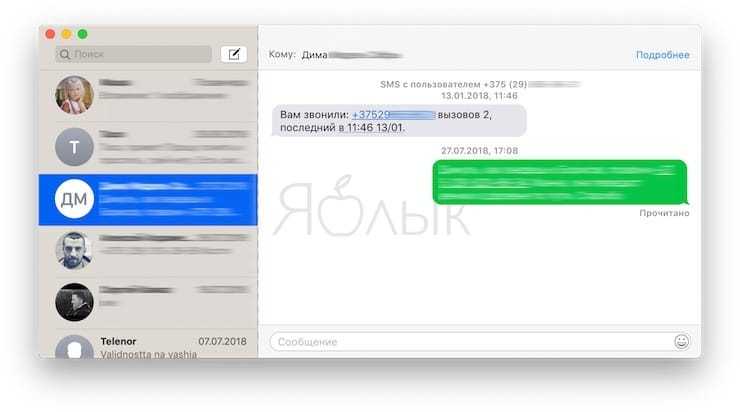
Вы сможете отправлять и получать «смски» на вашем Mac, если укажите на iPhone по пути Настройки → Сообщения → «Переадресация» необходимый Mac.
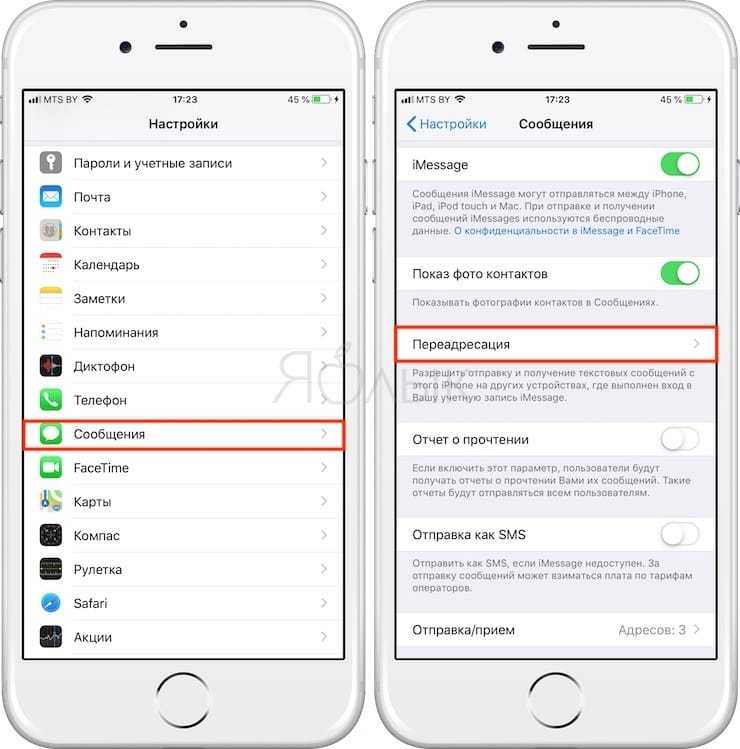
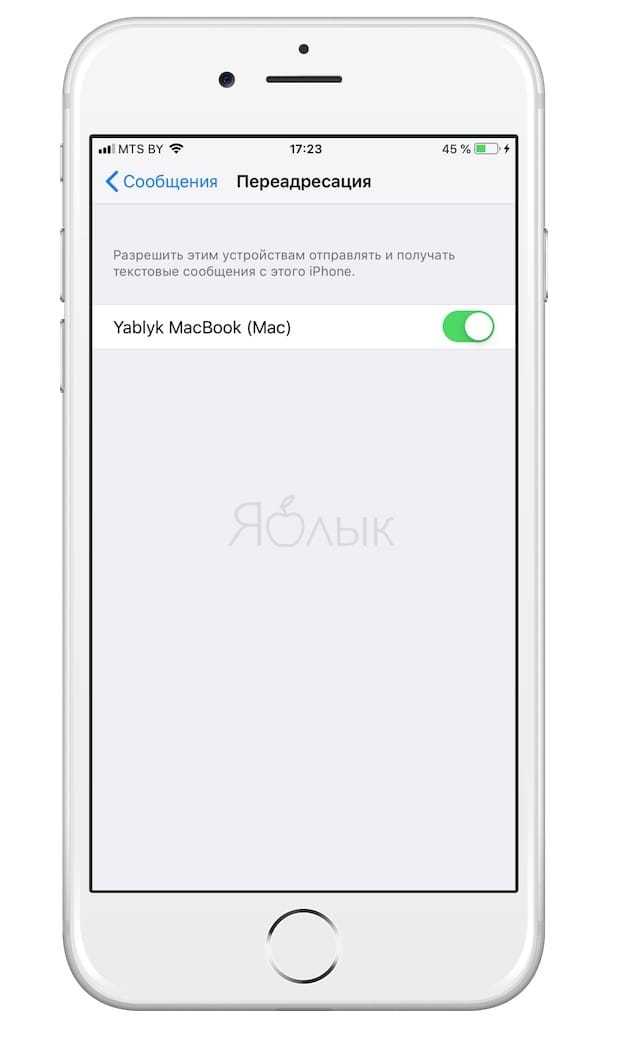
Кроме того, нужно убедиться, что ваш номер телефона и электронный адрес доступны через iMessage.
Для этого поставьте «галочку» напротив соответствующих контактных данных в настройках приложения «Сообщения»:
На macOS: Сообщения → Настройки→ iMessage.
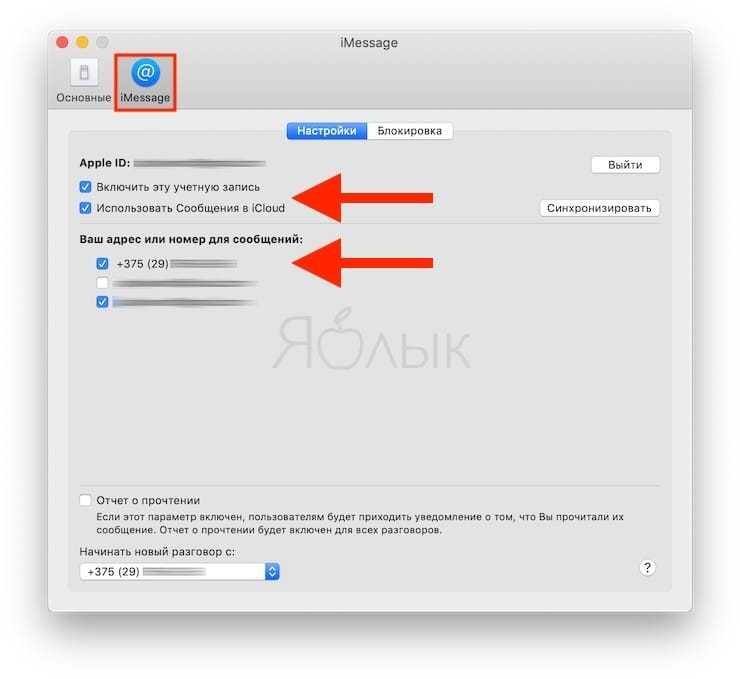
На iOS: Настройки → Сообщения → Отправка/прием.
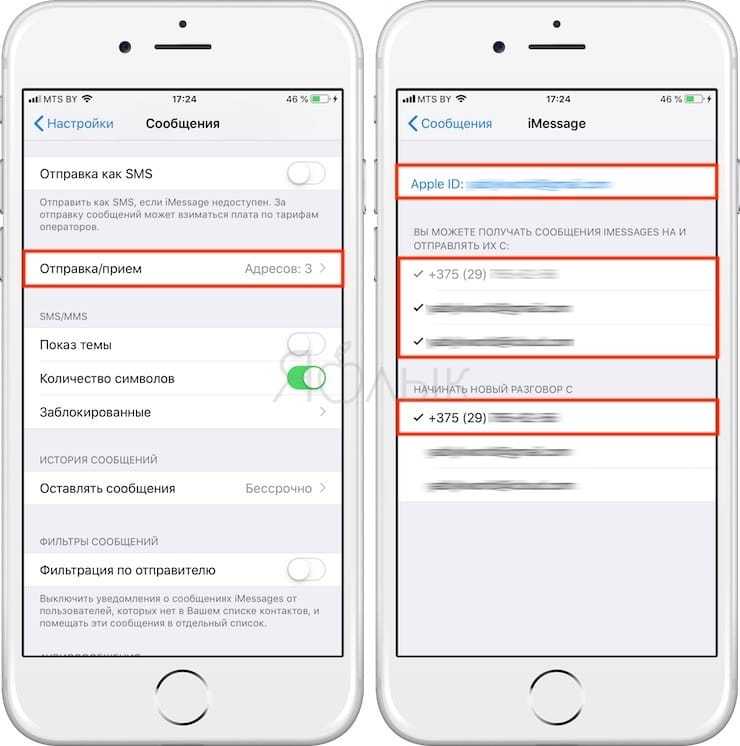
Теперь можете без проблем отправлять и получать сообщения на Mac.
Для того, чтобы ваши чаты SMS и iMessage были доступны на всех устройствах, активируйте синхронизацию сообщений в iCloud.
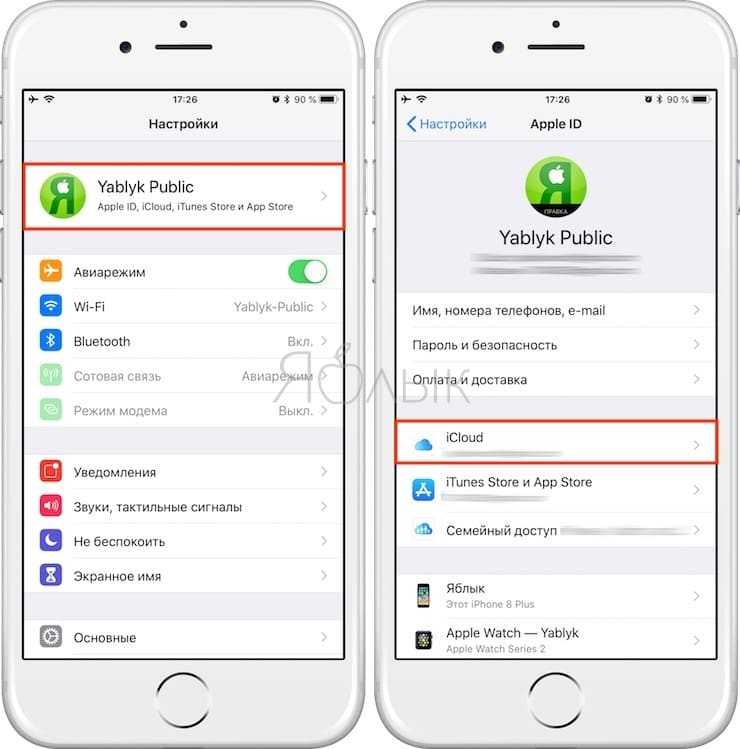
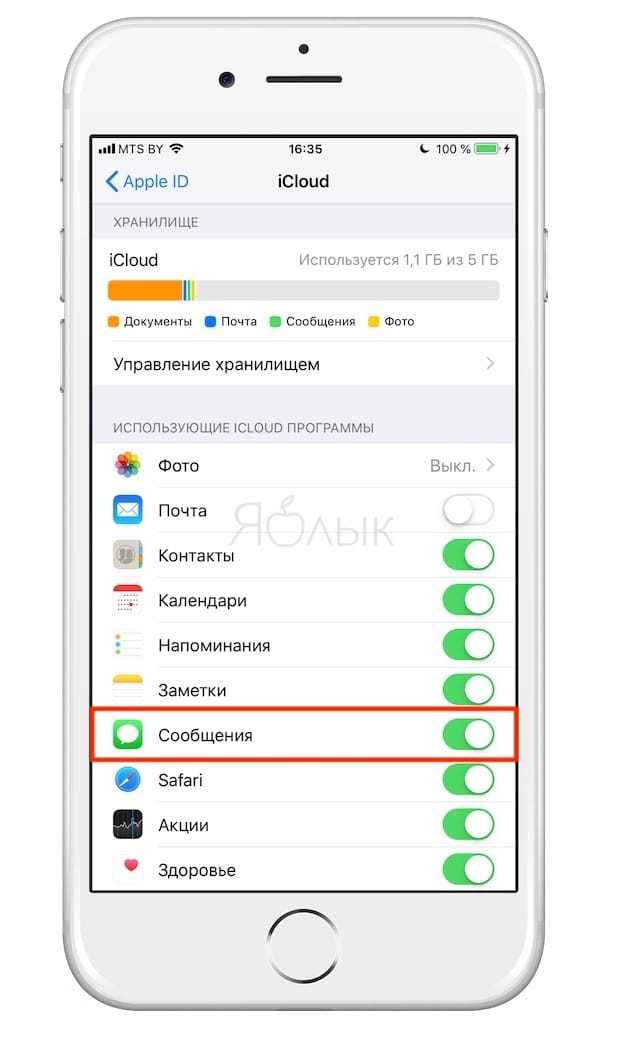
Google Диск — Универсальный метод
Google Диск способен на многое
Еще один эффективный способ передачи файлов с Mac на Android по беспроводной сети — это использовать облачное хранилище. Передача файлов с Android на Mac чрезвычайно проста с помощью учетной записи облачного хранилища Google Drive. Выберите файл на вашем устройстве Android и отправьте его на ваш Google Диск. А затем на Mac переходите в веб-версию Google Drive и скачивайте файлы оттуда. Как вы понимаете, данный способ не просто работает в обе стороны, но и подойдет для устройств, работающих под любой операционной системой.
Новости, статьи и анонсы публикаций
Свободное общение и обсуждение материалов
Стабильная версия Android 11 вышла уже месяц назад. Пусть это не самое революционное обновление, которое мы когда-либо видели, но есть много причин, чтобы порадоваться ему. Если вы с нетерпением ждете на своем смартфоне новых уведомлений о беседах, пузырей чата или обновленной обработки разрешений, мы расскажем, когда это может случиться. Конечно, точной гарантии дать нельзя, так как это зависит от региональных ограничений, расторопности производителей и многих других факторов, но примерные значения тоже могут сказать многое. Я сам очень люблю устанавливать новые версии операционной системы, но пока это сложно. Хотя, на один из своих смартфонов (Google Pixel 2 XL) я уже накатил Android 11 и в целом остался доволен. Так что там с другими смартфонами?
К сожалению, не очень часто бывает такое, что данные с компьютера или смартфона полностью теряются, но это возможно. Учитывая, что последствия этого не самые приятные, думаю, что мало кто захочет рисковать и лучше сделает бэкап, но точно все сохранит. Вот только часто получается так, что бэкап не спасает и данные в итоге все равно пропадают. Это связано с тем, что многие пользователи делают ошибки при создании резервной копии данных. Чтобы минимизировать риски, предлагаю обсудить наиболее частые из ошибок пользователей, которые они совершают, и понять, как не надо делать.
Мы ужt рассказывали о быстрых, детективных, красивых и других типах игр для Android. Сегодня пришло время расслабиться и в нашей подборке будут только спокойные игры для наслаждения красивой графикой и игровым процессом. В чем-то они захватывающие, но сбросить эмоции, как, например, в Call Of Duty в них не получился. Поэтому просто настраивайтесь на соответствующий лад выходного дня, наливайте себе теплое какао или холодный лимонад в зависимости от вашей погоды и наслаждайтесь игровым процессом. В конце концов видеоигры и нужны для того, чтобы отдохнуть.
READ Как к одной антенне с усилителем подключить три телевизора
Источник
Скопировать на iOS, вставить на macOS и наоборот

Переключаться с одного «яблочного» устройства на другое очень просто благодаря набору функций под названием «Непрерывность» (Continuity). В этот набор входит функция «Универсальный буфер обмена», позволяющая обмениваться содержимым буфера обмена между Mac и iPhone. Прежде чем скопировать текст или изображение на одном устройстве и вставить на другом, убедитесь, что на обоих гаджетах:
- Вы авторизованы в одной и той же учетной записи iCloud;
- Включена передача данных по Bluetooth;
- Включена функция Handoff. Для этого на Mac нужно зайти в «Системные настройки» → «Основные» и активировать опцию «Разрешить Handoff между этим Mac и вашими устройствами iCloud». На iOS-устройствах функция Handoff находится в разделе «Основные» приложения «Настройки».
Проделав все вышеперечисленное, вы сможете без труда копировать контент (текст, фото и т.д.) на Mac и вставлять на iPhone и наоборот.

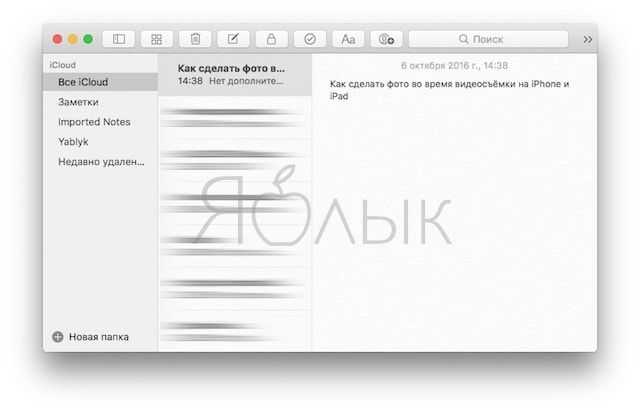
Подробное описание функции «Универсальный буфер обмена» вы можете найти здесь.
ПО ТЕМЕ: Скрытые возможности iPhone: 25 функций iOS, о которых Вы могли не знать.
Как установить KDE Connect
Для стабильной работы утилиты необходима версия и новее.
Скачиваем тестовую версию приложения с репозитория.
Распаковываем образ и переносим ярлык программы в «Приложения».
Запускаем утилиту. Нам будет предложено подключить Android-устройство к Mac.
Перед непосредственной установкой соединения, необходимо загрузить и установить соответствующий клиент и для Android-смартфона.
После завершения процедуры настройки, на верхней панели появится иконка KDE Connect. Здесь мы сможем просмотреть все синхронизированные устройства, а также управлять ими. Конечно, подобное решение сложно назвать альтернативой Continuity, однако опробовать приложение стоит в любом случае. Тем более, программа распространяется совершенно бесплатно.
Разработчик обещает, что с течением времени утилита будет «обрастать» новыми функциями. Верим на слово.
Загрузить KDE Connect c официального репозитория.
Новогодние праздники – это не только килограммы салатов и артиллерийские залпы салютов; когда новогодний угар проходит, обнаруживаются тонны фотографий и видео на смартфонах, доказывающие что мы все еще ого-го, есть порох в пороховницах и праздники мы можем справлять, как в последний раз.
И тут возникает небольшая проблемка, а именно: как передать видеоролик с Android-смартфона на MacBook?
Ну со старыми Макбуками, к примеру, все понятно: подключил чужеродный смартфон с помощью USB-кабеля, скачал Android Files Transfer или Samsung Switch для одноименных смартфонов, и просто перетащил нужные файлы в удобном окне.
А если у меня новый, инновационный Макбук Про за много тысяч рублей, в котором только 2 входа USB-C и под рукой нет волшебного переходника USB-C на USB?
Приложения, позволяющие отправлять файлы на Mac
Прежде всего, мы начинаем говорить об альтернативах, которые вы можете найти с помощью различных приложений, которые вы можете загрузить на свой Мак. Это один из самых удобных способов, поскольку, если вы обычно отправляете файлы регулярно, у вас будет приложение, гораздо более доступное, чем, например, веб-сервис.
Telegram
Один из наиболее часто используемых вариантов — это службы или приложения для обмена мгновенными сообщениями, поскольку они обычно являются самым быстрым из имеющихся под рукой. Это очень простой метод, и он действительно занимает несколько секунд. Он часто используется для более неформальной передачи файлов.
Однако одним из недостатков этих способов отправки файлов является их размер. В этом конкретном случае Telegram позволяет отправлять файлы размером до 2GB in размер , то, что для большей части пользователей более чем достаточно но для других профессиональных секторов этого недостаточно, и поэтому им приходится искать другую альтернативу.
Telegram
Разработчик: ТОО «Telegram Messenger»
Мы все говорим о курьерских услугах. Если раньше альтернативой был Telegram, то теперь мы тоже должны поговорить с вами, как могло быть иначе, о WhatsApp. Если это правда, что с точки зрения коммуникации, это приложение, без всяких сомнений, доминирует в секторе, однако оно сильно отстает от Telegram с точки зрения передачи файлов.
Настолько, что в этой службе обмена сообщениями размеры 16 MB не может быть превышена, сумма, которая действительно недостаточна для отправки мультимедийных файлов. Однако для отправки университет документирует это может быть очень быстрым, удобным и прямым способом сделать это, особенно с учетом того, что обычно все ваши контакты будут присутствовать в этой сети обмена мгновенными сообщениями.
WhatsApp Desktop
Разработчик: WhatsApp Инк
FileMail
Это позволяет вам обмениваться файлами всех типов с лимит до 5 ГБ без регистрации в самом приложении и совершенно бесплатно. У него очень интуитивно понятный и эстетически привлекательный интерфейс, поэтому у вас не возникнет ни одной проблемы при отправке файлов, которые будут доступны для загрузки в течение 7 дней. Если вы также захотите выбрать премиум-вариант, у вас будет большое количество преимуществ, которые помогут вам без проблем отправлять все типы файлов.
Файловая почта: отправляйте большие файлы
Разработчик: Файлmail.com
Как подключить iPhone к Mac с помощью Continuity
Функция непрерывности Apple позволяет соединить вместе ваш iPhone, Mac, iPad, Apple Watch и iPod touch.
После того, как вы войдете в свой Apple ID на всех этих устройствах, вы сможете использовать функции Continuity для перемещения между устройствами и выполнения таких действий, как:
- Перенос веб-страницы, которую вы просматриваете на Mac, на iPhone
- Напишите электронное письмо на Mac и отправьте его со своего iPhone
- Получайте маршруты в приложении Mac Maps и отправляйте их на свой iPhone, чтобы использовать их позже.
- Отвечайте на звонки с iPhone с Mac и многое другое
Некоторые функции Continuity, которые вы можете использовать для подключения iPhone к Mac, включают Handoff, сотовые вызовы iPhone и универсальный буфер обмена.
С помощью функции Handoff вы можете начать работу на своем iPhone или Mac, переключиться на другое устройство поблизости и продолжить с того места, где вы остановились.
Функция сотовых звонков iPhone позволяет вам совершать и принимать звонки с вашего Mac, а универсальный буфер обмена позволяет копировать фотографии, текст, видео и изображения на ваш iPhone и вставлять их на Mac или наоборот.
Примечание. Для работы Handoff и Continuity вам потребуется iOS 8 или новее, а также macOS 10.10 Yosemite и выше. Чтобы использовать универсальный буфер обмена, вам понадобится Mac под управлением macOS 10.12 Sierra или новее.
Другие функции Continuity включают пересылку текстовых сообщений, Instant Hotspot, AirDrop, Auto Unlock, Continuity Camera, Continuity Sketch, Continuity Markup, Sidecar и Apple Pay.
- Чтобы использовать Continuity, убедитесь, что все ваши iPhone и Mac вошли в одну и ту же учетную запись iCloud и подключены к одной сети Wi-Fi.
- Включите Bluetooth на iPhone и Mac.
- Включите Handoff на своем Mac, выбрав «Меню»> «Системные настройки»> «Общие». Установите флажок Разрешить передачу обслуживания между этим Mac и вашими устройствами iCloud.
- На iPhone включите Handoff, выбрав «Настройки»> «Основные»> «Handoff».
- Переключите ползунок Handoff в положение On.
Примечание. Если вы подключаете свой iPhone к Mac для копирования музыкальных файлов, зарегистрируйтесь в iTunes Match, чтобы копировать музыку на iPhone, а затем синхронизировать музыку через облако.
Как подключить Android-смартфон к Mac
Подключите свой смартфон к USB
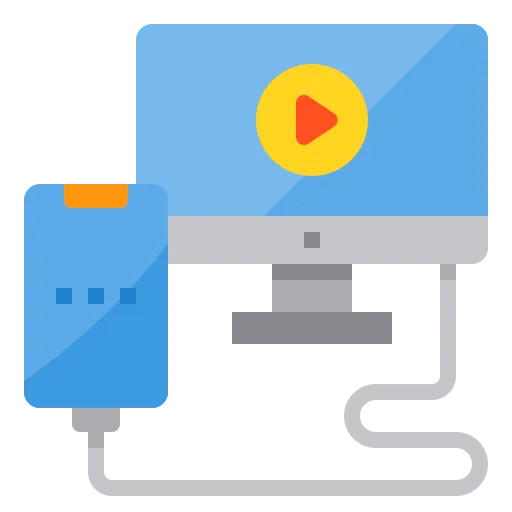
Первое, что нужно попробовать, что кажется вполне логичным, — это подключить через USB. Если вы видите уведомление, которое дает вам возможность нажать » активировать USB-накопитель Это твое версия для Android прямо совместим, больше нечего делать! Если ничего не происходит, а это обычно имеет место на недавних смартфонах (более старые версии Android обычно напрямую совместимы с Mac, к сожалению, больше нет), не паникуйте, вот что вы можете сделать:
Подключиться через bluetooth
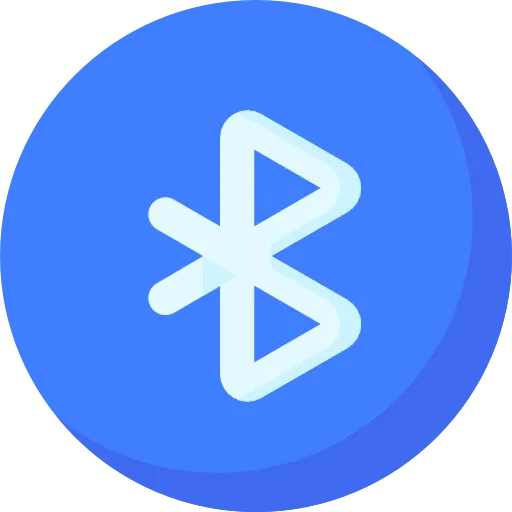
Этот процесс остается самым простым в настройке. Вам просто нужно подключите свой Mac через Bluetooth нажав на яблоко в левом верхнем углу, затем> Системные настройки> Общий доступ> Установите флажок » Совместное использование Bluetooth «. Все, что вам нужно сделать, это настроить параметры общего доступа по своему усмотрению.
Конечно не забывай включи блютуз на своем телефоне, а затем выберите документ, которым хотите поделиться. Однако будьте осторожны, этот метод самый простой, если вы хотите обмениваться относительно большими документами, это может занять много времени. так вот два других метода который позволит вам для увеличения скорости передачи.
Подключите свой смартфон с помощью программного обеспечения
Загрузите программу «Android File Transfer», доступную здесь:
Затем следуйте простой процедуре установка программы, что позволит вам переносить документы между смартфоном Android и Mac.
Запомни‘активировать режим подключения MTP на вашем смартфоне Android для авторизации передачи данных. Для этого очень просто перейдите в Хранилище> Меню> USB-подключение к компьютеруи вуаля.
Этот метод относительно прост в освоении, и дебет de Перенос будет pчитать быстрее, чем в Bluetooth, но все же имеет недостаток, пропускная способность что составляет 4 ГБ. Если вам нужна большая пропускная способность, вот еще один метод, которым вы можете воспользоваться:
Загрузите программу «Airdroid», доступную здесь:
Ce программное обеспечение, очень легко выучить, позволит вам для обмена данными между вашим Mac и вашим смартфоном, и это без необходимости использования соединительного кабеля USB. Поэтому очень практично. Если вы подключаетесь не к Wi-Fi для передачи данных, а к мобильной сети, бесплатная версия позволяет передавать 100 МБ данных. Если вы обновите свою учетную запись до платной версии, у вас будет доступ к 1 ГБ передачи данных без Wi-Fi. По логике, у вас есть доступ к неограниченной передаче данных, как только ваши устройства будут подключены через Wi-Fi.
Если вы пойдете дальше в манипулировании этим программным обеспечением, вы поймете, что оно предлагает гораздо больше функций, чем простой обмен данными между Mac и Android (например, система удаленного управления экраном), может быть любопытно, что это будет очень полезно тебе!
3. Android File Transfer
Если вы подключите свой мобильный телефон Android к компьютеру Mac с помощью USB-кабеля, вы не сможете передавать файлы из-за не совместимости файловых систем. Однако, если вы все еще хотите использовать USB-кабель для передачи файлов между Mac и Android, File Transfer сделает это без каких-либо проблем. Тем не менее у вас должен быть MacOS 10.7 или более поздней версии. Вам просто нужно установить программу на Mac, так как без нее будет невозможно осуществить передачу файлов. Приложение позволяет подключить Android к Mac с помощью USB-кабеля. После этого вы сможете легко перемещать ваши файлы.
Выводы по приложению Commander One
Казалось бы, Mac OS – это профессиональная рабочая среда, но с такой простой задачей, как подключение мобильных устройств она не может справиться. Правда если установить продвинутый файловый менеджер Commander One, то возможности компьютера увеличиваются в разы. Так как программа имеет множество дополнительных функций, например, подключение различных гаджетов и обмен данными между ними, работа с архивами, файлами. Но что если бы не Commander One? Finder и прочие приложения не справляются, а Total Commander для Apple не существует.
Первый и главный вопрос – для чего это нужно? Во-первых, вы получаете доступ ко всем мобильным приложениям, запуск которых теоретически невозможен на Mac. Во-вторых, возможность играть в любимые онлайн-игры, не отрываясь от компьютера. В-третьих, если вы разработчик – вы можете увидеть как работает ваше приложение на платформе Android. Наконец, если вы связаны с Mac не только просмотром видео и прослушиванием музыки… В общем, вы меня понимаете:)
Очень долго операционная система Android находилась под гнетом. В ее перспективность верили немногие, а основатель Apple Стив Джобс обещал развязать настоящую против зеленого робота. Времена переменились и сегодня Android – самодостаточная ОС с внушительной долей рынка в 35%
. Около 10 лет назад Google сделала одно из главных судьбоносных приобретений – покупку неизвестной Android Inc.
Главным преимуществом Android (да простят меня поклонники iOS) является возможность гибкой настройки и изменения «под себя». В сегодняшней статье мы вернемся к вопросу – установке Android на Mac


































