Как откатиться с iOS 15
После установки iOS 15 IPSW многие пользователи столкнулись с множеством багов, которые неизбежны на стадии тестирования. Поэтому каждый должен знать не только о том, как обновить iOS 15, но и как откатиться с iOS 15.
Первое, что нужно заметить – официально Apple не предполагает функцию отката. Однако можно воспользоваться обходным путем, который позволит вернуться на iOS 14.6 или 14.7:
- Отключите функцию «Найти iPhone» в настройках телефона.
- Скачайте на компьютер интересующую версию ОС через специализированный, но не официальный ресурс.
- Подключите смартфон к ПК, используя USB-кабель.
- На компьютере откройте iTunes, чтобы настроить сопряжение.
- Зажмите клавишу «Shift» на ПК с Windows или «Option» на macOS, а затем нажмите на появившуюся кнопку «Восстановить iPhone».
- Укажите путь до загруженного файла прошивки.
- Дождитесь окончания процесса.
Теперь останется перезагрузить смартфон, чтобы убедиться в переходе с iOS 15 на более раннюю версию оболочки.
Общие рекомендации
Вне зависимости от того, как вы решили поставить iOS 15 (бета-версия, стабильная прошивка или откат), необходимо принять во внимание несколько рекомендаций, которые помогут избежать возникновения проблем с апдейтом:
- убедитесь, что ваша модель поддерживает обновление;
- перед установкой апдейта позаботьтесь о создании резервной копии данных, а также выполните сброс до заводских настроек; в случае отказа от сброса настроек (носит рекомендательный характер), освободите по меньшей мере 5 Гб места на внутреннем накопителе Айфона;
- убедитесь, что смартфон заряжен хотя бы на 30-50% или подключите устройство к электросети;
- в процессе обновления не нажимайте кнопки и не пытайтесь произвести какие-либо действия с телефоном.
- Соблюдение всех правил и рекомендаций позволит произвести обновление безошибочно и максимально быстро. В случае возникновения трудностей необходимо обращаться в службу поддержки Apple.
Видео обзор, как установить iOS 15 Beta 1 на любой iPhone:
Еще одно полезное видео — как откатиться с iOS 15 на iOS 14 без копии и потери данных на iPhone и iPad: german27
Не работает дисплей на iPhone: перезагрузите устройство при помощи «жесткой перезагрузки»
Если сенсорный экран вашего iPhone вдруг перестал отвечать на касания, выполните «жесткую перезагрузку».
Выполнить такой вариант перезагрузки очень просто, однако для разных моделей iPhone процесс отличается. Для того чтобы перезагрузить iPhone 7, нужно одновременно нажать и удерживать кнопку уменьшения громкости и кнопку питания до тех пор, пока не появится логотип Apple.

Для того чтобы перезагрузить iPhone 6s и более ранние модели, одновременно нажмите и удерживайте кнопку Домой и кнопку питания до тех пор, пока не появится логотип Apple. Если после перезагрузки устройства сенсорный экран снова заработал, значит, проблема была вызвана сбоем в работе программного обеспечения.
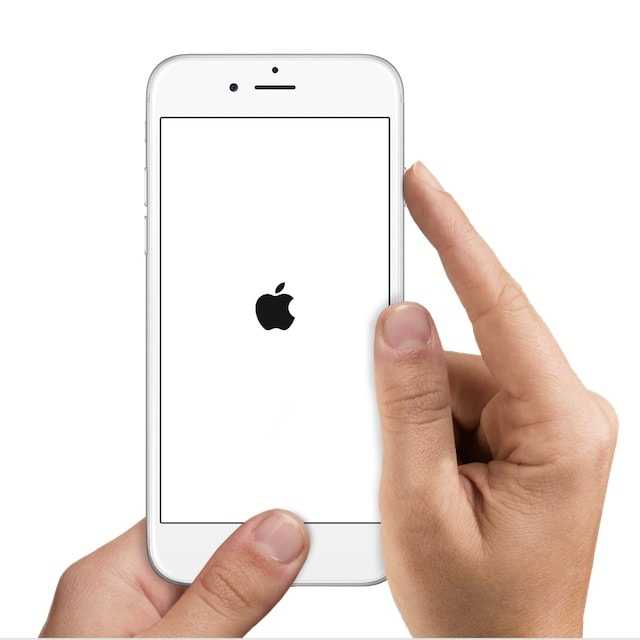
Видеоинструкция:
Не работает сенсорный экран на iPhone или iPad: протрите дисплей и руки
Если сенсорный экран вдруг перестал отвечать на прикосновения, прежде всего, хорошенько протрите его и вытрите руки. Поднесите iPhone к свету и рассмотрите под разными углами. Возможно, корректной работе дисплея мешает накопившийся слой жира или грязи, пятна от еды, крема для рук или лосьонов. Возьмите кусочек хлопчатобумажной мягкой ткани и бережно протрите им дисплей, удаляя загрязнения. Для более качественно очистки слегка смочите ткань водой (вода не должна капать!).

Убедитесь, что ваши пальцы чистые и сухие. Хорошенько вымойте руки, ведь причиной застывшего сенсорного экрана могут быть как раз липкие пальцы. Чересчур сухая кожа рук или мозоли не могут быть причиной сбоя в работе, а вот мокрые или липкие пальцы – другое дело.
ПО ТЕМЕ: Нашел iPhone, что делать?
Первые действия
Дисплей перестает работать в результате механических повреждений или программной неисправности. Если потух экран на Айфон 5, но телефон продолжает работать (реагирует на кнопки регулировки громкости и блокировки) – попробуйте перезагрузить устройство. Возможно, аппарат просто «завис» и рестарт решит проблему.
Если перезагрузка не помогает, причиной неисправности могут быть неоригинальные компоненты устройства. Китайские модули работают гораздо меньше оригинальных и неожиданно выходят из строя.
Китайские подделки Айфонов также обладают меньшей надежностью, чем оригинальные смартфоны с заводов Apple. Покупка подержанного телефона у сомнительных продавцов может закончиться выходом гаджета из строя, не зависимо от модели.
Не работает Touch Screen на iPhone? Мы расскажем, как это исправить
Редко случается, что сенсорный экран iPhone перестает работать или реагировать на прикосновения. Очевидно, что если подобное всё же случится с вашим устройством, вы будете касаться экрана, но ничего не будет происходить, при попытке выполнения действия «смахнуть» тоже ничего не произойдёт или на нажатия и другие действия устройство не будет реагировать. Если экран телефона перестанет работать, он перестанет реагировать на касания, вас это будет раздражать.

Если сенсорный экран вашего iPhone перестал работать, читайте ниже полезную инструкцию о том, как устранить неполадки и помочь решить данную проблему. Есть несколько причин, в результате которых возникают неполадки с экраном, иногда они связаны с неполадками в программном обеспечении, грязью на экране или повреждением сенсорного экрана или самого iPhone, возможны также и другие причины. Читайте дальше, чтобы узнать больше.
FaceTime для пользователей Android
В iOS 15 вы можете разрешить любому, даже если у него нет устройства Apple, присоединиться к вызову «FaceTime» с вами, создав ссылку на беседу «FaceTime», которой можно поделиться где угодно.
В приложении «FaceTime» просто коснитесь «Создать ссылку» , дайте ссылке имя, а затем поделитесь ею из меню «Действия» . После того, как вы отправите ссылку и получатель откроет ее, он будет перенаправлен на веб-страницу, где он сможет ввести свое имя, чтобы присоединиться к беседе. После того, как они присоединились к вызову, у них будут обычные параметры «FaceTime», чтобы отключить микрофон, отключить видео, переключить вид камеры и покинуть вызов.
Экран iPhone не реагирует на касания
При отсутствии реакции на касание необходимо выяснить из-за чего произошли неполадки. Для начала требуется произвести внешний осмотр на предмет выявления физических дефектов: трещины на дисплее, сколы. Также стоит исключить попадание влаги в корпус телефона.
Обратите внимание! В крайних случаях может потребоваться жесткая перезагрузка устройства. Для жесткой перезагрузки необходимо придерживаться следующего алгоритма действий:
Для жесткой перезагрузки необходимо придерживаться следующего алгоритма действий:
- Зажать кнопку «Home». При ее отсутствии на более поздних моделях используется качелька регулировки громкости.
- Клавиши удерживают в течение 15-20 сек. Устройство проанализирует память и выполнит глубокую очистку системы.

Перезагрузка iPhone
Если метод жесткой перезагрузки не помог, то можно воспользоваться следующими способами для восстановления работоспособности экрана:
- полностью разрядить телефон и дождаться автоматического выключения. Затем произвести полную зарядку айфона и включить устройство;
- восстановление через iTunes. Для этого необходимо подключить аппарат к компьютеру, зайти в программу во вкладку «Обзор» и выбрать опцию «Восстановление iPhone».
Важно! Если делать восстановление через iTunes, смартфон вернется к заводским настройкам. Все файлы и параметры приложений будут удалены
На разных устройствах причины при отсутствии реакции на сенсор могут быть разные. На старших моделях можно воспользоваться адаптацией касания. Что такое адаптация касания на айфон? Это самостоятельная настройка времени отклика дисплея.
На моделях с Face ID
На моделях iPad с Face ID требуется принудительно перезагрузить устройство, если наблюдаются неполадки с дисплеем:
- Необходимо зажать кнопку увеличения регулировки громкости и быстро ее отпустить.
- Затем повторить действие только с кнопкой уменьшения громкости.
- Вновь нажать на увеличение громкости и дождаться полной перезагрузки устройства.
На iPhone 8 и более поздних
На устройствах iPhone 8 и плюс можно выполнить принудительную перезагрузку:
- Требуется нажать и быстро отпустить клавишу увеличения громкости и то же самое проделать с кнопкой уменьшения звука.
- Далее необходимо в течение нескольких секунд удерживать боковую клавишу и дождаться появления логотипа разработчика на экране смартфона.
На iPhone 7
Для смартфона 7-го поколения процесс перезагрузки несколько отличается от более поздних моделей. Пользователю необходимо зажать верхнюю боковую клавишу и удерживать ее до появления логотипа Apple.
На iPhone 6 и более ранних
На устройствах Apple 6 поколения, где используется копка «Home», устранение проблем с дисплеем производится по следующей инструкции:
- Требуется в течение 15-20 сек. удерживать кнопку «Home» на лицевой стороне смартфона.
- Затем дождаться появления логотипа разработчиков и подождать до включения аппарата. После этого можно проверить работоспособность сенсора.
Почему не работает 3D Touch на iPhone 6?
Владельцы iPhone 6s/6s Plus/7/7 Plus/X/8/8 Plus иногда сталкиваются с проблемой, что функция «3д тач» не работает. Для начала стоит убедиться, что технология 3D Touch включена на вашем устройстве. Для этого зайдите в Настройки – Основные – Универсальный доступ – 3D Touch. Ползунок должен быть переведен в активное состояние.
Другая возможная причина, почему «тач» лагает – зависание iPhone 6, системный сбой. В этом случае нужно попытаться перезагрузить устройство привычным способом через кнопку питания, либо выполнить принудительную перезагрузку – одновременно удержать кнопку блокировки и кнопку HOME (на iPhone 7 – кнопку уменьшения громкости), затем после появления «яблока» на экране отпустить сначала домашнюю кнопку, потом кнопку питания. Если этот способ не помог восстановить работу тачскрина, и 3D Touch не регаирует по-прежнему на iPhone, тогда необходимо воспользоваться программой Tenorshare ReiBoot, которая решит эту ошибку с помощью входа и выхода из режима восстановления за пару минут.
Экран айфон не реагирует, не работает тачскрин
Очень часто пользователи iPhone ищут в Сети решение проблемы, почему экран айфон 5 не реагирует на прикосновения после обновления iOS 11/12. При этом сам дисплей включен, но тачскрин не работает. Скорее всего, в работе iPhone что-то пошло не так, устройство поймало «глюк» и зависло. Как исправить ошибку? Либо выполнить принудительную перезагрузку, как описано выше; либо, если этот метод не решил проблему, использовать инструмент .
1. Скачайте программу Tenorshare ReiBoot с официального сайта. Установите ее на ваш компьютер.
2. Подключите ваш iPhone, у которого экран не реагирует на прикосновения, к компьютеру с помощью кабеля USB. Программа Tenorshare ReiBoot распознает ваше устройство.
3. Затем нажмите на кнопку «Войти в режим восстановления». Ваш айфон будет переведен в режим восстановления.
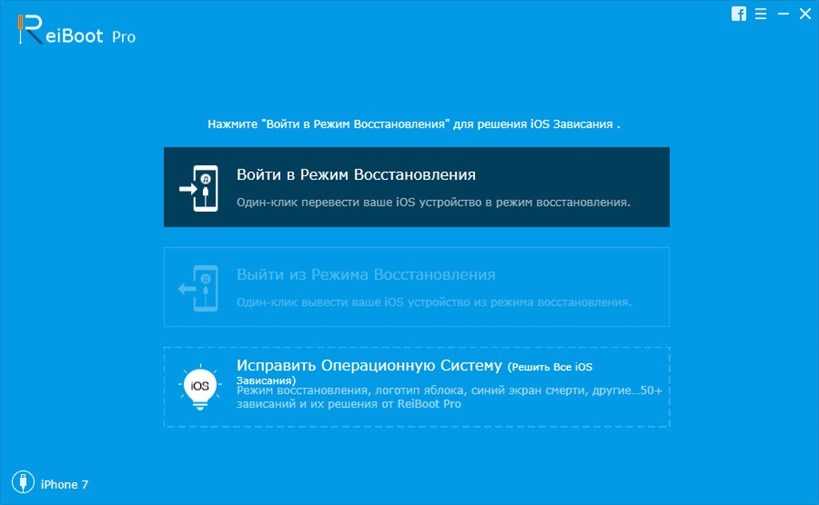
4. После этого кнопка «Выйти из режима восстановления» должна стать активной. Нажимаем на нее – iPhone будет перезагружен. После перезапуска айфон будет готов снова к работе, и экран будет работать в правильном режиме.
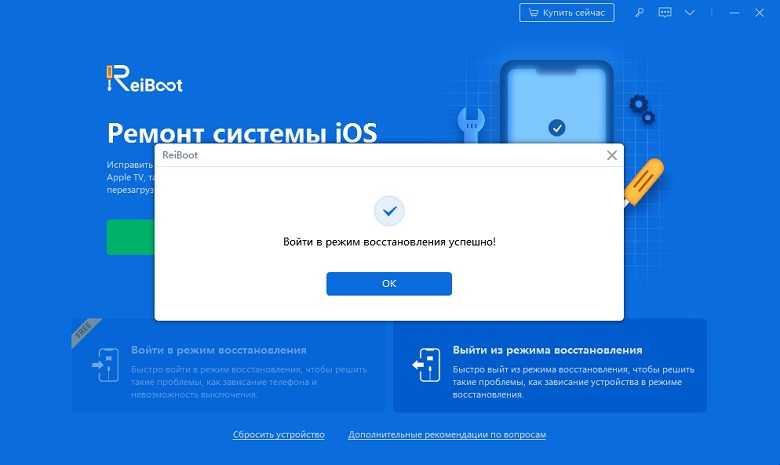
Отметим, что все данные на вашем устройстве будут сохранены – ничего не удалится, даже если вы забыли сделать резервную копию. Программа Tenorshare ReiBoot может быть установлена и на Mac, и на Windows; доступна для бесплатной загрузки. Если после использования инструмента экран айфона не реагирует и 3D Touch так и не работает после обновления на iOS 12, обратитесь в сервисный центр Apple для диагностики проблемы.
Каждый новый продукт страдает от так называемых детских проблем, когда обнаруживаются дефекты дизайна и другие ошибки.
Айфон 6 / айфон 6 плюс также не освобождается от них, покупатели жалуются, что он зависает, что практически предотвращает нормальное использование телефона.
На официальном форуме поддержки есть множество записей разгневанных пользователей, с претензиями на на частые зависания приобретенных смартфонов iphone 6 / iphone 6 plus.
В некоторых случаях телефон приходит в бесконечный цикл перезапуска, и владельцы вынуждены нести его в сервис для ремонта.
На данный момент не известно точно, из-за чего зависает оборудования айфона 6, но посты в форуме предполагают, что эта проблема затрагивает большинство моделей с 128 ГБ памяти.
Некоторые владельцы с установленными более чем 700 приложениями также утверждают, что телефон висит без каких-либо помех с их стороны.
Теперь айфоны 6 перешли на новую ОС iOS 11, как поведет себя она время покажет, а я сейчас покажу что делать если ваш айфон 6 завис и не выключается.
Впрочем, зависает экран и не реагирует при разных обстоятельствах: на яблоке, при обновлении, после обновления, на шнурке айтюнс, на маршруте яндекс навигатора, при вводе пароля, при сбросе настроек и так далее.
Почему у меня проблемы с iOS?
То, что в операционной системе появляются ошибки, совершенно нормально и может быть вызвано разными причинами. Первый из них — это то, что они общие отказы которые затрагивают всех пользователей или значительную их часть. Это вызвано плохой оптимизацией Apple и обычно чаще встречаются в первых версиях системы (см. iOS 15.0).
Другие сбои вызваны накопление ненужных файлов это, как правило, не является прямой ошибкой пользователя. Обычно это случается, когда устройство долгое время не восстанавливалось, а версии обновлялись одна над другой, появляясь еще чаще, когда новые. iPhone модели настроены с перетаскиванием резервных копий предыдущих телефонов.
Последние обычно ни в коем случае не являются чрезмерно нормальными, но они случаются. В них хорошо то, что при полном восстановлении устройства они решаются. Однако те, которые происходят из-за ошибок программирования Apple (или приложений), как правило, имеют менее быстрое решение, и в большинстве случаев вам приходится ждать, пока компания выпустит новые версии iOS, чтобы решить эту проблему.
Почему часть экрана на iphone не работает?
Для начала необходимо разобраться с теми факторами, которые могут спровоцировать поломку дисплея. Если говорить о тех из них, которые встречаются в нашей практике наиболее часто, то без следующего перечня просто не обойтись:
- Механические поломки и повреждения сенсора, спровоцированные неоправданными нагрузками, падениями или ударами смартфона;
- Трещины на поверхности самого экрана, которые вызывают проблемы со срабатыванием одной из его частей;
- Проникновение жидкости внутрь корпуса устройства и ее негативное воздействие на электронные компоненты iPhone;
- Естественное изнашивание отдельных элементов и комплектующих вследствие длительной или слишком активной эксплуатации гаджета;
- Заводской брак изготовителя. Хотя стоит отметить что подобная неприятность встречается крайне редко.
Также нужно помнить о том, что довольно часто не работает верхняя часть экрана iPhone из-за системных сбоев и неполадок программного характера. Нередко проблема обусловлена некачественно проведенной перепрошивкой смартфона, произошедшим при обновлении ОС обрывом соединения и прочими подобными нарушениями.
Вызов быстрой заметки на iPad
В «iPadOS 15» Apple представила новую функцию повышения производительности под названием «Быстрые заметки», цель которой — обеспечить более быстрый способ записывать вещи на «iPad» без необходимости заходить в приложение «Заметки» и выходить из него. Независимо от того, находитесь ли вы на «Домашнем экране» или в любом приложении, вы можете в любой момент открыть плавающее окно Quick Note с помощью пальца или Apple Pencil , проведя по диагонали вверх от правого нижнего угла экрана.
Если вы используете подключенную клавиатуру с клавишей Globe , просто нажмите клавишу Globe + Q, чтобы запустить Quick Note. Вы также можете добавить кнопку «Быстрая заметка» в Центр управления: перейдите в «Настройки» -> «Центр управления», затем добавьте параметр «Быстрая заметка» из раздела «Включенные элементы управления».
Быстрые заметки нельзя создавать на «iPhone» под управлением «iOS 15». Однако, поскольку быстрые заметки находятся в приложении «Заметки», вы можете получить доступ ко всем, что вы создали в другом месте на своем «iPhone», так же легко, как и к любой другой заметке.
Что делать, если сенсорный дисплей смартфона стал глючить
Если телефон начал глючить или завис впервые, сначала попробуйте дождаться отклика соответствующего приложения. Процессор сам закроет не отвечающие приложения и вернется к нормальному режиму работы. Если реакции нет, попробуйте перезагрузить устройство. Для этого необходимо выполнить следующие действия:
- одновременно нажмите кнопку «Home» и кнопку «Power»
- удерживайте их не менее 5 секунд
После этого экран погаснет, а потом телефон включится автоматически. Если этого не произойдет, то нажмите на кнопку блокировки, и Айфон заработает.
Еще один способ выполнить блокировку/разблокировку экрана на Айфоне или попросту включить устройство, если кнопка выключения не реагирует на команды, – поставить смартфон на зарядку. Возможно, телефон начнет реагировать на кнопку включения после достижения заряда батареи в сто процентов, так как подвисал из-за большого количества запущенных приложений, требующих большого количества энергии.
Если сенсор лагает, но при этом все же экран медленно срабатывает и дает хоть какую-то реакцию, то можно обойтись без экстренного способа перезагрузки. Для этого попробуйте просто выключить Айфон в обычном режиме:
- нажмите кнопку Power
- дождитесь, пока на экране телефона появится надпись «Slide To Power Off»
- проведите ползунок в нужное положение
Далее включите устройство, нажав на кнопку блокировки. Если Афон зависал и тормозил из-за большого количества открытых программ, то способы перезагрузки и выключения помогут ему восстановить работоспособность.
Если телефон завис или тормозит после обновления, то выполните сброс настроек, но прежде сохраните все имеющиеся на устройстве данные. Есть два способа починить смартфон, если он стал глючить:
-
«Сброс всех настроек»
— щадящий метод, так как сохраняет все пользовательские данные, чтобы выполнить «Сброс всех настроек», необходимо зайти в «Настройки», далее нажать кнопку «Основные» и далее — кнопку «Сброс» -
«Стереть контент и настройки»
— радикальный метод, который стирает все данные с устройства, выполнить активацию данной функции можно также в разделе «Настройки» («Основные» — «Сброс»), нажатием кнопки «Стереть iPhone»
Если сбои Айфона были связаны с обновлением, то после сброса настроек вы снова сможете нормально набирать номер, отвечать на входящие вызовы и сообщения.
Если смартфон регулярно тормозит и виснет, либо экран погаснет сам по себе, то, скорее всего, требуется обновление прошивки. Данную проблему помогут решить только профессионалы.
Причины неполадок с экраном на iPhone и iPad
Причины неисправности экрана:
- длительный отклик на срабатывание приложения. Когда пользователь тапает по иконке программы, она открывается с задержкой в несколько секунд;
- неоднородная чувствительность поверхности экрана. В некоторых частях отклик на касание мгновенный, в других, наоборот, наблюдается длительная задержка;
- приложения открываются самостоятельно. Если пользователь замечает, что программы открываются без его участия, то причины кроются в нарушении чувствительности сенсорной панели;
- в некоторых случаях наблюдается отсутствие реакции на прикосновение к экрану. В этой ситуации чаще всего проблема в сенсоре, и требуется полная замена платы;
- неправильно произведена процедура джейлбрейка. Владельцы устройств на iOS прибегают к расширению функционала телефона с помощью официально поддерживаемой разработчиками прошивки. При неправильной установке экран может не реагировать на касания.

Как калибровать экран iPhone
Включение функции «Адаптация касания»
Вы можете настроить функцию «Адаптация касания» с учетом особенностей своей моторики. Рекомендуется задать желаемые настройки перед включением функции «Адаптация касания», так как она изменяет то, как ваше устройство реагирует на касания.
На iPhone, iPad или iPod touch выполните указанные ниже действия.
- Перейдите в меню «Настройки» и выберите «Универсальный доступ».
- Выберите пункт «Касание», а затем — «Адаптация касания».
После включения эта функция автоматически добавится в меню «Быстрые команды».
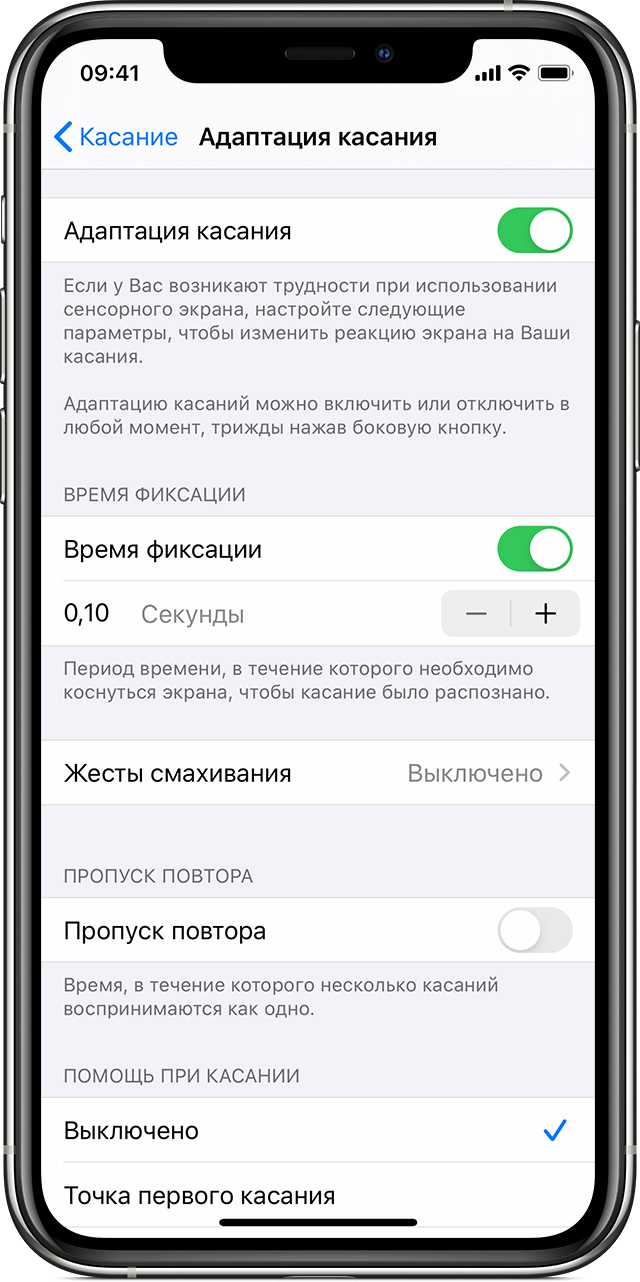
На Apple Watch выполните указанные ниже действия.
- Перейдите в меню «Настройки» и выберите «Универсальный доступ».
- Выберите пункт «Адаптация касания».
Чтобы включить функцию в программе Watch на iPhone, выполните указанные ниже действия.
- Откройте программу Watch на iPhone.
- Перейдите на вкладку «Мои часы», а затем выберите пункт «Универсальный доступ».
- Выберите пункт «Адаптация касания».
![]()
Настройка функции «Адаптация касания»
Существует четыре основных параметра, которые можно использовать для настройки сенсорной адаптации, чтобы сделать ваше устройство более чувствительным к прикосновениям.
Время фиксации
Используйте параметр «Тайм-аут», чтобы указать, как долго вам нужно нажимать на экран, прежде чем прикосновение будет распознано. Если выбрано время ожидания более 0,3 секунды, прикосновение к экрану отобразит время цикла. По истечении таймера устройство распознает ваше прикосновение как особый жест.
Чтобы включить параметр «Тайм-аут», выполните следующие действия.
- Зайдите в меню «Настройки» и выберите «Специальные возможности».
- Выберите «Сенсорный», а затем «Адаптивный сенсорный».
- Включите параметр «Установить время».
- Изменить время можно кнопками «+» и «–».
Жесты смахивания
Чтобы использовать функцию «Жесты смахивания», на вашем устройстве должны быть включены функции «Блокировка времени» и «Помощь при касании». Если жесты смахивания включены, вы можете выполнять жесты смахивания, не дожидаясь истечения таймера. Вы также можете указать продолжительность смахивания, необходимую для распознавания жеста. Для этого включите параметр «Требуется движение», который появляется, когда включены жесты смахивания».
Чтобы включить функцию жестов смахивания.
- Зайдите в меню «Настройки» и выберите «Специальные возможности».
- Выберите «Сенсорный», а затем «Адаптивный сенсорный».
- Включите параметр Жесты смахивания».
Пропуск повтора
Вы можете настроить несколько случайных или непреднамеренных касаний, чтобы они распознавались как одно касание. Для этого выберите время несколькими касаниями. Чтобы включить эту функцию, выполните следующие действия.
- Зайдите в меню «Настройки» и выберите «Специальные возможности».
- Выберите «Сенсорный», а затем «Адаптивный сенсорный».
- Включите опцию «Пропустить повтор».
Помощь при касании
Если вспомогательное касание включено и вы случайно провели пальцем, ваше устройство может определить, было ли первое или последнее касание преднамеренным.
Если вы выберете первую точку касания в качестве предпочтительной настройки, вы можете касаться экрана и проводить пальцем, пока не истечет таймер задержки жеста Touch Assist»».
Если вы выберете «Последняя точка касания» в качестве предпочтения, вы можете нажать в любом месте экрана и провести пальцем к нужной точке касания до истечения времени.
Чтобы активировать вспомогательное касание, сделайте следующее.
- Перейдите в «Настройки» > «Универсальный доступ» > «Touch» и выберите «Настроить Touch».
- Нажмите «Первая точка контакта» или «Последняя точка контакта».
После включения вспомогательного сенсорного управления ваше устройство будет реагировать на прикосновения, когда вы убираете палец с экрана в течение определенного периода времени, что называется задержкой жестов. Устройство может реагировать на другие жесты, такие как перетаскивание, если они выполняются по истечении этого времени.
Вы можете изменить задержку жеста с помощью кнопок «+» и «–».

Задержка для жеста «Помощь при касании»
Этот параметр доступен, если вы используете одну из настроек Assistive Touch. При использовании в сочетании с настройкой тайм-аута таймер задержки вспомогательного касания начнет обратный отсчет сразу после истечения таймера тайм-аута».
Устранение неполадок в отчетах о неверном времени экрана для приложений и веб-страниц в iOS и iPadOS
Если у вас возникли проблемы с неправильным временем, о котором сообщает Screen Time, прочтите инструкции по устранению неполадок для пользователей iPhone и iPad.
Обновите системное программное обеспечение iOS / iPadOS
Проблемы с экранным временем, ошибочно сообщающим о вычисленном времени, почти наверняка являются ошибкой, поскольку проблема, похоже, затрагивает пользователей после обновления до iOS 15 и iPadOS 15 или iOS 15.1 и iPadOS 15.1. Есть несколько сообщений о том, что проблема исправлена в iOS 15.2, которая в настоящее время находится в стадии бета-тестирования.
Тем не менее, поддерживать системное программное обеспечение на iPhone или iPad в актуальном состоянии — это хорошая идея, поскольку последняя версия системного программного обеспечения может решить проблему за вас.
Перейдите в «Настройки»> «Основные»> «Обновление ПО»> и выберите «Загрузить и установить доступные обновления ПО».
Обходной путь: установка ограничений для ошибочных приложений / веб-страниц
Один из возможных обходных путей — установить временные ограничения для некорректно отображаемых веб-страниц и веб-сайтов, особенно если они являются неактивными вкладками или были веб-сайтами, открытыми в таких приложениях, как Facebook, Twitter или Discord. Вы также можете установить временные ограничения для приложений, которые ошибочно сообщают время с помощью экранного времени.
Некоторые пользователи сообщают, что это обходной путь, но имейте в виду, что когда приложение достигнет предела использования, вам нужно будет вручную утвердить дополнительное время для этого приложения или веб-сайта.
Почему глючит экран iphone
Глюки сенсора, помехи на экране айфона и другие подобные симптомы характерны для некорректной работы контроллера тачкрина iPhone. К этим симптомам можно отнести:
- Сенсор работает через раз
- На экране появляются полосы
- Телефон живет «своей жизнью», команды выполняются самостоятельно
Данная проблема характерна для iPhone 5, iPhone 5s, iPhone 6 и iPhone 6 Plus. До iPhone 6s данные контроллеры располагались на материнской плате: уже потом Apple начала размещать их на дисплейной части.
Почему он выходит из строя? Чаще всего это происходит из-за проникновения в корпус влаги или механического воздействия на телефон — достаточно небольшого падения с дивана. На материнской плате большая плотность размещения BGA-микросхем, поэтому любой физический контакт способен привести к нарушению их работы.
Впрочем, бывает, что проблема возникает после недобросовестного ремонта. При неаккуратной работе повредить (перегреть) компоненты платы айфона очень легко. В любом случае для выявления точной причины необходима квалифицированная диагностика.
Отключите разделение фокуса на разных устройствах.
Экосистема Apple связывает каждое устройство, работающее с одной учетной записью iCloud. Таким образом, если вы включите определенный режим фокусировки на одном из устройств, он автоматически отразится на всех других устройствах Apple, на которых выполнен вход с той же учетной записью iCloud.
Это может быть причиной проблем с режимом фокусировки. Чтобы отключить совместное использование фокуса на других устройствах:
- Открыть настройки.
- Коснитесь Фокус.
- Здесь отключите общий доступ на разных устройствах.
Вот и все! Теперь режим Focus этого устройства не будет синхронизироваться с другими вашими устройствами Apple. Если это не помогло, переходите к следующему исправлению!










![Устранить проблемы с чувствительностью сенсорного экрана на iphone и ipad [как сделать]](http://ogorshkov.ru/wp-content/uploads/e/c/f/ecff49e720e1898cb78c2c4a13632755.jpeg)






















