Плюсы функции «Семейный доступ»
Включив «Семейный доступ» и, указав в нем Apple ID ваших родственников, друзей, знакомых, вы сможете синхронизировать все совершаемые покупки на не более чем шести устройствам. То есть, вы сможете пользоваться общими купленными приложения, играми, музыкой, фильмами и другим развлекательным контентом. Также для пользователей функции «Семейный доступ» часто предоставляются скидки в официальных магазинах. Например, в Apple Music вы можете приобрести семейную подписку, которая обойдется гораздо дешевле, чем в том случае, если бы вы оплачивали ее для каждого айфона и айпада отдельно.
Программа «Семейный доступ» дает доступ еще к нескольким функциям:
- Можно вести общий календарь, размещая в нем необходимые заметки, и быстро обмениваться только что сделанными фотографиями.
- Появляется возможность отследить в реальном времени месторасположение всех членов семейной группы.
Плюсы и минусы работы без Интернета
Яндекс Навигатор легко работает без Сети. Но у такого способа имеется ряд положительных и отрицательных качеств.
- возможность просмотра карты даже при отсутствии подключения;
- наличие информации о собственном местоположении, благодаря подключению GPS модулю;
- автоматическое перестроение маршрута без Сети.
В новой версии векторная карта приложения выдает изображение лучшего качества. Кроме того, загрузка информации происходит быстрее даже при медленной скорости Интернета, а все здания в обновленной версии имеют трехмерный вид, что улучшает наглядность.
Недостатки режима офлайн:
- отсутствует актуальная информация о пробках, камерах и ситуации на дорогах (ДТП, ремонт и т. д);
- при скачивании нескольких карт придется пожертвовать солидным местом на флешке;
- имеющиеся данные требуют периодического обновления, ведь они со временем теряют актуальность.
Приложение Яндекс работает без Интернета, что является неизменным преимуществом новой версии. Главное — заранее подготовиться к неожиданностям и загрузить актуальные карты.
Truecaller – определяет номер и записывает звонок
Если Вам необходимо узнать какой номер звонит, чтобы отсеивать звонки назойливых рекламщиков, банковских спамеров или различных мошенников (не записанных у вас в телефонной книге), есть прекрасная программа распознавания номеров под названием Truecaller. В базе данной программы имеется огромная база телефонных номеров (как личных, так и организаций). Вы тоже сможете синхронизировать свои контакты с этой базой. И тогда Ваша телефонная книга будет также там храниться. И Вы сможете найти по свой номер в их базе под тем названием (именем), под которым Вас у себя кто-то сохранил. Очень интересная фишка!
Эта программа телефонных номеров также позволит блокировать некоторые входящие вызовы (можно ввести прям серию ненужных Вам номеров) и СМС-ки. Также можно отклонять ненужные Вам звонки. Имеет бесплатную версию. Для возможности блокировки, работу программы нужно будет оплатить.
Как пользоваться Яндекс Навигатором в off-line режиме?
Для решения поставленной задачи требуется пройти четыре этапа. Однако общий процесс потребует минимум времени.
- Нужно зайти в Яндекс Навигатор на Android устройстве.
- Перейти в Меню.
- Теперь следует загрузить карты региона.
- Закачка может быть Обзорной или Полной.
Загруженные карты позволяют использовать Яндекс Навигатор в любых условиях.
Компания «Яндекс» приготовила для своих пользователей новое приложение, которое способно быстро привести человека в нужное место. Карты разработаны для всех городов на территории Украины и России. Навигатор подходит для любой машины. Он позволяет комфортно ездить как днем, так и в темное время суток, благодаря ночному режиму работы.
Какие особенности приготовил «Яндекс» своим пользователям? Наверное, главное — это то, что навигатор способен предупредить человека о дорожных работах и камерах видеонаблюдения, но для этого понадобится Интернет. Другие функции также добавляют комфорта при езде. «Яндекс Навигатор» способен запоминать маршруты и сохранять их; если есть необходимость, можно найти дополнительную информацию о каком-либо здании. Удобный поиск позволяет отыскать нужное место всего за минуту, для этого необходимо написать адрес или название организации. Навигатор способен построить комфортный маршрут, исходя из пробок и дорожного покрытия, а сама поездка сопровождается голосовыми подсказками.
Возвращение метапоисковых систем
Отключение рекламного баннера: реклама в eTools может содержать в себе следящие элементы
На самом деле совсем не обязательно отказываться от привычного уровня, поскольку другие сервисы также ищут через Google. Швейцарское решение eTools представляет собой так называемую метапоисковую систему, охватывающую 16 других поисковых машин, среди которых Google и Bing. MetaGer работает по тому же принципу, игнорируя, однако, результаты Google. Тем не менее качество обоих сервисов сопоставимо, поскольку метапоиск предварительно обрабатывает совпадения. Дубликаты исключаются, а результаты оцениваются. Это занимает лишь дополнительную долю секунды по сравнению с прямым поиском, таким образом, пользователь не чувствует никакого замедления.
Интересно, что вы сами можете настроить метапоисковые системы, то есть выбрать источники и их вес. Несколько устаревший вид не должен вас пугать — сервисы действительно хорошо справляются со своей работой. Единственное, придется смириться с отсутствием прямой информации, которая такими машинами не выводится. В плане поиска изображений, видеороликов и товаров они также уступают Google.
Основные инструменты и функции Яндекс.Навигатора
Навигатор не только поможет доехать до пункта назначения, но и будет верным помощником в пути.
В разделе «Мои поездки» сохраняются все совместные с навигатором путешествия и информация о них: время на дорогу, дата, маршрут и средняя скорость движения.
Установка приложения на смартфон
Скачать приложение Яндекс.Навигатор можно на Google Play. Не забывайте, что оно может плохо работать, если мало оперативной памяти на телефоне. Действовать надо так:
- Запускаем установку на телефоне.
- Ждем окончания инсталляции.
- Читаем все появившееся следом описание.
- Постоянно нажимаем «Далее».
- Разрешаем Яндексу доступ к данным местоположения для правильной работы и точного определения точки на карте.
- Включаем геолокацию на телефоне.
Сравнение
Тем, кто использует интернет лишь как средство связи, бывает достаточно помнить: «собеседник онлайн» означает, что можно начать общение немедленно, а его статус «офлайн» оборачивается возможностью оставить сообщение до появления визави в Сети. В большинстве сервисов эти полярные состояния легко определить визуально.
Отличие между онлайн и офлайн компьютерными играми масштабнее. Сетевые не требуют от устройства высокой производительности (за исключением графической части) и выделенных ресурсов: вся обработка данных происходит на стороне сервера. Необходимы лишь стабильное подключение к интернету (или ЛВС) и установка на свой девайс приложения-клиента. Многие онлайн-игры дают возможность развлекаться в многопользовательском режиме, когда взаимодействуют множество реальных игроков.
Офлайн-игры подключения к глобальной сети требуют разве что при установке обновлений, модов и проверке лицензий. Они используют ресурсы компьютера, соответственно, предъявляют требования к конфигурации и производительности системы. Развитие игровой индустрии заставляет производителей комплектующих участвовать в гонке на повышение мощностей, а потребителей – с определенной периодичностью производить дорогостоящие апгрейды своих машин. В этом отношении офлайн-игры становятся дорогим удовольствием, хотя и сетевые далеко не бесплатны: повсеместно распространена практика приобретения виртуальных товаров за реальные деньги.
К категории «онлайн» относятся также браузерные и флеш-игры, самыми популярными из которых можно считать казуальные и детские. Они задействуют программные средства браузеров, не требуют установки приложений и практически не нагружают систему. Естественно, без подключения к интернету и доступа к сайту погонять шарики, раскрасить картинки или разложить пасьянс не получится.
Как слушать музыку без Интернета на андроиде при помощи «Яндекс.Музыка»
Чтобы прослушивать музыку в приложении без Интернета, можно использовать офлайн-режим. Он удобен тем, что позволяет существенно экономить мобильный трафик или же прослушивать любимые треки в тех местах, где отсутствует Интернет.
Работать в этом режиме приложение будет, если произвести следующие настройки:
- В меню приложения в разделе «Моя музыка» тапнуть на значок шестеренки, расположенной в правом верхнем углу.
- В разделе «Подключение к Интернету» переключить тумблер в положение «Офлайн-режим».
Чтобы деактивировать данную опцию, необходимо переключатель перевести в положение «Только Wi-Fi» или «Wi-Fi и мобильный Интернет».
Hiya
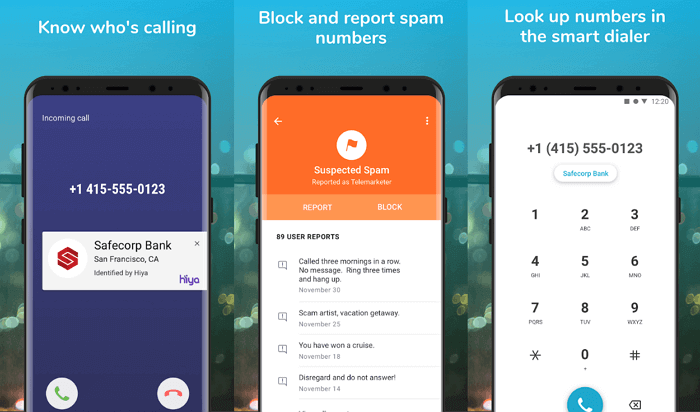
Hiya, ранее известное как Whitepages Caller Id, подобно Truecaller, определяет неизвестные номера и автоматически блокирует спам. Информацию о звонящем приложение ищет, используя собственную базу, включающую миллионы телефонных номеров.
Приложение использует свою огромную базу данных для идентификации более 400 миллионов звонков в месяц. Помимо этого, Hiya также проверяет содержимое SMS-сообщений на наличие вредоносных ссылок. Hiya отличается шикарным дизайном, не показывает никакой рекламы и оно бесплатно.
После того как установите приложение, вам нужно будет зарегистрироваться с помощью учётной записи Facebook или электронной почты. Когда это произойдёт, Hiya будет отображаться на экране входящего вызова и показывать всю информацию, которую сможет найти.
Мошеннические звонки отображаются красным цветом с хорошо заметным предупреждающим знаком, чтобы вы знали, что не нужно тратить на него время. Единственная проблема заключается в том, что иногда может потребоваться несколько секунд, прежде чем Hiya определит звонящего, особенно это заметно, если используется медленное интернет-соединение.
Убираем офлайн-режим в браузерах
В случае если у вас лимитированный трафик, который неожиданно стал заканчиваться, нужно срочно выходить в режим офлайн. Что такое в этом случае предпринимается? Следует включить в браузерах, с помощью которых осуществлялся выход во Всемирную сеть, автономный режим. Тогда многие страницы из тех, которые посещались во время работы Интернета, можно будет просмотреть из кэша.
В этом случае ответ на вопрос «как убрать офлайн-режим» достаточно тривиален — нужно снять галочку с «Автономного режима». В новых версиях браузеров обычно панель меню скрыта, поэтому ее нужно вызвать доступным способом, например, нажав Alt на клавиатуре, а там уже выбрать «Автономный режим».
Инструкция: как включить офлайн режим в Яндекс Навигаторе
Яндекс Навигатор и Карты получили офлайн карты, как им пользоваться
Яндекс сделал очень неплохой навигатор, назвав его незатейливо «Яндекс.Навигатор». Уверен, что если у вас есть смартфон, а уже тем паче вы- водитель, вы непременно познакомились с этим полезным и умным приложением.
Очень важно, что Яндекс не останавливается на достигнутом и постоянно вносит полезные и нужные улучшения в свои карты. Теперь они не только маршруты могут прокладывать и показывать пробки, но и менять маршруты на более быстрые, определять в больших городах платные и бесплатные парковки и даже показывать свободные парковочные места
Очень удобная функция для такого мегаполиса как Москва. А главное она работает, по крайней мере я смог пять раз из пяти найти свободное местечко в загруженном центре Москвы.
Так вот, внесено еще одно полезно улучшение, офлайн работа Яндекс. Карт и Навигатора. С приходом обновлений версий 10.0 для ЯК и 2.78 для ЯН подключение к интернету не обязательно для прокладывания автомобильных маршрутов и поиска адресов.
Для того чтобы насладиться автономностью необходимо скачать обновления через App Store или Google Play. Они установятся автоматически.
Далее, заходим в Яндекс Навигатор или Карты с планшета или телефона. Вам будет предложено скачать офлайн карты для Москвы, городов ближайшего Подмосковья и еще 1874 городов.
Можно зайти в меню Яндекс Навигатора и выбрать пункт «Загрузка карт» вручную.
Скачиваем. Отключаем интернет, 3G, LTE, edge, Wi-Fi. Проверяем работу.
Когда приложение Яндекс не обнаружит подключения при построении маршрута, оно отобразит путь синим цветом и предупредит о том, что это маршрут без интернета.
Также в режим офлайн навигатор переходит автоматически и при слабом сигнале интернета или при его обрыве. Соединение с интернетом понадобится лишь в случае, когда нужно будет узнать о пробках и проверить более быстрый вариант проезда.
Если сеть пропадет на уже проложенном маршруте, информация об ограничениях скорости и съездах останется в памяти устройства и будет продолжать помогать водителю.
Хак. Включите Автоматическое обновление карт. Перейдя в Меню- Настройки- Обновление карт. Таким образом загруженные карты будут всегда последней версии, с внесенными обновлениями.
Итого. Автономность устройств возрастает, теперь обычный телефон можно использовать как полноценный навигатор. Меньше будет тратиться мобильного трафика в роуминге. Заряда аккумулятора хватит на более длительное время, поскольку устройство не будет постоянно обращаться к серверам Яндекс за корректировкой текущего положения дел. Сплошные плюсы. Ура!
Лучшие методы просмотра ролика без доступа к сети
Сейчас мы вам расскажем, как беспрепятственно можно смотреть любые видеоролики, расскажем подробно о функции просмотра без подключения к сети и прочее. ↓↓↓
Метод 1 . Просматриваем ролики без интернета на компьютере
→ Этот метод подойдёт для тех, кто создаёт свой архив роликов из YouTube .
Здесь нет никаких ограничений, разве что, объём жёсткого диска на компьютере.
- можно скачать любое количество видео;
- никаких ограничений по просмотрам и прочее;
- есть специальный софт, автоматизирующие процессы загрузки.
Естественно, просматривать ролики вы будете не через браузер, а в окне медиаплеера.
Самый простой способ:
- открываем понравившийся ролик на YouTube;
- копируем полный URL адрес;
- заходим на сайт KipVid и вставляем адрес;
- выбираем подходящий формат видео и сохраняем на компьютер;
- дождитесь загрузки — теперь можно просматривать ролик.
На данный момент можно найти в сети специальные платины, а также программы, которые полностью автоматизируют этот процесс. Одной из самых популярных утилит считается YouTube Downloader HD.
Достаточно всего 3 простых шага, чтобы скачать нудный видеоролик. Просто скопируйте URL ролика в соответствующее поле программы, выбираем нужный формат и сохраняем на компьютер
Метод 2 . Просматриваем видео без сети через приложение
Естественно, в большей мере, функция ориентирована под мобильных пользователей. Так, можно избежать обрывов ролика, если интернет-сигнал не стабильный .
→ Речь идёт об утилите iTube (для iOS) и Play Tube (для Android).
1. Суть состоит в том, что вы заблаговременно отмечаете ролики, которые вам понравились.
2. Они будут в фоновом режиме загружаться, если имеется доступ к сети.
3. Доступ к офлайн просмотру сохраняется до 48 часов.
→ После этого приложение попросит доступ для того, чтобы обновить информацию и, если автор не заблокировал видео для офлайн просмотра, то вы и дальше можете наслаждаться роликом.
Как просматривать YouTube без интернета через приложение:
- необходимо нажать на значок «Загрузить«, после чего видео будет добавлено для офлайн просмотра;
- в приложении открываем вкладку «Аккаунт» и «Офлайн режим«;
- теперь нажимаем на видео и наслаждаемся просмотром.
P.S — Дополнительные функции программы для офлайн просмотра видео на YouTube:
- чтобы изменить качество видео необходимо перейти в раздел «Настройки» — «Офлайн» — «Качество»;
- если нужно отключить офлайн режим на YouTube, необходимо перейди в раздел «Настройки» — «Офлайн» и уберите флажок «Только по Wi-Fi».
Обратите внимание, что ролики могут удаляться, как в автоматическом режиме, так и ручным методом. Таким образом, вы сможете просматривать практически любые ролики в офлайн режиме
Это позволит создавать вам свой частный архив уроков, комедийных роликов и прочее.
Как сохранить видео на устройстве
Если вы находитесь в стране или регионе из списка выше, то можете сохранять видео на устройстве на срок до двух суток в приложении YouTube. После этого вам будет предложено подключиться к Сети, чтобы проверить, не произошло ли с видео каких-нибудь изменений.
- Перейдите на страницу просмотра видео.
- Нажмите «Скачать» под видео или коснитесь значка «Ещё» Скачать.
- Когда загрузка будет завершена, под роликом появится синий значок «Сохранено» .
Если возникнут проблемы с Интернетом, скачивание будет приостановлено. Оно продолжится автоматически, как только подключение будет восстановлено.
Примечание. В некоторых странах немузыкальные ролики хранятся на устройстве в течение 29 дней. В дальнейшем, чтобы видео не было удалено, подключитесь к Сети, и период хранения начнется заново.
Подробнее об офлайн-режиме…
Просмотр и удаление скачанных роликов
Как удалить одно видео
Чтобы перейти к списку сохраненных видео и плейлистов, в приложении YouTube откройте вкладку Библиотека и выберите раздел Скачанные.
Удалить добавленные ролики можно одним из двух способов:
- Нажмите на синий значок под нужным видео.
- Выберите Удалить.
ИЛИ
- Откройте вкладку Библиотека .
- Нажмите Скачанные.
- Коснитесь значка меню рядом с нужным роликом.
- Выберите Удалить с устройства.
Как удалить все ролики
Чтобы удалить все скачанные видео, выполните следующие действия:
-
Нажмите на фото профиля Настройки.
-
В разделе «Фоновый и офлайн-режим» нажмите Удалить сохраненный контент.
-
В открывшемся диалоговом окне выберите Удалить.
Как изменить настройки сохранения видео
По умолчанию сохранять видео и плейлисты на устройства iPhone и iPad можно только при подключении к Wi-Fi. Чтобы использовать для этого мобильный Интернет, нажмите на фото профиля Настройки Фоновый и офлайн-режим и снимите флажок Скачивать только по Wi-Fi.
Ещё вы можете выбрать, в каком качестве будут сохраняться видео. Для этого нажмите Настройки Фоновый и офлайн режим Качество видео. Чем выше качество роликов, тем дольше они скачиваются и тем больше места занимают на устройстве.
Чтобы посмотреть, сколько свободной памяти осталось на устройстве, нажмите на фото профиля Настройки Фоновый и офлайн-режим. Если на устройстве осталось меньше 5 % свободной памяти, сохранять ролики на него нельзя. Помните, что вы всегда можете очистить память: просто удалите ненужные видео.
Ещё немного важной информации
Скачивать можно не все видео. Если значок «Скачать» неактивен, значит функция недоступна.
Примечания
- С 29 октября 2020 года пользователи из Индии смогут скачивать музыку компании T-Series только при наличии действующей подписки YouTube Premium.
- В ЮАР и Индии видео на YouTube за исключением платного контента (фильмов и сериалов) можно сохранять на устройстве. При этом в некоторых случаях их могут смотреть только пользователи, оформившие подписку YouTube Premium.
Ролики сохраняются в памяти устройства на 48 часов. После этого вам будет предложено подключиться к Сети, чтобы проверить, не произошло ли с видео каких-нибудь изменений. Если за это время автор запретил добавлять свой контент в офлайн-режим, ролик будет удален из памяти устройства при синхронизации.
Чтобы сохранить видео, нужно войти в аккаунт. Смотреть скачанные ролики можно будет только через тот же аккаунт. Помните, что при отсутствии интернет-соединения некоторые функции YouTube будут вам недоступны. Например, вы не сможете оставлять комментарии и ставить отметки «Нравится».
Раздел «Рекомендуем скачать»
На странице «Скачанные» есть специальный раздел, где будут появляться ролики, рекомендованные вам для скачивания. Кроме того, такой контент может показываться на всплывающей панели внизу экрана приложения.
Чтобы сохранить рекомендованное видео, нажмите на значок скачивания .
Рекомендованные видео будут добавлены для офлайн-просмотра, только когда вы нажмете на значок скачивания . Если в этот момент соединение с Интернетом будет недоступно, видео сохранится, когда вы подключитесь к Wi-Fi или мобильной сети (в зависимости от выбранных вами настроек).
При желании эти рекомендации можно отключить:
- Нажмите на фото профиля .
- Выберите Настройки Фоновый и офлайн-режим.
- Установите переключатель Функция «Рекомендуем скачать» в положение «выключено».
Ссылки
Wikimedia Foundation . 2010 .Синонимы :
Смотреть что такое «Офлайн» в других словарях:
- — (англ. off line вне линии), 1) отсутствие соединения с сетью Интернет (см. ИНТЕРНЕТ). 2) В режиме вне Интернета (о средствах массовой информации (см. СРЕДСТВА МАССОВОЙ ИНФОРМАЦИИ)) … Энциклопедический словарь
Сущ., кол во синонимов: 1 автономно (4) Словарь синонимов ASIS. В.Н. Тришин. 2013 … Словарь синонимов
офлайн
— В контексте платежных и расчетных систем термин может относиться к передаче пользователями инструкций о переводе посредством голосовых, письменных или переданных по факсу инструкций, которые затем должны быть введены в систему обработки переводов … Справочник технического переводчика
I нескл. м.; = оф лайн I II неизм. прил.; = оф лайн II III нареч. качеств. обстоят.; = оф лайн III Толковый словарь Ефремовой. Т. Ф … Современный толковый словарь русского языка Ефремовой
офлайн
— офл айн, а и неизм … Русский орфографический словарь
Часть браузеров поддерживают кроме онлайн режима, когда браузер пытается получить страницы с веб сервера, офлайн режим, при котором можно просматривать сохранённые копии ранее посещённых страниц. Офлайн режим полезен, когда по какой либо… … Википедия
режим офлайн
— autonominis režimas statusas T sritis automatika atitikmenys: angl. autonomous behaviour; local mode; native mode; off line mode; off line operation vok. Eigenmodus, m; geräteinterner Betrieb, m; rechnerunabhängiger Betrieb, m; unabhängiger… … Automatikos terminų žodynas
Офлайн (англ. offline, «отключённый от сети») сленговый термин, обычно применяющийся к чему то, не относящемуся к Интернету в противоположность «онлайну». Изначально online и offline («на линии» и «вне линии») англоязычные технические термины,… … Википедия
ROPO ищи онлайн, покупай оффлайн. Процесс поиска в интернете для получения необходимой информации о товаре перед покупкой не в сети. Содержание 1 ROPO в онлайн маркетинге 2 ROPO эффект в действии … Википедия
Объединить Mozilla Firefox … Википедия
Книги
Офлайн (изд. 2021 г.) , Егор Летов. В сборник `Офлайн` включены интервью российского поэта и музыканта, лидера группы `Гражданская оборона` Егора Летова (1964-2008), некогда опубликованные на официальном сайте коллектива.…
Порывшись в словарях, вы без труда можете выяснить, что «онлайн» означает «на линии», «на связи» (от английского «online»). А «оффлайн» («offline») — совсем наоборот, когда связь отсутствует. Нас же семантические подробности интересуют не слишком сильно, мы поговорим о практическом значении вышеуказанных понятий. О том, как со всем этим жить.
Работаем с электронной почтой офлайн
Одно из главных преимуществ веб-почты в том, что мы может получить к ней доступ везде, где есть выход в интернет. Однако если вы офлайн, то в этом нет особой пользы, ведь вы не сможете прочесть ни одного сообщения. Бесплатная программа MailStore Home для Windows способна решить эту проблему.
Достаточно установить её на компьютер, и она будет создавать резервные копии электронного ящика практически с любого онлайнового почтового сервиса, включая Gmail, Outlook.com и Yahoo! Mail. Все настройки осуществляются в автоматическом режиме, вам достаточно лишь указать логин и пароль.
С помощью MailStore Home можно открывать и просматривать все загруженные сообщения. При этом программа способна определять дубликаты, поэтому вы не будете расходовать лишний трафик, по нескольку раз загружая одни и те же письма.
Официальное приложение «Gmail Офлайн» для браузера Chrome позволяет работать с почтой Gmail офлайн точно так же, как если бы вы были подключены к интернету: вы можете просматривать сообщения, искать, архивировать их и даже отвечать на них и создавать новые.
Работа с некоторыми интернет-приложениями офлайн
Изначально онлайновые приложения, такие как «Гугл документы», получили возможность работать в офлайн-режиме. Можно отметить, что это способствует здоровому соперничеству между создателями офисных приложений, прежде всего корпорациями Microsoft и Google, что должно повысить их конкурентоспособность.
Как включить офлайн-режим в «Гугл документах»? Этого возможно добиться, используя браузер Chrome или его открытый аналог Chromium. Открываем в нем свое «облако» в «Гугле» (Google Drive) — для этого нужен интернет, далее в панели навигации щелкаем по кнопке «Еще». Выбираем категорию «Автономные», в результате чего появится инструкция, в которой указано, что сначала нужно установить аддон для этих целей, после чего нажать кнопку доступа офлайн. Это приведет к тому, что файлы из «облака» будут скопированы на локальное устройство хранения. После этого можно отключать интернет и работать с «Гугл Документами» офлайн.
Таким образом, мы ответили на вопрос: «Как включить офлайн-режим в приложениях «Гугл Докс»?»
Подобным образом можно работать и с «Гугл картами». При нахождении в онлайн-режиме указывается область на карте, которая будет необходима при работе офлайн. Затем карта скачивается, и по данной области можно будет осуществлять поиск офлайн.
В мобильном телефоне офлайн-режим может быть включен не только полным отключением мобильной сети, но и отключением одного интернета с помощью снятия галочки с «Использования мобильных данных».
Очистка истории в мобильном приложении с Алисой
Большинство пользователей устанавливают на свой мобильный телефон обычные браузеры. Однако в последнее время особой популярностью начал пользоваться веб-обозреватель от Яндекс с Алисой. Отличительной особенностью данного приложения является то, что он оснащен дополнительным голосовым помощником.
Алиса в разы упрощает использование веб-обозревателя, так как она позволяет управлять приложением при помощи голоса. Стоит отметить, что в таком приложении, как и в большинстве обычных браузеров, удается очистить историю. Делается это так:
- Открыть мобильной приложение на смартфоне.
- Нажать на иконку с тремя вертикальными полосами. Располагается она в правой части экрана снизу.
- Из появившегося меню перейти в подраздел «Параметры».
- Зайти в раздел «История».
- Тапнуть по кнопке «Очистить».
После этого весь журнал будет полностью очищен.
При желании пользователи могут сделать так, чтобы веб-обозреватель не сохранял информацию о посещенных сайтах. Для этого необходимо в параметрах найти пункт «Сохранение истории» и убрать галочку около него.
Теперь при посещении сайтов в веб-обозревателе не будет сохраняться журнал посещений.
 Использование ВПН — позволяет повысить конфиденциальность при просмотре страниц
Использование ВПН — позволяет повысить конфиденциальность при просмотре страниц
Кто еще умеет распознавать объекты на изображениях
Распознавание объектов на изображениях – это относительно новая сфера использования технологий компьютерного зрения. Свои сервисы подобного рода разрабатывают различные компании, в том числе и крупнейшие ИТ-гиганты.
Кибербезопасность КИИ: от теории к практике
Защита данных

Например, в марте 2021 г. компания , осенью 2021 г. переименовавшаяся в Meta, показала новую модель искусственного интеллекта, способную обучаться по абсолютно любой случайной группе немаркированных изображений из интернета. Как пишет ZDnet, модель получила название SEER (SElf-SupERvised). На ранних этапах обучения нейросеть «тренировалась» на произвольных неразмеченных изображениях из соцсети Instagram, находящихся в свободном доступе.
Российские компании тоже проводят изыскания в направлении обучения компьютерного зрения распознаванию объектов. Так, в июле 2021 г. эту сферу для себя открыла компания «Лаборатория Касперского», более известная как разработчик антивирусного ПО.
Как сообщают «Ведомости», в распоряжении «Касперского» есть система аналитики Kaspersky Neural Networks обученная распознавать различные и объекты на изображениях, переданных с камер беспилотников. Система может работать с данными, поступающими от нескольких БПЛА одновременно, притом в режиме реального времени.
Если поиск товаров по изображениям в интернете предназначен для экономии времени интернет-пользователей, то разработка «Лаборатории Касперского» создавалась для использования различными спасательными службами. Нейросеть обучена распознавать, в том числе, людей и животных, оказавшихся в зоне происшествия Как сообщили изданию представители разработчика, распознавание объектов при необходимости может происходить прямо на борту беспилотника. С их слов, необходимое ПО уже устанавливается на БПЛА компании «Альбатрос».
Основные возможности
Рассматриваемый сервис Яндекс позволяет не только узнать, кто звонил, но и принять участие в развитии сервиса. Вы можете самостоятельно отмечать номера как важные или нежелательные, а также искать о них информацию в интернете, если ее нет в базе приложения. Сама же база может работать и без доступа к интернету, если ее предварительно загрузить и своевременно обновлять.
- На смартфонах производства Xiaomi и Huawei Определитель номера может требовать дополнительные разрешения к таким возможностям операционной системы, как «Автозапуск», «Энергопотребление», «Уведомления». Предоставить к ним доступ можно прямо из интерфейса приложения.
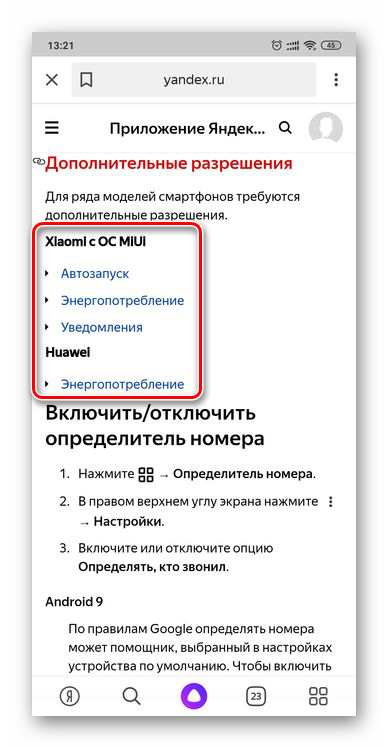
После активации и настройки сервиса Яндекс в его меню подтянутся недавние входящие и исходящие из используемой на устройстве «звонилки». Там будут показаны как неизвестные номера, так и те, что записаны в адресную книгу.
Отображение последних в этом списке можно включить или отключить. Делается в настройках приложения. Там же можно временно отключить работу Определителя, деактивировав тумблер напротив пункта «Определять, кто звонил».
Рассматриваемый сервис работает в режиме онлайн, находя информацию о номерах в интернете, но в случае необходимости можно включить «Офлайн-поиск». База номеров, которые используют компании, загрузится в память смартфона, благодаря чему информация о том, кто звонит, будет отображаться даже без доступа к сети.
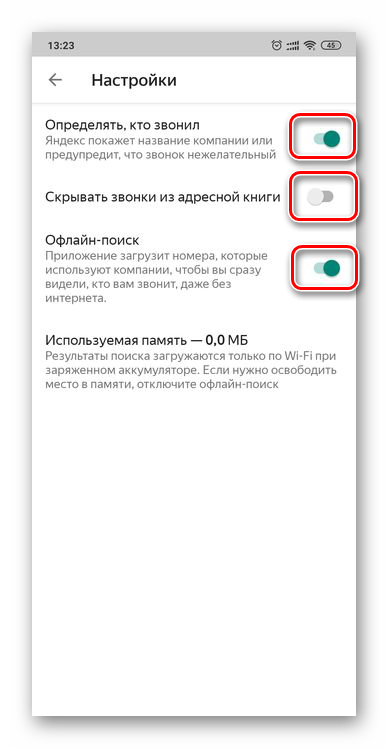
Определитель номера не в последнюю очередь развивается и совершенствуется благодаря пользовательской аудитории – любой желающий может указать сведения о неизвестном номере, позвонить на него или добавить в контакты, отметить, как важный или нежелательный. В последнем случае можно предоставить более конкретную информацию, обозначив, зачем и откуда звонили — меню доступных действий открывается по нажатию на неизвестный номер в списке входящих. В дальнейшем эти данные будут отправлены на проверку, а после ее успешного прохождения станут доступны для других пользователей.
Неизвестный номер, который не был определен приложением, можно найти в Яндексе.
По нажатию на соответствующую кнопку осуществляется поисковой запрос, в результате которого в выдаче будут представлены специализированные сайты и форумы, где информацию о номерах указывают пользователи, ранее получившие с них звонки.
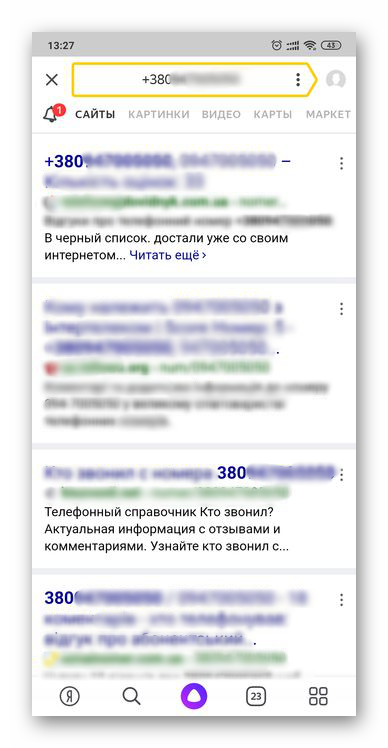
Яндекс определитель работает в фоновом режиме, отображая информацию о номере на экране звонка при его непосредственном поступлении. Для дальнейшего взаимодействия с этими данными необходимо перейти к соответствующему разделу приложения, рассмотренному нами в этой части статьи.
Теперь вы знаете, как включить, настроить и использовать Определитель номера на своем Андроид-смартфоне. Несмотря на то что в актуальных версиях операционной системы от Гугл есть подобный сервис, его аналог от Яндекс с этой задачей справляется лучше, по крайней мере, в России.
Почта в автономном режиме
В IE можно спокойно работать с почтой Gmail в этом режиме. Автономная работа здесь заключается в проверке почты, написании писем (в частности, черновиков, которые сохраняются в папке «Исходящие» и отправляются после появления сети). Чтобы функция стала доступна, нужно ее предварительно актировать.
- Для включения перейдите в настройки почты.
- Перейдите на вкладку «Оффлайн».
- Установите плагин Gmail Offline.
- Откройте плагин. Начните пользоваться функцией сейчас или выберите пункт «Пока не применять».
- Теперь вы сможете заходить сюда и работать здесь каждый раз, когда сеть будет отсутствовать.
С появлением соединения на устройстве система все синхронизирует сама в почте: вам не нужно дополнительно будет что-то сохранять или отправлять письма, которые были сохранены в так называемые «черновики».
Как включить определитель номера телефона Яндекс на Андроид?
Немного по-другому все происходит на телефонах под управлением Android. Рассмотрим на примере смартфона Xiaomi.
- Заходим в приложение «Яндекс» и жмем на иконку меню в виде четырех квадратиков в углу экрана В старой версии приложения она выглядит как 3 полоски
- Здесь находим «Определитель номера»
- Жмем на кнопку «Включить»
- После чего предоставляем доступ определителю Яндекс к вашему телефону.
Все недавние разговоры и неотвеченные вызовы с теми номерами, которые присутствовали в базе данных, будут иметь заголовок в виде фирмы, которой принадлежит данный номер.
И при входящем вызове на экране телефона на Android, также как на айфоне, появятся данные о том, кто звонит.
Eyecon
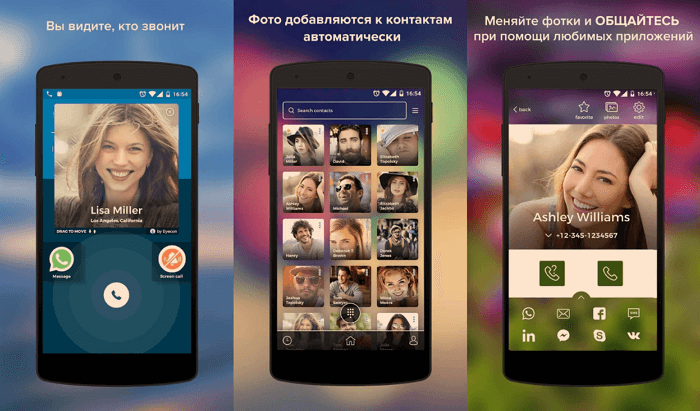
Eyecon предоставляет всю возможную информацию о неизвестном или существующем контакте. Eyecon, благодаря синхронизации с Facebook и другими социальными сетями, позволяет увидеть фотографию того, кто вам звонит. Конечно же, если его аккаунт удалось найти в Facebook.
Есть и отличие от других аналогичных сервисов: поиск данных осуществляется не по базе телефонных номеров, а только через социальные сети. Таким образом, могут быть идентифицированы только те пользователи, кто уже использует Eyecon. Из минусов следует упомянуть небольшую базу данных в сравнении с Truecaller. Сервис стоит использовать только в качестве запасного варианта.

































