Часто задаваемые вопросы
Теперь вы знаете индикаторы удаленного доступа и то, как защитить свой Mac от несанкционированного доступа в будущем, но у вас может возникнуть еще пара вопросов.
Можно ли удаленно взломать Mac?
Да, Mac не застрахованы от удаленного взлома. Если SSH включен, любой с правами администратора может удаленно выполнить код, который может привести к полному захвату вашего Mac.
Как просмотреть недавнюю активность на моем Mac?
Файл system.log в утилите консоли — хорошее место для начала. В этом файле журнала вы можете искать определенные ключевые слова. Если вы специально ищете события демонстрации экрана, воспользуйтесь приведенными выше инструкциями.
Как получить доступ к системной папке
Apple предпочитает скрывать папки, которые могут подвергаться риску от вирусов и кибератак
Мало того, но если неопытный пользователь Mac совершит ошибку – или удалит что-то важное, – родные или загруженные (сторонние) приложения могут перестать работать. Поэтому безопаснее, если некоторые папки, такие как папка «Библиотека» и / или «Система», остаются скрытыми
Однако бывают случаи, когда вам нужен доступ к этим папкам. Возможно, приложение работает неправильно, поэтому одним из способов решения этой проблемы является «удаление списка приложений», что возможно только при доступе к системной папке или библиотеке. В этих папках вы получаете полный контроль и можете изменять настройки или удалять файлы кэша.

Доступ к системной папке с помощью терминала
Однако, если вы предпочитаете делать это вручную, вот как вы можете получить доступ к системной папке:
- Стартовый терминал; которые вы можете найти в / Приложения / Утилиты
- Введите эту команду в Терминале: chflags nohidden ~ / System
- (Если под этим именем ничего не появляется, попробуйте / Библиотека в качестве альтернативы)
- Нажмите Return. Убедитесь, что команда выполнена.
- Выйти из терминала. Системная папка должна быть видна в Finder.
- Если вы когда-нибудь захотите восстановить прежнее состояние, введите в Терминале следующую команду: chflags hidden ~ / System
- Нажмите Return еще раз, и он должен вернуться к тому, как это было.

Как посмотреть системные файлы Mac в Finder
Попытайтесь использовать этот метод только в том случае, если вам удобно использовать терминал и вы уже использовали его раньше. Этот метод сделает папку постоянно видимой, поэтому, если вы предпочитаете, чтобы она была только временной, есть другой способ – для тех, кто использует Mac OS X (или macOS) Mavericks и более поздние версии.
- Откройте окно Finder и перейдите в свою домашнюю папку.
- В меню Finder выберите «Просмотр»> «Показать параметры просмотра».
- Поставьте галочку рядом с Показать системную или библиотечную папку.
И это должно дать вам быстрый временный доступ к системной папке. Хотя вам, возможно, придется сделать это снова после того, как вы получили к нему доступ как Apple предпочитает скрывать это.
Pro Tip: Если вы ранее использовали iPhoto – но теперь используете фотографии на своем Mac – у вас могут быть дубликаты библиотек iPhoto. Вы можете быть удивлены, сколько места вы можете сэкономить.
Как получить доступ к системным настройкам?
Теперь, если вы не ищете полный контроль над приложениями на вашем Mac, есть другой способ изменить, как все работает.
- Перейти к Apple Меню.
- Найти системные настройки. Или вы можете получить доступ к этому через Siri, Finder или папку приложений.
- В Системных настройках вы можете вносить широкий спектр системных изменений верхнего уровня без необходимости доступа к чему-либо скрытому через Терминал или Средство поиска.
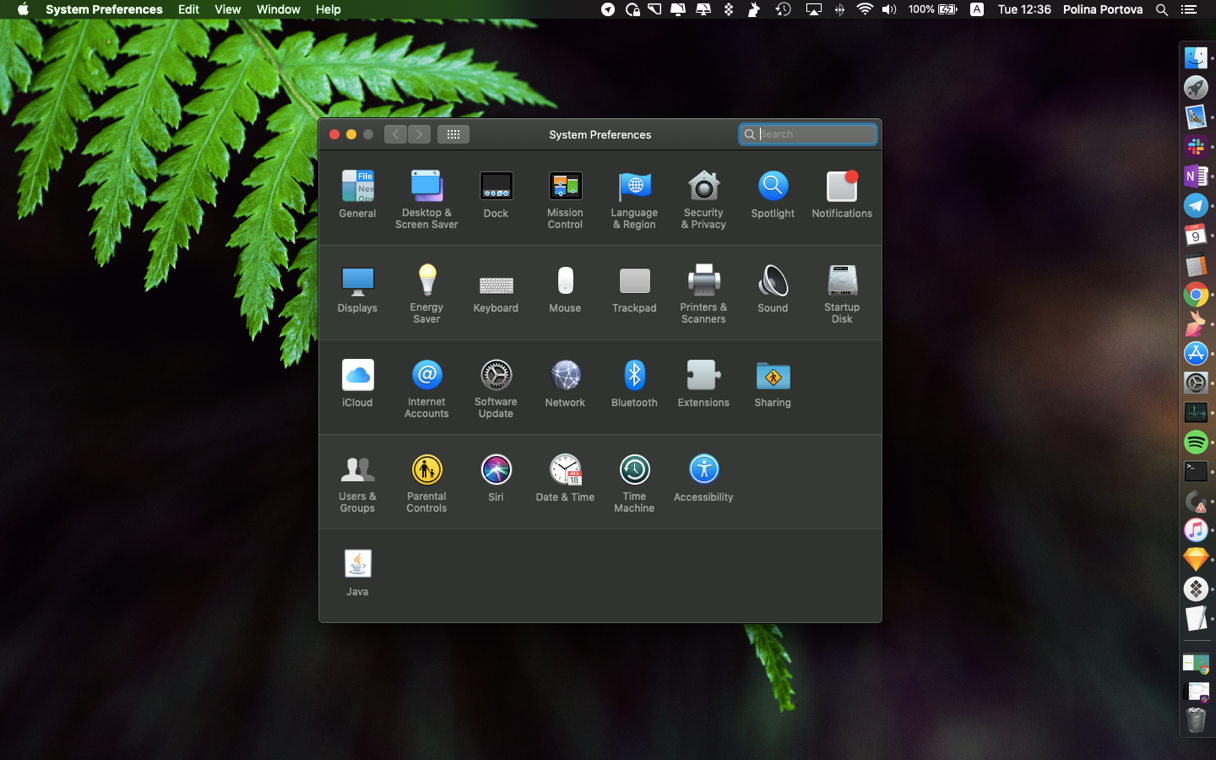
Благодаря такому уровню скрытого доступа вы можете повысить производительность своего Mac. Удалите приложения, которые занимают слишком много места. Настройте, как выглядит ваша macOS. Если ваш Mac работает не так хорошо, как хотелось бы, получение доступа к папкам «Система» и «Библиотека» является одним из лучших способов восстановить скорость и эффективность, которыми вы когда-то пользовались.
Еще две хитрости, чтобы разблокировать системные папки Mac
Существует специальное сочетание клавиш, которое отображает защищенные папки в Finder. Все, что вам нужно сделать, это нажать:Shift + Command + Period персонажа
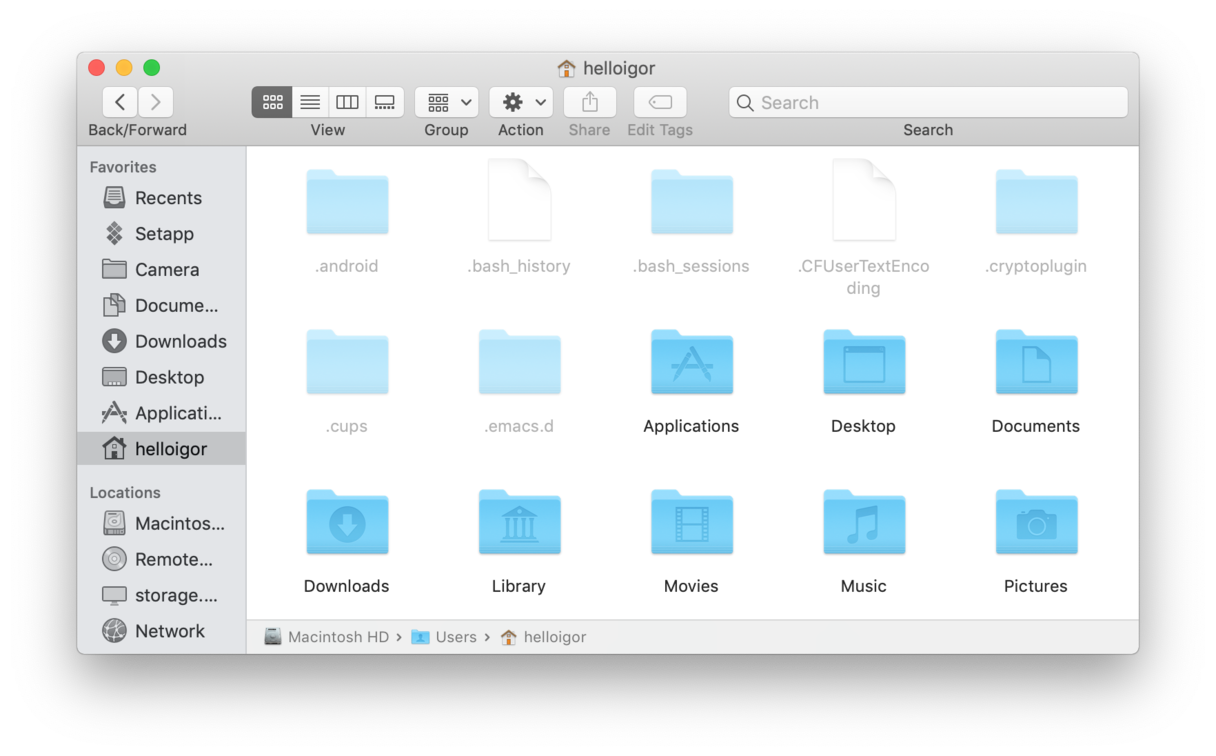
Это сразу показывает полупрозрачные папки, которые обычно ограничены для доступа. Повторите комбинацию, чтобы отменить операцию.
Просмотр системной папки Mac с помощью CleanMyMac X
Еще один способ разблокировать скрытое пространство – это загрузить инструмент, который я часто рекомендую, CleanMyMac X. Он имеет так называемую функцию космического объектива, которая создает интерактивную карту вашего хранилища. Вы увидите множество папок, которые вы редко посещаете, например, фильмы, кэш приложений и т. Д.
Скачать бесплатную версию приложения здесь.
Теперь вы можете исследовать космические «пузыри», увеличивать скрытые файлы и папки и удалять их прямо на месте. Хороший способ освободить место, когда вам это нужно. Вот системная папка, если смотреть с космической линзы:
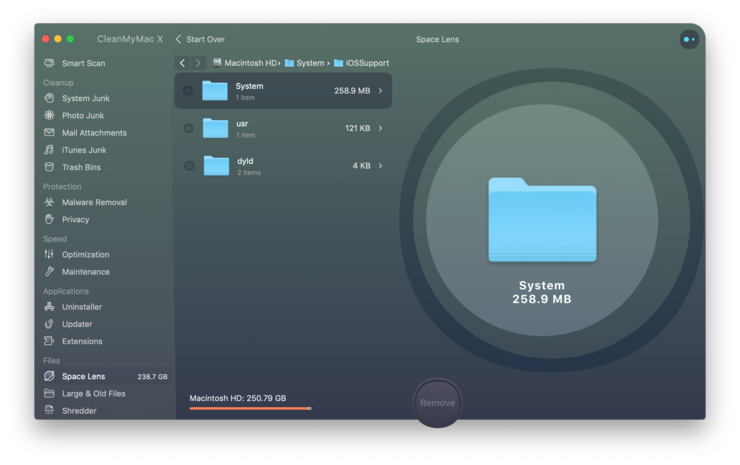
Теперь вы знаете все о поиске системной папки на Mac. Надеюсь, вы найдете эту статью полезной.
Splashtop: 3 место
Сервис для удаленного доступа и управления компьютерами Splashtop работает на десктопных и мобильных устройствах. Поддерживает Windows, macOS, Chrome OS, Android, iOS, Linux.
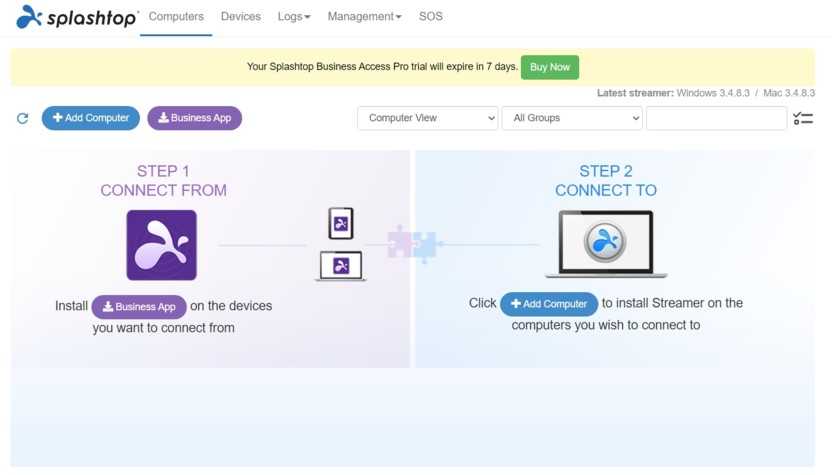
В целом, довольно шустрое ПО, но на Маке нагружает процессор под 50-60% и сильно тормозит. То же самое касается игр – поиграть удаленно через Splashtop не получится (нет поддержки геймпадов и сильно лагает).
Сайт не локализован на русский язык, поэтому если у вас нет хотя бы минимального английского, пользоваться сервисом будет сложновато. Но вы можете обратиться в чат и задать все интересующие вопросы там – вам ответит русскоязычный оператор.
В отзывах многие пользователи жалуются на службу поддержки – мол, они долго отвечают, решения по некоторым тикетам приходится ждать несколько дней. Но мне ответили через несколько минут, поэтому тут дело случая.
Безопасность
В плане безопасности все ок, все соединения защищены с помощью TLS и 256-битного шифрования AES. Также Splashtop поддерживает двухфакторную аутентификацию.
Цена
А вот что касается цены – тут все не так кошерно. Бесплатной версии нет, есть только триал на 7 дней. После окончания пробного периода доступ к бесплатной версии будет остановлен до приобретения подписки. Не удивляйтесь такой низкой цене – возможности самого доступного тарифа сильно ограничены.
Тариф Personal (17$/год):
-
бесплатное подключение только для компьютеров из одной локальной сети;
-
максимум 5 компьютеров;
-
запрещено коммерческое использование;
Остальные тарифы:
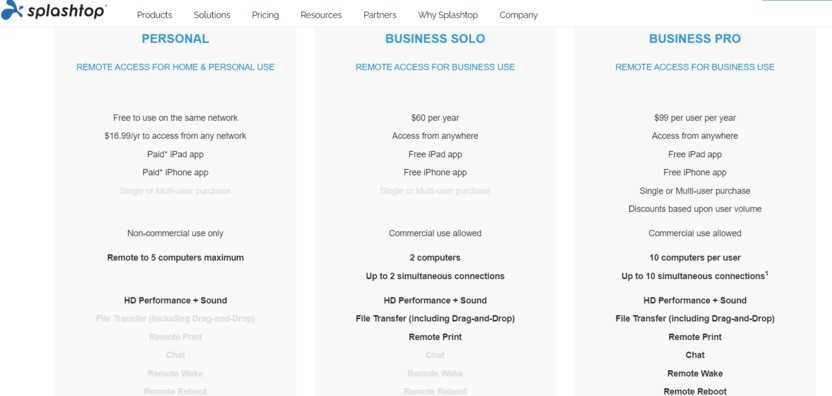
Если нужно оказывать техническую помощь удаленным компьютерам – есть тариф SOS. Его стоимость – от 199$/год (для одного техника). Если сравнивать с тем же Teamviewer, у которого тариф Premium с возможностью минимальной технической поддержки начинается от 700$ в год, то это терпимо. Но, если в вашей команде 2-3 админа – стоимость лицензии Splashtop будет примерно такой же.
Комьюнити теперь в Телеграм
Подпишитесь и будьте в курсе последних IT-новостей
Подписаться
Как подключиться к компьютеру с Windows с другого компьютера с Windows?
А вот в Windows нет подобного инструмента, который позволял бы удаленно подключаться к другому компьютеру и управлять сеансом другого пользователя. В операционной системе просто отсутствует такое приложение, которое к тому же не требует дополнительных настроек.
На помощь придет стороннее ПО, каким и являлся упомянутый уже TeamViewer. Но есть ему отличная замена — утилита Ammyy Admin
Ее важное преимущество – работа без установки, то есть пользователь сможет запустить клиента, даже не будучи администратором на своем компьютере. Это очень удобно, так как позволяет обеспечить удаленный доступ к компьютеру любого сотрудника

1. Загрузите приложение Ammyy Admin прямо с сайта компании-разработчика.
2. Запустите программу на обоих компьютерах: на том, кто будет осуществлять доступ, и на том, к кому будет осуществляться подключение.
3. У пользователя второго компьютера надо узнать ID его сессии и пароль к ней и передать их пользователю первого компьютера. Там эти данные надо ввести в соответствующее поле приложения Ammyy Admin.
4. При подключении второй пользователь должен подтвердить предоставление доступа к своему компьютеру.
Помимо удаленного наблюдения за рабочим столом Ammyy Admin позволяет передавать голосовые сообщения в режиме голосового чата, а также обмениваться информацией с помощью файлового менеджера.
Российские аналоги
Radmin
Мне нравитсяНе нравится
Платформа: Windows
Особенности: Это слово-бесплатное программное обеспечение от Российской компания «Фаматек». Поддерживает только Windows. Для работы с программой ее нужно установить как на локальном, так и на удаленном ПК. Кроме удаленного доступа Radmin предлагает возможность передавать файлы, обмениваться голосовыми и текстовыми сообщениями в чате.
Цена: бесплатно использовать возможности программы можно в течение 30 дней. Затем приобретается бессрочная лицензия стоимостью от 1500 рублей.
AeroAdmin
Мне нравитсяНе нравится
Платформа: Windows, Linux, macOS.
Особенности: программа предоставляет много дополнительных возможностей кроме удаленного доступа к компьютеру. Работает без регистрации и установки в бесплатном режиме. Позволяет работать с несколькими мониторами, синхронизировать буфер обмена и удаленно перезагружать компьютер. Обеспечивает шифрование по стандартам AES и RSA.
Цена: начальный тариф за один год от 5453 рублей.
Ассистент
Мне нравитсяНе нравится
Платформа: Windows, Linux, macOS, Android.
Особенности: АССИСТЕНТ — это очень развитое программное обеспечение от российской компании. Очень безопасная работа для серьезных компаний. Красивый и понятный интерфейс, решение широкого круга задач. Возможности по управлению реестра, диспетчера задач, командной строки удаленного компьютера.
Цена: для физических лиц сервис бесплатный. Для бизнеса начальный тариф составляет 72 тысячи рублей.
Контур.Доступ
Мне нравитсяНе нравится

Платформа: пока информации нет, но Windows должен быть точно!
Особенности: новый продукт от широко известной компании. Среда будет привычна для многих офисных сотрудников, работающих с другими инструментами от Контур. Заявлена полноценная работа с удаленными компьютерами, передача файлов, загрузка и перезагрузка удаленного ПК (в том числе в безопасном режиме), чат, работа со служебными инструментами для администратора, видеозапись сеанса, одновременное подключение к нескольким компьютерам или нескольких компьютеров к одному оператору.
Цена: от 5 тысяч рублей.
Подключение к удаленному рабочему столу (RDP) из Debian
RDP (подключение к удалённому рабочему столу) – это закрытый протокол компании Microsoft, они же в свою очередь не выпускает RDP-клиентов для операционных систем семейства Linux. Но всё же есть различные рабочие версии от тех или иных компаний-разработчиков. Мы рекомендуем использовать RDP-клиент Remmina
Для установки приложения Remmina и плагина RDP к нему необходимо открыть менеджер установки пакетов:
Здесь в строке поиска вводим «Remmina» и выделяем все результаты для установки:
Установка занимает буквально 3-4 секунды, после чего сразу можно пользоваться приложением. Находим его в главном меню и запускаем:
Перед началом работы необходимо создать новое подключения для удобства в дальнейшем:
В открывшемся окне необходимо задать корректные параметры RDP подключения и данные для авторизации (указаны в личном кабинете UltraVDS):
После сохранения ваш сервер будет всегда доступен в списке подключений для быстрого доступа. Для подключения к нему просто дважды кликните мышкой по строчке вашего сервера.
При первом подключении к серверу вы можете увидеть информацию о недоверенном сертификате безопасности. Причина этого описана чуть выше. Просто нажмите «ОК» или «Принять» и вы увидите рабочий стол вашего сервера.
Что делать если при попытке подключения с ОС семейства Linux сразу возникает ошибка?
По умолчанию на всех создаваемых на UltraVDS серверах разрешено только подключение по RDP с компьютеров (клиентов), на которых работает проверка подлинности на уровне сети. Некоторые RDP клиенты под Linux эту проверку подлинности могут не поддерживать. В таком случае перед подключением к серверу по RDP необходимо это требование отменить на самом VDS сервере.
На UltraVDS реализована возможность аварийного доступа к серверу в случае если вы не можете к нему подключиться, именно ею мы и воспользуемся для отключения требования обязательной проверки подлинности. Для открытия аварийного режима зайдите в ваш личный кабинет на страницу «Мои сервера» и кликните на скриншот требуемого сервера
В открывшемся окне необходимо активировать возможность авторизации пользователя. Это делается нажатием комбинации клавиш Ctr+Alt+Del, но так как такая комбинация через web передана быть не может, специальная кнопка была вынесена на верхнюю панель окна:
Далее вводим пароль администратора и нажимаем Enter:
Вы увидите стандартный рабочий стол Windows. Здесь нажмите кнопку «Пуск» (Start), найдите там «Мой компьютер» (This PC) и кликните на него правой кнопкой мыши:
Выберите в меню пункт «Свойства» (Properties) для открытия окна информации о системе
В меню слева необходимо найти кнопку управления параметрами удалённого рабочего стола (Remote settings).
Последним шагом снимаем флажок с параметра «Allow connections only from…» и нажимаем «ОК».
Как узнать, взломан ли ваш Mac
Если вы не подозреваете, что кто-то активно обращается к вашему Mac, но хотите знать, имел ли кто-нибудь удаленный доступ к вашему Mac в прошлом, вы можете посмотреть несколько мест.
1. Проверьте файлы журнала
Вернувшись в Терминал, введите следующую команду:
log show –last 7d –predicate ‘processImagePath СОДЕРЖИТ «общий экран» И eventMessage СОДЕРЖИТ «Аутентификация»’
Эта команда покажет все элементы журнала общего доступа к экрану за последние семь дней с сообщениями об аутентификации.
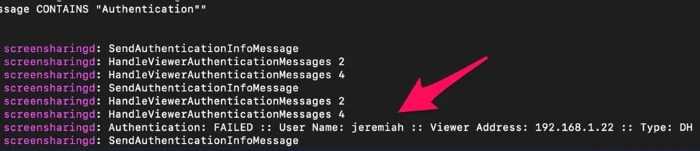
В приведенном выше примере вы можете видеть, что пользователь jeremiah попытался установить сеанс совместного использования экрана с IP-адреса 192.168.1.22.
2. Ищите новые или измененные файлы
Вы заметили какие-либо новые файлы, которые вы не создавали? Некоторые из ваших файлов изменены, но вы их не меняли?
Это признаки того, что кто-то мог получить доступ к вашему компьютеру и манипулировать им.
Имейте в виду, что система генерирует свои собственные файлы во всей ОС, поэтому не делайте поспешных выводов, если увидите файлы, которые не узнаете.
Тем не менее странные файлы могут быть признаком несанкционированного удаленного доступа.
3. Проверьте наличие новых учетных записей пользователей
Снова откройте Терминал и введите:
дскл . список /Пользователи
Вы можете игнорировать любых пользователей, начинающихся со знака подчеркивания, а также можете игнорировать демон, никтои корень. Это обычные пользователи, встроенные в macOS.
Если вы видите каких-либо пользователей, которых вы не узнаете, возможно, кто-то с удаленным доступом создал этих пользователей и использует учетные записи для доступа к вашему Mac.
4. Проверьте наличие вредоносных программ
Еще один элемент для проверки — вредоносное ПО.
Вредоносное ПО существует во многих формах, но одной из его функций является удаленный доступ к вашему компьютеру для различных целей, таких как кража личных данных, создание бот-сетей и вымогательство.
Битдефендер Антивирус последовательно входит в число лучших из лучших, когда речь идет о сканировании и защите от вирусов в macOS. Программное обеспечение не бесплатное, поэтому будьте готовы выложить несколько долларов в год, чтобы использовать программу.
Еще один хороший вариант Malwarebytes. Malwarebytes тоже платная, но у программы есть 14-дневная пробная версия. Так что, если все, что вам нужно, это однократное сканирование, это может быть хорошим вариантом.
5. Ищите недавно установленные приложения
В меню Finder нажмите «Перейти», а затем «Приложения». В представлении списка нажмите «Дата изменения», чтобы отсортировать приложения.
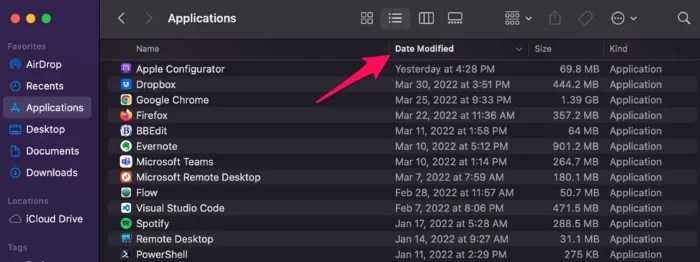
Вы замечаете какие-либо недавние программы, которые кажутся вам подозрительными или непонятными?
Если это так, введите имена приложений в поисковой системе Интернета, чтобы проверить, являются ли они законными. Если нет, удалите их.
6. Проверьте элементы входа
Несанкционированный запуск программ может указывать на присутствие на вашем компьютере шпионского, рекламного или другого вредоносного ПО.
Это может быть что-то столь же простое (и гнусное), как сценарий, который повторно включает совместное использование экрана каждый раз, когда вы входите в свой компьютер.
Чтобы увидеть, какие программы запускаются при входе в систему, перейдите в «Системные настройки» и щелкните значок «Пользователи и группы». Затем щелкните вкладку «Элементы входа» с правой стороны.
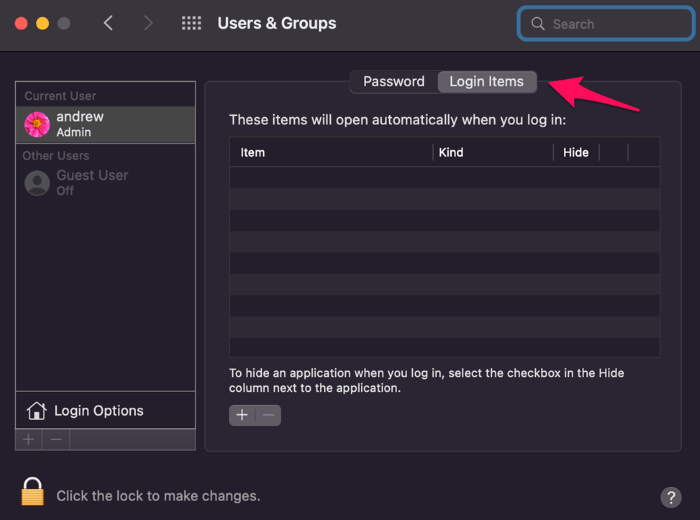
На этой панели будут перечислены программы, которые вы запускали при входе в систему. Выберите все элементы, которые вам незнакомы или которые вам не нужны, а затем нажмите кнопку «минус», чтобы удалить их.
Как я узнаю, что кто-то получает удаленный доступ к моему Mac?
Если вы подозреваете, что кто-то может получить удаленный доступ к вашему Mac во время его использования, есть несколько явных признаков.
1. Проверьте свет камеры
Вы, наверное, слышали кошмарные истории о хакерах, запускающих веб-камеры без ведома владельца и наблюдающих — или, что еще хуже, записывающих — все, что может видеть камера.
К счастью, у компьютеров Mac со встроенными камерами, таких как iMac и MacBook, есть индикатор, который становится зеленым, когда камера используется.
Является ли свет надежным подсказкой?
Apple утверждает, что камеры соединены последовательно с камерой, а это означает, что если свет отключится, камера также отключится. В собственные слова компании,
«Камера спроектирована таким образом, что она не может активироваться без включения индикатора камеры. Вот как вы можете определить, включена ли ваша камера».
Тем не менее, подсветка веб-камеры была отключена раньше, и не исключено, что хакеры смогут найти способ включить вашу камеру, сохраняя при этом тусклым светодиодный индикатор.
Не полагайтесь на светодиод на 100%, но если вы заметите, что он включен, и вы не запускаете какие-либо программы, обращающиеся к камере, возможно, кто-то еще имеет к ней доступ.
2. Найдите значок удаленного рабочего стола Apple или общего доступа к экрану.
Программное обеспечение Apple для удаленного управления под названием Удаленный рабочий стол Apple (сокращенно ARD) позволяет учителям, ИТ-специалистам и всем, у кого есть разрешение, отслеживать, манипулировать и даже контролировать другие компьютеры Macintosh.
Демонстрация экрана — это еще один способ предоставления кому-либо или другому устройству доступа к вашему компьютеру.
Но когда кто-то подключается к вашему Mac с помощью ARD или совместного использования экрана, macOS отображает значок совместного использования экрана в правом верхнем углу экрана.
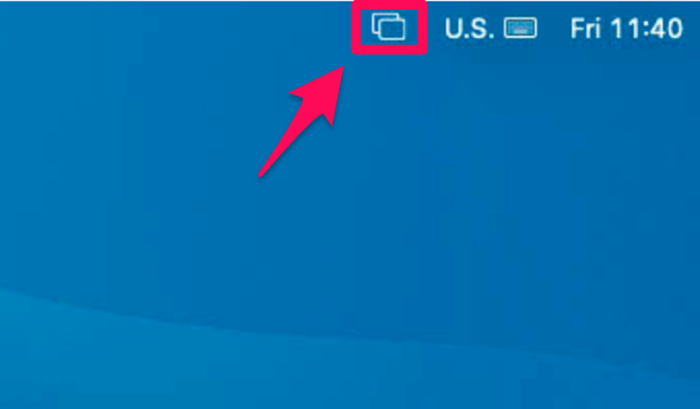
Если ваш Mac находится на экране блокировки (или на экране входа в систему), вы также увидите сообщение «Ваш экран наблюдают».
В зависимости от версии вашей ОС, это будет в правом верхнем углу рядом со значком общего доступа к экрану в macOS 12 Monterey или рядом с центром над учетными записями пользователей в более старых версиях.
Вот как это выглядит в macOS Monterey:

Если вы видите этот значок, возможно, ваш Mac находится под наблюдением.
Есть два случая, когда этот значок не означает, что кто-то удаленно контролирует ваш экран.
Во-первых, если вы используете AirPlay для беспроводного зеркалирования экрана вашего Mac. Когда вы сделаете это, подключившись к Apple TV или другому устройству, совместимому с AirPlay, macOS отобразит значок общего доступа к экрану точно так же, как ОС делает это с ARD и удаленным совместным использованием экрана.
Конечно, если вы не инициировали сеанс зеркального отображения экрана, возможно, кто-то удаленно запустил AirPlay. Но если бы у кого-то был доступ к вашему Mac, маловероятно, что у него или у нее были бы какие-либо мотивы для использования AirPlay.
Второй сценарий возникает при записи вашего экрана. Знаете ли вы, что в macOS возможна запись экрана? Это.
Самый простой способ начать сеанс записи экрана — использовать сочетание клавиш Shift + Command + 5, а затем нажать кнопку «Запись».
Если вы следите за происходящим дома, вы заметите, что в правом верхнем углу появляется кружок с квадратной кнопкой остановки. Вы увидите значок общего доступа к экрану только в том случае, если ваш экран заблокируется во время записи экрана.
3. Следите за движением мыши или другим неустойчивым поведением графического интерфейса
Ваша мышь движется сама по себе?
Программы открываются или закрываются сами по себе? Вы видите нажатия клавиш, введенные на вашем компьютере?
Эти и другие странные или неустойчивые действия могут указывать на то, что кто-то дистанционно управляет вашим Mac.
Убедитесь, что любые периферийные устройства ввода, такие как мышь Magic Mouse, беспроводная клавиатура или трекпад, не работают неправильно, так как они могут вызывать некоторые из тех же симптомов.
4. Используйте команду Кто
Если на вашем Mac включен удаленный вход, кто-то может получить доступ к вашему Mac с помощью Secure Shell (SSH).
Простой способ проверить — запустить команду «кто» из терминала macOS. На панели запуска найдите «Терминал» и щелкните приложение, чтобы открыть его.
В командной строке введите «кто» (без кавычек) и нажмите клавишу возврата.
Терминал покажет всех пользователей, вошедших в систему на вашем компьютере.
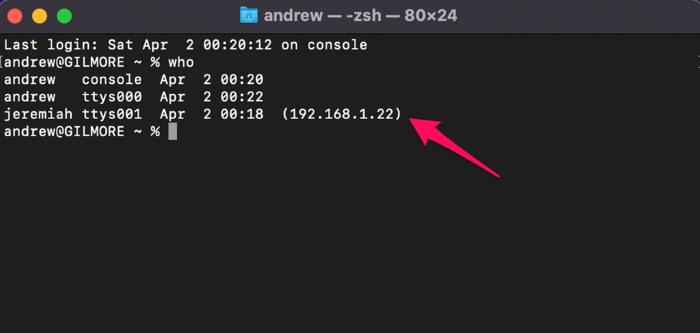
Удаленные пользователи будут перечислены вместе с их IP-адресами. На скриншоте выше пользователь с именем «jeremiah» подключен с IP-адреса 192.168.1.22.
Splashtop — программа для бизнеса с обширным функционалом
Программа альтернатива Тимвивер «Splashtop» предлагается в двух основных версиях – платной и бесплатной. В бесплатном случае вы можете использовать программу только для личных целей в течении первых 6 месяцев. Бизнес-версия продукта – «Splashtop Business» позволяет не только передавать файлы, но и получать доступ к локальным принтерам, а также общаться с другими пользователями с помощью чата. Связь между ПК шифруется с помощью TSL (TLS-encrypted), характеризуется высокой стабильностью и хорошей скоростью.
С помощью Splashtop Вы можете подключаться к целевому компьютеру не только с другого PC, но и используя мобильные гаджеты на Андроид и iOS. Задержка при аудио или видео стриме здесь минимальна, потому вы сможете в полной мере насладиться необходимыми вам медиа с помощью этого конкурента TeamViewer.
Альтернатива TeamViewer для macOS, или как подключиться к компьютеру Mac с другого Mac?
В операционной системе macOS есть сразу несколько вариантов удаленного доступа к другим компьютерам. Самым простым из них и наиболее удобным можно назвать утилиту «Общий экран». Она изначально встроена в операционную систему и имеется на любом актуальном Mac. Так что не надо ничего дополнительно устанавливать и настраивать. «Общий экран» даст возможность быстро подключиться к другому компьютеру с аналогичной операционной системой. Для подключения не потребуется даже выяснять IP адрес клиента, достаточно знать его Apple ID.
1. Откройте поиск Spotlight. Для этого нажмите значок лупы в строке меню или сочетание клавиш ⌘Cmd + Пробел (в некоторых случаях Control + Пробел).
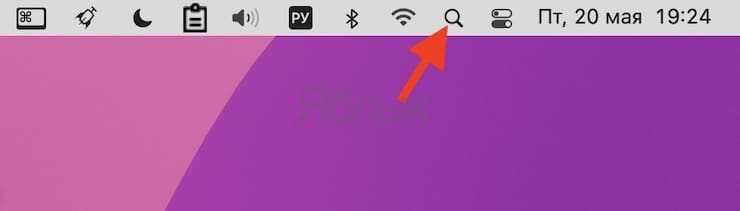
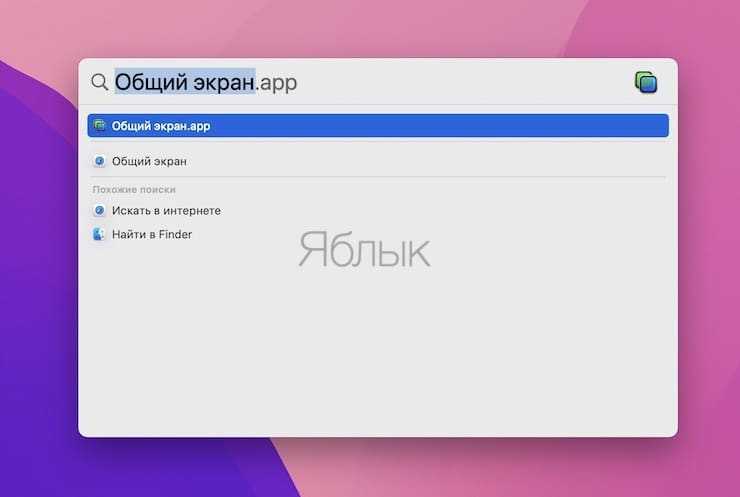
2. В окне программы укажите учетную запись Apple ID того пользователя, к чьему компьютеру вы хотите подключиться.
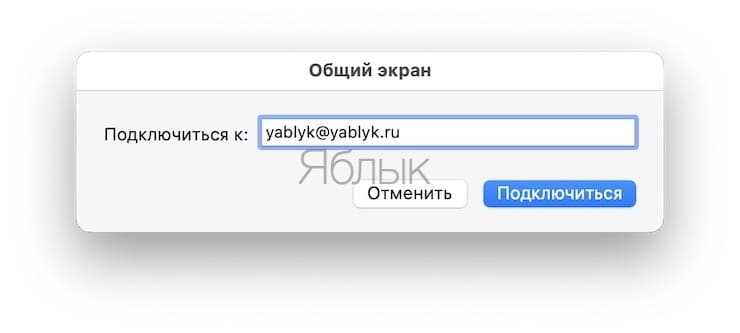
3. На втором компьютере, к которому осуществляется доступ, появится запрос. После его подтверждения инициализируется подключение.
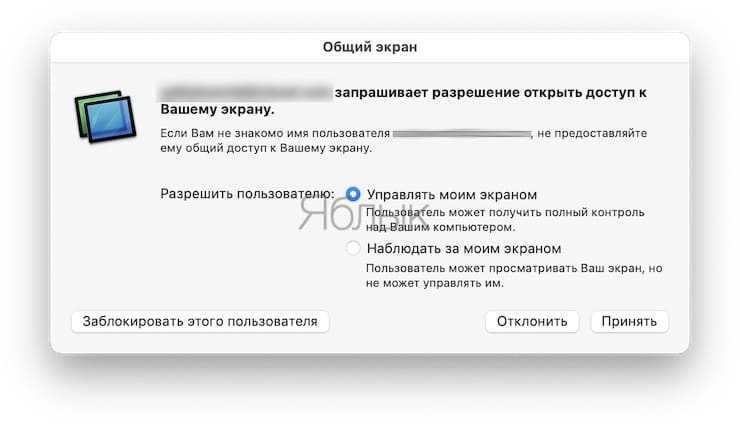
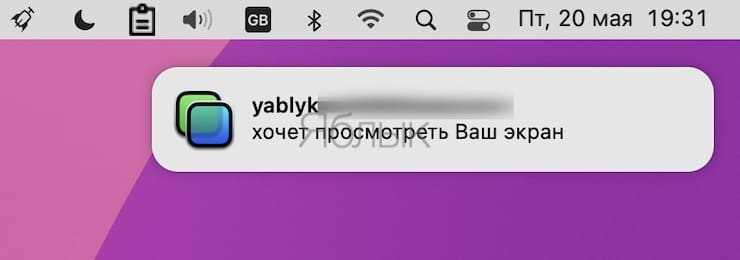
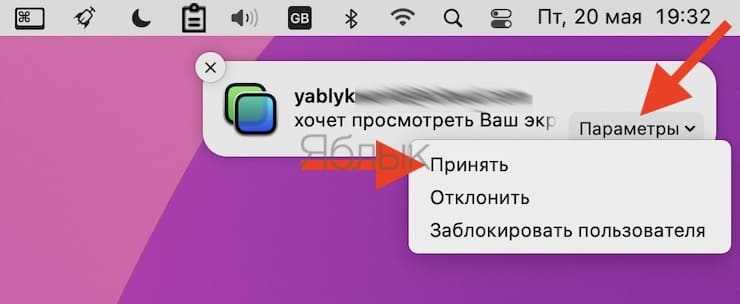
Пользователь может разграничить права доступа к своему компьютеру, дав их только на просмотр картинки или же на полное управление своим Mac. У «Общего экрана» есть и свои настройки, там, в частности, можно понизить качество передаваемой картинки, чтобы снизить задержки и нагрузку на интернет-канал.
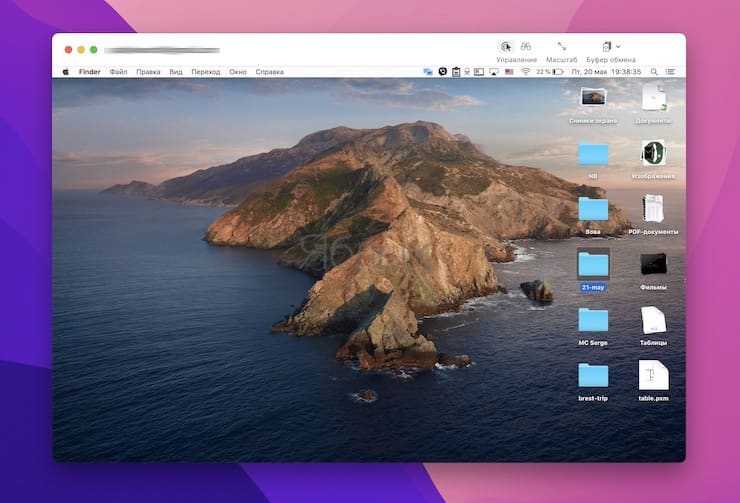
Как подключиться к VDS с Windows Server через графический интерфейс
Серверами на базе Windows можно управлять с помощью графических утилит. Их основное преимущество — полный доступ к интерфейсу операционной системы вместо управления только через командную строку.
Для доступа к удаленной «машине» зачастую используют следующие программы:
|
Название |
Цена |
Поддерживаемые платформы |
|
Microsoft Desktop Remote |
Бесплатная |
Windows |
|
Parallels Client |
Бесплатная |
Windows |
|
Jump Desktop |
1990 рублей |
Windows, Linux и macOS |
Как по мне, наиболее популярный сценарий использования таких приложений — дистанционное управление виртуальным PC на базе Windows. А если речь заходит о Linux, то на устройстве с ним вряд ли найдется какой-нибудь графический интерфейс. Инструкция будет привязана к работе с Windows. А такую сущность, как Apple Server, оставим в стороне.
Далее речь пойдет о том, как подключиться к VDS с помощью указанных выше утилит.
Подключаемся к виртуальному серверу через RDP
-
Сначала заходим на страницу Microsoft Remote Desktop в Mac App Store и скачиваем программу.
-
После установки запускаем и нажимаем на кнопку Add PC.
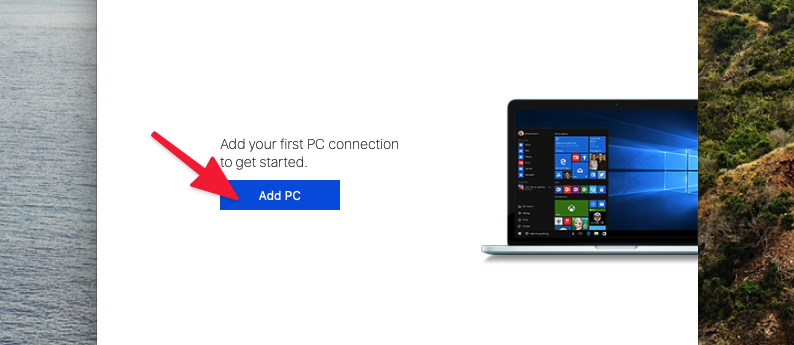
Появится экран с опциями. Чтобы зайти на сервер, достаточно:
- Ввести IP-адрес оного в поле PC-name.
- А потом кликнуть на кнопку Save.
Виртуальный PC появится в списке доступных. Дважды по нему кликнем, чтобы подключиться.
Система оповестит о новом подключении и попросит проверить сертификат безопасности. Тут два пути:
-
Либо просто нажать Continue и продолжить работу.
-
Либо нажать Show Certificate, чтобы его открыть и поставить галочку напротив пункта Always trust имя сервера.
Этого достаточно для первичной настройки, но мы разберем все доступные в приложении параметры, так как это самый популярный клиент для удаленной работы с виртуальными серверами.
Основные настройки
-
Имя компьютера (IP-адрес).
-
Выбор учетной записи для удаленного доступа. При настройках по умолчанию RDP сам попросит ввести логин и пароль при необходимости.
-
Название компьютера, чтобы было удобнее искать и понимать, что это за VDS.
-
Папка в меню самого приложения.
-
Параметры шлюза.
-
Дополнительные опции, связанные с поведением RDP. Автоматическое переподключение в случае разрыва связи, вход от имени администратора и смена поведения клавиш мыши для левшей.
Display
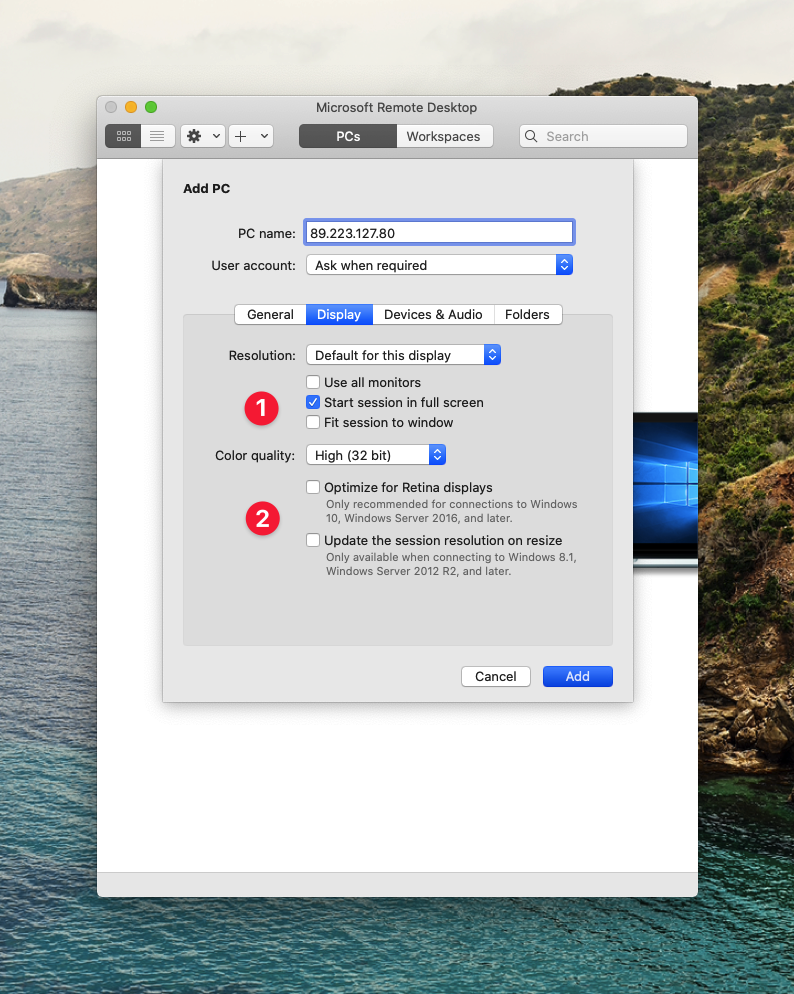
Здесь можно настроить:
-
Разрешение экрана и то, какую площадь дисплея займет RDP после подключения к VDS.
-
Качество изображения и вариант адаптации картинки под Retina-дисплеи.
Devices & Audio
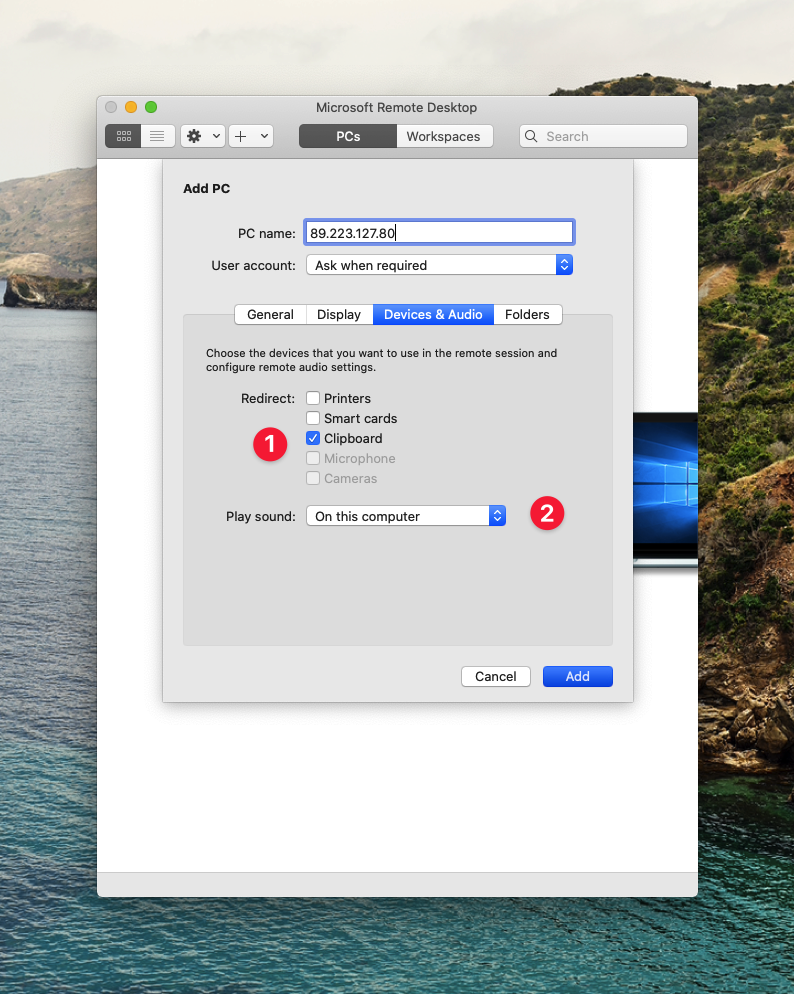
На этом экране можно настроить:
-
Какие элементы системы и периферийные комплектующие будут доступны на VDS. Речь о буфере обмена, принтерах, аудиоустройствах и микрофоне.
-
На каком из компьютеров будет воспроизводиться звук – удаленном или текущем.
Folders
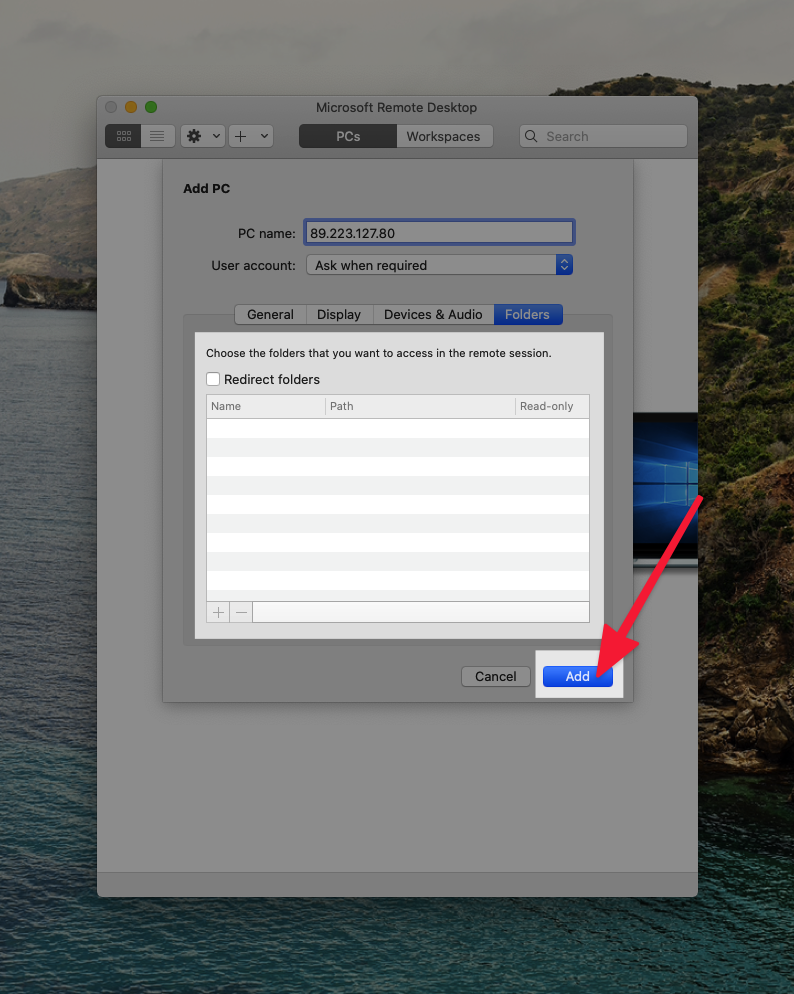
Здесь можно указать папки вашего компьютера, которые будут доступны на удаленном сервере. То есть общие директории.
Подключаемся к VDS c macOS через Parallels Client
Принцип работы Parallels Client почти не отличается от RDP. Основная разница заключается в поддержке сразу двух протоколов – стандартного от Microsoft и проприетарного от Parallels. Второй требует дополнительной настройки специализированного программного обеспечения на стороне удаленного компьютера, поэтому для работы со стандартными VDS не подходит. Так что рассмотрим процесс подключения по протоколу RDP.
- Скачиваем Parallels Client из Mac App Store.
- После установки запускаем утилиту.
- В появившемся окне нажимаем на кнопку «Добавить».
- Выбираем протокол (в нашем случае под цифрой 2).
- Затем указываем адрес своего VDS в поле с названием «Сервер».
- И жмем на кнопку ОК.
- После этого компьютер появится в списке доступных соединений. И мы дважды по нему кликнем, чтобы получить доступ.
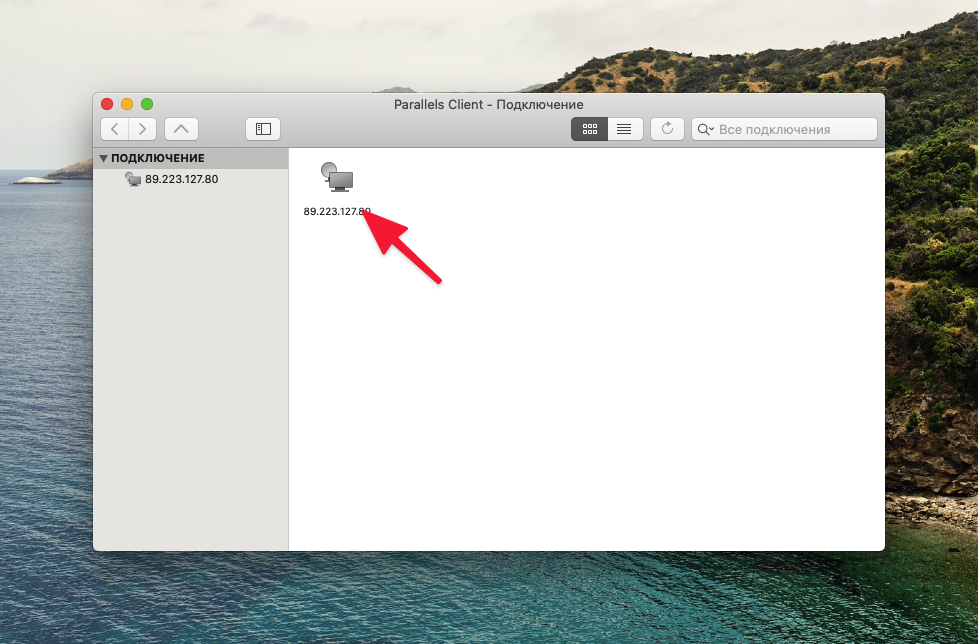
Больше ничего не требуется.
Если нажать на кнопку «Дополнительные настройки», то откроются параметры дисплея, периферии и общих директорий.
На этом все!
Как настроить Rdp подключение на устройствах Mac
«Настройка подключения»
Важно! Если вы приобрели пакет Microsoft Office для Mac и установили его, то приложение необходимое для подключения к облаку уже установлено у вас на ПК, нужно просто его настроить. Если у вас не установлен пакет Microsoft Office, необходимо:
Если у вас не установлен пакет Microsoft Office, необходимо:
- Перейти в AppStore;
- Найти поиске приложение Microsoft Remote Desktop;
- Cкачать и установить приложение;
После того как вы скачали и установили Microsoft Remote Desktop, его необходимо открыть.
«Настройка Microsoft Remote Desktop
1) В открывшемся окне программы необходимо нажать на кнопку «New»;
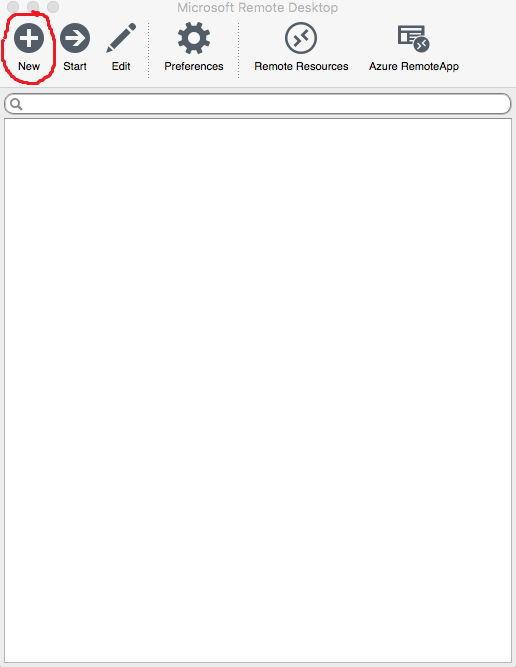
2) У вас появится новое окно с настройками;
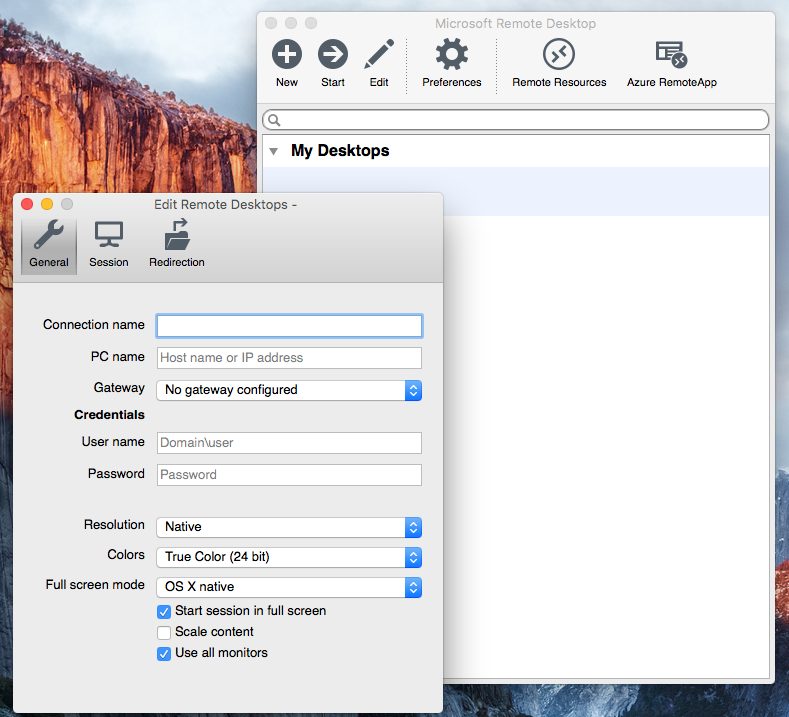
3) Пример настройки:
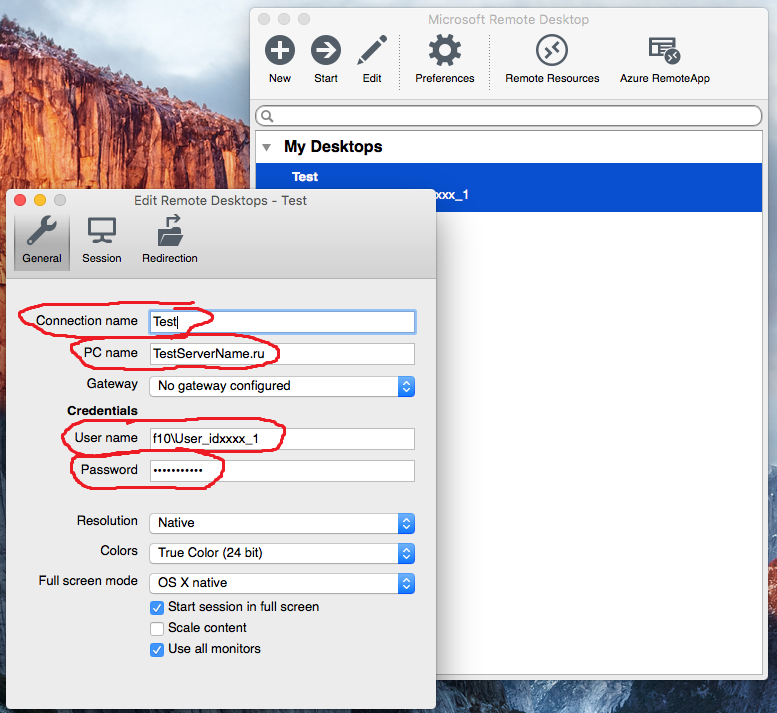
a) Connection name – Название подключения (как оно будет отображаться у вас). Название подключения может быть любым;
b) PC Name – Компьютер к которому вы подключаетесь;
c) Username – Пользователь (Пользователя вы можете посмотреть в названии ярлыка. Пример: User_idxxxx_1);
d) Password – Пароль;
4) После того как вы внесли и проверили правильность настроек, вам необходимо сохранить их, для этого вы можете просто нажать на значок закрытия данных настроек;
5) В главном окне программы у вас появится строка с названием вашего подключения;
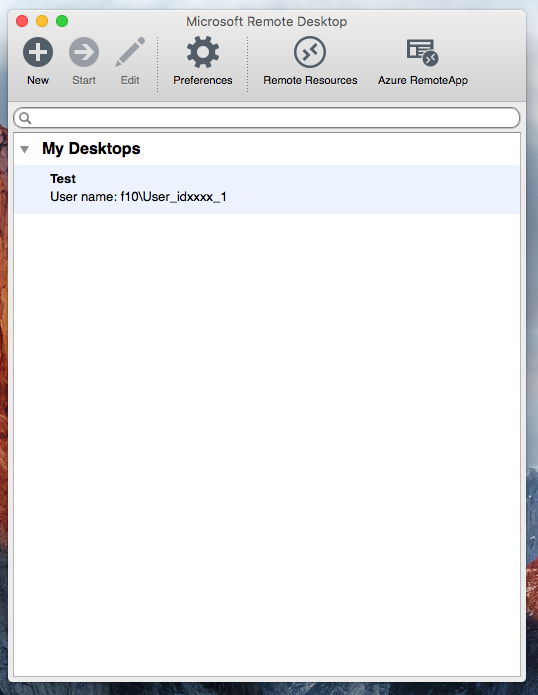
6) Для подключения вам необходимо выбрать строку с названием подключения и нажать кнопку «Start»
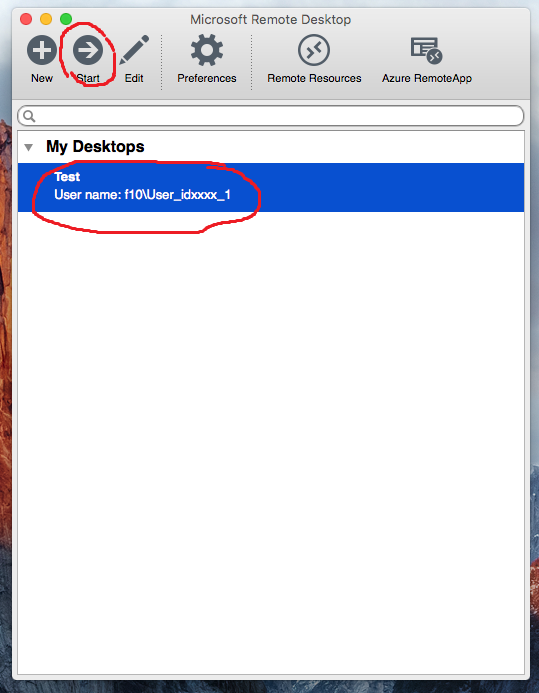
Для того, чтобы узнать параметр «PC Name», необходимо:
1) Скачать ярлык подключения к облаку (скопировать с компьютера, на котором есть ярлык или скачать из почты) и сохранить его на рабочий стол;
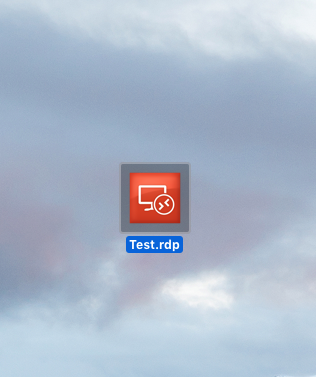
2) Нажать на cкаченный ярлык Правой кнопкой мыши, навести на пункт «Открыть в программе» и нажмите на пункт «Выбрать программу»;
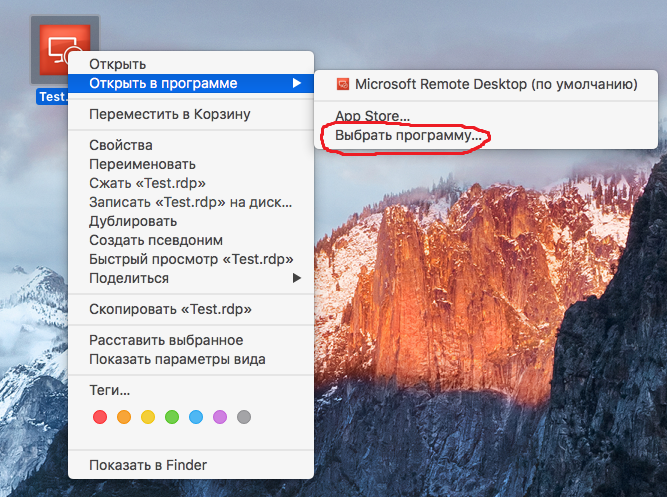
3) В открывшемся окне, необходимо найти программу «Text Edit», нажать на нее и нажать кнопку «Открыть»;
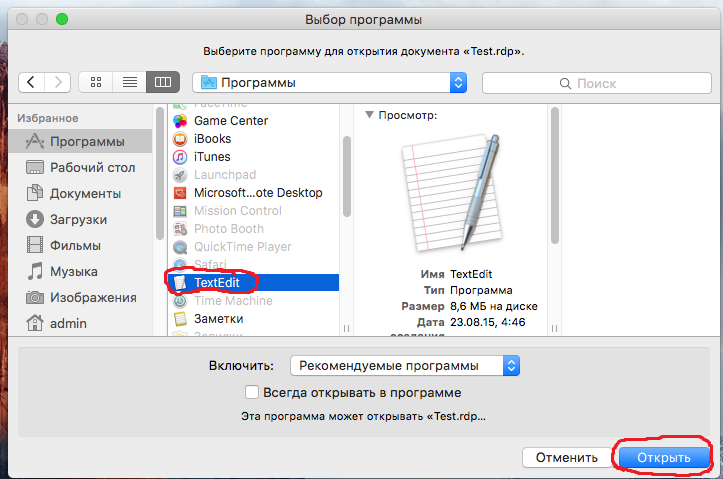
4) В открывшемся окне, программы «Text Edit», нужно найти строку «full address:s»;
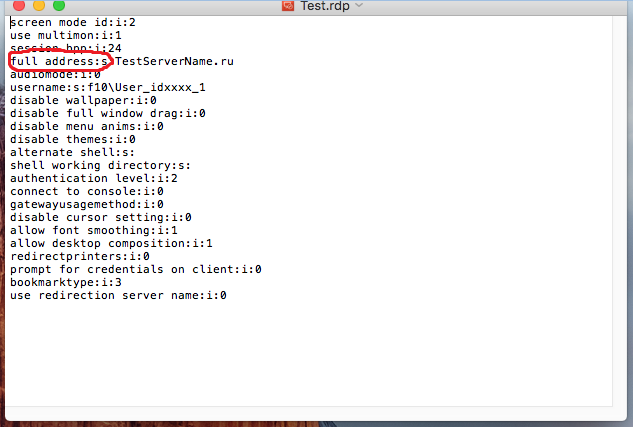
5) Значение после знака «:» — это название, которое нужно указать в поле «PC Name»;
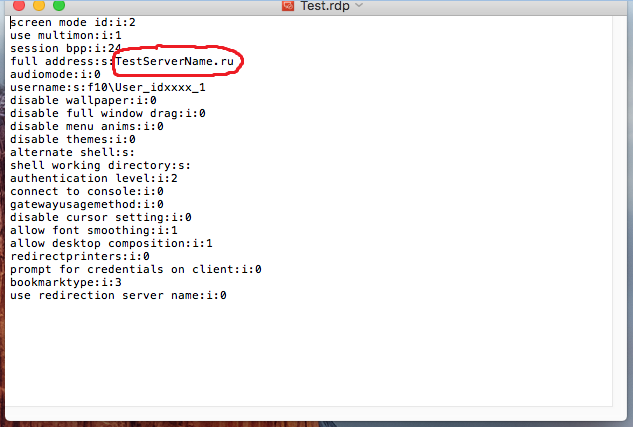
Важно! В поле Username, параметр f10» является постоянным и не меняется. Важно! Если вы входите первый раз под, указанным в настройке «Username», пользователем, то после подключения и смены пароля вам необходимо после завершения подключения, изменить в настройках пароль на измененный
Важно! Если вы входите первый раз под, указанным в настройке «Username», пользователем, то после подключения и смены пароля вам необходимо после завершения подключения, изменить в настройках пароль на измененный. Изменить настройки подключения можно, выбрав ваше подключение и нажав кнопку «Edit»
Изменить настройки подключения можно, выбрав ваше подключение и нажав кнопку «Edit».
Данный способ настройки подключения к облаку можно использовать для настройки подключения к облаку для мобильных устройств и планшетов фирмы Apple.
Добавить в избранное Распечатать статью
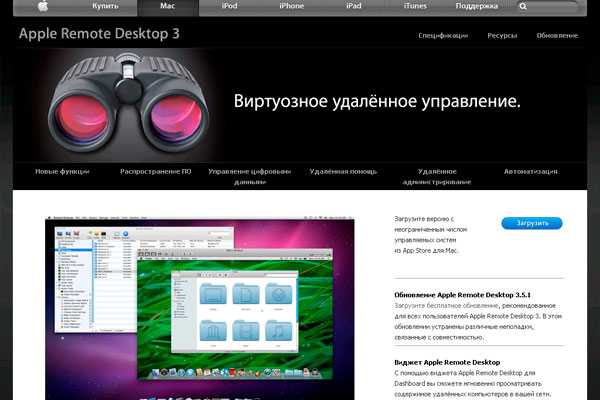
Работа через удаленный доступ к рабочему столу достаточно популярна. Для работы на операционной системе Windows существует несколько рабочих программ. Возникает вопрос – можно ли работать через удаленный рабочий стол Mac. Разработчики представляют несколько программ для реализации этой функции.


































