Скачиваем и устанавливаем профиль конфигурации бета-версии iOS 15 или IPSW (ссылки)
Вы хотите загрузить и установить бета-версию iOS 15 для разработчиков на свое устройство? В этой инструкции мы подскажем как это сделать!
Есть два способа установить бета-версию iOS 15 на iPhone, iPad или iPod touch. Первый и самый простой способ — через профиль конфигурации iOS 15. Ссылка на этот файл дана ниже.
После установки этого профиля на свое устройство вы можете легко загрузить обновление, выбрав «Настройки» -> «Общие» -> «Обновление программного обеспечения».
Второй способ установки бета-версии iOS 15 для разработчиков на совместимом устройстве с iOS 15 — с помощью iOS 15 IPSW. После загрузки бета-версии iOS 15 IPSW вы можете использовать Finder или iTunes, чтобы восстановить свое устройство и установить на него новую бета-версию. Ссылки на iOS 15 IPSW также доступны ниже.
Читайте дальше, чтобы узнать больше о профиле конфигурации бета-версии iOS 15, бета-версии iOS 15 IPSW, где вы можете скачать нужный вам профиль конфигурации и как его установить.
Что такое профиль бета-конфигурации iOS 15?
Профиль конфигурации — это специальный файл, который можно загрузить с портала разработчиков Apple. После того, как вы загрузили профиль конфигурации и установили его на свое устройство, это устройство получает право загружать бета-версию iOS 15 с серверов Apple по беспроводной сети.
Apple одновременно запускает несколько бета-программ. Например, прямо сейчас помимо iOS 15.0 вы также можете скачать бета-версию iOS 14.6. Если на вашем устройстве установлен специальный бета-профиль, вы сможете установить нужную бета-версию.
Что такое бета-версия IPSW для iOS 15?
iOS 15 beta IPSW — это специальный файл iOS, который позволит вам установить iOS 15 на ваше устройство с помощью Finder или iTunes, в зависимости от операционной системы вашего комьютера. Пользователи Mac могут использовать Finder, а пользователи Windows должны использовать iTunes.
Получив бета-версию IPSW для iOS 15, вы можете использовать ее для обновления своего iPhone, iPad или iPod touch до бета-версии iOS 15. Чтобы установить бета-версию iOS 15 через IPSW, вам понадобится правильный файл iOS 15 IPSW для вашего устройства. IPSW различны для каждой модели устройства, поэтому выберите правильный файл, который работает с вашим устройством.
Скачиваем профиль конфигурации бета-версии iOS 15
Вы можете загрузить бета-профиль разработчика по нашим ссылкам ниже. Для iPad вам понадобится профиль конфигурации бета-версии iPadOS 15.
- Профиль бета-конфигурации iOS 15 ->Скачать.
- Профиль бета-конфигурации iPadOS 15 -> Скачать.
Как установить профиль конфигурации бета-версии iOS 15
После того, как вы подготовили свое устройство для бета-версии iOS 15 и загрузили нужный профиль, вы можете следовать этой инструкции, чтобы установить его, а затем загрузить бета-версию iOS 15 на свое устройство.
- Выберите и загрузите профиль бета-версии iOS 15 (ссылки выше), на ваше устройство
- Перейдите в раздел «Настройки» -> «Основные» -> «Профиль», .
- Разрешите установку выбранного профиля введя пароль от устройства
- Перезагрузите устройство
- Теперь перейдите в раздел «Настройки» -> «Основные» -> «Обновление программного обеспечения» на вашем устройстве.
- Наконец, установите обновление.
Скачать бета-версию iOS 15 IPSW для своего устройства
Вы также можете установить бета-версию iOS 15 с помощью IPSW. Ниже мы поделились для вас бета-версией IPSW iOS 15. Вы можете загрузить их на свой компьютер и использовать Finder или iTunes, чтобы установить их на свое устройство.
- 19A5261w 19A5261w 19A5261w 19A5261w 19A5261w 19A5261w 19A5261w 19A5261w 19A5261w 19A5261w 19A5261w 19A5261w 19A5261w
Как установить бета-версию iOS 15 IPSW
Прежде чем выполнять эти шаги, убедитесь, что вы подготовили свое устройство к бета-версии iOS 15 , следуя нашему руководству.
- Загрузите файл iOS 15 IPSW по ссылкам выше.
- Сделайте резервную копию вашего устройства
- На вашем iPhone или iPad убедитесь, что служба «Найти iPhone» отключена, выбрав «Настройки» -> Apple ID -> iCloud -> «Найти iPhone» -> «Выкл.».
- Подключите iPhone или iPad к компьютеру и запустите Finder или iTunes. Теперь нажмите кнопку iPhone / iPad, чтобы открыть экран «Сводка».
- Теперь нажмите и удерживайте клавишу Option (клавиша Shift в случае Windows) и нажмите кнопку «Восстановить iPhone».
- Выберите бета-файл IPSW для iOS 15, который вы скачали ранее, и позвольте iTunes установить iOS 15 на ваше устройство.
iOS 15.4 — что нового в бета-версии прошивки
В iOS 15.4 появилась возможность разблокировки смартфона лицом в маске! Таким образом, iPhone стал узнавать пользователя, который носит на лице защитный аксессуар. Владельцы девайсов смогут активировать данную возможность в настройках телефона.
При настройке опции появляются сообщение о том, что iPhone может распознавать своего владельца с помощью «уникальных областей вокруг глаз». Ранее функция Face ID работала только в том случае, если лицо пользователя не закрыто никакими элементами одежды и аксессуарами. При этом в сообщении говорится, что разблокировка по лицу в маске может занять некоторое время.
В настоящий момент функция работает только на смартфонах серии iPhone 12 и 13. Ожидается, что опция разблокировки телефона по лицу в маске станет доступной на всех смартфонах Apple с Face ID после выхода публичной версии iOS 15.4.
Ранее для этого требовался Apple Watch, который совмещал в себе функцию распознавания запястья и при взгляде на экран смарт-часов, незамедлительно разблокировал iPhone с Face ID.
Также в iOS 15.4 появилась возможность считать черты отдельных элементов лица, если на пользователе надеты солнцезащитные и лыжные очки.
Как установить iOS 15 Developer Beta
Сразу после презентации свежей операционной системы, было объявлено о релизе бета-версии iOS 15 для разработчиков. Несмотря на название «Developer Beta», ознакомиться с ним может практически любой желающий. Правда, перед тем как установить iOS 15 Beta Developer, необходимо пройти подготовительный этап.
Подготовительный этап
Первым делом необходимо узнать, предусмотрена ли поддержка iOS 15 для вашего смартфон. На презентации поддерживаемые устройства были ограничены моделями, начиная с iPhone 6S и iPhone SE (2016). Если ваш аппарат выпущен раньше, то мысли об обновлении до iOS нужно откинуть в сторону. А если устройство соответствует требованиям, то сделайте следующее:
- Обновите Apple iPhone до последней версии прошивки – iOS 14.6 или iOS 14.7 в зависимости от того, когда вы читаете материал.
- Создайте резервную копию данных iCloud через «Настройки».
- Через браузер Safari скачайте профиль iOS 15 для разработчика.
После скачивания iPhone попросит разрешить изменение параметров. На поставленный вопрос нужно ответить утвердительно Теперь вы сможете без труда установить iOS 15 Developer Beta, используя инструкцию, представленную ниже.
Инструкция по установке iOS 15
Процесс установки бета-версии для разработчиков отличается от инсталляции обычного обновления. После загрузки специального профиля в приложении «Настройки» появится раздел «Профиль загружен». Он-то и потребуется для выполнения дальнейших действий:
- Откройте «Настройки».
- Нажмите на кнопку «Установить», расположенную в правом верхнем углу от пункта «Профиль загружен».
- Введите пароль.
- Перезагрузите устройство.
- После перезапуска вновь зайдите в «Настройки», а затем поочередно откройте «Основные» и «Обновление ПО».
- Дождитесь, пока система обнаружит прошивку.
- Нажмите на кнопку «Обновить».
Процесс обновления займет несколько минут. В это время нельзя выключать смартфон и каким-либо образом влиять на его работу. Просто немного потерпите, и в скором времени iPhone обновится.
Обратите внимание, что тестирование iOS 15 Developer Beta и отзывы первых пользователей подтвердили наличие множества недочетов и глюков при работе прошивки. Поэтому рекомендуется дождаться выхода Public Beta, и только тогда производить установку
iOS 14 Центр Скачать на Андроид Бесплатно Полную Версию
Сразу хотим прояснить момент. Установить оригинальную версию iOS 14 на Android вообще никак.
Поэтому, разработчики дали нам возможность скачать лаунчеры с внешним видом iOS.
Всё выглядит очень даже прилично. Бывают небольшие лаги, но в целом можете получить внешний вид ОС.
Чаще всего пользователи выбирают такие вариант:
Лаунчер. Меняется внешний вид меню, добавляется Центр управления и даже обои оригинальные.
Оставим вам ссылки на них:
Первый лаунчер – play.google.com/store/apps/details?id=com.ios.iphone.ios13.launcherios13.
Второй лаунчер – play.google.com/store/apps/details?id=com.ioslauncher.launcherios.
Центр управления. Можно отдельно установить и этот элемент iOS. Его удобно использовать, чтобы получить быстрый доступ к многим настройкам.
Так же ссылки ниже:
Первый вариант – play.google.com/store/apps/details?id=com.luutinhit.controlcenter&hl=ru.
Второй вариант – play.google.com/store/apps/details?id=com.controlcenter.controlcenterios.
Первый имеет самое большое количество позитивных отзывов. Также стоит отметить, что оба приложения постоянно получают свежие обновления.
iOS 15.3 — обновление от Apple совсем без новых функций
Напомним, что 26 января Apple выпустила финальную версию iOS 15.3. Кажется, это первое обновление iOS, в котором компания из Купертино умудрилась нарушить сразу несколько правил, которых она имеет обыкновение придерживаться. Мало того, что между релизами бета-версий проходило по месяцу вместо положенной пары недель, а самих сборок было всего две, так ещё и итоговый апдейт, несмотря на звание функционального, не получил ни единого нововведения. Ни одного. Вообще. Совсем. Но зачем он был нужен?
Очевидно, что релиз iOS 15.3 состоялся раньше запланированного. Apple просто не могла себе позволить тратить одно из немногих функциональных обновлений впустую. Значит, что-то сподвигло компанию к раннему выпуску апдейта, и, кажется, мы знаем, что именно.
Включить защиту конфиденциальности почты
Маркетинговые электронные письма, информационные бюллетени и некоторые почтовые клиенты используют невидимый пиксель отслеживания в сообщениях электронной почты, чтобы проверить, открыли ли вы электронное письмо, а в iOS 15 Apple прекращает эту практику с помощью защиты конфиденциальности почты.
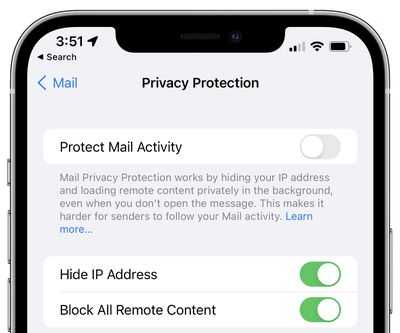
Защита конфиденциальности почты не позволяет отправителям электронной почты отслеживать, открывали ли вы электронное письмо, сколько раз вы его просматривали и пересылали ли вы его. Он также удаляет ваш IP-адрес и конкретное местоположение для дополнительной защиты.
Защиту конфиденциальности почты можно включить , открыв приложение «Настройки», нажав «Почта» и выбрав «Защита конфиденциальности». Включите «Защитить почтовую активность».
Обратите внимание, что «Защита активности почты» переопределяет предыдущие настройки «Скрыть IP-адрес» и «Блокировать весь удаленный контент», но, возможно, предлагает лучшую функциональность, поскольку позволяет просматривать весь контент, сохраняя при этом вашу личность и поведение при использовании электронной почты
Как перейти с бета-версии iOS 16 на iOS 15
- Загрузите образ восстановления устройства на свой компьютер: по этой ссылке показано, как и откуда загрузить последний файл iOS IPSW для вашего iPhone.Размер файла IPSW будет около 5,5 ГБ. Подождите, пока он загрузится.
- Отключите функцию «Найти iPhone». Откройте «Настройки iPhone» → коснитесь своего имени → «Найти» → «Найти iPhone» → отключите функцию «Найти iPhone». Введите пароль устройства и нажмите «Выключить».
- Подключите iPhone с iOS 16 к компьютеру: используйте соответствующий кабель для подключения iPhone к Mac или ПК с Windows. Может появиться сообщение «Разблокируйте iPhone, чтобы использовать аксессуары», используйте Touch ID/Face ID/пароль, чтобы разблокировать устройство.
- Откройте Finder или iTunes: на Mac с macOS Catalina, Big Sur или macOS Monterey откройте Finder. На Mac под управлением macOS Mojave или более ранней версии или на ПК с Windows откройте iTunes.
- Найдите свой iPhone: на левой боковой панели Finder вы увидите его в разделе «Места». В iTunes щелкните крошечный значок iPhone. Если появится запрос, нажмите «Доверять внутри Finder». Теперь нажмите «Доверие» на iPhone и введите пароль.
- Переведите устройство в режим восстановления: действия различаются в зависимости от модели iPhone. Следуйте этому руководству для получения подробных инструкций по входу в режим восстановления. Вот краткое изложение.
- Finder или iTunes сообщат вам, что они обнаружили устройство в режиме восстановления.
- Восстановление iPhone с помощью файла IPSW. На Mac (используя Finder или iTunes) нажмите и удерживайте Вариант ключ. На ПК с Windows нажмите и удерживайте кнопку Сдвиг ключ. Теперь выберите Восстановить iPhone.
- Найдите файл IPSW, загруженный на шаге 1, в новом окне. Нажмите, чтобы выбрать его, а затем нажмите Открыть.
- Вы увидите всплывающее окно с запросом подтверждения. Прочтите его и нажмите «Восстановить».Примечание: В macOS Big Sur и более поздних версиях после нажатия «Восстановить» → «Восстановить и обновить» автоматически показывается, что нужно загрузить и установить последнюю версию iOS 15. Он загрузит файл. Вам не нужно будет использовать файл IPWS. Это хорошо. Однако вы также можете нажать «Отмена» во всплывающем окне (или отключить и снова подключить iPhone). Затем вы увидите всплывающее окно с возможностью восстановления. Теперь вы можете выполнить шаги 8 и более поздние.
- Дайте компьютеру завершить работу: процесс завершится через некоторое время. Вы увидите статус на своем Mac или ПК. На экране iPhone также будет отображаться логотип Apple с индикатором выполнения. Чтобы избежать случайного отключения, убедитесь, что iPhone расположен правильно и нет лишних движений.
Сделанный!
После завершения процесса iPhone перезагрузится. Вы увидите экран настройки на своем iPhone под управлением iOS 15. Теперь вы можете выбрать восстановление из предыдущей резервной копии (если она доступна) или выбрать один из других вариантов.
Другие интересные посты:
Шумопонижение и портретный режим во время звонков
Теперь при осуществлении голосового или видео-вызова с помощью как стандартных инструментов, так и встроенных в социальные сети или мессенджеры, можно для голоса или видео выбрать соответствующие эффекты. В «Пункте управления» для этих целей появятся специальные панельки (подробно).
Например, эффект «Изоляции голоса» позволит заглушить посторонние звуки, таким образом программно реализуется активное подавление шума, присутствующее в AirPods Pro и AirPods Max. Звонки с iPhone станут еще более качественными.
А для видеосвязи в режиме реального времени полезным окажется режим «Портрет», аналогичный присутствующему в «Камере» (подробно).
Обновленное приложение «Погода»
«Погода» – это приложение, которым время от времени пользуется каждый из нас, так что изменения в нем будут заметны. И хотя оболочка была переработана, данные, как и прежде, подтягиваются из The Weather Channel. Зато визуально приложение стало куда более интересным и информативным.
Теперь в «Погоде» (подробный обзор) можно найти больше вариантов графического представления данных
Наверняка вы обратите внимание на погодные карты, которые показывают обстановку в конкретном регионе, соседних городах или даже на определенном маршруте движения. Трудно представить, что некое стороннее решение сможет показать себя лучше этого стандартного приложения iOS
Безопасная iOS
В iOS 15 Apple продолжила развивать функции безопасности. Теперь в этой системе есть опция App Privacy Report – детальный отчет конфиденциальности. Он позволяет пользователям всегда быть в курсе того, какое приложение за последнюю неделю обращалось, к примеру, к микрофону или камере. В отчете будет указаны название приложение и дата обращения.
Больше ни одно приложение не сможет незаметно подключиться к камере смартфона
Штатное приложение «Почта» в iOS 15 получило функцию «Защита конфиденциальности». За счет нее можно, например, не уведомлять отправителя об открытии письма и скрывать IP-адрес, с которого сам пользователь отправляет письма. Последнее позволяет защититься от слежки – получатель больше не сможет использовать IP-адрес для определения местоположения пользователя.
Разбор основных нововведений в iOS 15
К функциям безопасности можно отнести и полную автономность голосового помощника Siri. Если еще в iOS 14 для его работы нужно было подключение к интернету, то в iOS 15 постоянный онлайн для этого больше не требуется.
Умный телефон стал еще умнее
Apple уже много лет играет с машинным обучением, и в iOS 15 есть целых две функции из этой области: Live Text и офлайн Siri.
С момента бета-тестирования «живого» текста в нем практически ничего не поменялось – он все так же работает великолепно. Использование максимально простое: наведите камеру на любой текст, будь то печатный или рукописный, и Live Text даст вам возможность скопировать его в буфер обмена iPhone.
Live Text работает во всей экосистеме приложений Apple: в камере, в сохраненных фотографиях, в Safari. В принципе в большинстве случаях, где есть поле с текстом, вы можете нажать и удерживать на него, чтобы затем выбрать Live Text во всплывающем меню рядом с «копировать», «вставить» и т.д. Скопированный живой текст можно вставлять куда угодно: в сообщение, заметку, контакты и прочее. С технической точки зрения возможность скопировать текст с фотографии или картинки впечатляет. Но с практической вряд ли вы будете часто пользоваться этим в повседневности. Просто переписать чей-нибудь номер телефона с рекламного баннера гораздо проще и быстрее, чем наводить на него камеру, выделять и копировать.
 Live Text работает во всей экосистеме приложений Apple
Live Text работает во всей экосистеме приложений Apple
Siri научилась обрабатывать всю речь в телефоне, что (в теории) должно обеспечить более безопасное и быстрое взаимодействие с ней
Но что более важно, Siri впервые может выполнять автономные команды. Очевидно, что команды без интернета будут несколько ограниченными
Офлайн можно открыть разные приложения, установить таймер или будильник, поменять некоторые настройки. В целом ощущается, что Siri работает быстрее, чем раньше, и ее новые возможности тоже приятны.
Также iCloud+ расширяет ваше облачное хранилище. Базовый план на 50 ГБ в России стоит 59 рублей в месяц. 200 ГБ – 149 рублей, а максимальный объем на 2 ТБ – 599 р. Последний также позволяет подключать неограниченное количество камер наблюдения к умному дому с помощью функции «Защищенное видео HomeKit» (в первых двух тарифах можно подключать одну и пять камер соответственно).
Самое лучшее нововведение нового iCloud+ – это Private Relay. Частный узел работает по принципу VPN, позволяя маскировать весь трафик, исходящий с вашего iPhone, но с некоторыми условностями. Private Relay – это не полноценная VPN. Вы не сможете использовать ее, чтобы менять свое местоположение, например, для получения доступа к стриминговым сервисам, недоступным в вашей стране. Потому что данный сервис позволяет скрывать трафик только в пределах вашей страны и часового пояса.
Но это еще не все ограничения. Функция работает только в Safari, в других браузерах воспользоваться ей нельзя. И самое главное – Private Relay уже официально отключена в России. Пользователи бета-версии iOS 15 могли пощупать частный узел, но с релизом системы он был полностью заблокирован на территории РФ в связи с «действующими ограничениями российского законодательства». Примерно по тем же причинам функция недоступна и в ряде других стран: Китай, Беларусь, Колумбия, Египет, Казахстан, Саудовская Аравия, Южная Африка, Туркменистан, Уганда и Филиппины.
За пределами этих стран вы сможете пользоваться Private Relay. Но сейчас эта функция все еще не готова. Apple выпускает ее лишь в бета-версии на старте iOS 15. Во время пробного периода компания будет собирать отзывы о работе, улучшать ее, прежде чем выпустить стабильно работающий продукт.
То же самое с бета-версиями iPad, Mac, Watch и Apple TV?
В общем, да. Хотя это правда, что каждое устройство имеет свои особенности, в конце концов, во всех них происходит то же самое, что и в iPhone с iOS: появляется версия RC, а через несколько дней эта же версия становится общедоступной. Если у вас есть бета-версия на одном или нескольких из этих компьютеров, вам нужно будет выполнить следующие действия, чтобы удалить соответствующие бета-профили, когда появятся их окончательные версии:
- На iPad: процесс идентичен описанному выше iPhone.
-
На Mac:
- Настройки открытой системы
- Щелкните «Обновление программного обеспечения».
- Щелкните там, где написано «Подробности», одновременно нажимая клавишу «Option» (также известную как «alt»).
- Щелкните «Восстановить настройки по умолчанию».
-
На Apple Watch:
- Откройте приложение Watch на iPhone.
- Перейдите на вкладку «Мои часы».
- Щелкните «Общие».
- Найдите «Профиль».
- Теперь введите «Профиль программного обеспечения watchOS 8 Beta».
- Нажмите «Удалить профиль».
-
На Apple TV:
- Открыть настройки.
- Зайдите в «Система».
- Теперь нажмите «Обновления программного обеспечения».
- Нажмите «Получить бета-обновления» и нажмите «Нет».
Apple iPadOS 15
Плюсы:
- Полезные, хоть и незначительные новые функции
- Отличные режимы фокусировки
- Лучшие функции iOS 14 наконец-то доступны и на iPad
Минусы:
- Многозадачность по-прежнему хрупкая
- Виджеты испортили макеты рабочего стола
- Все еще нет возможности создать несколько пользователей
- Никак не меняет опыт использования iPad
Смотря на список изменений и нововведений в последних версиях операционных систем Apple, в голову приходит лишь одно слово: скучно. Здесь нет ничего особенного, никаких улучшений дизайна или хотя бы частичной переработки пользовательского интерфейса. Нет ничего, за что сходу мог бы зацепиться глаз, что позволило бы сказать: «да, это действительно новая ОС». Вместе с этим нет и никаких закулисных улучшений производительности или автономности, как в той же iOS 12 или 10. Ни внутри, ни снаружи нет вообще никаких глобальных нововведений.
В iOS 15 и iPadOS 15 есть несколько интересных новых функций, но самые привлекательные из них даже не появятся на старте. Например, запуск опции SharePlay, позволяющая делиться контентом, отложен до ноября. А Universal Control, которая даст возможность управлять одной мышкой одновременно двумя устройствами (Mac и iPad), еще даже не появилась в бета-тесте. Самое смешное то, что функция уже почти готова к запуску на macOS Monterey. Но какой от нее прок, если используется она на двух девайсах, а на iPad ее все еще нет?
 Apple iOS 15
Apple iOS 15
Многие из новых функций все еще разрабатываются. Их анонсировали просто так, чтобы показать хоть какие-то изменения в новой ОС. Например, подробная трехмерная карта для Apple Maps, позволяющая рассмотреть каждое отдельное дерево, сейчас работает только в трех городах США – Нью-Йорк, Сан-Франциско и Лос-Анджелес – и в Лондоне. А хваленый частный узел (что-то вроде улучшенного VPN) под названием Private Relay, который является главной мотивацией покупки iCloud+, только сейчас запустится в качестве бета-версии. Но его можете даже не ждать, потому что в России функцию уже отключили по «сами знаете каким» причинам.
Новая iOS и без того слишком итеративная и пустая, а отсутствие хоть сколько-то важных функций на старте делает ее еще более скучной и ненужной. Это не настоящая новая версия программного обеспечения Apple, а просто «рескин» старого, который подкрасили, отполировали и выпустили на рынок. Справедливо было назвать это iOS 14 с половиной, но версия 14.5 уже была в этом году. Поэтому, видимо, пришлось менять циферку.
Некоторые обновления операционных систем Apple вместе с апгрейдами приносят и новые ошибки (да, iOS 13, это про тебя). Поэтому перед тем как начать обозревать нововведения, стоит сказать пару слов о стабильности и работоспособности iOS 15 и iPadOS 15 в целом. В техническом плане обе системы работают хорошо. За время тестирования не было никаких проблем с производительностью, скоростью или автономностью. Но стоит отметить, что тесты проводились на iPhone 12 Pro и iPad Pro с чипом M1, и, если бы даже у них появились проблемы с производительностью, это было бы очень плохим знаком.
Вступление в этот раз затянулось как никогда. Но оно было необходимо, чтобы вы понимали, что вас ждет. А теперь давайте углубимся в детали. Это обзор iOS 15 и iPadOS 15, поехали.
О основных нововведениях iOS 15
Погода
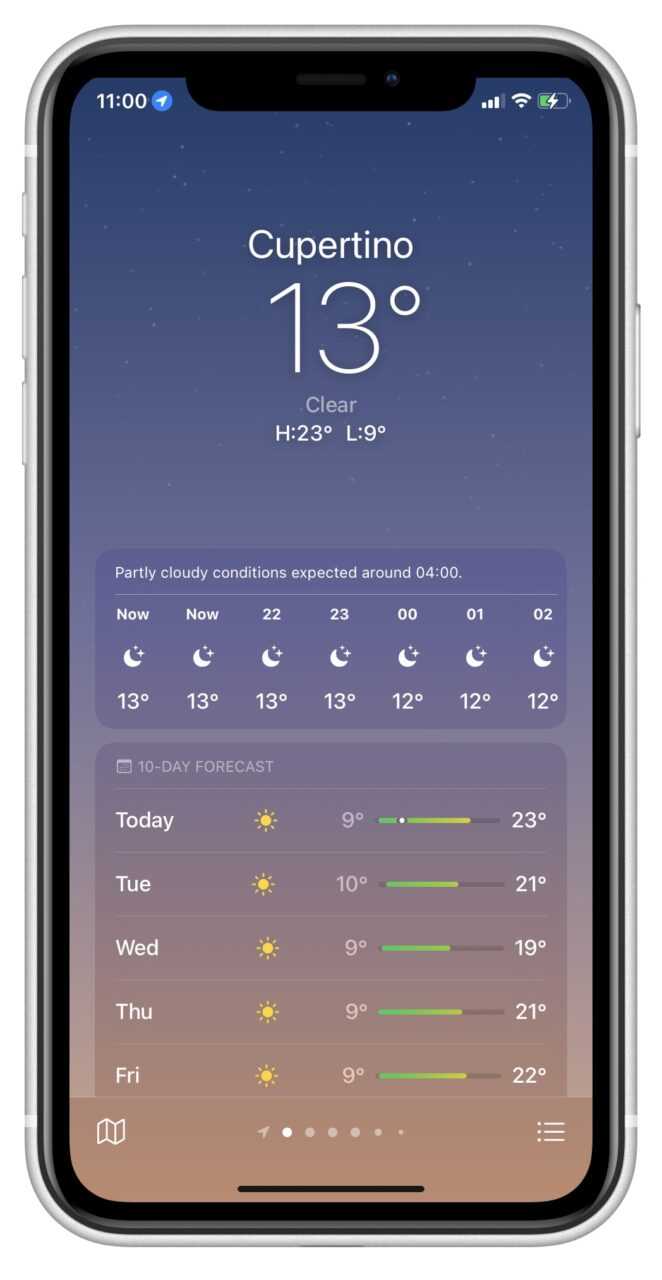
Теперь различная информация о погоде отображается в блоках. Больше анимаций погодных условий. Более того теперь доступна карта с температурой, осадками и качеством воздуха.
Режим Фокус
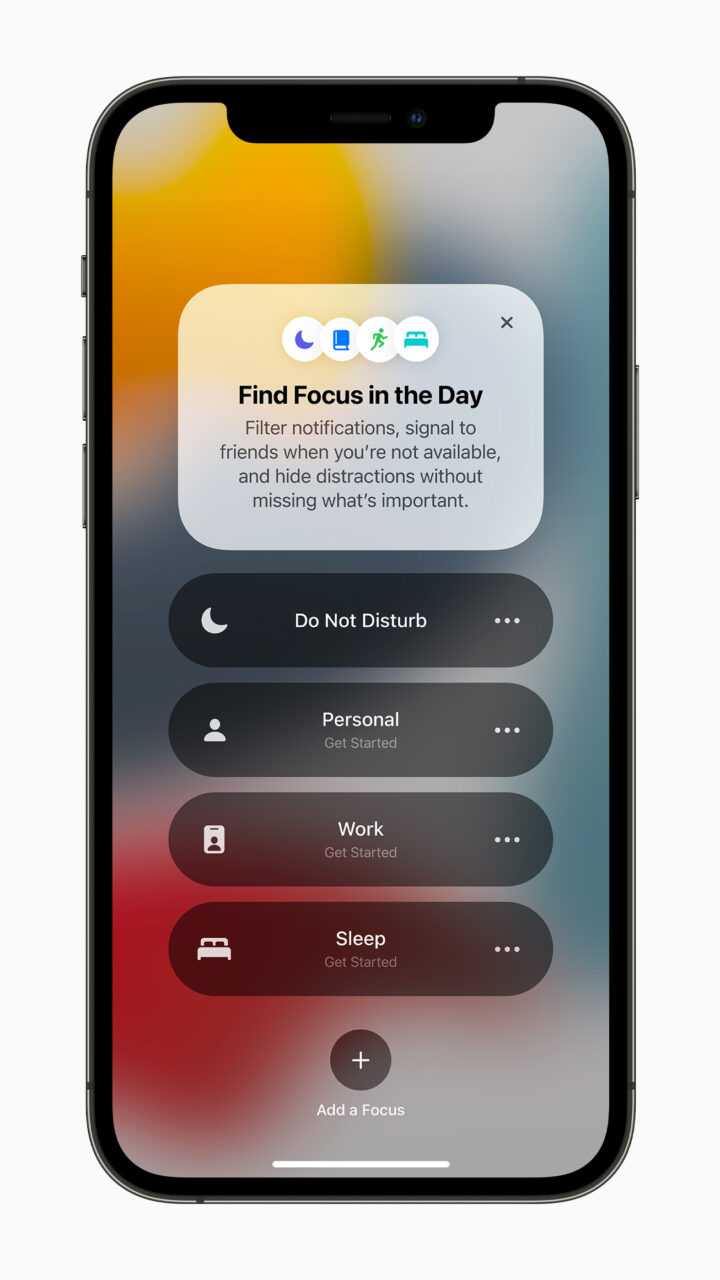
Вместо блока Повтор экрана появился Фокус. Он содержит ранее настроенные режимы в которых разрешено получать уведомления от приложений или звонки.
Допустим во время вождения можно разрешить уведомления только от Карт и, например, Сообщений.
Онлайн-текст
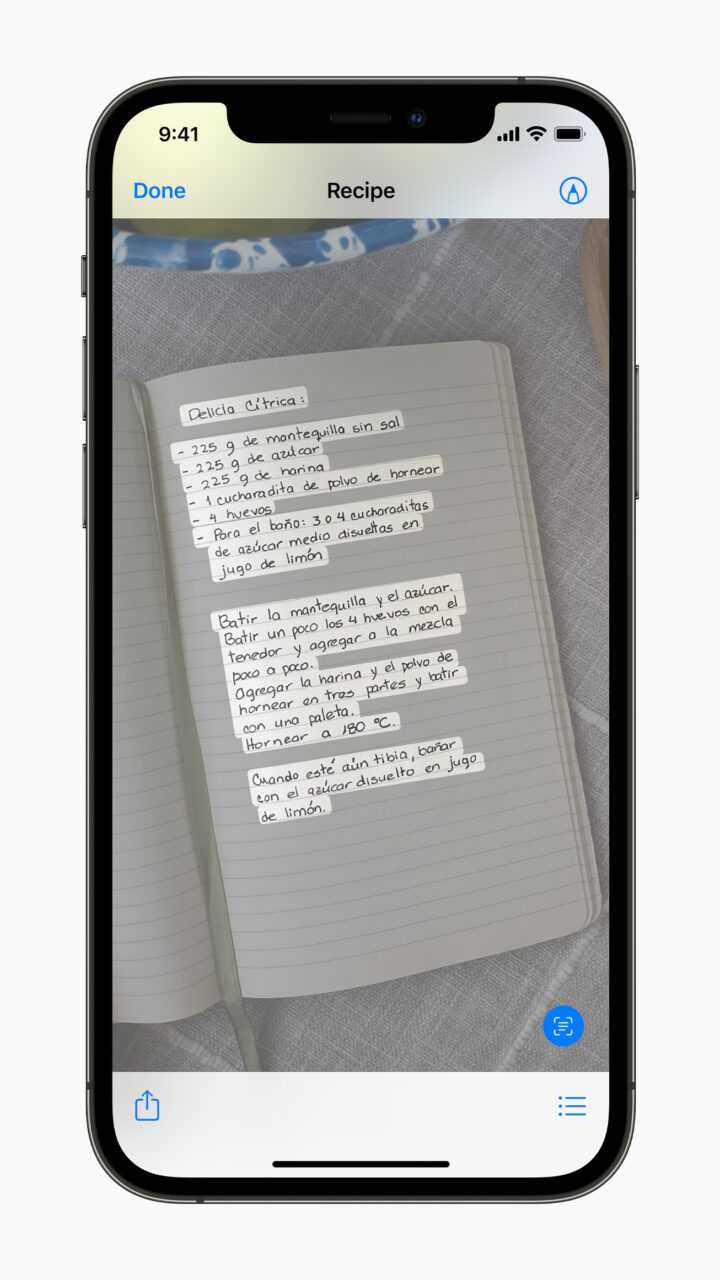
Онлайн-текст может распознавать символы через камеру или прямо на устройстве на фотографиях и преобразовать их в текст на iPhone, а еще и перевести благодаря соответствующей встроенной функции.
FaceTime
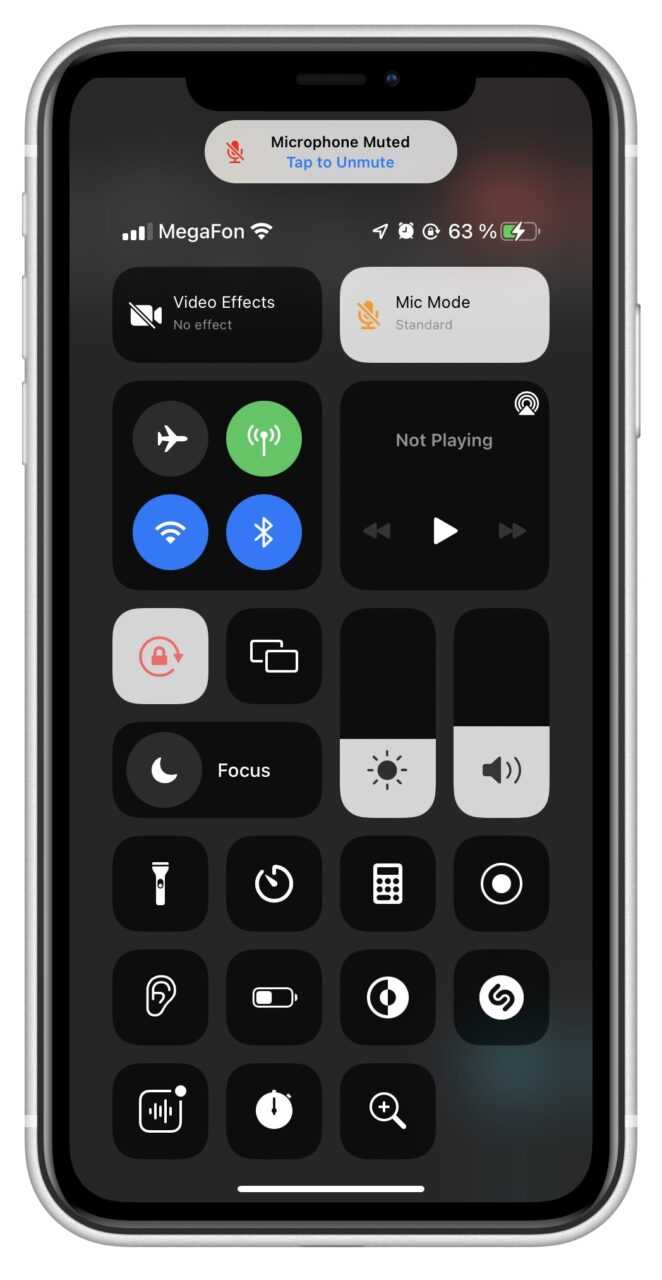
В центре управления появились новые элементы во время звонка, где можно включить портретный режим для камеры или изменить подавление шумов микрофона для звонка.
Во время групповых звонков говорящий будет выделяться и подсвечиваться рамкой. Также появился новый режим отображения Сетка.
Представлена фишка FaceTime Links. К сеансу FaceTime могут присоединиться не только с устройства Apple, но и с Windows или Android, через браузер.
SharePlay
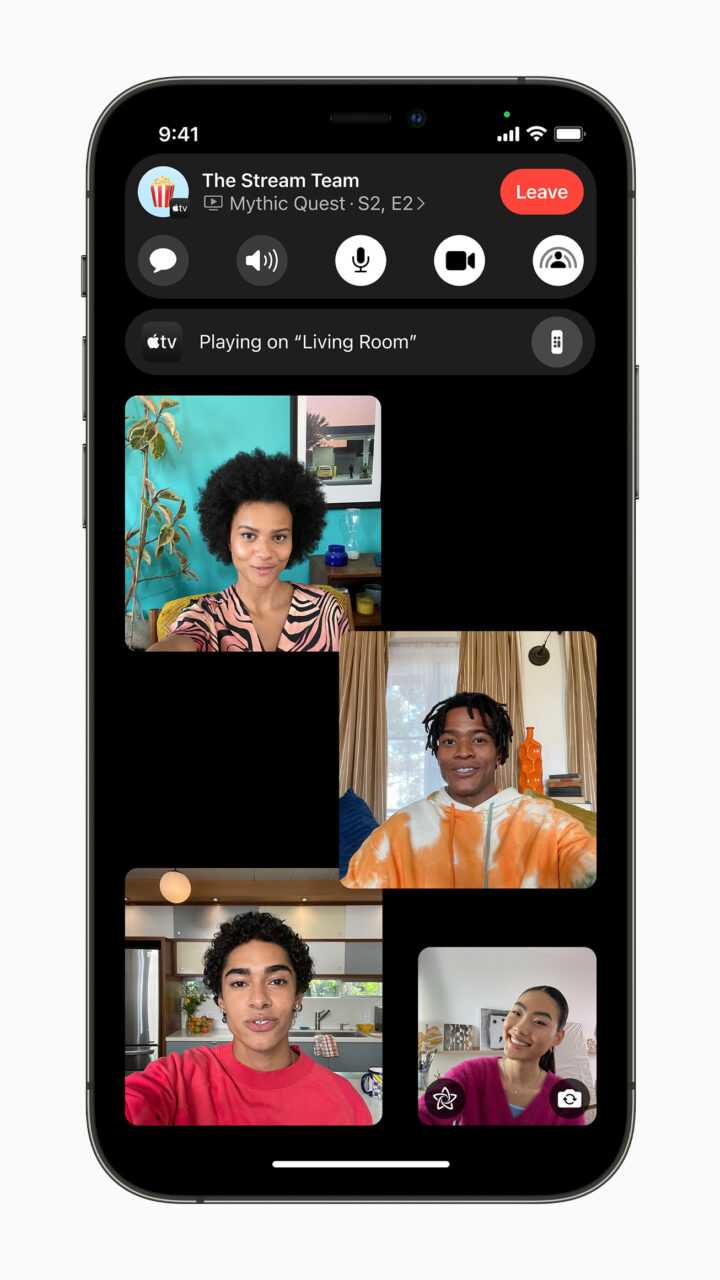
Благодаря функции SharePlay можно слушать музыку через приложение Apple Music, смотреть фильм через приложение Apple TV или просто смотреть экран вместе через звонок FaceTime. Вы просто включаете нужный контент и он воспроизводиться синхронно у собеседников.Функция не будет работать с первым релизом iOS 15.0, она отправлена на доработку и выйдет позже в этом году.
Центр уведомлений
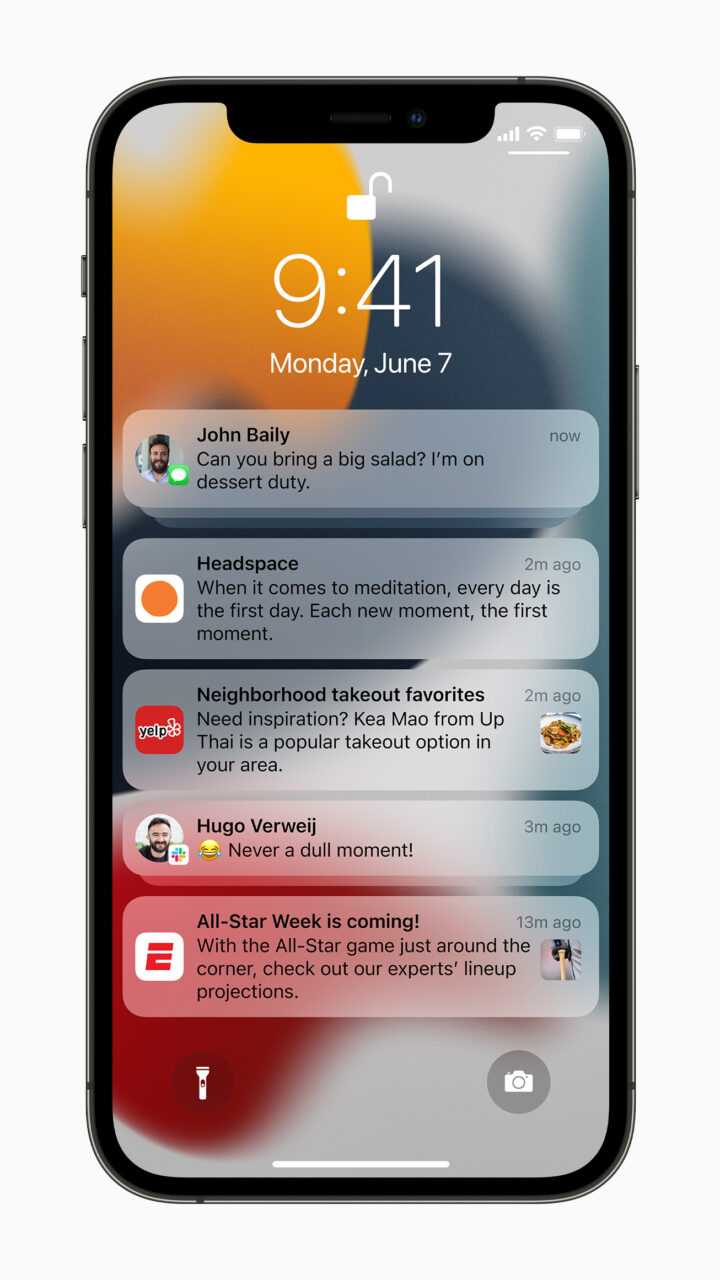
Уведомления теперь выглядит и работает по-другому
Добавлена группировка сообщений по важности, отображение сводки уведомлений. Еще можно временно отключить звук уведомлений для любого приложения или беседы на ближайший час или день
Spotlight
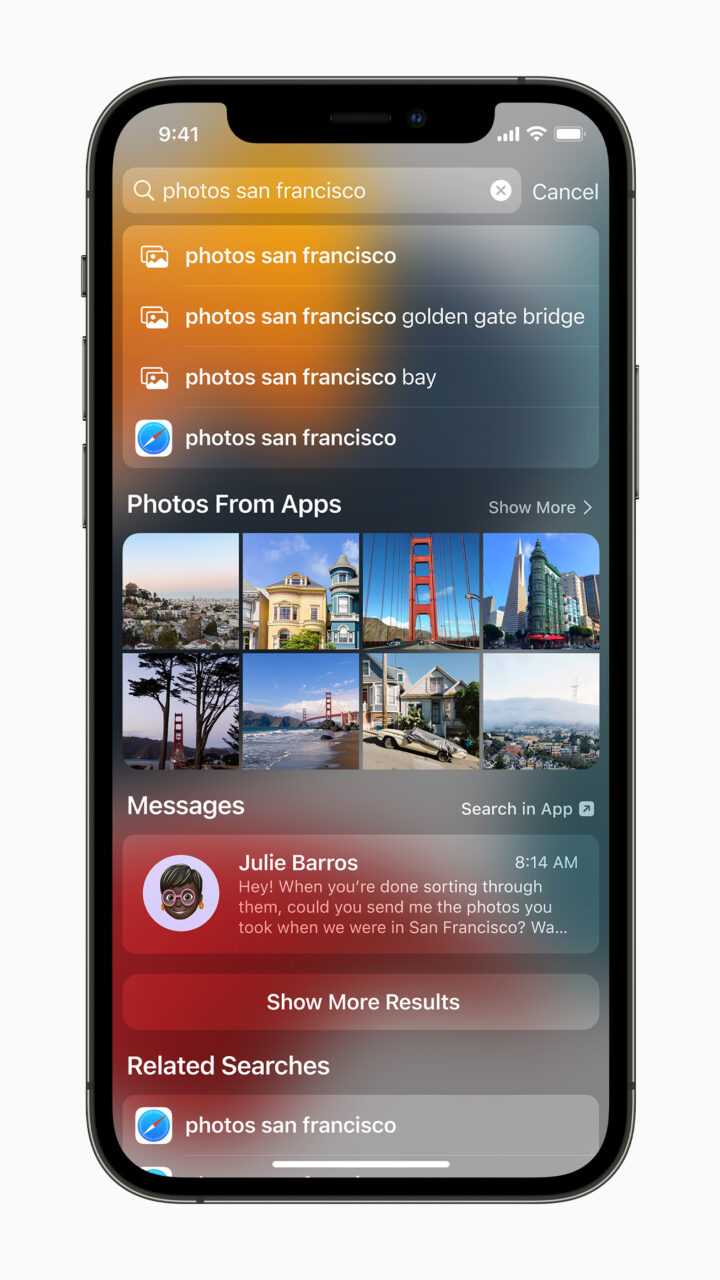
Spotlight в новой iOS 15 ищет изображения по месту съемки, чего раньше не умел. Теперь может искать изображения в интернете при поиске актеров, музыкантов, телесериалов и фильмов.
Возможно определить местоположение пользователя, если оно доступно через «Локатор».
Новшества в других системах
Вместе с iOS 15 Apple показала и новые версии других своих программных платформ, включая iPad OS 15 и macOS 12 Monterey.
Борис Макевнин, «Т Плюс»: Нам удалось найти неплохие аналоги практически всех иностранных ИТ-решений
Импортозамещение
В iPad OS 15 Apple улучшила работу виджетов, появившихся всего год назад. Например, если раньше их можно было расположить только в конкретных областях экрана, то теперь этого ограничения больше нет. Виджеты можно размещать в любой точке дисплея, а сами они стали больше, что позволяет сделать их более информативными.
В iPad OS 15 из iOS перекочевала «библиотека приложений», в которой будут расположены все установленные программы. Появился и улучшенный режим многозадачности, позволяющий создавать несколько сценариев, добавлять в каждый из них приложения и быстро переключаться между ними. Также Apple добавит и приложение «Переводчик», появившееся в iOS 14.
Настольная macOS 12 Monterey в сравнении с iOS 15 получила намного меньше нововведений. Основное среди них – это масштабный редизайн браузера Safari, в котором Apple, помимо прочего, добавила группы вкладок для объединения открытых страниц по тематикам. Эти группы будут синхронизироваться между всеми устройствами Apple пользователя, то есть создать группы можно на MacBook, а затем работать с ними на iMac или iPhone.
Интерфейс Safari стал заметно менее «тяжелым»
Программы Automator для создания скриптов в macOS 12 Monterey больше нет. Apple решила заменить ее приложением «Команды», присутствующим в iOS и iPad OS. Однако настольные «Команды» будут отличаться от мобильных существенно большим числом возможностей – Apple перенесет в них львиную долю функций из Automator.
Революция в DLP: как ИИ защищает конфиденциальные данные от утечек?
Защита данных
По аналогии с iOS 15 в macOS 12 Monterey появится режим фокусировки для работы с уведомлениями.
Еще одно немаловажное нововведение – это функция Universal Control. Это замена SideCar в macOS 11 Big Sur, которая позволяет использовать iPad в качестве дополнительного экрана для Mac
Universal Control полностью меняет представление об этой функции и позволяет превратить все имеющиеся устройства Mac и планшеты iPad в единое рабочее пространство.
Пример работы Universal Control
Например, можно начать работать на MacBook, положить рядом iPad и бесшовно перейти на его экран, даже переместив курсор. При этом управление можно осуществлять с клавиатуры и тачпада все того же MacBook. Также Universal Control позволяет перемещать любой контент с устройства на устройство – например, можно выделить текст на экране iPad и перенести его в любую программу, запущенную на iMac.
Итоги
Хорошие новости, народ: с вашим iPhone или iPad ничего не случится после установки iOS 15 и iPadOS 15. Если вы не ненавидите новый дизайн Safari всей душой, то обновление до этой версии системы даже пойдет на пользу. Вы не получите кардинально новых способов использования своего смартфона или планшета, но будете иметь несколько новых приятных и даже полезных функций.
Многие из этих нововведений могли бы легко выйти в простых патчах для предыдущей версии системы. Некоторые даже должны были там выйти, как, например, обновленный FaceTime, позволяющий совершать удобные групповые звонки во время удаленной работы из дома на период пандемии. Но обновления просто копились до осени, чтобы iOS 15 и iPadOS 15 получили хоть что-то новое. И если бы они вышли раньше, у Apple просто не осталось бы ничего, что могло бы оправдать выход новой версии операционной системы.
 iOS 15 и iPadOS 15
iOS 15 и iPadOS 15
Может в этом и была вся суть? Сегодня iOS находится уже в 15-ой версии, а сколько еще было промежуточных обновлений, которые действительно многое улучшали и добавляли полезные функции. За 14 лет существования этой системы Apple проделала огромную работу, чтобы она стала отличной мобильной платформой. И на данный момент действительно значимых и крупных изменений, которых ей не хватает, осталось очень мало.
Как говорится, зачем чинить то, что не сломано. В iOS уже было 14 полноценных версий, и необходимых ей исправлений с каждым годом становится все меньше. Потому что невозможно постоянно дополнять систему чем-то кардинально новым. Это не значит, что в будущем нам не стоит ждать крупных обновлений iOS. Почти наверняка они будут, причем настолько же амбициозные, как iOS 7 или macOS High Sierra, или даже еще лучше.
Но эти точки «резких поворотов» очень редки и отдалены друг от друга. Поэтому, скорее всего, ближайшие обновления будут такими же, как это – точечными и небольшими. Более крупных и значимых версий придется еще подождать.
Устройства, совместимые с iOS 15:
- iPhone 13/13 mini / 13 Pro / 13 Max
- iPhone 12/12 mini / 12 Pro / 12 Max
- iPhone 11/11 Pro / 11 Pro Max
- iPhone XS / XS Max / iPhone XR
- iPhone X
- iPhone 8/8 Plus
- iPhone 7/7 Plus
- iPhone 6s / iPhone 6s Plus
- iPhone SE (1-го поколения)
- iPhone SE (2-го поколения)
- iPod touch (7-го поколения)
Устройства, совместимые с iPadOS 15:
- iPad Pro (все модели)
- iPad (5-го поколения или новее)
- iPad mini (5-го поколения или новее)
- iPad mini 4
- iPad Air (3-го поколения или новее)
- iPad Air 2


![Как установить ios 15 на iphone и ipados 15 на ipad [ipsw] - it-here.ru](http://ogorshkov.ru/wp-content/uploads/6/f/7/6f718677f0b9c4ac9606978179ee6fe6.jpeg)





























