Как проверить память?
Обычно пользователь Phone начинает задумываться, как освободить память гаджета, не просто так – ему не хватает свободного места для того, чтобы обновить операционную систему или загрузить из AppStore популярное приложение. Скажем, обновление iOS 8-ой версии весит от 0.9 до 1.1 Гб (зависит от устройства) – для загрузки новой «операционки» по Wi-Fi необходимы около 7 «свободных» гигабайтов. Обладателям гаджетов на 8 Гб вообще недоступен иной способ обновления, кроме iTunes – но и тем, кому повезло с памятью больше, приходится приступать к масштабной «чистке» галереи.
Проверить, сколько памяти требуется для обновления iOS, можно, пройдя по пути «Настройки» — «Основные» — «Обновление ПО». Если обновляться «некуда», гаджет сообщит, что «установлено новейшее ПО», и уточнит, какая версия стоит на смартфоне. При наличии доступных обновлений вы увидите на экране такую информацию:
Зная, сколько требуется памяти для обновления, вы можете посчитать, какого количества гигабайтов не хватает. Чтобы узнать, удаление каких приложений даст максимальный эффект, пройдите по пути «Настройки» — «Основные» — «Статистика». Вы попадете в «Хранилище»:
По примеру видно, что больше половины занятой памяти (и чуть меньше трети общей) приходится на музыку – с разбора плейлиста и стоит начать пользователю, желающему «обновиться».
iOS 13 против iOS 12: Доступность и совместимость
Публичная бета-версия iOS 13 доступна уже сейчас, а финальный, готовый релиз, скорее
всего, появится в сентябре, наряду с новыми iPhone 11. iOS
12, конечно, доступна в полной, законченной версии и, если вы пользователь
устройства на базе iOS,
скорее всего, оно уже работает на iOS 12.
Обновление iOS
13 не будет совместимо со всеми устройствами, которые могут работать на iOS 12. Вам нужен iPhone 6S или iPhone SE или
более поздние версии, а также iPod Touch
7-го поколения. Это значит, что iPhone
5S, iPhone 6 и iPhone 6 Plus будут работать только на iOS 12.
Некоторые iPad тоже не будут совместимы с главным обновлением этого года, но ни один iPad не получит iOS 13, вместо этого совместимые устройства получат новую iPadOS.
Деактивация «Фотопотока»
Смысл «Фотопотока
» заключается в следующем: при его активации все фото, сделанные на Айфон пользователя, отправляются в iCloud
по Wi-Fi – следовательно, друзья пользователя могут просматривать и комментировать его снимки без социальных сетей и сообщений MMS (конечно, только с позволения владельца аккаунта). Технология довольно полезна, однако, многие обладатели «яблочных» гаджетов о ее существовании даже не догадываются – в то же время программа «поедает» мегабайты памяти.
Отключить ее можно так:
Шаг 1
. Пройдите по пути «Настройки
» — «iCloud
» — «Фото
».
Шаг 2
. Деактивируйте тумблер напротив «Мой фотопоток
».
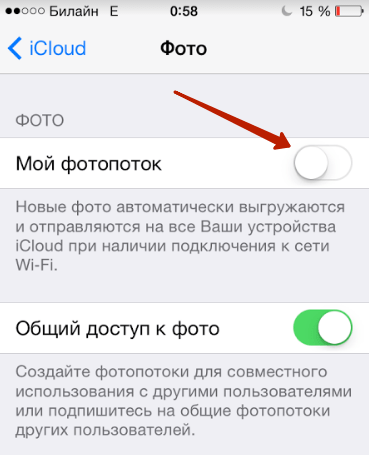
Управляйте хранилищем
Существует несколько способов управлять хранилищем на вашем устройстве и уменьшать его объем.
Фотографии и видеозаписи
Чтобы уменьшить объем использования фотографий и видеозаписей, можно импортировать фотографии и видеозаписи из альбома «Фотопленка» на компьютер. Чтобы удалить фотографии после их импорта из альбома «Фотопленка», выполните следующие действия.
Если нужно просмотреть фотографии на устройстве после их удаления из альбома «Фотопленка», синхронизируйте их из медиатеки. При синхронизации медиатеки с компьютером синхронизируемые фотографии оптимизируются для экономии места. В целях экономии можно синхронизировать часть медиатеки.
Приложения
Чтобы уменьшить объем использования приложений, выполните следующие действия.
Если вы будете знать, как синхронизировать iPhone с iPhone, вы сможете легко перенести данные со старого устройства на новое. Более того, вы можете попробовать создать резервную копию на другом смартфоне или просто поделиться чем-то смешным или важным с обладателем айфона.
Для выполнения всех этих задач синхронизация является действительно важным процессом при передаче ваших данных. Итак, как вы можете добиться этого просто и правильно? В руководстве, представленном ниже, показано несколько способов синхронизации айфона с айфоном с подробными инструкциями.
Дизайн
В каждой версии ОС Apple изменяет свой фирменный дизайн, пусть ненамного, но непременно. iOS 11 не стала исключением. Многие фирменные приложения получили оформление в стиле приложений «Музыка» и «Новости» из iOS 10 с крупными заголовками (прямо как в Windows Phone) и более жирными надписями. Тонкие шрифты были визитной карточкой iOS 7 и минималистичного дизайна в целом, однако сейчас компания усиленно отходит от них. Заголовки звонков, заметок и сообщений стали заметно толще. С другой стороны, «Часы», «Диктофон», «Карты», «Safari», «Погода» и некоторые другие не претерпели изменений.
| Различие «старого» и «нового» дизайна | Различие «старого» и «нового» дизайна |
| Различие «старого» и «нового» дизайна |
На панели многозадачности теперь нет домашнего экрана — его предлагается вызывать кнопкой «Домой». Так и не добавлена опция для закрытия всех приложений, которую ожидали в новой системе.
В четвертый раз переработан дизайн пункта управления. Теперь это не несколько панелей, а единый блок с плитками, вновь напоминающий о творении Microsoft. Каждую плитку можно раскрыть, здесь есть несколько дополнительных опций. Да, наконец-то добавили отключение сотовой связи, а главное — кастомизацию, правда лишь частичную, самой нижней панели. Вызов дополнительных опций делается через 3D Touch, на старых моделях используется долгое касание. Во второй бета-версии возвращена опция блокировки вызова Control Center в программах.
| Новый пункт управления | Новый пункт управления |
| Новый пункт управления |
Notification Center теперь практически копирует экран блокировки: тут и время, и дата, и камера справа, и виджеты слева. Смахиванием вверх открываются сами уведомления.
| Центр уведомлений и баг с ориентацией экрана | Центр уведомлений и баг с ориентацией экрана |
| Центр уведомлений и баг с ориентацией экрана |
Появилась новая опция для съемки скриншотов, теперь их можно сразу отредактировать, нарисовать стрелки, вписать текст или вставить форму. После съемки появляется небольшое окошко в углу экрана, раскрыв которое можно найти все эти опции. Правда, не обошлось без багов: после работы с текстом вернуться к основной панели возможности нет. Можно сразу удалить неполучившийся скриншот. К сожалению, данная надстройка существенно замедлила создание скринов.
| Редактирование скриншотов | Редактирование скриншотов |
| Редактирование скриншотов |
Особое внимание на WWDC было уделено App Store, который не обновлялся уже несколько лет. Структура приложения полностью перестроена
Появилась вкладка «Сегодня», где отображаются рекомендованные программы, отдельно вынесены разнообразные топы программ и игр, есть вкладка обновлений и поиска. Покупки можно увидеть в меню профиля, нажав на значок в правом верхнем углу. Страницы приложений также перестроены, что дает возможность разработчикам лучше прорекламировать свой продукт (конечно, львиная их доля еще не реализовала возможности нового дизайна). Три вкладки теперь объединены в одну: здесь и рейтинг, и отзывы, и рекомендации, и описание программы. Появились статьи о приложениях с подсказками по их использованию, поиск стал более гибким, каждый день выбирается приложение дня, которое появляется на главной странице. Пока непонятно, приживется ли новый дизайн, — для Apple свойственны эксперименты и долгий поиск оптимальных решений.
| Новый App Store | Новый App Store |
| Новый App Store |
Было сделано еще несколько небольших изменений. Кнопки в калькуляторе стали круглыми, слегка поменялась стандартная звонилка, модифицирована анимация при открытии приложений, поля поиска в «Настройках» и «Почте» зачем-то увеличили в размерах. Изменена форма поля поиска Safari, поля ввода пароля и много чего другого.
| Калькулятор и поле поиска App Store | Калькулятор и поле поиска App Store |
| Калькулятор и поле поиска App Store |
Конечно, для iPad изменений куда больше. Это и функциональная док-панель с большим числом приложений в ней, и новый многооконный режим с возможностью создавать и сохранять «пространства» по два приложения в каждом с перетаскиванием объектов между ними.
В общем, часть изменений (пункт управления, панель создания скриншотов) кажутся полезными, другая часть (жирные шрифты, новый центр уведомлений) лишены практического смысла, но все они требуют существенной доработки в ходе бета-тестирования.
Устройства, которые получат iOS 14
iOS 14 получат все те же устройства, которые в прошлом году обновились до iOS 13
- iPhone 11
- iPhone 11 Pro
- iPhone 11 Pro Max
- iPhone Xs
- iPhone Xs Max
- iPhone XR
- iPhone X
- iPhone 8
- iPhone 8 Plus
- iPhone 7
- iPhone 7 Plus
- iPhone 6s
- iPhone 6s Plus
- iPhone SE 1-го поколения
- iPhone SE 2-го поколения
- iPod Touch 7
- iPad Pro 12,9” 4-го поколения
- iPad Pro 11” 2-го поколения
- iPad Pro 12,9” 3-го поколения
- iPad Pro 11” 1-го поколения
- iPad Pro 12,9” 2-го поколения
- iPad Pro 12,9” 1-го поколения
- iPad Pro 10,5”
- iPad Pro 9,7”
- iPad 8
- iPad 7
- iPad 6
- iPad 5
- iPad mini 5
- iPad mini 4
- iPad Air 4
- iPad Air 3
- iPad Air 2
Как видите, в список устройств, совместимых с iOS 14, входят все те же самые, которые обновились до iOS 13. То есть в этом году ни один смартфон или планшет Apple не останется без поддержки. Это было довольно необычно слышать, учитывая, что в iOS 14 довольно много новых функций, которые по логике вещей должны оказать ощутимую нагрузку на аппаратное обеспечение совместимых устройств. Но, видимо, это не совсем так, поскольку разработчики Apple переписали программный код платформы и облегчили её, увеличив фактическое быстродействие в ряде сценариев использования.
Как сжать видео на iPhone

Мы собрали список самых простых способов сжать видео на вашем iPhone.
Смартфоны iPhone известны тем, что позволяют своим пользователям записывать видео в потрясающем качестве. Однако обратная сторона этого заключается в том, что файлы видеороликов в конечном итоге занимают очень много места на устройстве. Поскольку большинство сервисов социальных сетей ограничивают размер загружаемого файла, вы, вероятно, задаетесь вопросом, как можно уменьшить размер ролика на iPhone.
Один из способов справиться с этим — научиться сжимать файлы. Когда вы применяете сжатие, качество видео в основном остается таким же, но сам ролик оказывается гораздо меньшим по объёму, чем оригинал.
Если вам интересно, вот самые лучшие и простые способы сжать видео на смартфоне от Apple.
Video Compress
Самый простой способ уменьшить размер видео на iPhone — использовать специальный инструмент для сжатия. Video Compress — бесплатное приложение, доступное в App Store, которое позволяет сжимать видео без потери качества.
Интерфейс приложения довольно-таки понятен, и не нужно настраивать какие-либо сложные параметры сжатия: просто загрузите свое видео, и Video Compress уменьшит размер автоматически.
Вот подробный список действий, которые нужно предпринять:
- Загрузите и установите Video Compress на свой iPhone, если вы еще этого не сделали.
- Откройте приложение и коснитесь значка шестеренки в правом верхнем углу. Затем выберите формат выходного файла. Ваше сжатое видео будет сохранено именно в выбранном формате.
- Вернитесь в основное меню, коснитесь единственного значка на экране и выберите видео, которое хотите сжать, из своей галереи.
- Вы увидите ползунок, который позволяет настроить уровень сжатия для видео. Перетащите этот ползунок, чтобы увидеть итоговый размер файла. Если вас устраивает размер, коснитесь значка в правом верхнем углу.
- Подождите, пока приложение сжимает ролик, а затем нажмите «Сохранить».
Compress Videos & Resize Video
Еще одна возможность уменьшить объём видеороликов на iPhone без потери качества — приложение Compress Videos & Resize Video (доступна как бесплатная, так и платная расширенная версия). Инструмент значительно уменьшает размер ваших видео на iPhone, позволяя загрузить свой ролик куда угодно, где есть ограничения.
Как просмотреть фотографии в iCloud
Уверен, что в начале статьи многие замешкались когда я спросил о фотографиях в iCloud. Если вы также не знаете о чем идет речь, вот вам маленький лайфхак, который может оказаться очень полезным в будущем.
В этой статье мы говорим об облачном хранилище iCloud. Управлять им можно как с iPhone так и с компьютера. Если вы не знали, то в сети есть сайт с созвучным адресом icloud.com — вот это и есть то место где можно получить доступ к информации, а также просмотреть фотографии, которые были ранее синхронизированы с ваших устройств.
Заходите на сайт и авторизируйтесь, введя данные своего Apple ID. После этого вы попадете на страницу LaunchPad где расположены приложения Медиатека, Найти iPhone, Контакты и другие. Дальше продолжать не буду…
Ну вот собственно и все. В этой небольшой инструкции мы еще немного поднастроили ваш iPhone и освободили место в iCloud. Если статья оказалась полезной, не будь сволочью — поставь лайк (кнопки соц. сетей ниже).
Способ 2. Синхронизация между айфонами с помощью инструмента настройки на iOS 11
Автоматическая настройка — это новая функция в iOS11, которая предназначена для быстрой передачи данных, настроек и контента со старого iPhone на новый.
Что нужно знать об этом инструменте? Он доступен только в том случае, если два ваших iPhone работают под управлением iOS 11 и находятся на небольшом расстоянии. Если ваши устройства невозможно разместить рядом друг с другом или они работают не под управлением iOS 11, метод 1 может быть лучшим вариантом для вас.
Как синхронизировать айфон с айфоном этим способом? Отзывы говорят о том, что это довольно просто.
Положите новый iPhone на небольшое расстояние от старого. Уведомление о настройке вашего нового айфона с Apple ID старого появится на экране. Если это не произошло, включите Bluetooth.
Сканируйте изображение на новом iPhone, используя старый, а затем введите пароль своего Apple ID. Установите новый Touch ID или Face ID на новом айфоне. Выберите восстановление из резервной копии iTunes или iCloud.
Часть 4: Как уменьшить размер видеофайла iPhone с помощью QuickTime Player — платно
Процедуры сжатия большинства видеофайлов влекут за собой изменение размера видео и уменьшение его кадра. Возможно, вы не сможете использовать бесплатную версию Apple QuickTime для сжатия видео на iPhone. Вам может понадобиться купить про версию чтобы продолжить с нами следующие шаги.
Шаг 1. Загрузите и установите профессиональную версию QuickTime.
Шаг 2: перейдите к File Menu и выберите Открыть файл, появится окно обозревателя файлов, в котором вы сможете выбрать файл, который хотите воспроизвести. Введите название видео, которое вы хотите сжать, и просмотрите.
Шаг 3. Вернитесь к File Menu и нажмите на Экспортировать, это откроет Сохраните файл экспорта как меню. Спуститесь в нижнюю часть меню и выберите Экспортировать , а затем Фильм в QuickTime Movie для настроек видео и аудио.
Шаг 4: выберите настройка для изменения типа сжатия аудио и видео.
Шаг 5: Когда вы закончите настройку, дважды щелкните на OK чтобы выйти из настроек в Сохранить экспортированные файлы.
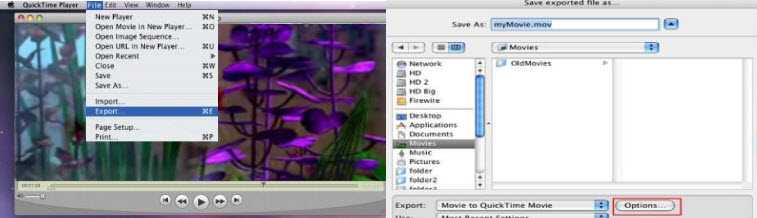
Вам будет предложено выбрать имя и место для файлов. Затем нажмите кнопку «Сохранить», чтобы начать сжатие видео на iPhone.
Способ 4. Синхронизируйте айфоны с помощью iTunes
Перед передачей данных через iTunes необходимо убедиться, что это последняя версия.
Типы файлов, которые могут быть переданы таким способом, ограничены, и данные на вашем iPhone будут удалены во время синхронизации с iTunes. Поэтому, если вы просто хотите перенести все свои файлы и сохранить их в безопасности, вам лучше воспользоваться первым способом.
Как синхронизировать два айфона при помощи «Айтюнс»? Это делается очень легко.
Подключите старый iPhone к компьютеру и найдите в iTunes свое устройство. Нажмите на «Этот компьютер» и сделайте резервную копию.
После завершения резервного копирования подключите новый iPhone к компьютеру. Найдите его в iTunes. Выберите восстановление из резервной копии и выберите сохраненный набор данных.
Очищаем память сообщений и настраиваем срок их хранения
Современные пользователи очень активно используют для общения мессенджеры и социальные сети, а если смартфон находится в эксплуатации больше года, в памяти сохраняются многочисленные переписки, которые могут занимать много места.
Таким образом, один из способов очистить ненужный кеш на iPhone — очистить данные сообщений непосредственно в приложениях, занимающих много места. Метод очистки чатов в WhatsApp мы обсуждали выше (в настройках чата можно очистить весь кеш, включая текстовые сообщения или выборочно). В Telegram в разделе настроек «Данные и память» – «Использование памяти» (там очищаем кеш) можно сбросить кеш текстовых сообщений, для чего нужно выбрать пункт «Локальная база данных» и подтвердить действие.
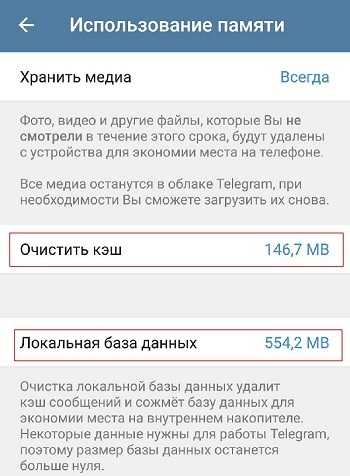
Помимо данных из приложений для обмена мгновенными сообщениями и социальных сетей, не помешает почистить стандартные SMS и MMS, которые тоже со временем занимают много места, особенно если речь идет о сообщениях с вложениями. Лучшим решением в этом случае будет установка срока хранения СМС в настройках iOS, для чего нужно выполнить ряд действий:
- Заходим в настройки мобильного устройства.
- Перейдите в раздел «Сообщения».
- Выбираем пункт «История сообщений», где стандартно выставлена опция бессрочного хранения.
- Здесь задаем необходимые параметры, сколько смс нужно хранить, например 1 год или 30 дней. В зависимости от выбранного периода те сообщения, которые старше, будут удалены. Этот фактор необходимо учитывать и сохранять необходимые данные перед выполнением процедуры.
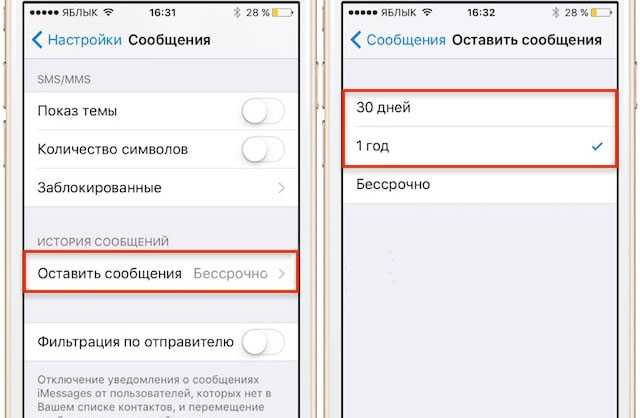
Объем оперативной памяти в разных моделях iPhone
Заряд в процентах на iPhone XR и других моделях
Со времен самых первых моделей айфонов Apple сделали невероятный скачок вперед. Чтобы увидеть это изменение практически, нужно рассмотреть и сравнить несколько линеек гаджетов, начиная с 5 модели и ее модификаций и заканчивая 10.
iPhone 5 и его модификации
Гаджеты этой серии отличаются корпусом. Он стал больше, что позволило существенно изменить начинку. Тем не менее, по весу легче предыдущих моделей. Компактно и удобно помещается в руке. Что касается оперативки, то она составляет 1 Гб.
iPhone 6 и его модификации
Сколько оперативной памяти в iPhone 6? В 6 и 6 Plus остается все тот же 1 Гб. А вот в следующих смартфонах она увеличена в 2 раза, до 2 Гб, что уже значительно лучше. В 2 раза больше возможностей для хранения данных. А операционная система работает просто превосходно и супер быстро. Это действительно заметное и эффектное продвижение.
iPhone 7 и его модификации
Что касается моделей линейки семерка, здесь нельзя особенно похвалить дизайн корпуса. Он в принципе остался тем же, хотя есть несколько улучшений, новых цветовых исполнений. Зато ядер в процессоре стало больше. Качество камеры — изюминка этих гаджетов. Оперативной памяти нужно больше. В iPhone 7 она составляет те же 2 Гб, в iPhone 7 Plus — 3 Гб.

Семерка представлена в нескольких цветовых вариациях
iPhone 8 и его модификации
iPhone 8 и iPhone 8 Plus соответственно 2 и 3 Гб. Особенных изменений и инноваций не наблюдается. Смартфоны работают быстро. Качество видео и фото отличное.
Обратите внимание! Подвисаний и притормаживаний в этих моделях нет
iPhone 10 и его модификации
Современные модели iPhone X и XR имеют оперативку в размере 3 Гб, а XS/ XS Max по 4 Гб. В данном случае задумываться по поводу оперативки вообще не приходится. Можно закачивать сколько угодно фильмов, снимать фото и видео и многое другое.
Удаление неиспользуемых приложений
Итак, следующий наш шаг — удаление бесполезных программ. В среднем, у обычного юзера на телефоне установлено от 5 до 20 утилит , которыми он пользовался более 1 месяца назад. Их запросто можно удалить… Не знаете как правильно удалить программу на айфоне?
- Найдите значок утилиты на главном экране.
- Зажмите его на несколько секунд, до появления соответствующего меню.
- Выберите «Удалить приложение», а затем подтвердите деинсталляцию.
Разумеется, это не единственный способ деинсталлирования, но он самый простой. Кстати, с iOS 10 Apple предоставила возможность пользователям очистить многие встроенные программы (Компас, Заметки и другие)
Однако делать это нужно с особой осторожностью! Кстати, после удаления ненужного софта, ваш айфон будет заряжать существенно быстрее…
Если же использование определённого софта необходимо (просто редко), то гораздо разумнее будет их заново устанавливать из App Store, по необходимости. Но в этом случае возникает другая проблема: данные приложения также удаляются. То есть если вы деинсталлируете какую-либо игру, то весь прогресс в ней не будет сохранён. Как же поступить?
Для таких случаев, в айфоне предусмотрена другая функция. Она будет в автоматическом режиме удалять неиспользуемые утилиты, но при этом не будет очищать из памяти пользовательские данные, которые им принадлежат. Это значит, что вы в любой момент сможете вновь скачать свою игру, и все ваши достижения сохранятся… Как активировать эту опцию на айфоне?
- Переходим в системные параметры («Настройки»).
- Находим раздел «App Store». Открываем его!
- Почти готово, пролистываем до пункта «Сгружать неиспользуемые» и активируем этот параметр.
А можно ли как то принудительно сгрузить определённый софт, чтобы быстро почистить айфон? Разумеется, да: «Настройки» → «Основные» → «Хранилище iPhone» → «Выбранное приложение» → «Сгрузить программу».
Мы также рекомендуем отключить автообновление всех приложений. Сделать это можно в этих же параметрах (Настройки → App Store). Отыщите пункт «Автоматические загрузки», а затем отключите флажок «Приложения». Отключать «Обновления ПО» мы не советуем, так как от этого напрямую зависит безопасность вашего айфона.
Как очистить данные некоторых программ?
Наверняка, на вашем айфоне установлено много системных программ, которые изначально предназначены для онлайн-контента, но также они могут загружать этот самый контент в память мобильного телефона, для его потребления в офлайн режиме («Музыка», «Подкасты» и т.д.). Все эти загруженные данные могут занимать очень много места на накопителе, и их лучше очистить
Обратите внимание, что после этой очистки вы не сможете слушать музыку/читать книги и т.д. в этих программах без подключения к интернету!
- Как обычно, открываем «Настройки».
- Жмём на пункт «Основные».
- Затем открываем подраздел «Хранилище iPhone».
- Далее, находим соответствующую утилиту и выбираем её.
- В новом окне нажимаем на кнопку «Редактировать», и удаляем соответствующие данные.
Как мы уже писали выше, эта инструкция актуальна лишь для встроенного софта от Apple
Чтобы очистить файлы стороннего софта (не важно какого именно: Яндекс.Музыка, ватсап, Viber и так далее) нужно действовать по-другому. А именно полностью удалять утилиту, и затем вновь её устанавливать
К сожалению, другого способа почистить определённое приложение от стороннего разработчика — нет.
Совет! Остановимся более подробно на встроенных программах «Музыка» и «Подкасты». Отключите автозагрузку контента для этих приложений, следуя следующей инструкции: «Настройки» → «Музыка»/«Подкасты» → «Автоматические загрузки» (переведите тумблер в выключенное положение). Готово, теперь при прослушивании треков и подкастов, они не будут скачиваться на айфон.
После того, как вы почистите лишние сообщения, установите срок хранения СМС: «Настройки» → «Сообщения» → «Оставить сообщения». Выберите тот временной отрезок, который подходит именно вам. По его истечению, любое сообщение из iMessage будет удалено с айфона.
По некоторым источникам, ещё одно приложение, которое оставляет много мусора — это Siri. Здесь всё просто: периодически отключайте встроенный в айфон голосовой помощник: «Настройки» → «Siri и Поиск». Переводим все опции в положение «Выкл.». Перезагрузите устройство, затем сири можно опять включить.



























![Как освободить место в icloud? [инструкция]](http://ogorshkov.ru/wp-content/uploads/f/2/a/f2aada8008afdc16723dab89a68e3c9c.jpeg)




