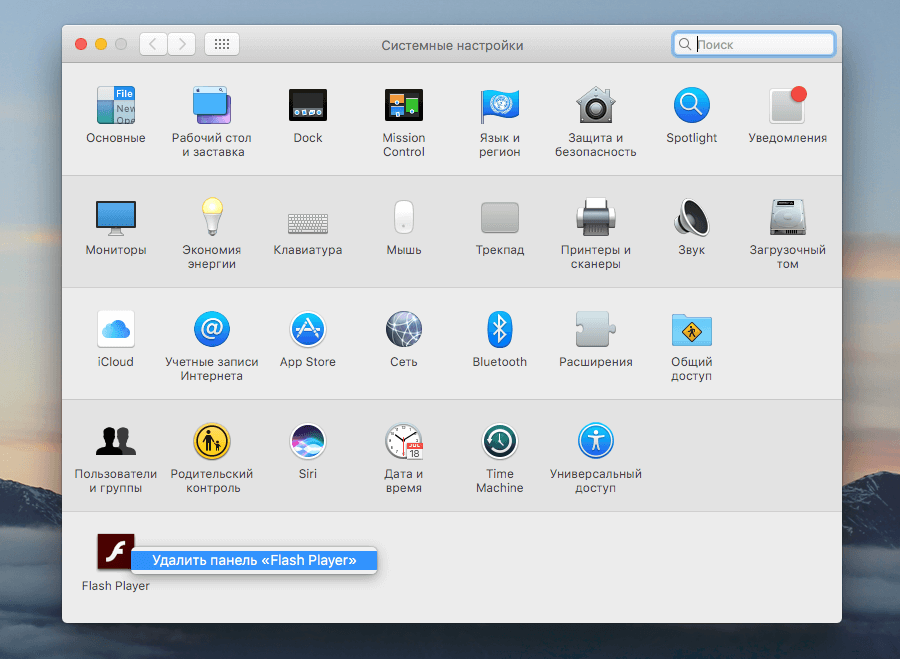Как использовать Siri для запуска команд?
Не секрет, что когда вы говорите своему Mac «Привет, Siri», то, скорее всего, обнаружите, что HomePod, iPhone, iPad и Apple Watch тоже ответят: «Да?» Тем не менее, использование Siri может оказаться быстрым способом запустить вашу команду.
Чтобы убедиться в ответе именно версии Siri на вашем Mac, вы можете нажать и удерживать клавишу Command (⌘) и пробел, пока не появится Siri (это сочетание можно изменить по пути Системные настройки → Siri). Кроме того, вы можете щелкнуть по значку Siri в док-панели или значку Siri в строке меню.

И еще кое-что, нельзя забывать и об Apple Watch.
1. Откройте конкретную команду, щелкните ее значок настроек. Затем установите флажок на «Отображать на Apple Watch».
2. Теперь вы, возможно, сможете запустить ярлык со своих Apple Watch.
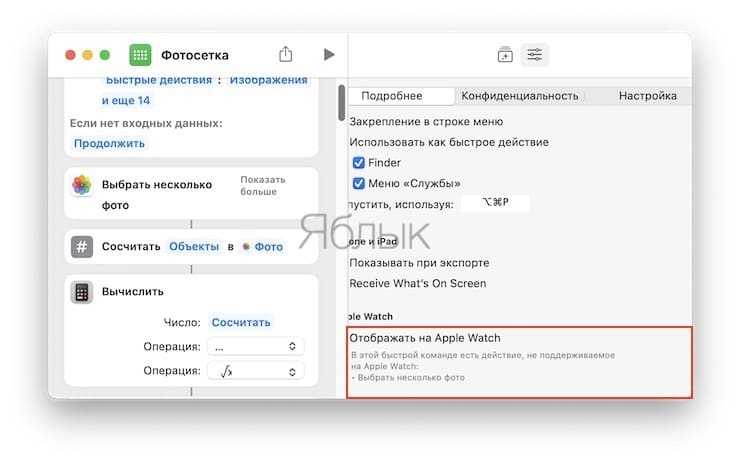
На практике, хотя команды синхронизируются на всех устройствах, они все же пока не работают на всех устройствах. Если Apple Watch могут запускать вашу команду, то установка этого флажка даст такую возможность работы.
Если ваши Apple Watch не могут выполнить команду, то вы, даже если и установите флажок «Отображать на Apple Watch», получите лишь пояснительное объяснение о причине неудачи: «В этой команде есть действие, не поддерживаемое на Apple Watch». А затем будут, собственно, перечислены те действия, которые не срабатывают. Например, если ваша команда выполняет какие-либо действия с копированием и вставкой, то вам сообщат об отсутствии на Apple Watch возможности получить буфера обмена.
Как добавить виджеты в Центр уведомлений
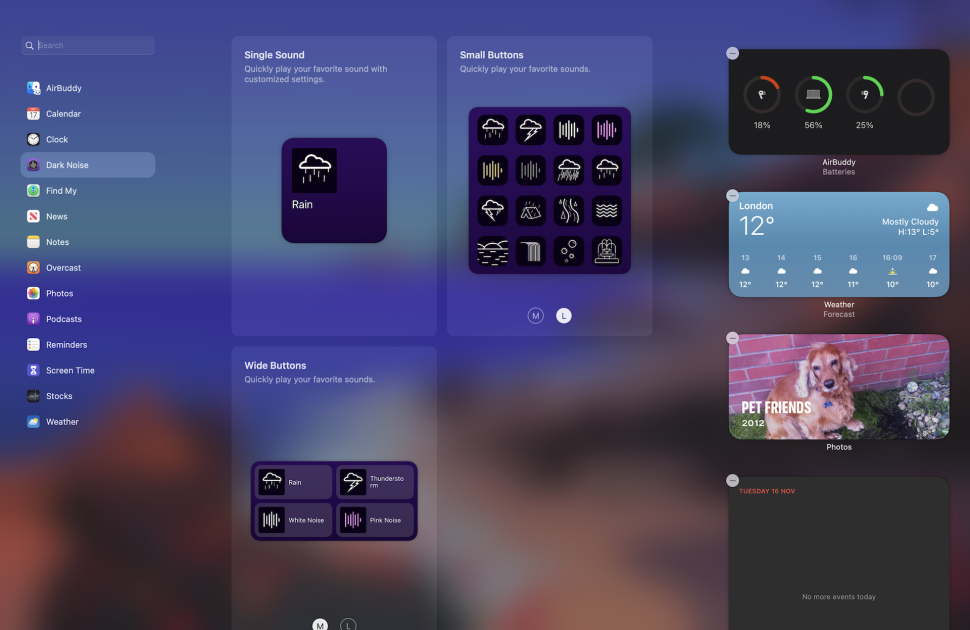
(Изображение предоставлено: Apple)
Первоначально виджеты были помещены в приложение под названием Dashboard на Mac в течение многих лет, прежде чем оно было удалено в macOS Catalina.
Но даже при этом добавить виджет на сайдбар очень просто:
1. В нижней части Центра уведомлений нажмите «Редактировать виджеты».
2. Затем вы увидите список доступных категорий виджетов. Вы можете выполнить поиск определенного виджета или щелкнуть категорию, чтобы увидеть, что доступно.
3. Найдя нужный виджет, наведите на него указатель мыши, пока не появится кнопка «Добавить» (зеленый крестик). Щелкните здесь, чтобы добавить его.
4. Добавив все нужные виджеты, нажмите «Готово» в правой части экрана под всеми выбранными активными виджетами.
5. Вы также можете изменить порядок отображения виджетов, просто перетаскивая их вверх или вниз, пока они не будут располагаться так, как вы хотите. Некоторые виджеты доступны в разных размерах, которые будут отображать разное количество информации.
Как выбрать операционную систему при загрузке Mac?
Для этого необходимо загрузить ваше MAC устройство под МАК ОС. Что бы это сделать перезагрузите свой iMAC/ MACBOOK PRO/ AIR, MAC mini и в самом начале загрузке нажмите и удерживайте клавишу ALT. В результате должно появиться окно выбора загрузки ОС. Выбираете MAC OS.
Как переключить операционную систему на Mac?
Как известно, переключить операционную систему на Mac можно двумя способами: Удерживать клавишу Option в момент стартовой загрузки компьютера. В появившемся меню мы сможем выбрать необходимый диск.
Как переключаться с Мак ОС на виндовс?
Просто перезагрузите компьютер и удерживайте нажатой клавишу Option или Alt . Не отпускайте эту кнопку, пока не получите возможность выбрать ОС. Получив выбор, используйте клавишу со стрелкой, чтобы выбрать ОС, и нажмите кнопку Enter или Return . Это оно!
Как запустить загрузочную флешку на Маке?
Смена загрузочного диска на один раз
- На Вашем Mac. Во время загрузки Mac нажмите и удерживайте клавишу Option.
- На Mac с процессором Apple. Нажмите и удерживайте кнопку питания, пока не появится надпись «Загрузка параметров запуска». На Mac mini дождитесь, пока системный индикатор состояния не загорится оранжевым цветом.
Как открыть терминал на Mac горячие клавиши?
Окно терминала и его вкладки
- Открыть новое окно: ⌘Cmd + N.
- Открыть новое окно с той же командой: Control + ⌘Cmd + N.
- Открыть новую вкладку: ⌘Cmd + T.
- Открыть новую вкладку с той же командой: Control + ⌘Cmd + T.
- Показать панель вкладок: ⇧Shift + ⌘Cmd + T.
- Сделать превью вкладок: ⇧Shift + ⌘Cmd + (обратный слеш)
Как установить Mac OS на ПК?
⇧Shift + ⌥Option (Alt) + ⌘Cmd + R – установка той версии macOS, которая была установлена на компьютере изначально (или ближайшей к ней версии из доступных). Примечание: требуется macOS Sierra 10.12.4 или более новая версия ОС.
Как переключаться между ОС на разных жестких дисках?
Секрет простой, устанавливаете любую операционную систему на компьютер, затем просто отсоединяете от системного блока жёсткий диск с этой Windows и подсоединяете другой жёсткий диск, и устанавливаете другую операционную систему на него, если у Вас есть третий жёсткий диск, поступаете точно также с ним.
Как выбрать операционную систему при загрузке компьютера?
При загрузке компьютера необходимо нажимать клавишу F8 до появления списка. Список будет состоять из всех ОС, которые видит компьютер. Из этого списка мы можем выбрать виндовс для загрузки, ну или другую систему.
Как установить Windows на Mac OS?
Для установки Windows используйте приложение «Ассистент Boot Camp», входящее в комплект поставки компьютера Mac.
- Проверьте настройки функции «Безопасная загрузка» …
- Использование приложения «Ассистент Boot Camp» для создания раздела Windows. …
- Форматирование раздела Windows (BOOTCAMP) …
- Установка Windows.
Как перезагрузить компьютер Mac?
Если кнопка питания компьютера находится на клавиатуре ноутбуков Apple, для перезагрузки необходимо:
- Нажать и удерживать кнопку питания до тех пор, пока MacBook полностью не выключится (это может занять около пяти секунд).
- Подождать несколько секунд и снова включить компьютер.
Как восстановить систему Mac OS с флешки?
Установите флешку в USB-порт «проблемного Mac», нажмите клавишу Power и зажмите клавишу Alt. В списке доступных разделов для загрузки выберите OS X Base System
Обратите внимание на отсутствие раздела Recovery
Mac загрузится в режиме восстановления. После выбора основного языка системы откроется меню установки.
Как зайти в режим восстановления Mac OS?
Для запуска из раздела восстановления macOS через Интернет используется сочетание клавиш Option-Command-R или Shift-Option-Command-R. Из раздела восстановления macOS можно устанавливать различные версии macOS в зависимости от сочетания клавиш, используемого во время запуска.
Как открыть терминал на Мак ОС?
Открыть Терминал с помощью поиска Spotlight.
- В строке поиска Spotlight введите слово Терминал и нажмите «Enter»
- В результате вы увидите окно Терминала.
- Запустить Терминал в Finder. …
- Среди утилит найдите «Терминал» и запустите.
- Итог ожидаемый- вы увидите окно Терминала.
Как открыть терминал в Windows 10?
Используя поиск на Панели задач или в меню Пуск
- Нажмите значок поиска на Панели задач или кнопку Пуск
- В строке поиска напечатайте cmd. …
- В результатах поиска нажмите правую кнопку мыши на классическом приложении Командная строка
- В открывшемся меню выберите пункт Запустить от имени администратора
Как быстро закрыть все программы на macOS?
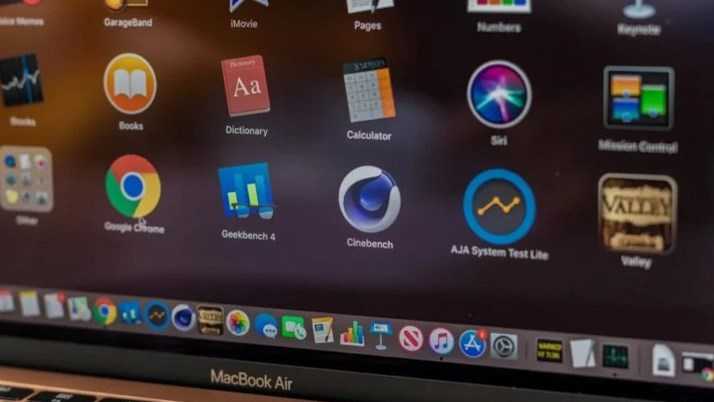
Следует помнить о том, что основная задача Команд — это экономия времени пользователя. Если правильно настроить приложение, то нет необходимости долго и нужно искать необходимые программы или файлы на дисковом пространстве. Теперь это можно выполнить в пару кликов мышкой. Можно не только моментально открыть, но и принудительно закрыть все запущенные приложения на macOS. Для того чтобы составить алгоритм действий в Командах необходимо выполнить следующие действия:
- Для начала необходимо скачать и установить на вашем ПК само приложение Команды.
- После установки программы, система перенаправит вас в открытое приложение.
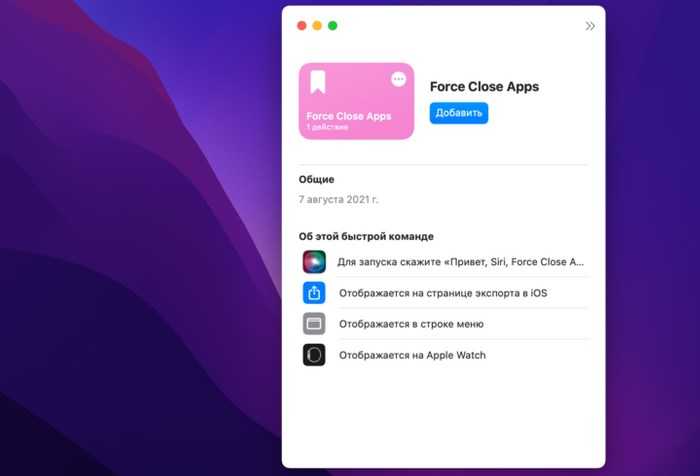
- Вам необходимо нажать на действие «Добавить».
- Тапните по разделу Force Close App (принудительно закрыть все приложения).
- Теперь остается только закрыть все программы на компьютере.
Благодаря этому не хитрому алгоритму действий, вы можете скачать и использовать любую команду для macOS.
Какая дата выпуска macOS Monterey?
Новая версия macOS была представлена на WWDC в июне 2021 года, но, как обычно, вы не сможете получить полную версию до осени. В прошлом это означало либо сентябрь, либо октябрь, так что ожидайте, что он появится примерно тогда, когда он, возможно, будет сопровождаться новыми MacBook Pro.
Если вы не можете ждать, вы всегда можете подписаться на программу бета-тестирования программного обеспечения Apple, которая дает вам ранний доступ к бета-версиям macOS (а также iOS и iPadOS). Однако имейте в виду, что, поскольку программное обеспечение все еще находится в разработке, есть большая вероятность, что у вас возникнут проблемы, пока исправляются ошибки. Вот как установить бета-версию macOS.
Почему скорость загрузки сайта важна
Google утверждает, что если скорость загрузки страницы превышает 5 секунд, то это во много раз увеличивает вероятность отказа. Тут и не поспоришь, ведь мало кому будет интересно изучать сайт, который не может быстро решить проблему. Если сайт будет грузиться быстро, то это позволит:
- Привлечь больше клиентов. Особенно это касается мобильной версии, так как сегодня большинство пользователей используют смартфоны. Поэтому в первую очередь стоит позаботиться о скорости сайта в адаптивной версии.
- Повысить удобство работы пользователей. И здесь опять про привлечение клиентов. Предположим, что мы создали стильный сайт с продуманной структурой и удобной навигацией, и нам кажется, что такой сайт будет приносить большой поток клиентов. Работать это будет только в том случае, если все элементы будут прогружаться с максимально быстрой скоростью.
- Увеличить конверсию. Чем быстрее загружается ваш ресурс, тем выше будет конверсия, которую вы можете получить от покупателей, не покинувших ваш сайт после просмотра первой страницы.
В целом, любой ресурс, который был создан, чтобы продвигать услуги и зарабатывать на этом, должен загружаться быстро и работать стабильно.
Комьюнити теперь в Телеграм
Подпишитесь и будьте в курсе последних IT-новостей
Подписаться
Как устанавливать новые команды на Mac
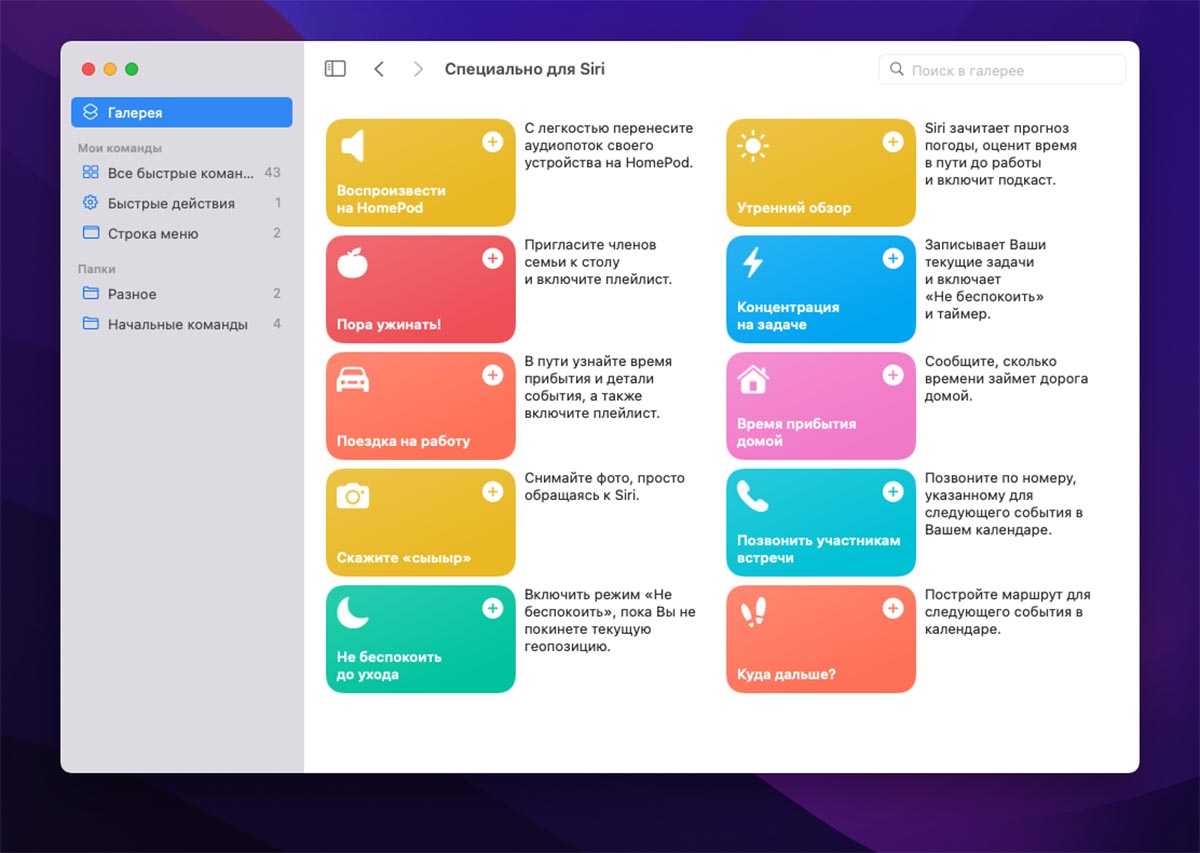
Для загрузки и управления новыми скриптами используется стандартное приложение Команды. Найти его можно через поиск Spotlight или в меню Launchpad.
Скачивать команды можно по ссылкам в сети, система автоматически предложит импортировать их в приложение Команды либо из встроенной галереи скриптов по аналогии с iOS.
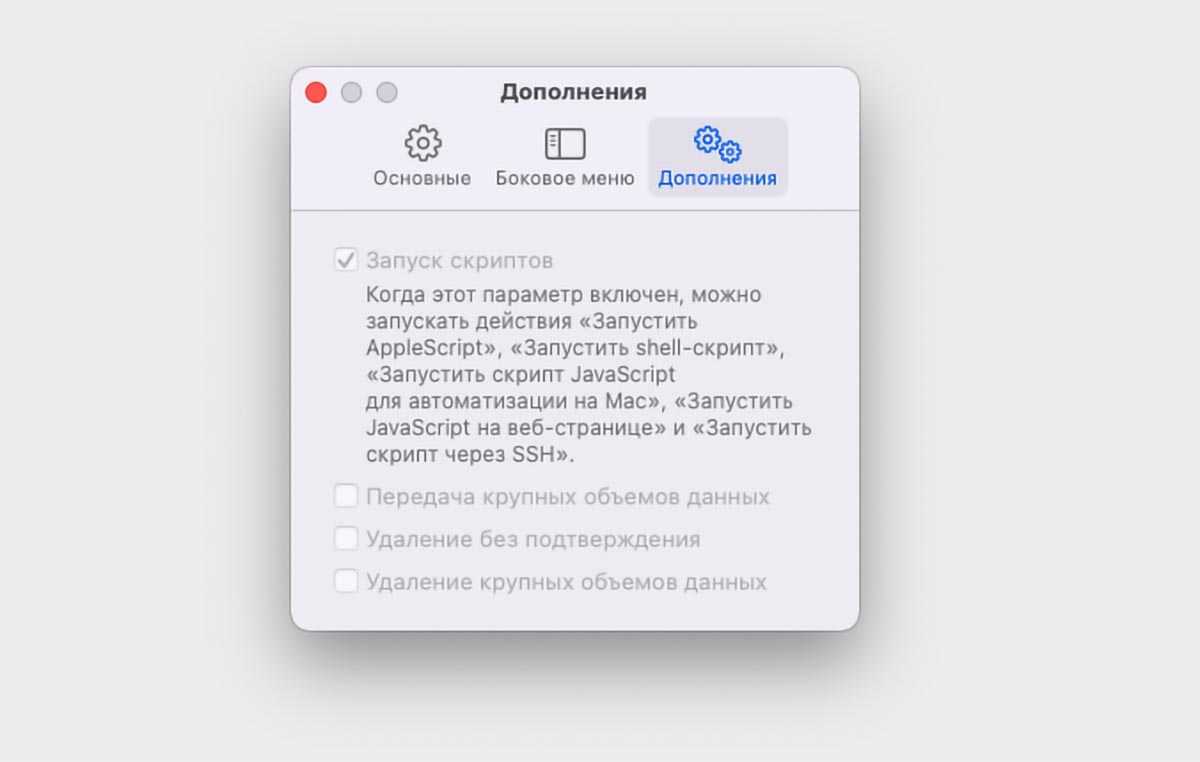
Не забудьте о параметрах утилиты. Здесь на вкладке Дополнения выдается ряд разрешений, без которых некоторые скрипты откажутся работать.
Любую загруженную команду можно изменить, выбрав пункт Открыть из контекстного меню. Наглядный визуальный редактор позволяет менять параметры скрипта, расширять его возможности или заменять часть функционала.
Тестирование интернет-конфигураций приложения
Когда мы убедимся, что среда работает стабильно и правильно, наступает очередь тестирования конкретного приложения. Начать стоит с конфигураций интернет-соединения в данном приложении, если таковые имеются. Чаще всего мы можем столкнуться с такой необходимость в случае десктопных приложений.
В подавляющем большинстве случаев параметры соединения с сетью находятся в специальном конфигурационном текстовом файле, к которому нет доступа “простым” пользователям. Какие параметры необходимо сообщить приложению и в каком формате они должны сообщаться, подскажут разработчики. Задача тестировщика попробовать разные комбинации таких параметров, а также неправильные параметры. Последнее нужно, чтобы проверить, как система будет реагировать на неправильные параметры и какую информацию об ошибке предоставит пользователю.
Например, рассмотрим конфигурационный файл приложения ERP. Приложение должно знать, к какой базе данных подключаться, какой сервер использовать, с каким профилем работать и какие плагины использовать.
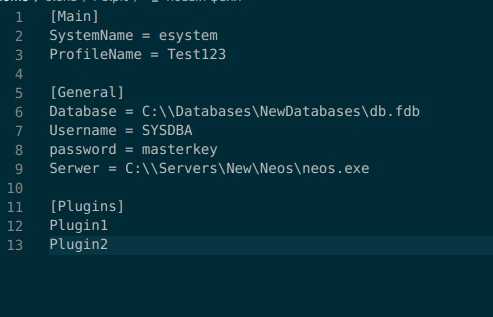
Всю эту информацию мы предоставляем ей в конфигурационном файле. Чтобы удобнее было оперировать данными, можно разделить их на секции (названия в квадратных скобках. Вариантов тестирования конфигураций множество: базы на локальном/удаленном сервере, несуществующие пути к БД и серверам, правильные/неправильные логины и пароли, разные комбинации плагинов и так далее.
Нагрузочное тестирование
Нелишним также бывает проведение нагрузочного тестирования, которое чаще всего является все же прерогативой автоматизаторов. Нагрузочное тестирование предполагает симуляцию ситуации, когда сервер перегружен (присоединяется большое количество пользователей, сервер должен прочесть большой документ или сгенерировать отчет на основе большого количества данных).
Задачей такого тестирования является не только проверить, справится ли ПО с задачей, но и измерить время отклика (часто этот параметр можно улучшить программными методами). Нагрузка на сервера чаще всего создается с помощью специальных программ.
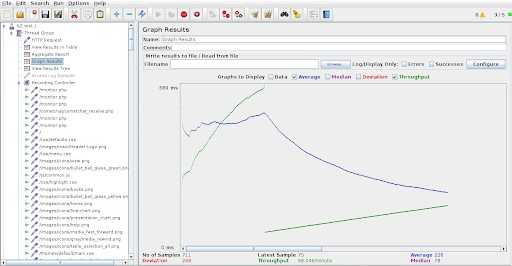 Пример графа нагрузочного тестирования с помощью JMeter
Пример графа нагрузочного тестирования с помощью JMeter
Можно ли добавить Быструю команду в Док-панель?
В настоящее время нет способов добавить одну команду в вашу Док-панель, но вы можете добавить туда само приложение «Команды».
Перетащите приложение «Команды» из папки «Программы» в док-панель, вот и все действия. Либо, когда вы запустите приложение «Команды», щелкните по нему правой кнопкой мыши и выберите Параметры → Оставить в Dock.
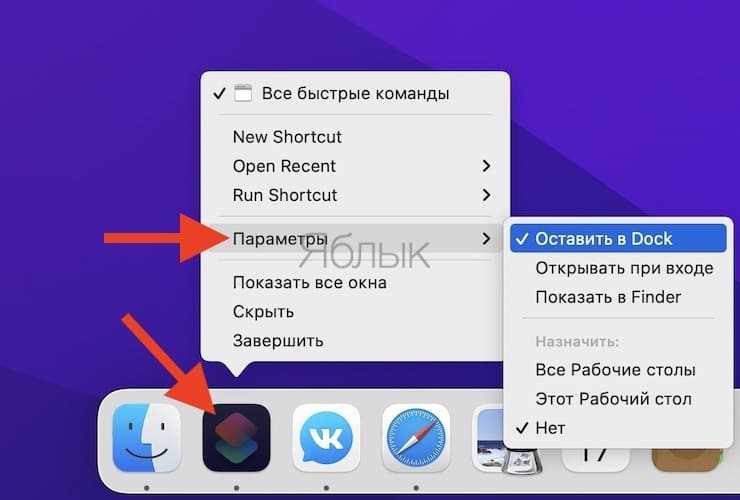
После этого, когда вы хотите запустить свою команду, вы можете щелкнуть правой кнопкой мыши по приложению «Команды» в Док-панели. Затем выберите либо «Открыть недавние», либо «Запустить команду».
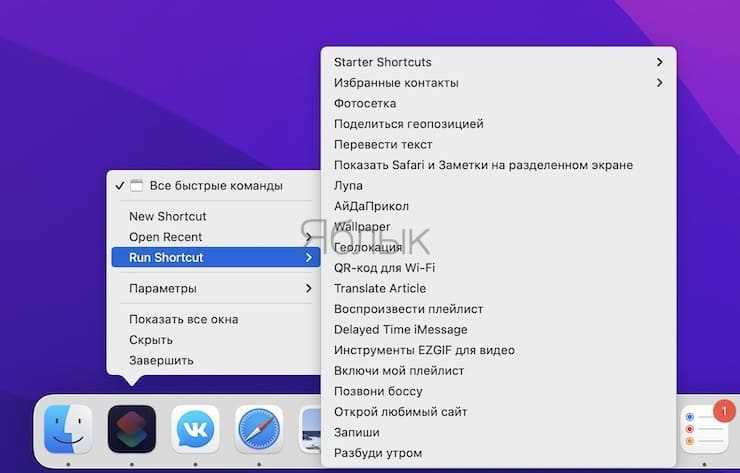
Последний вариант выдаст вам всплывающее меню для каждой имеющейся у вас команды. Тут также есть список папок вверху, поэтому, даже если у вас есть сотни собственных команд, вы можете довольно быстро найти нужную.
Отключить элементы автозагрузки (приложения и скрытые агенты запуска)
Подходит для: Когда ваш Mac медленно загружается.
Посмотрите, какие запускаемые приложения или агенты автозапуска у вас запущены, и остановите запуск как можно большего количества из них. Чем меньше программ запускается автоматически при запуске, тем быстрее будет работать ваш Mac. Чтобы отключить эти элементы автозагрузки:
- Нажмите на меню Apple в верхнем левом углу.
- Нажмите «Системные настройки»> «Пользователи и группы»> «Элементы входа».
- Выберите эти приложения, которые вам не нужны для автоматического запуска, и нажмите минус «–».
Между тем, могут быть некоторые агенты запуска (например, скрытые приложения/службы, которые продолжают работать в фоновом режиме), которые также замедляют скорость запуска вашего Mac. И их не так просто обнаружить, если вы не используете такой инструмент, как CleanMyMac X.
Вот как их удалить:
- Запустите CleanMyMac на своем компьютере.
- Нажмите «Оптимизация» > «Просмотреть все элементы» > «Запустить агенты».
- Вы увидите список небольших вспомогательных и служебных приложений, которые автоматически запускаются после загрузки вашего Mac. Выберите те, которые вам не нужны, и нажмите кнопку «Удалить».
Тогда все будет готово. Вы должны заметить некоторое увеличение скорости при перезагрузке компьютера Mac.
Тест скорости интернета
Вот список некоторых из лучших бесплатных онлайн-сервисов, веб-сайтов и программного обеспечения для проверки скорости вашего сетевого подключения:
- SpeedTest.net
- TestMy.net
- SpeedOf.me
- BandwidthPlace.com
- CNET.com
- Fast.com
- Google SpeedTest
- Google SpeedTest — это сервис от Google.com.
- McAfee Speed Test
- Проверка скорости Интернета AuditMyPC
- Тест скорости Speakeasy
- Тест скорости сети
- Cloudflare.
1]SpeedTest.net
SpeedTest.net возможно, самый известный из стаи. Мы использовали это для проверки скорости нашего Интернета с момента появления очень медленного Интернета. Каждый, кто тестировал скорость своего интернета в прошлом, должен был использовать его раньше, поэтому, если вы еще этого не сделали, Speedtest.net должен быть вашей первой ставкой. Чтобы сделать его еще более привлекательным, пользователи могут найти приложение Speedtest.net в Google Play для Android, iTunes для iOS и в Windows Store для Windows Phone.
2]TestMy.net
TestMy.net еще один из великих прямо здесь. Нам нравится этот тестер скорости, потому что он использует HTML5 вместо Flash или Java. Это означает, что проверить скорость через мобильный телефон проще, чем обычно. Больше не нужно смотреть сообщения об ошибках, предлагающие загрузить Flash.
3]SpeedOf.me
SpeedOf.me великолепен, в основном из-за потрясающего пользовательского интерфейса. Сервис использует 54 сервера по всему миру, поэтому пользователи всегда будут получать наилучшие результаты независимо от того, где они находятся.
4]BandwidthPlace.com
BandwidthPlace.com не так хорош, как другие, поскольку он имеет доступ только к 17 серверам по всему миру. Однако, в зависимости от того, где вы находитесь, этот инструмент для проверки скорости, несомненно, справится со своей задачей. Тем не менее, мы бы порекомендовали получить второе мнение из другого источника после просмотра результатов.
5]CNET.com
CNET.com тоже предлагает услугу проверки скорости Интернета. Он не мой любимый из-за использования Flash, и он не поддерживает тесты скорости загрузки. Да, мы понимаем, что для большинства людей проверка скорости загрузки не имеет значения, но для нас, ребята, во многих случаях это так же необходимо. Но эй, графики хороши, так что есть одна веская причина использовать это.
6]Fast.com
Fast.com это услуга от Netflix.
7]Google SpeedTest
Google SpeedTest это сервис от Google.com.
8]McAfee Speed Test
McAfee Тест скорости Интернет-соединения Спидометр показывает, насколько быстро или медленно ваше Интернет-соединение.
9]AuditMyPC Internet Speed Test
AuditMyPC Тест скорости Интернета предназначен для проверки реальной пропускной способности вашего Интернета.
10]Тест скорости Speakeasy
Speakeasy Speed Test тоже поможет проверить скорость интернет-соединения.
11]Тест скорости сети
Network Speed Test — это приложение из Магазина Windows, разработанное Microsoft. Нам это нравится, потому что к нему проще и быстрее получить доступ, потому что он находится прямо в нашем меню «Пуск». Он также показывает сетевую информацию и историю прошлых тестов для использования в будущем.
Обратной стороной для нас является то, что кажется, что мы не находимся близко к серверам. В прошлый раз, когда мы тестировали, наш пинг составлял 99 мс, в то время как Speedtest.net показал нам пинг в 14 мс и лучшие общие результаты.
12]Cloudflare
Cloudflare это простой инструмент для проверки скорости вашего интернета и других связанных данных. Просто зайдите на сайт и начнется тестирование.
СОВЕТ. Вот список бесплатных сайтов для тестирования пропускной способности HTML5, которым не нужен Flash.
Какой из них вы предпочитаете использовать?
.
Минимизация ресурсов
Минимизация ресурсов означает удаление из HTML, JavaScript и CSS кода символов, которые не требуются для загрузки. Таких как:
- Пробелы;
- Символы новой строки;
- Комментарии;
- Разделители блоков.
Это увеличивает скорость сайта, поскольку уменьшает объем кода, который должен быть запрошен с сервера. Чтобы удалить все ненужные символы, можно использовать такие инструменты, как Dan’s CSS и Javascript Minify. Если вы работаете с WordPress, можно использовать плагин Autoptimize, который минимизирует HTML, JavaScript и CSS.
HTTP-запросы
Когда браузер извлекает данные с сервера, он делает это, используя протокол HTTP (Hypertext Transfer Protocol). Это процесс обмена «запрос / ответ» между клиентом и хостингом. Чем больше HTTP-запросов выполняет веб-страница, тем медленнее она будет загружаться.
Существует много способов, с помощью которых можно уменьшить количество запросов. Например:
- Объединение файлов CSS и Javascript;
- Встроенные скрипты Javascript (только если они небольшие);
- Использование CSS-спрайтов;
- Уменьшение количества используемых ресурсов, таких как сторонние плагины, которые выполняют большое количество внешних запросов.
Советы по устранению неполадок при оптимизации скорости веб-сайта
Тест скорости загрузки сайта может улучшить скорость вашего сайта. Вот некоторые из наиболее распространенных проблем, которые мешают сайтам загружаться быстрее и приводят к потере потенциальных клиентов. Мы собрали эти советы, чтобы вы знали, с чего начать работу, чтобы повысить эффективность вашего ресурса. Это простые советы, с которыми справятся даже новички
Обратите внимание на советы по устранению неполадок и увеличивайте свой сайт без особых усилий
Сравните скорость страницы в Chrome, Firefox и IE
Проверка скорости веб-сайта проверяет скорость загрузки вашего сайта в самых популярных браузерах. Стоит помнить, что, хотя большинство пользователей используют Chrome, многие потенциальные клиенты используют и другие браузеры
Так что стоит уделить особое внимание оптимизации под другие, менее популярные браузеры, чтобы не потерять возможную аудиторию и клиентов
Проверьте скорость вашего сайта в разных городах мира
Получите уникальную возможность проверить скорость загрузки вашего сайта из разных точек земного шара. Наш инструмент дает вам несколько стран, чтобы проверить, насколько быстро ваш сайт будет загружаться для пользователей, живущих там. Это позволит вам выявить и предотвратить возможные проблемы, которые замедляют работу вашего сайта.
Проверьте скорость мобильного сайта
Имейте в виду, что большинство пользователей будут просматривать ваш ресурс с мобильных устройств. Именно поэтому наш инструмент дает возможность протестировать скорость платформы с разных устройств. Используйте быстро загружаемые форматы страниц, чтобы пользователи получали информацию с ваших страниц еще быстрее.
Оптимизация сервера
Во-первых, серверную часть легко контролировать и контролировать. Во-вторых, при серьезных проблемах со временем отклика сервера замедление заметно для всех. Вам следует серьезно позаботиться об этом параметре, чтобы ваш ресурс занимал еще более высокие позиции в поисковой выдаче.
Оптимизация клиентов
Вот несколько универсальных советов, которые помогут ускорить работу любого ресурса
Прежде всего, обратите внимание на эти факторы
| Советы | |
|---|---|
| Оптимизация веб-шрифтов | стоит уменьшить размер трафика шрифтов на вашем сайте. Для этого используйте WOFF2 для современных браузеров. Используйте только популярные форматы, латиницу и кириллицу. Предварительная загрузка позволит вам уведомить браузер о загрузке файла шрифта. Функция отображения шрифтов обеспечивает гибкий способ управления поведением браузера, если файл задерживается; |
| Оптимизация изображений | загрузка тяжелых изображений приводит к значительному замедлению работы сайта. Можно использовать специальные программы, которые уменьшат размер картинки. Кроме того, такие сервисы приведут к сжатию без потери качества, поэтому ваши пользователи даже не заметят разницы. Используйте эти службы оптимизации, чтобы страницы вашего сайта загружались как можно быстрее за счет уменьшения размера изображений на страницах вашего сайта; |
| Сжатие данных | как мы упоминали ранее, код вашей веб-страницы должен быть максимально простым и оптимизированным. Уберите громоздкие конструкции, замените их более простыми версиями. Помните, что сжатие данных вашего сайта ускорит работу ресурса и не потеряет потенциальных клиентов. Используйте статическое сжатие, чтобы сервер предоставлял пользователям последнюю сжатую версию вашего сайта |
Использование CDN
Применение CDN — рекламируемая мера по ускорению вашего ресурса. Не упустите эту возможность улучшить производительность вашей платформы прямо сейчас!
Пользователь обычно подключается к ближайшему сетевому серверу. Поэтому создание соединения TCP и TLS происходит быстрее. В случае данных, расположенных на CDN, пользователь может получить их гораздо быстрее. Эта настройка значительно снижает нагрузку на ваш сервер.
CDN может предоставить данные ресурса в исходном виде и оптимизировать их. Дает возможность ускорить загрузку вашего сайта без особых усилий.
Найдите технические проблемы, которые могут снизить скорость вашего сайта!
Просканируйте свой веб-сайт и выясните всевозможные проблемы, которые могут повредить скорости вашего веб-сайта и вашему SEO в целом.
Включите оптимизацию хранилища на вашем Mac
Подходит для: Когда на вашем Mac заканчивается хранилище после обновления до macOS Monterey.
Как правило, чем больше места для хранения на вашем компьютере Mac, тем быстрее он будет работать. Вопрос как быстро освободить часть памяти? Optimize Storage — классная функция, которой вы можете воспользоваться. Он экономит место, автоматически удаляя просмотренные фильмы и телепередачи с этого Mac.
- Нажмите на логотип Apple.
- В раскрывающемся меню выберите «Об этом Mac» > «Хранилище» > «Управление».
- Вы увидите окно, как показано ниже, нажмите кнопку «Оптимизировать» для оптимизации хранилища.
- Подождите, пока он не будет завершен.
Как открыть два окна на Mac?
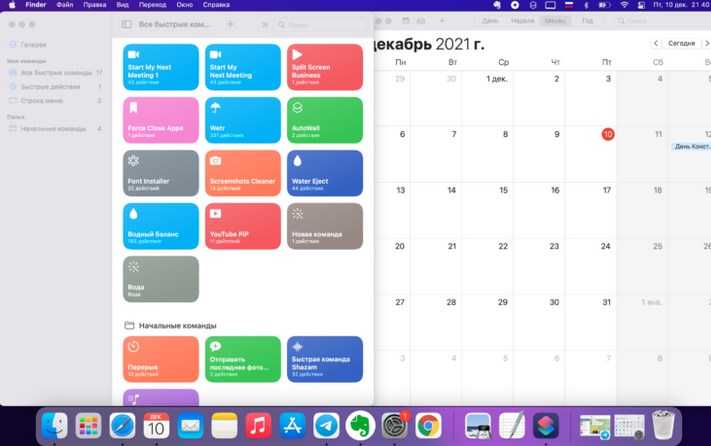
Если вы работаете на MacBook то вы наверняка оценили качество трекпада. Именно поэтому использование режима SplitView не имеет такое значение, как на других ноутбуках. Куда интереснее и продуктивнее создать несколько рабочих столов, и накидать на них ярлыки тех программ, которые необходим в определенный момент времени. Например, я использую данный способ, чтобы разделить досуговую, авторскую и графическую деятельность на ПК. Когда мне необходимо заняться графикой, я открываю нужный рабочий стол, на котором лежат ярлыки от всех графических редакторов, которые я использую.
Но многие мои товарищи не согласны с моим распределением рабочих столов. После появления Команд мне захотелось попробовать что-то новое. Например, запуск 2 приложений одновременно в режиме SplitView. Для этого вам необходимо скачать команду Shortcuts, после чего вы просто используете данный алгоритм для быстрого запуска. Теперь у вас одновременно запустятся 2 приложения.