Активные углы
В macOS уже давным-давно реализована функция запуска разнообразных системных функций при подведении курсора в один из четырёх углов дисплея ().
1
. Откройте в строке меню → Системные настройки
.

2
. Перейдите в раздел «Рабочий стол и заставка
».
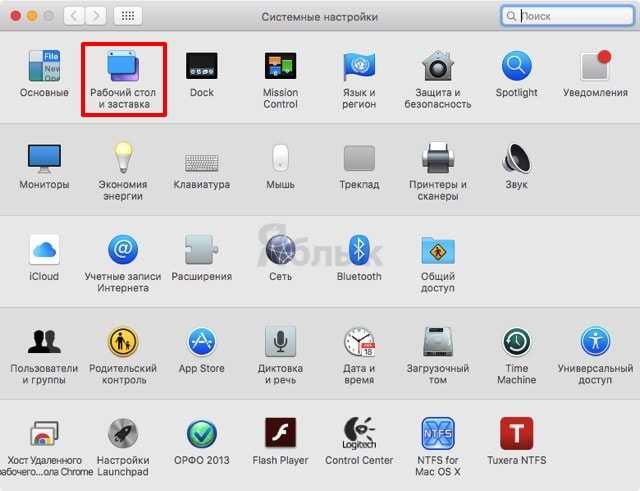
3
. Кликните по кнопке «Активные углы…
».
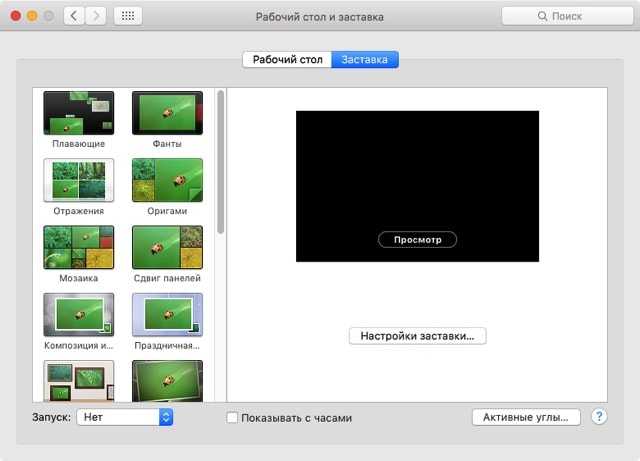
4
. Выберите интересующий угол и щёлкните по пункту «Перевести монитор в режим сна
».
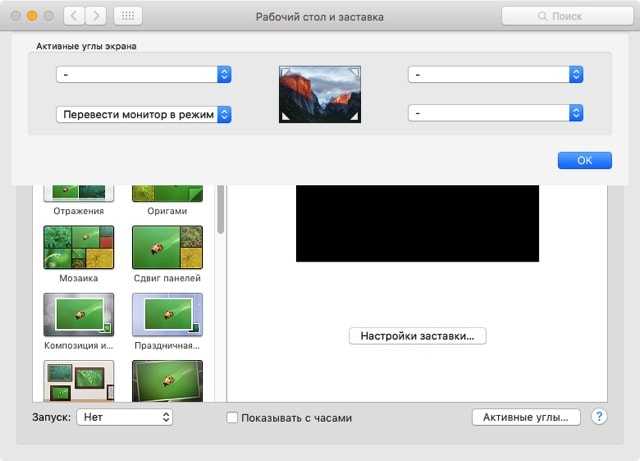
Бывает, отправляешь свой Mac в спящий режим — а он только дисплей гасит. Кулеры работают, сетевое подключение активно, данные шуршат туда-сюда в обычном режиме — что ж такое?! Выяснить причину, по которой компьютер не хочет засыпать, очень просто. ![]()
Дело в том, что существует ограниченный круг программных процессов, работа которых напрямую зависит от активности вашего компьютера. Поэтому они и не дают системе уходить в спящий режим, дабы продолжать выполнение своих задач.
Чтобы узнать, какие именно процессы так бесцеремонно себя ведут, запустите «Терминал». Когда увидите строку приглашения, готовую принимать команды, введите pmset -g assertions и нажмите клавишу ввода. В ответ вы получите целую «простыню» странных, на первый взгляд, надписей.
Прокрутите полученную информацию в начало — там вы увидите короткий список системных переменных, из которых нас интересуют всего две: PreventSystemSleep
и PreventUserIdleSystemsSleep
. Если справа хотя бы одной из них вы увидите единицу, значит, действительно, есть какая-то программа, которая запрещает вашему Маку уходить в спящий режим.
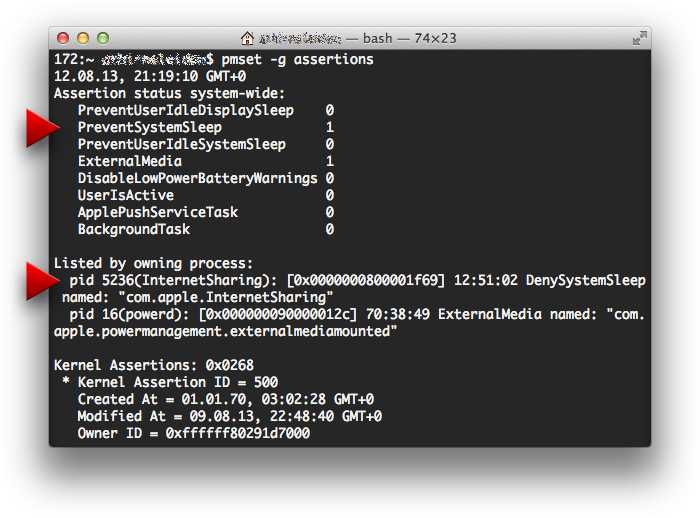
Сразу под списком вы увидите список процессов, среди которых будут и наши «виновные». В нашем примере со статусом DenySystemSleep
(то есть «запретить системе спать») указан процесс com.apple.InternetSharing
. Это значит, что на нашем компьютере включена «раздача Интернета» — ее нужно отключить через «Системные настройки», и тогда Мак сможет беспрепятственно уснуть.
В других случаях можно просто «убить» процесс, из-за которого система остается активной — либо с помощью консольной команды killall , либо через «Монитор состояния» (Activity Monitor). Во втором случае вам нужно найти в списке тот процесс, который подсказала команда pmset -g assertions .
MacOS позволяет установить время, в течение которого дисплей Макбука остается включенным в периода бездействия, прежде чем он отключится, чтобы уменьшить потребление энергии и увеличить время работы от батареи. Есть слайдер, который предоставляет от 1 минуты до «Никогда» на панели «Экономия заряда» в Системных настройках. Имеется 2 слайдера: один для тех случаев, когда вы работаете от батареи, и другой — когда вы используете адаптер питания.
Если вы хотите, чтобы ваш Макбук бодрствовал во время длительной загрузки, или просто хотите, чтобы дисплей не гаснул, когда вы смотрите видео не в полноэкранном режиме, есть лучшие способы, чем копаться в Системных настройках, регулируя один из вышеупомянутых ползунков, а затем вспомнить о необходимости вернуть регулятор обратно, для нормальной работы. Первый способ предполагает использование бесплатного приложения, а второй — команду Терминала..
KeepYouAwake
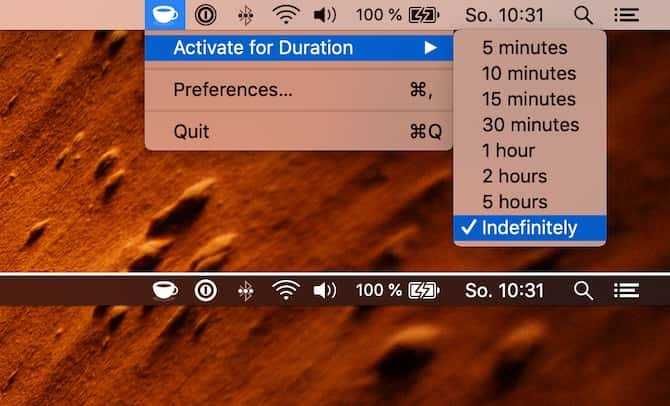
Для людей, которым просто нужен быстрый способ редактирования время спящего режима В своих компьютерах Amphetamine может почувствовать, что есть несколько настроек, которые в некоторой степени влияют на то, как он используется. Для этой группы пользователей лучше всего подходит приложение с открытым исходным кодом KeepingYouAwake.
KeepingYouAwake — это простое приложение, которое позволяет мгновенно изменять время пробуждения и сна вашего Mac в строке меню. Вы можете выбирать из целого ряда предустановок продолжительности, включая неограниченный режим. Вы также можете запустить приложение при запуске.
Более того, приложение может вылетать автоматически, если уровень заряда батареи ниже порогового значения. В настройках KeepingYouAwake больше ничего нет, что делает его удобной альтернативой амфетамину, который сейчас не обновляется.
Скачать: Сохраняя (Бесплатно)
Проблема: Mac зависает во время установки
Если вы уверены, что Mac все еще не работает над обновлением вашего программного обеспечения, выполните следующие действия:
2. Перейдите в Системные настройки> Обновление программного обеспечения.
Или, если вы используете более старую версию macOS, перейдите в Mac App Store и откройте «Обновления».
Вы должны обнаружить, что процесс обновления / установки продолжается с того места, где он был остановлен.
3. Проверьте экран журнала, чтобы узнать, устанавливаются ли файлы.
Когда появится индикатор выполнения, нажмите Command + L еще раз, чтобы проверить экран журнала и убедиться, что файлы устанавливаются. Если экран журнала показывает, что ничего не происходит, переходите к следующему шагу.
4. Попробуйте установить обновление Combo.
Как мы упоминали ранее, Apple размещает программное обеспечение на своем сайте , поэтому вы можете загрузить его оттуда, если у вас возникнут проблемы с обычным способом.
Если у вас возникли проблемы, есть веская причина получить программное обеспечение с веб-сайта Apple: версия программного обеспечения, доступная в разделе «Обновление программного обеспечения» или в Mac App Store, будет включать только файлы, необходимые для обновления вашего Mac.
Если вы зайдете на сайт поддержки Apple, вы можете найти программу обновления Combo, которая включает в себя все файлы, необходимые для обновления macOS. Эта версия обновления заменит все системные файлы и тем самым обеспечит завершение обновления.
5. Сбросьте NVRAM.
Если безопасный режим не работает, перезагрузите Mac и удерживайте Command, Option / Alt, P и R. Это сбросит NVRAM. Подождите, пока компьютер перезагрузится, и подождите, чтобы увидеть, начнет ли он обновление.
6. Используйте режим восстановления для переустановки macOS.
В качестве последнего варианта вы можете перезагрузить Mac в режиме восстановления (удерживайте Command + R при запуске). Здесь есть несколько вариантов — вы можете восстановить свой Mac из последней резервной копии Time Machine или выполнить восстановление диска, но мы рекомендуем выбрать вариант «Установить новую ОС».
Когда он переустанавливает macOS, ваш Mac заменит все системные файлы Apple, перезаписав любые проблемные, которые могут способствовать этой ошибке — надеюсь.
Это обновление не будет включать последнюю версию программного обеспечения, поэтому после выполнения обновления проверьте «Обновление программного обеспечения» и примените последнее обновление для macOS.
8. Запустите Дисковую утилиту после обновления.
Когда вы, наконец, запустите программное обеспечение, мы советуем вам запустить Дисковую утилиту, чтобы исправить любые проблемы, которые могли изначально вызвать проблему.
Как обновлять и проверять обновления ПО на Mac (macOS)
До 2018 года все обновления ПО в macOS были размещены в Mac App Store, однако в более новых версиях операционки элементы системных апдейтов размещаются в приложении Системные настройки.

Несмотря на изменение метода доставки системных апдейтов, переработанный Mac App Store позволяет загрузить и сохранить установщик macOS, который можно переместить на внешний накопитель или создать загружаемый инсталлятор macOS на USB-флешке.
Опция «Обновление ПО» отныне отсутствует в меню Apple.
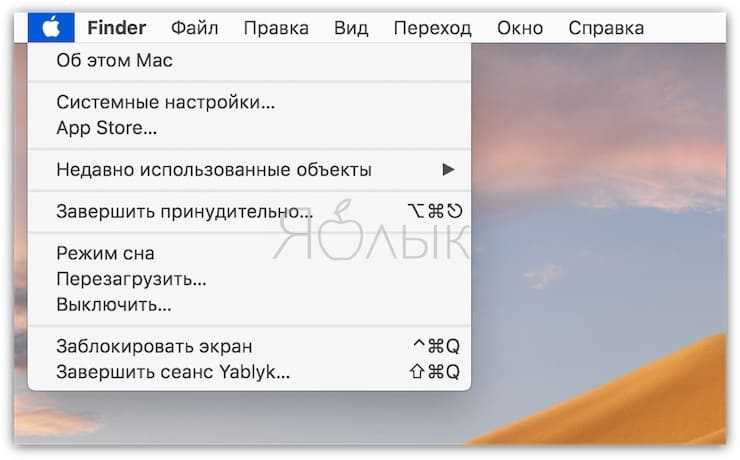
Главная панель настроек «Обновления ПО» выглядит достаточно знакомо. Для того чтобы получить к ней доступ, зайдите в «Настройки» из меню Apple или с панели Dock, а затем нажмите на значок «Обновление ПО».
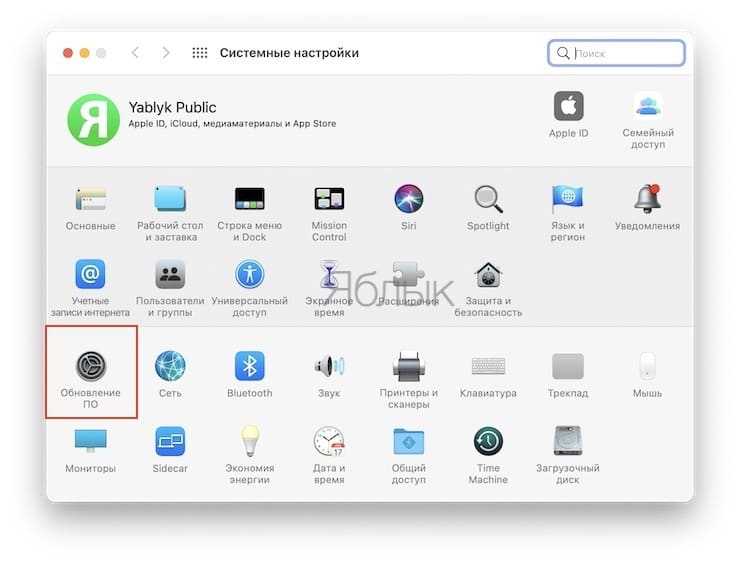
Опция «Обновить сейчас» позволяет установить все программное обеспечение и апдейты, отображающиеся на вкладке «Обновление ПО». Вы можете настроить автоматическую установку обновлений, поставив флажок рядом с пунктом «Автоматически устанавливать обновления ПО Mac».
Для просмотра дополнительных возможностей нажмите опцию «Дополнительно».
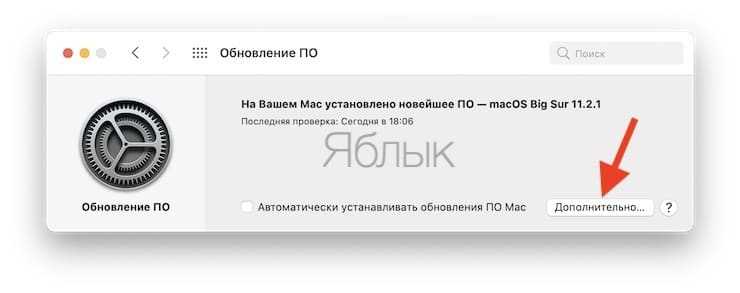
В случае, если имеется доступное обновление ПО, появится возможность установить его сейчас или отменить запланированную установку ночью.
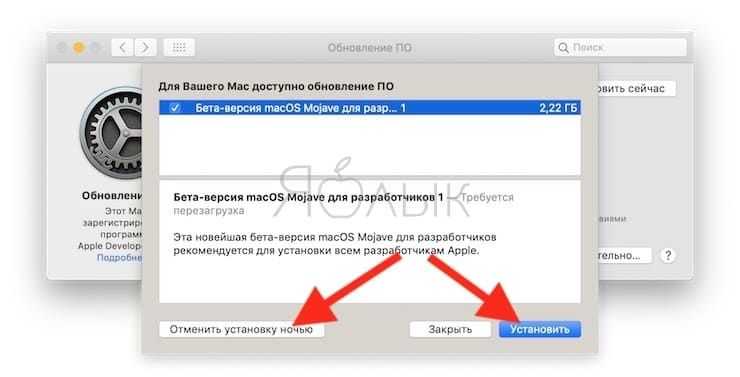
В случае, если на данный момент доступного обновления ПО не имеется, откроется меню с параметрами автоматического обновления, в котором вы можете установить настройки по своему усмотрению:
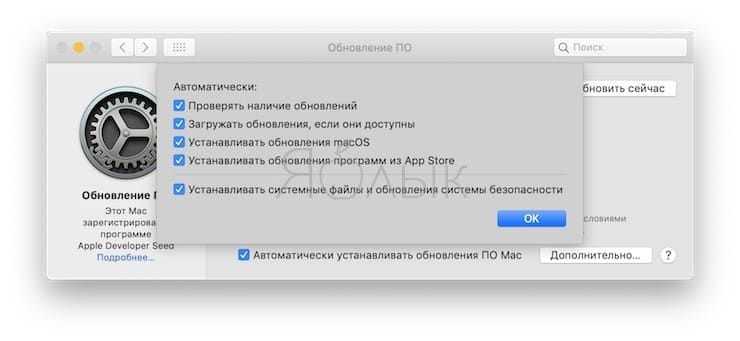
- «Автоматически проверять наличие обновлений» — проверка на наличие обновлений будет осуществляться автоматически.
- «Загружать обновления, если они доступны» — Mac будет самостоятельно (в фоновом режиме) загружать обновления без соответствующего запроса.
- «Устанавливать обновления macOS» — Mac автоматически будет устанавливать обновления macOS.
- «Устанавливать обновления программ из App Store» — Mac автоматически будет устанавливать обновления приложений из Mac App Store.
- «Устанавливать системные файлы и обновления систем безопасности» — Mac автоматически будет устанавливать системные файлы и обновления безопасности.
Обновления будут доставляться через раздел обновлений в Mac App Store.
В свою очередь, Mac App Store получил новые тематические разделы и улучшенную навигацию. Раздел обновлений на боковой панели переработанного Mac App Store теперь отображает только обновления программ.
Обновление Mac OS — Как загрузить и обновить операционную систему Mac
Последние Apple Обновление Mac OS всегда может принести много удивительных возможностей. В то же время он исправит основные ошибки в старых версиях и поможет вашему Mac работать лучше. Перед обновлением операционной системы Mac необходимо проверить требования к оборудованию и функциям Mac.

Это довольно легко обновить Mac OS, Но по разным причинам вам может быть сложно напрямую обновить его до предпочитаемой версии, например, до последней версии MacOS Mojave, особенно если вы давно не обновлялись. Учитывая, что здесь, в этом посте, мы покажем вам подробности о как обновить свой Mac.
- Часть 1. Как обновить Mac до MacOS Mojave / High Sierra
- Часть 2. Как включить / выключить автоматическую загрузку обновлений Mac OS
- Часть 3. Лучшее резервное копирование и восстановление данных Mac, которые вы хотели бы знать
Часть 1. Как обновить Mac до MacOS Mojave / High Sierra
Apple выпустила последнюю версию macOS Monterey 12, которая позволяет получить обновление на большинстве устройств Mac. В этой операционной системе разработано много интересных новых функций, таких как служба подписки Apple News +. Но перед обновлением вы должны проверить приведенные ниже требования.
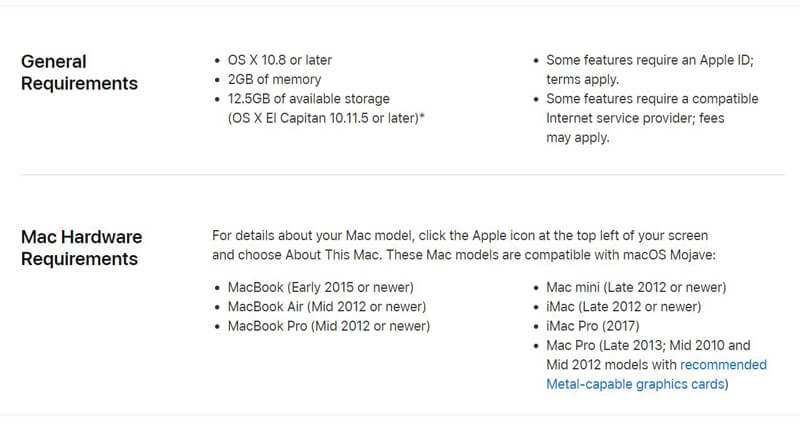
Бесплатно загрузите и установите обновление Mac OS
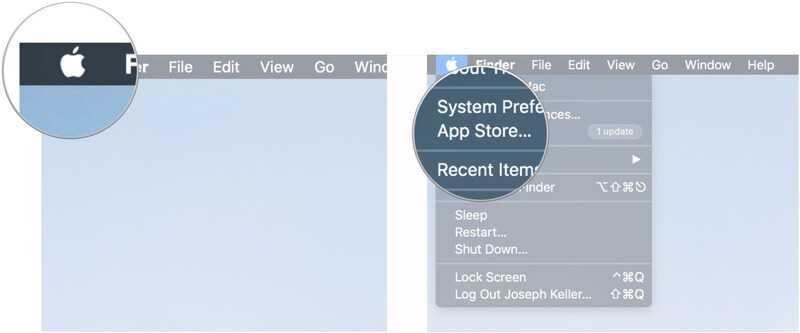
Примечание: Если опция обновления отсутствует, вы можете напрямую загрузить и установить Mac OS из Mac App Store. Иногда вам может потребоваться переустановить Mac OS, нажмите здесь Проверять.
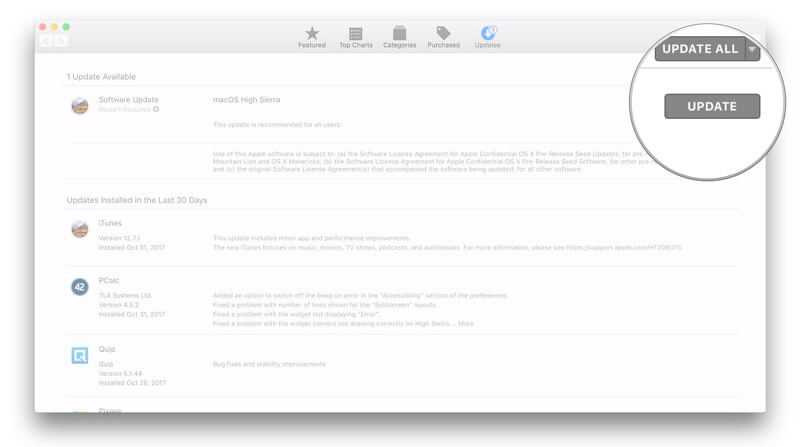
Еще один способ обновить Mac OS
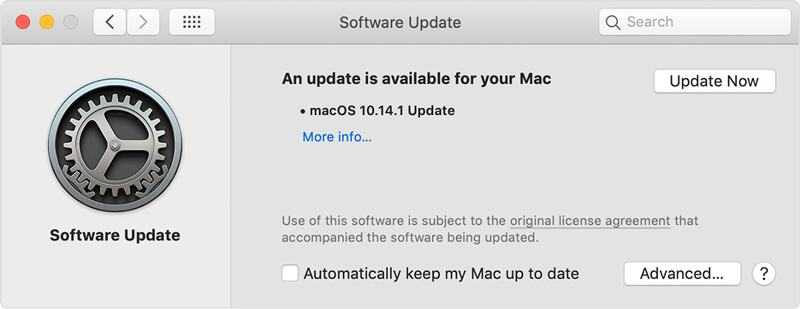
Примечание: Перед обновлением Mac OS вы можете нажать «Подробнее», чтобы проверить детали каждого обновления. Здесь вы можете выбрать предпочтительный вариант и напрямую обновить Mac до этой версии ОС. Если вы используете EL Capitan, Mac OS X 10.11 или другие ранние версии, вам лучше выбрать подходящее обновление здесь.
Часть 2. Как включить / выключить автоматическую загрузку обновлений Mac OS
По разным причинам многим пользователям Mac нравится отключать автоматическое обновление Mac OS. Здесь, в этой части, мы покажем вам, как включить или отключить автоматическое обновление. Вы можете настроить параметры в зависимости от ваших потребностей.
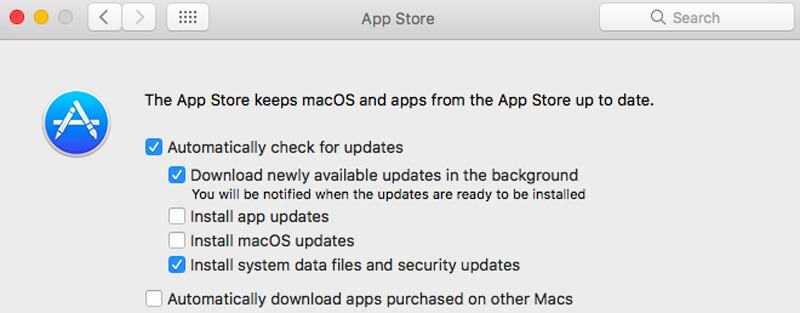
Часть 3. Лучшее резервное копирование и восстановление данных Mac, которые вы хотели бы знать
Перед обновлением вашего Mac, вам предлагается сделать резервную копию всех важных файлов. Вы можете сделать полную резервную копию вашего Mac. Или вы можете выбрать некоторые профессиональные инструменты для резервного копирования только некоторых ценных данных.
Здесь мы искренне рекомендуем мощный Mac Data Recovery, чтобы помочь вам сделать работу. Помимо резервного копирования данных Mac, он также позволяет вам восстановить удаленные / потерянные файлы Mac легко.
- Резервное копирование всех типов данных на вашем Mac.
- Поддержка фотографий, документов, электронных писем, видео, аудио и многое другое.
- Восстановление удаленных / потерянных данных с внутреннего / внешнего жесткого диска Mac.
- Восстановление файлов с карты памяти, USB-накопителя, флэш-накопителя, камеры и т. Д.
- Легко обрабатывать различные ситуации потери данных, такие как удаление, форматирование диска, RAW жесткий диск, сбой компьютера и т. Д.
Мы в основном говорили о как обновить свой Mac на этой странице. Теперь вы можете легко обновить Mac до macOS Mojave, High Sierra или других нужных вам версий. Мы покажем подробные шаги по обновлению операционной системы Mac. Более того, вы познакомите вас с отличным инструментом резервного копирования и восстановления данных Mac для лучшей защиты ваших данных. Оставьте нам сообщение в комментарии, если у вас все еще есть вопросы.
Что вы думаете об этом посте.
Рейтинг: 4.5 / 5 (на основе голосов 77) Подпишитесь на нас в
Не знаете, как исправить новые проблемы с обновлением iPhone? Из этой статьи вы можете получить подробные решения проблем обновления iOS 11 и iOS 12. Просто читай и следуй.
Хотите быстро увидеть скрытые файлы на Mac? Здесь мы предоставили вам 3 часто используемых метода, которые помогут вам просмотреть скрытые папки или показать папку библиотеки в macOS Mojave.
Хотите использовать последнюю версию iTunes? Как обновить iTunes до последней версии? Вы можете найти несколько решений для эффективного обновления iTunes.
Оставьте свой комментарий и присоединяйтесь к нашему обсуждению
Советы по Mac OS
Восстановление данных
Aiseesoft Data Recovery — это лучшее программное обеспечение для восстановления данных, которое восстанавливает удаленные / потерянные фотографии, документы, электронные письма, аудио, видео и т. Д. С вашего ПК / Mac.
Метод 2: используйте стороннее приложение
Собственный способ держать Mac включенным с закрытой крышкой требует внешнего дисплея, мыши и клавиатуры. Но что, если у вас нет этих периферийных устройств? Вот тут-то и появляются сторонние приложения, такие как Amphetamine.
Это надежная служебная программа для «бодрствования» с несколькими функциями, которые помогают управлять дисплеем вашего Mac. Вы можете использовать амфетамин, чтобы ваш Mac не спал с открытой или закрытой крышкой. Это совершенно бесплатно и доступно в MacOS App Store.
По нашему опыту, приложение является легким (не использует чрезмерные системные ресурсы), не имеет встроенных покупок или рекламы и отлично работает. Откройте App Store и найдите Амфетамин. Если вы читаете эту статью на Mac, посетите страница сведений об амфетамине в App Store.
Установите приложение и следуйте инструкциям ниже, чтобы узнать, как с его помощью предотвратить переход Mac в спящий режим при закрытой крышке.
- Запустите Amphetamine из папки Launchpad или Applications. Вы должны увидеть значок в форме таблетки в меню состояния вашего Mac — в правой части строки меню вашего Mac. Выберите этот значок, чтобы получить доступ к параметрам меню Амфетамина.
У Amphetamine нет фронтального интерфейса, поэтому все настраивается в строке меню.
- В меню «Амфетамин» перейдите в «Быстрые настройки» и снимите флажок «Разрешить спящий режим при закрытии дисплея».
- На экране появится окно, отображающее особенности и эффекты режима закрытого дисплея Amphetamine. Прочтите, чтобы понять, как использовать приложение. Щелкните OK, чтобы продолжить.
- Вернитесь в меню приложения и выберите, как долго вы хотите, чтобы ваш Mac оставался включенным с закрытой крышкой.
- На неопределенный срок: ваш Mac будет оставаться включенным до тех пор, пока вы вручную не завершите сеанс Closed-Lid.
- Минуты: вы можете выбрать предустановленный период (от 5 до 55 минут), в течение которого приложение не позволит вашему Mac переходить в спящий режим.
- Часы: Амфетамин поставляется с предварительно установленными часами: 1-10 часов, 12 часов или 24 часа. Выберите желаемую продолжительность, и ваш Mac перейдет в спящий режим по истечении установленного периода времени.
- Другое время / до: выберите эту опцию, если вы хотите установить желаемую продолжительность (в минутах или часах).
- Пока приложение работает: позволяет держать Mac включенным, пока на переднем плане запущено определенное приложение. Когда вы выбираете эту опцию, Amphetamine отобразит все приложения. Выберите приложение и нажмите кнопку Выбрать. Ваш Mac не спит, пока работает выбранное приложение, даже если вы закроете крышку. Если вы хотите, чтобы ваш Mac воспроизводил песни, когда вы закрываете крышку, просто добавьте Apple Music в эту конфигурацию сеанса.
- Пока файл загружается: macOS прерывает текущую загрузку, если ваше устройство переходит в спящий режим. Когда это происходит, это раздражает, особенно если приходится перезапускать загрузку с нуля. Вы можете использовать опцию «Пока файл загружается», чтобы этого не произошло; Амфетамин будет держать ваш Mac включенным до завершения загрузки.
Вы можете использовать амфетамин без подключения к источнику питания. Хотя в этом режиме аккумулятор вашего Mac может разряжаться быстрее, вы можете настроить приложение так, чтобы оно завершало сеанс, когда уровень заряда аккумулятора падает до определенного процента. Откройте меню приложения и выберите «Настройки».
На вкладке «Параметры системы по умолчанию» выберите параметр, который гласит: «Завершить сеанс, если заряд (%) ниже». После этого используйте ползунок, чтобы выбрать уровень заряда батареи, ниже которого Амфетамин завершит сеанс закрытого дисплея.
Чтобы остановить сеанс с закрытым дисплеем, откройте крышку Mac, выберите значок в форме таблетки в строке меню и нажмите кнопку «Завершить текущий сеанс».
Чтобы удалить амфетамин из строки меню, откройте монитор активности и принудительно закройте приложение.
Есть и другие отличные приложения, которые могут помочь предотвратить сон вашего Mac с закрытой крышкой, но Amphetamine действительно отлично справляется. Кроме того, в нем есть интересные возможности автоматизации и настройки.
Открытая крышка – бодрствующий ноутбук
Помимо InsomniaX и NoSleep существует масса утилит, борящихся с уходом MacBook в режим сна: Wimoweh, Antisleep, Coffeine. Увы, все они работают исключительно при открытой крышке ноутбука. Отключить режим сна можно и штатными средствами OS X.
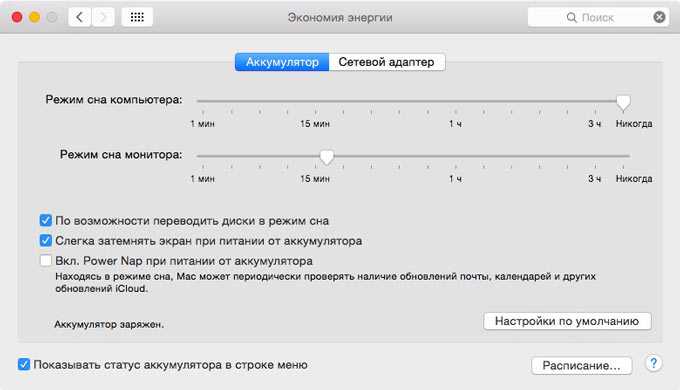
Откройте Настройки – Экономия энергии
. Установите ползунок Режима сна компьютера
на значение «Никогда». Затухание монитора можно выставить произвольное
Обратите внимание на то, что настройки следует установить как для условий при работе от аккумулятора, так и при работе с использованием AC адаптера
В сентябре прошлого года Apple выпустила обновление до macOS Mojave. Операционная система вышла на редкость стабильной, однако иногда проблемы всё же могут встречаться. Одна из наиболее известных неполадок — быстрый разряд аккумулятора MacBook в спящем режиме. В особо запущенных случаях, ноутбук может полностью разрядиться всего за ночь. Чаще всего проблема кроется в самой macOS, а это значит что её будет легко устранить своими силами. Нужно лишь воспользоваться командной строкой.
Итак, как устранить проблему с быстрой разрядкой аккумулятора MacBook в спящем режиме?
Запускаем приложение «Терминал» используя или любым другим удобным способом.
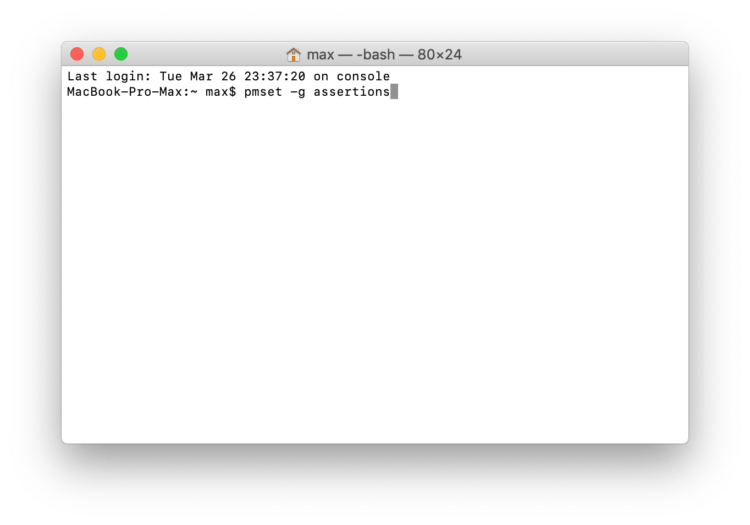
В окне командной строки нам предстоит ввести следующую команду:
pmset -g assertions
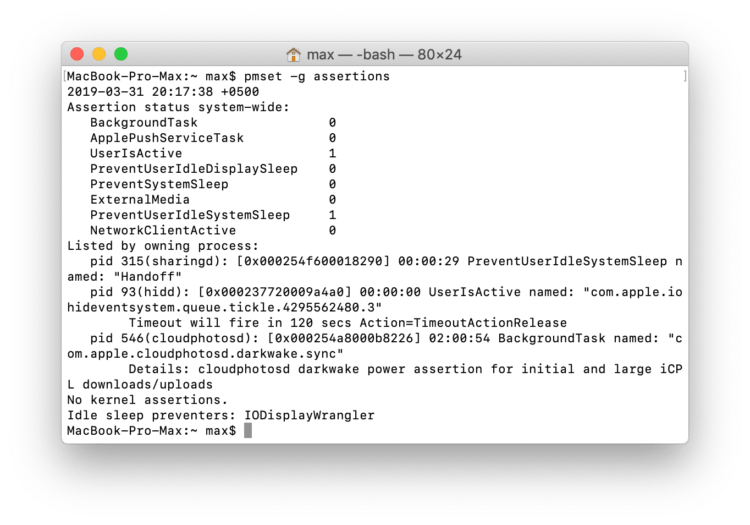
Будут выведены параметры для детальной настройки управления питанием. Команда позволит выявить проблемное приложение или службу, которая не позволяет вашему Mac заснуть. Если напротив параметров «PreventSystemSleep» или «PreventUserIdleSystemSleep» стоит цифра 1, это означает что часть процессов не может быть завершена для перехода в спящий режим. Если же рядом стоит цифра 0 — это значит спящий режим функционирует верно.
В том случае, если ручное завершение службы или процесса не дало нужного эффекта, используем поочередно следующие команды в командной строке:
Применение этих команд позволит вашему Mac корректно переходить в режим сна, дополнительных действий со стороны пользователя не потребуется.
В последнее время я стал замечать, что мой Макбук Эир с трудом выходит из «сна», а несколько раз даже пришлось его выключить и включить заново продолжительным нажатием клавиши питания. Данная проблема достаточно известна владельцам «яблочних» ноутбуков, и в моем случае связана подключенными устройствами. Но существует ряд других причин, о которых я сегодня и расскажу. Этот материал будет полезен и поможет решить проблему всем, кто столкнулся с нежеланием Мака выходить из спячки. Итак, поехали.
Как работает «режим сна» на Макбук и почему с ним возникают проблемы?
Спящий режим на компьютерах Apple в первую очередь предназначен для экономии энергии в то время, когда устройство не используется. Параметры данного режима можно настроить в разделе «Системные настройки» — «Экономия энергии». В этом посте я не буду углубляться в процесс настройки, в целом это лишнее, все интуитивно понятно. По большому счету нет никакой разницы, через какое время система будет погружаться в сон, сейчас нас интересует как избежать ошибок при «пробуждении».
Обратите внимание, что существуют два варианта спящего режима: стандартный и безопасный. В безопасный сон Мак уходит в случае критически низкого заряда аккумулятора, при этом в памяти сохраняются текущее состояние устройства: открытые окна, программы, настройки
Чтобы выйти из такого режима, необходимо сначала подключить ноутбук к розетке и нажать клавишу питания. Также не стоит путать спящий режим с отключением дисплея через определенное время (которое вы задаете сами).
Собственный метод: подключите Mac к внешнему дисплею
macOS — интеллектуальная операционная система с очевидными и малоизвестными функциями. Например, ОС будет поддерживать ваш Mac в рабочем состоянии, когда он обнаруживает внешний монитор или проектор. Это называется режимом закрытого дисплея или режимом закрытой раскладушки.
В этом режиме ваш Mac останется включенным, даже если крышка закрыта. Все, что вам нужно сделать, это подключить следующие устройства или периферийные устройства и закрыть крышку вашего Mac:
- Внешний дисплей (монитор или проектор)
- Внешняя клавиатура (проводная или беспроводная)
- Внешняя мышь или трекпад (проводной или беспроводной)
Скорее всего, для этого вам понадобится USB-концентратор с совместимыми портами, особенно если у вашего Mac ограниченное количество портов.
Еще одна вещь: вам нужно подключить Mac к источнику питания, чтобы это устройство работало. Итак, в дополнение к подключению вышеупомянутых периферийных устройств, подключите адаптер питания вашего Mac, и все готово.
Когда они установлены, вы можете получить доступ к своему Mac на внешнем дисплее с закрытой крышкой.
Обратите внимание, что некоторые мониторы 4K и 5K могут питать ваш Mac, работая как внешний дисплей. Если у вас есть этот тип монитора (проверьте руководство по эксплуатации или посетите веб-сайт производителя, чтобы подтвердить), вам не нужно подключать Mac к адаптеру питания переменного тока
Apple рекомендует перевести Mac в режим сна перед отключением внешнего дисплея. Итак, откройте крышку Mac, щелкните логотип Apple в строке меню и выберите «Сон». Вы также можете выбрать «Завершение работы», чтобы полностью отключить его; твой выбор. Только не отключайте внешний дисплей, когда ваш Mac находится в режиме закрытого дисплея.
Проблема: macOS не устанавливает ошибки
Возможно, вам удалось загрузить Big Sur или любое другое обновление macOS, а затем обнаружилось, что оно не устанавливается. Это также произошло со многими людьми при попытке загрузить Big Sur 12 ноября, которые увидели сообщение об ошибке, предполагающее, что «Ошибка установки: произошла ошибка при установке обновления», мы рассмотрим этот пример, прежде чем просматривать некоторые другие сообщения об ошибках, которые у нас есть. видел в прошлом.
Ошибка: при обновлении заканчивается место и происходит сбой
В некоторых случаях установщик macOS Big Sur не проверял наличие достаточного места перед выполнением установки. В результате некоторые пользователи Mac обнаружили, что их компьютеры Mac не могут завершить установку, прежде чем у них закончится место. Эта конкретная проблема была решена в обновлении Big Sur, поэтому мы рекомендуем вам выполнить это обновление.
Ошибка: при установке обновления произошла ошибка установки.
В некоторых случаях больше не приветствовалось, когда установщик обнаруживал отсутствие свободного места. Поскольку для установки macOS Big Sur требуется около 48,5 ГБ свободного места — это 35,5 ГБ плюс еще 13 ГБ для самого установщика.
Нехватка места — довольно распространенная проблема среди тех, у кого Mac 128 ГБ. Это проблема, с которой мы столкнулись, как мы подробно рассмотрим ниже.
Если вы увидели сообщение об ошибке: «Ошибка установки: произошла ошибка при установке обновления», вы не одиноки. Было много сообщений о том, что люди испытывают трудности с загрузкой Big Sur.
Мы столкнулись с этой проблемой при попытке загрузить и установить Big Sur. Мы поделимся тем, что произошло, если это будет вам полезно:
Первым признаком того, что что-то пошло не так, было то, что казалось, что загрузка macOS Big Sur, наконец, завершена — с загруженными полными 12,2 ГБ — но панель застряла на некотором расстоянии, мы оставили ее в покое на час или около того. в надежде, что оно само исправится.
Однако, когда мы вернулись, мы увидели сообщение: «Установка не удалась. Произошла ошибка при установке обновления».
Странно было то, что, хотя ранее было указано, что весь файл Big Sur был загружен, на нашем Mac его не было видно.
Мы попытались снова начать загрузку и увидели другое сообщение, на этот раз предполагающее, что файл не может быть загружен.
Кажется, наш Mac знал, что файлы Big Sur были на нашем Mac, потому что, когда мы снова искали его, файл Big Sur был там. Вы можете найти Big Sur с помощью Spotlight и попробовать установить его — или вы можете удалить файлы и начать заново. (За исключением того, что вы увидите, если продолжите читать, это нам не особо помогло).
Ошибка: на выбранном томе недостаточно свободного места для обновления ОС
Обнаружив файлы Install Big Sur, мы подумали, что теперь сможем установить его, за исключением того, что когда мы попытались это сделать, мы столкнулись с запросом на 14 ГБ места. Оказывается, Big Sur загружается на 12,2 ГБ, но даже после этого вам потребуется около 34 ГБ свободного места!
Учитывая, что Apple только что прекратила продажу компьютеров Mac с твердотельными накопителями на 128 ГБ, мы предполагаем, что многие люди сейчас находятся в одной лодке с нами. Нам удалось восстановить 25,5 ГБ свободного места, но нам нужно найти еще 10 ГБ.
В конце концов, мы вооружились Clean My Mac, чтобы удалить кэшированные файлы и другие лишние данные, а затем скопировали изображения и видео, связанные с нашими Сообщениями. В конце концов, нам удалось получить необходимые 10 ГБ, но если бы использование Big Sur не было для нас таким важным, мы бы уже давно отказались от этого!
Исправление: ошибка «Пакет обновления удален»
При попытке загрузить Catalina на следующий день после запуска мы увидели сообщение об ошибке: «Пакет обновления был удален с момента загрузки с сервера Apple Software Update».
Первоначально мы предположили, что это означает, что Apple отозвала программное обеспечение, но в ходе дальнейшего расследования выяснилось, что проблема связана с нашей сетью.
Похоже, это был случай, когда в нашей сети было слишком много устройств Apple, что привело к слишком большой конкуренции за пропускную способность. Мы перестали транслировать радио, выключили другие устройства и переместили Mac ближе к роутеру. Если бы у нас был под рукой кабель Ethernet, мы бы использовали его. В любом случае, тогда проблема была решена.
Типы режима сна в Mac
Apple поддерживает три основных типа спящих режимов для настольных и портативных компьютеров. Три режима — «Сон», «Спящий режим» и «Безопасный сон», и каждый из них работает по-разному.
- В Sleep , RAM Мак остается на пока она спит. Mac может проснуться быстрее, потому что нет необходимости загружать что-либо с жесткого диска. Это режим сна по умолчанию для настольных компьютеров Mac.
- В режиме гибернации компьютер копирует содержимое оперативной памяти на накопитель до того, как Mac перейдет в спящий режим. Когда Mac спит, он отключает питание от оперативной памяти. Когда вы разбудите Mac, загрузочный диск должен сначала записать данные обратно, поэтому время пробуждения немного медленнее. Спящий режим — это спящий режим по умолчанию для портативных компьютеров, выпущенных до 2005 года.
- В безопасном режиме сна Mac копирует содержимое ОЗУ на загрузочный диск до того, как Mac переходит в спящий режим, но ОЗУ остается включенным, пока Mac находится в спящем режиме. Время пробуждения быстро, потому что RAM все еще содержит необходимую информацию. Запись содержимого ОЗУ на загрузочный диск является гарантией. Если что-то случится, например, произойдет сбой батареи, вы все равно сможете восстановить свои данные.
С 2005 года режимом ожидания по умолчанию для портативных компьютеров является безопасный режим сна, но не все портативные компьютеры Apple поддерживают его. Apple утверждает, что модели 2005 года и позже напрямую поддерживают режим безопасного сна. Некоторые, но не все, более ранние версии оборудования Mac включают эту функцию.









![Настройка режима сна с помощью командной строки в os x [вики it-kb]](http://ogorshkov.ru/wp-content/uploads/f/0/1/f01bfef1ead85d301cd8c18ea83e0fd1.jpeg)






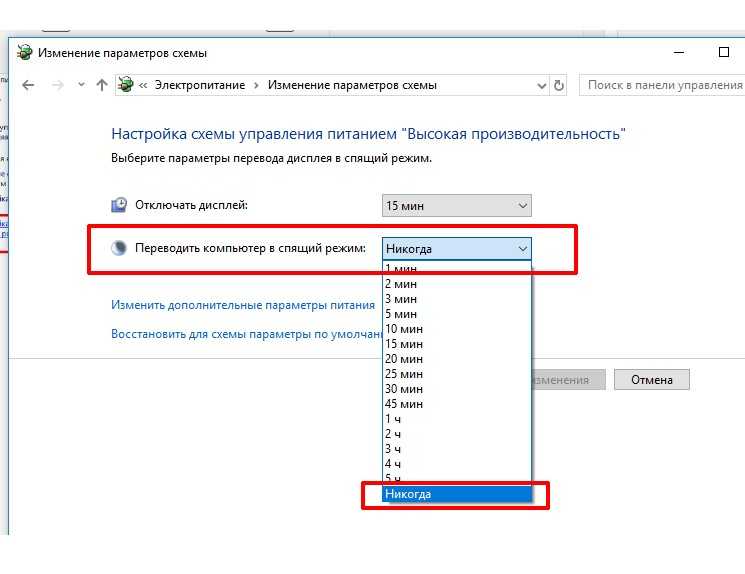













![Руководство по настройке touch iphone для apple iphone 7: используйте и управляйте touch id на своем iphone 7 [учебники]](http://ogorshkov.ru/wp-content/uploads/a/0/e/a0e3fedbd5e51b3f83378376d4ad39da.png)
