Пароли в браузере
Keychain – это эффективный, но не единственный способ узнать сохраненные пароли на веб-сайтах. Покопавшись в настройках браузера, в разделе безопасность, можно обнаружить полный список сайтов с сохраненными паролями.
В Safari достаточно открыть «Настройки», перейти в раздел «Пароли», ввести данные учётной записи от macOS и получить полный список паролей.
В Google Chrome в правом верхнем углу нажать на значок с тремя точками, выбрать «Настройки», далее в самом низу «Дополнительные». В разделе «Пароли и формы» перейти в «Настройки паролей». На против отобразившихся сайтов справа есть значок «Показать пароль».
В Opera для этого нужно в правом верхнем углу нажать на значок с настройками, прокрутить полоску до самого низа и щёлкнуть на «Открыть все настройки браузера». В поисковик прописать слово «пароли». В первой же строке отобразится раскрывающийся список со всеми сохраненными и введенными ранее паролями.
В Яндекс браузере нажать на значок выбрать «Настройки», перейти на вкладку «Пароли и карты», слева выбрать «Пароли». Щелкнуть по интересующему сайту и в открывшемся окне нажать на иконку глазка «Показать пароль». Также в «Настройках хранилища личных данных» можно создать мастер-пароль для дополнительной защиты банковских карт, если используется автозаполнение при оплате на сайтах.
Ключи доступа
В ключах доступа нового типа используются данные полученные с применением биометрических технологий Apple — Touch ID или Face ID.
Демонстрацию новой технологии Apple провела на примере веб-сайта (веб-приложения), поддерживающего Passkeys. Она показала, как после создания ключей доступа для работы с веб-сайтом можно использовать их в дальнейшем. Достаточно просто прочитать QR-код и сделать отпечаток большого пальца или посмотреть в селфи-камеру для аутентификации. Всю остальную часть проверки выполняет механизм аутентификации.
В ходе демонстрации Apple ключи доступа резервировались в цепочке ключей iCloud. Они обеспечили сквозную аутентификацию для разных устройств — Mac, iPhone, iPad и Apple TV. Шифрование было сквозным и единым для всех подключаемых устройств.
Новая технология защищённого доступа к веб-сайту или приложению доступна даже для устройств сторонних производителей, если есть iPhone или iPad для проведения первичной аутентификации. Для подтверждения доступа достаточно отсканировать предоставленный QR-код либо использовать Touch ID или Face ID.
Stage Manager
Крутой фишкой macOS Ventura стала функция Stage Manager, которая является свежей итерацией многозадачности, как на iPadOS 16. Ограничений по железу нет, функция будет работать на всех поддерживаемых Mac.
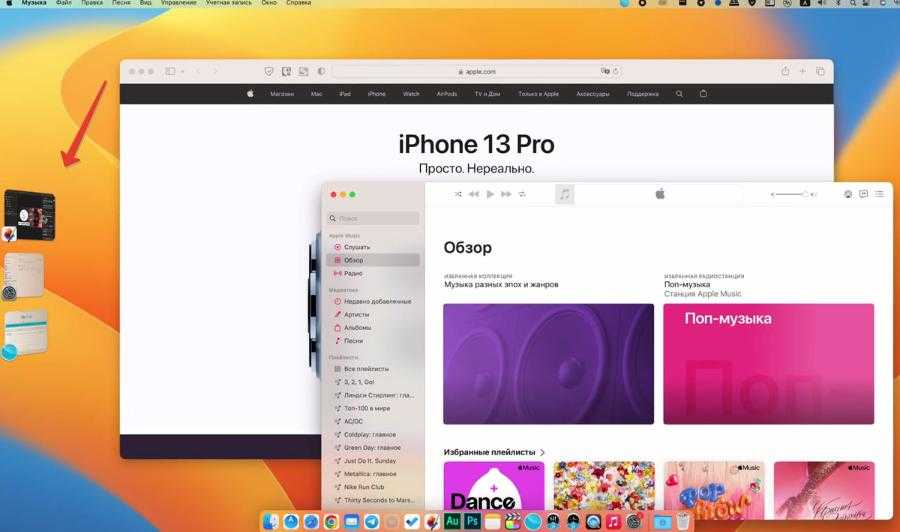
Активировать можно через Пункт управления через спец. иконку.
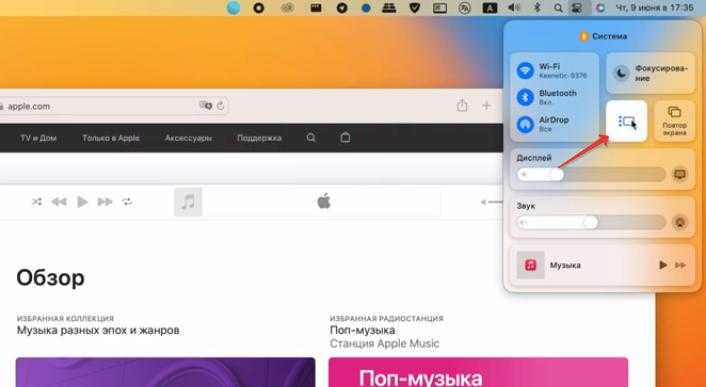
Благодаря этой функции вы можете видеть основные программы в центре экрана, а активные — в боковом меню. Вы можете быстро перемещаться между миниатюрами.
Каждая новая программа замещает открытую ранее, отправляя ее в боковое меню. А чтобы скрыть боковое меню с рабочего стола, в настройках Stage Manager выберите «Скрывать…»
⇡#Дизайн, эргономичность и программное обеспечение
Honor 50 выглядел бы вполне по-флагмански, если бы не габариты — сегодня смартфон с экраном менее 6,7 дюйма практически не пускают в высшее общество. Но все остальное при нем: изогнутый по краям экран в сочетании с такой же спинкой, которые не только создают иллюзию очень тонкого корпуса, но и позволяют более комфортно держать смартфон; закаленное стекло спереди и сзади; экранный сканер отпечатков; оригинальный блок камер; отсутствие выреза (в наше время, правда, уже и «бюджетники» могут щегольнуть отверстием вместо моноброви).
Можно было бы сказать, что Honor 50 оформлен в духе времени, но как такового духа сегодня, пожалуй, не существует — все похожи, но в мелочах каждая компания ищет свой путь. К пути Honor вопросов нет — все в этом гаджете уместно, выглядит он отлично.
Honor 50, лицевая панель: по центру в верхней части экрана – фронтальная камера, над ней — тонкая прорезь разговорного динамика
Разве что переливающаяся глянцевая спинка, которая здесь выбрана вместо все чаще встречающегося матового покрытия, очень легко покрывается отпечатками и, само собой, скользит — как в руке, так и с любой недостаточно ровной поверхности.
Honor 50, задняя панель: в левом верхнем углу – блок из четырех камер (главная вынесена отдельно) и одинарной светодиодной вспышки
В России Honor 50 представлен в четырех цветах: полночный черном, изумрудно-зеленом, «мерцающий кристалл», «перламутровый лого». Нам на тест достался изумрудно-зеленый, самым же оригинальным и интересным видится «перламутровый лого» со спинкой, испещренной надписями «HONOR» в прихотливом порядке. Наследник Honor 30 Pro+ с его гигантским логотипом.
Honor 50, левая грань без функциональных элементов
Honor 50, правая грань: клавиша питания и клавиша регулировки громкости
Толщина Honor 50 – 7,8 мм (компания настаивает на большем количестве знаков после запятой — 7,78). Есть смартфоны и тоньше, но ощущения от гаджета, повторюсь, хорошие: у него относительно компактный и сбалансированный корпус, который не выпирает из кармана. Рамки смартфона, кстати, сделаны из пластика, а не из металла, что, впрочем, не слишком сказывается на восприятии устройства.
Honor 50, верхняя грань: два микрофона
Honor 50, нижняя грань: слот для SIM-карт, микрофон, порт USB Type-C и основной динамик
Функциональные элементы более-менее стандартны: мини-джека нет, две физические клавиши на правой грани, слот для SIM-карт, порт USB Type-C и динамик — на нижней.
Сканер отпечатков пальцев расположен под поверхностью экрана — использован традиционный для таких решений оптический сенсор (не распознающий прикосновение жирного или влажного пальца), в меру быстрый и в меру точный: не всегда срабатывает с первого раза, но случаев, когда приходилось вводить PIN-код из-за превышения количества попыток ввода, у меня не было. Имеется и система идентификации лица на основе фронтальной камеры без дополнительных сенсоров — она срабатывает еще быстрее. Но надежность такого метода идентификации пользователя, конечно, страдает, хотя обмануть фотографией камеру у меня не получилось.
Honor 50. UI
Honor 50 работает на основе полноценного Android 11 с оболочкой Magic UI 4.2. Полноценного — это значит с сервисами Google и магазином Google Play. Расположенный на главном экране «Магазин Honor» — это не собственный магазин приложений, который остался как напоминание о двух годах без Google, а онлайн-магазин физических гаджетов Honor. Что же до системы, то это самый обыкновенный Android, просто с фирменной оболочкой — которая, кстати, уже двинулась в другую сторону, нежели EMUI от Huawei. Здесь единая шторка с уведомлениями и быстрыми настройками, чуть отличается дизайн, иной набор тем рабочего стола… и почему-то нет поиска по приложениям. Но его можно включить, изменив тип рабочего стола с обычной «карусели» на экран приложений (на манер классического Android).
Еще одна отличительная черта Magic UI – большое число предустановленного софта, причем как собственного или российского, из обязательного списка Минцифры (все эти приложения собраны в папочке на первом экране, и при первоначальной настройке большую их часть можно не устанавливать на смартфон), так и дополнительного, с партнерскими приложениями. Объем немалый, но ненужное никто не помешает удалить. Также стоит сказать про фирменные функции вроде быстрой передачи файлов при помощи Honor Share или совместимости со сторонними устройствами при помощи функции «Мультиэкран». В целом оболочка быстрая и ладная, без какого-либо раздражающего китайского акцента — со смартфоном приятно иметь дело.
Обновления только для iPad
Универсальное управление
В iPadOS 15.4 и macOS Monterey 12.3 реализована долгожданная функция универсального управления , которая позволяет использовать один курсор и клавиатуру для управления iPad и Mac, на которых выполнен вход в вашу учетную запись iCloud.
Universal Control очень прост в использовании и включен по умолчанию после обновления до iPadOS 15.4 и macOS Monterey 12.3. Например, если у вас есть MacBook и iPad, трекпад и клавиатуру MacBook также можно использовать прямо на дисплее iPad.
Есть новые настройки для «Универсального управления» на «iPad» и Mac, а на «iPad» возможность включения или выключения его указана в разделе «Handoff & AirPlay» . Универсальное управление предназначено только для Mac/iPad и несовместимо с iPhone.
Жесты в углу приложения iPadOS Notes
В разделе «Заметки» приложения «Настройки» на iPad появился новый раздел «Угловые жесты» в разделе «Быстрые заметки». В этом разделе вы можете выбрать функции для смахивания в левом и правом углу.
Варианты включают «Быстрая заметка» или «Снимок экрана», а также есть возможность отключить смахивание за угол.
Яркость клавиатуры
В iPadOS 15.4 появился новый параметр «Яркость клавиатуры», который можно добавить в Центр управления, чтобы вы могли регулировать яркость подключенной клавиатуры с подсветкой.
Он работает с клавиатурой Apple Magic Keyboard, но его необходимо добавить в Центр управления, выбрав «Настройки» > «Центр управления» и нажав кнопку «+» рядом с «Яркость клавиатуры».
Как настроить Touch ID на вашем Mac и управлять им
Вам будет предложено зарегистрировать отпечаток пальца для Touch ID как часть процесса установки MacBook Air или MacBook Pro. Вы можете зарегистрировать дополнительные отпечатки пальцев в любое время. У вас может быть до трех отпечатков пальцев на одну учетную запись пользователя на вашем Mac, всего пять для каждой учетной записи. Эти отпечатки пальцев затем шифруются и сохраняются в автономном режиме в MacBook Air или MacBook Pro Secure Enclave.
Как добавить свой отпечаток пальца
- Перейти к Меню Apple и выберите Системные настройки.
-
Выберите Touch ID Панель настроек.
- Нажмите на Добавить отпечаток пальца.
-
Введите вашего пользователя пароль.
Следуйте инструкциям, чтобы зарегистрировать свой отпечаток пальца, несколько раз прикасаясь пальцем к датчику Touch ID, пока регистрация не завершится.
Как назвать отпечаток пальца
- Перейти к Меню Apple и выберите Системные настройки.
-
Выберите Touch ID Панель настроек.
- нажмите табуляция ключ для циклического перебора всех опций отпечатка пальца или нажмите прямо на имя отпечатка пальца.
- переименовывать ваш отпечаток пальца.
-
нажмите Вернуть ключ.
Как удалить отпечаток пальца
- Перейти к Меню Apple и выберите Системные настройки.
-
Выберите Touch ID Панель настроек.
- Наведите указатель мыши на значок отпечатка пальца, который хотите удалить, пока не увидите значок Икс в верхнем левом углу, затем нажмите на него.
- Введите ваш пароль.
-
Нажмите удалять чтобы подтвердить.
Как изменить настройки Touch ID
После того, как вы настроили ваши отпечатки пальцев, вы можете выбрать, что вы хотите использовать эти отпечатки пальцев для авторизации. По умолчанию отмечены все три параметра, но вы можете вручную изменить это, сняв флажок рядом с каждым параметром.
- Перейти к Меню Apple и выберите Системные настройки.
-
Выберите Touch ID Панель настроек.
- Проверьте или же снимите флажок варианты, которые вы предпочитаете.
Опции «Использовать Touch ID для» включают в себя:
- Разблокировка вашего Mac
- Apple Pay
- Itunes Магазин приложений
- Safari AutoFill
Как установить публичную бета-версию iOS 16
Публичную бета-версию может установить любой владелец Айфона при совместимости его устройства с iOS 16. Для этого не обязательно быть разработчиком Apple и вообще что-то знать и понимать в высоких технологиях. Достаточно иметь iPhone и Apple ID.
Для установки публичных версий iOS-прошивок необходимо зарегистрироваться в официальной программе бета-тестирования Apple» через Apple ID. После этого вы сможете установить на iPhone профиль публичного бета-тестера и установить iOS 16.
Публичная бета-версия выйдет ближе к концу лета 2022.
Участие в программе публичного бета-тестирования Apple помогает яблочной компании найти и устранить больше ошибок до официального выхода прошивок. В этом 2022 году можно будет принять участие в публичном тестировании прошивок iOS 16, iPadOS 16, macOS 13, tvOS 16 и watchOS 9.
Настройка Touch ID
Прежде чем настроить датчик Touch ID, потребуется задать код-пароль для устройства.* Затем выполните указанные действия.
- Убедитесь, что на кнопке «Домой» отсутствуют влага и загрязнения. Ваши руки также должны быть сухими и чистыми.
- Перейдите в меню «Настройки» > «Touch ID и код-пароль», затем введите код-пароль.
- Нажмите «Добавить отпечаток» и, удерживая устройство так, как вы его обычно держите, коснитесь кнопки «Домой».
- Коснитесь пальцем кнопки «Домой», но не нажимайте ее. Удерживайте палец на кнопке, пока не почувствуете быструю вибрацию или пока не появится соответствующий запрос.
- Продолжайте медленно прикладывать и поднимать палец, каждый раз слегка изменяя его положение.
- На следующем экране вам будет предложено изменить положение устройства в руке. Держите устройство так, как вы обычно его держите при разблокировке, и прикладывайте к кнопке «Домой» края подушечки пальца, а не центральную часть, как при первичном сканировании.
Если зарегистрировать отпечаток не получается, попробуйте просканировать другой палец. Все еще требуется помощь с настройкой Touch ID?
![]()
Купите чехол для батареи или аккумуляторную батарею
Покупка корпуса батареи или блока батарей может помочь компенсировать разрядку батареи, с которой вы столкнулись во время бета-тестирования.
Обычно мы рекомендуем идти с Батарейный отсек Mophieно Официальные аккумуляторные чехлы Apple являются отличной альтернативой, если вы предпочитаете использовать оригинальные аксессуары.
Если вы не хотите надевать громоздкий чехол на свой iPhone, вы можете купить аккумулятор.
Аккумуляторы — это небольшие портативные источники питания, которые могут заряжать ваш iPhone несколько раз. Есть масса отличных вариантов, но Mophie’s электростанция линия и Анкер Powercore line — одни из наших любимых.
4 причины не устанавливать iOS 15.5 и 11 причин, по которым стоит
|
Если для вас важна безопасность, вам следует сразу же подумать об установке обновления iOS 15.5 от Apple. iOS 15.5 содержит 27 новых исправлений безопасности для iPhone, и они необходимы, если вы хотите защитить свое устройство и его данные. Вы можете узнать больше об этих патчах на сайт безопасности Apple. Если вы пропустили iOS 15.4.1, в ней было только одно новое исправление безопасности. Вы можете прочитать об этом подробнее на сайте Apple. Если вы пропустили обновление iOS 15.4, в нем было целых 36 новых исправлений безопасности. Если вы хотите узнать больше об этих патчах, перейдите на Сайт безопасности Apple для подробностей. Если вы пропустили iOS 15.3.1, в ней было одно исправление безопасности. Чтобы узнать больше, перейдите на Страница безопасности Apple. Если вы пропустили iOS 15.3, вы также получите ее исправления при обновлении. iOS 15.3 принесла пользователям iPhone 10 новых исправлений безопасности. Если вас интересуют подробности, вы можете прочитать о них подробнее Прямо здесь. Если вы пропустили iOS 15.2.1, вы получите исправление безопасности при обновлении. Вы можете узнать больше о переходе на веб-сайт Apple. Если вы пропустили обновление iOS 15.2 от Apple, вы получите более 30 исправлений безопасности вместе с обновлением. Вы можете прочитать все о них на сайт безопасности компании. iOS 15.2 также включает несколько важных обновлений конфиденциальности. Программное обеспечение перенесло отчет компании о конфиденциальности приложений в настройки. Это позволяет вам увидеть, как часто ваши приложения получали доступ к вашему местоположению, фотографиям, камере, микрофону, контактам и многому другому за последние семь дней. Вы также можете увидеть их сетевую активность. Кроме того, iOS 15.2 принесла Функции безопасности связи Apple для детей. Вы найдете эти функции в приложении «Сообщения», в Siri, в Spotlight и в поиске. Если вы пропустили iOS 15.1, iOS 15.5 принесет свои исправления безопасности на ваш iPhone. Подробнее о них можно прочитать на веб-сайт Apple. Если вы пропустили iOS 15.0.2, вы также получите исправление безопасности при обновлении. Вы можете узнать больше об этом Прямо здесь. iOS 15.0 также содержит множество исправлений безопасности для вашего iPhone. Если вы переходите с iOS 14 и вас интересует точный характер этих улучшений, вы можете прочитать о них на веб-сайт безопасности Apple. Apple обновила свой веб-сайт новой информацией о пакете исправлений безопасности для iOS 15. Теперь компания заявляет, что программное обеспечение устранило проблему, из-за которой могла быть раскрыта личная информация Apple ID пользователя и история поиска в приложении. В нем также говорится, что iOS 15 исправила проблему, которая позволяла приложениям переопределять настройки конфиденциальности. Если вы пропустили iOS 14.8 или более ранние версии iOS, вы также получите исправления безопасности из этих обновлений вместе с обновлением iOS 15.5. В дополнение к этим исправлениям iOS 15 содержит некоторые обновления безопасности и конфиденциальности, включая улучшения для Siri. Запросы к Siri теперь обрабатываются на самом устройстве с помощью Neural Engine. Это делает его более безопасным. Если вы являетесь пользователем Apple Card, теперь вы получите защитный код, который регулярно меняется для использования при совершении онлайн-транзакций. Apple также включила встроенный аутентификатор, похожий на Google Authenticator. Это позволит вам генерировать коды подтверждения для повышения безопасности входа под вашими паролями. Также есть функция «Почта», которая скрывает ваш IP-адрес. |
Как сохраняются пароли на айфоне
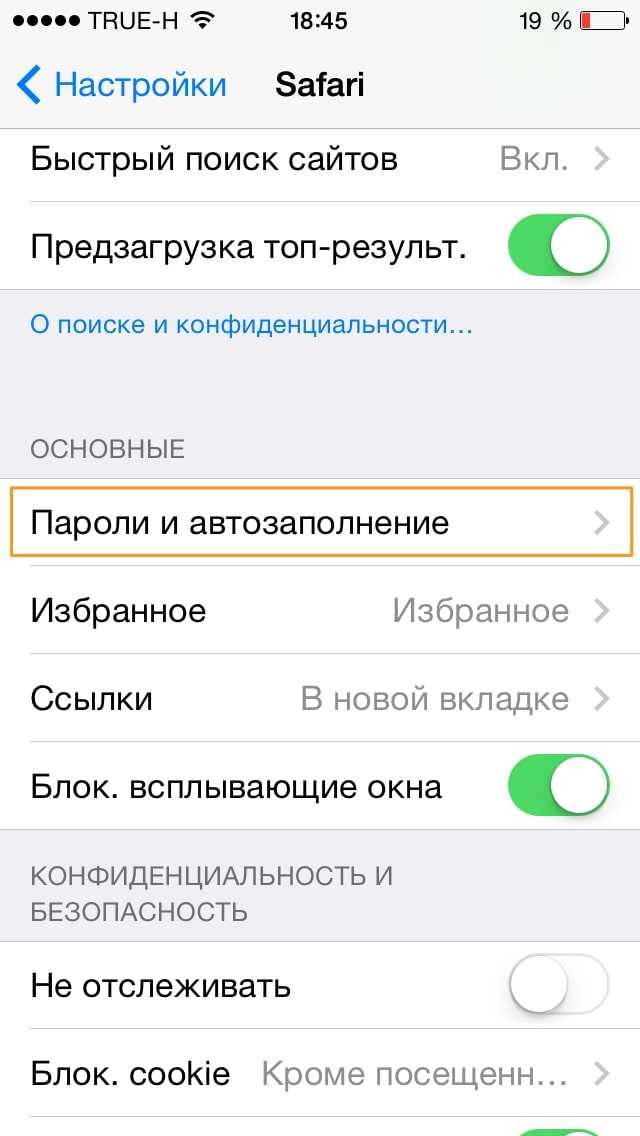
Посмотреть пароли на айфоне можно в несколько кликов
Пользователи «яблочных» телефонов обычно используют два браузера – Safari или Chrome. В обоих сохраняются данные для авторизации, но способы их просмотра отличаются.
Важно! Другие программы для интернет-серфинга редкость, но инструкции для них схожи с приведенными ниже. В первом случае нужно зайти в Настройки айфона, а не самого браузера
В случае Хрома наоборот – все данные можно просмотреть в самом приложении. Чтобы личная информация не попала в чужие руки, нужно позаботиться о надежном способе блокировки самого устройства. Ниже будут рассмотрены способы узнать данные автозаполнения для обоих браузеров
В первом случае нужно зайти в Настройки айфона, а не самого браузера. В случае Хрома наоборот – все данные можно просмотреть в самом приложении. Чтобы личная информация не попала в чужие руки, нужно позаботиться о надежном способе блокировки самого устройства. Ниже будут рассмотрены способы узнать данные автозаполнения для обоих браузеров.
Как хранятся пароли на iPhone
К счастью, разработчики фирмы Apple позаботились о своих пользователях и продумали способ сохранения личной информации на самом устройстве, и теперь пользователю достаточно разрешить своему Айфону сохранить его учебные данные, и не вбивать их каждый раз заново.
Как же это происходит и где хранятся коды входа? А главное, является ли эта мера безопасной и надежной?
Данный способ хранения является безопасным. Компания не собирает ваши данные и не имеет возможности передать их третьим лицам, так что пользоваться данной функцией можно без опаски за сохранность личной информации.
Кроме того, существуют специальные приложения для хранения кодов доступа, логинов, учетных записей и данных банковских карт:
1password – удобное приложение, позволяющее собирать и хранить учетные записи с разных сервисов; пользователь сам выбирает какие данные сохранять и всегда имеет возможность просмотреть и редактировать информацию;
lastpass – хранилище паролей для входа на различные сайты и помощи в быстрой авторизации; имеет простую в использовании функцию быстрого редактирования и просмотра данных; подходит только для версий IOS выше 10.0.
Также если вы спользуетесь сервисами Google, например, почтой или браузером, на своем iPhone, данные для входа могут храниться и там, но опять же, если вы даете на это разрешение.
Для просмотра и изменения данных проделайте следующие операции:
- откройте приложение Google Chrome на своем iPhone;
- перейдите в пункт «Настройки» (три точки справа внизу экрана);
- найдите строку «Сохр. пароли» и далее «Пароли»;
- нажмите «Показать» и пройдите идентификацию через код доступа, Touch ID или F ace ID;
- открывается страница с персональными данными, которые можно копировать, а пароль еще и править.
Добавление проходов в кошелек
Проходы можно добавить в Кошелек следующими способами:
-
Приложения conduit — они не управляются напрямую, они просто загружают файлы и предоставляют пользователю возможность добавлять их в кошелек.
-
Приложения-компаньоны — они написаны поставщиками для распространения проходов и предоставления дополнительных функций для их просмотра или изменения. Приложения Xamarin.iOS имеют полный доступ к API PassKit для создания и обработки проходов. Затем проходы можно добавить в кошелек с помощью . Этот процесс более подробно описан в разделе «Приложения-компаньоны » этого документа.
Приложения conduit
Приложения conduit — это промежуточные приложения, которые могут получать передачи от имени пользователя и должны быть запрограммированы для распознавания их типа контента и предоставления функциональных возможностей для добавления в кошелек. Ниже приведены примеры приложений для канала.
- Почта — распознает вложение как pass.
- Safari — распознает тип передаваемого содержимого при щелчке ссылки URL-адреса передачи.
- Другие пользовательские приложения — любое приложение, которое получает вложения или открытые ссылки (клиенты социальных сетей, читатели почты и т. д.).
На этом снимке экрана показано, как Почта в iOS 6 распознает вложение и (при касании) предлагает добавить его в кошелек.
Если вы создаете приложение, которое может быть каналом для проходов, они могут быть распознаны:
- Расширение файла — PKPASS
- Тип MIME — application/vnd.apple.pkpass
- UTI — com.apple.pkpass
Основная операция приложения conduit заключается в получении файла передачи и вызове PassKit, чтобы предоставить пользователю возможность добавить пароль в свой кошелек. Реализация этого контроллера представления рассматривается в следующем разделе о приложениях-компаньонах.
Приложения conduit не нужно подготавливать для определенного идентификатора типа передачи так же, как и сопутствующие приложения.
Какие другие альтернативы паролю связки ключей?
Связка ключей iCloud по умолчанию отлично работает для большинства пользователей. Однако, как и в случае с приложениями и услугами Apple, вам не следует соглашаться с базовым предложением менеджера паролей.
В экосистеме Mac есть несколько сторонних менеджеров паролей, таких как 1Password, LastPass, Enpass, Dashlane и Bitwarden. Они предлагают:
- Кросс-платформенная совместимость. Это означает, что если вы в будущем перейдете с Mac на Windows или с iPhone на Android, вам не придется беспокоиться о том, чтобы оставить драгоценные пароли.
- Такие функции, как Watchtower (1Password) и Audit report (Dashlane), предупреждают вас о потенциальной утечке данных в Интернете.
- Поддержка расширений для популярных браузеров.
- Поддержка тегов для лучшей организации.
- Поддержка TOTP (Time-based One Time Password).
Хотя для них требуется платная подписка, они того стоят, если на вашем Mac сохранены важные данные или пароли.
1Password
1Password — это известный менеджер паролей, доступны на iOS 12 и Android 5.0 или более поздних устройствах. Он прост в использовании и поставляется с планами Families, что делает его дешевле.
Приложение поставляется с 256-битным безопасным хранилищем AES, где ваши файлы могут быть надежно сохранены. Он также имеет интеграцию с Dropbox для аутентификации. Существует также функция, известная как сторожевая башня 1Password, которая регулярно уведомляет вас о текущем состоянии уязвимостей в отношении уязвимых веб-сайтов и паролей.
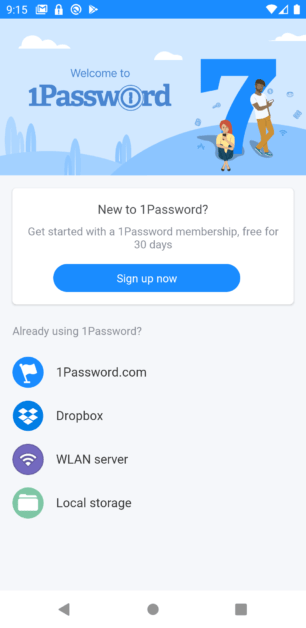
1Password также позволяет вам создавать надежные и уникальные пароли для каждого посещаемого вами веб-сайта и имеет возможность надежно хранить информацию о кредитной карте при совершении онлайн-транзакций.
































