Как исправить ошибку «Не удается загрузить фото» на iPhone или iPad
Говоря об устранении этой проблемы, читайте дальше, чтобы узнать, как ее исправить!
Серверы iCloud могут испытывать некоторые проблемы
Порой при загрузке фотографий на iPhone или iPad возникают проблемы на стороне сервера iCloud, и вы получаете данную ошибку. В этом случае вам следует немного подождать, а так же посетить страницу состояния системы Apple, выполнив следующие действия:
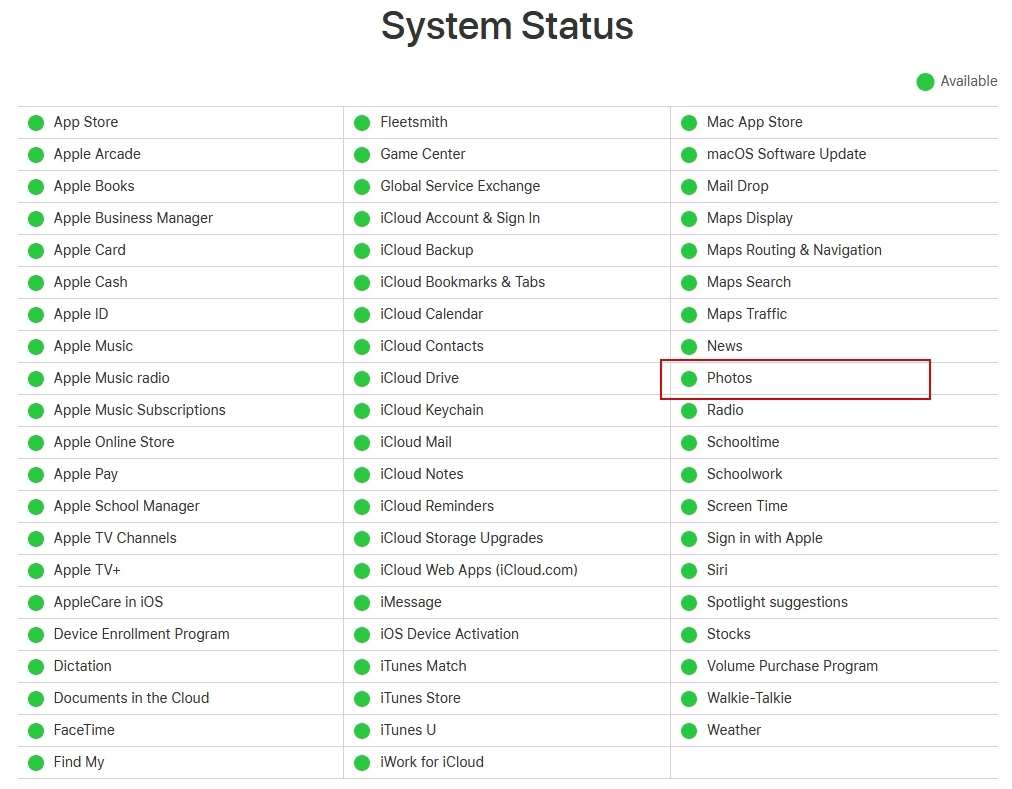
- Перейдите на сайт состояния системы Apple
- Найдите в списке службу «Фото»
- Если у службы фотографий возникла проблема, появится примечание с объяснением проблемы.
Если горит красный индикатор, вам придется подождать, пока Apple не решит проблему с системой iCloud. Ваши фото и видео начнут загружаться, как онлайн-сервис будет заново запущен.
Убедитесь, что ваш iPhone или iPad обновлен
Обновите свое устройство до последней версии iOS или iPadOS по беспроводной сети, выбрав «Настройки» — «Основные»> — Обновление ПО». Следуйте инструкциям на экране, если доступно обновление. Или же вы можете обновить свое устройство, подключив его к компьютеру с помощью кабеля USB. После подключения устройства перейдите в iTunes, перейдите в «Общие» и нажмите «Проверить наличие обновлений». Теперь следуйте инструкциям на экране.
Перезагрузите ваш iPhone или iPad
Вы можете попробовать перезагрузить свой iPhone или iPad. Шаги по перезагрузке iPhone различаются в зависимости от модели iPhone или iPad. Вот шаги для большинства моделей устройств iOS.
- Для iPhone X, iPhone 11, iPhone 12 или более новых моделей, и для iPad с Face ID, нажмите и удерживайте кнопку увеличения или уменьшения громкости и кнопку питания. Подождите, пока не отобразится ползунок отключения питания, перетащите ползунок и выключите устройство. Для включения — нажмите и удерживайте кнопку питания пока не появится логотип Apple.
- Для других моделей iPhone и iPad нажмите и удерживайте кнопку питания, дождитесь появления ползунка. Перетащите ползунок и выключите устройство. Снова включите устройство, нажав и удерживая кнопку питания, пока не появится логотип.
Ваше устройство подключено к Интернету?
Важно убедиться, что ваше устройство подключено к интернету. Проверьте подключение к Интернету, зайдя в Safari и посетив любой веб-сайт
Если он загружает, ваш Интернет подключен, а если нет, выполните следующие действия:
- Перезагрузите ваше устройство.
- Включите режим полета на 10 секунд и выключите его.
- Отключите роутер от розетки и снова подключите его через 30 секунд.
- В случае использования приложения «Фотографии» для передачи данных по сотовой сети необходимо включить параметр «Использовать сотовые данные» для фотографий. Перейдите в «Настройки» и «Сотовая связь» или нажмите «Мобильные данные» и затем включите «Фотографии».
Убедитесь, что на вашем устройстве достаточно памяти
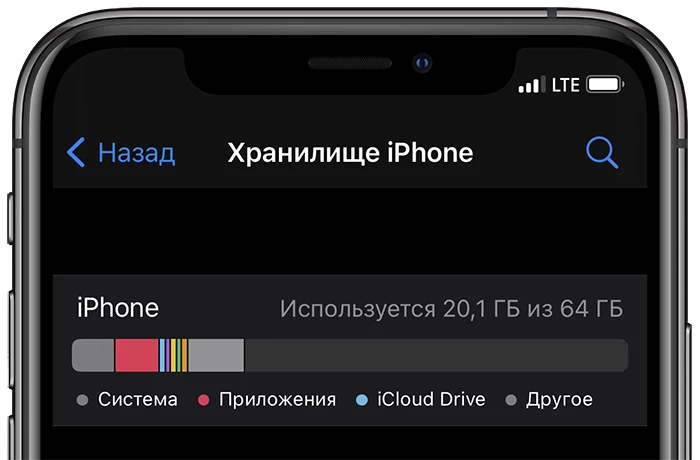
Иногда недостаточное пространство для хранения также вызывает ошибки при загрузке фотографий. Чтобы проверить хранилище, перейдите в «Настройки» — «Основные»> — Хранилище». Следуйте инструкциям, чтобы оптимизировать хранилище вашего устройства. У вас должно быть не менее 1 ГБ свободного места.
Чтобы проверить место в iCloud, выберите «Настройки» — «ваше имя» — «iCloud». Удалите ненужные приложения или контент, чтобы освободить место.
Удалить и восстановить фотографии
Попробуйте удалить и восстановить свои фотографии, чтобы исправить ошибку загрузки фотографий на вашем устройстве.
- Перейдите в «Фото» и нажмите «Все фото».
- Найдите фото или видео с сообщением об ошибке и удалите его.
- Снова перейдите к фотографиям, а затем «Недавно удаленные».
- Найдите удаленную фотографию и коснитесь Восстановить.
- Откройте фотографию в Альбоме и посмотрите, сможете ли вы загрузить фотографию
Другие решения
Вы также можете попробовать следующие:
- В случае проблем с совместимостью, преобразуйте изображения в поддерживаемый формат, например HEIC в JPEG или PGN или JPEG или PNG в HEIC.
- Попробуйте поделиться фотографиями и видео в любом месседжере, которые вы не можете открыть. А затем сохраните их снова и снова откройте.
Почему пропали контакты на Айфоне: основные примеры и причины
Если последующий ввод Apple ID в разделе iCloud не приводит к загрузке контактов, то восстановить их будет невозможно.
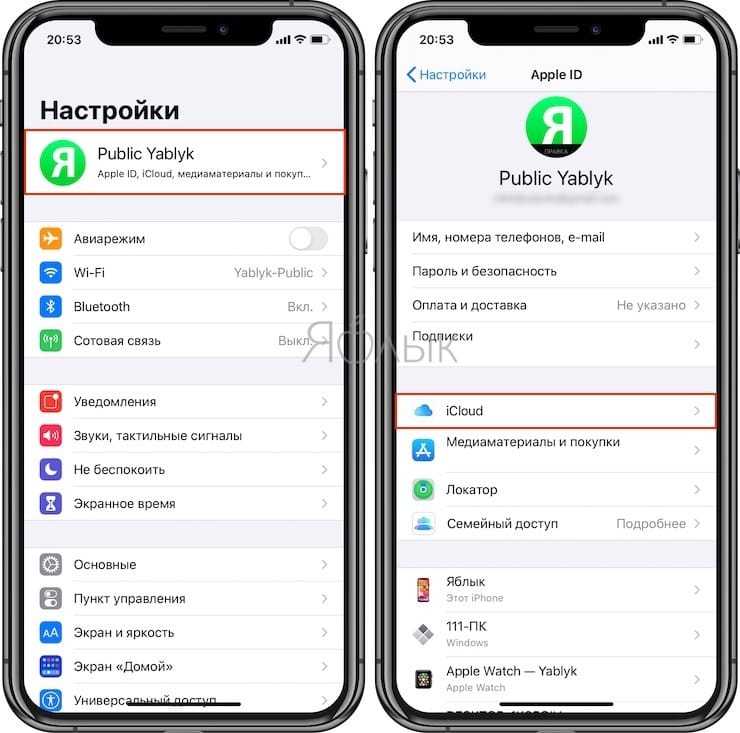
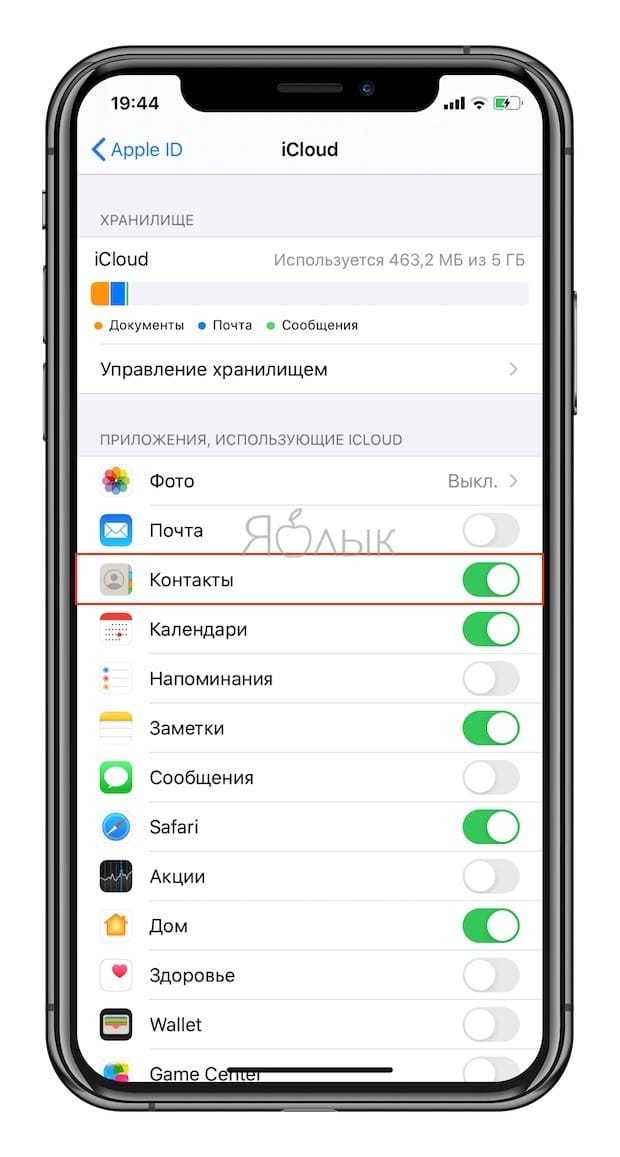
Почему так произошло. Контакты были введены вручную без синхронизации с iCloud. Если синхронизация с iCloud не производится, то после перепрошивки iPhone через восстановление или в случае поломки устройства все контакты будут безвозвратно утеряны.
Некоторые (или все) контакты пропали после передачи Apple ID или iPhone третьему лицу
Почему так произошло. Нередко случается так, что пользователь передает свой Apple ID или iPhone новому владельцу, например, родственнику, не утруждая себя созданием нового Apple ID. Дескать, зачем 60-летней матери или 8-летней дочери собственный аккаунт. Однако затем новый пользователь начинает удалять ненужные контакты и добавлять собственные, iPhone «ловит» домашний Wi-Fi и синхронизирует внесенные правки с iCloud, тем самым внося изменения во все устройства, связанные с этим Apple ID.
ВНИМАНИЕ!!! Никогда не удаляйте контакты из приложения Телефон на iPhone, если осуществлен вход в iCloud
Некоторые (или все) контакты пропали после действий с аккаунтом Gmail или другим сервисом
Почему так произошло. Еще одна распространенная проблема, когда пользователь активирует синхронизацию списка контактов не только с iCloud, но и с другими сервисами (обычно Gmail). При этом возникает путаница — часть контактов сохраняется в iCloud, а другая часть, например, в Gmail, или в Контактах на iPhone появляется множество дублей.
Проверить наличие двойной синхронизации можно, перейдя в меню Настройки → Контакты → Учетные записи.
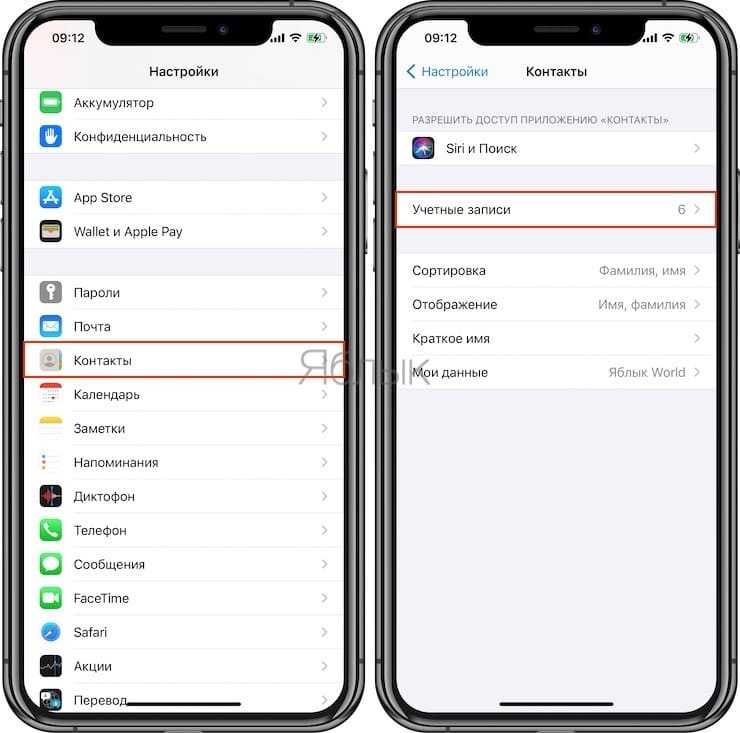
В списке используемых учетных записей, возможно, вы увидите, что два или более аккаунта используют синхронизацию контактов. Мы настоятельно рекомендуем оставить синхронизацию контактов только для сервиса iCloud. Для того чтобы выключить ненужную учетную запись, выберите ее и установите переключатель напротив пункта Контакты в положение Выключено.
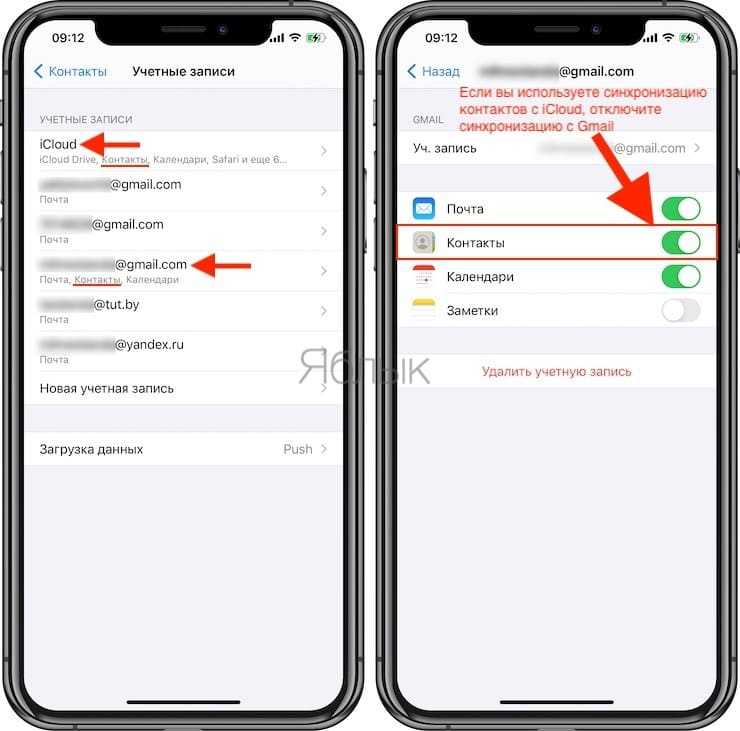
В появившемся всплывающем меню, выберите Удалить с iPhone, при этом, все контакты, синхронизируемые с отключенным сервисом будут удалены с iPhone (но останутся на сервисе и при желании их снова можно вернуть).
О том, как перенести контакты с Gmail на iPhone мы подробно рассказывали в этом материале.
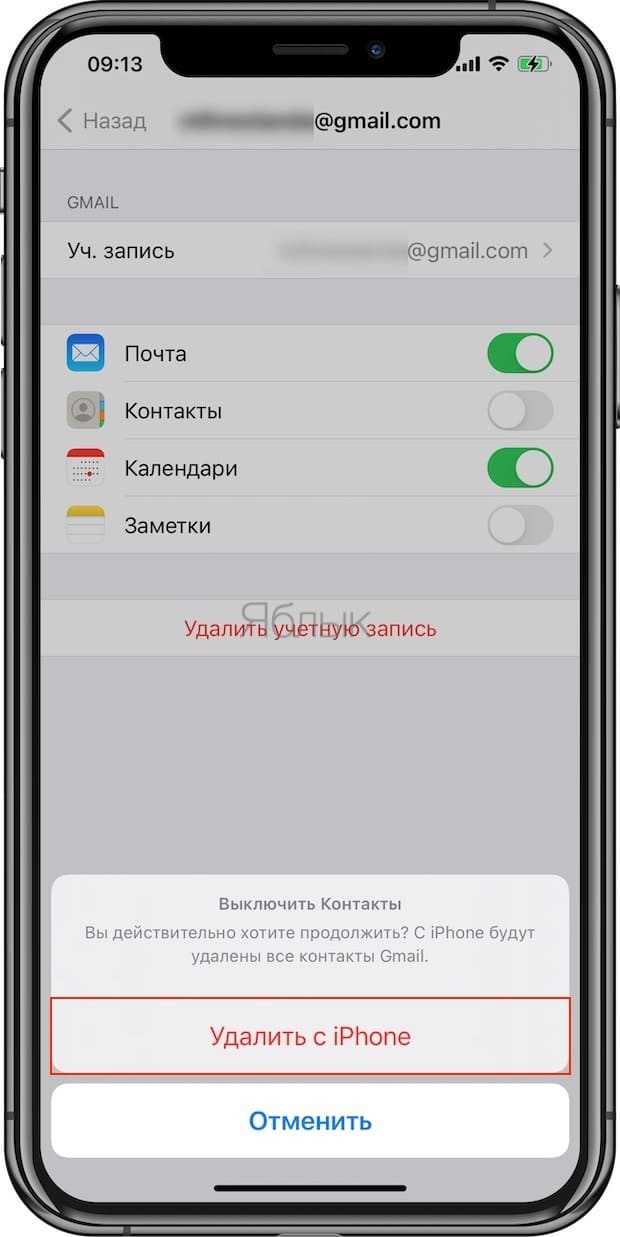
Если же синхронизация контактов через Gmail или другой сервис является предпочтительной (не рекомендуется), то следует установить галочку напротив соответствующего пункта в меню Настройки → Контакты → Уч. записи по умолчанию.
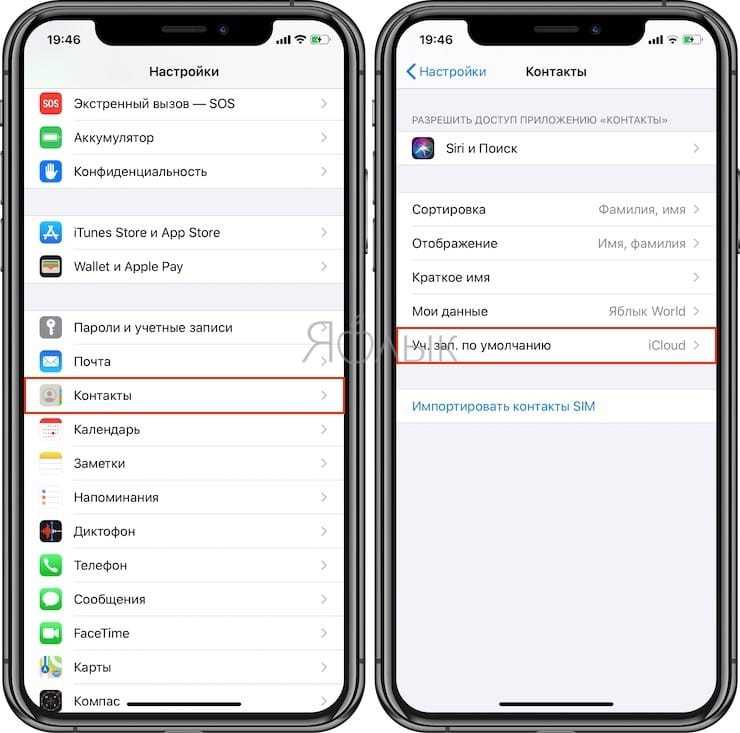
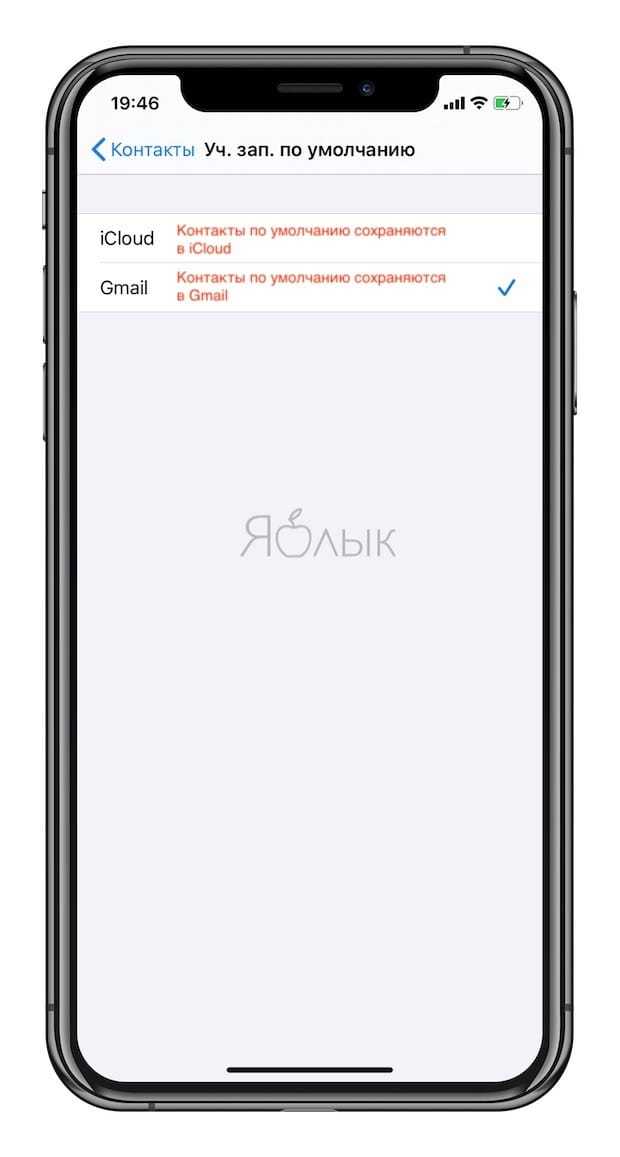
В альбоме «Мой фотопоток» нет фотографий
Если включена функция «Фото iCloud», фотографии из альбома «Фотопоток» с других устройств будут помещены в альбом «Все фото». Если функция «Фото iCloud» не включена и в альбоме «Мой фотопоток» нет фотографий, выполните следующие действия.
- Убедитесь в наличии активного подключения к Интернету на компьютере Mac. Без подключения к Интернету обновленные файлы альбома «Мой фотопоток» не будут отображаться в программе «Фото».
- На компьютере Mac выберите «Системные настройки» > iCloud. Убедитесь, что на всех прочих поддерживаемых устройствах используется тот же идентификатор Apple ID.
- Откройте программу «Фото». Выберите «Настройки» > iCloud (или «Фотопоток»).
- Убедитесь, что флажок «Мой фотопоток» установлен.
Часто на айфонах в галерее не грузятся фотографии — узнаем как исправить этот глюк…
Столкнуться с проблемой почему на айфоне фотографии не грузятся в галерею может каждый — для того, чтобы решить данную проблему не нужно быть специалистом.
Фотографии могут не загружаться в галерею из-за настроек iCloud. Так если в настройках айфона активирована функция загрузка фотографий в iCloud, без сохранения на устройстве, то в галерее фотографии отображаться не будут.
Довольно часто пользователи сталкиваются не только с вопросом почему на айфоне фотографии не грузятся в галерею, но и с вопросом низкого качества таких фотографий. В некачественных и размытых фотография виновны настройки айфона. В данном случае в настройках смартфона активирована функция переноса фотографии в облако. виновата настройка iPhone.
У каждого пользователей как обычно есть выбор. Столкнувшись с проблемой почему на айфоне фотографии не грузятся в галерею можно выбрать функцию «Оптимизация хранилища». В этом случае когда на айфоне будет заканчиваться память все фотографии в хорошем качестве будут переносится в хранилище, а на телефоне будут оставаться только сжатые копии фотографий. Такие фотографии помечены восклицательным знаком, который расположен либо в углу фотографии, либо по центру.
Ещё один вариант — сохранение оригиналов. Тогда, фотографии также будут выгружаться в iCloud, но на телефоне будут оставаться исходники. Восклицательный знак на исходниках отображаться не будет. Сохранение полноразмерных фотографий на айфоне имеет свои достоинства и недостатки.
Ответ почему на айфоне фотографии не грузятся в галерее — потому что активирована функция «Оптимизация хранилища» — чтобы полноразмерные фотографии были доступны для просмотра необходимо отключить данную функцию
Достоинство функция «Оптимизация хранилища» заключается том, что данный способ хранения фотографий подойдет пользователям, которые редко просматривают фотоальбом целиком и просматривают только определенные фотографии
Выбрать нужно тот вариант хранения фотографий, который больше подойдет под Ваши повседневные нужды.
Вопрос почему на айфоне фотографии не грузятся в галерею, в том случае, если они были отправлены по WhatsApp, также часто актуален. Решение данной проблемы также находится в настройках. Необходимо открыть настройки WhatsApp и отметить чекбокс «Сохранять все фотографии и видеозаписи на устройстве пользователи…
Что такое iCloud и каковы преимущества хранения фото в облачном сервисе
Сложно представить современного человека, который никогда не прибегал к помощи облачных хранилищ. Удаленные сервисы помогают хранить большие объемы информации, не засоряя при этом память смартфона. И особенно их использование актуально для любителей смартфонной съемки, когда фото «съедают» приличную часть внутренней памяти.
Что касается сервисного выбора, то если пользователи Android привыкли к хранилищу от Google, то у поклонников Apple есть свой iCloud, предназначенный для всех «яблочных» устройств. Облако позволяет хранить любые файлы, начиная с фото и заканчивая заметками. При этом для доступа к сервису пользователю достаточно иметь выход в интернет, средство связи и данные для идентификации в хранилище.
Смартфон синхронизируется с системой, и начинает автоматически загружать туда фото, и другие файлы. Полностью приостановить синхронизацию вручную невозможно – реально лишь отключить часть, связанную с обменом фотографий, или полностью отказаться от использования сервиса.
Оптимизация хранилища
Появление пиктограммы восклицательного значка связано не только с настройками смартфона, но и процессом синхронизации с iCloud.
Хорошие полноразмерные фотографии хранятся в «облаке». Как это сделать:
- В меню «Настройки» выбираем пункт «Фото и камера». Там же, напротив раздела «Медиатека iCloud», устанавливаем зеленый переключатель.
- Как только пункт меню активирован, перед пользователем появляется еще два варианта настроек:
Оптимизация iCloud. Представленная функция применяется для сохранения фотографий в «облаке», туда они помещаются и будут хорошего качества. А вот на телефоне сохранится изображение низкого качества: мутное, отмеченное восклицательным знаком.
Этот способ подходит тем, кто желает сэкономить место на Айфоне, но периодически просматривает и отбирает некоторые фотографии. При этом память будет освобождена под другие нужды. Еще одно преимущество сервиса – возможность посетить свой профиль с любого другого устройства без подключения шнура и т. д.
Авторизовавшись на сайте iCloud.com, каждый пользователь скачивает свои фотографии. При этом предоставляется возможность открыть доступ и друзьям, что предполагает использование «облака» как файлообменник. В остальном, пока не подключится устройство к интернету, качественные фото не посмотреть. С другой стороны, отказавшись от выгрузки изображений в iCloud, пользователь рискует столкнуться с проблемой нехватки места для хранения данных.
При выбранной настройке «Сохранение оригиналов» ничего не изменится, качество снимков останется неизменным.
Решить вопрос, как убрать восклицательный знак с фото, предельно простое, достаточно внести изменения в настройки.
Восстановление удаленных фотографий прямо на смартфоне – обзор доступных решений
Если поблизости нет компьютера, но есть смартфон с доступом в интернет, можно восстановить фотографии с помощью сторонних приложений. Зачастую восстанавливаются далеко не все снимки, да и качество значительно хуже. Но если другого выхода нет, то попробовать стоит.
Как восстановить фотки на телефоне с помощью программы DiskDigger Photo recovery?
Данное приложение позволяет осуществить восстановление удаленных фотографий. Видео, аудио и прочие файлы восстановить не получится. Зато шанс вернуть все нужные фото куда выше, чем у более универсальных программ.
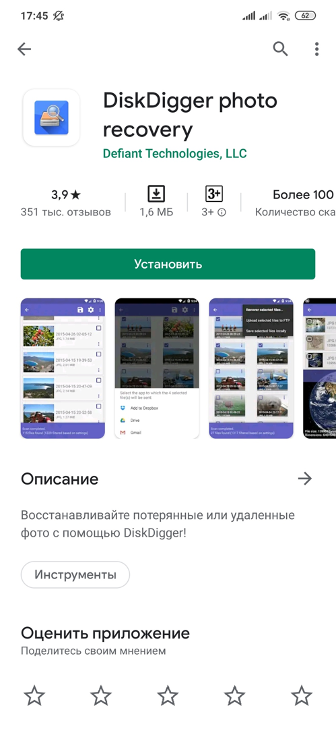
Преимущества утилиты
- Можно работать с программой без получения Root-прав.
- Есть шанс восстановить большую часть удаленных фотографий.
Недостатки:
- Без root-доступа искать фото можно только в папке «thumbnails».
- Удаленные фотографии восстановятся в плохом качестве.
- Процесс восстановления может длиться до 2 часов, если фотографий слишком много.
Чтобы начать процесс восстановления, необходимо скачать утилиту на смартфон из Play Market, запустить ее и нажать на кнопку «Начать простой поиск изображения» (в случае, если у вас нет root-прав). Если root-доступ есть, нажмите на кнопку «Полное сканирование».
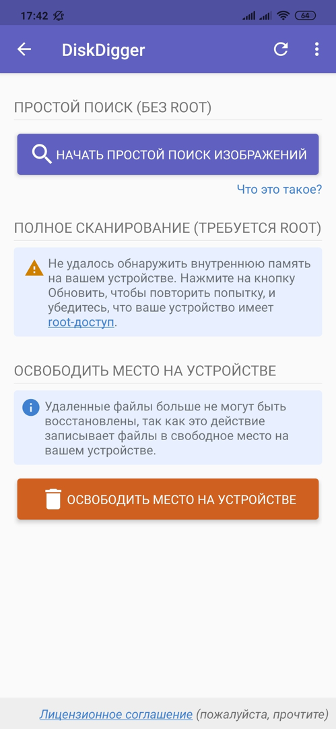
После этого начнется процесс восстановления и нужно будет подождать несколько минут. Дальше потребуется отметить галочками фотографии, которые вы хотите восстановить, а затем нажать на кнопку «Восстановить».
Как вернуть фотографии удаленные с телефона с помощью программы Undeleter?
С помощью данного приложения также можно попытаться восстановить фотографии, которые были удалены по ошибке. Однако у этой программы есть существенных недостатков: во-первых, чтобы полноценно работать с ней, у вас должны быть root-права, а во-вторых, восстановятся далеко не все фотографии.
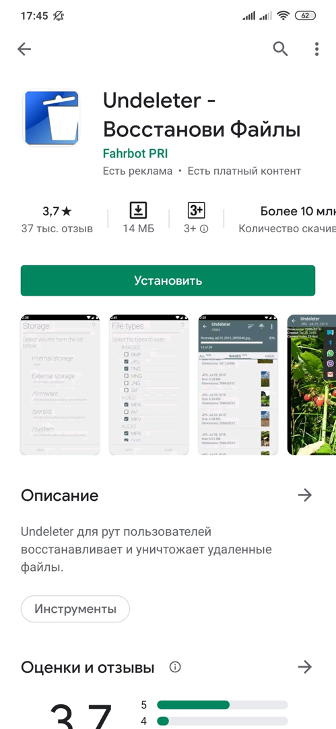
После получения root-доступа нужно действовать следующим образом:
- Скачайте приложение из Play Market.
- Запустите его, разрешив использовать root -доступ.
- Выберите носитель, на котором нужно искать удаленные файлы.
- Зайдите в настройки и выберите, что именно вы хотите восстановить.
- Запустите процесс сканирования.
- После того, как удаленные фотографии будут найдены, выберите папку, в которую нужно восстановить фото.
На фото восклицательный знак айфон — что делать?
Если этот знак появился и вы хотите его убрать, то это достаточно легко устроить, выключив «Оптимизацию хранилища на iPhone».
Чтобы это сделать, вам достаточно сделать такие шаги:
- открываем Настройки и нажимаем на первую строку со свои именем;
- теперь выбираем iCloud и нажимаем на Фото;
- ставим галочку на пункте Сохранение оригиналов.
При выборе этого варианта, все ваши данные будут хранится в полном объеме как на iPhone, так и на iCloud. При следующем интернет соединении, ваши оригиналы загрузятся обратно на смартфон и восклицательный знак пропадет.
Лучше всего проводить эту операции с хорошей скоростью интернета, чтобы не возникло никаких проблем.
guide-apple.ru
Восстановление удаленных фотографий с помощью ПК – обзор доступных решений
В возвращении утерянных со смартфона фотоснимков поможет компьютер и специальные программы, установленные на него. Главным преимуществом этого способа является то, что для восстановления фотографий пользователю не потребуется получать root-права. Ниже описаны программы, которые подойдут для решения подобных задач.

Восстановление удаленных фото с помощью программы Recuva
В первую очередь стоит обратить внимание на утилиту Recuva, которая позволяет не только восстановить удаленные фотографии, но и видеозаписи, музыку, документы, электронные письма и другие файлы. Преимущества
Преимущества
- Можно провести тщательное сканирование.
- Наличие русского языка в пользовательском интерфейсе.
- Работает быстро.
Недостатки
- Не всегда доступна функция предварительного просмотра.
- В результатах сканирования легко запутаться.
Чтобы восстановить фотографии с помощью этого инструмента, скачайте программу с официального сайта и запустите.
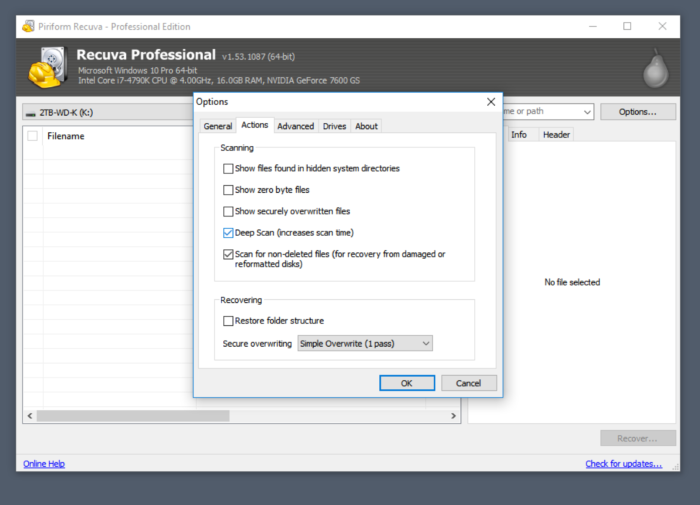
Далее нужно будет подключить смартфон к компьютеру с помощью USB-кабеля, затем выбрать тип восстанавливаемых файлов и место, куда их нужно сохранить. Далее выберите глубокое сканирование, нажмите кнопку «Начать» и ожидайте результата.
Как вернуть удаленные фото с телефона с помощью программы UltData for Android?
С помощью этой утилиты вы сможете не только восстановить удаленные фото, но и историю звонков, удаленные контакты, SMS-сообщения и т.д. Программа поможет быстро и бесплатно вернуть большую часть удаленных фотографий.
Чтобы восстановить фотографии, действуйте следующим образом:
- Установите и запустите программу.
- Подключите смартфон к компьютеру с помощью USB-кабеля.
- Включите отладку по USB в параметрах разработчика.
- Подтвердите все необходимые разрешения.
- Выберите то, какой тип файлов нужно восстановить и начните процесс сканирования.
Недостатком данной программы является то, что в некоторых случаях могут понадобиться права суперпользователя (root-права).
Что нужно знать о Stories
С момента своего внедрения Сторис успели претерпеть ряд изменений и модификаций. Так, например:
- Изначально пользователи могли публиковать в Stories-ленте только те фото и видео, которые были сделаны в течение последних 24 часов. Сегодня владелец аккаунта вправе поделиться со своими подписчиками любыми материалами из фотопленки.
- Сторис по-прежнему сохраняются в основной ленте только на сутки. Однако теперь они не исчезают бесследно, а переносятся в закрытый архив, доступный владельцу аккаунта.
Кроме того, памятную Stories вы сможете закрепить в профиле, перенеся в раздел «Избранное». Благодаря этому подписчики смогут пересмотреть ее в любое время.
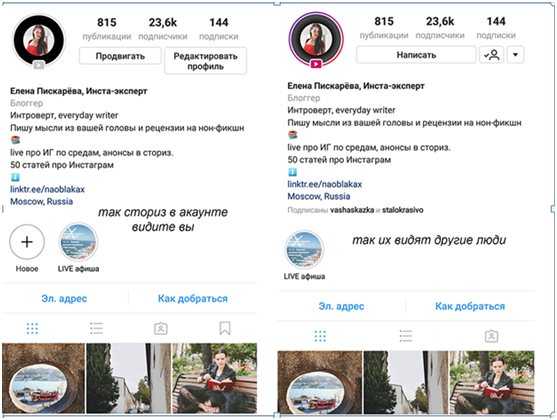
Куда могут пропасть фото на iPhone
Если вы включили «Фото iCloud» на своем iPhone или iPad, возможно, вы заметили, что часть ваших снимков не отображается. Я впервые заметил это несколько дней назад, когда искал видео, которое, как помню, снял на свой iPhone за несколько дней до этого. По какой-то причине ролик не отображался на моем iPad, на котором также включены фотографии iCloud. Если копнуть глубже, некоторые фотографии, которые я сделал на свой iPhone, также отсутствовали. Есть несколько шагов, которые вы можете предпринять, чтобы правильно синхронизировать контент с фотографиями iCloud и обратно.
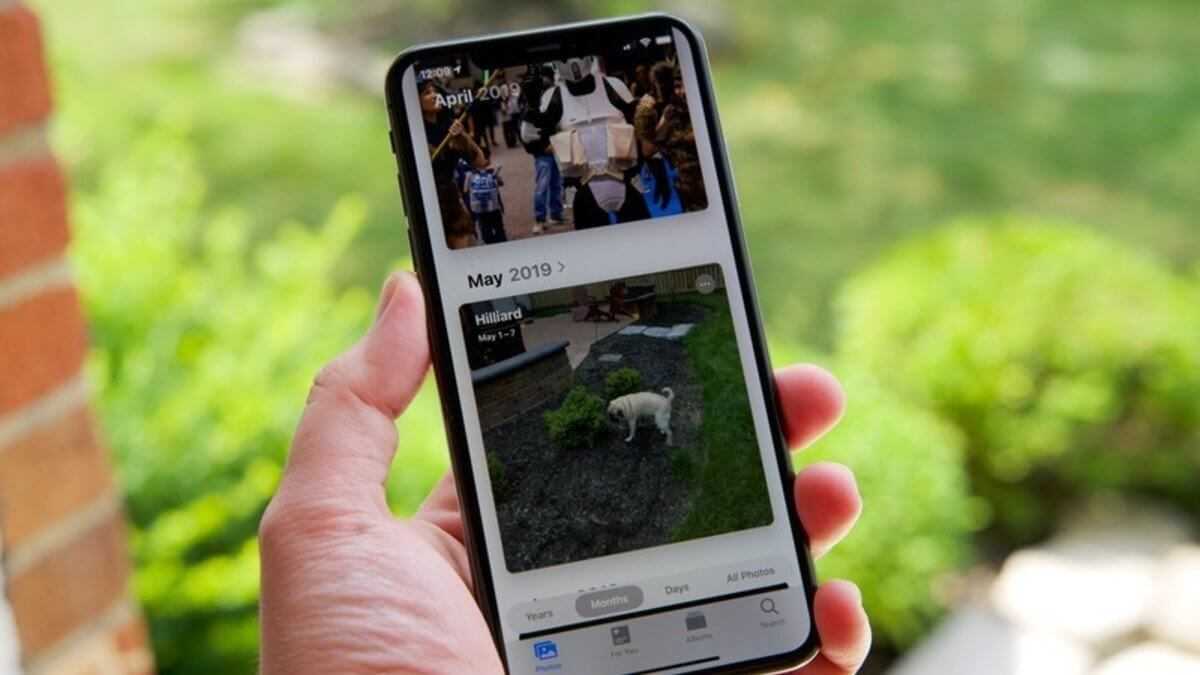
Иногда можно обнаружить, что некоторых фото не хватает
Как вернуть удаленные фото на iPhone?
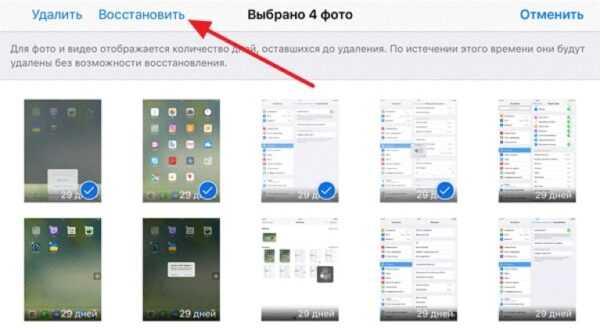
Если данный метод вам не помогает, то проверьте, может, вы просто нечаянно удалили фотографии либо видеофайлы с iPhone либо iPad (или, может, это совершил кто-то другой, например, ваш ребенок). И сейчас многие не в курсе о том, что в iOS по умолчанию предусматривается условная «корзина», где сохраняются недавно удалённые фото.
Это отдельная папка в приложении «Фотографии», в которой сохраняются все фото и видео, какие вы сможете удалить в течение одного месяца. Поэтому если удалились они раньше 30 суток, то у вы сможете вернуть свои сокровенные фотографии.
Для этого нужно:
- Открыть Фотографии».
- Зайти в «Альбомы» — «Прочие альбомы».
- Выбрать «Недавно удаленные».
- Нажать клавишу «Выбрать», расположенную в верхнем углу справа и выбрать необходимые фото. Далее нажмите клавишу «Восстановить», которая расположена в верхнем углу слева, и найти восстановленные фотографии в стандартном альбоме.
Итак, в iCloud возможно бэкапить много полезных сведений, в том числе, фотографии и видео. В случае если расположенный в облаке контент не соответствует контенту на вашем устройстве, откройте iCloud, а затем проверьте, верно ли вы активировали необходимые функции.
Кроме того, проверьте, хватает ли места для синхронизации нужных данных. Если места хватает и функции активированы правильно, однако iCloud.com не показывает корректно вашу информацию, нужно обратиться за помощью в службу поддержки Apple.
Консультант сайта iphone7.su, соавтор статей. Работает с продукцией Apple более 10 лет.
Восстановление через iTunes
Программа iTunes — это надежный помощник для пользователей Apple, который решает большое количество задач, несмотря на его скромный список возможностей.
Если ранее вы создавали копии на своем Айфоне, то можно будет восстановить информацию, используя iTunes. Он извлечет данные из бекапа и восстановит их в несколько кликов.
И так, вот что вам необходимо сделать:
- Прежде чем подключать смартфон, отключите у него опцию «Найти iPhone». Без отключения этой опции не получится восстановить данные из копии;
- Подключите свой iPhone к компьютеру, запустите iTunes и дождитесь, пока утилита найдет новое устройство и отобразит все бекапы, которые доступны вам;
- Нажмите на значок вашего смартфона в левом верхнем углу программы и кликните по вкладке «Восстановить из копии»;
- Выберите бекап, который по вашему мнению содержит именно тот набор фотографий, которые вам необходимо вернуть;
- Подтвердите операцию и дождитесь, пока система закончит восстановление. Обычно для проведения такой процедуры требуется около 5-10 минут, но в целом время зависит от количества информации, хранящейся в копии;
- Как только смартфон включится, проверьте наличие фотографий в медиатеке.
C iPhone пропали все фотографии и видео? Будем искать!
Всех с наступающим! Большинство фотографий и видео с iPhone я храню именно на устройстве и крайне редко перекидываю их на компьютер. Почему? Просто немного лень. Нет, на самом деле, резервная копия периодически делается, но до недавнего момента я не придавал этому особого значения. И, по всей видимости, очень даже зря.
Ведь буквально вчера мне задали вопрос, который заставил меня крепко задуматься. Звучит он так: «Здравствуйте! Подскажите пожалуйста, на моем iPhone неожиданно сами по себе пропали все фотографии. Еще вчера все было на месте, а сейчас их просто нет! Как это могло произойти и можно ли что-то со всем этим сделать?».
Вот с таким я точно еще не сталкивался, какой-то телефон вредитель получается — берет и сам удаляет фото и видео! А если у меня произойдет аналогичная ситуация и все вдруг исчезнет? Надо срочно разбираться!
Определимся с ответом на главный вопрос — может ли устройство самостоятельно удалять ваши данные? Вряд ли. А значит, у этого явления есть вполне логичные причины. Самое время узнать их и выяснить, где искать пропавшие медиафайлы? Поехали!
Начнем с очевидного вопроса — у вас есть сохраненные резервные копии? Если да, то и выискивать ничего не нужно — просто восстановите копию!
Можно заглянуть в папку «Недавно удаленные» (находится в стандартном приложении «Фото»). Ведь именно туда отправляются все ваши фотографии и видеозаписи перед полным удалением с устройства. Срок хранения 30 дней — именно за это время нужно успеть восстановить файлы
Важно!Как быть если папка «Недавно удаленные» отсутствует?
Причиной резкой пропажи фотографий может стать Медиатека iCloud и ее функция «Оптимизация хранилища». Для проверки откройте «Настройки — Фото и камера» и посмотрите, активирована ли данная опция? Если да, то все ваши изображения и видео вы сможете отыскать на сайте iCloud.com (необходимо будет ввести логин Apple ID и пароль)
Важно!Подробная статья о медиатеке и оптимизации хранилища iCloud.
Стоит обратить внимание на еще одну папку в приложении фото — «Скрытые»
Был у меня один друг-шутник, который таким образом спрятал несколько фотографий на моем iPhone
А я потом думал — куда исчезли фотки из разделов «Моменты», «Коллекции», «Годы»?
Во всем могут быть виноваты и «глюки» iOS. Куда же без них? Иногда, когда свободная память на устройстве подходит к концу, некоторые фотографии перестают отображаться в фотопленке. Хотя по факту они есть и место занимают. В данном случае, будет достаточно освободить немного памяти (удалить одно-два приложения) и сделать обычную жесткую перезагрузку устройства — все файлы «вернутся» в фотопленку.
Впрочем, у iOS бывают и другие, более серьезные сбои, когда фото и видео удаляются сами по себе после обычных в общем-то действий — обновления прошивки или ремонта. В данной ситуации нужно посмотреть:
- Стерлись ли они полностью?
- Или только «виртуально», то есть по-прежнему занимают место на iPhone и «просто» не показываются?
В первом случае шансов вернуть файлы немного. Вроде бы есть специальные программы, которые восстанавливают даже полностью удаленную информацию, но скажу честно — я ими не пользовался, поэтому посоветовать что-либо не могу. Если у кого-то есть опыт — обязательно напишите в комментарии, очень интересно!
Во втором случае обнаружить медиафайлы можно таким образом:
- Подключить iPhone к компьютеру и поискать фотки при помощью стандартных средств Windows или Mac.
- Воспользоваться такими программами для ПК, как iTools или iFunbox. Скачиваем, подключаемся и ищем исчезнувшие файлы во внутренней памяти iPhone.
- Сделать резервную копию и «вскрыть» ее, опять же, при помощи специализированных программ. Об одной из них я уже рассказывал в этой статье.
В общем, в самых запущенных случаях без компьютера никак не обойтись. Да и то, к сожалению, положительный результат достигается не всегда. Однако, я как обычно надеюсь на лучшее и желаю вам обязательно отыскать все пропавшие фотографии и видеозаписи!
Источник
Как открыть и конвертировать HEIC на Mac (macOS)?
Поддержка формата HEIF появилась не только в iOS 11, но и в macOS High Sierra. Но и на компьютере может понадобиться работать именно с JPG. К счастью, iOS 11 (и более новые версии), как и High Sierra (и более новые версии), автоматически конвертирует любые общие HEIF-файлы в JPEG на лету при условии отправки их через меню Поделиться. Это позволяет обеспечить совместимость между устройствами.
Но что делать, если в папке хранится множество фотографий в нужном формате, а нужен именно JPEG? Да и не все приложения поддерживают новый формат, в том числе и социальные сети. В таком случае потребуется конвертация.
Уже упомянутое бесплатное приложение iMazing HEIC Converter сможет с помощью простого перетаскивания файлов в окно конвертировать их.
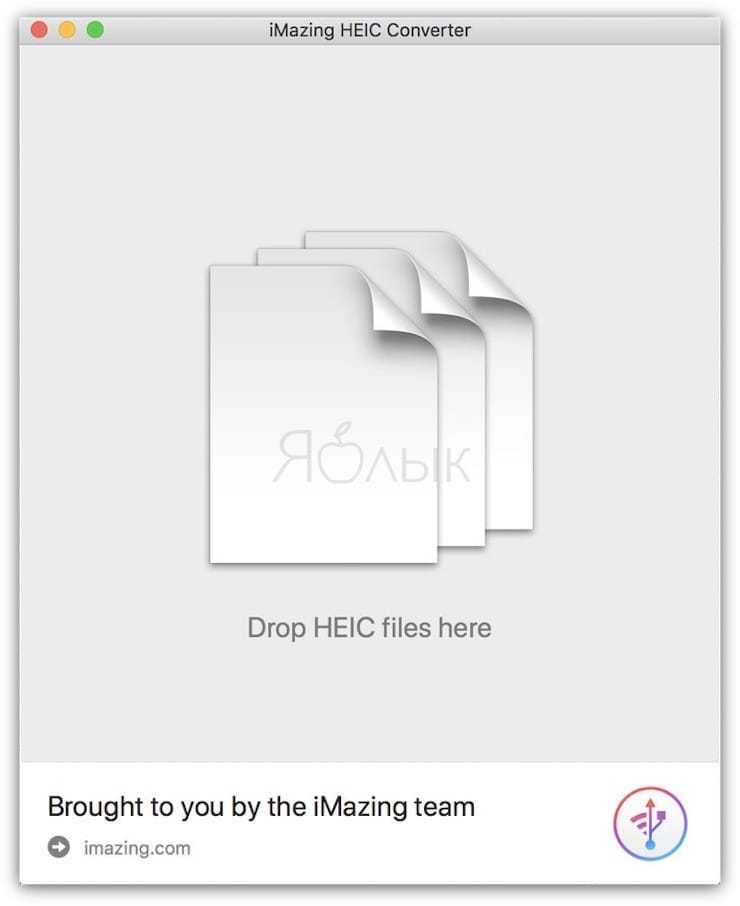
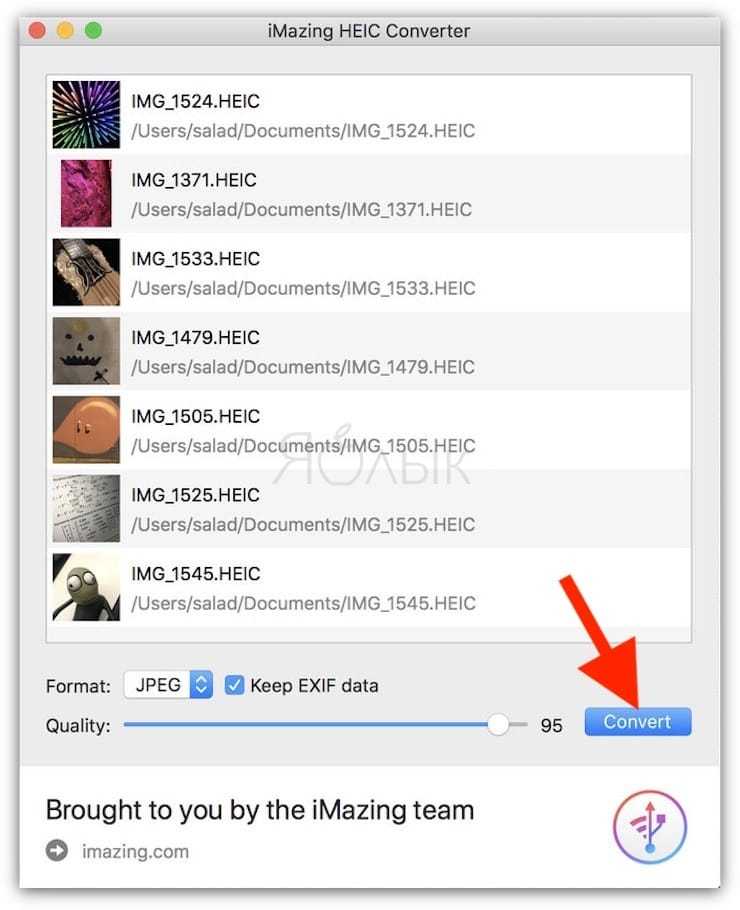
Но есть возможность использовать встроенные в macOS инструменты.
Преобразование поможет осуществить стандартное приложение Просмотр.
1. Откройте в Finder папку с изображениями HEIF, которые необходимо переконвертировать в JPG.
2. Выберите требуемые файлы при помощи клавиши ⌘Cmd, а комбинация ⌘Cmd + A или меню Правка → Выбрать все позволит выбрать все содержимое папки.
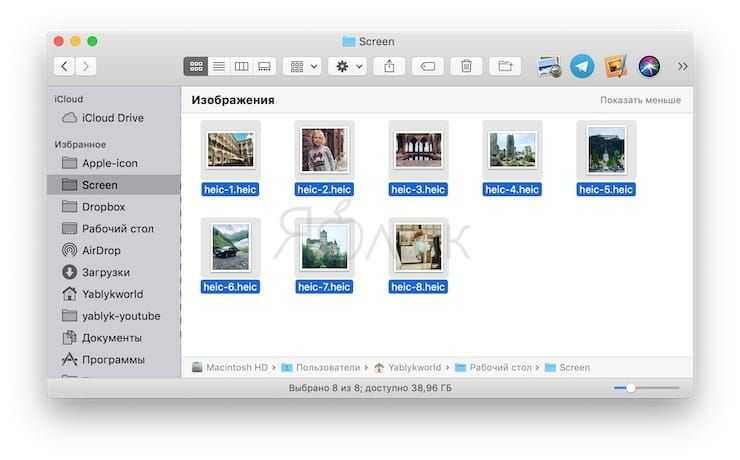
3. Кликните правой кнопкой мыши по одному из файлов. Во всплывающем меню Finder выберите Открыть в программе → Просмотр.
4. Выделенные фотографии откроются в стандартном приложении Просмотр. Отобразите миниатюры изображений на боковой панели (если они не появились) с помощью комбинации ⌘Cmd + ⌥Option (Alt) + 2.
Выберите (выделите) все файлы с помощью комбинации ⌘Cmd + A или команды «Выбрать все» в меню «Правка».

5. В меню «Файл» выберите раздел «Экспортировать выбранные изображения…».
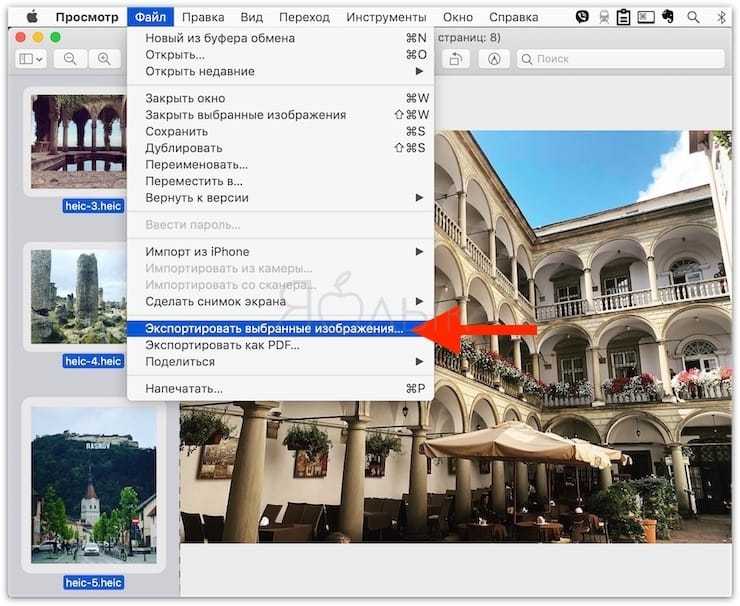
6. В появившемся окне, нажмите кнопку «Параметры» и откройте подменю «Формат», в котором выберите нужный вариант, например, JPEG (JPG).
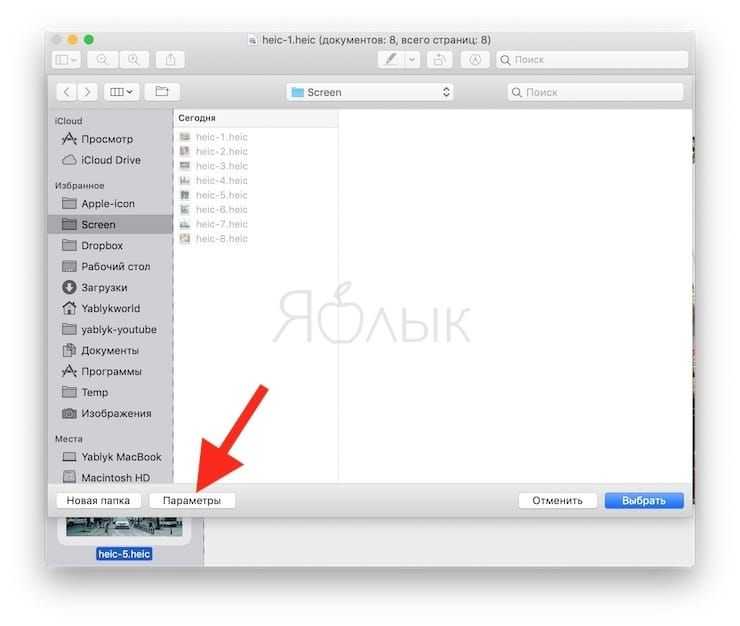
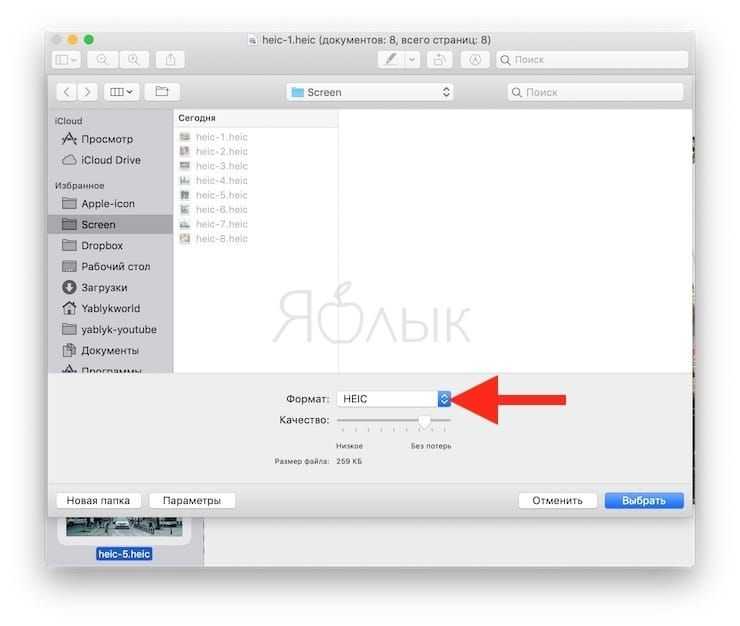
7. Конвертация запустится после нажатия кнопки «Выбрать».
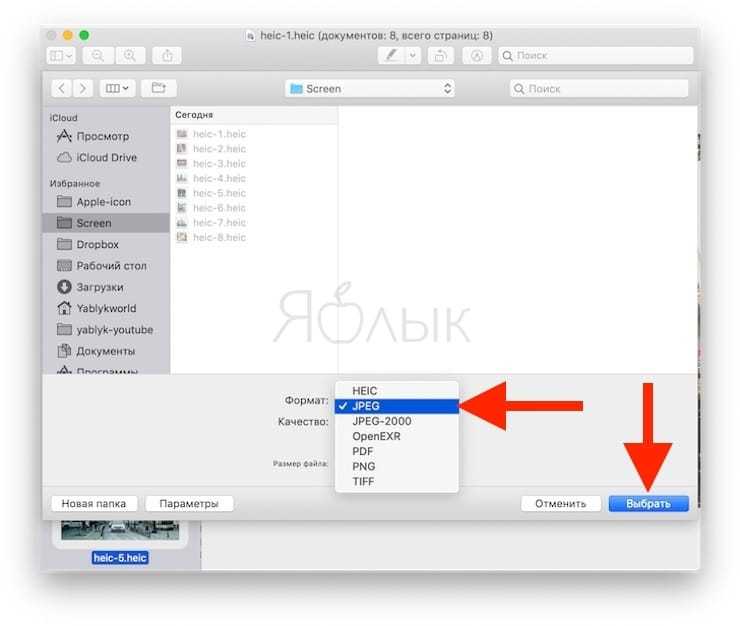
Почему iPhone не сохраняет фото
Если при попытке сделать снимок или сохранить его, изображение не появляется в «фотопленке», это именно ваш случай. Чтобы кратко осветить проблему можно сказать, что причина в неправильных правах доступа в папку с фото. Чтобы исправить ситуацию, следуйте нижеприведенной инструкции.
Вариант 1
- Прежде всего сделайте резерв-копию устройства, так вам будет спокойнее, все нужное останется в целости и сохранности.
- Далее нужно настроить права на доступ папку с фото. Если Айфон взломан, можно сделать это с помощью терминала.
- Войдите в Cydia.
- Поставьте Mobile Terminal.
- Запустите.
- И по порядку командуйте: su; alpine; chmod775/var/mobile/Media/DCIM/*; chown mobile:mobile /var/mobile/Media/DCIM/;
- далее нужно «ребутнуть».
Теперь, проблема с тем, что iPhone не видит фото, должна исчезнуть и вы снова можете сохранять снимки.

Вариант 2
Если вышеуказанный метод по каким-то причинам вам не подходит, например, телефон не взломан, попробуйте решить проблему по-другому.
- В этом случае также лучше запастись резервной копией.
- Далее полностью сотрите свой iPhone – в меню «Настройки» выбираем «Основные»,
- «сброс» — функция «удалить контент и настройки».
- Естественно система несколько раз переспросит вас относительно серьезности намерений, необходимо подтвердить данное действие.
- Когда очистка старых параметров закончится, iPhone будет готов к активации в iTunes, подключите его, проведите активацию, но не восстанавливайте при помощи копии-резерва.
- Кликните «восстановить», программа восстановит последний вариант прошивки.
- Когда восстановление подойдет к концу, активируйте iPhone и попробуйте сделать несколько снимков, чтобы убедиться в том, что проблема решена.
- Теперь возвращаем устройству перенесенную на ПК память.
- Соедините его с компьютером, перенесите все фотографии в iPhoto, в окошке нужно кликнуть «оставить оригинал».
- После этого снимки с iPhone не удаляйте.
- Далее нужно восстановить iPhone из резерва, чтобы все личные материалы вернулись обратно.
Не торопитесь выбрасывать или нести в сервис iPhone — фото не сохраняются из за сбоя, который, как вы сумели убедиться, легко можно устранить. В век высоких технологий так радостно делиться с друзьями незабываемыми моментами, иметь возможность снова и снова просматривать яркие фотографии, которые хранят ваши дорогие воспоминания и искренние улыбки. Открывайте новые грани красоты и без проблем фиксируйте их на фотографиях с помощью современного функционального устройства.
Часто задаваемые вопросы при исчезновении фотографий с iPhone
Пользователи, обнаружившие, что фотографии исчезли с iPhone, могут задать много вопросов. Здесь мы ответим на наиболее часто задаваемый вопрос ниже. Если вам тоже интересен этот раздел, продолжайте читать.
В 1. Почему мои фотографии исчезают на iPhone?
К такому же результату может привести множество причин — фотографии отсутствуют на iPhone. Вот несколько нормальных, с которыми вы можете столкнуться:
- обновить до последней версии iOS
- восстановить предыдущую, но неизвестную резервную копию
- меньше места для хранения фотографий
- отключить фотопоток в фотопленке
- кто-то другой удаляет их, не сообщая вам
- фотографии были скрыты
- …
В 2. Куда пропали мои фотографии в альбоме «Фотопленка» с моего iPhone?
Когда вы удаляете фотографию, она просто меняется с «Выделено» на «Нераспределено», но при этом остаются фактические данные. Когда-нибудь, когда вы создадите новые данные, пространство для «Нераспределенных» записей будет сначала занято и перезаписано новой информацией. Это означает, что до того, как они будут перезаписаны, они фактически не исчезнут, и их можно будет вернуть.
Собственно говоря, эта статья покажет вам, как вернуть фотографии, пропавшие после обновления iOS 14/13/12 / 11.4 / 11.3. Просто сядьте, расслабьтесь и получите ответы на все вопросы.


































