Как скачать фильм с Яндекс Диска на iPhone/iPad?
Один из самых удобных и простых способов загрузить фильм на свое устройство — это скачать видео с Яндекс диска на айфон. Яндекс диск относительно новый сервис для хранения информации, с помощью которого вы можете не только освободить место на устройстве, но и с легкостью перемещать медиафайлы с телефона на компьютер и обратно. Каждый новый пользователь получает 10 ГБ свободного пространства с возможностью расширить их до 1ТБ. Первые 10 ГБ обойдутся вам бесплатно, за последующие с вас будет взиматься ежемесячная абонплата. Объем видеофайла с фильмом довольно большой по размеру, что осложняет задачу его закачивания на телефон или айпад. Если небольшое видео с телефона можно перекинуть по почте, то с файлом большого размера это будет затруднительно. И здесь нам на помощь приходит Яндекс диск, который элементарно решает эту задачу.
Приложение Яндекс.Диск для ПК
Вы можете загрузить приложение Яндекс.Диск на свой компьютер. Для этого достаточно ввести соответствующий запрос в строке поиска браузера.
Рисунок 1 – Скачать Яндекс.Диск
Затем в появившемся окне нажмите кнопку «Скачать» и загрузите приложение на свой компьютер.
Рисунок 2 – Кнопка «Скачать»
После установки перед вами откроется приложение.
Рисунок 3 – Интерфейс приложения
Надпись в левом нижнем углу указывает, что объём памяти вашего диска на текущий момент составляет 10 ГБ с возможностью расширения. Файлы, которые вы видите перед собой это стандартные образцы. Среди них есть музыка, фото и видео. Для того чтобы дополнить хранилище, достаточно перетащить в папку нужный файл. Файл сразу же станет доступен на всех устройствах, где есть доступ к приложению Яндекс.Диск. Еще один способ добавить файл это нажать кнопку со стрелкой «Загрузить» в верхней панели и выбрать файл из списка.
Приложение Яндекс.Диск для айфон
Стоит отметить, что сервис хорошо адаптирован для использования на технике Apple. Вы можете использовать диск, при помощи приложения «Яндекс.Диск». Загрузить приложение бесплатно можно в App Store.
Рисунок 4 – Приложение Яндекс.Диск
Приложение имеет удобный интерфейс. В нем есть закладки:
Лента: показывает фото в свободном порядке
Файлы: это непосредственно хранилище с информацией
Фото: Здесь фото сортируются по дате и месту
Альбомы: Здесь фото разбиты на альбомы. Разбивка происходит в автоматическом режиме приложением.
Офлайн: Здесь вы можете сохранить файлы, которые нужны вам тогда, когда нет доступа к интернету.
Рисунок 5 – Интерфейс приложения
Инструкция, как перекинуть фильм с Яндекс диска на айфон
Во время первого запуска приложения введите логин и пароль для Яндекс аккаунта.
Убедитесь, что на телефоне достаточно места, чтобы сохранить нужный файл
Скачайте фильм на компьютере в папку приложения Яндекс.Диск
Откройте приложение на IPhone.
Зайдите в папку «Файлы» и найдите нужную видеозапись.
Рисунок 6 – Файлы в папке приложения
Выберите нужное видео и нажмите на иконку в левом нижнем углу.
Рисунок 7 – Иконка в левом нижнем углу
Выберите действие «Сохранить в галерею»
Рисунок 8 –Иконка «Сохранить в галерею»
Видеофайл появился в галерее и готов к просмотру.
Еще один существенный плюс Яндекс.Диска заключается в том, что вам не обязательно скачивать фильм на телефон для того, чтобы посмотреть. Вы можете смотреть его прямо в приложении при условии наличия хорошего интернета. Это значительно сэкономит вам время.
голоса
Рейтинг статьи
Обновите iCloud
Вы давно не обновляли iCloud? Тогда ты действительно должен. Apple на самом деле не нацелена на предоставление лучшего опыта на ПК, там они периодически что-то исправляют.
Если вы не настроили автоматическое обновление для загруженных приложений Apple, то вам нужно сделать это вручную, прежде чем углубляться в другие исправления.
Шаг 1. Найдите и запустите Apple Software Update через меню «Пуск». Подождите, пока программа обновления выполнит поиск доступных обновлений.
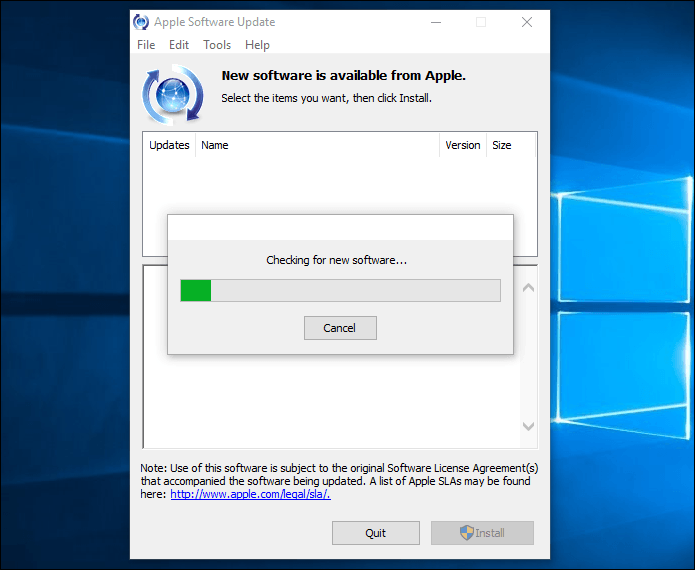
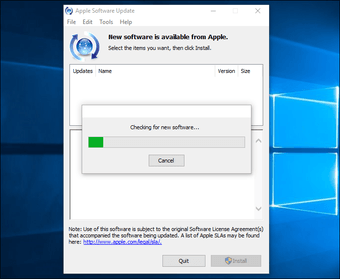
Шаг 2. Если есть обновление для iCloud, выберите его и нажмите «Установить».
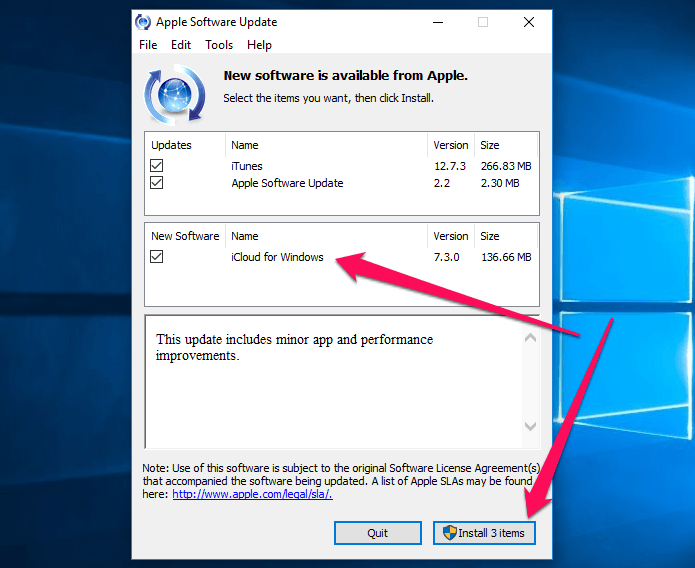
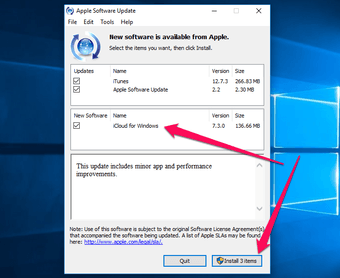
Примечание
Если ваши фотографии снова загружаются правильно, то вы исправили все, что вас беспокоило. Но если нет, давайте двигаться дальше.
Как загрузить файлы на Яндекс Диск
Для отправки снимков, вы можете загрузить их на Яндекс Диск, и отправить нам ссылку на скачивание на электронную почту .
1. Если вы еще не зашли в свой аккаунт на Яндексе, войдите в него.
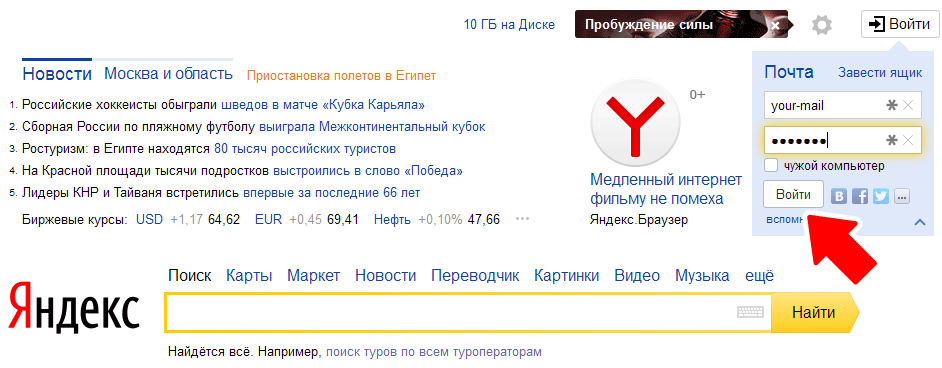
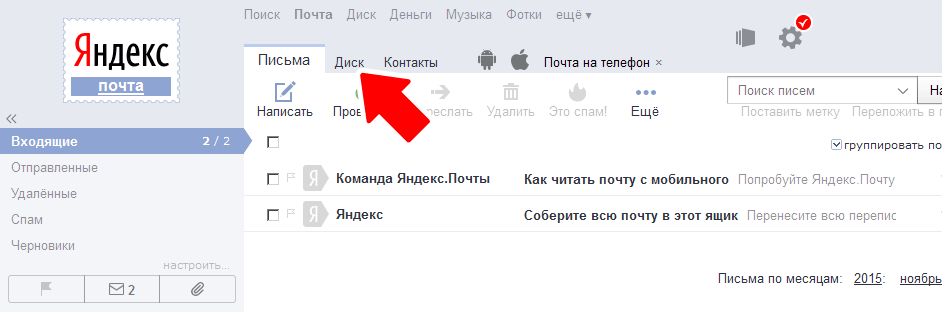
3. Если вы до этого не пользовались Яндекс Диском, вам могут показать приветственное окошко с предложением скачать приложение для настольного компьютера. Пока можно его закрыть.
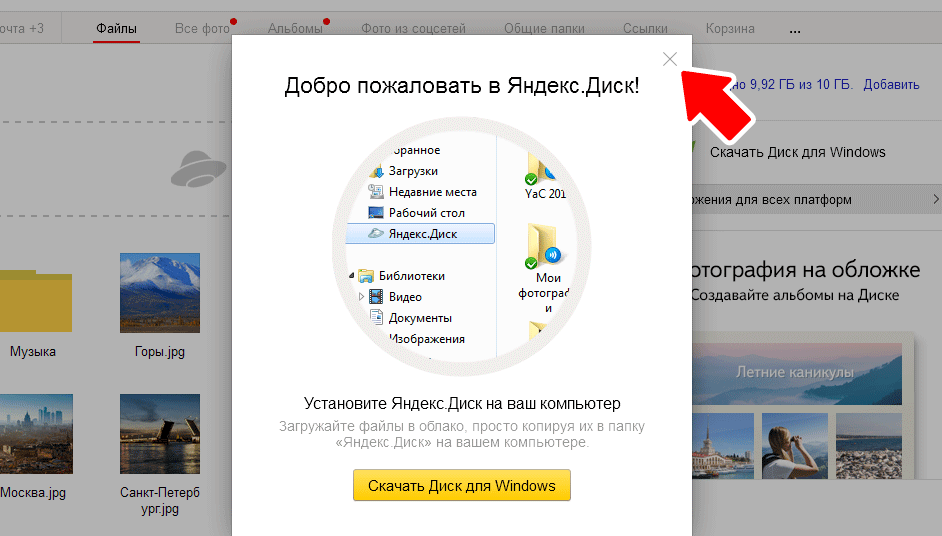
4. Загрузите файл, перетащив его в специальное поле из Проводника или щелкнув на кнопку «Загрузить». Если вы хотите отправить нам несколько файлов, лучше сначала упаковать их в архив любым установленным на вашем компьютере архиватором.
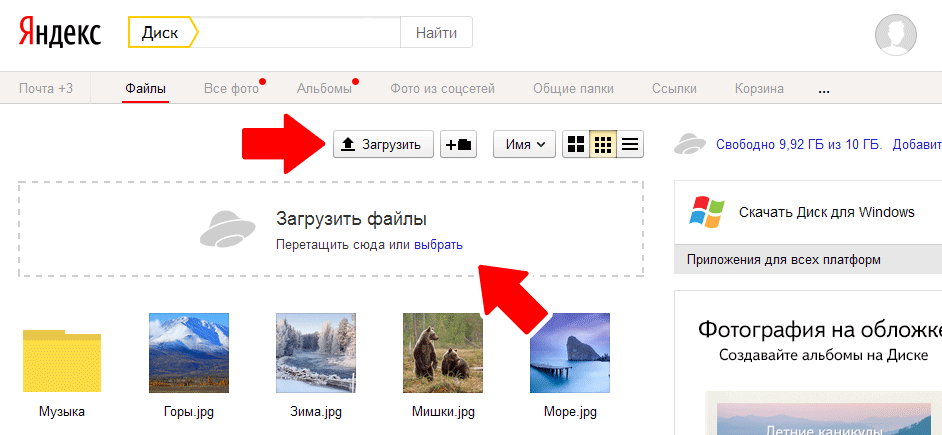
5. Дождитесь окончания загрузки. В появившемся окошке переведите тумблер в положение «Вкл», щелкнув на него.
Часть 4: лучшая альтернатива iCloud для передачи фотографий
Какова лучшая альтернатива iCloud для передачи фотографий между iPhone и компьютером, особенно для большого количества фотографий? Если вам нужно передать iPhone HEIC в формате JPEG или управлять фотографиями, Передача iPhone это универсальный метод, который вы можете принять во внимание. Вы всегда можете положиться на этот инструмент для передачи файлов между устройствами iOS, компьютерами и iTunes
- Загрузите фотографии из Camera Roll и Photo Library на свой iPhone.
- Передавайте изображения, особенно большие файлы, с исходным качеством файла.
- Открывайте, просматривайте и конвертируйте изображения HEIC на ПК без дополнительной программы просмотра HEIC.
- Быстро удаляйте ненужные пакетные фотографии, чтобы освободить больше места для хранения.
Win СкачатьMac Скачать
Шаг 1: После того, как вы установили iPhone Transfer, вы можете запустить программу на своем компьютере. Подключите устройство iOS к компьютеру с помощью USB-кабеля, чтобы обнаружить фотографии на вашем iPhone.
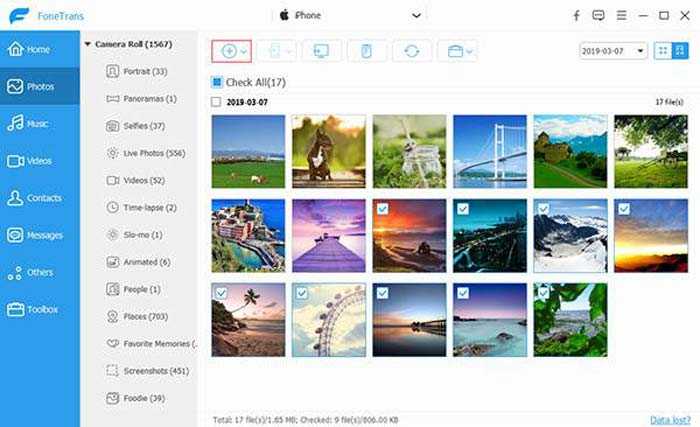
Шаг 2: нажмите Фото слева от основного интерфейса. Подождите несколько секунд, и все фотографии будут показаны в программе. В верхней части интерфейса вы можете видеть, что все фотографии были классифицированы по разным группам.
Шаг 3: Выберите нужные фотографии, которые вы хотите загрузить. После этого нажмите кнопку Экспортировать кнопку и выберите Экспорт на ПК вариант. Он легко перенесет фотографии с iPhone на ваш компьютер или наоборот.
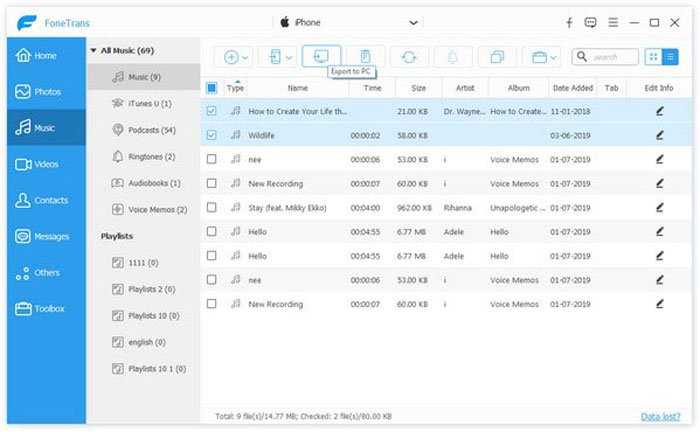 Win Скачать
Win Скачать
Как сохранить данные из iCloud Drive в другое облако
Если места на компьютере или смартфоне для хранения всех нужных данных недостаточно, можете воспользоваться любым другим облачным хранилищем. Лучше выбрать какой-то из отечественных сервисов, чтобы риск отключения был минимальным.
На смартфоне или планшете Apple нужно сделать следующее:
Запустите приложение Файлы.
Установите клиент стороннего облачного сервиса, в который хотите сохранять данные. Это может быть One Drive, Dropbox, Яндекс.Диск или Облако Mail.ru.
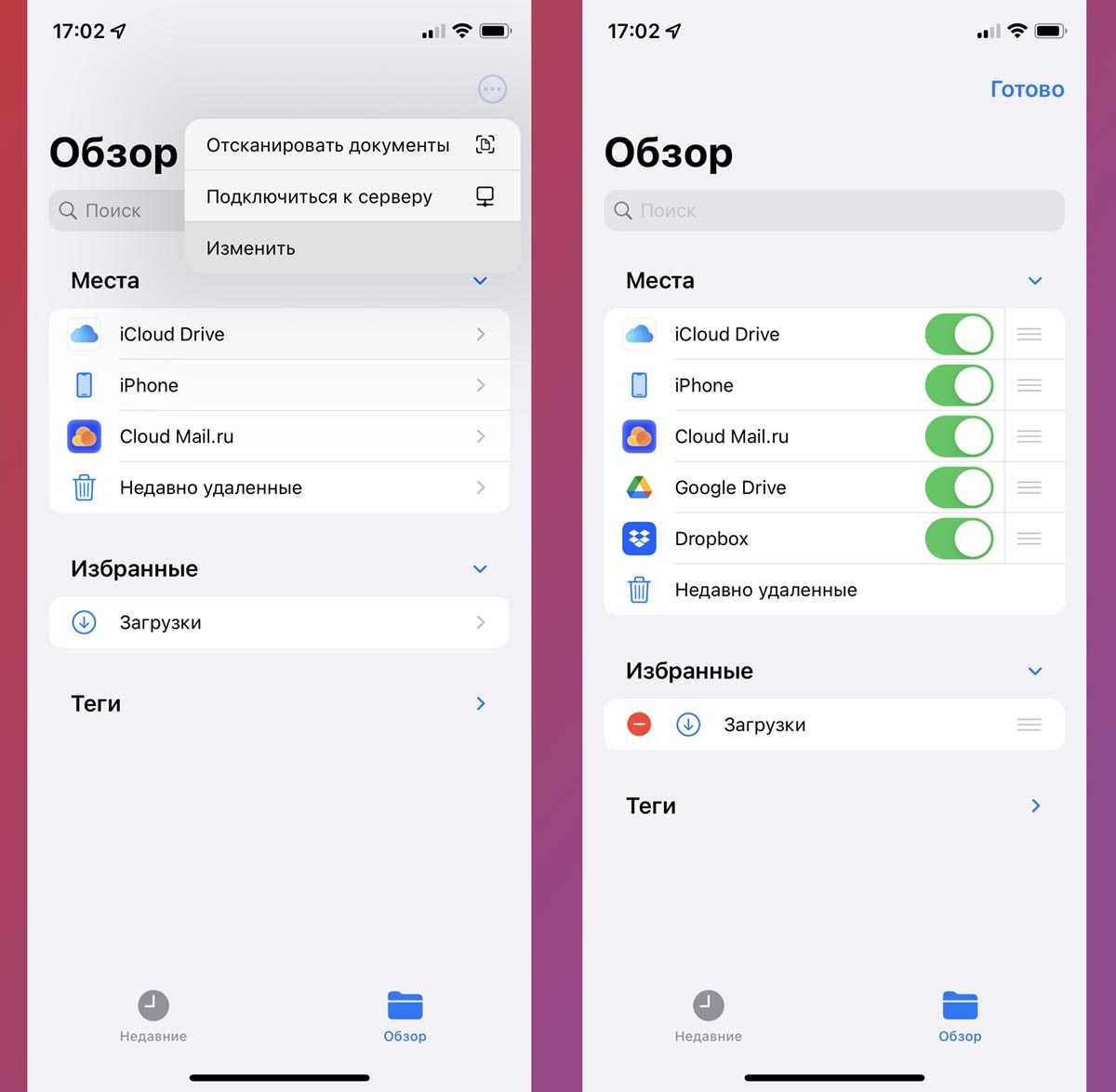
Авторизуйтесь в клиенте облачного сервиса и добавьте соответствующую папку в приложении Файлы.
В разделе Обзор откройте папку iCloud Drive.
Выберите одну или несколько папок, которые хотите сохранить.
В меню выберите пункт Скопировать.
Откройте любую папку в только что добавленном облачном хранилище, зажмите палец на пустом месте и выберите пункт меню Вставить.
Дождитесь окончания процесса и не закрывайте приложение. Фоновое копирование данных может прерваться из-за особенностей iOS.
На компьютере Mac сделайте следующее:
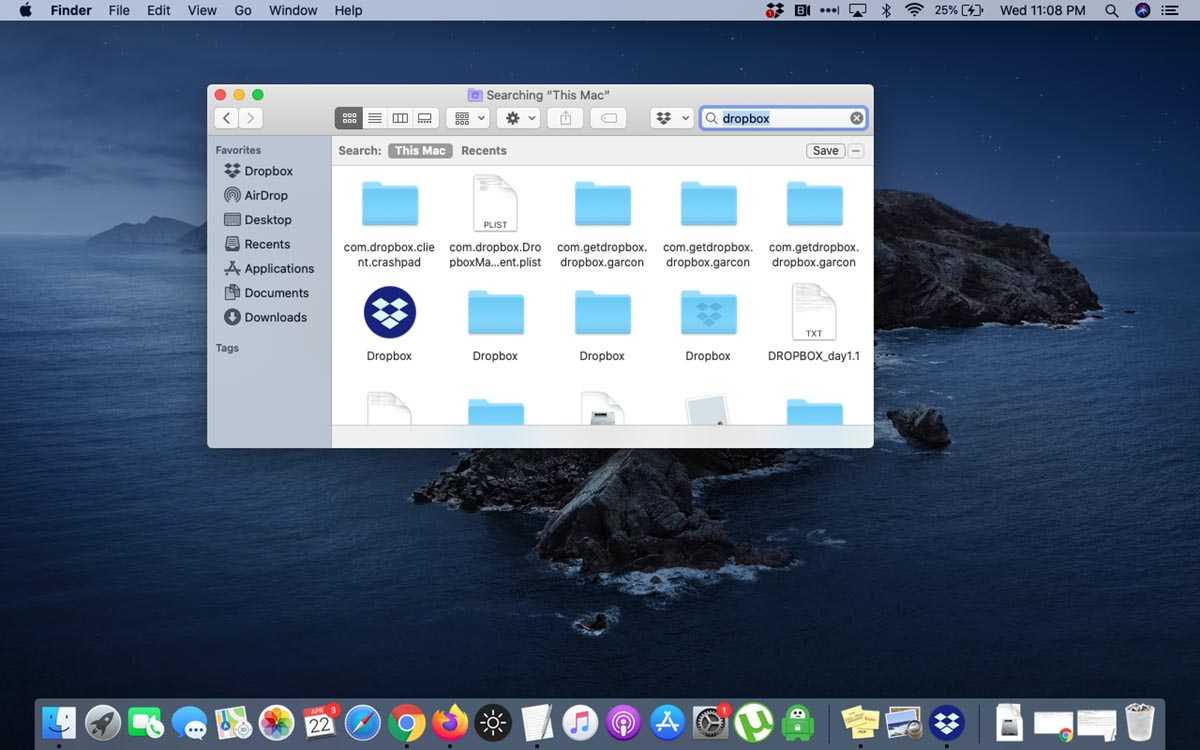
◉ Установите официальный клиент нужного облачного сервиса с сайта разработчика. Кроме этого вы можете подключиться к облаку напрямую из Finder или воспользоваться утилитой ExpanDrive, которая монтирует облачные диски в системе.
◉ Запустите приложение Finder и перейдите в раздел iCloud Drive из бокового меню.
◉ Найдите одну или несколько нужных папок в облаке и скопируйте их любым удобным способом (сочетание клавиш Command + С, контекстное меню, Drag-and-drop).
◉ Откройте любую папку в подключенном облаке через Finder и вставьте скопированные данные из облака (сочетание клавиш Command + V, контекстное меню).
Так вы сможете пересохранить любые данные из облака Apple в другой сервис или на локальное устройство без риска блокировки.
iPhones.ru
Выбирайте более надежное место для хранения важных данных.
Рассказать
Как скачать iCloud Photo Library на ПК или Mac
Если вы хотите полностью загрузить свою библиотеку фотографий iCloud на локальном компьютере, чтобы хранить фотографии на вашем компьютере или делать резервную копию с помощью Dropbox или другого сервиса, это довольно просто. Вот как:
-
Загрузите и установите iPhone Backup Extractor.
-
Добавьте свою учетную запись iCloud с помощью кнопки . Затем войдите в свою учетную запись iCloud. Если у вас включен 2FA, вам будет предложено ввести код.
Войдите в iCloud
Вам нужно зарегистрировать iPhone Backup Extractor для доступа к данным iCloud, и он подскажет вам, что вам нужно сделать.
-
После завершения входа вы увидите свою учетную запись iCloud, показанную слева. Выберите его, и вы увидите значок библиотеки фотографий iCloud. Вы можете скачать всю библиотеку, нажав на нее!
Выбор фото библиотеки в iPhone Backup Extractor
-
Вам будет предложено выбрать место для сохранения ваших фотографий, и они будут загружены туда …
Успешное восстановление изображений из библиотеки фотографий iCloud
После завершения загрузки вы сможете увидеть каждую фотографию из своей iCDoud Photo Library. Это будет включать все изображения и видео с любого устройства, связанного с вашей учетной записью iCloud; даже фотографии и видео с любого общего альбома будут загружены на ваш компьютер из iCloud.
Обзор трех программ для переноса данных
Как выполнить перенос данных еще быстрее и проще? Использовать специальные программы для копирования данных с одного устройства на другое. У них удобный пользовательский интерфейс, а кроме того, они позволяют передать сразу всю нужную информацию – записи из календаря, номера из телефонной книги, SMS, медиафайлы.
Вариантов подобного программного обеспечения достаточно много, но самые популярные – три программы, которые мы рассмотрим далее.
1. Через мобильную программу Move to iOS (Перейти к iOS)
Самое популярное приложение для переноса данных с Android на iPhone. Как им пользоваться?
Убедитесь, что и на одном, и на другом мобильном устройстве включен Wi-Fi. Далее следуйте простой инструкции:
- Когда вы впервые включите свой новенький iPhone, перед вами откроется экран «Приложение и данные». Выберите на нем пункт «Перенести данные с Android».
- На старое Android-устройство необходимо установить приложение «Move to iOS», доступное на платформе Play Market:
- В этот момент на экране iPhone появятся цифры, которые нужно будет ввести в приложении «Move to iOS», установленное на Android-устройстве.
- Выберите, какие именно данные вы хотите перенести и нажмите «Далее».
После вам остается спокойно дождаться завершения процесса переноса данных. Будьте внимательны: не нажимайте ничего, пока поле загрузки на iPhone не заполнится до конца.
Как перенести SMS-сообщения с Android на iPhone?
Способа напрямую перенести SMS-сообщения не существует. Однако вы можете копировать сообщения с помощью программы, которую мы рассмотрели выше.
В момент выбора данных для переноса поставьте галочку напротив пункта «Сообщения», а дальше действуйте по инструкции:
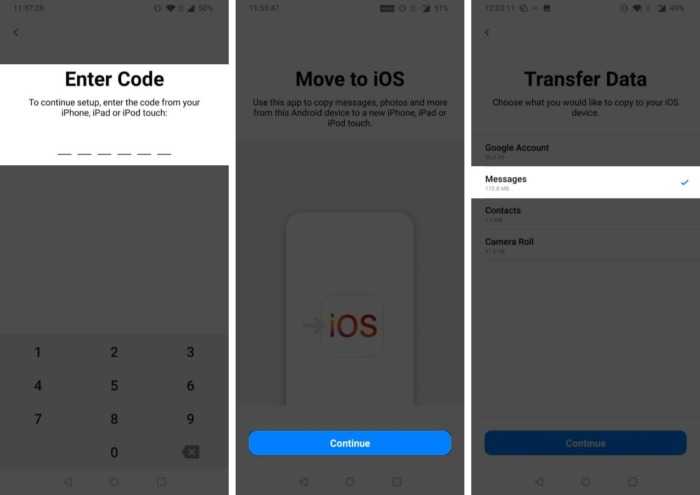
2. С использованием программы MobileTrans
Второй способ – установить на компьютер приложение MobileTrans .
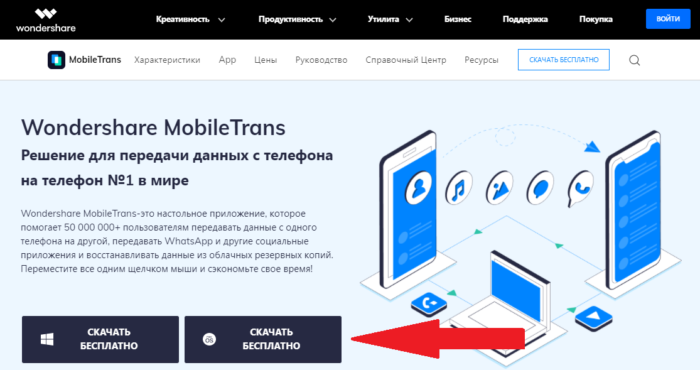
- После установки программы подключите к ПК сразу и Android-устройство, и iPhone.
- В приложении выберите пункт «Передача с телефона на телефон».
- Укажите, какие файлы вы хотите перенести. Кликните по кнопке «Начать передачу» и дождитесь, пока перенос будет выполнен.
3. Перенос через Copy My Data
Для переноса контактов и записей из календаря можно использовать простое приложение Copy My Data:
- Скачайте приложение на платформе AppStore.
- Или на платформе Google Play.
Запустите приложение сразу на двух смартфонах и следуйте простым инструкциям, отображаемым на экране. Не забывайте, что смартфоны должны быть подключены к одной Wi-Fi сети.
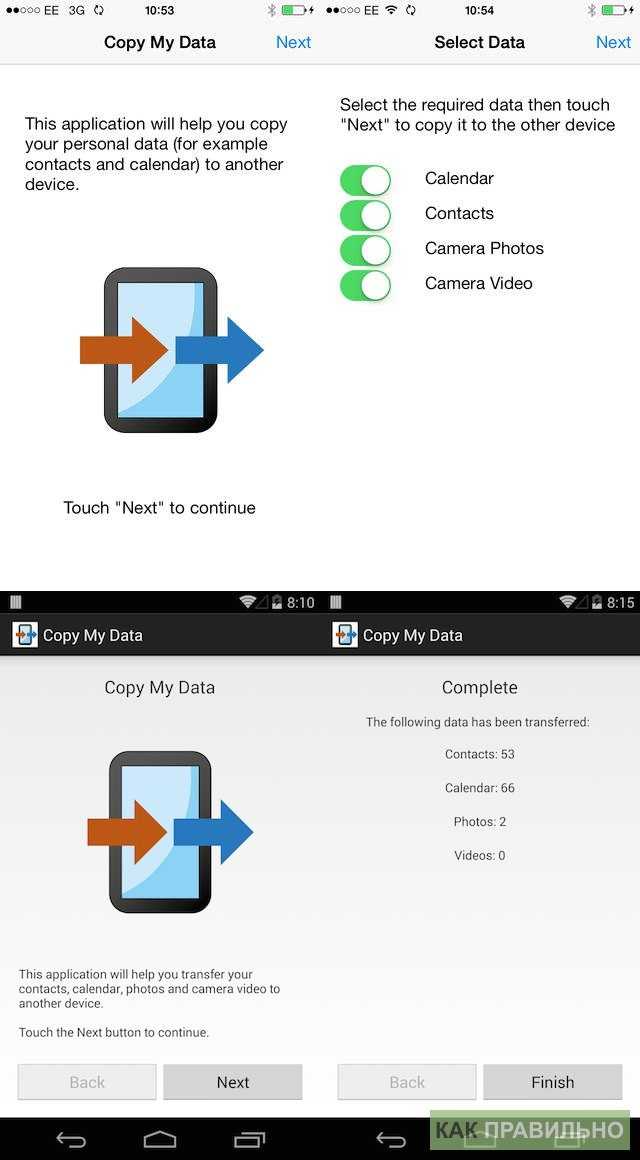
Перенос через Android-приложения для передачи данных
Copy My Data – не единственное приложение, которое может использоваться для передачи данных. Но у них всех один и тот же принцип работы: вы должны установить и запустить программное обеспечение и на Android, и на iPhone.
Программы для переноса данных с одного мобильного устройства на другое:
- SHAREit
- Xender
- AirDroid
Загрузка файлов из «облака» на iPhone
«Яндекс.Диск» представляет собой своеобразный «склад», где хранятся любые файлы. «Облачная» информация доступна пользователю с любого устройства: компьютера, телефона, планшета или ноутбука.
Преимущества применения «облака» следующие:
- не требуется проводное соединение, только интернет-сеть;
- в случае поломки или потери Айфона контент не пропадет;
- есть возможность поделиться с собеседником новой фотографией, ссылкой на папку в «облаке».
Для загрузки файлов из Диска на iOS-девайс нужно:
- открыть Хранилище, ввести пароль и логин, как при входе на «Яндекс. Почту»;
- найти нужные папку, файл;
- нажать «Загрузить». Если это видеоролик, открыть его, кликнув по значку со стрелкой;
- во всплывшем окне выбрать «Сохранить в галерею». До окончания закачки может пройти 5-10 минут.
Иногда пользователю скидывают ссылку на папку, хранящуюся в «облаке». Нужно щелкнуть ее.
В зависимости от того, какой у аккаунта доступ, полный или ограниченный, просто ознакомиться с содержимым либо использовать имеющиеся материалы при необходимости.
Как сохранить фотографии на iCloud Drive с AnyTrans
AnyTrans – это профессиональный инструмент для управления данными iOS с функциями управления и передачи данных iOS среди iDevice, iTunes, компьютера и iCloud. Для своей функции управления содержимым iCloud AnyTrans может помочь вам проверять, редактировать, загружать и загружать несколько типов содержимого iCloud, таких как Contacts, Notes, Reminders и т. Д.
Что касается iCloud Drive, оно не только позволяет вам проверять или удалять уже находящиеся в нем файлы, но также позволяет загружать файлы непосредственно на iCloud Drive.
Пока на вашем iCloud все еще доступно хранилище, вы можете хранить файлы любого типа в iCloud Drive. Это означает, что вы можете сохранить все свои документы, презентации и важные фотографии и т. д. Теперь давайте посмотрим, как загрузить фотографии на iCloud Drive с AnyTrans.
Шаг 1. Загрузите и установите AnyTrans на свой компьютер > Запустите его и нажмите iCloud Content > Войдите в свою учетную запись iCloud.
Шаг 2. Нажмите iCloud Drive.
Шаг 3. Нажмите кнопку «+» > Выбрать фотографии, которые вы хотите сохранить > Нажмите «Открыть», чтобы начать передачу фотографий на iCloud Drive.
Примечание. Вы также можете напрямую перетащить фотографии, которые хотите сохранить на iCloud Drive.
Получилось сохранить фото в iCloud с Айфона?
Настроить фотографии iCloud
В iCloud Photos есть куча странной терминологии, из-за которой иногда бывает сложно разобраться. А это значит, что вы никогда не сможете ожидать, что он будет работать прямо из коробки, как большинство приложений в настоящее время.
Чтобы проверить, настроили ли вы iCloud Photos для правильной загрузки фотографий, вам нужно погрузиться в панель «Параметры фотографии».
Шаг 1. Щелкните значок iCloud на панели задач, а затем нажмите «Открыть настройки iCloud».
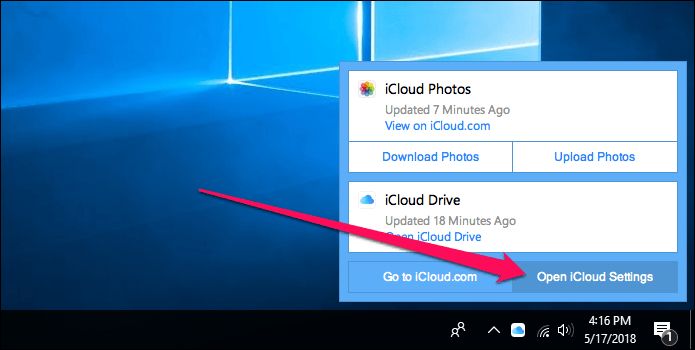
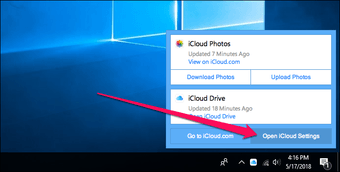
Шаг 2. Нажмите «Параметры» рядом с «Фото», чтобы открыть панель «Параметры фотографии».
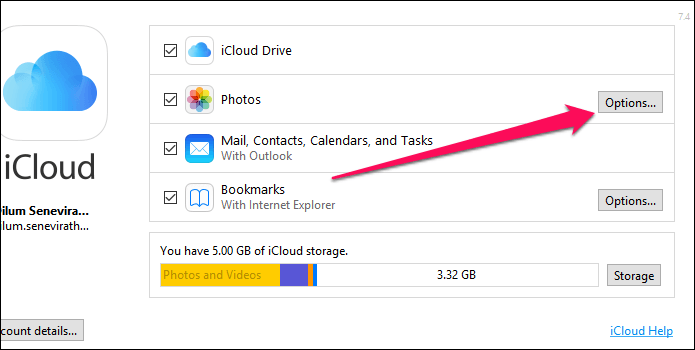
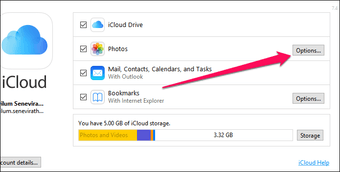
Шаг 3. Убедитесь, что включена библиотека фотографий iCloud и загрузка новых фотографий и видео на мой компьютер.
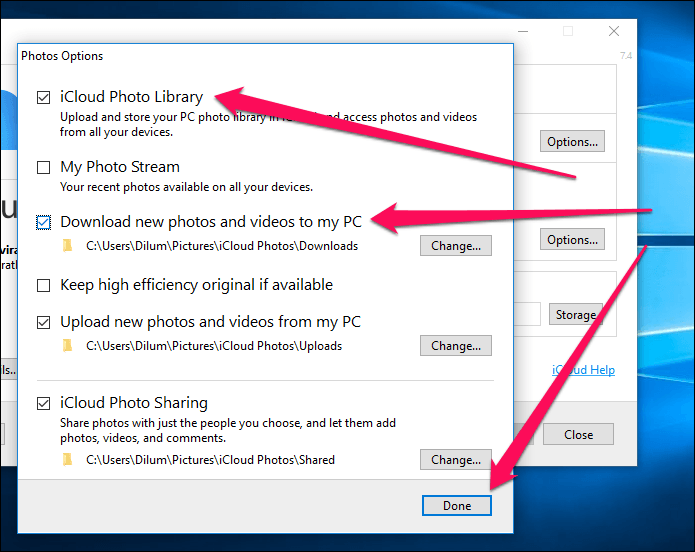
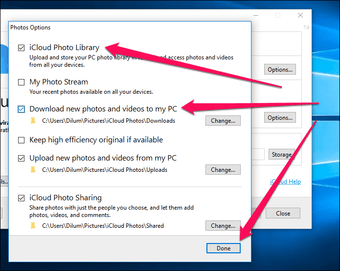
Вполне вероятно, что у вас только что была включена библиотека фотографий iCloud с отключенной функцией «Загрузка новых фотографий и видео на мой компьютер», и в этом случае новые фотографии не загружаются автоматически.
Примечание
Что случилось и кто виноват
В мире победившей вычислительной фотографии я уже много лет снимаю на телефон и веду архив фото на телефоне. Это удобно, и всё связанное с повседневным фото завязано у меня на экосистему Apple. Однако, было бы глупо полагаться только на одного вендора, да и вручную выдёргивать фото из Apple для резервной копии не самый удобный вариант, поэтому как только Яндекс запустил фичу автоматической синхронизации фотографий на Яндекс.Диск, я сразу же начал ей пользоваться.
Вышло удобно:
- фотографирую на телефон или планшет, имею синхронизированные фотки на всех личных устройствах и ноуте (на разных платформах приложение называется по разному, буду дальше использовать термин Айклауд как синоним определения «ну где там у эпплов всё лежит и красиво синхронизируется и показывается на всех девайсах»).
- Сразу после съемки или по напоминанию отмечаю в Айклауде сердечком лучшие фото и удаляю откровенный брак и шлак, на телефоне остаются материалы лучшие и «пусть просто для архива»
- Всё это время полное зеркало всех фото и видео с телефона автоматически синхронизируется с папкой Фотокамера в Яндекс диске (а она уже в свою очередь бэкапится как надо на NAS)
- раз в 2-3 месяца провожу чистку:
- захожу в айклауд через приложение на ноуте или телефоне,
2. скрываю все избранные (Library — альбом Favourites — ⌘A — hide items),
- стираю все оставшиеся нескрытые (и не лайканые) фотки (Library — альбом photos — ⌘A — delete items),
- возвращаю все скрытые обратно (Library — альбом Hidden — ⌘A — unhide items)
переношу все фотки из папки Фотокамера Яндекс диска в долговременный архив, Яндекс на телефоне сам синхронизируется и обратно заливает в фотокамеру только избранные фотографии
Таким образом я всегда имею две копии актуальных фоток (избранные + недавно сделанные) на яндексе и в айклауде, а также легко регулярно очищаю хранилище на устройствах от ненужных данных, оставляя только лучшие. Также благодаря этому умные алгоритмы Apple и Яндекса генерят мне истории и ролики-воспоминания на основе лучших фото и видео из поездок, с важных событий и тому подобное.
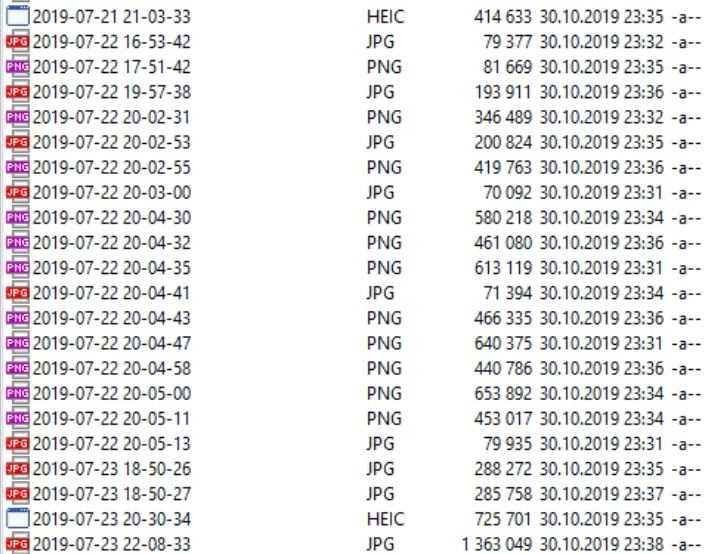
Красиво переименованные и уложенные яндексдиском файлы
Схема удобная, и работала она несколько лет, пока не случилась та самая упомянутая ранее потеря сервиса. В какой-то момент Яндекс поменял логику работы мобильного приложения — весной при очередной чистке я обнаружил, что он больше не перезакачивает в папку Фотокамера файлы, которые ранее в ней были, и после были мной удалены. Похоже что у себя они хранят хэши всех файлов, так как отредактированные после фотки в диск при такой схеме перезаливаются. Но неизменные — нет, а значит я больше не мог проводить синхронизацию лучших фото при регулярной чистке.
В принципе, потеря небольшая, просто весь 2020-й Яндекс диск скидывал мне напоминания о событиях 19-го. Тем не менее, это натолкнуло меня на мысль о том, что случись что — у меня есть полный архив всех фото включая самые свежие, но архива лучших нет! На отбор их потрачено время, и теперь сведения этого отбора не защищены от потери.
Казалось бы, чего тут сложного? Берём штатный способ выгрузки из Айклауда, сохраняем в папку избранные данные за нужный период — вуаля. Но тут вскрывается второй упомянутый ранее аспект — скрытая под капотом сложность.
Айклауд (как и Яндекс) красиво показывает в ленте фото по датам и местам, умеет на основе этой метаинформации собирать истории и альбомы. При этом на уровне файлов творится дикая дичь — в зависимости от источника (фото сделано на телефон, сохранено из мессенджера, проявлено в Лайтруме на компе и прислано по почте, это скриншот экрана или сохранёнка с веб страницы), а также от типа файла (разные форматы видео и графики), метаданные о времени съемки, локации и другом хранятся в разных полях по разной логике. И вот выгруженные штатными средствами файлы именуются непонятно как, имеют странные даты съемки (ещё и отображаемые по-разному в зависимости от программы просмотра) — в общем никакой красоты, удобства и единообразия тут нет.
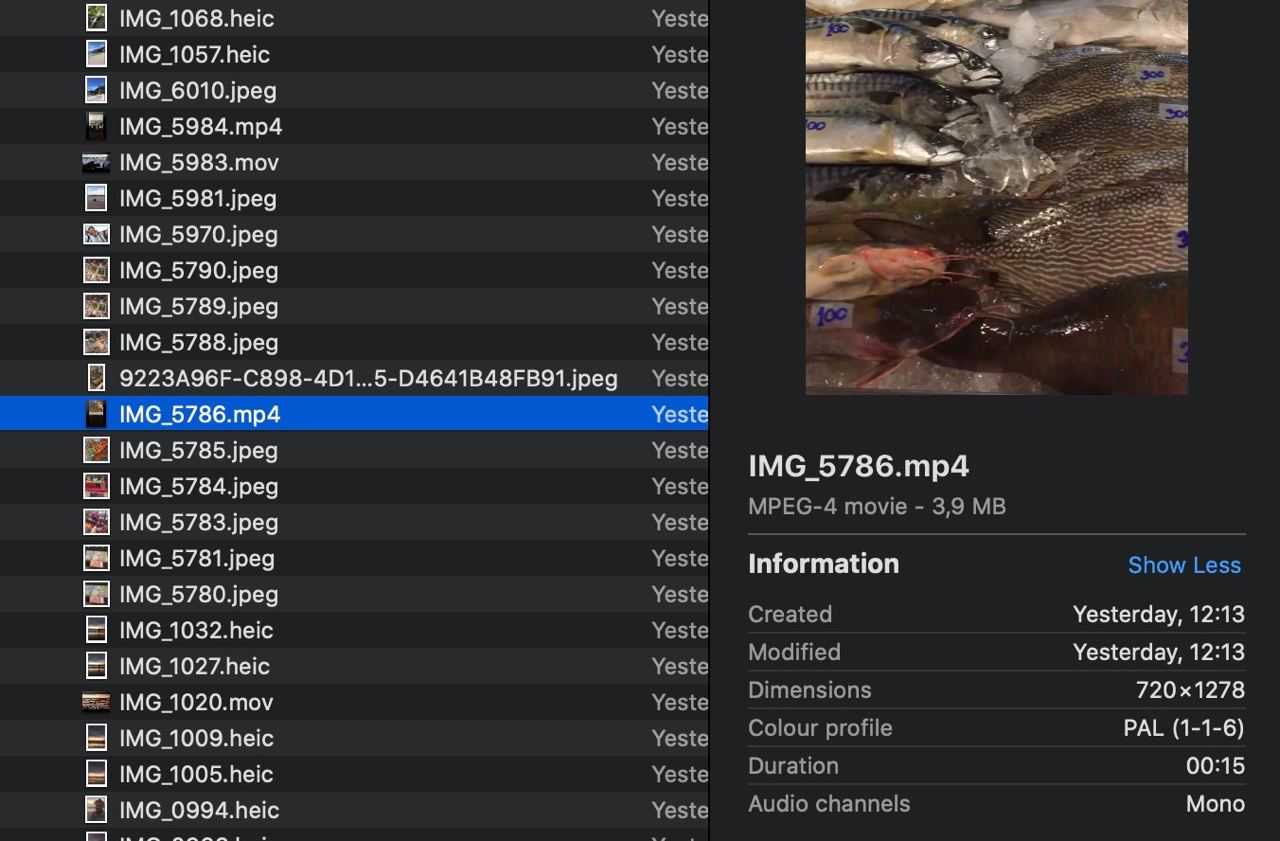
Выгрузка из Айклауда. Ад и мешанина в именах, атрибутах и метаданных файлов. Дата съемки видео якобы неизвестна (но она есть, просто зашита глубоко)
В логику работы Айклауда все эти тонкости зашиты. В логику работы яндекса тоже — мобильное приложение при синхронизации переименовывает файлы по дате правильно, сохраняет геолокацию и всё прочее. Но теперь-то воспользоваться этой логикой яндекса мы не можем.
Что такое iCloud Drive
Хотите знать, какова цель iCloud Drive и что он может сделать для вас? iCloud Drive — это ваш собственный маленький уголок облачной службы хранения Apple, где вы можете хранить свои файлы. Это как персональный жесткий диск в интернете. Реальным преимуществом является то, что вы можете получить доступ к этим файлам на любом из ваших устройств Apple — или даже через браузер на устройстве не от Apple. Ваш iCloud Drive может иметь размер от 5 ГБ до 2 ТБ (в зависимости от выбранного плана хранения).
Если вы знакомы с конкурирующими сервисами, такими как Dropbox и Google Drive, у вас будет представление о том, что делает iCloud Drive. Файлы, которые вы помещаете в папку iCloud Drive, хранятся на вашем компьютере, но также синхронизируются с вашим онлайн-пространством. Если у вас есть другие устройства, такие как другое устройство Mac или iOS, файлы также будут доступны на этих устройствах.
Но вам не нужно сознательно размещать файлы в определенном месте. Одной из особенностей, появившихся в iOS 10 и macOS Sierra в 2016 году, была возможность настроить автоматическую синхронизацию папок Mac Desktop и Documents с iCloud. Если вы чем-то похожи на нас, ваша система хранения документов будет включать в себя сохранение всего на вашем рабочем столе, поэтому использование этой функции означает, что все будет синхронизироваться с iCloud, и вам даже не придется менять способ работы. Аналогично, все файлы, которые вы создаете в таких приложениях, как «Страницы» и «Номера», автоматически синхронизируются с iCloud Drive.
Вот некоторые из преимуществ использования iCloud Drive:
- Вы можете получить доступ к своим файлам (презентациям, электронным таблицам, PDF-файлам, изображениям и т. Д.) На всех ваших устройствах (на любом iPhone, iPad, iPod touch, Mac, в которых вы используете Apple ID, или на компьютере через iCloud в веб-браузере) с любого изменения хранятся в синхронизации.
- Ваши файлы будут надежно храниться.
- Вы можете поделиться файлами или папками с другими.
- Если вы потеряете или сотрите свой Mac, iPad или iPhone, вы не потеряете свои файлы, так как они останутся в облаке.
- Его очень просто использовать: на вашем Mac вы можете настроить папки Desktop и Documents для автоматической синхронизации с iCloud, вам даже не нужно думать о том, где вы сохраняете файлы.
- Если у вас не хватает памяти на вашем Mac, использование iCloud Drive — отличное решение, поскольку оно может освободить место. Например, iCloud будет хранить только недавно использованные документы на вашем Mac, а все остальное будет храниться в Интернете. Если вам нужен доступ к более старым файлам, вы сможете, если у вас есть подключение к Интернету.
Однако следует иметь в виду несколько вещей:
- Нельзя полагаться на iCloud Drive в качестве решения для резервного копирования. Это не потому, что мы думаем, что что-то может случиться с серверами Apple, скорее, есть вероятность, что вы потеряете доступ к своему Apple ID. Возможно, потому что вы забыли свой пароль или у вас больше не было доступа к электронной почте, которую вы использовали для его настройки. Будем надеяться, что если вы забудете свой пароль, вы сможете вернуться в свою учетную запись с помощью этих советов — Как сбросить забытый пароль Apple ID — но к этому сценарию стоит подготовиться.
- В то время как приложения Apple, такие как «Страницы и числа», будут автоматически синхронизировать данные с iCloud, некоторые сторонние приложения будут синхронизировать создаваемые в них данные с iCloud Drive, поэтому убедитесь, что ваша система хранения документов включает сохранение на рабочий стол.
Как сохранять фото и видео в облаке Айфона?
Независимо от того, используете ли вы Dropbox, Google Фото, Google Диск (или что-то еще!), Загрузка фотографий с вашего iPhone на другое устройство хранения данных может сделать все немного проще, поэтому вы можете удалить их с вашего iPhone!
- Запустите свое предпочтительное облако для хранения (у меня Google Диск).
- Нажмите знак «плюс» в правом нижнем углу большого голубого пузыря.
- Далее «Загрузить» .
- Затем нажмите «Фотографии» и «Видео» или «iCloud Drive» .
- Выберите фотографии и видео, которые вы хотите загрузить.
- Нажмите «Загрузить» в верхнем правом углу.
Ваши фотографии будут загружены на ваше новое устройство хранения, и вы можете удалить их с вашего iPhone навсегда!
Настройка облака в смартфоне
Приведенная ниже инструкция поможет пользователям корректно настроить облачное хранилище на айфоне. Для настройки потребуется:
- Открыть приложение «Настройки».
- Найти раздел iCloud, отвечающий за синхронизацию.
- Выбрать необходимые данные.
- Выбрать подходящий вариант сохранения информационных данных.
- Активация функции «Выгрузить в мой фотопоток» позволит автоматически отправлять медиафайлы на другие устройства.
- Активировать опцию «Выгрузить фото серий».
Пользователям доступно 5 Гб облачной памяти по умолчанию. Поэтому при заполнении предоставленного места владелец гаджета не сможет синхронизировать устройства и выгрузить фотографии. Пользователю доступны платные пакеты, которые позволят значительно расширить возможности гаджета.
Что такое Яндекс.Диск на айфоне
Яндекс.Диск позволяет экономить место в хранилище iPhone с помощью выгрузки фотографий, видео и других медиафайлов на удаленный сервер. Основные характеристики приложения:
- Автоматическая загрузка в облако фото и видео. Копировать фотографии и видеоролики из стандартного приложения «Фото» в онлайн-хранилище вручную не требуется: выгрузка контента происходит без участия пользователя.
- Предоставление неограниченного количества гигабайт для выгрузки снятых фотографий. Данное предложение действительно только в том случае, если пользователь активировал функцию автозагрузки.
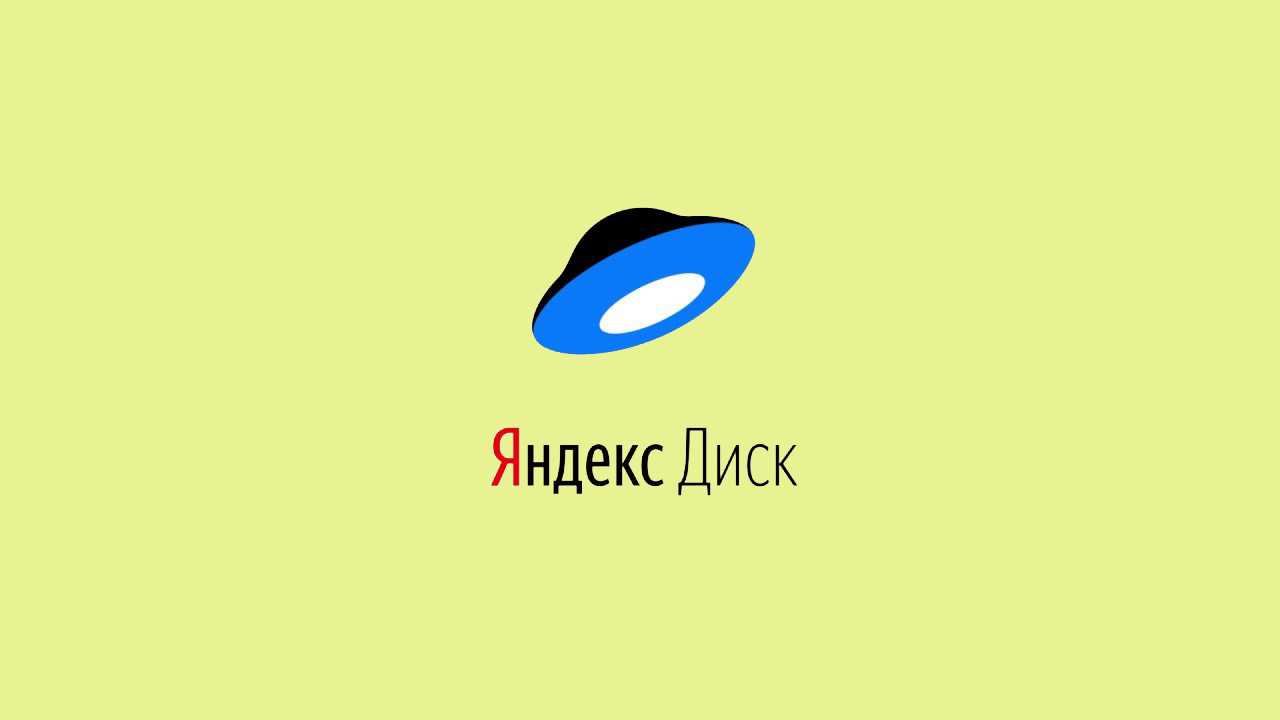
Эмблема и логотип сервиса
- Универсальность. Доступ к файлам, загруженным в облако с iPhone, можно получить не только с телефона, но и с планшета или компьютера.
- Поддержка smart-поиска. Приложение сканирует файлы пользователя с помощью AI, что позволяет находить фотографии по текстовому описанию изображения: например, чтобы найти фото, снятые во время поездки на пляж, достаточно напечатать в строке поиска слово «море».
- Возможность сохранения файлов в офлайн. Пользователь может кэшировать на айфоне любой медиаконтент, который когда-либо был загружен в облако.
- Поддержка отправки ссылок на документы. Загрузив файл в облако и запросив у сервиса специальную ссылку, пользователь может поделиться контентом с любым человеком через мессенджер, социальную сеть или e-mail.
Для загрузки приложения необходимо иметь девайс с iOS 11.2 или более новой версией операционной системы. Скачать Яндекс.Диск на айфон можно бесплатно из App Store.
Страница приложения в App Store
Обратите внимание! Чтобы получить дополнительное место в облаке, необходимо или оформить платную подписку, или принять участие в какой-либо специальной акции от Yandex
Как добавить больше хранилища iCloud
iCloud Drive — это только одна часть общего 5 ГБ бесплатного хранилища iCloud, которое получают все владельцы Apple, которое также используется для резервного копирования устройств iOS, электронной почты iCloud и библиотеки фотографий iCloud или для хранения данных из приложений «Контакты» и «Календарь» , Любое пространство, оставшееся после того, как все они занимают свой кусок, доступно для хранения на iCloud Drive.
Больше хранилища iCloud можно добавить, заплатив ежемесячную подписку: 50 ГБ — 79p / 99c, 200 ГБ — 2.49 / 2.99, а 2 ТБ — 6,99 / 6,99 в месяц.
Обновление выполняется на Mac в Системных настройках, нажав значок iCloud, затем кнопку «Управление» и, наконец, кнопку «Изменить план хранения».
На iOS обновление выполняется путем выбора iCloud в приложении «Настройки», нажатия заголовка «Хранилище» и ссылки «Изменить план хранения».
Если вы используете iCloud для резервного копирования двух или более устройств (таких как iPhone и iPad), а также для своей библиотеки фотографий, то маловероятно, что для iCloud Drive будет слишком много, что делает модернизацию виртуальной необходимостью.


























