Портретный режим видео iOS 15 доступен в сторонних приложениях
Apple разрешила использовать портретный режим видео iOS 15 не только в FaceTime.
Вчера компания Apple показала масштабное обновление FaceTime. В нем мы увидели возможность быстро поделиться ссылкой на звонок, совместный просмотр фильмов и сериалов, а также портретный режим видео, который создает красивое бокэ заднего плана.
Похоже, что этот портретный режим доступен для активации не только в FaceTime. В стороннем приложении, использующем видеокамеру, эти эффекты отображаются через панели в Центре управления.
Кроме портретного режима, в сторонних приложениях доступна также фишка с использованием «очистки» звука от посторонних шумов. Для этого тоже нужно воспользоваться Центром управления.
Это очень не похоже на Apple. Сначала они не попросили денег за пространственный звук и звук без потери качества, после этого представили iCloud+ с дополнительными фишками шифрования (и тоже бесплатно), теперь открывают доступ до, казалось бы, эксклюзивным фишкам. Но тем не менее это приятное обновление доступное даже в звонках Телеграм.
MAGIX Photostory Deluxe
Софт доступен бесплатно на пробный период, затем его нужно купить за 5890 рублей. Также можно оплачивать ежемесячную подписку, которая стоит 699 рублей.
Чтобы составить из картинок цельный видеофайл с помощью этого софта, следуйте инструкции:
1. Импортируйте фото. В стартовом меню перейдите в раздел «Movie Templates». Дважды кликните по подходящему варианту. Откройте вкладку «Pictures» и нажмите на плюсик. Загрузите фото с ПК.
Добавьте в программе материалы, которые хотите использовать в фильме
2. Обработайте материал. Чтобы изменить надпись, дважды кликните по тексту на временной шкале и введите новые данные. Также вы можете применить эффекты к кадру. Для этого перейдите по иконке «fx». Перетащите пресет на слайд. Для добавления музыки наведите курсор на значок аудио и загрузите мелодию с компьютера.
Разнообразьте показ слайдов с помощью эффектов и переходов
3. Сохраните видеозапись. В верхней части интерфейса используйте опцию «Export». Укажите формат и отрегулируйте качество ролика.
Выберите один из предложенных видеоформатов и настройке качество картинки
Плюсы:
- включает спецэффекты панорамирования, масштабирования и поворота камеры;
- содержит 1500 фильтров, переходов и музыкальных композиций;
- выгружает данные на DVD, Blu-ray или онлайн-сервисы;
- экспортирует контент с разрешением до 4К.
Минусы:
- англоязычный интерфейс;
- неудобное управление и сложные настройки;
- высокая стоимость покупки.
Вива Видео
Следующим в нашем списке идет VivaVideo. Если вы использовали InShot раньше, вы найдете много общего в наборе функций. К счастью, он прост и понятен. Как и следовало ожидать, он содержит широкий спектр звуковых дорожек, эффектов и тем.
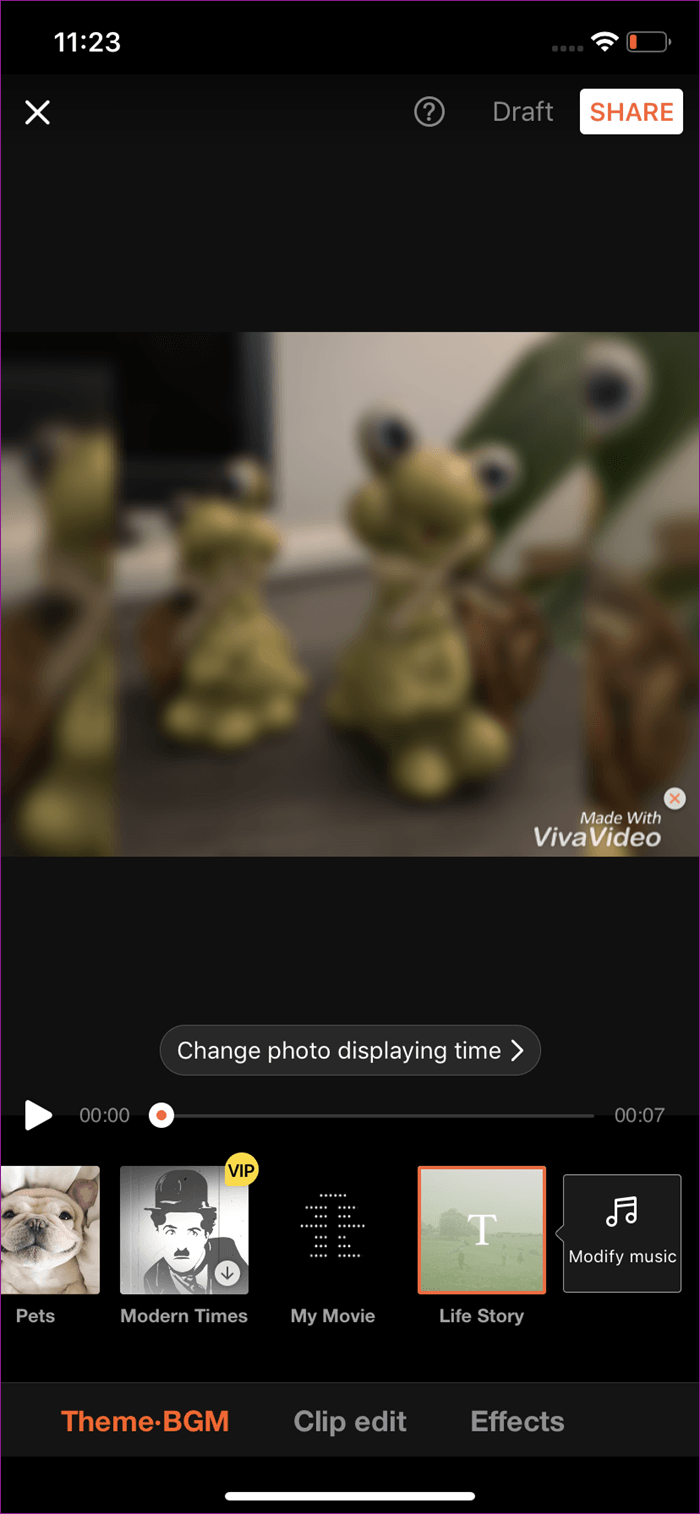

Если вы хотите изменить песню, сначала выберите тему, а затем нажмите на вкладку «Изменить музыку», которая откроет отдельное окно.
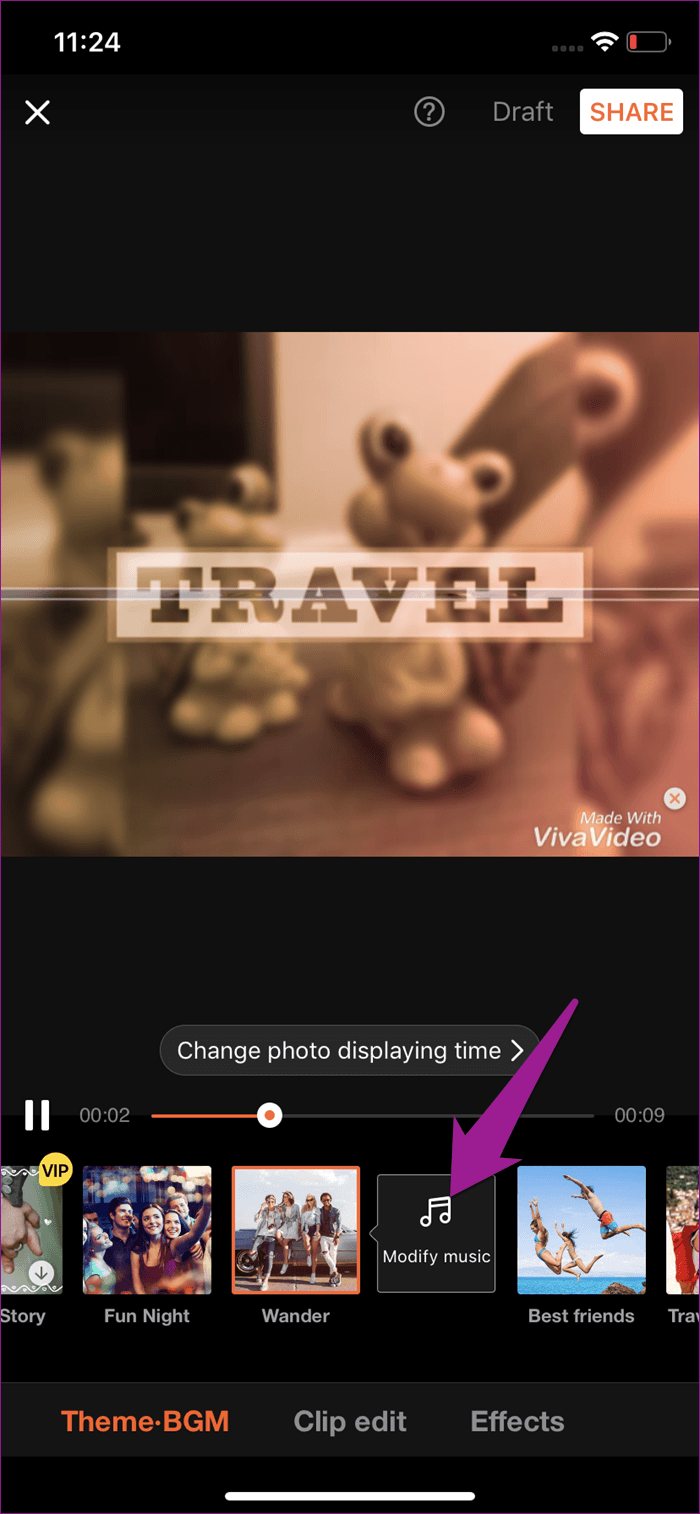
Помимо вышеперечисленного, он также поставляется с некоторыми базовыми инструментами редактирования. Опять же, VivaVideo содержит как бесплатные, так и платные темы и эффекты. Если вам нужно серьезное редактирование, вы можете перейти на VIP-версию за 4,49 доллара в месяц (или 14,99 доллара в год).
Анимация для объектов и слайдов
Любопытно, что в программе есть отдел с анимацией, которую можно задавать как для слайдов, так и для их содержимого. Например, для тех же титров, стикеров и фигурок. Причём в случае титров будут работать одновременно сразу две анимации: их собственная и та, что задали вы. Для последней есть 27 готовых вариантов и возможность создавать новые вручную.
Анимация поможет привести в движение и обеспечить нестандартные эффекты появления в Slideshow Maker. Она работает как со слайдами, так и с объектами на них
Такая возможность при желании может здорово добавить движения, эффектности и порой даже юмора слайдам.
Добавление видео в iMovie
После создания проекта потребуется загрузить контент для работы. Открыть видео в редакторе можно несколькими способами.
Добавление через Finder
Необходимо выделить нужные файлы (один или несколько) или папку целиком и перетянуть их в раздел «Медиатека» (находится в левой части рабочего поля iMovie), выбрав нужное событие.
Добавление через импорт файлов
Для этого на панели инструментов потребуется найти кнопку со стрелкой вниз и нажать её. Откроется меню, где слева отобразятся доступные расположения, а по центру — список всех поддерживаемых файлов, которые там находятся. При выделении файла над ним появится окно предпросмотра. Если навести на него курсор, отобразится панель управления, с помощью которой можно запустить видео, приостановить его, а также перейти к просмотру следующего или предыдущего файла.
Далее нужно выбрать, в какую часть медиатеки iMovie сохранить импортируемый файл (в новое событие или уже существующее). Кнопка для выбора находится сверху окна предпросмотра. Выбрать файлы для импорта можно, зажав клавишу «Command» и поочерёдно нажимая на каждый необходимый файл. Затем надо будет нажать кнопку «Импортировать» в правом нижнем углу.
Все импортированные файлы будут рассортированы в Медиатеке в события по дате съёмки или имени клипа.
8mm Vintage Camera
Любители винтажного кино оценят приложение 8mm Vintage Camera. Описание его крутости можно ограничить одним предложением: в 2013 году Оскар за лучший документальный фильм получил «В поисках сахарного человека» Малика Бенджеллуля, который использовал это приложение для съемки.
8mm Vintage Camera накладывает на кадры эффекты: зернистость, пыль, царапины, мерцания, чтобы сделать видео таким, будто оно снято на старую пленку. Вы можете комбинировать ретро-объективы и пленки, добиваясь эффекта разного времени и условий.

Реалистичность происходящего в прошлом поддерживается добавлением ретрозвуков. Например, можно наложить щелчки кинопроектора или убрать звуковую дорожку, создав эффект немого кино. Редактор предлагает несколько тем для быстрого создания видео с титрами, переходами и музыкой. Если бесплатных тем недостаточно, в 8mm Vintage Camera можно совершить внутреннюю покупку.
Лучшие многофункциональные видеоредакторы для iOS
Будет ошибкой утверждать, что на смартфонах или планшетах нельзя качественно отредактировать медиафайлы. На самом деле, это не так сложно, главное найти правильное программное обеспечение и иметь должные навыки.
Adobe Premier Clip
Продукты компании Adobe не впервые появляются в наших рейтингах. Premier Clip позволяет детально отредактировать видеоклип, наложить фото, дополнительные ролики, музыку, а также множество эффектов. Программа доступна как для iPhone, так и для iPad.
Для редактирования доступно два режима — автоматический и ручной. Названия говорят сами за себя. Первый режим позволяет очень быстро смонтировать клип, что позволит не заморачиваться с его обработкой. Второй, разумеется, предназначен для самостоятельной обработки до каждой детали.
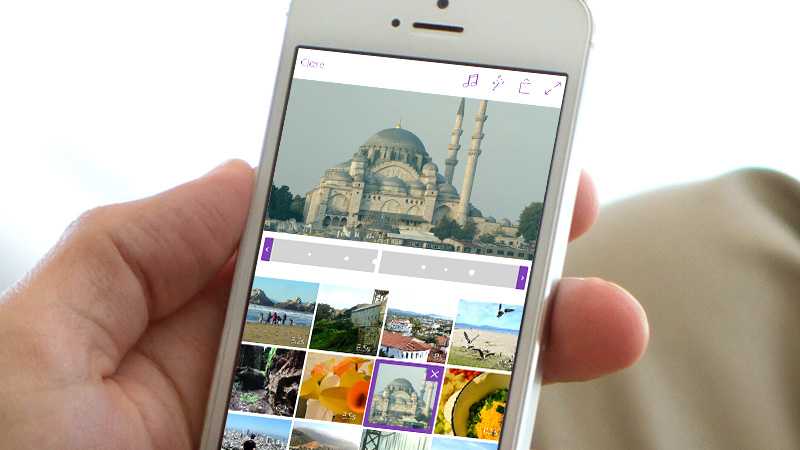
Главным преимуществом при пользовании лицензионным софтом является синхронизация с облаком. Вы можете начать работу с файлом на смартфоне, продолжить на айпаде, а закончить на компьютере. Это позволяет заниматься любимым делом где угодно.
Преимущества:
- Синхронизация с облаком;
- Детальная обработка;
- Несколько доступных режимов;
- Минимум зависаний.
Недостатки:
LumaFX
Несмотря на свою схожесть с предыдущими приложениями, LumaFX заслуживает позицию в этом рейтинге благодаря богатому функционалу и простоте в использовании.
Кадры можно обрезать, поворачивать, отражать. В самих роликах доступны все необходимые настройки — от изменения скорости к изменению цветовых гамм. Дополнительно можно настраивать фокусировку, размытие, добавлять различные стили к видеоролику. Самое главное — присутствует работа с хромакеем.
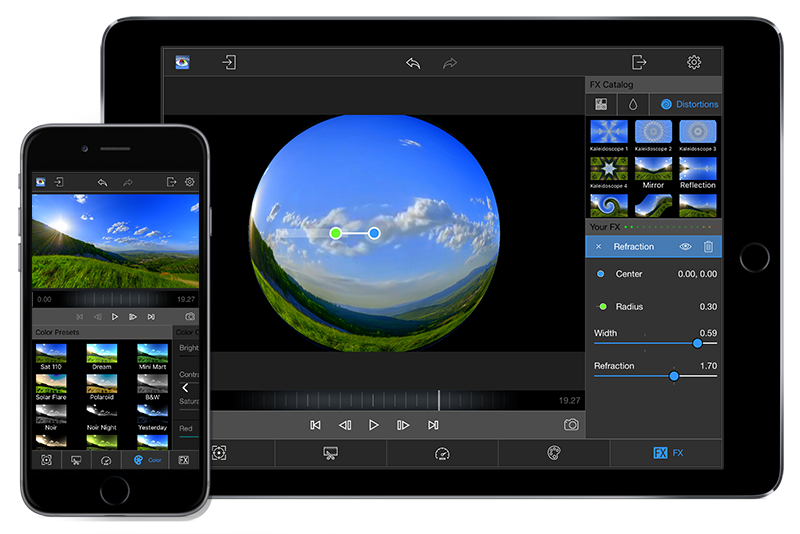
Приложение отлично справляется со всеми своими функциями. Единственная проблематичная настройка — аудио. Не все звуковые эффекты работают корректно, а порой вообще зависают.
Преимущества:
- Многофункциональность;
- Профессионализм;
- Быстро рендерит медиафайлы с настройкой графики «ультра».
Недостатки:
- Проблемы с аудио;
- Редкие вылеты;
- Приложение платное.
Movie Maker Movavi Clip
Тот, кто пользовался Movavi на компьютере, наверняка знает, что это комбинация функциональности и простоты в использовании. Конечно, это не самый профессиональный видеоредактор, но для обычного пользователя здесь очень много полезных и интересных инструментов.
Пользователям предлагаются такие возможности, как обрезка видео, изменение скорости воспроизведения, наложение фильтров, замена цветов, добавление различных эффектов и стикеров.
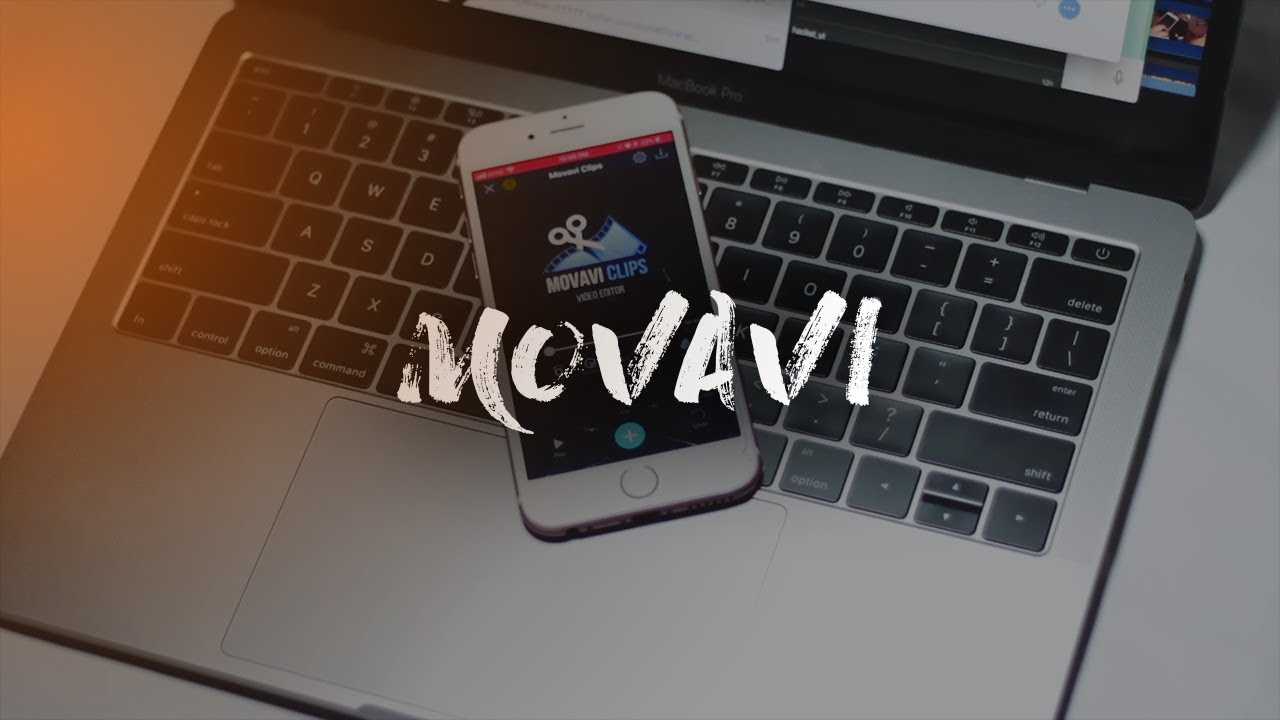
Несмотря на то, что установка приложения бесплатная, здесь действует система ежемесячных подписок. То есть, пользователь покупает доступ к видеоредактору на определённое время. Однако можно купить пожизненную подписку, при которой средства взимаются только один раз.
Преимущества:
- Замена iMovie;
- Простота в редактировании вперемешку с функциональностью.
Недостатки:
VideoShowHero
Приложение мало чем отличается от предыдущих. Оно также умеет изменять настройки клипа, накладывать фильтры, эффекты. VideoShowHero работает в связке с популярными социальными сетями и не только — Instagram, Musical.ly, и другими.
Можно также создать эффект размытия, чтобы сфокусировать внимание зрителей на определённую точку в записи. Настраивается и освещение, резкость, позволяется детально синхронизировать аудио с картинкой
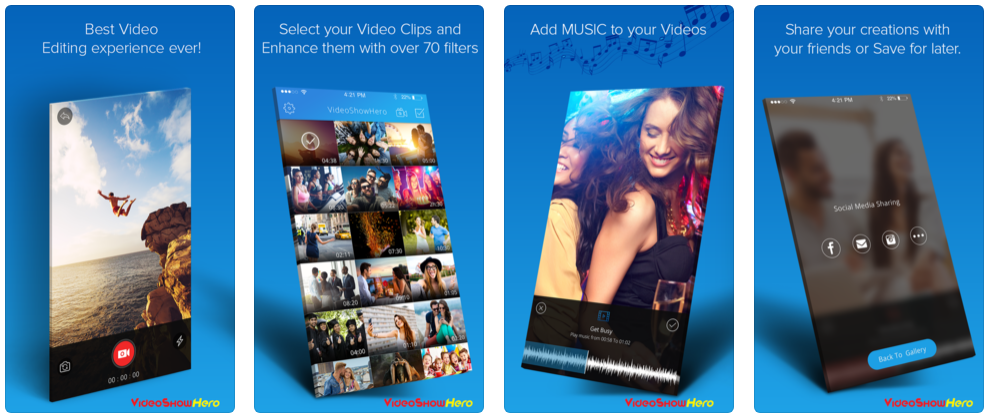
Так как VideoShowHero доступна бесплатно, в ней присутствует реклама, которая может слегка раздражать пользователей. Отключается она покупкой специального пакета, который навсегда должен отключить назойливые объявления.
Преимущества:
- Работает с социальными сетями;
- Разные режимы редактирования;
- Популярные эффекты, фильтры;
- Настройка освещения.
Недостатки:
Visual Effects Complete
Это специальный набор в App Store, который включает в себя 8 приложений. Набор инструментов здесь и вправду впечатляет. К примеру, пользователь может заменить обычное небо на космическую пустошь с космическими кораблями. Или же можно наложить эффекты взрыва, исчезания, и другие.
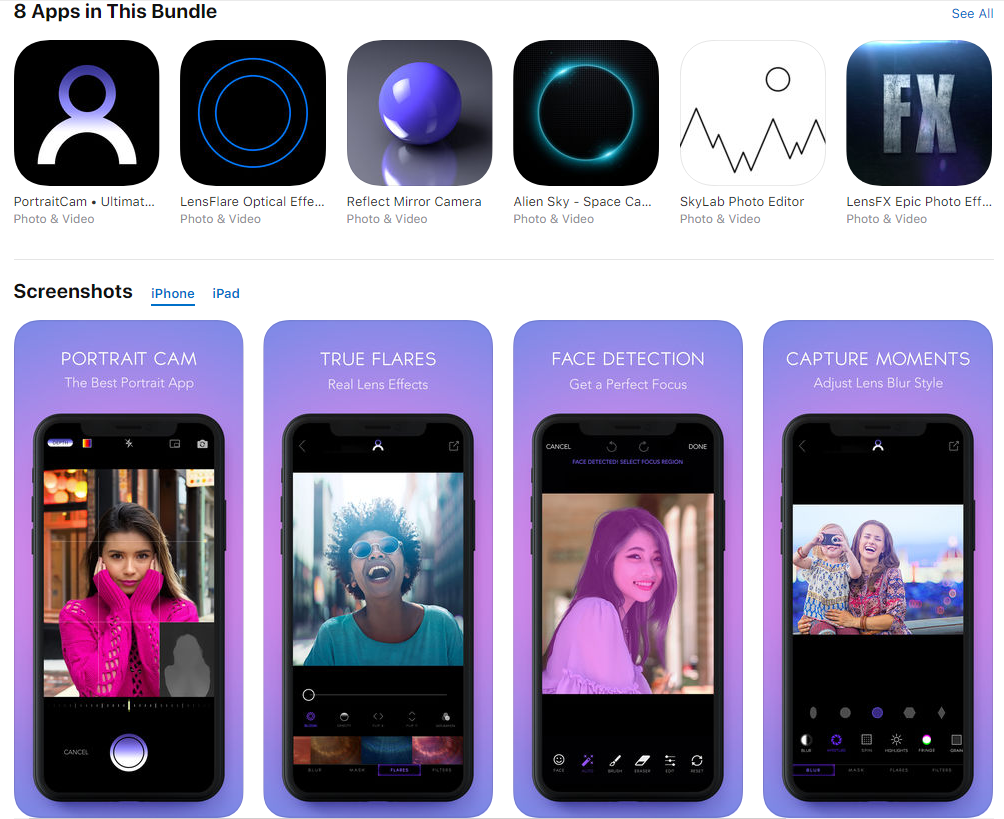
За 12 долларов пользователи получает доступ к бесконечной креативности, инструментам для испытания чего-то нового, а также просто что-то новенькое для развлечения. При этом, набор Visual Effects Complete подойдёт как для любителей, так и для профессионалов.
Преимущества:
- Качественная обработка;
- Много режимов;
- Лучшие эффекты.
Недостатки:
iMovie
И последнее, но не менее важное: у нас есть iMovie, собственное приложение Apple. По сравнению с приложениями выше, это не содержит множества мощных функций
Тем не менее, вы можете быть уверены, что в нем есть все полезные функции, необходимые для создания простого слайд-шоу.
Как только вы выберете фотографии, iMovie упорядочит их в один файл со значком перехода, разделяющим файлы.
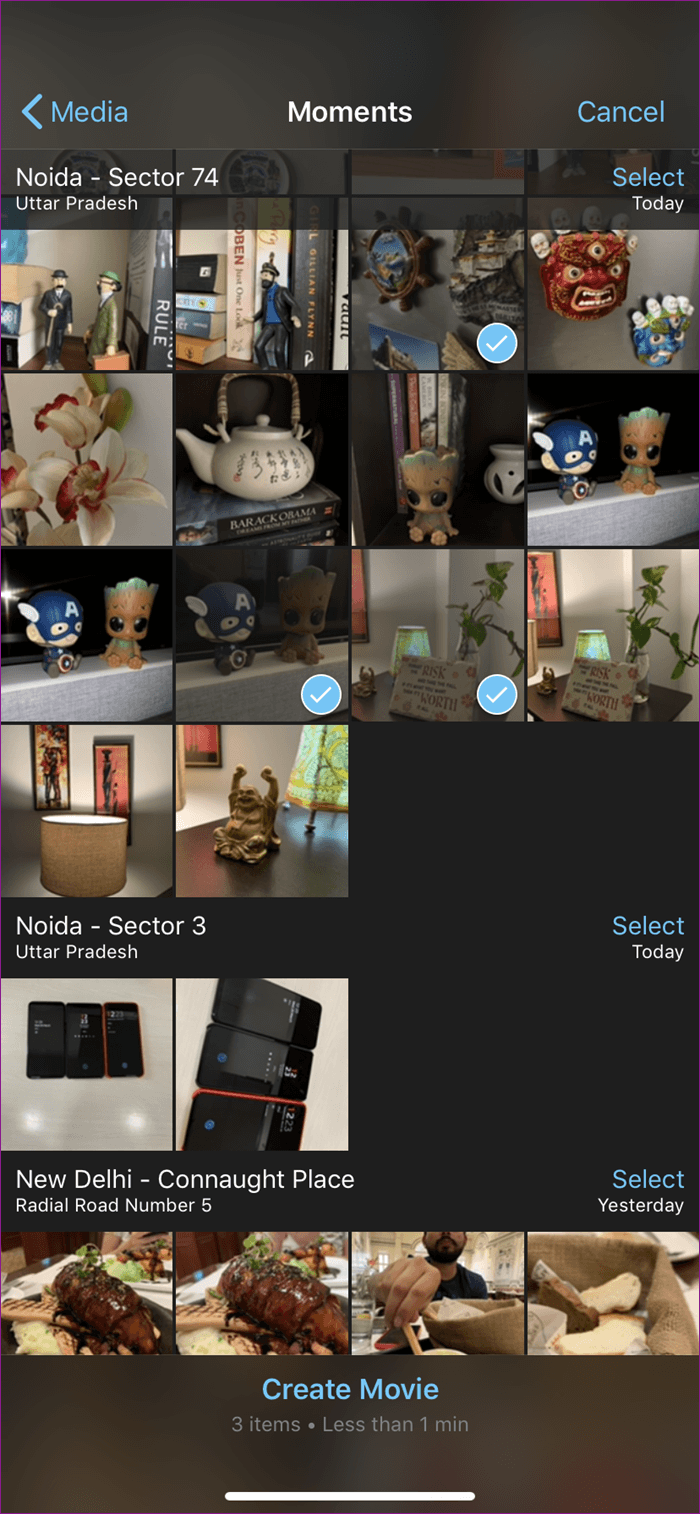
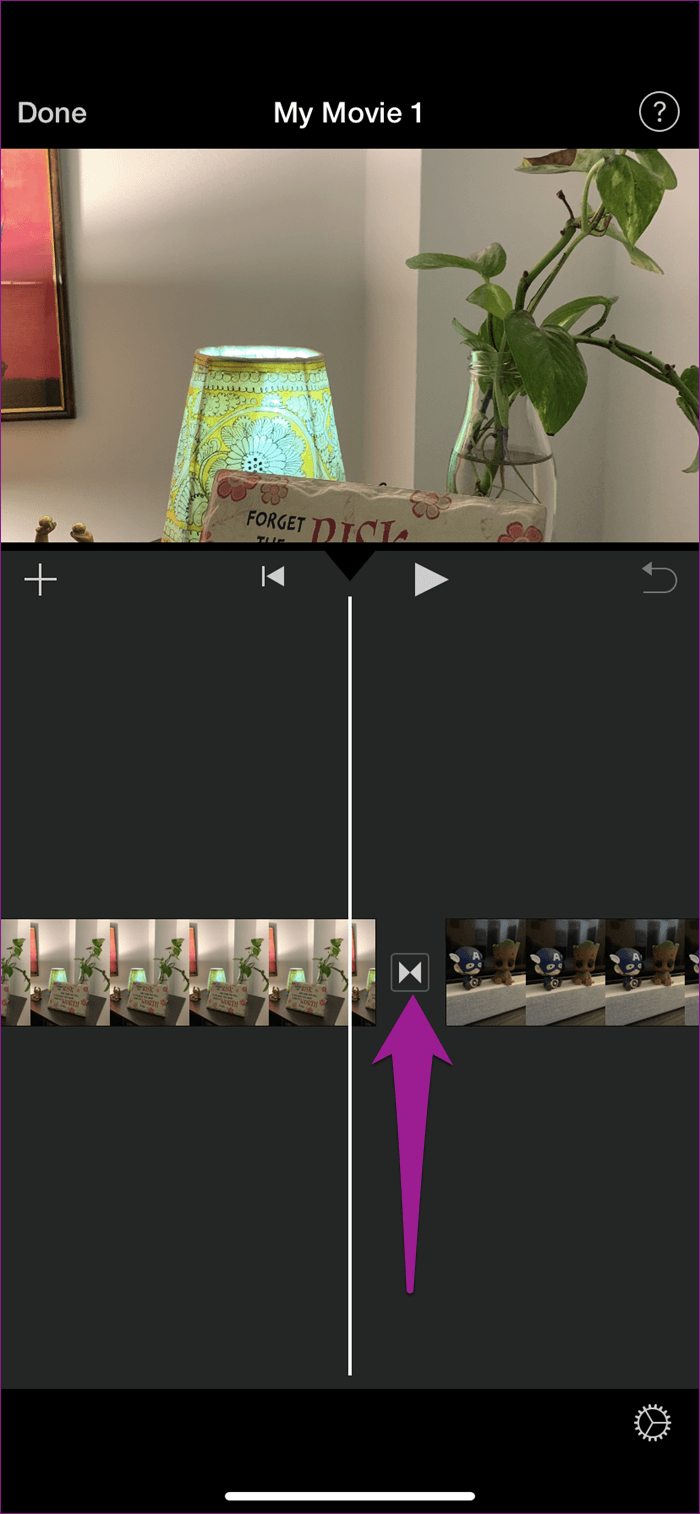
Вы также можете дополнять видео и добавлять темы и фильтры. Для этого коснитесь значка «Настройки» в правом нижнем углу. После того, как вы выбрали тему, переключите переключатель «Музыка темы».
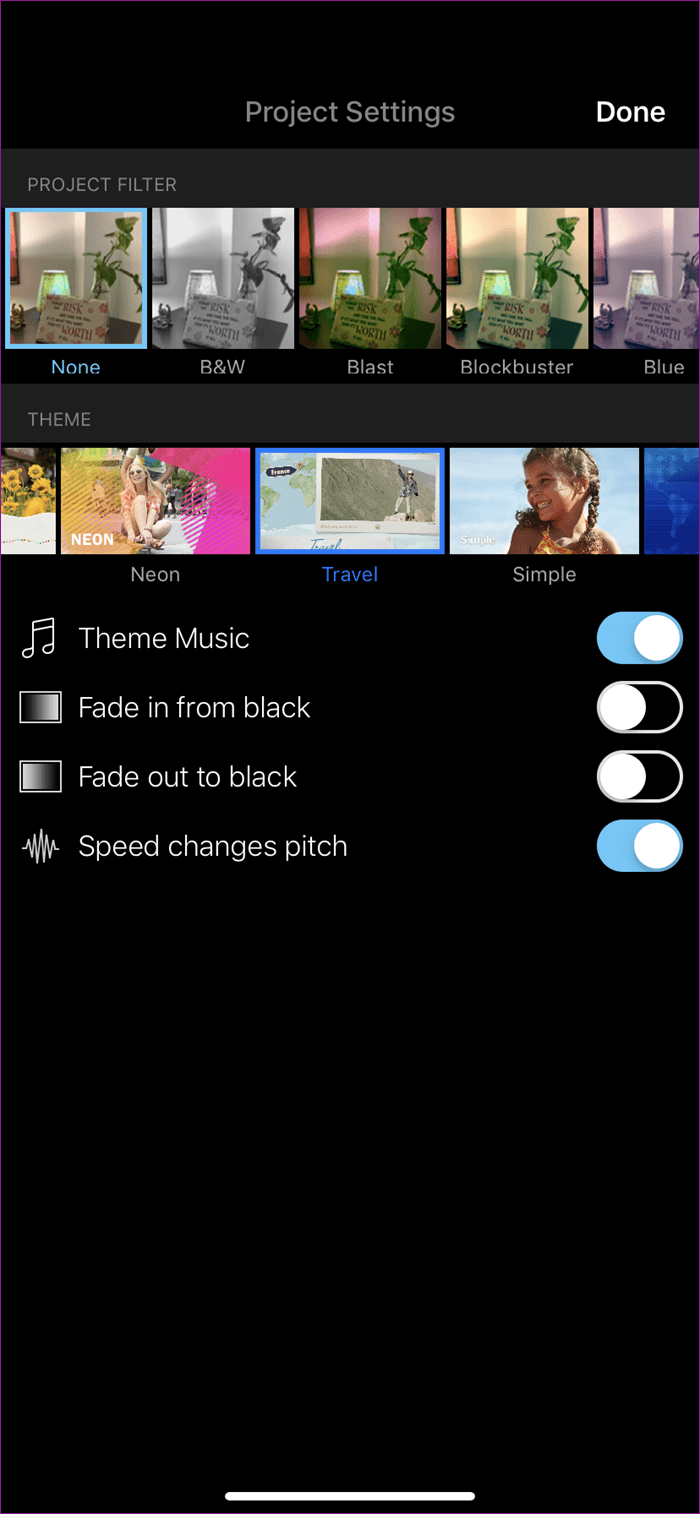
Количество тем и фильтров невелико, и вы, скорее всего, исчерпаете их в долгосрочной перспективе. Но с другой стороны, интерфейс без излишеств очаровывает.
Как монтировать Рилс
Смонтировать Рилс поможет встроенный редактор Инстаграм. Пробежимся по его функциям:
- Эффекты – это все AR-фильтры или просто маски Инсты. Как и в сториз, вы можете добавить эффект прямо во время записи рилз. Если вы хотите посмотреть, насколько маска популярна – нажмите на её название, выберите «Перейти к странице эффекта». Появится список reels, где уже использовали этот фильтр;
- Скорость – можно ускорять видео до 4x или замедлять до 5x. Кстати, замедленная съемка сейчас в тренде;
- Ретушь («Волшебная палочка») – работает как фотошоп: сглаживает дефекты, делает вас привлекательнее. Интенсивность настраивается с помощью ползунка;
- Таймер – обратный отсчет до начала записи. Нажмите значок таймера, настройте, сколько секунд остается до начала съемки. Когда отсчет закончится, таймер оповестит вас сигналом;
- Аудио – значок с нотами. Кликнув, вы перейдете в библиотеку аудио Instagram. Подробнее о том, как добавить музыку в Рилс, мы расскажем дальше.
Сделать рилс из фотографий сразу же в Инстаграм не получится. Загрузка фото не поддерживается в формате Reels. Вы можете заранее сделать карусель (слайд-шоу) из фото, сохранить как видео. А потом кликнуть на значок плюса внизу страницы рилс и добавить нужный ролик.
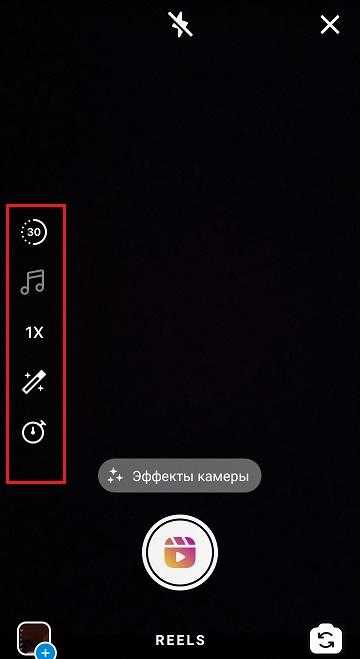
Панель инструментов Reels (выделена красным). Внизу слева – значок плюса для добавления видео с устройства
Зато можно сделать рилс из нескольких видео сразу. Для этого выберите такую длину ролика, чтобы нужные видео поместились. И загрузите один за другим ролики с телефона. Конечно, их нужно отснять заранее.
Стандартные методы наложения музыки на фото
В Инстаграм предложен способ с размещением фотографии в Stories. Доступно только на Айфоне, где при создании «Истории» появляется раздел «Music» в стикерах. Пользователю доступен каталог музыкальных файлов, с уже подключенным авторским правом. Длительность стандартная – 15 секунд. Функция не была добавлена в Android, поэтому искать в стикерах «Музыку» не стоит.
Еще один способ, как добавить музыку в Истории – включить композицию на мобильном устройстве. Рекомендуется воспроизводить в наушниках, чтобы избежать окружающего шума.
Для этого следует:
- Авторизоваться в социальной сети.
- Вторым окном открыть любой музыкальный проигрыватель: Apple Music, Play, Яндекс или Spotify.
- Поставить на проигрывание и вернуться в Instagram.
- Нажать на значок «Историй» и начать запись.
Важно, чтобы мобильное устройство поддерживало одновременный запуск музыки и записи видео. Проверить можно с помощью стандартной функции «Камера» и запуска плеера
Через компьютер
Программы для редактирования и наложения музыки на фото в Инстаграм включают: стандартные расширения Windows, сторонние утилиты. По окончанию создания, пользователь должен указать формат, соответствующий видео в Instagram – MP4. Приложение не распознает WMP, поэтому такие файлы необходимо конвертировать в соответствующий тип.
В список программ для редактирования входят:
- Встроенный редактор на Windows 10.
- Movavi и AVS.
- Corel Video и Adobe Premiere.
Прежде чем приступать к редактированию, нужно скачать музыку. После – открыть программу и создать новый проект. Если необходимо вставить длинную композицию – фотографию дублируют несколько раз.
Чтобы добавить музыку в Инстаграм на стандартном редакторе:
- Вписать в строке «Пуск» — Видеоредактор.
- Нажать сверху «Новый проект».
- Указать «Пользовательское видео».
- Выбрать объект и подождать загрузки.
- На верхней панели нажать «Звук» — Музыка – Выбрать файлы из папки.
- По окончанию, выбрать три точки в верхнем правом углу «Экспорт или отправить».
На экране появится надпись, что файл сохранен в хранилище. Формат созданного проекта – MP4. Пользователь может настраивать длительность, выбирать длину музыкальной дорожки и выбирать момент, с которого будет начинаться видео.
Примерно такая же система при работе с Movavi, AVS и другими программами. Особенность состоит в сохранении файлов, где пользователь может указать расширение объекта, размеры и качество.
Через iPhone
На iOS в список стандартных приложений входит iMovie. С его помощью доступно создание и редактирование проектов.
Инструкция, как создать изображение с музыкой в Инстаграм на Айфоне:
- Запустить iMovie – нажать на «Плюс» — Создать проект.
- Из списка выбрать фотографию – Создать фильм.
- Нажать на плюс в верхней части экрана – в выпадающем списке указать «Аудио».
- Выбрать композицию, отредактировать длину дорожки.
Добавление музыки возможно через сторонние приложения. В этом помогут: Flipagram, Shuttersong. Скачать и установить можно в AppStore, а добавить аудио даже в бесплатной версии.
После создания слайд-шоу, его следует разместить в социальной сети. Для этого предусмотрены функции «Поделиться» и «Сохранить на мобильное устройство». В первом случае, пользователю предложены История и Лента. Во втором – можно разместить видеофайл через стандартное создание публикаций.
Через Android
На Андроид предложены только сторонние утилиты, которые доступны в Play Market. В этот список вошли:
- Маджисто. Редактирование, добавление музыки и 3D-эффектов.
- V >
Инструкция, на примере последнего приложения – Маджисто:
- Установить приложение – нажать на кнопку «Создать».
- Выбрать из списка фильтры Инстаграм, если они не нужны – Без фильтра.
- Указать музыкальную дорожку из списка или выбрать с хранилища мобильного устройства.
- Настроить длину, нажать на кнопку «Сохранить».
- В выпадающем списке «Личный альбом».
- Подождать окончания загрузки и выбрать созданный фильм.
- В настройках «Поделиться» — Загрузить.
Созданный клип можно сразу отправить в Инстаграм, используя соответствующий значок приложения. Пользователю доступна бесплатная версия Маджисто и пробный период, с открытыми премиальными возможностями. Клип будет сохранен в профиле, откуда его можно перенести на мобильное устройство.
Редактирование контента в iMovie
После добавления интересующих файлов можно приступать к редактированию. Ниже приведены инструкции, как выполнять основные преобразования видео.
Как сделать вертикальное видео в iMovie
Чтобы оставить в окне воспроизведения только вертикальное изображение и убрать чёрные полосы по его бокам, необходимо:
в меню инструментов над видео выбрать значок «Обрезка»;

- в появившейся панели нажать «Уместить»;
- повернуть видео;
- нажать «Готово» в правом нижнем углу.
Как переворачивать видео
Чтобы перевернуть видео, необходимо нажать «Обрезка» и в открывшемся меню выбрать значок прямоугольника с изогнутой стрелкой — поворот можно выполнить против часовой стрелки и по часовой необходимое количество раз.
Как сделать квадратное видео
Это можно сделать следующим образом:
- нажать кнопку «Экспортировать» сверху справа. В открывшемся меню нажать кнопку «Новый документ» (расположена слева внизу), выбрать одну из стандартных тем (например, белую);
- в открывшемся окне нового файла найти кнопку «Документ» (расположена справа сверху), нажать её. Справа появятся настройки — нужно будет выбрать «Размер слайда»> «Пользовательский размер». В открывшемся меню потребуется ввести длину и ширину в пикселях, нажать «ОК»;
- далее, когда рабочее поле файла станет квадратным, можно будет перетянуть в него видео, которое необходимо обрезать;
- сохранить результат можно через меню «Файл»> «Экспорт»>выбрать формат, в котором необходимо сохранить видео.
Выбираем программу
Эта функция доступна во многих редакторах. Однако, самым лучшим из них является Inshot. В отличие от аналогичных программ, он обладает следующими преимуществами:
- Иншот доступен на любом устройстве. Его можно скачать и на Андроид, и на IOS.
- Удобный интерфейс, с которым разберётся даже маленький ребёнок. Все инструменты находятся в специальной панели, поэтому их легко найти.
- Все основные функции доступны в бесплатной версии. При необходимости можно купить аккаунт PRO.
- Возможность работы не только с картинкой, но и со звуком. В этой программе можно накладывать музыку или делать озвучку.
- Наличие шаблонов, которые значительно ускоряют процесс обработки видео или изображений.
Руководство по использованию Reels в «Инстаграм» с телефона
Создание ролика.
Видео можно снимать в приложении, а можно выбирать из галереи телефона. Как пользоваться приложением Reels? Перечислим несколько способов:
- В нижней части панели сторис «Инстаграм» расположена кнопка Reels. Чтобы зайти в сторис, нужно просто смахнуть экран влево.
- При нажатии на кнопку «+» в верхней части панели выбрать из списка вкладку «Видео Reels».
- Перейти в раздел Reels и нажать на кнопку камеры внизу панели.
Для записи нужно зажать кнопку съемки. После того как первый клип будет готов, отпустите кнопку. Продолжайте снимать последующие отрывки по тому же принципу.
Добавление эффектов на видео Reels.
Эффекты можно добавлять до начала записи, нажав в редакторе вкладку «Эффекты» и выбрав нужный.
Например, профиль, предлагающий очки, может сделать маску, позволяющую клиентам примерять их онлайн.
Кружок с плюсиками откроет сохраненные маски.
Больше эффектов вы увидите в галерее, попасть в которую можно, листая их вправо. В галерее представлены маски и фильтры, как созданные непосредственно Инстаграм, так и пользователями социальной сети со всего мира.
Ретуширование роликов.
Устранить дефекты и сгладить кожу можно, потянув ползунок ретуши вверх или вниз.
Добавление музыки в Reels.
Пользоваться Reels можно, оставив оригинальный звук или добавив аудиодорожку. В первом случае озвучка может в дальнейшем использоваться другими пользователями социальной сети при создании собственных видео.
Для того чтобы добавить музыку, необходимо нажать кнопку «Аудио» и из выпадающего списка выбрать подходящий трек. Для поиска определенной мелодии лучше пользоваться поиском.
Изменение скорости, использование таймера, функции «Выравнивание».
Пользоваться настройками Reels в «Инстаграм» легко. Таймер и скорость помогут вам создать свое видео. А для записи роликов с переодеваниями, например, пригодится кнопка «Выравнивание». Она поможет расположить объекты из нескольких клипов на нужных местах.
Добавление текста в видео Reels.
Закончив со съемкой, вы можете добавить в видео стикеры и текст. Для этого нужно нажать на соответствующую кнопку и выбрать подходящий стикер.
Если вы хотите, чтобы текст в вашем видео появился в определенный момент, то этого можно добиться, отрегулировав временную шкалу на нижней панели.
Обложка и публикация видео Reels в «Инстаграм».
После того как вы закончите редактировать свой ролик, нажмите на кнопку «Поделиться». Кнопка «Обложка» нужна для того, чтобы выбрать тот кадр, который лучше других проиллюстрирует ваше видео. Впрочем, обложку можно сделать и в других редакторах.
Готовый ролик можно просмотреть в специальном режиме предпросмотра. В нем доступны следующие функции:
Для сохранения видео на устройстве – стрелка вниз.
Имейте в виду, что музыка из библиотеки «Инстаграм» на телефоне сохраниться, ролик будет сохранен без звука.
- Нота – для настройки аудио, регулирования громкости оригинального звука или добавленного музыкального трека.
- Значок микрофона – для озвучки видео или использования закадрового голоса. Функция подходит для того, чтобы рассказать о продукте или услуге. Чтобы записать аудио, нажмите и удерживайте красную кнопку.
- Эффекты – для использования уже сохраненных масок или фильтров. В режиме предпросмотра доступны не все эффекты.
- Значок смайлика – для добавления гифок, времени, погоды. В предпросмотре Reels нельзя добавить местоположение, вопросы.
Процесс создания видео с помощью фото
В приложении «Фотографии» можно не только просматривать изображения, но и выполнять различные операции по редактированию картинок и видео на компьютере. Среди прочих инструментов, в программу добавили возможности для создания анимации фото.
Создание анимированного видео ролика проходит в несколько этапов:
- Открытие нужного изображения в программе «Фотографии».
- Добавление необходимых 3D-эффектов на фотографию.
- Сохранение готового проекта в виде короткого анимированного ролика на компьютере в видео формате.
Собственно, вам понадобится только одна исходная фотография и возможности вашей фантазии по оформлению клипа с помощью предложенных эффектов, и сохранению проекта в итоговом видео.
Приложение «Фотографии» позволит нам бесплатно из фото сделать видео, без использования стороннего программного обеспечения, установленного на ПК. В статье мы подробно пошагово рассмотрим процесс создания анимации из фото с сохранением в файле формата «MP4» двумя способами.
Как вставить фото в видео онлайн — 3 способа
Видеоредакторы для наложения спецэффектов
Несмотря на то, что сегодня спецэффектами никого не удивить, это остаётся довольно популярной темой. Кому не хочется сделать видео, где они, словно волшебники, испускают пламя из рук, либо возле них какое-то мистическое существо? Вариантов настолько много, что их не перечислить.
Action Movie FX
Данное приложение способно добавить не только визуальные голливудские эффекты, но и звуковые. Action Movie FX построен на специальных «пакетах», каждый из которых доступен бесплатно либо за определённую цену. К примеру, пакет «Звёздные Войны» включает в себя всевозможные эффекты по этой теме — лазерные мечи, взрывы, роботы.
Минусом является то, что наложить спецэффект на видео, снятое раньше нельзя. Нужно делать это именно из приложения, после чего становится доступным редактирование.
Проблематичным будет пользование интерфейсом, так как с первого взгляда он не совсем понятен. Но спустя несколько обработанных клипов, всё становится простым и лёгком в использовании.
Преимущества:
- Огромный набор уникальных FX;
- Автоматическое наложение;
- Лёгкость в использовании.
Недостатки:
- Большинство пакетов с эффектами платные;
- Нагружает устройство;
- Лаги.
AR EnergyBall
Более простая программа, где за бесплатно доступен только один эффект — «ракетная атака». Чтобы открыть все остальные дополнения нужно будет заплатить.
AR Energy Ball работает без проблем с iPhone и iPad, а также позволяет обрабатывать не только видео, но и фото.
Преимущества:
- Один бесплатный эффект для пробы;
- Подойдёт для личного клипа, который будет больше как развлечение.
Недостатки:
- Остальные наборы платные;
- Устаревший дизайн;
- Наблюдаются частые вылеты на старых версиях iOS.
Videorama Video Editor
Несмотря на то, что голливудские эффекты не основная фишка данного редактора, он заслуживает место в этом рейтинге. Videorama может добавлять текст с разными шрифтами, специальные переходы, накладывать собственные водяные знаки, обрабатывать аудио и видеофайлы.
Из голливудских спецэффектов тут присутствуют взрывы, дымовые завесы, свечение и остальные популярные наборы. Для полного доступа нужно купить подписку на Pro-account, но при этом часть всё равно доступа бесплатно. 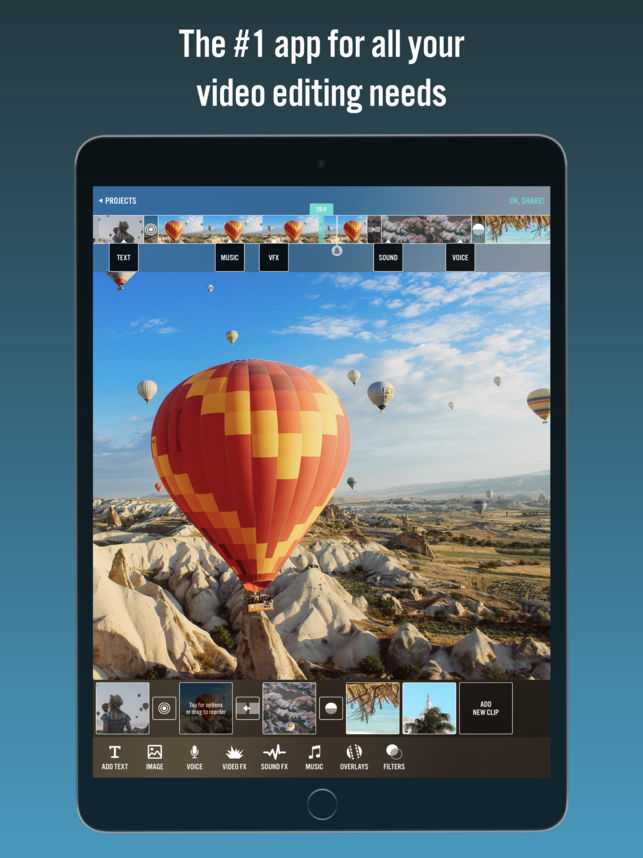
Преимущества:
- Качественное приложение, которое включает в себя много разных инструментов;
- Не все инструменты платные;
- Удобное в использовании.
Недостатки:
- Часть эффектов и инструментов доступны только в Pro-аккаунте;
- Каждый обрабатываемый файл не должен длиться больше трёх минут;
- Нельзя выбрать больше 1 файла за раз — каждый раз необходимо заново открывать галерею.
FX Guru
С помощью FX Guru пользователи смогут разнообразить повседневные видеоролики. Обычную улицу можно превратить в целую боевую арену, назойливую газонокосилку — подорвать, а к старому полуразрушенному зданию можно добавить привидений. Вкратце — FX Guru насыщен разнообразными возможностями. Часть из них платная, но есть и бесплатные инструменты. Кстати, одним из самых популярных спецэффектов после выпуска FX Guru было падающее пианино — рекомендуем попробовать.

Преимущества:
- Разнообразие эффектов;
- Частичная настройка при наложении анимации.
Недостатки:
10 приложений для редактирования видео на iPhone и iPad
1. VLLO
Приложение имеет все необходимые вам функции. Более 1000 предметов готовы добавить эстетическое настроение в ваше видео. Вы можете легко редактировать видео на ходу и загружать его на Youtube, Instagram и Facebook.
Скачать приложение VLLO в App Store []
2. InShot
Приложение для редактирования фотографий и видео, которое специально разработано для того, чтобы улучшать видео, которое вы хотите загрузить в ваш Instagram.
Скачать приложение InShot в App Store []
3. Magisto Video Editor
Простой, но очень потрясающий видеоредактор, который поможет запечатлеть моменты вашей жизни, превратив все это в мини-фильм, с музыкальным сопровождением и специальными эффектами.
Скачать приложение Magisto Video Editor в App Store
4. Adobe Premiere Clip
Бесплатный видеоредактор, позволяющий просто и эффективно создавать качественные видеоролики из отдельных клипов.
Скачать приложение Adobe Premiere Clip в App Store [
5. FilmoraGo
Множество инструментов, расположенных по краям экрана, позволят создать уникальный клип или видео, которым впоследствии можно будет поделиться с друзьями при помощи социальных сетей. Созданные клипы можно отредактировать в любой момент, что делает приложение очень удобным и востребованным.
Скачать приложение FilmoraGo в App Store [скачать
6. VivaVideo
Редактор видео с удобным пользовательским интерфейсом и множеством функций. Приложение использует более 400 миллионов пользователей для создания видеороликов и слайд-шоу из фотографий. Превращайте ежедневные моменты своей жизни в уникальные видеоролики и делитесь со своими друзьями!
Скачать приложение VivaVideo в App Store [скачать
7. KineMaster
KineMaster — это инструмент для редактирования видео, сочетающий в себе отличный и простой в использовании интерфейс и большой набор функций для создания именно таких видео, какие вы хотите.
Скачать приложение KineMaster в App Store [
8. Quik
Приложение для редактирования медийного контента на смартфоне, работающая с минимальным участием пользователя. Многие операции программа выполняет в автоматическом режиме. Приложение от компании GoPro создано для клипмейкеров -любителей. Специальная полуавтоматическая программа наделена инструментальным набором для создания интересных и ярких видео — роликов.
Скачать приложение Quik в App Store [
9. WeVideo
WeVideo — это бесплатный редактор видео с нестандартной графической оболочкой. Временную ленту в программе заменяет вертикальный список с фрагментами видео и фотографиями, добавленными в ролик. При желании их порядок можно менять «перетаскиванием» в нужную позицию. Длительность редактируется с помощью специального всплывающего окна. Осуществлять монтаж, таким образом, очень удобно и просто.
Скачать приложение WeVideo в App Store [скачать
10. iMovie
iMovie является отличным приложением для монтажа видео, которым легко и весело пользоваться, созданные с его помощью ролики будут настолько качественными, что можно смело считать это приложение лучшим видеоредактором.
Скачать приложение iMovie в App Store [
Приложения для обработки видео на Айфон
Монтаж видео – довольно-таки трудоемкая процедура, которая стала значительно проще благодаря удобным редакторам видео для iPhone. Сегодня мы рассмотрим список наиболее удачных приложений для обработки видео.
iMovie
Приложение, представленное самой компанией Apple. Является одним из наиболее функциональных инструментов для монтажа, что позволяет добиваться потрясающих результатов.
Среди особенностей данного решения выделим возможность задания переходов между файлами, изменение скорости воспроизведения, применение фильтров, добавление музыки, использование встроенных тем для быстрого и красивого оформления роликов, удобные инструменты для обрезки и удаления фрагментов, а также многое другое.
Скачать iMovie
VivaVideo
Крайне интересный видеоредактор для iPhone, наделенный большим спектром возможностей для реализации практически любых идей. VivaVideo позволяет обрезать видео, поворачивать, применять темы оформления, накладывать музыку, изменять скорость воспроизведения, добавлять текст, применять интересные эффекты, настраивать переходы, накладывать ролики друг на друга и многое другое.
Приложение доступно для скачивания бесплатно, однако с некоторыми ограничениями: например, к редактированию будет доступно не более пяти видеозаписей, при сохранении видео будет наложен водяной знак, а доступ к некоторым функциям попросту ограничен. Стоимость платной версии VivaVideo варьируется в зависимости от количества опций.
Скачать VivaVideo
Splice
По утверждению разработчиков, их решение выводит монтаж видео на iPhone буквально на новый уровень. Splice может похвастаться качественной музыкальной библиотекой с лицензионными композициями, интуитивно понятным интерфейсом с поддержкой русского языка и довольно обширным объемом функций.
Говоря о возможностях обработки, здесь предусмотрены инструменты для обрезки, изменения скорости воспроизведения, применения текста, редактирования аудио и наложения цветофильтров. При работе со звуком вы можете использоваться и собственные композиции, и встроенные в приложение, и даже запустить диктофонную запись. Данный инструмент распространяется полностью бесплатно и не имеет встроенных покупок.
Скачать Splice
RePlay
Простенький бесплатный видеоредактор для быстрой обработки видео. Если видеоредакторы, о которых шла речь выше, хорошо подойдут для кропотливой работы, то здесь, благодаря базовым инструментам, на редактирование будет затрачено минимум времени.
Скачать RePlay
Magisto
Создать красочный видеоролик своими руками крайне просто, если использовать Magisto. Данный инструмент позволяет практически автоматически создать ролик. Для этого вам нужно выполнить несколько условий: выбрать видео и фотографии, которые войдут в ролик, определиться с темой оформления, выбрать одну из предложенных композиций и запустить процесс монтажа.
Если говорить точнее, то Magisto представляет собой некий социальный сервис, направленный на публикацию видеозаписей. Таким образом, чтобы посмотреть смонтированный приложением ролик, вам потребуется осуществить его публикацию. Более того, сервис является условно-бесплатным: перейдя на версию «Professional», вы получите доступ ко всем компонентам редактирования для получения еще более интересных результатов.
Скачать Magisto
Action Movie
Хотите создать собственный блокбастер? Теперь для этого достаточно установить Action Movie на iPhone! Уникальное приложение для монтажа позволяет совмещать два ролика: один будет снят на камеру смартфона, а второй будет наложен самим Action Movie.
Action Movie имеет большую галерею эффектов для наложения, однако большая часть из них доступна на платной основе. Приложение имеет простой интерфейс с поддержкой русского языка. При первом запуске будет продемонстрирован краткий обучающий курс, что позволит сразу приступить к работе.
Скачать Action Movie
Каждое приложение, приведенное в статье, является эффективным инструментом для монтажа, но со своими функциональными особенностями. А какой видеоредактор для iPhone выбираете вы?
































