Как написать в Директ
Если вам удобно пользоваться Instagram с компьютера, то наверняка захочется и отправлять личные сообщения через эту сеть, то есть использовать так называемый Директ (Instagram Direct). Делать это можно двумя способами.
1-й способ. Instagram для Windows 10
Официальное приложение для ПК позволяет запросто написать в Директ с компьютера.
Обращаться с ним очень просто.
- Запускаем Директ и добавляем новую беседу.
- Выбираем, что будем пересылать: фото, видео или текст. Создаём сообщение.
- Выбираем получателя и отправляем ему наше сообщение. Готово!
Кстати, к текстовому сообщению можно приложить фотографию, загруженную с ПК или сделанную камерой. Правда, во втором случае снимок будет без обработки. Если вы хотите применить фирменные фильтры Instagram, вам нужно выбрать сообщение в формате «фото».
2-й способ. BlueStacks
BlueStacks — это программа-эмулятор для компьютера, которая воссоздаёт на вашем ПК ОС Android. Скачиваем её и начинаем пользоваться.
- Авторизуемся через аккаунт в Google. Если у вас его нет, то создаём.
- Заходим в Play Market, находим в нём Instagram и устанавливаем.
- Авторизуемся и пользуемся всеми благами Instagram с компьютера, в том числе пишем в Директ.
Как загрузить фотографии в Instagram с Mac
Хотя вы не можете использовать стандартный веб-сайт Instagram для загрузки фотографий на Mac, есть способ «обмануть» Instagram, заставляя думать, что вы заходите на сайт через iPhone, что позволяет загружать фотографии. Мы покажем вам, как заставить Instagram думать, что вы находитесь на iPhone, чтобы вы могли загружать изображения.
Шаг 1. Заставьте Instagram думать, что вы на iPhone
Перво-наперво, прежде чем мы сможем обмануть Instagram, чтобы он позволил нам загрузить изображение, нам нужно, чтобы заставить его думать, что мы на самом деле используем iPhone.
- Откройте Safari и перейдите в Safari> «Настройки»> «Дополнительно».
- Убедитесь, что Показать меню разработки в строке меню включено.
- Перейдите на сайт Instagram и войдите в свою учетную запись.
- Затем выберите «Разработка» (в строке меню)> «Агент пользователя»> Safari — iOS 12.1.3 — iPhone (или любую новую версию).
Теперь веб-сайт Instagram должен автоматически перезагрузиться (вручную обновиться, если нет) и отобразить мобильную версию сайта с функцией загрузки.
Шаг 2. Загрузите фотографии в Instagram с вашего Mac
Теперь, чтобы использовать ваш Mac для загрузки ваших фотографий:
- Коснитесь значка + на панели инструментов в нижней части своей ленты Instagram.
- Найдите изображение, которое хотите опубликовать, выберите его и нажмите «Выбрать».
- Вы можете расширить обрезанное квадратное изображение, нажав значок стрелки в левом нижнем углу окна предварительного просмотра изображения, а также нажав значок справа, чтобы повернуть фотографию.
- Вы также можете щелкнуть вкладку «Фильтр», чтобы найти и применить фильтр к вашему изображению.
- После того, как вы отредактировали свою фотографию и готовы к публикации, нажмите Далее.
- Добавьте подпись, местоположение и / или теги, и вы готовы к публикации в своей ленте.
- Нажмите «Поделиться», чтобы загрузить изображение.
Шаг 3. Загрузите фотографии в Instagram Stories с вашего Mac
- Выберите значок «Ваша история» в левом верхнем углу.
- Найдите изображение, которое вы хотите опубликовать, и дважды щелкните или выберите «Выбрать».
- Затем вы увидите предварительный просмотр изображения (и, возможно, запрос в Instagram, чтобы узнать ваше местоположение).
- Вы можете добавить штампы или нарисовать на своем изображении, используя инструменты.
- Если вы хотите добавить текст к вашему изображению, нажмите Aa в правом верхнем углу. Все, что вы введете, будет отображаться в центре изображения, как только вы выберите Готово.
- После того, как вы введете свой текст и нажмите Добавить в свою историю.
- Если вы не хотите размещать изображение, нажмите на X в левом верхнем углу. Вы можете выбрать Сохранить или Отменить изображение.
- Когда вы довольны изображением, нажмите «Добавить в свою историю».
Недостатки использования этой техники для публикации в Instagram истории? Лучше всего работает с портретными изображениями (пейзаж обрезается). Вы также не можете загружать видео таким образом.
Это большие недостатки, но есть обходные пути.
Приложение Instagram для ПК
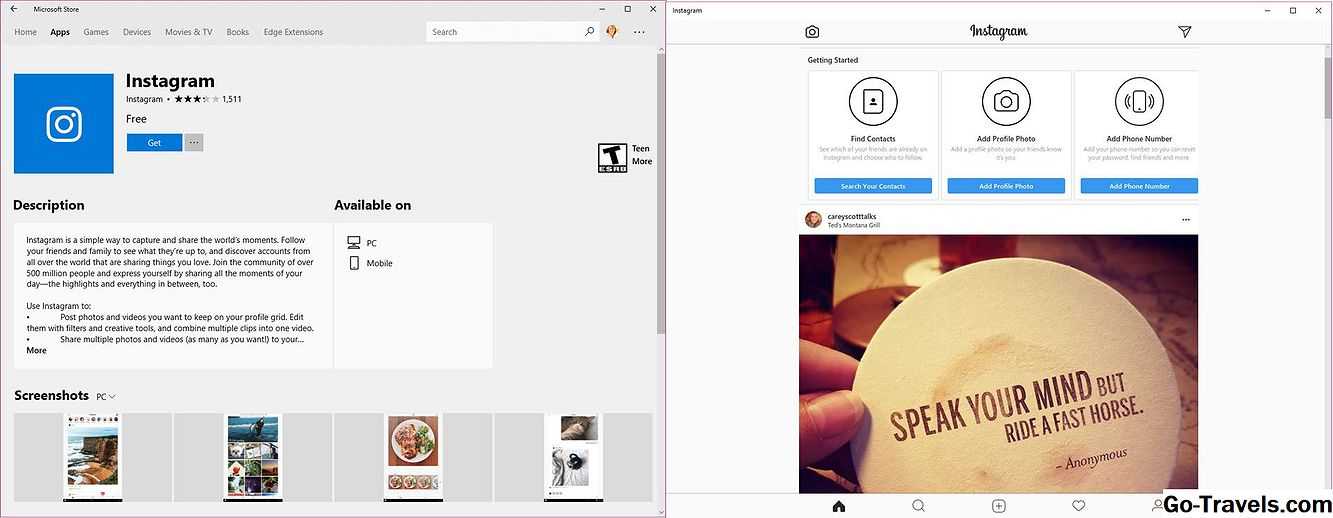
Исторически, использование Instragram на ПК было затруднительным. С 2013 года пользователи Instagram имели доступ к своему каналу Instragram в Интернете, и у них были некоторые возможности для сохранения фотографий из Instagram. К сожалению, этот веб-канал и веб-сайт Instagram не позволяют загружать изображения непосредственно с компьютера; они просто предназначены для отображения того, что люди загружали с мобильных устройств в Интернете, и чтобы каждый пользователь на своей территории размещал свою собственную область. (Вы можете найти свою веб-область, заменив свой идентификатор пользователя Instagram на «имя пользователя» в этом URL-адресе: http://instagram.com/username).
Многим людям очень нравится пользоваться Instagram, что они действительно хотят использовать полнофункциональную версию на своих ноутбуках или настольных компьютерах. Таким образом, они полагают, что они могут фотографировать с более качественной цифровой камерой, вставлять карту памяти в свой компьютер и загружать изображения на сайт Instagram, а затем использовать специальные эффекты приложения для улучшения каждого изображения (или видео, которое Instagram добавила в июне 2013 года , см. наш пошаговый обучающий видеоролик Instagram).
Люди в Instagram (который принадлежит Facebook) слушали. Весной 2016 года приложения Instagram для Windows стали доступны в магазине Microsoft Store. Конечно, он по-прежнему доступен только на компьютерах под управлением Windows 8 и Windows 10, поэтому для старых компьютеров по-прежнему необходимо обходное решение для публикации изображений в Instagram.
Можно ли посмотреть чужой закрытый профиль в Инстаграм и как это сделать
Пользователи делают свой аккаунт закрытым, имея определенную мотивацию
Кому-то важно сохранить приватность в сети, оградив свою личную жизнь от посторонних глаз или скрыв от конкурентов важную информацию, связанную с собственной деятельностью
Как и любая социальная сеть, Instagram заботится о безопасности своих пользователей, гарантируя, что никто не сможет увидеть публикации, сторис и список подписчиков без разрешения владельца страницы. Но если вам крайне необходимо получить доступ к приватному профилю, сделать это можно несколькими способами.
С подпиской
Просто отправив запрос на подписку, у вас есть шанс избавить себя от лишних сложностей, ведь хозяин приватной страницы увидит запрос, сможет перейти на ваш профиль и принять решение, стоит ли открывать вам доступ к аккаунту. Если вы не преследуете цель анонимного просмотра контента, то можете заодно отправить личное сообщение, представившись и объяснив ему, почему вы решили подписаться.
Но если пользователь крайне избирателен в вопросе одобрения подписок на свой профиль, либо такой метод по определенным причинам не подходит именно вам, придется искать другие способы.
Среди них:
- Просмотр с уже подписанной страницы общего знакомого. Зачастую с теми людьми, которые вам интересны, у вас есть общие друзья или знакомые, и если вы находитесь в достаточно тесных доверительных отношениях, нет ничего особенного в том, если вы попросите человека, уже подписанного на закрытый аккаунт интересующего пользователя, дать его просмотреть. Таким образом вы не только избавите себя от лишних хлопот, но и сохраните анонимность.
- Подписка с фейкового профиля. Если просто создать новый аккаунт и подписаться на одного человека, это вызовет массу подозрений, и маловероятно, что заявка будет одобрена. Поэтому перед тем, как отправлять запрос, рекомендуется наполнить профиль контентом, запостить несколько фотографий в ленту, подписаться на другие аккаунты, обзавестись подписчиками. Таким образом, вы в разы увеличите шансы на то, что владелец примет ваш запрос и откроет доступ к странице.
Заглянуть в чужой профиль Инстаграм желают многие любопытные пользователи, да вот незадача, разработчики платформы уделяют большое значение пользовательской конфиденциальности, не давая такой возможности
Если вы всё же решитесь создавать фейковую страницу, для большей убедительности можно наполнить ее интересным пользователю контентом, ведь тогда у него будет гораздо больше поводов не только одобрить запрос, но и подписаться в ответ.
Анонимно без подписки
Закрытым аккаунт в Инстаграм делают не просто так. Это значит, что владелец не желает делиться информацией с посторонними лицами, либо наоборот, сохраняет интригу и тем самым вынуждает пользователей подписываться, а не смотреть его профиль без подписки.
Но мотивы в данном случае не играют особой роли, ведь суть одна – доступ к контенту, хотя и не в полном объеме, могут получить не только подписчики. Несколько рабочих способов описано ниже.
Что такое Instagram
Первая социальная сеть на основе фотоснимков появилась в 2010 году. Пользователи могли загрузить фотографии определенного размера и веса. Доступ осуществлялся только через приложение на телефоне.
Чуть позже была запущена браузерная версия, но функции были ограничены только просмотром профиля.
Изначальная версия претерпела много изменений:
Шаг первый: регистрация
Пользоваться Instagram можно и на компьютере, но регистрироваться лучше через мобильную версию. Социальная сеть предлагает создать страницу, используя аккаунт в Facebook.
Чтобы создать анкету, следует:
Запустить можно с нового ярлыка, который будет добавлен на рабочий стол. Перед пользователем появится главная страница, с возможностью ввести данные от уже существующего профиля или зарегистрировать новый.
Пошаговая инструкция, как создать аккаунт:
- Открыть приложение.
- На главном экране выбрать функцию «Регистрация»: указать либо , либо через адрес электронной почты (номер телефона).
- Выбирая второй вариант, нужно ввести номер и ожидать ответного кода.
- Приложение также попросит установить личное фото, придумать логин и пароль.
Шаг второй: публикация первой фотографии
Та же процедура относится и к видео. Отличия только в панели редактирования, где у видеоряда присутствует корректировка кадров и выбора обложки. Чтобы выбрать сразу несколько файлов, при размещении нужно нажать на значок сложенной стопки бумаги.
В таком случае создастся мини-альбом с максимальным размером в 10 фотографий. Подписчики смогут просмотреть все фото, если будут пролистывать их справо-налево.
Удалить снимок
Шаг третий: Истории
История – это временная публикация, которая будет стерта спустя 24 часа. Другие пользователи увидят, что вокруг аватарки друга появилась радужная каемка. Владелец профиля может увидеть тех, кто просмотрел его Stories.
Как и фотографии, Истории можно удалять, просто нажав на кнопку «Удалить историю» в нижней части публикации.
Как пользоваться историями в Инстаграм:
- Нажать на свою аватарку будучи в профиле или в Ленте новостей.
- Появится режим съемки, где пользователь может сфотографировать что-либо через фронтальную или основную камеру. Если нужно опубликовать снимок с «Галереи», нажать сверху на пиктограмму «Изображений».
- Картинка выбрана и на нее можно добавить различные эффекты. К примеру, создать надпись или наклейку. По окончанию редактирования, нажать на кнопку «Отправить».
- Приложение спросит куда именно размещать изображение – выбрать «Моя история».
- Подождать окончания загрузки.
Указанные правила научат правильно пользоваться Инстаграмом и взаимодействовать с другими пользователями. Помимо обычного размещения фото и видео, можно писать комментарии, подписываться на других участников, ставить хештеги и запускать трансляции.
Шаг четвертый: описание профиля
Требования к описанию:
- не более 250 символов;
- рекомендуется использовать только стандартную клавиатуру.
Пользователь может использовать смайлики, вставлять сторонние символы. Но они будут отображаться по-разному на других устройствах.
Как редактировать описание аккаунта:
- Перейти на свою страницу – нажать рядом с аватаркой: «Редактировать профиль».
- Приложение перебросит на редактирование параметров.
- Вписать текст – Сохранить.
Шаг пятый: выбрать тип страницы
В другой социальной сети нужно создать дополнительный коммерческий аккаунт:
- Зайти в Facebook – авторизоваться.
- Перейти в раздел: «Создать» — выбрать: «Публичная страница» или «Магазин».
- Заполнить описание – подтвердить создание.
Далее, чтобы связать два профиля:
- Открыть Инстаграм – перейти в «Аккаунт».
- Профессиональный профиль – выбрать: «Бизнес» или «Автор».
- Подключить страницу в Facebook, заполнив данные для авторизации.
- Выбрать категорию – подождать окончания загрузки.
Альтернативный способ зайти в закрытый аккаунт Instagram без подписки в 2022 году
Для тех, кто всё же стремится сохранить свою личность в секрете, но при этом иметь возможность «заглянуть» в интересующий профиль, существует несколько альтернативных способов. Они не гарантируют полноценного доступа ко всему контенту, но это всё же лучше, чем ничего.
Через браузер на ПК
Данный метод будет иметь хоть какой-то смысл, если пользователь сделал свой аккаунт закрытым не так давно. Для этого просто вбейте в поисковую строку название профиля и после появления результатов поиска перейдите во вкладу «Картинки».
Кроме того, эффективность будет на порядок выше, если за приватным профилем скрывается более или менее известная личность.
Попробуйте вбить имя профиля в поисковик Google, ведь не исключено, что в архивах браузера сохранились какие-то фотоматериалы интересующего вас пользователя еще до закрытия профиля
С помощью бота Телеграмм на Айфоне и телефоне Андроид
В мессенджере Телеграм есть специальные боты, с помощью которых можно получить возможность просматривать информацию из приватных аккаунтов в Инстаграм. Делать это лучше на мобильном устройстве, iPhone или телефоне на Андроид.
К примеру, InstaBot способен:
- обеспечивать анонимный просмотр чужих сторис;
- открывать аватарки в полном размере;
- скачивать фотографии и видеоролики из профиля.
Для использования бота необходимо открыть Телеграм и ввести по поиске название InstaBot, затем скопировать ссылку нужного профиля и вставить в специальное поле в окне мессенджера, а далее лишь выбрать необходимое действие.
Зачем открывать приложение на компьютере
Несмотря на активное развитие цифровых технологий, компьютер остается важным гаджетом, когда дело касается работы с информацией. Чаще всего работа инстаграм для mac os нужна:
- для загрузки материалов с камеры;
- когда файл слишком большой для свободной памяти на телефоне;
- при монтаже и обработке материалов в редакторе на персональном компьютере;
- если есть необходимость скачать контент из сервиса;
- для удобной работы с большими изображениями и большем, по сравнению со смартфоном, экране;
- в случае необходимости оперативного реагирования и обработки информации в других пакетах.
Получается, что ограничение разработчиков является серьезным упущением, особенно, когда дело касается активного продвижения личного бренда, проведения марафонов или коммерческих историй. Решения существуют и их несколько.
Что вы узнаете из этой статьи
Для профессионального ведения аккаунтов Инстаграм, я уже несколько лет использую «Андроид эмуляторы». Попросту это полноценный смартфон, только прямо у вас на компьютере. Это сэкономит вам в 4 раза больше времени, по сравнению с работой на телефоне.
Здесь я рассмотрю 3 виртуальные машины, которые позволят вам профессионально использовать instagram через компьютер для получения клиентов:
- Nox — быстрый и удобный.
- Genymotion Shell — самый мощный по функционалу, позволяет устанавливать ЛЮБОЕ устройство под Андроид. Практически не «грузит» память.
- BlueStacks — самый популярный, но медленный и не лишен обыкновенных «глюков».
Подробное сравнение этих Андроид устройств, я привожу в конце статьи. Но и из этого списка можно делать некоторые выводы.
И да, думаю вы все уже знаете про bluestacks (для тех кто не знает я описываю установку и недостатки этого устройства в статье тоже). Я решил сравнить его с другими, более удобными и быстрыми способами работы в Инстаграм с компьютера.
В этой публикации я покажу где взять, как правильно установить и без проблем использовать ту или другую виртуальную машину.
Как загрузить видео в Инстаграм?
Загружать видео в Инстаграм довольно просто и вполне схоже с загрузкой фотоснимков. Вот, что для этого нужно:
1. Откройте приложение и нажмите на значок «+» в нижней части экрана.
2. Перейдите на вкладку «Видео», нажмите кнопку записи (посередине экрана) и удерживайте её.
Если хотите выбрать видео, вам нужно его отыскать в нижней части экрана или нажать «Фотопленка» в верхней части экрана. После этого перед вами на экране появятся альбомы фотографий и видео.
3. Когда вы нашли нужное вам видео, коснитесь «Далее», чтобы перейти в раздел редактирования.
4. Выберите понравившийся фильтр и при желании укоротите размер видео, нажав на его миниатюру. Звук в видео можно отключить, коснувшись иконки в верхней части экрана.
5. Дойдя до вкладки «Обложка», вы можете выбрать любой кадр из видео – он и станет обложкой ролика, когда вы его опубликуете в своем профиле. Нажмите «Далее».
6. Вы перешли в окно для описания видеоролика. Здесь можно указать геолокацию и приготовить ролик для другой социальной сети.
При нажатии на «Расширенные настройки», вы сможете найти функцию отключения комментариев, чтобы никто не смог комментировать ваше видео.
Очень важно: Минимальная длительность видео – 3 секунды, максимальная длительность – 1 минута, а в Storiesэтот показатель равен 15 секундам.
Как загрузить видео с компьютера
Вам поможет специальный сервис под названием Bluestacks. Данная программа представляет собой имитатор системы Android.
1. Установите программу на компьютер.
2. Скачайте с Google Play Инстаграм и установите его.
3. Теперь вы можете использовать Инстаграм на компьютере, снимать фото и видео, будто на смартфоне.
Скачать программу BlueStacks можно
.
Как наложить музыку на видео в Инстаграм?
Для этого на помощь проходят сторонние приложения. На самом деле приложений, позволяющих наложить текст и/или музыку на видео очень много, и работают они примерно одинаково: VideoShow, Splice, VivaVideo, InShot, KineMaster, Quik, PowerDirector Video и прочие.
Давайте попробуем наложить музыку на видео с помощью VideoShow и опубликовать ваш видеоролик в Инстаграм:
1. Скачайте с
или
приложение VideoShow.
2. Найдите пункт «Править» и нажмите на него.
3. Теперь вам нужно выбрать ролик из фотопленки и коснуться кнопки «Следующий».
4. Вас перенесет в окно редактирования, где можно укоротить видео, наложить музыку с любой части ролика и даже отрегулировать её громкость, наложить субтитры и добавить несколько из многочисленных эффектов.
5. Когда вы всё сделали, сохраните ваш ролик в библиотеку устройства, нажав на галочку, после чего можете его смело выкладывать в Инстаграм.
Полноценное использование через браузер
Первым и самым логичным способом по работе с приложением является попытка открыть его через встроенный браузер. Наиболее широкий функционал и интеграцию обеспечивает сервис Google Chrome. Этот софт без проблем можно скачать через AppStore на любой макинтош. Платить за установку и использование не придется.
На заметку! Штатный интернет-обзорщик Safari также откроет в отдельном окне ленту и даже позволит провести поиск по нику или хештегам, однако удобство решения от Гугл кроется в деталях. На взгляд наших экспертов, это более дружественный для пользователя способ.
Неоспоримый плюс «Хрома» в том, что здесь реализована функций выхода в instagram для mac os в режиме, который не отличим от смартфонов. То есть с компьютера можно будет не только просматривать, но и загружать контент. Платить за это также не надо.
Инструкция по входу через Chrome
Чтобы пользоваться таким функционалом, нужно правильно провести запуск браузера Гугл Хром в соответствующем режиме. Делается это следующим образом:
- Запускается окно обозревателя Google Chrome.
- В новой вкладке в адресной строке набирается адрес ресурса (в нашем случае https://www.instagram.com/).
- Далее переходим в режим программирования нажатием кнопки F. Появится отдельное поле с кодом, который трогать не нужно.
- В верхней панели инструментов нужно найти иконку с сотовым телефоном и нажать на нее. (Обычно, она вторая слева в первом верхнем ряду инструментов).
- Стандартными средствами обновляем страничку. После чего закрываем режим программирования с помощью крестика в рабочей области справа.
- Теперь приложение считает, что выход выполнен с телефона и для использования доступны все штатные опции.
Таким образом, осуществляется «обман» и вход в мобильную версию сервисов Инстаграмм. При этом система думает, что активность идет с мобильного телефона и не ограничивает функции по работе с публикациями.
Инструкция по входу через Сафари
Для тех, кто не желает скачивать дополнительные файлы. На устройстве есть возможность перенастройки штатного браузера Safari. Результатом станет реализация возможности выставления публикаций через mac в instagram.
Алгоритм действий:
- Открываем вкладку «Дополнительно» в Сафари.
- В нижней части страницы ставим галочку в поле «Показывать меню «Разработка» в строке меню».
- Открываем Инстагтрам в новой вкладке. Рядом с адресной строкой находится кнопка «Разработка», которую и нажимаем.
- Далее выбираем «Пользовательский агент» и версию браузера «Safari iOS 10 iPad».
- За счет этого происходит автоматическое переключение на мобильную версию социального сервиса. Появится и нижняя панель инструментов с возможностью создавать новые посты.
Далее использовать приложение можно как обычно на телефоне. Только теперь выбор файлов и возможностей для управления информацией, будет интегрироваться с возможностями ноутбука или моноблока.
Приложения для Windows или Mac
Для компьютеров на виндовс или мак есть официальные и неофициальные программы для входа в instagram.
Не рекомендуется скачивать на компьютер и пользоваться неизвестным неофициальным софтом, чтобы не подцепить вирус.
Мы рассказываем только о проверенных приложениях, использовать которые – безопасно. Использовать телефонную версию инстаграм на компьютере – просто.
Instagram для Mac
Зайти в инстаграм с макбука можно с помощью программы PhotoDesk. У этого приложения огромное множество функций, но самый главный его минус перекрывает все плюсы. ФотоДеск не позволяет загружать свои снимки в инстаграм. Да и оригинальная версия стоит довольно дорого.
Вы используете Instagram для развлечения или работы?
РазвлеченияРаботы
Лучший способ, как открыть мобильную версию инсты на mac – пользоваться 1 способом, описанным в этой статье.
Instagram для Windows 7
Установить инстаграм для Windows 7 на ноутбук или ПК можно с помощью неофициального клиента RuInsta. Скачать его на компьютер можно совершенно бесплатно, он мало весит и не занимает много памяти. В программе легко разобраться – у нее интуитивно понятный интерфейс. Кроме основных функций, есть еще и дополнительные, которых нет даже в самой инсте. Например, в РуИнсте можно скачивать фото и видео из инстаграма на компьютер.
В видео-инструкции вы узнаете где скачать, и как установить эту программу.
Instagram для Windows 10
В компьютерную версию инстаграм на виндовс 10 можной зайти через официальное приложение. Скачать инстаграм на ПК можно в магазине Microsoft srore .
Эту программу сделали для планшетов, но и на ноутбуке она работает. Здесь также есть все возможности инстаграм. Для того, чтобы загрузить свой снимок с компьютера, нужно знать одну хитрость. В меню нет “+” для загрузки изображения, но в правом верхнем углу есть значок фотоаппарата, чтобы загрузить фото с веб-камеры.
- Кликните на иконку фотоаппарата.
- Предоставьте доступ к камере.
- На экране будет то, что видно на камере ноутбука. Но в нижнем левом углу есть значок картинок.
- Нажав на него можно загрузить фото из папки “альбом камеры”. Найти ее можно по схеме “компьютер”, далее “изображения”, после – “альбом камеры”. Перед публикацией поместите в эту папку нужный снимок и публикуйте его!
Хорошие ВПН для Инстаграма на компьютеры
На ПК работают 5 из перечисленных выше VPN в разных «форматах». Одни устанавливаются только как программы, другие могут работать как расширения для браузеров, а некоторые только как расширения (если рассматривать бесплатный функционал). А также добавляю еще один отличный вариант для ПК — FreeVpnPlanet (ранее назывался «Rus VPN», где слово «rus» не означает, что компании находится в России).
| Установка программы | Расширение в интернет-браузере | |
|---|---|---|
| Proton VPN | Только после бесплатной регистрации: Windows; MacOS; Linux | — |
| Browsec | — | Для Мозиллы Фаерфокс; Гугл Хрома и Яндекс-браузера |
| VPN Windscribe | Win; MacOS; Linux | Chrome + Yandex; Firefox; Opera; Microsoft Edge |
| Hide My IP | Виндовс; MacOS; Linux | Для Mozilla Firefox / Google Chrome и Яндекс |
| Turbo VPN | Win, MacOS | — |
| Free VPN Planet | ОС Виндовс; Мак, Линукс | Хром; Яндекс; Фаерфокс |
Vpn
На компьютере я обычно применяю либо Протон, либо Free VPN Planet:
- Первый — когда мне нужно включить анонимность и сменить IP сразу для всех программ, при их подключении к сети.
- Второй случай для меня намного актуальнее — когда нужно посетить отдельный заблокированный ресурс. Например, тот же Instagram, какой-нибудь ресурс для скачивания торрентов и прочие, неработающие в данный момент в России.
Однозначно не стоит сразу все расширения / программы устанавливать. Начните с одного. Ссылку ну нужное ПО можете взять ниже:
Далее установка будь то программа или расширение, предельно проста. Никаких настроек делать не требуется, управление заключается лишь в выборе нужной страны (в некоторых случаях можно еще выбрать сервер) и нажатием соответствующей кнопки, чтобы подключиться к серверу.
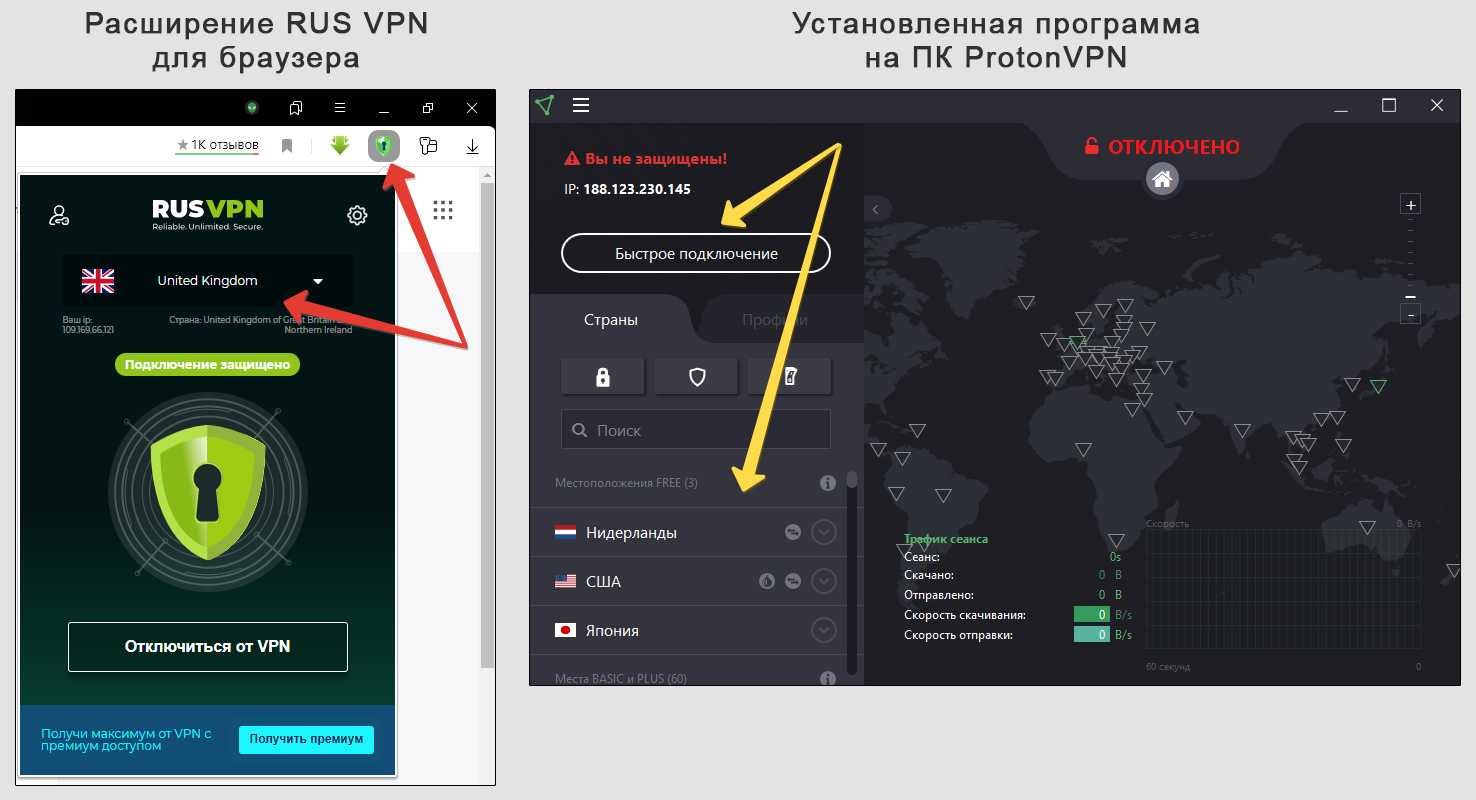 Пример выхода в интернет через серверы VPN-cервисы на ПК (расширение Free VPN Planet и программа Proton)
Пример выхода в интернет через серверы VPN-cервисы на ПК (расширение Free VPN Planet и программа Proton)
После чего можете входить в Instagram без проблем с компьютера.
Как загрузить фото в Инстаграм с компьютера?
Есть несколько способов загрузить фотографию в Инстаграм через компьютер:
Способ I
Пользуемся браузером
1. Откройте свой браузер и зайдите в свой аккаунт в Инстаграме.
2. Нажмите сочетание клавиш Ctrl+Shift+i и вам откроется окно разработчика. Это окно также можно открыть, нажав мышкой правую кнопку в любом месте экрана и в меню выбрав «Просмотр кода элемента» или «Просмотреть код».
3. Найдите иконку мобильных устройств (для Chrome иконка с планшетом и смартфоном в верхнем левом углу, для Firefox иконка справа по центру) и кликните на неё. Можно выбрать любую модель мобильного устройства. Теперь вы активировали имитацию смартфона и внизу экрана появилась кнопка для добавления фото с компьютера.
Способ II
Пользуемся приложением Gramblr (Windows, Mac OS)
Вот, что позволяет делать это приложение:
2. Редактировать изображения с помощью более 50 фильтров.
3. Планировать посты.
Как пользоваться приложением
1. Скачайте приложение с официального сайта и установите его.
2. Внимательно прочитайте инструкции. Вам нужно перенести фотографию, а потом можете её редактировать.
Способ III
Пользуемся приложением BlueStacks
1. Скачайте приложение
.
Это приложение имитирует систему Андроид на компьютере. Просто скачайте и установите программу. Можете пройти программу обучения.
2. Войдите в свой аккаунт Google.
Нажмите «Продолжить» и войдите в свой аккаунт Google. Далее можно убрать все галочки и нажать «Далее» (Next). Введите своё имя, которое понадобится лишь для персонализации некоторых приложений.
3. Установите приложение.
Теперь у вас мобильная версия из Google Play. Найдите в поиске Instagram (поисковая строка вверху экрана), выберите его и установите. Спустя некоторое время иконка Инстаграма появиться под вкладкой «Мои приложения». Нажмите её, чтобы запустить приложение.
4. Загружайте фото, добавляйте фильтры и делитесь.
Используя Инстаграм на компьютере так же, как и на смартфоне, вы можете добавлять фото и видео, нажимая на «+» в нижней части экрана. Далее можно редактировать ваши материалы, добавлять текст и отмечать людей на фото.
Способ IV
Пользуемся официальным приложением для Windows
Здесь вы используете официальное (бесплатное) приложение Instagram на вашем компьютере.
Минусы этого приложения:
1. Вы можете загружать только фотографии, сделанные с камеры компьютера или ноутбука.
2. Вы не можете редактировать фотографию.

































