Сайт облака
Как посмотреть фото с iPhone? Icloud.com — адрес полезного и очень удобного сайта, при помощи которого пользователи ПК могут работать с «яблочным» облачным хранилищем. Кроме того, на указанном сайте удастся отследить положение своего смартфона/планшета, а также осуществить сброс настроек Apple ID.
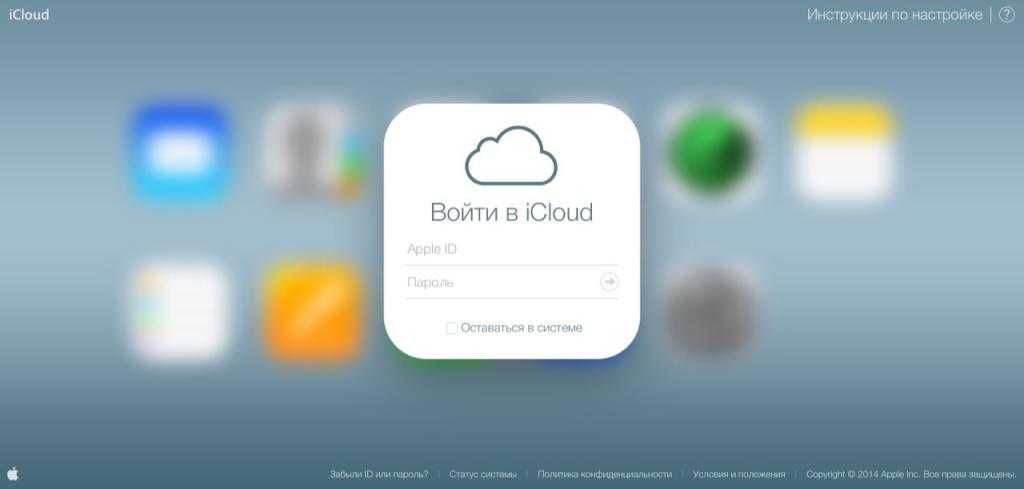
Для работы с официальным сайтом «АйКлауд», пользователю рекомендуется выполнить следующие действия:
- Подключиться к Сети на том или ином компьютере. Без доступа в интернет можно забыть о просмотре облачного сервиса.
- Зайти через любой браузер на страницу icloud.com.
- Пройти авторизацию в «Эпл АйДи», используя e-mail и пароль от соответствующей учетной записи.
- На экране появится главное меню облака. Здесь нужно кликнуть по разделу «Фото».
Облачные технологии — взгляд со стороны пользователя. Обзор решений
Мы подошли к, возможно, самой интересной (и так любимой многими читателями) части статьи – примерам и, так сказать, практике
Здесь мы рассмотрим — какие решения, сервисы, программы уже существуют на рынке и на что стоит обратить свое внимание. Начнем с сервисов:
-
iCloud
Облачный сервис iCloud от компании Apple (пришедший на смену MobileMe), полностью автоматический и бесплатный (хоть и с небольшими функциональными ограничениями). Оный сохраняет Ваш всевозможный контент (почта, календарь, контакты, документы, музыка, видео и изображения и т.д.) на серверах, а затем доставляет его на все устройства (iPhone, iPad, iPod touch, Mac и PC) с помощью беспроводной технологии Push. -
Google Play
Свеженький облачный сервис под названием Google Play от «корпорации добра», который предназначен для размещения пользователями кинофильмов, музыки, приложений и книг на специально предназначенных для хранения цифровой информации серверах. Доступ к сервису предоставляется непосредственно из браузера, независимо от ОС, а поэтому может осуществляться как с ПК, так и с мобильных устройств на базе Android. У каждого пользователя есть возможность разместить и хранить до 20-ти тысяч музыкальных записей на бесплатной основе, а также напрямую скачивать на сервер приобретенные в магазинах (Android Market, Google Music и Google eBookstore) цифровые товары – кинофильмы, электронные книги, программы, музыкальные треки, как купленные, так и взятые напрокат. -
OnLive
Думаю, что всем знакомый сервис, благо я о нём уже писал. Предоставляет возможность играть в современные игры даже на самом простом и слабеньком компьютере. Технически это выглядит следующим образом: сама игра располагается на удаленном сервере и там же производится обработка графики, которая поступает на компьютер к пользователю уже в «готовом» виде. Проще говоря, те вычисления, которые при обычной игре на компьютере выполняют видеокарта, процессор и пр, здесь уже выполнены на сервере, а Ваш компьютер используется лишь как монитор, получающий конечную картинку. Если Вы не поняли, то всё это значит, что автоматически снимаются все проблемы с производительностью компьютера и количеством свободного места на жестком диске, ведь не требуется даже установка. Кроме того, отпадает необходимость платить довольно большие деньги сразу за продукт (игру и тп), который Вам не обязательно придется по душе. К тому, что, не секрет, что большинство игр не хочется проходить повторно, поэтому получается, что стоимость нескольких часов (или пусть даже нескольких дней) удовольствия — неоправданно высока. Куда удобней был бы вариант, при котором Вы платили бы только за то время, которое играете. Или же — Вы бы платили некую небольшую фиксированную сумму ежемесячно, что позволяло бы играть без ограничений в любые из доступных игр. Именно это и предлагает OnLive. -
Xbox Live
Еще один, всем небезызвестный, игровой сервис, который также предоставляет богатую интернет-функциональность и имеет отношение к облачным технологиям. Суть сервиса в том, что обладатели приставок Xbox 360 и КПК на базе Windows Phone 7, могут играть друг с другом в компьютерные игры и общаться, а также покупать адд-оны и различный мультимедийный контент, в онлайн-магазине. Получается, сервис создает некую виртуальную вселенную для геймеров, компоненты которой расположены не на консолях конечных пользователей, а в облаке.
Таким образом, два последних сервиса предлагают игры как услугу. А теперь представим, что речь идет не об играх, а о программном обеспечении. То есть, Вы платите не за продукт как таковой (за коробку с диском), а за конкретные функции/возможности, которые он Вам предоставляет. Интересно? Вот и мне ![]()
Как перенести контакты из одной учетной записи iCloud в другую с помощью Leawo iTransfer
Как перенести контакты с iCloud на iCloud при помощи специального инструмента? Сервис Leawo iTransfer, отличающийся интуитивно понятным и профессиональным интерфейсом, помогает переносить контакты, фильмы, видео, SMS, заметки и т. д. между устройствами iOS, компьютерами и iTunes.
Он также позволяет пользователям передавать платные и бесплатные приложения без ограничений. Кроме того, если вы хотите редактировать заметки или удалять закладки, вы можете напрямую выполнить это в программном обеспечении. Leawo iTransfer имеет пробную версию с ограниченным временем работы. Если вы хотите пользоваться сервисом постоянно, вам нужно заплатить $ 29,95.

В общем, Leawo iTransfer — это простой в использовании и профессиональный инструмент для передачи данных. Как перенести контакты через iCloud с его помощью?
Как перенести данные между разными аккаунтами iCloud
Для многих пользователей работа с iCloud — настоящий темный лес. Поэтому они не используют «облачное» хранилище от Apple и делают выбор в пользу других сервисов. Во многом это происходит потому, что Apple не предоставляет нормальный удобный инструмент для взаимодействия со своим «облаком». Но это вовсе не значит, что его не существует.

Утилита AnyTrans, о которой мы не так давно вам рассказывали, имеет в своем арсенале встроенный менеджер для работы с iCloud — первый на рынке, доступный как на Windows, так и на Mac. Так, например, можно в пару кликов перенести данные из одного «облака» в другое, скачать разом все фотографии из iCloud на компьютер и загрузить что-либо в хранилище самостоятельно. Вся эта функциональность сейчас предоставляется бесплатно, что делает приложение еще более привлекательным.
Работает все довольно просто. Открываем AnyTrans и наверху выбираем раздел, посвященный iCloud. После авторизации в аккаунте утилита просканирует «облако» на наличие файлов и позволит с ними взаимодействовать.
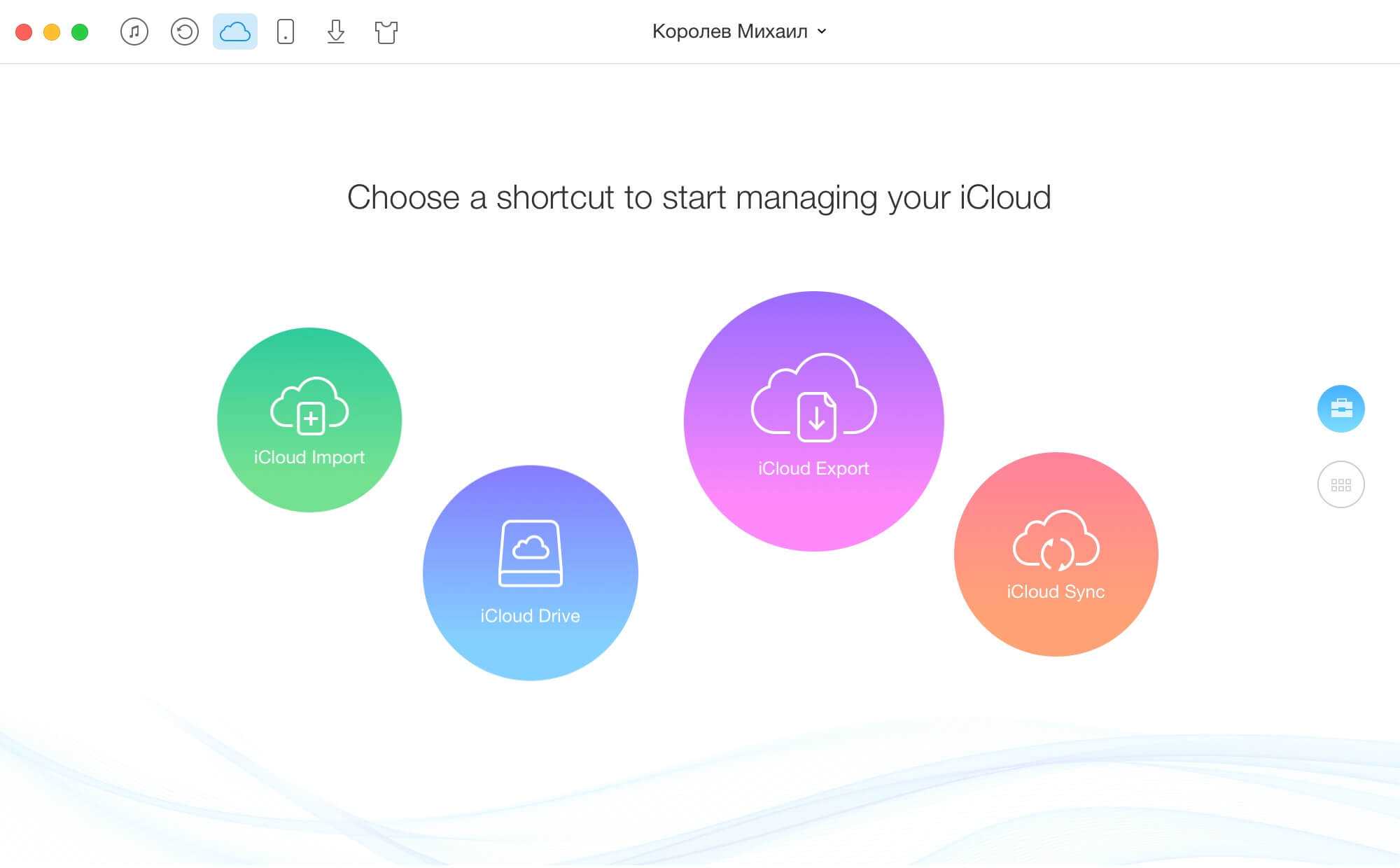
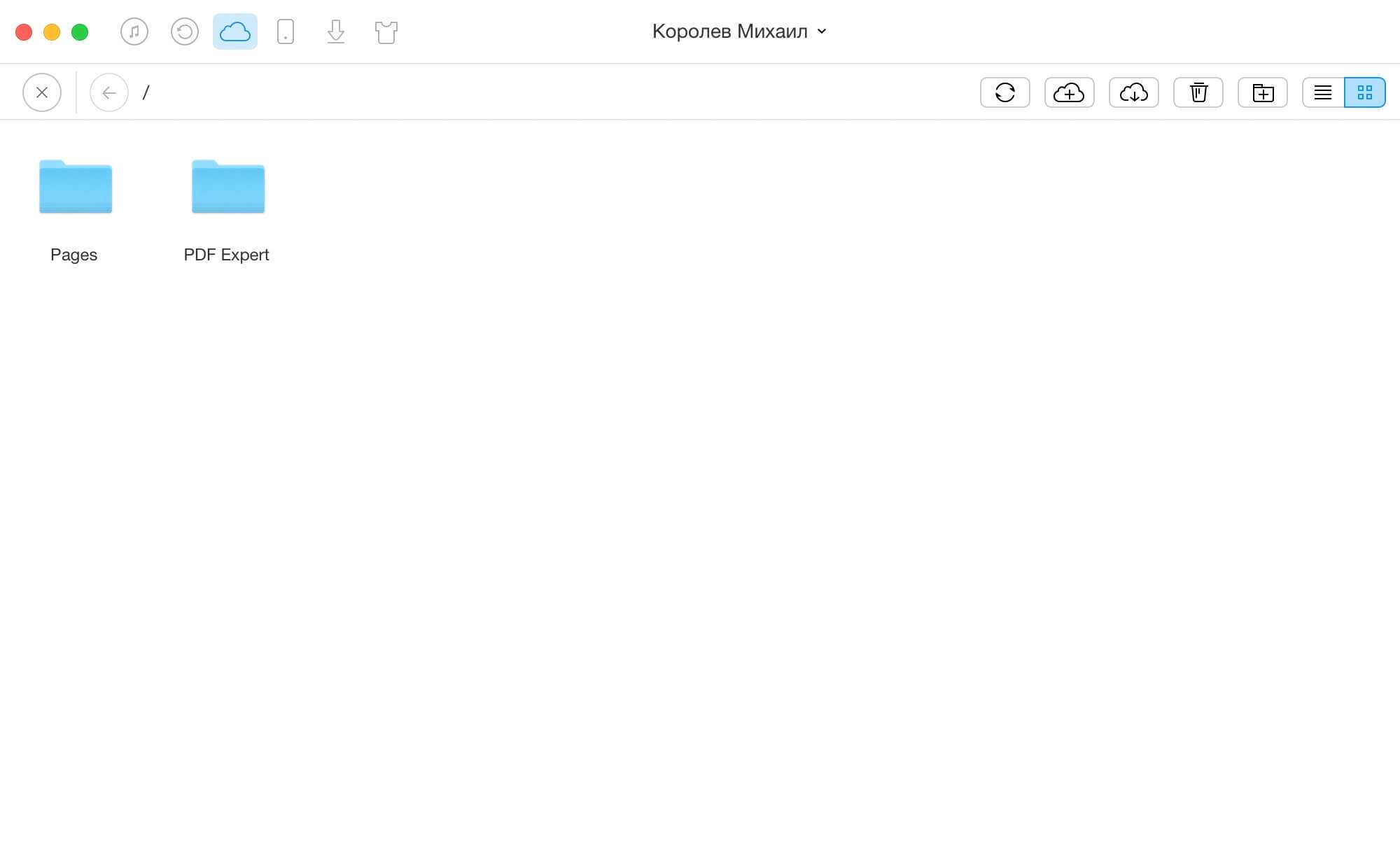
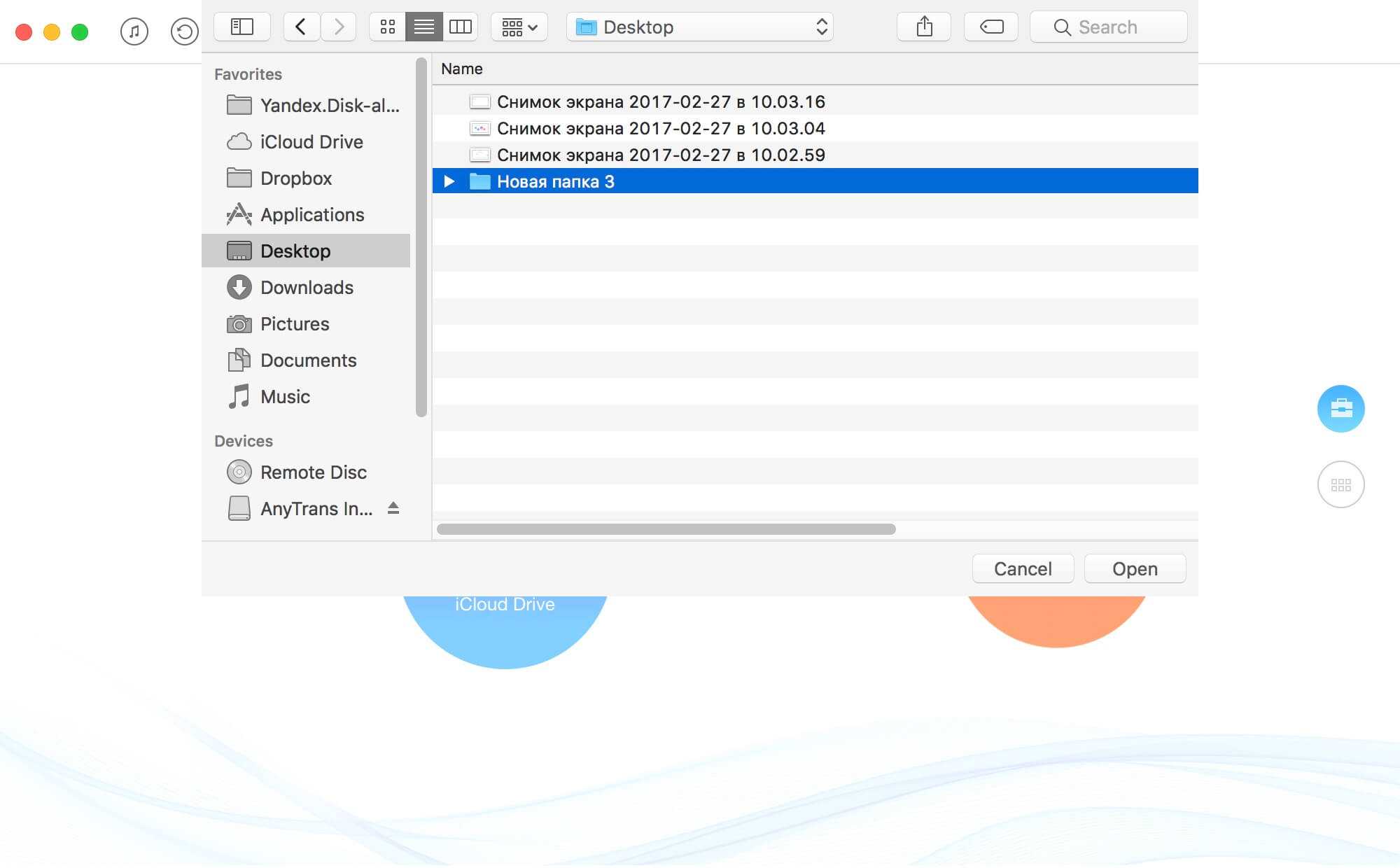
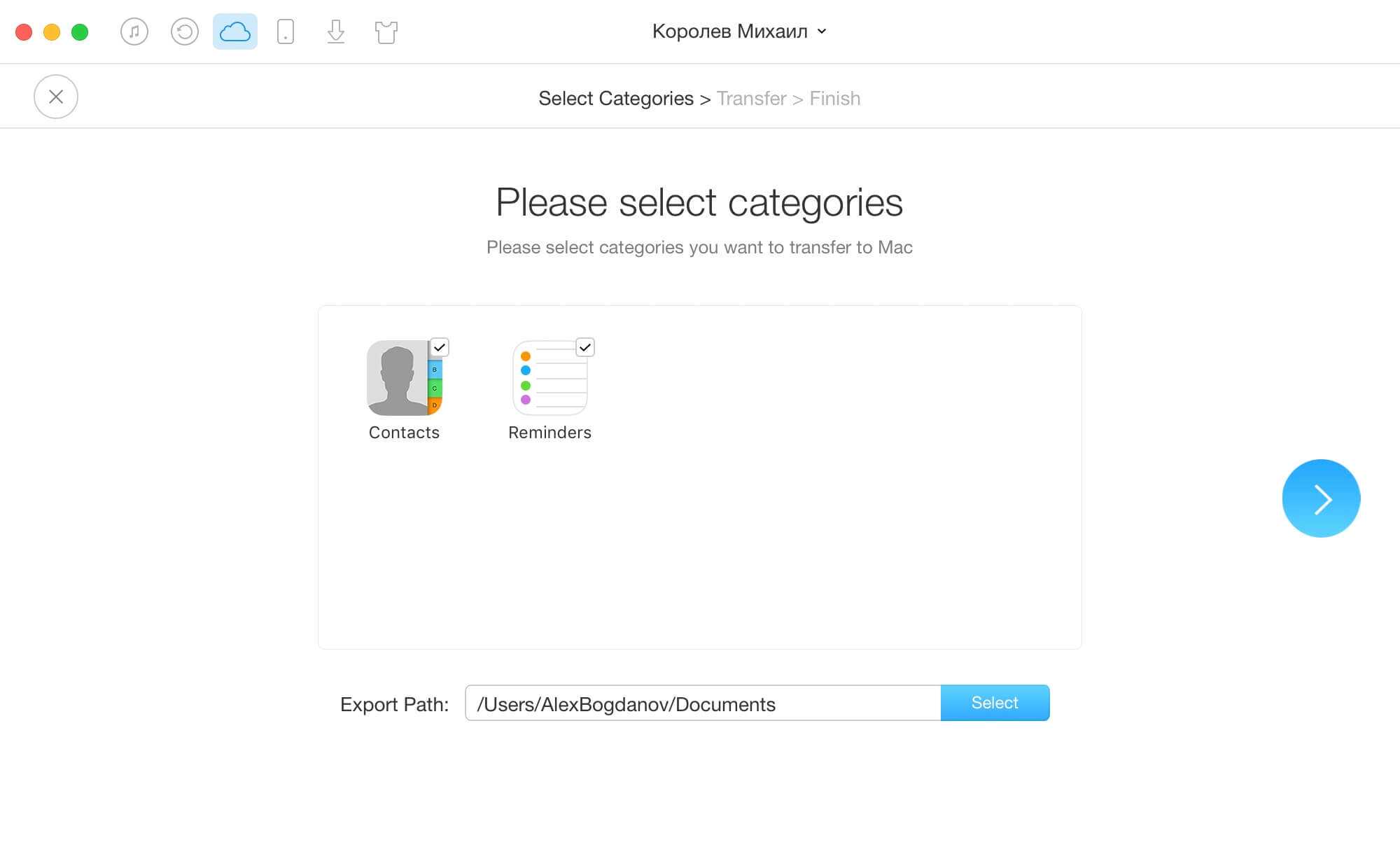
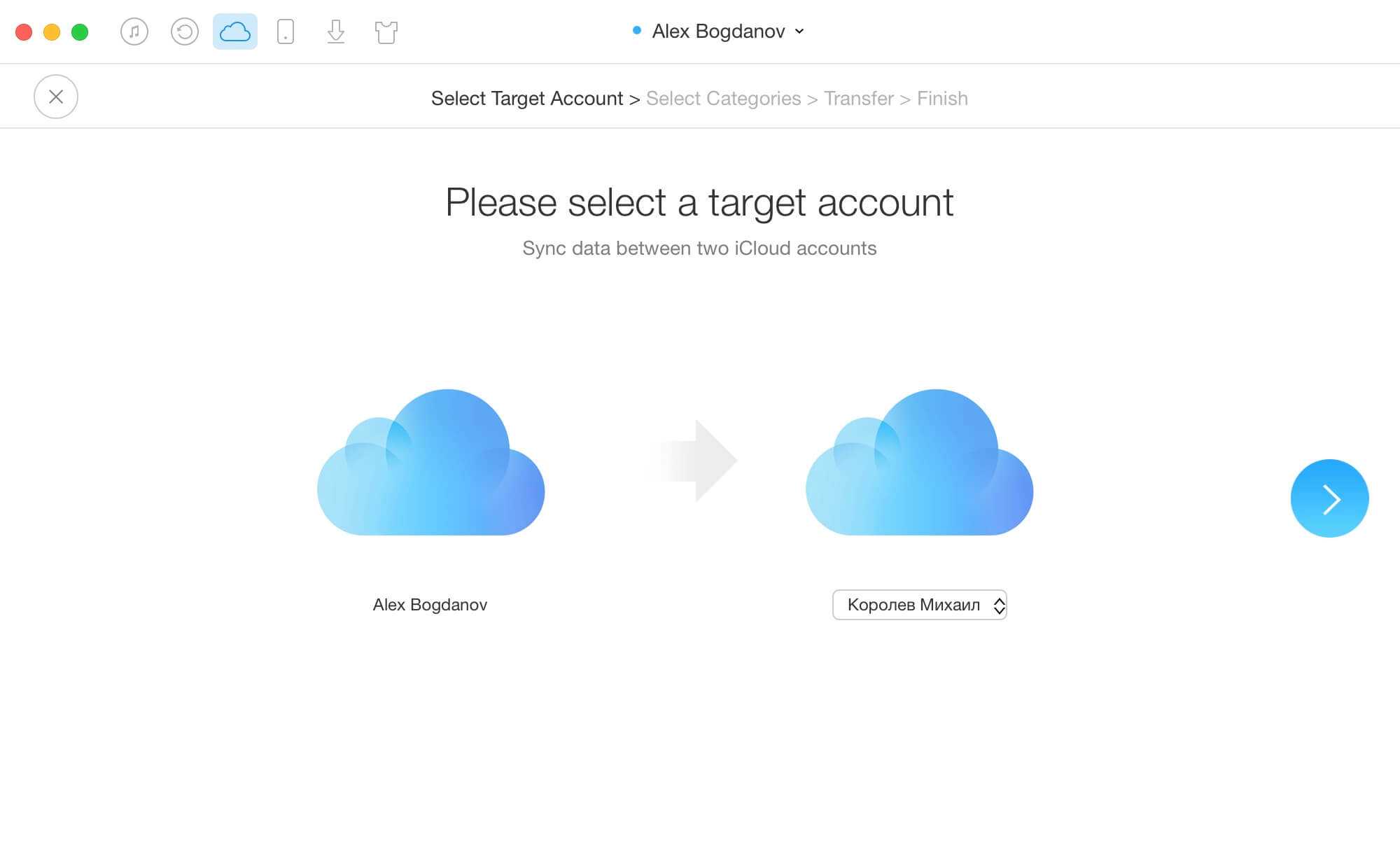
Название: AnyTrans Издатель/разработчик: iMobie Inc Цена: Бесплатно Встроенные покупки: Да Совместимость: Windows, OS X Ссылка: Установить
Источник
Работа с документами в iCloud
- Включите хранение в iCloud на macOS.
Зайдите в меню Системные настройки > Apple ID > iCloud, выберите облако и нажмите Параметры. Здесь предлагается список всех приложений на компьютере Mac, которые могут хранить данные в iCloud. Можно включать и выключать хранение.
Включите хранение документов
- Нужно синхронизировать рабочий стол и документы?
Можно синхронизировать папки Рабочий стол и Документы в iCloud. После этого можно получить к ним доступ с любого другого устройства Apple под таким же Apple ID. Правда, это сократит объём свободного хранилища в iCloud, а он и без того мал — 5 Гб. См. скриншот выше.
- Доступ к файлам, удаление.
Нажмите iCloud Drive в боковой панели окна Finder. Если здесь вы удалите файл, он удалится из iCloud. Нажмите Ctrl (CMD) и щёлкните мышью для выбора Удалить загрузку, чтобы удалить файл на компьютере Mac. Иконка облака показывает, что можно скачать этот файл из хранилища.
- Активация iCloud на iPhone.
В настройках на телефоне нажмите на ваш Apple ID, затем iCloud. Убедитесь, что облачное хранилище включено. Переключатель ниже разрешает приложениям сохранять здесь свои данные. Для доступа к iCloud запустите приложение Файлы на телефоне. Если его нет, скачайте его из App Store.
- Просмотр файлов.
Запустите приложение Файлы — Места. Нажмите iCloud для просмотра файлов в облаке. На большинстве отображается иконка облака и для их запуска нужно скачать файлы. Можно изменять отображение файлов в виде списка или иконок, сортировать по имени, дате, размеру и тегам. В iPadOS вариантов отображения ещё больше.
- Сторонние облачные хранилища.
После установки приложений сторонних облачных сервисов, таких как Mail, Yandex или Google Drive, вы найдёте дополнительную опцию рядом с разделом Места в приложении Файлы. Сюда можно скопировать файлы из iCloud. Например, я использую облако Mail.
Если iPhone, iPad или iPod touch все еще у вас
Выполните эти действия, чтобы перенести информацию на свое новое устройство, а затем удалить личную информацию со старого устройства.
Перенос информации на новое устройство
Если вы используете iOS 11 или более позднюю версию и у вас появилось новое устройство iPhone, iPad или iPod touch, можно воспользоваться функцией «Быстрое начало» для автоматического переноса данных со старого устройства на новое. Если вы используете iOS 10 или более раннюю версию, воспользуйтесь iCloud, iTunes или Finder для переноса данных на новое устройство.
Если ваш номер телефона изменится вместе с новым устройством, добавьте дополнительные доверенные номера телефонов в свою учетную запись, чтобы не потерять доступ. Если у вас больше нет доступа к старому номеру телефона, можносгенерировать код двухфакторной аутентификации на вашем старом устройстве, если это необходимо.
Удаление личной информации со старого устройства
- Если ваш iPhone объединен в пару с часами Apple Watch, разорвите пару.
- Создайте резервную копию данных на устройстве.
- Выполните выход из iCloud, iTunes Store и App Store.
- Если используется ОС iOS 10.3 или более поздней версии, перейдите в меню «Настройки» > . Прокрутите вниз и нажмите «Выйти». Введите пароль для идентификатора Apple ID и нажмите «Выключить».
- Если используется ОС iOS 10.2 или более ранней версии, перейдите в меню «Настройки» > iCloud > «Выйти». Нажмите кнопку «Выйти» еще раз, нажмите «Удалить с » и введите свой пароль к Apple ID. Перейдите в меню «Настройки» > «iTunes Store и App Store» > Apple ID > «Выйти».
- Если в дальнейшем вы не планируете пользоваться телефонами Apple, отмените регистрацию в службе iMessage.
- Вернитесь на экран «Настройки» и нажмите «Основные» > «Перенос или сброс » > «Стереть контент и настройки». Если включена служба «Найти », может потребоваться ввести идентификатор Apple ID и пароль. Если вы используете устройство с eSIM, выберите вариант удаления данных с устройства и профиля eSIM, когда появится соответствующий запрос.
- Если появится запрос на ввод пароля устройства или пароля ограничений, введите его. Затем нажмите «Стереть ».
- Свяжитесь с оператором связи, чтобы получить помощь по передаче прав на услуги новому владельцу. Если с устройством не используется SIM-карта, вы можете связаться с оператором связи и получить консультацию по передаче прав на услуги новому владельцу.
- Удалите старое устройство из списка доверенных устройств.
При удалении информации с iPhone, iPad или iPod touch блокировка активации для функции «Найти » отключается.
![]()
Когда отключение облака опасно
Облачный сервис iCloud для Apple имеет не только достоинства, но и недостатки. С одной стороны, его удобно использовать для хранения файлов, с другой – данные не защищены от случайного удаления.
Так, при чистке памяти смартфона, можно потерять и заведомо сохраненные данные в онлайн-сервисе. И наоборот. Убрать эту связку можно только отключив хранилище. При отказе от «облака» удаленные фотографии с телефона останутся в iCloud.
Для отказа от синхронизации:
- Откройте «Настройки».
- Выберите своё имя, вверху меню.
- Кликните на раздел «iCloud».
- Выберите «выкл» напротив пункта «Фото».
Отключение сервиса не приведёт к удалению файлов, хранящихся на нем. К ним также можно получить доступ, зайдя в систему с любого «яблочного» устройства, или воспользовавшись веб-версией.
Следует быть осторожным при отключении «облака» только в том случае, если до этого была активирована оптимизация хранилища. В таком случае большинство фактографий сохраняются именно на сервере, оставаясь в памяти смартфонов в виде уменьшенных копий.
Если доступ к фотографиям нужен постоянный, рекомендовано отключить оптимизацию и загрузить все файлы на устройство. Для этого следует убедиться, что памяти на смартфоне для завершения процесса будет достаточно.
Как перенести заметки с одного Apple ID (iCloud) на другой при помощи iPhone, iPod touch и iPad
1. Откройте Заметки. Если вернуться к корневой папке вы обнаружите два раздела — «iCloud» и «На iPhone». Соответственно, в первом хранятся заметки доступные на всех устройствах подключенных к одному Apple ID, а во втором — записи хранящиеся только на конкретном устройстве.
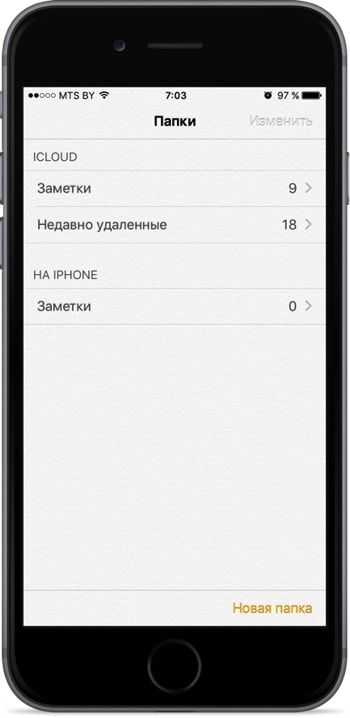
2. Перейдите в заметки iCloud, нажмите кнопку «Изменить» и выделите интересующие заметки.
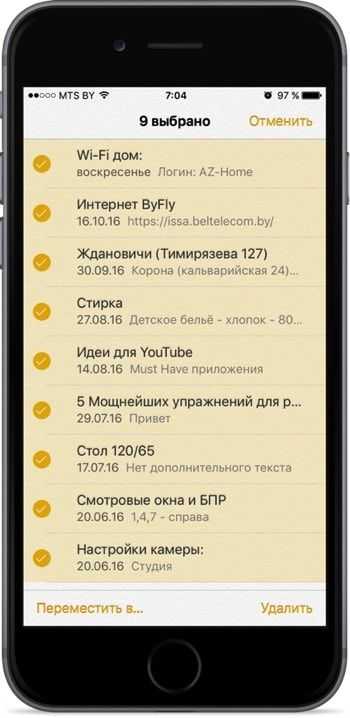
3. Тапните по «Переместить в…» и скопируйте заметки на устройство.
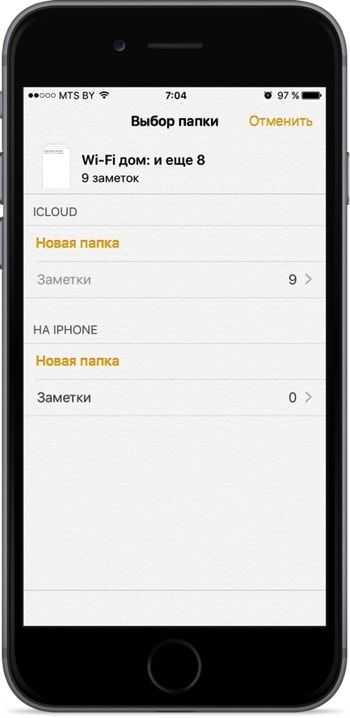
4. Откройте Настройки — iCloud и выйдите из своей старой учетной записи Apple ID.
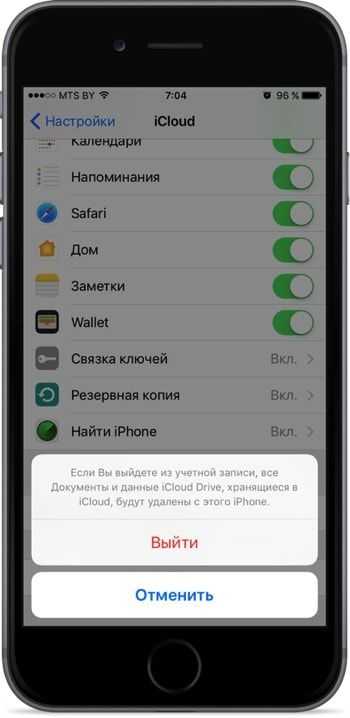
5. Авторизуйтесь с новой учётной записью.
6. Откройте Заметки, выделите записи в разделе «На iPhone» и переместите из в iCloud.
Источник
Перенос фото и видео
Для переноса фото и видео используем Google+ Photos. Грузим на айфон официальную версию Google+, входим в свой гугл-аккаунт и включаем автозагрузку фото\видео и нажимаем «Загрузить все фото и видео». По завершению операции фото- и видеофайлы появятся на Android.
Второй путь — USB кабель: подключаем старый айфон к компьютеру, в Проводнике ищем в списке устройств иконку смартфона, выбираем из списка «Импорт изображений и видео» и во всплывшем окошке выбираем папку для копирования и настраиваем параметры. Получаем папку с информацией. Далее аналогично через USB подключаем новый Андроид и копируем папку с файлами.
Как перенести приложения с айфона на айфон с помощью iCloud
Этот способ привлекателен тем, что не требует подключения вашего смартфона к компьютеру. Достаточно иметь соединение с Интернетом.
1. Откройте на старом айфоне приложение «Настройки» и выберите пункт «iCloud» (на iOS 11 необходимо открыть Настройки – Учетные записи и пароли – iCloud).
2. Нажмите на пункт «Резервная копия в iCloud» и проверьте, чтобы ползунок стоял во включенном положении.
3. Далее нажмите на «Создать резервную копию». Начнется процесс создания «бэкапа» всех данных на старом айфоне. Ждите его окончания.
4. Теперь берем новый iPhone 8. Если вы настраиваете его с нуля, то в процессе активации вам будет предложено выполнить восстановление данных. Нужно просто выбрать параметр из резервной копии iCloud. Если новый айфон уже активирован, тогда зайдите в приложение Настройки — и выберите пункт «iCloud» (на iOS 11 необходимо открыть Настройки – Учетные записи и пароли – iCloud). Авторизуйтесь здесь под своим Apple ID и паролем. Затем включите ползунок в активное состояние напротив «Резервная копия». Все приложения с данными будут автоматически перенесены на новый айфон.
Другие способы
Чтобы связать два айфона, используются возможности популярных облачных сервисов «Яндекс.Диска» (вместимостью 10 Гб) и Dropbox (2 Гб).
Файловая доступность осуществляется с различных гаджетов, работающих на различных платформах. Для соединения данных выполнить:
- Установку клиента выбранного сервиса на обоих айфонах.
- Создать учетную запись на смартфоне №1.
- Ввести данные созданной учетной записи на гаджете №2.
После «сбора» файлов в одну папку произойдет их перенос в «облако». Доступность к ним возможна с дополнительного Айфона. К примеру, создается на iPhone какой-то файл, а редактирование его происходит на компе или ноуте. Каждый облачный сервис обеспечивает перенос файлов с ПК на айфоны без утилиты iTunes. Расширение лимита хранилища происходит после платной подписки.
Дополнительная информация
- Создайте резервную копию данных iPhone, iPad или iPod touch либо выполните восстановление из резервной копии.
- Удалите все свои карты из Apple Pay.
- Узнайте, что делать в случае утери либо кражи iPhone, iPad или iPod touch.
- Сведения о блокировке активации.
- Независимо от модели или состояния устройства, мы можем превратить его во что-нибудь хорошее для вас и для планеты. Узнайте, как сдать iPhone, iPad или iPod touch по программе Apple Trade In в счет оплаты нового устройства или на утилизацию.
При выборе команды «Стереть контент и настройки» с устройства будут стерты все данные, в том числе сведения о кредитных и дебетовых картах в Apple Pay, фотографии, контакты, музыка и приложения. Службы iCloud, iMessage, FaceTime, Game Center и другие также будут отключены. При стирании данных с устройства его содержимое не будет удалено из хранилища iCloud.
Источник
Освободите место в iCloud
По умолчанию Apple включает все параметры резервного копирования iCloud. Это трюк, чтобы заполнить базовое хранилище и обновить пользователей до платных планов. iCloud — отличное облачное хранилище для пользователей Apple. Но если вы попадаете в другие категории пользователей, удалите некоторые ненужные файлы и оставьте только данные приложений по умолчанию. Или вы можете просто купить дополнительное хранилище на ежегодной основе у Apple.
Далее: Google Photos — это эффективная альтернатива iCloud Drive. Прочтите пост ниже, чтобы узнать подробное сравнение iCloud Drive и Google Фото для хранения всех ваших изображений и видео.
Post Views:
24
Подготовка
- Если у вас есть часы Apple Watch, и вы приобрели новый iPhone, то прежде чем настроить его, разорвите пару между Apple Watch и старым iPhone. При разрыве пары автоматически выполняется резервное копирование часов Apple Watch, чтобы их можно было восстановить после создания пары с новым iPhone.
- Обязательно создайте резервную копию данных устройства.
- Подготовьте Apple ID и пароль.
- Перенесите данные SIM-карты вашего iPhone, iPad или карты eSIM. Если для нового устройства не подходит текущая SIM-карта, свяжитесь с оператором сотовой связи.
- Обязательно создайте резервную копию данных устройства. Если вы приобрели новый iPhone или iPad, возможно, вы можете получить временное место в хранилище iCloud.
Как сделать резервную копию на внешний жесткий диск
Вы также можете использовать свой внешний жесткий диск в качестве резервного диска и иметь копию всех файлов, приложений и настроек на вашем Mac. Это возможно благодаря Машина времени, одна из самых функциональных утилит macOS.
Получив внешний жесткий диск, по крайней мере, равный внутреннему диску вашего Mac, подключите его к ПК и запустите служебный диск. На левой боковой панели выберите имя диск и нажмите на элемент положить начало. Затем назначьте имя диску, вставив его в поле имя и, через раскрывающееся меню рядом с пунктом Формат. Выберите опцию Расширенная Mac OS (зарегистрировано), Таким образом, вы получите диск, оптимизированный для резервного копирования Mac.
Теперь нажмите на иконку зубчатое колесо присутствует в доке, чтобы открыть Системные настройки и нажмите на голос Машина времени, Поставьте галочку рядом с элементом Автоматическое резервное копированиенажмите кнопку Выберите резервный диск. И в новом открывшемся окне выберите внешний жесткий диск, который вы отформатировали в это время.
Защитить резервные копии
Если вы хотите защитить свои резервные копии от несанкционированного доступа, установите флажок рядом с элементом Шифровать резервные копии и нажмите кнопку Использовать диск используйте внешний жесткий диск в качестве резервного диска.
После настройки внешнего жесткого диска поставьте галочку рядом с пунктом шоу Time Machine в строке меню. Нажмите кнопку opciones чтобы исключить файлы или папки, которые вы считаете ненужными, из резервной копии и решить, хотите ли вы делать резервную копию, даже когда ваш Mac работает аккумулятор.
Первое резервное копирование начнется автоматически, и вы можете просмотреть статус, нажав значок на часы присутствует в строке меню вверху.
Пока что руководство о том, как перенести файлы с Mac на внешний жесткий диск
Вы также можете: Как разблокировать телеграм каналы айфонаКак вернуть музыку в InstagramКак активировать NFC на iPhoneКак сердце сделано с помощью клавиатуры мобильного телефонаКак удалить водяной знак с Tik TokКак активировать NFC на iPhoneКак обновить YoutubeКак бесплатно скачать майнкрафт на айфонКак узнать, игнорирует ли кто-то сообщения в MessengerКак узнать IP-адрес человекаКак сохранить истории из Instagram с музыкойКак изменить электронную почту Supercell IDКак удалить заблокированный контакт в WhatsAppКак увидеть скрытую фотографию профиля WhatsApp
Как очистить iCloud
«Как очистить хранилище iCloud на Айфоне 5s/6» — один из самых популярных вопросов среди пользователей электроники Apple. Со временем использования iPhone, MacBook или другого гаджета от яблочной компании 5 Гб пространства облачного хранилища становится мало. Это не значит, что нужно полностью удалять всю информацию из Айклауд. Достаточно найти ненужные файлы, фото или видео, скопировать их на твердотельный накопитель или удалить по ненадобности. Тогда и появится свободное место.
Произвести чистку облачного сервиса можно с iPhone, Mac, iPad.
- Нужно перейти в настройки.
- Найти там пункт «iCloud», он находится внизу списка.
- Отыскать в настройках Айклауд раздел «Хранилище».
- В открывшемся меню снова выбрать «Хранилище» или «Управление».
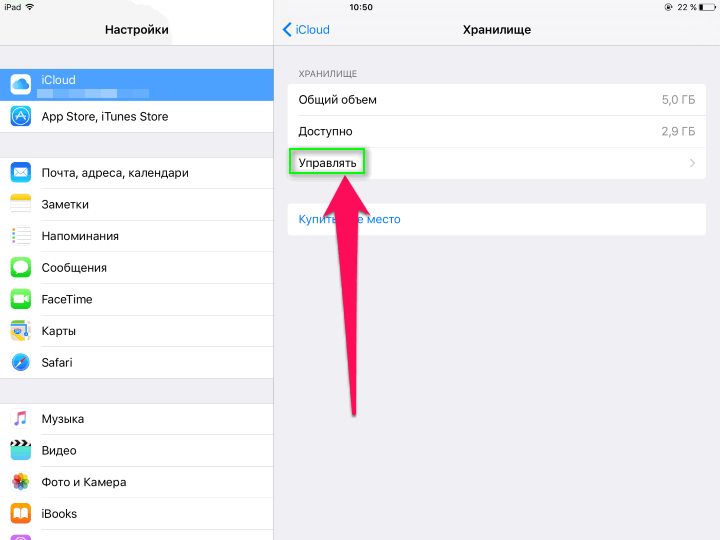
Далее можно просмотреть информацию о хранящихся в облаке файлах, удалить ненужные документы, данные. Теперь вопроса, как очистить резервное хранилище iCloud, не возникнет.
Пункт «Документы и данные» содержит в себе информацию приложений. Эти данные занимают достаточно много места.
Если не удалось очистить достаточно пространства, придется удалять данные из медиатеки, пункта «Резервное копирование».
Возможные проблемы
С тем, как очистить память Айклауд, обычно осложнений не возникает. Одна из главных проблем при отключении iCloud – это забытый пароль от Apple ID, а, следовательно – невозможность отключить «Поиск устройства Apple». Есть несколько вариантов для того, чтобы изменить пароль от Apple ID.
- Используя электронную почту, получить ответ на секретный вопрос.
- Двухфакторная аутентификация.
- Изменение пароля на устройстве с iOS версии старше 10.
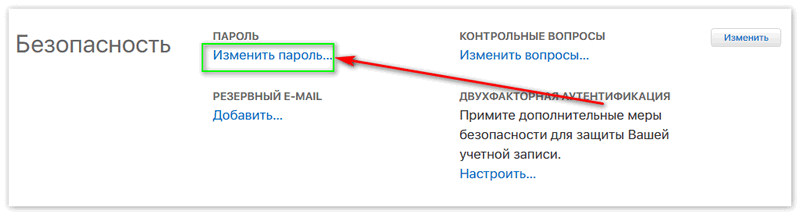
Электронная почта/ответ на секретный вопрос
Один из самых простых способов решения проблемы – ответить на секретный вопрос, установленный пользователем или получить ссылку на изменение пароля на привязанную электронную почту.
- Нужно перейти на страницу Apple ID в интернете.
- Выбрать пункт «Забыли Apple ID или пароль».
- Ввести идентификатор Apple ID. Если пользователь забыл и его, то освежить память можно при помощи сервисов iTunes, iCloud и App Store. Там отображается Apple ID.
- Выберите пункт «Сброс пароля».
Далее действовать нужно согласно инструкциям, предоставленным на сайте. Можно получить сообщение на электронную почту или указать новый пароль, ответив на секретный вопрос.
Двухфакторная аутентификация
Если функция двухфакторной аутентификации включена по отношению к Apple ID, сбросить пароль можно с любого другого синхронизированного устройства.
iOS версии старше 10
На смартфонах яблочного бренда можно изменить пароль от Apple ID, если версия iOS в них выше 10-й. В пункте настройки нужно выбрать «Имя пользователя» — «Пароль и безопасность» — «Сменить пароль». Далее действовать согласно инструкциям.
Создайте отдельный аккаунт для бэкапа
После создания единого Apple ID для приложений, обязательно создайте Apple ID для бэкапа на каждом из iгаджетов. Это позволит хранить все ваши данные в облаке и если что-то произойдет с любым из гаджетов, вы сможете восстановить все данные буквально в пару кликов.
В настройках iOS обязательно укажите синхронизацию закладок и других персональных данных с Apple ID данного гаджета. К iCloud автоматически привязывается сервис «Find My iPhone». Если вы привязали к облаку сразу несколько устройств, то у вас есть возможность отслеживать их местонахождение.
«Настройки» — «iCloud» — «Уч.запись»
«Настройки» — «iCloud» Включите переключатель «Найти iPhone».
Кстати, уважаемые пользователи общего аккаунта, проверьте чтобы ваш аккаунт iCloud не совпадал с ID общего аккаунта. Или хотя бы отключите функцию «Найти телефон». Иначе за вашим устройством можно будет наблюдать через одноименное приложение и на сайте iCloud.com.
И самое неприятное, что ваш iPhone могут заблокировать или стереть все содержимое.
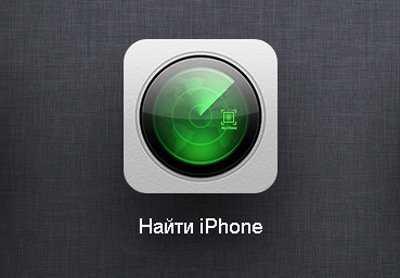
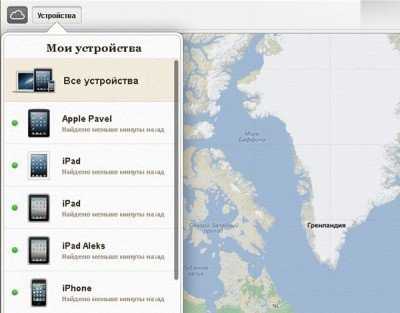
Кто, все эти люди? ![]()
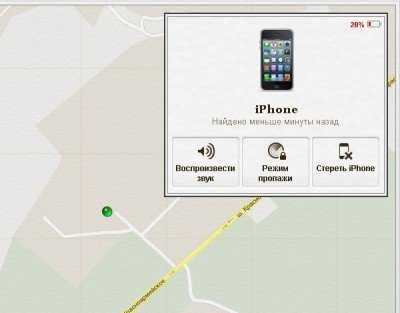
Создание резервной копии через iCloud
Всем пользователям устройств от Apple доступно 5 Гб бесплатного места в облачном хранилище iCloud. Его можно использовать для резервного копирования данных. Для этого на смартфоне достаточно включить соответствующую опцию. Порядок действий:
- Запустите айфон и подключите его к высокоскоростному Wi-Fi, либо активируйте мобильную передачу данных.
- Откройте меню «Настройки» и найдите здесь пункт «iCloud».
- Если вы используете айфон с операционной системой iOS версии 10.3 и старше, то в параметры айклауд можно попасть через меню для управления настройками учетной записи.
- Появится пункт «Резервная копия в iCloud». Передвиньте ползунок вправо, чтобы активировать создание бэкапа через облачной хранилище Apple. На экране отобразится сообщение, где будет сказано, что при подключении устройства к ПК, резервная копия iTunes не будет создаваться автоматически.
- Дождитесь, пока айфон включит функцию резервного копирования и перенесет всю важную пользовательскую информацию в облако. При необходимости поставьте iPhone на зарядку, заблокируйте экран.
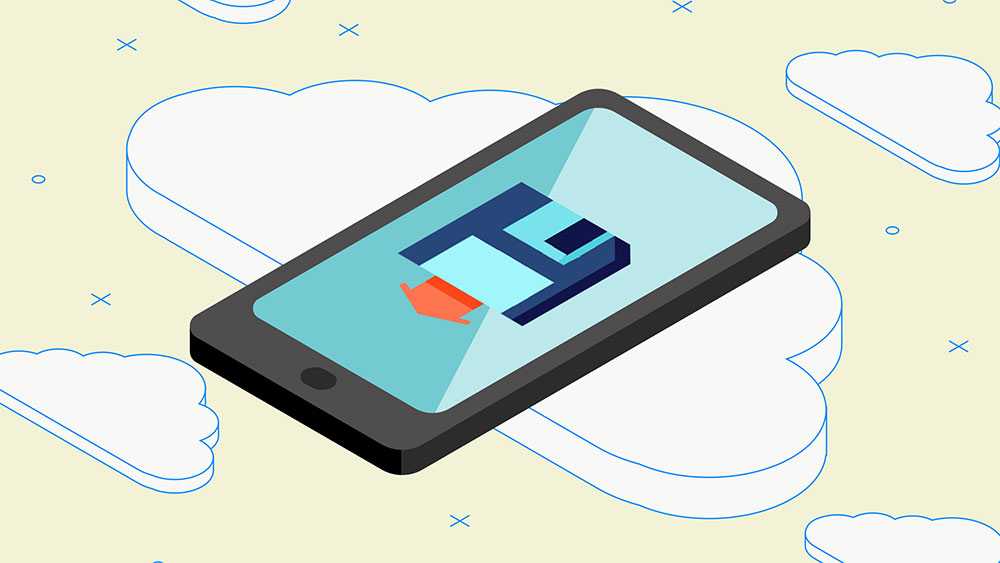
Если айфон используется давно и на нем скопилось много информации, то бесплатного места в айклауд (5 Гб) может не хватить. Тогда бэкап не будет создан, об этом появится уведомление на экране. В таком случае можно приобрести подписку и расширить доступное в облаке место или воспользоваться другим способом.
Особенности бэкапа через iCloud
Все устройства Apple по умолчанию создают резервные копии при подсоединении к зарядке (если функция активирована в настройках и айфон подключен к беспроводной сети). Другие особенности:
- Медиаконтент, который был куплен или загружен официально, не копируется. Но будет загружен заново из официальных магазинов (App Store, iTunes Store, iBookStore и так далее).
- Для восстановления данных с iCloud достаточно подключить айфон к высокоскоростному Wi-Fi, выполнить вход в учетную запись Apple ID. Компьютер для этого не нужен. Поэтому способ удобен в случаях, когда нужно срочно восстановить данные с потерянного или украденного iPhone.
- Заметки, контакты телефонной книги, календарь и другая информация сохраняется автоматически (даже, если создание резервной копии отключено).
По желанию сделать новый бэкап можно вручную. Для этого перейдите в настройки айклауд и выберите пункт «Создать копию сейчас». Информация о дате создания последней копии отобразится ниже.
Как перекинуть данные с Айфона на Айфон — через iTunes
Этот вариант подойдет тем, кто не может использовать функцию «Быстрое начало» и хочет перекинуть данные, которые превышают его свободное место в iCloud. На компьютере должна быть установлена программа iTunes.
Важно! Чтобы не было ошибок в процессе — подключайте провод не длиннее 1 метра и желательно в синий USB порт версии 3.0. 1
Подключите iPhone, с которого будет делаться копия к компьютеру и запустите программу. Кликните по значку своего телефона, в левой колонке должен быть открыт раздел «Обзор». В правом окне кликните по кнопке «Создать копию сейчас». Дождитесь окончания процесса
1. Подключите iPhone, с которого будет делаться копия к компьютеру и запустите программу. Кликните по значку своего телефона, в левой колонке должен быть открыт раздел «Обзор». В правом окне кликните по кнопке «Создать копию сейчас». Дождитесь окончания процесса.
2. Новое устройство необходимо также обнулить, сделать сброс настроек айфона до заводских, как мы рассмотрели в первой главе. Можно конечно не делать, выключить функцию локатор в настройках и просто нажать в программе на кнопку восстановления, но проще сделать именно сброс.
3. При первом включении дойдите до меню выбора того, откуда вы хотите восстановить свое устройство. Подключите iPhone к ПК и запустите iTunes. Если предложат сделать устройство доверенным — сделайте это.
4. Выберите на смартфоне вариант с iTunes, он еще может называться «С Mac или ПК с Windows». Далее укажите, что хотите восстановить из копии и саму копию. Следуйте инструкциям на экране и дождитесь окончания процесса.
Интересно! Если копия была зашифрованной, вас попросят ввести пароль — сделайте это. Плюс, при восстановлении копии из Tunes будут восстановлены даже те приложения, которых уже нет в App Store.
Как управлять облаком
Для управления облачным пространством можно воспользоваться ПК, войти через него в настройки или скачать специальное приложение, что будет намного удобнее.
Как пользоваться приложением
Как только пользователь авторизуется, он будет опять перенаправлен на главную страницу. Тут необходимо прочитать всю предлагаемую информацию, названия полей. Ввести сведения, указываемые при первичной регистрации. Как только все строки будут заполнены, откроется главная страничка, это может значит лишь то, что все прошло успешно. Сюда и нужно загружать данные с устройства.
 Приложения для облачного хранилища
Приложения для облачного хранилища
Перенос данных с Айфона на Айфон — быстрое начало
Функция работает на устройствах с IOS выше 11 версии. При этом, два телефона должны быть у вас на руках, так как перенос будет осуществляться напрямую.
1. На принимающем iPhone необходимо сделать полный сброс настроек, иначе перекинуть данные просто не получится. Если вы телефон еще не включали ни разу, то делать сброс не нужно.
Откройте настройки, перейдите в раздел «Основные», далее откройте пункт меню «Сброс» и нажмите на «Стереть контент и настройки». Если попросят ввести кодовое слово — сделайте это.
2. При первом включении, необходимо дойти до этапа настроек (после выбора языка и региона). Здесь появится возможность воспользоваться функцией «Быстрое начало».
3. Поднесите старый iPhone к новому, как можно ближе, на его экране появится информационное сообщение — нажмите на кнопку «Продолжить / Дальше».
4. Вас попросят навести камеру старого смартфона на экран нового для подтверждения действия. Далее будет необходимо ввести код пароль также от старого айфона. Начнется перенос, после чего останется лишь сделать первичную настройку нового iPhone. Этот способ максимально простой и быстрый.
Важно! Не прерывайте процесс, не убирайте старый телефон, пока на нем висит сообщение о том, что перенос еще осуществляется. Иначе все придется начинать заново
Облако синхронизирует почту, контакты и календари
Синхронизировать все эти данные через iCloud на гаджетах Apple очень удобно
Что сделать: достаточно просто перевести в активное положение соответствующие переключатели в разделе iCloud в меню настроек конкретного устройства.
Многие, кто раньше пользовался Android, далеко не всегда обращают внимание, что контакты, календари, напоминания, заметки и другие записи не обязательно по старинке хранить в Gmail. Эти обязанности можно переложить на iCloud
Более того, iCloud отлично подходит на роль почтового сервиса. Он создаёт адреса с окончанием на @icloud.com и @me.com.
Перенос всей своей деятельности в iCloud, в том числе, даст возможность управлять полным набором данных одновременно.
Выгрузка изображений почтой
Как посмотреть фото в iCloud с iPhone, мы разобрались. При необходимости эти изображения можно удалить или передать другим пользователям. С первой операцией обычно проблем нет. А вот выгрузка данных из iCloud часто вызывает вопросы.
Можно поделиться фотографиями при помощи электронной почты. Инструкция по реализации задачи выглядит так:
- Раскрыть раздел «Фото» на мобильном устройстве.
- Выделить несколько снимков. Речь идет о тех, которыми хочется поделиться.
- Выбрать способ передачи информации. Например, через социальную сеть «Фейсбук». В нашем случае придется тапнуть по разделу «Почтой».
- Сформировать электронное письмо и отправить его по тому или иному адресу.
Для сохранения снимком рекомендуется открыть полученное письмо и воспользоваться операцией «Сохранить как…».
Предварительные действия перед переносом информации на iPhone
Каким бы способом не осуществлялась передача контента с действующего смартфона на другой, подготовить iPhone и дополнительные модули все-таки следует.
Для этого:
Во-первых, необходимо вспомнить или восстановить Apple ID и пароль.
Во-вторых, владельцам Apple Watch нужно разорвать их связь с предыдущим iPhone.
В-третьих, важно сохранить резервную копию нужной информации и приложений, которые готовятся для перемещения.
И наконец, переставить действующую или приобрести новую SIM-карту.
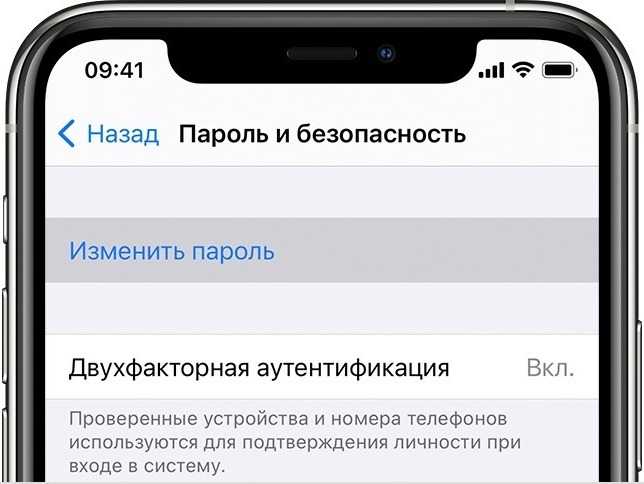
Перенести данные с одного Айфона на другой — вполне посильная для каждого задача. Главное, правильно подготовить устройства, восстановив полный доступ к ним и разорвав предыдущие связи
3 Как работает передача контактов через iCloud
Как и другие данные, вы можете сохранить в iCloud свои контакты. Для этого надо настроить синхронизацию телефонной книги на смартфоне и облаке.
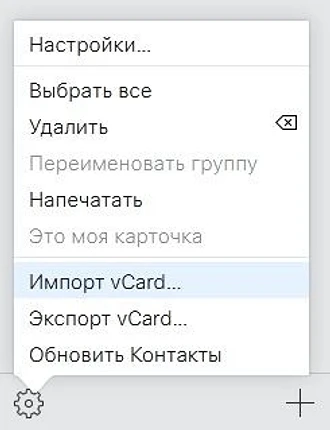
- Зайдите в свой Apple ID на айфоне или айпаде, перейдите в раздел iCloud и активируйте ползунок напротив пункта “Контакты”.
- Чтобы скинуть все файлы на андроид-смартфон, откройте iCoud в браузере и зайдите с помощью своего Apple ID.
- Перейдите в раздел с контактами и выберите необходимые номера или сразу все записи. Чтобы выделить карточки, зажмите Ctrl+А (выделить все) либо Ctrl+ПКМ (выделить несколько по отдельности).
- Кликните по шестеренке в левом нижнем углу окна iCloud и выберите “Экспорт vCard”.
Вы можете скачать документ с карточками контактов на свой компьютер, а потом отправить его на смартфон: через облако, почту или просто перебросив на microSD-карту. Перемещать контакты таким образом — не самый быстрый способ, но он позволяет передать на Android-смартфон сразу все номера из вашей записной книги.
Как перенести данные с Айфона на Айфон — через iCloud
Перенесем всю информацию с облака айклауд на новый смартфон из резервной копии айфона. По времени все займет примерно столько же, как и в способе, описанном выше.
1. На телефоне с которого будут передаваться данные, откройте настройки и перейдите в свою учетную запись, нажав по своему имени. Дале откройте раздел «iCloud».
2. Здесь перейдите в раздел «Резервная копия» и активируйте эту функцию, сразу сделайте новую копию.
3. Принимающий iPhone также должен быть сброшен до заводских настроек, если вы уже им пользовались. Сделайте это, как описано в предыдущей главе.
4. После включения, вам предложат восстановление из iTunes или iCloud — выберите айклауд. Далее введите данные от своего аккаунта, на котором была сделана резервная копия и дождитесь окончания процесса.
Интересно! Также рекомендую ознакомиться с материалом — перенос контактов с Айфона на Айфон. Там подробно рассмотрены способы, как это сделать максимально легко и быстро.





![Полное руководство по icloud [часть 1]](http://ogorshkov.ru/wp-content/uploads/c/9/7/c974ca0616654f373ed06964b8e6316e.jpeg)


















![Полное руководство по icloud [часть 1]](http://ogorshkov.ru/wp-content/uploads/7/c/0/7c0556ceedea9d097849b0d70cf814b7.jpeg)







