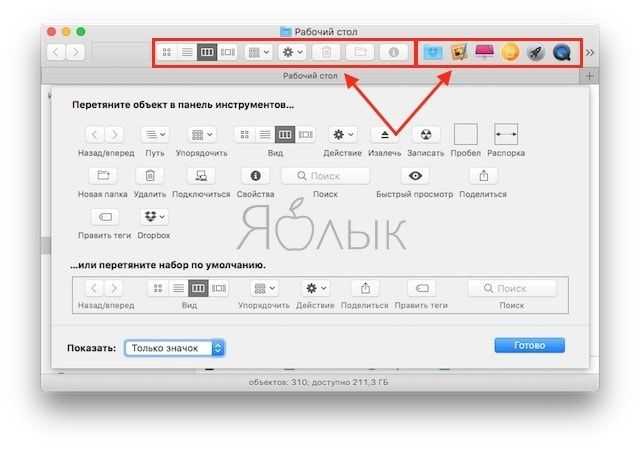Как работать в Windows после установки MyDockFinder
![]()
Как видите, приложение для изменения внешнего вида операционной системы сложное и переносит не только док, но и ряд других элементов macOS.
- В первую очередь вы получаете удобную строку меню, в которой собраны все настройки утилиты и некоторые параметры запускаемых приложений. К сожалению, перенести все пункты меню из разных программ на верхнюю панель невозможно.
- Во-вторых, строка меню в стиле macOS является более функциональным аналогом панели задач Windows. Есть всплывающие меню для различных системных индикаторов, таких как Wi-Fi, Bluetooth, индикатор громкости и т д.
Особого внимания заслуживает Центр управления, который на первый взгляд неотличим от оригинального «яблока». Все элементы здесь работают и управляют параметрами системы.
В-третьих, MyDockFinder заменяет некоторые системные меню и диалоги, которые стали выглядеть более эстетично и не выбиваться из общего стиля.
![]()
В-четвертых, есть некий аналог Launchpad. Вам нужно будет вручную перенести нужные ярлыки приложений сюда. Вы можете искать программы в папке Program Files или выполнять общий поиск файлов *.exe на системном диске и перетаскивать их в меню.
После настройки меню выглядит точно так же, как родной «обед» macOS. Вы можете редактировать набор приложений в нем в любое время.
![]()
В-пятых, из нового интерфейса будут доступны основные элементы операционной системы Windows. Так при запуске Finder откроется привычный файловый менеджер Microsoft, вместо поиска Spotlight в строке меню запустится глобальный поиск Windows, а нажатие одноименной кнопки откроет стандартное меню «Пуск.
Не забывайте о скрытых пунктах меню за приглашением , есть стандартное меню для выключения и перезагрузки компьютера, доступа к системным настройкам и Microsoft Store.
Вам не нужно устанавливать десятки приложений, менять системные файлы и возиться с элементами настройки. Все параметры задаются в понятном меню настроек и чипы не конфликтуют друг с другом. Удалил MyDockFinder быстро и без проблем. Нужно просто отключить утилиту из контекстного меню и удалить папку, в которой находятся все файлы.
Если вы большую часть времени работаете с macOS, но изредка смотрите Windows, можете смело устанавливать MyDockFinder, чтобы быстро адаптироваться к этой операционной системе.
Подключаем полезное
Свободное место в строке можно заполнить действительно полезными ярлыками из списка стандартных приложений mac OS:
- Параметры видеоповтора (меню Настройки – Мониторы).
- Состояние адаптера Bluetooth (меню Настройки – Bluetooth).
- Отображение ярлычка Siri (меню Настройки – Siri).
- Уровень громкости (меню Настройки – Звук).
- Ярлык Time Machine (меню Настройки – Time Machine).
- Данные беспроводного подключения Wi-Fi (меню Настройки – Wi-Fi).
- Используемый язык (меню Настройки – Клавиатура – Источники ввода).
- Уровень заряда аккумулятора (меню Настройки – Экономия энергии).
- Переключение пользователей (меню Настройки – Пользователи и группы – Параметры входа).
- Отображение времени и даты (меню Настройки – Дата и время – Часы).
Установка и удаление приложений
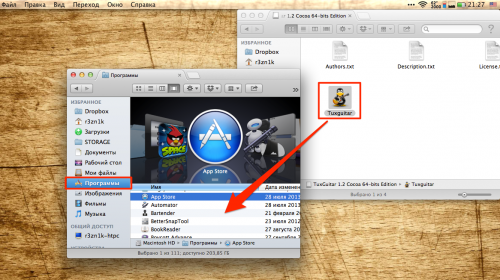
Вашим первым поисковым запросом в Safari скорей всего будет: «Как устанавливать программы на Mac?». Эта простая операция с которой вы неизбежно столкнетесь, кардинально отличается от таковой в ОС от Microsoft. И что примечательно, установка приложения займет меньше времени, чем вы потратите на поисковой запрос.
Большинство программ, распространяются в dmg-архивах (образах) и устанавливаются всего в пару кликов:
- открываем скачанный .dmg-файл (он будет виден в Finder как съемный диск);
- перетаскиваем каталог с приложением в системную папку «Программы»;
- приложение через пару секунд появится на Launchpad (жест «щипок» для открытия) и сразу будет готово к работе;
- теперь можно извлечь образ с дистрибутивом в боковой панели Finder и удалить .dmg-файл;
Установить приложение из .dmg-файла можно в любую удобную для вас папку, но тогда иконка программы не появится в Launchpad. Поэтому рекомендую пользоваться папкой «Программы», тем более что она для этого и предназначена.
Некоторые приложения имеют свой установщик и устанавливаются через него. В этом случае вы увидите диалоговое окно с кнопками «Принять», «Далее», «Установить» (привет, Windows!).
Начиная с версии 10.7, в OS X появился магазин приложений Mac App Store, аналогичный App Store на iOS. Работать с ним еще проще , для установки — достаточно нажать кнопку «Установить» на странице с приложением.
По аналогии с установкой, деинсталляция приложения заключается в его удалении из папки «Программы». Перетаскиваем каталог с приложением в «Корзину» — и дело сделано. Если программа имеет свой установщик, то деинсталляция происходит тоже через него.
Как скрывать (удалять) и перетаскивать иконки в строке меню на Mac без установки дополнительных программ
В большинстве случаев возможностей macOS вполне хватает чтобы справиться с настройкой строки меню без помощи сторонних приложений.
Как перемещать иконки приложений по строке меню на Mac
Зажав клавишу Command (⌘) на клавиатуре и потянув за иконку (все кроме Центра уведомлений), можно перемещать значки по строке меню.
Как скрывать (удалять) и восстанавливать иконки в строке меню на Mac
macOS позволяет удалять (скрывать) некоторые системные значки (Wi-Fi, Bluetooth и т.д.) в строке меню без установки дополнительных приложений. Для этого зажмите клавишу Command (⌘) и перетяните иконку за область строки меню.
Для того чтобы восстановить иконку, необходимо открыть Системные настройки macOS, перейти в соответствующий раздел (например, иконка Bluetooth находится в разделе Bluetooth, а Wi-Fi в разделе Сеть) и установить галочку напротив пункта Показывать статус в строке меню.

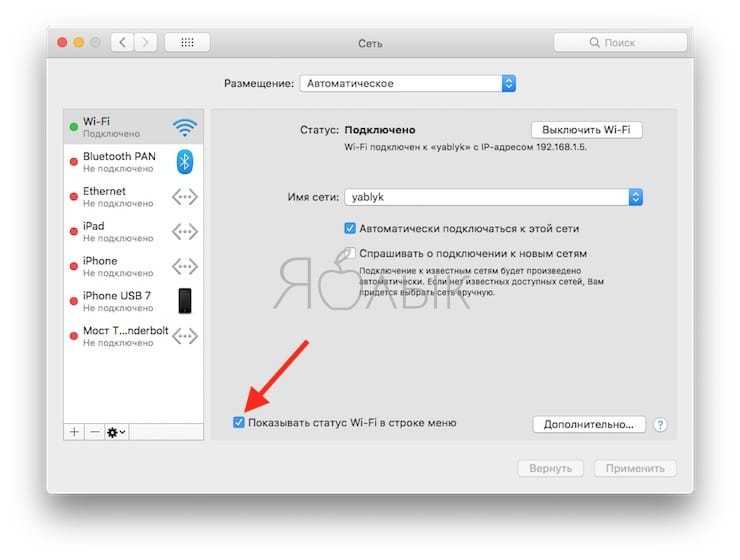
Стоит учесть, что настройки большинства современных сторонних приложений обладают возможностью скрывать (удалять) или восстанавливать иконку в строке меню (Вконтакте, Skype, Dropbox, Evernote и т.д.).

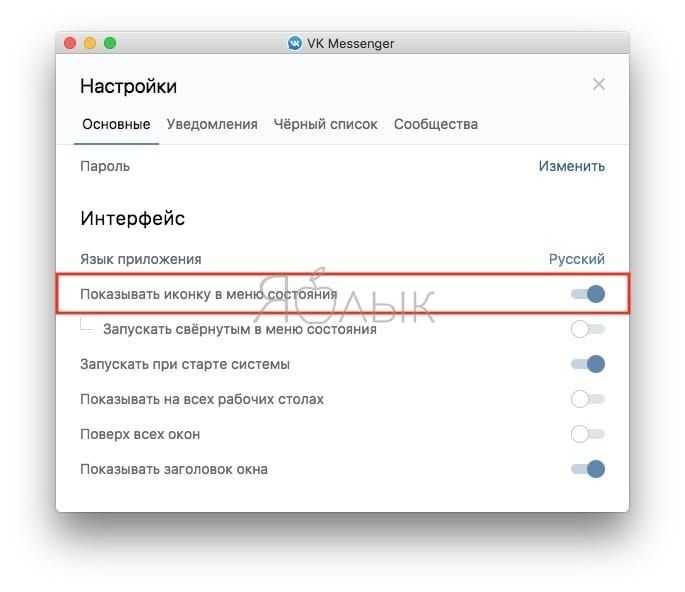
Однако, до сих пор существуют иконки приложений для строки меню, скрыть которые штатными средствами macOS нельзя. Навести порядок в этом случае помогут сторонние утилиты, описанные ниже.
ПО ТЕМЕ: Как сделать функциональные F-клавиши на Mac действительно функциональными.
Как заблокировать приложения, файлы и папки для закрепления в Dock (Док)
Вы можете заблокировать Dock, чтобы никто не мог переупорядочивать, добавлять или удалять приложения, папки и файлы, которые вы добавили.
1. Откройте терминал из Launchpad, Finder или с помощью Spotlight.2. В окне Терминала введите командную строку: по defaults write com.apple.Dock contents-immutable -bool true; killall Dock
Теперь вы не сможете перемещать контент в Dock. Также пропала опция «Удалить из дока», поэтому вы не можете ничего удалить из него.
Вы можете отменить блокировку, открыв окно Терминала и введя командную строку: defaults write com.apple.Dock contents-immutable -bool false; killall Dock
Ярлыки в целом
Перейдем от частных случаев применения ярлыков в OS X к «общему виду». Чтобы создать самый обыкновенный псевдоним на файл, папку, диск или программу, необходимо выбрать соответствующий пункт «Создать псевдоним» во всплывающем меню при клике правой клавишей мыши или из меню «Файл». Оба варианта приведут к появлению рядом с оригиналом файла с названием, начинающемся с «Псевдоним…». Отличить его от оригинала также можно по небольшой стрелочке в левом нижнем углу. Этот файл можно перетащить в любое удобное вам место.
Существует и более простой способ создать псевдоним. Перетаскивая файл, держите нажатыми Option (⌥) + Command (⌘) и перенесенные объекты окажутся ярлыками. Чтобы посмотреть изначальное месторасположение файла, достаточно выбрать пункт «Показать оригинал» или нажать Command (⌘) + R
3. Иконки в строке меню
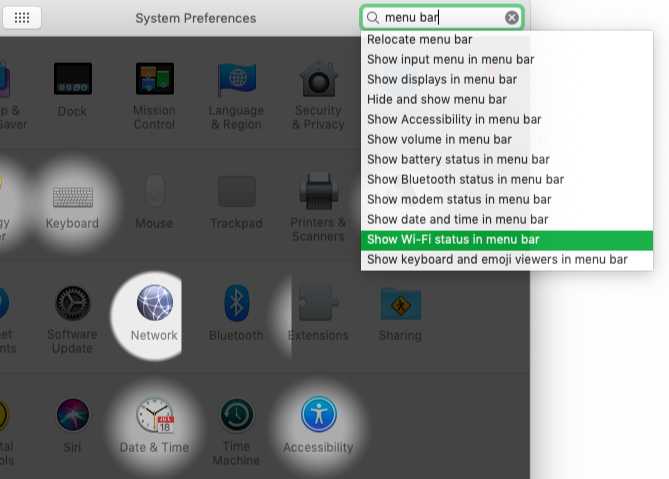
Допустим, вы хотите восстановить значок состояния Wi-Fi в строке меню. Для этого откройте приложение « Системные настройки» и найдите строку меню, используя окно поиска в правом верхнем углу.
В раскрывающемся меню результатов поиска вы увидите несколько Показать в пунктах меню
(Обратите внимание на системные значки, которые вы можете выбрать для отображения.) Выберите параметр Показать статус Wi-Fi в строке меню, чтобы получить доступ и включить этот параметр
Для любых значков, которые вы хотите снова скрыть, удерживайте нажатой клавишу « Command» , перетащите значок из строки меню и отпустите, когда увидите значок X рядом со значком. Имейте в виду, что это работает только для системных значков.
Вам не нужно беспокоиться об исчезновении значка Spotlight. Избавиться от этого случайно или случайно невозможно, если только вы не установите стороннее приложение, такое как Vanilla или Bartender.
Ярлыки меню приложения — Терминал
Возможно, самый быстрый способ создать ярлыки меню приложений на рабочем столе Linux — это создать их в терминале. Переход по терминальному маршруту менее удобен для пользователя, поскольку нет красивого редактора графического интерфейса для назначения категорий приложений, нет средства выбора значков и т. Д.
Первым шагом к созданию нового ярлыка приложения в Linux является создание пустого файла рабочего стола. В терминале используйте сенсорную команду, чтобы создать новый ярлык.
touch ~/Desktop/example.desktop chmod +x ~/Desktop/example.desktop echo '' >> ~/Desktop/example.desktop
Новый ярлык находится на рабочем столе, но не содержит инструкций по программе. Исправим это, отредактировав новый файл в текстовом редакторе Nano.
nano ~/Desktop/example.desktop
Первая строка для любого ярлыка приложения — «Имя». Эта строка даст ярлыку приложения его имя в меню. В текстовом редакторе Nano дайте ярлыку имя.
Name=Example Shortcut
После «Имя» в ярлыке следует добавить строку «Комментарий». Эта строка является необязательной, но очень полезной, поскольку позволяет отображать в меню некоторую информацию о ярлыке.
Comment=This is an example launcher
Убрав «Имя» и «Комментарий», мы можем добраться до сути лаунчера. В текстовом редакторе Nano добавьте строку «Exec».
Строка «Exec» сообщает вашей ОС Linux, где находится программа и как она должна запускаться.
Exec=command arguments
Exec очень универсален и может запускать Python, Bash и все остальное, о чем вы можете подумать. Например, чтобы запустить оболочку или сценарий bash через ярлык, выполните:
Exec= sh /path/to/sh/script.sh
В качестве альтернативы установите ярлык вашего приложения для запуска программы Python с помощью:
Exec=python /path/to/python/app
Как только строка «Exec» настроена по своему вкусу, добавьте строку «Тип».
Type=Application
Нужно установить собственный ярлык со значком? Используйте строку «Значок».
Icon=/path/to/custom/icon
Теперь, когда установлены имя, комментарий, Exec и значок, можно безопасно сохранить настраиваемый ярлык. Используя комбинацию клавиш Ctrl + O, сохраните ярлык приложения. Затем выйдите из Nano с помощью Ctrl + X.
Установите ярлык вашего собственного приложения для всей системы с помощью:
sudo mv ~/Desktop/example.desktop /usr/share/applications
Разделители строки меню: решения
Чтобы добавить порядок в строке меню, вы должны установить стороннее решение под названием Menu Bar Splitter. Лучше всего то, что это бесплатное решение.
Разделитель строки меню
Разделитель строк меню с открытым исходным кодом позволяет добавлять сколько угодно разделителей, предлагая простой способ упорядочить значки. Оттуда вы можете добавить на панель «лица» для дополнительной настройки.
Чтобы добавить разделитель строки меню:
- Нажмите на эта ссылка чтобы посетить онлайн-страницу приложения.
- Выберите ссылку, которая гласит: «Нажмите здесь, чтобы загрузить», Чтобы загрузить приложение на свой компьютер.
- Перейти к место расположения на вашем компьютере, где хранятся загруженные файлы.
- Найди распакованная папка названный разделителем меню.
- Открой папка, переходите вниз, пока не увидите приложение Menu Splitter.
- Переместить приложение Разделитель меню в папку «Приложения».
Затем откройте Приложение для разделения строк меню из папки «Приложения».
Использование разделителя меню
Открыв приложение в первый раз, вы заметите разделитель в строке меню. На данный момент он просто находится слева от вашего первого значка приложения. С помощью подменю вы можете настроить внешний вид ваших разделителей. Пустой значок действует как пространство между значками; вы можете сделать пустое пространство «толстым» или «тонким». Вы также можете добавить вертикальную линию или точку. В подменю вы также можете добавить еще один разделитель. Также есть опция «Удалить разделитель».,
Чтобы перетащить существующие значки приложений в разные места в строке меню:
Удерживайте Командная клавиша на клавиатуре, перетаскивая значок (значки) в новое место.
В следующем примере три значка были перемещены слева от разделителя:
В этом примере добавлены два разделителя с учетом трех разделов в строке меню:
Как разрешить установку программ от любого разработчика в MacOS
Есть несколько способов, как это сделать. Один вариант предусматривает, что, в целом, вы хотите сохранить безопасность компьютера, сделав исключения для ряда приложений. А второй подразумевает полное отключение защиты, которая проверяет разработчиков перед установкой программы.
Первый способ
Если на компьютере под управлением MacOS Sierra (и выше) вы загрузите из интернета приложение и перенесете его в папку “Программы”, то при попытке его запуска у вас появится информационное сообщение “Не удается открыть программу, так как ее автор является неустановленным разработчиком”. Далее будет содержаться информация о том, каким образом и когда программа попала на ваш компьютер. Нажмите “ОК”, чтобы закрыть это информационное окно.

Теперь в левом верхнем углу необходимо нажать на значок с яблоком, после чего выбрать в выпадающем меню пункт “Системные настройки”.
Оказавшись в настройках, зайдите в раздел “Защите и безопасность”.
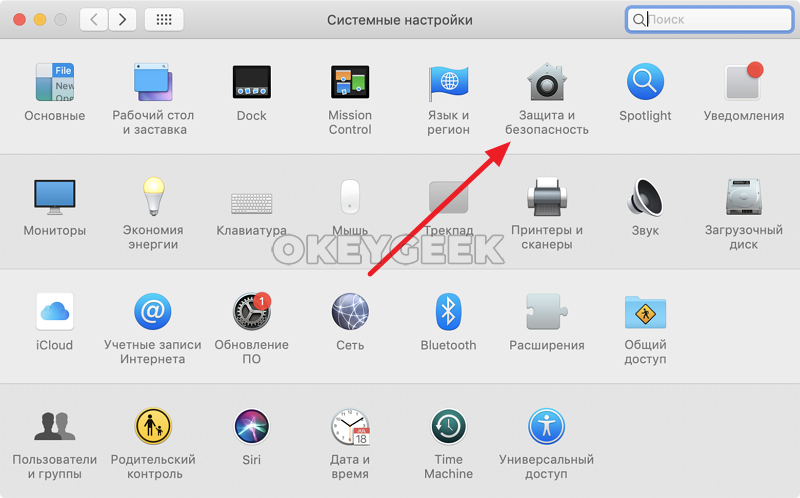
Здесь потребуется сперва разблокировать доступ к настройкам. Для этого нажмите на значок замка в левом нижнем углу. Появится окно ввода пароля от учетной записи — введите его и нажмите “Снять защиту”.
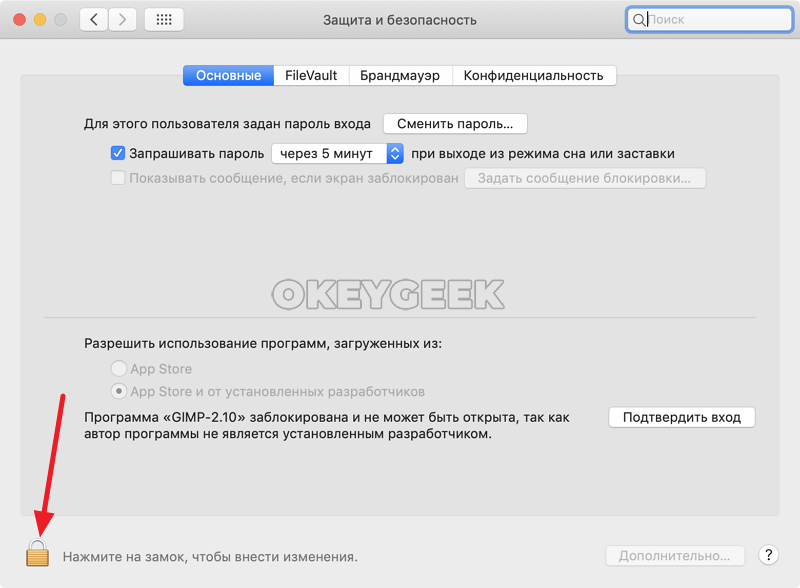
Успешно сняв блокировку с настроек, остается “Подтвердить вход” для программы, которые была заблокирована. Нажмите на соответствующую кнопку.
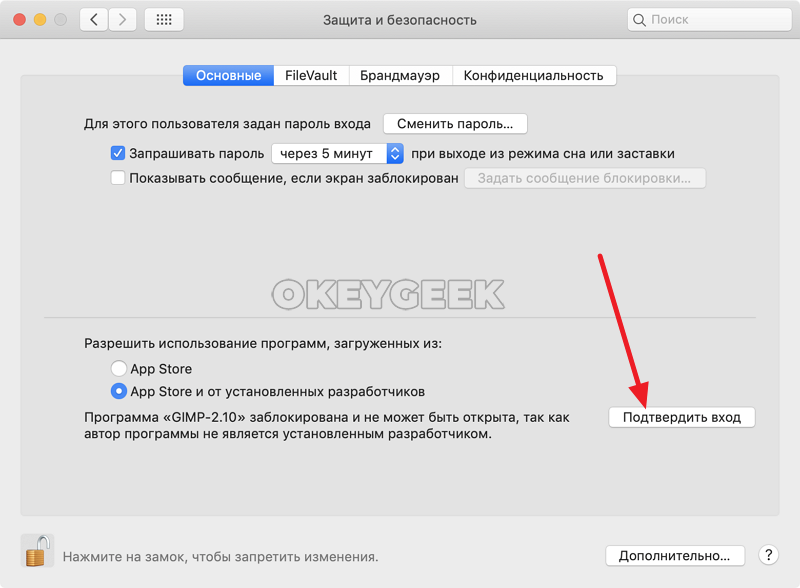
Обратите внимание: Убедитесь, что вы открываете доступ именно для той программы, которую хотели запустить. Нажав на подтверждение входа, вы дадите операционной системе понять, что знаете разработчика, который подписал данное приложение
Появится информационное сообщение, которое было в самом начале, но в нем будет пункт “Открыть”, что позволит запустить загруженную программу
Нажав на подтверждение входа, вы дадите операционной системе понять, что знаете разработчика, который подписал данное приложение. Появится информационное сообщение, которое было в самом начале, но в нем будет пункт “Открыть”, что позволит запустить загруженную программу.
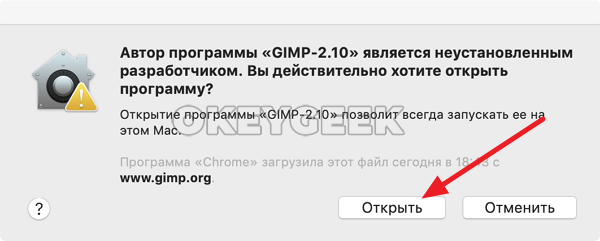
Важно: Если вы позже скачаете на компьютер другое приложение от этого же разработчика, операционная система будет сразу предлагать его запустить без выполнения описанных выше действий, поскольку разработчик уже будет находиться в списке надежных
Второй способ
Данный способ предполагает, что вы сможете вернуть настройку из ранних версий MacOS, которая позволяла устанавливать приложения из любого источника. Сам способ очень простой, но необходимо знать нужную команду “Терминала”, которая позволит выполнить необходимые действия.
Чтобы запустить “Терминал”, нажмите на клавиатуре сочетание “Command+Пробел”, после чего введите в поисковую строку Spotlight запрос “Терминал”, и откройте найденную утилиту.
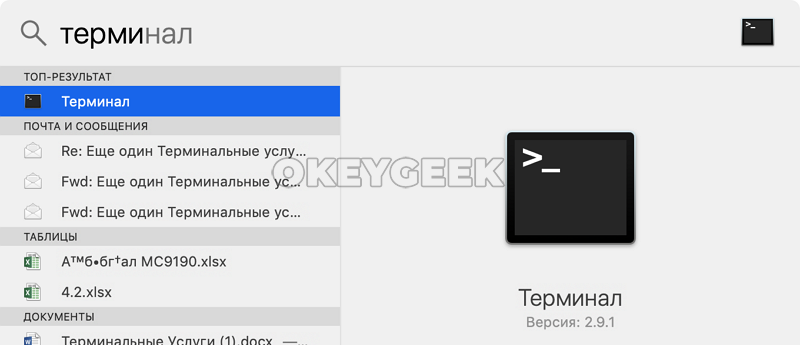
Введите приведенную ниже команду, после чего нажмите Enter:
sudo spctl --master-disable
Далее потребуется ввести в Терминале пароль. Сделайте это и снова нажмите Enter.
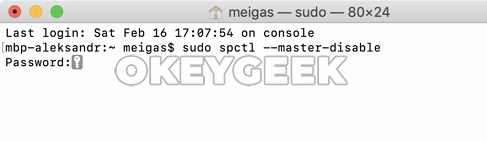
Команда будет выполнена.
Теперь нажмите в левом верхнем углу экрана на значок яблока и перейдите в “Системные настройки”.
Здесь зайдите в раздел “Защита и безопасность”.
Вы увидите, что на месте, где устанавливается, какие программы разрешено использовать, появится опция “Любой источник”. Выбрав ее и сохранив, далее вы сможете устанавливать все приложения, загруженные из сети, без дополнительных действий.
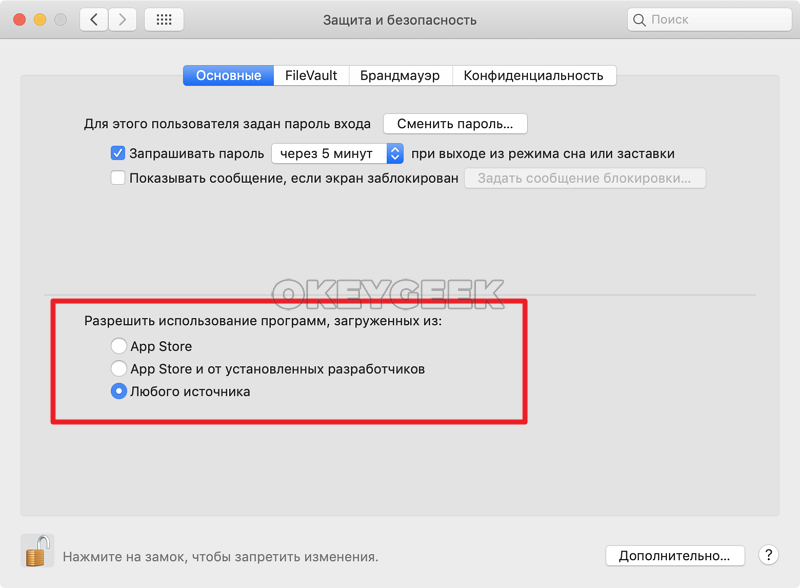
Если вы позже захотите отключить данную опцию и вернуть прежние стандарты безопасности, используйте команду:
sudo spctl --master-enable
Что находится в строке меню?
Лучший способ извлечь максимальную пользу из строки меню на Mac — узнать, что на ней.
- Меню Apple — Здесь вы найдете важные системные инструменты и функции, такие как информация о вашем Mac, системные настройки, доступ к App Store (и есть ли обновления для приложений), недавно открытые элементы, ярлык для перевода вашего Mac в спящий режим, перезагрузка вашего компьютера. Mac, выключение Mac и выход из вашей учетной записи.
-
Меню приложения — Прямо за значком меню Apple находится выбранное в данный момент меню приложения. Когда приложение открыто и используется, вы увидите такие категории, как Файл, Правка, Вид, Окно, Справка и другие. Каждое приложение имеет свой макет меню.
- Меню состояния системы — Меню «Состояние системы» содержит сторонние виджеты, которые можно загрузить из Mac App Store, регуляторы громкости, состояние Wi-Fi, AirPlay, батарею (на ноутбуках), а также дату и время.
-
Прожектор — Spotlight — это общесистемный и онлайновый инструмент поиска Mac. Вы можете ввести что-нибудь в поиске Spotlight, и вы почти наверняка найдете то, что ищете.
- Siri — С Siri на Mac вы можете использовать персонального цифрового помощника для поиска информации, добавления событий в календарь, установки напоминаний и многого другого.
-
Центр уведомлений — Вы можете настроить виджеты в Центре уведомлений, чтобы обеспечить быстрый доступ к наиболее важным для вас вещам, таким как погода, расписание дня, управление iTunes и специальный контент из некоторых сторонних приложений.
2. Строка меню
Как и в Dock, в строке меню macOS есть функция автоматического скрытия, которую вы можете переключить из Системных настроек> Общие . Ищите флажок Автоматически скрывать и показывать строку меню .
Вы также можете переключать видимость строки меню с помощью комбинации клавиш Ctrl + F2 . Если этот ярлык не работает, убедитесь, что:
- macOS настроен на использование F1 , F2 и т. д. в качестве стандартных функциональных клавиш в Системных настройках> Клавиатура> Клавиатура .
- Вы не изменили или не отключили ярлык по умолчанию в Системные настройки> Клавиатура> Сочетания клавиш> Клавиатура .
Игра в прятки с macOS
Независимо от того, насколько хороша операционная система, ее поведение иногда непредсказуемо. Как технические сбои, так и ошибки пользователя играют роль в неисправностях системы. Исчезающие на экране элементы являются обычным явлением. И теперь вы знаете, где искать такие утерянные предметы на вашем Mac.
Конечно, есть намного больше, что может пропасть и остаться пропавшим, например, фотографии, файлы и папки. Но вы можете восстановить потерянные данные, если у вас есть подходящее программное обеспечение для восстановления данных для вашего Mac .
Узнав, как вернуть предметы, которые часто исчезают с вашего экрана, как насчет попробовать обратное? Узнайте, как скрыть ненужные элементы на вашем Mac. для повышения производительности.
Файловая структура в Mac OS X
В данном случае структура схожа с Windows. Есть несколько уровней системы, в которых располагаются папки и их подпапки.
На первичном уровне находится накопитель данных, жесткий диск или SSD. Можно в любое время сделать активным Finder, войти в меню «Переход» и выбрать пункт «Компьютер». Так откроется список доступных накопителей, а также сетевое окружение.
Кликнув по накопителю дважды, вы войдете в его корень. Затем зайдите в меню «Вид» и активируйте настройку «Показать строку пути». Тогда в нижней части окна появится с названием накопителя. Так будет проще ориентироваться где вы в данный момент находитесь.
Операционная система, программы и все, что находится на компьютере – в сущности представляют собой набор файлов, которые исполняются системой.
Есть несколько папок, заходить в которые лучше не стоит, чтобы что-нибудь не сломать. К примеру, в системной папке «Библиотеки» содержатся файлы операционной системы OS X, в папке «Программы» находятся установленные приложения. Туда же попадают все установленные пользователем приложения. При этом вовсе не обязательно, чтобы файлы и программы были именно тут. Можно взять любое приложение и переместить его в другую папку: от этого оно не перестанет работать.
Но лучше, если вы будете устанавливать все приложения именно в эту папку, чтобы не нарушить лаконичность структуры.
Папка «Пользователи». Зайдя в нее, вы увидите одну или несколько папок, каждая из которых привязана к определенному пользователю. Если вы единственный пользователь, то, вероятней всего, папка будет также одна и иметь название вашего пользователя. И эта папка будет иметь иконку домика. Все, что попадает внутрь этой папки, будет скрыто для доступа другим пользователям без статуса Администратора. Так что есть смысл хранить все важные файлы именно здесь.
Некоторые из папок дублируют название в боковом меню: именно на папке из вашего домашнего каталога ссылаются стандартные пункты этого меню. Надо понимать, что практически все эти папки не несут в себе какой-либо специфичности – это сделано лишь для удобств каталогизации файлов. Так, в компании Apple считают, что вы будете хранить документы и изображения в папке с соответствующим названием, видео и ролики в папке «Видео». Конечно, можно создать свои папки и хранить все там. Но в любом случае эти папки, даже если вы ими не будете пользоваться, лучше не удалять и не переименовывать, потому что на них ссылаются различные приложения. Так, iTunse хранит свою базу данных в папке «Музыка», а приложения для работы с фото – в папке «Изображения».
Папка «Загрузки». Сюда попадают все загруженные файлы из интернета. В папку «Общие» и ее подпапку «Почтовый ящик» можно положить файлы, которые будут доступны для общего пользования по сети.
Бонус: профессиональные советы для виджетов панели меню на Mac
Нажатие клавиши выбора на клавиатуре при нажатии на некоторые из встроенных виджетов панели меню вызовет различную информацию.
- Option + Нажмите на Wi-Fi, чтобы вызвать дополнительную информацию о вашей беспроводной сети, такую как ваш IP-адрес, адрес маршрутизатора, тип вашей безопасности и многое другое. Вы также можете создать диагностический отчет и открыть беспроводную диагностику.
- Option + Нажмите на Bluetooth, чтобы увидеть дополнительную информацию о вашем Bluetooth-соединении, включая его версию и адрес. Вы также можете создать диагностический отчет на рабочем столе.
- Option + Щелкните Центр уведомлений, чтобы вручную включить или отключить функцию «Не беспокоить».
Проверьте еще больше профессиональных советов по использованию клавиши Option с виджетами панели меню!
Почему я вдруг вижу файлы desktop.ini?
Файлы Desktop.ini не всегда видны, и большинство пользователей Windows никогда не видят их. Это связано с тем, что они являются защищенными файлами операционной системы, поэтому по умолчанию Windows скрывает эти файлы и рекомендует пользователям также скрывать их. Вы (или кто-либо, использующий ваш компьютер) должны настроить Windows на отображение как скрытых, так и защищенных файлов, и именно поэтому у вас, кажется, везде присутствуют файлы desktop.ini. Чтобы Windows отображала эти типы файлов, сначала необходимо открыть окно «Параметры проводника». Один из способов сделать это — использовать поле поиска на панели задач, чтобы ввести ключевые слова «параметры папки» и нажать «Параметры проводника».
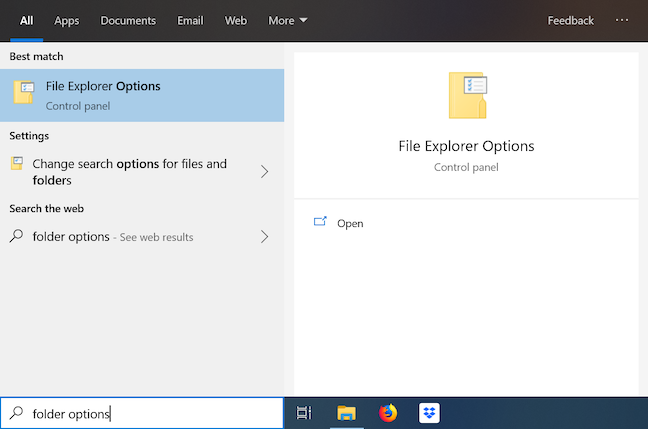
Затем в разделе «Дополнительные параметры» на вкладке «Вид» установите флажок «Показать скрытые файлы, папки или диски» и снимите флажок «Скрыть защищенные файлы операционной системы».
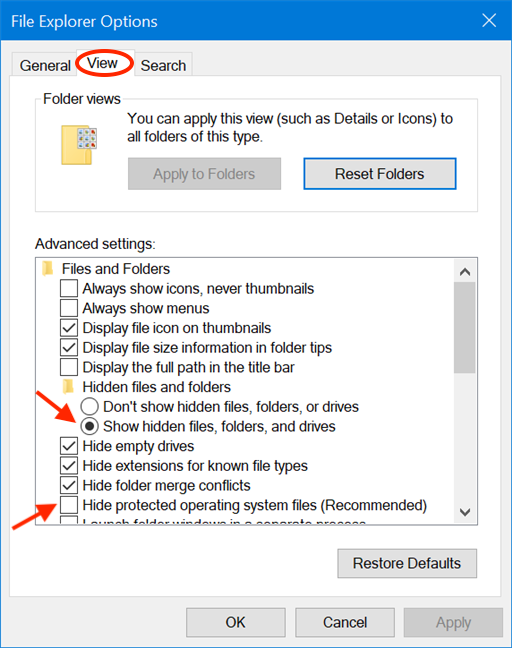
Появится предупреждение, сообщающее вам о рисках, связанных с неправильным обращением с файлами операционной системы, и запрашивающее подтверждение вашего выбора. Нажмите Да.
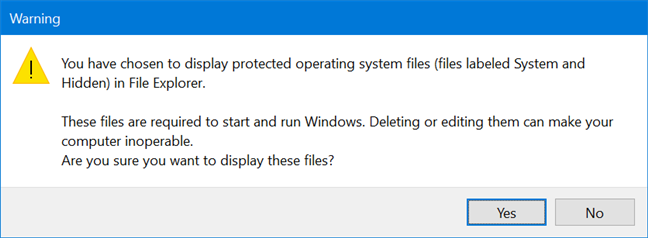
Подтвердите свой выбор еще раз, нажав или коснувшись OK, и файлы desktop.ini сразу же станут видны на вашем компьютере или устройстве Windows.
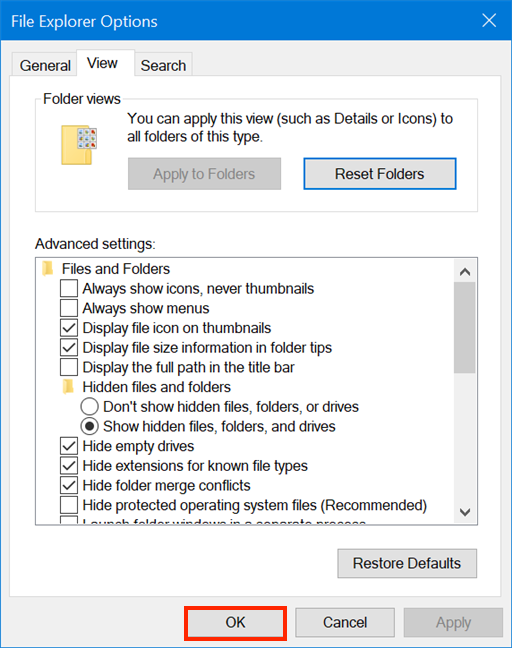
Как создать папку на Маке
Основным файловым менеджером в операционной системе Apple является приложение Finder – с его помощью и следует создавать новые каталоги. Вариантов совершения этой операции существует два: через строку меню и контекстные действия.
Способ 1: Строка меню
Система macOS в качестве основного средства управления приложениями использует строку меню, которая всегда отображается вверху экрана. С помощью этого инструмента можно решить нашу сегодняшнюю задачу.
- Откройте окно Finder и перейдите к локации, в которой желаете создать новую директорию.
- Выберите в строке меню пункты «Файл» – «Новая папка».
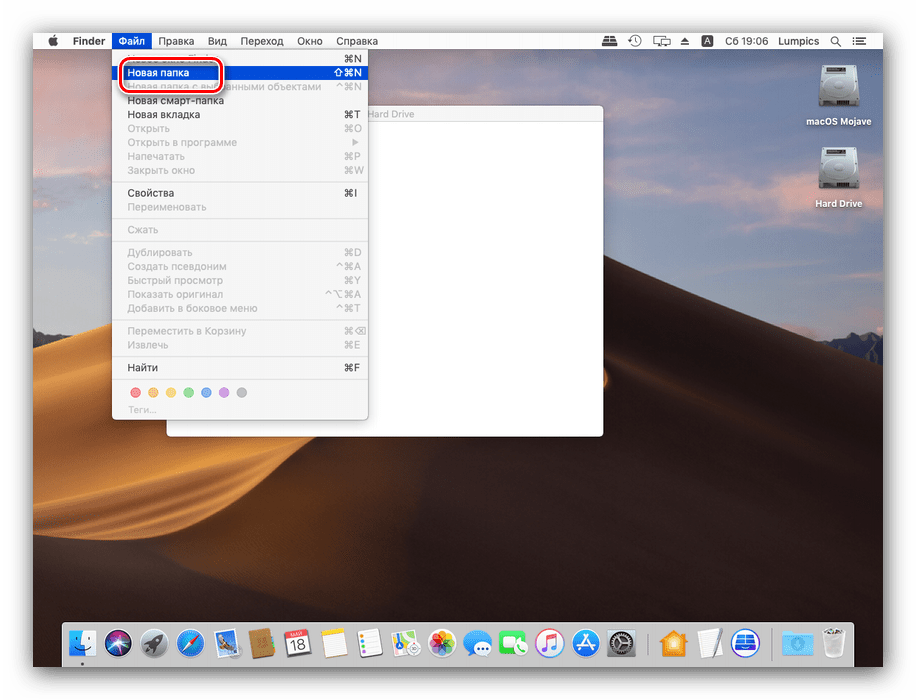
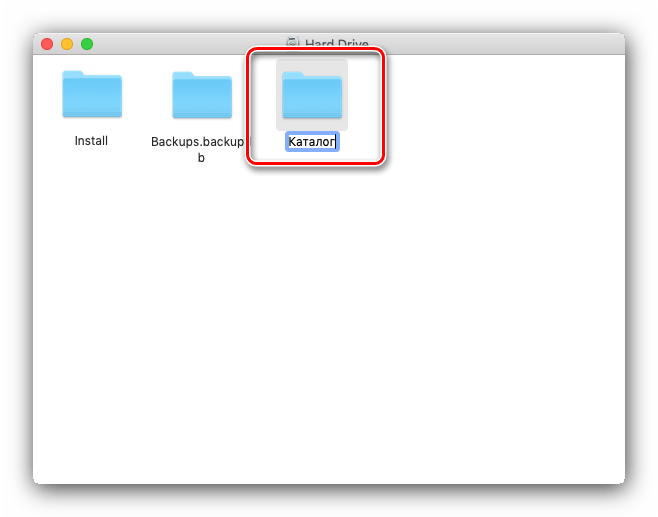
Операция элементарная, и никаких проблем с ней не должно возникнуть.
Способ 2: Контекстные действия
Операционная система от Apple, как и конкуренты в виде Windows и ОС на базе ядра Linux, использует контекстное меню, доступное по нажатию правой кнопки мыши. Это меню также подойдёт в качестве решения нашей сегодняшней задачи.
- Используя Finder, перейдите к месту, где хотите создать новую папку.
- Наведите курсор на свободное пространство в каталоге и нажмите правую кнопку мыши, либо прикоснитесь двумя пальцами к тачпаду. Появится контекстное меню, в котором следует выбрать вариант «Новая папка».
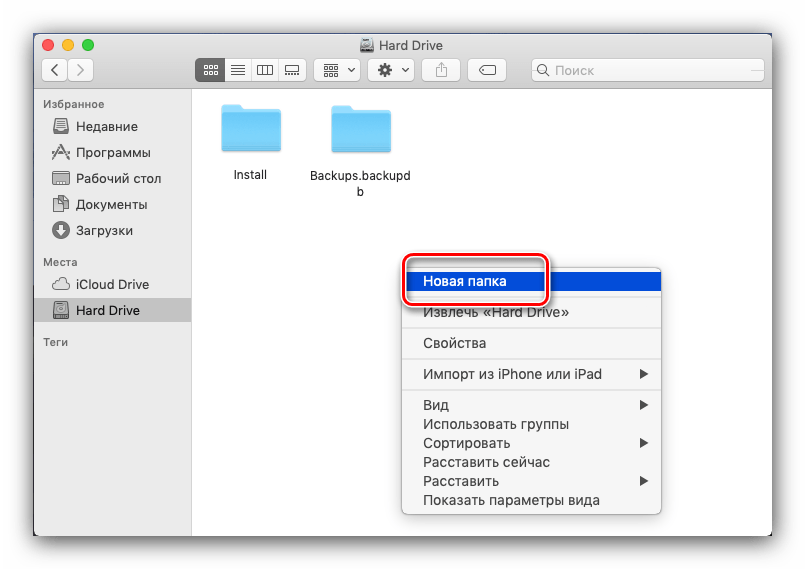
Далее можно задать каталогу уникальное имя, если это требуется, на чём создание папки этим способом завершено.
Способ 3: Сочетания клавиш
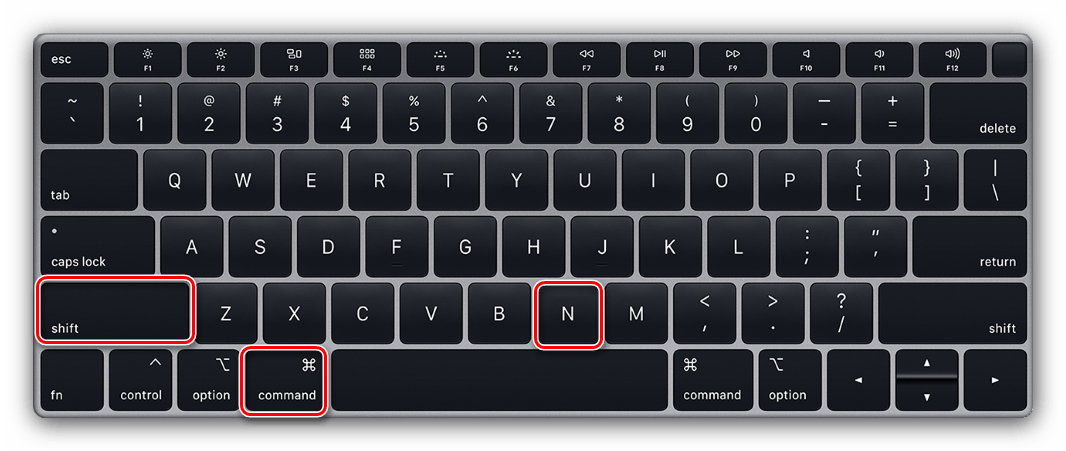
Создать новую папку можно и специальным сочетанием клавиш – в этом конкретном случае комбинация выглядит как Shift+Command+N.
Опции создания новой папки неактивны
В некоторых случаях пункты создания новой директории что в строке меню, что в перечне контекстных действий, могут оказаться неактивны. Это означает, что в выбранном месте невозможно создать новую папку: например, жесткий диск, SSD-накопитель либо флешка переполнены, или же пользователь пытается добавить новую папку в сетевое хранилище, не обладая нужными правами доступа.
Заключение
Таким образом мы рассмотрели варианты создания новой папки в файловой системе macOS. Как видим, оба метода очень простые, и освоить их способен каждый.
Мы рады, что смогли помочь Вам в решении проблемы.
Опишите, что у вас не получилось. Наши специалисты постараются ответить максимально быстро.
Левая часть
В данной статье рассмотрим лишь меню «яблочко» — непременное меню Mac OS. Находятся оно в всегда в верхней левой части экрана.
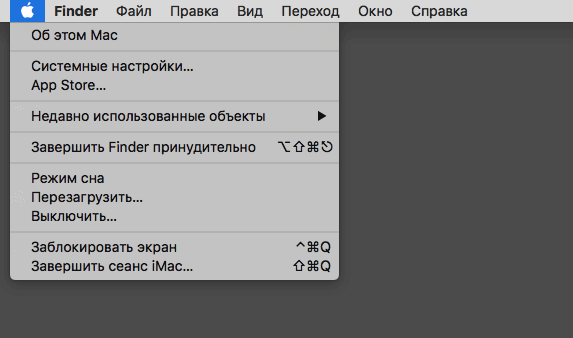
Меню «Об это Мас», с помощью которого можно узнать все технические характеристики вашего компьютера. Нажав на кнопку «Подробнее», можно узнать:
- какие подключены накопители, чем они заняты;
- какая оперативная память;
- подключенные мониторы.
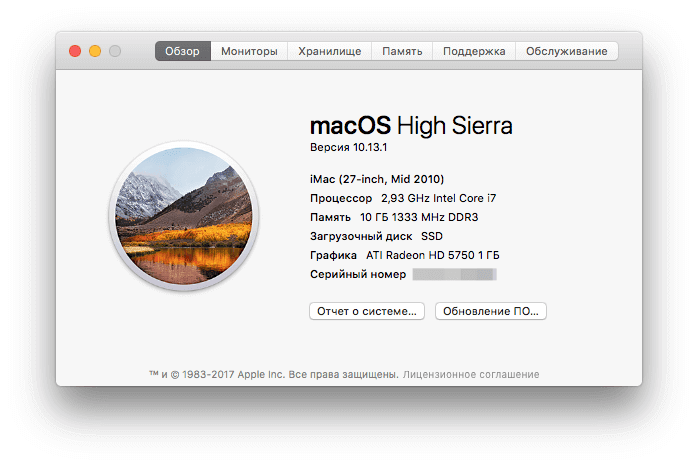
Ниже идет «Обновление ПО» и AppStore.
Интересно меню «Недавно открытые объекты», где можно видеть последние открываемые приложения, файлы, а также серверы, к которым вы подключались. Достаточно удобный и нужный пункт, так как если вы забыли, где расположен файл, с которым вы недавно работали, можно воспользоваться этим меню.
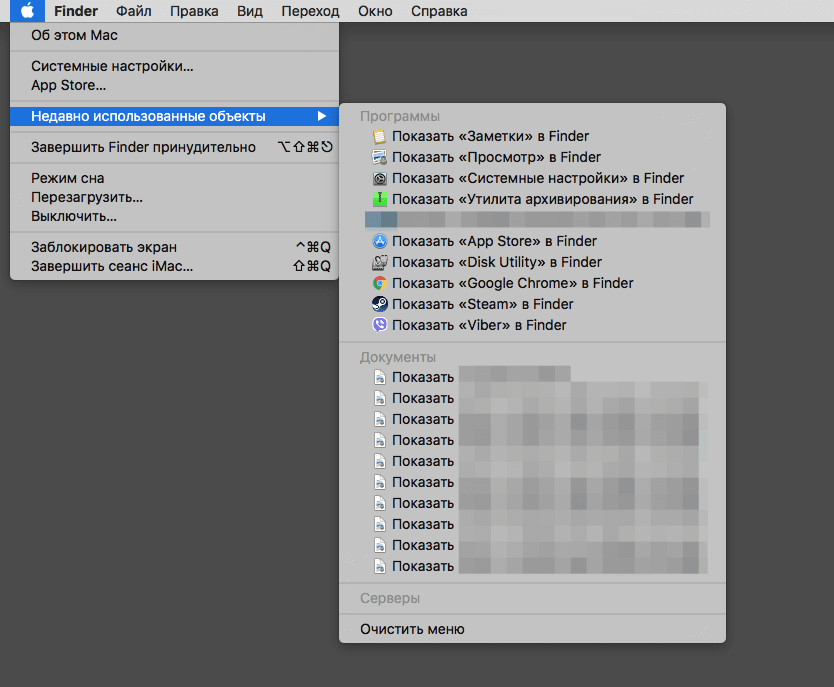
Далее расположен пункт «Совершить принудительно», открывающий меню принудительного завершения программ. Безусловно, это полезная утилита, так как и в Mac OS тоже иногда зависают некоторые программы, а при помощи этого меню можно без труда закрыть их.
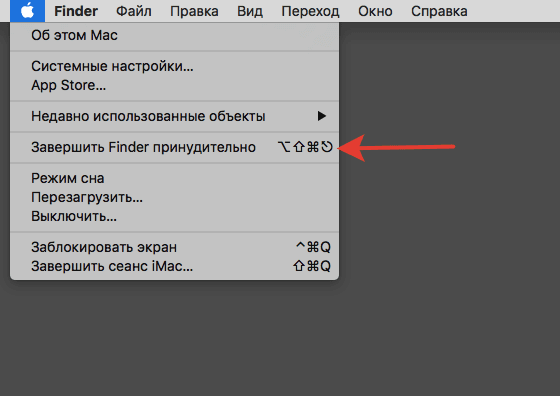
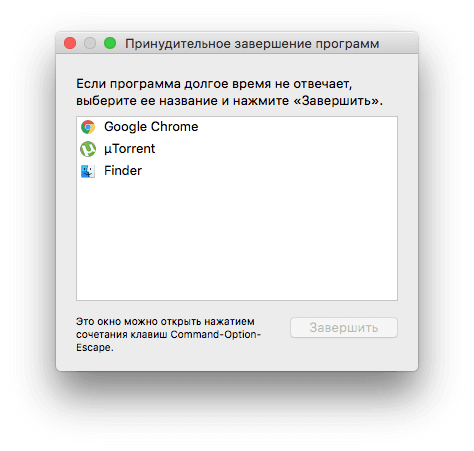
Obsidian Menu Bar
Если вы не готовы радикально изменить внешний вид системы или платить за это более 700 рублей, можно обойтись малыми средствами и установить дополнение Obsidian Menu Bar, делающее верхнюю строку в меню чёрной. С далёкого 1984 года в Mac OS используется светлая строка с чёрным текстом на ней, а с появлением в правой части чёрных иконок она стала ещё и прозрачной. Поэтому, возможно, кому-то понравится заменить её на негативный вариант.
После установки дополнения Obsidian Menu Bar вы получаете чёрную строку и белые пункты меню: для этого надо также снять галочку с пункта «Полупрозначная строка меню» в настройках «Рабочего стола и заставки». Однако при этом некоторые иконки приложений в правом углу всё равно останутся чёрными. В комплекте поставки дополнения есть белые версии большинства распространённых иконок, но после обновления соответствующего приложения, скорее всего, они снова превратятся в чёрные.