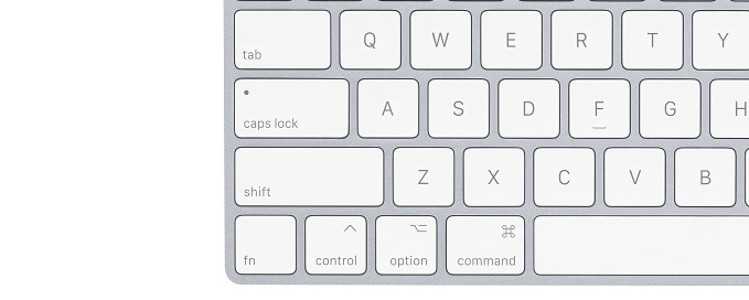Проверьте список недавних элементов и папку последних.
Первые две остановки для поиска недавно использованного файла или папки должны быть следующими:
- Список последних элементов : вы найдете его в меню Apple , которое находится за логотипом Apple в дальнем левом углу строки меню. В списке отображается 10 элементов трех типов: приложения, документы и серверы.
- Список последних папок : последние использованные папки можно найти в разделе « Переход» > «Недавние папки». Для этого меню также есть ограничение на 10 пунктов.
Если вам повезет, ваш поиск закончится в одном из этих двух мест.
Не видите пункт меню «Последние элементы«? Или пункт меню «Недавние папки» неактивен? Вы могли отключить их обоих в прошлом.
Чтобы снова включить их, перейдите в «Системные настройки» > «Общие» и выберите любой параметр, кроме «Нет», в раскрывающемся меню «Последние элементы». Как вы увидите из доступных опций меню, именно здесь вы можете настроить список недавних элементов для отображения более или менее 10 элементов.
После этой настройки откройте несколько файлов и папок, затем посетите списки «Последние элементы» и «Последние папки». Вы увидите, что оба снова активны и заполнены.
OS X Mountain Lion. C центром уведомлений, AirPlay и полной поддержкой iCloud
Июль 2012 – октябрь 2013
Обновление системы получилось минорным, это стало понятно из названия, которое лишь немного отличалось от предшественника. При этом привычное наименование Mac OS X было заменено на OS X, чтобы лучше сочетаться с iOS.
В системе произвели серьезные улучшения безопасности и защиты данных. Появился Gatekeeper и так называемая “песочница” для запуска сторонних приложений. Многие преждевременно испугались, что система в итоге станет закрытой по аналогии с iOS.
Добавилась более тесная интеграция с облачным сервисом iCloud, через облако синхронизировались многие стандартные приложения. Появилась технология AirPlay Mirroring для вывода картинки на Apple TV через AirPlay.
Еще больше удобных фишек перенесли в настольную систему из iOS. На Mac стали доступны приложения Сообщения, Напоминания и Заметки, появился Центр уведомлений. Во всех стандартных и многих сторонних утилитах стала доступна опция быстрого шаринга (кнопка Поделиться).
Система распространялась в электронном виде за $29.
История выпуска
| Неподдерживаемый |
| Версия | Строить | Дата | Имя ОС | Примечания |
|---|---|---|---|---|
| 10,4 | 8A428 | 29 апреля 2005 г. | Дарвин 8,0 | Предустановлен на большей части новой линейки |
| 8A432 | Оригинальный розничный выпуск | |||
| 10.4.1 | 8B15 | 16 мая 2005 г. | Дарвин 8.1 | Об обновлении Mac OS X 10.4.1 |
| 8B17 | 19 мая 2005 г. | Серверная редакция | ||
| 10.4.2 | 8C46 | 12 июля 2005 г. | Дарвин 8,2 | Об обновлении Mac OS X 10.4.2 (Delta) |
| 8C47 | Серверная редакция | |||
| 8E102 | 12 октября 2005 г. | Специально для Front Row iMac G5, выпущенного в тот же день | ||
| 8E45 | 19 октября 2005 г. | Исключительно для PowerBook G4, выпущенных в тот же день | ||
| 8E90 | Исключительно для Power Mac G5 Dual и Quad, выпущенных в один день | |||
| 10.4.3 | 8F46 | 31 октября 2005 г. | Дарвин 8,3 | Об обновлении Mac OS X 10.4.3 (Delta) Обновленный розничный выпуск |
| 10.4.4 | 8G32 | 10 января 2006 г. | Дарвин 8,4 | О Mac OS X 10.4.4 Update (Delta) PowerPC |
| 8G1165 | Поставляется на начальных компьютерах Mac на базе Intel | |||
| 10.4.5 | 8H14 | 14 февраля 2006 г. | Дарвин 8,5 | Об обновлении Mac OS X 10.4.5 (дельта) PowerPC |
| 8G1454 | Об обновлении Mac OS X 10.4.5 (дельта) Intel | |||
| 10.4.6 | 8I127 | 3 апреля 2006 г. | Дарвин 8,6 | Об обновлении Mac OS X 10.4.6 (дельта) PowerPC; Окончательная версия для розничной продажи |
| 8I1119 | Об обновлении Mac OS X 10.4.6 (дельта) Intel | |||
| 10.4.7 | 8J135 | 27 июня 2006 г. | Дарвин 8,7 | Об обновлении Mac OS X 10.4.7 (дельта) PowerPC |
| 8J2135a | Об обновлении Mac OS X 10.4.7 (дельта) Intel | |||
| 8K1079 | 7 августа 2006 г. | эксклюзивно для Mac Pro выпущен в тот же день | ||
| 8N5107 | исключительно для Apple TV (ранее под кодовым названием iTV) | |||
| 10.4.8 | 8L127 | 29 сентября 2006 г. | Дарвин 8,8 | Об обновлении Mac OS X 10.4.8 (дельта)] PowerPC |
| 8L2127 | Обновление (дельта) Intel и Universal Server Edition | |||
| 10.4.9 | 8П135 | 13 марта 2007 г. | Дарвин 8.9 | Об обновлении Mac OS X 10.4.9 (дельта) PowerPC |
| 8P2137 | Об обновлении Mac OS X 10.4.9 (дельта) Intel и Universal Server Edition | |||
| 10.4.10 | 8R218 | 20 июня 2007 г. | Дарвин 8.10 | Об обновлении Mac OS X 10.4.10 (дельта) PowerPC |
| 8R2218 | Об обновлении Mac OS X 10.4.10 (дельта) Intel и Universal Server Edition | |||
| 8R2232 | ||||
| 10.4.11 | 8С165 | 14 ноября 2007 г. | Дарвин 8,11 | О Mac OS X 10.4.11 Обновление PowerPC |
| 8S2167 | Об обновлении Mac OS X 10.4.11 Intel и Universal Server Edition |
mds, mds_stores, mdworker — «гаденыши» Spotlight
Следующие процессы которые могут доставить неприятные хлопоты носят имя mds_stores, mdworker и mds (все они из одной шайки). На самом деле это очень даже благородные процессы которые отвечают за индексацию данных на Mac, то есть, как многие уже догадались, напрямую сотрудничают со Spotlight. Но вот иногда эта троица (либо раздельно) может неоправданно сильно нагружать комп оставляя жалкие крохи свободной оперативки и ресурсов процессора.
Лечение: Раз эти процессы вызывает Spotlight то его и нужно усмирять (не бойтесь, это не надолго я прекрасно понимаю как здорово он облегчает жизнь многим «яблочникам»). Для этого заходим в терминал и вводим такую команду
sudo mdutil -a -i off
Spotlight теперь полностью отключен, заходим в мониторинг и радуемся.
Теперь включим поиск всего и вся обратно:
sudo mdutil -a -i on
После этих манипуляций вышеописанные процессы должны усмирить свой аппетит, а если нет то переходим ко второму способу.
Для этого предлагаю полностью переиндексировать все ваши данные (имейте ввиду процедура весьма длительная, поэтому советую ее запускать после того как вы оставили Мак в покое), в терминале запускаем команду
sudo rm -rf /.Spotlight-V100/*
и идем спать
И в завершении один маленький совет: Чтобы свести к минимуму потребление ресурсов Mac этими процессами, будет здорово добавить папки с постоянно меняющимся содержимым (загрузки, Dropbox и т.д.) в конфиденциальные, то есть исключить их из индексации. Для этого идем в настройки > Spotlight > вкладка конфиденциальность и плюсиком добавляем папки.
Если у вас имеются другие проблемы в работе Mac, то очень советую «пройтись» по нему утилитой CleanMyMac 3, она решает очень много вопросов связанных с тормозами системы, а также прекрасно вычищает все лишнее.
P.S. Надеюсь эта статейка поможет кому-нибудь оперативно вернуть свой «яблык» в прежнее рабочее русло, а не лазить несколько часов по зарубежным сайтам в поисках решения. Также советую почитать очень полезную статью о других возможных проблемах Мак.
А какие процессы Mac доставляли хлопоты вам ? А также о других настигнувших проблемах и способах их решения обязательно пишите в комментарии, думаю всем будет интересно узнать.
Как вам статья?
Мне нравится1Не нравится
Если Вы еще только думаете о переходе на Mac
Ни для кого не секрет, что операционная система Windows установлена на большинстве компьютеров по всему миру. Согласно данным NetMarketShare, насчитывается свыше 80 процентов пользователей операционной системы Windows. Без сомнений, это довольно внушительная цифра.
Тем не менее, желающих покинуть экосистему Microsoft в крайние несколько лет становится все больше. Этому способствует ряд причин, на которых можно остановиться более подробно.
По моему мнению, отправной точкой стало заявление генерального директора Microsoft Сатьи Наделлы, который в апреле 2018 года заявил о том, что операционная система Windows больше не является приоритетным продуктом для компании.
Для многих аналитиков и пользователей Windows данный поворот событий стал полной неожиданностью. Но на самом деле, все к этому шло уже достаточно давно. Компания Microsoft уже не первый год сосредоточилась на продуктах, которые используют облачные технологии.
С каждым годом Microsoft из продуктовой компании становилась все более похожей на сервисную, когда многие из продуктов и услуг предоставляются в виде платной подписки. Стоит заметить, что представители конкурирующего лагеря в “лице” Apple, “грешат” теми же тяготениями.
Вступление в клуб владельцев Mac
Как было уже отмечено выше — устройства Apple достаточно медленно теряют в цене. На практике это означает: однажды купив компьютер Mac, Вы всегда можете его продать за хорошую цену.
Многие опытные пользователи продукции Apple так и поступают. Купив новый Mac, работают на нем несколько лет. Потом продают за хорошую цену. Доложив относительно небольшую сумму денег, приобретают новое устройство.Trade inTrade-in — это программа обмена старых устройств Apple на новые с доплатой. Однажды купив девайс Apple, Вам не обязательно будет искать покупателя, когда Вы решитесь его продавать.
Многие магазины готовы предложить Вам уникальную возможность купить новую модель компьютера по специальной программе Trade-in: приносите в магазин старое устройство Apple и с сделав определенную доплату (в зависимости от модели, технического состояния и сохранности внешнего вида) покупаете новое.
Сохраняем снимки экрана в другом месте
Сохранять снимки экрана в OS X легко и интересно. Быстрая команда Command-Shift-3 сделает снимок всего экрана, а команда Command-Shift-4 позволит выделить конкретный участок с помощью крестика. Единственная проблема в том, что по умолчанию OS X сохраняет снимки экрана на Рабочий стол. Если вы делаете много снимков экрана, очень скоро может начаться беспорядок.
К счастью, существует команда, которую можно запустить, чтобы изменить место, в котором будут сохраняться снимки экрана по умолчанию.
Откройте Terminal и запустите следующие команды:
Настройка места сохранения снимков экрана в Terminal
Первая команда устанавливает, что все снимки экрана будут помещаться в папку Изображения. В хранении снимков экрана в папке Изображения просто больше смысла. В конце концов, они тоже изображения. Вторая команда просто перезапускает UI Server, так что изменения вступят в силу без необходимости перезапускать компьютер.
Почему нельзя создать папку с именем Con
А может все-таки можно? Давайте попробуем переименовать ранее созданную папку “Программы”. Для этого нажимаем по её названию дважды левой кнопкой мыши, с небольшой задержкой между щелчками, или нажимаем F2 при активной (выделенной) папки. Вводим новое название “con”. Как видно после этого выскакивает системная ошибка “Указано неверное имя устройства”. Ничего не остается, как нажать “ОК” и наблюдать прежние название папки.
Не только CON является запрещенным названием папки, невозможно также использовать в имени PRN, LPT, CLOCK$ и AUX. Если не вдаваться в подробности, то происходит это из-за того, что Windows воспринимает эти папки как системные, которые уже раннее были созданы.
Буду признателен, если воспользуетесь кнопочками:
Добавление тега к заметке
В iOS 15 и iPadOS 15 теги можно добавлять в любом месте заметки, включая заголовок. Чтобы добавить тег к заметке, введите символ # и имя тега или выберите тег в меню предложений над клавиатурой. Вы также можете добавлять теги на свои рисунки с помощью Apple Pencil: просто нарисуйте символ # и напишите имя тега в заметке.
Имена тегов должны состоять из одного непрерывного слова. Чтобы расширить имена тегов, вы можете можно использовать дефисы и символы подчеркивания, например #товары-для-сада. В заметку можно добавить несколько тегов. Все созданные теги автоматически добавляются в браузер тегов под списком папок.
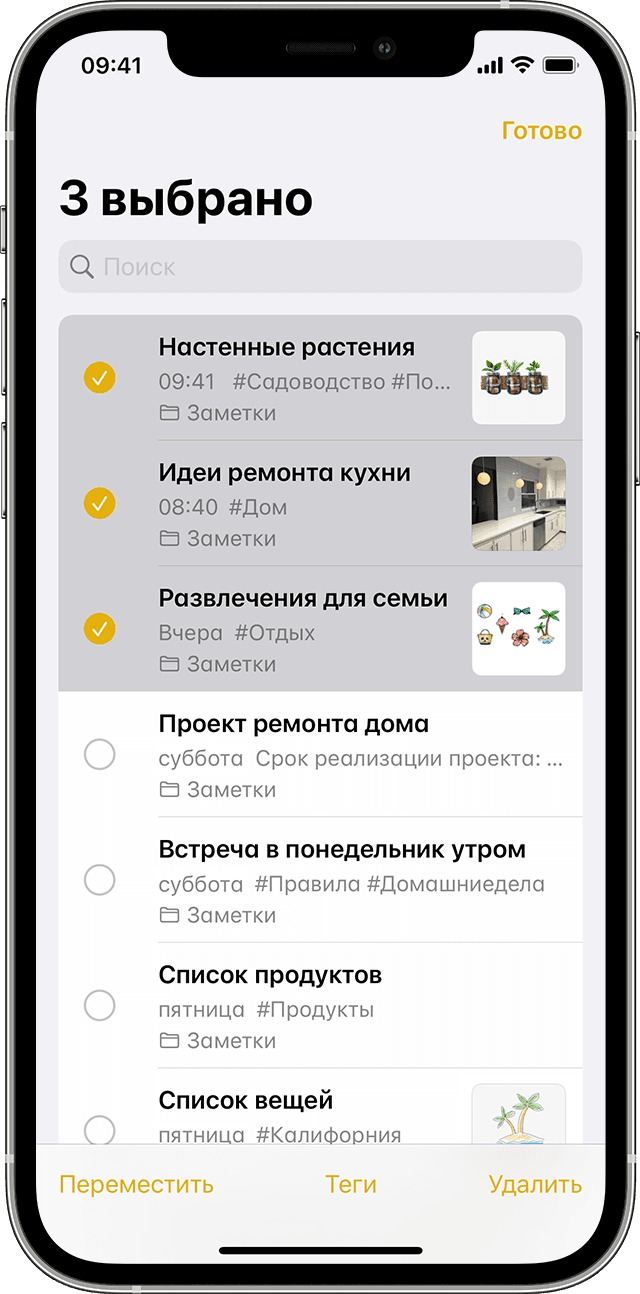
Чтобы добавить тег к нескольким заметкам, сделайте следующее:
- Перейдите в папку со списком заметок.
- Нажмите «Еще» , а затем — «Выбрать заметки».
- Выберите заметки, а затем нажмите «Теги» в нижней части экрана.
- Выберите теги, которые хотите добавить к заметкам, а затем нажмите «Готово».
Теги, созданные на устройстве с iOS 15 или iPadOS 15, будут отображаться в Заметках на других ваших устройствах Apple с как минимум последней версией iOS 14, iPadOS 14 или macOS Big Sur. Если на других устройствах используется более старая версия программного обеспечения, заметка с тегом будет скрыта.
Если отправить заметку с тегом другому пользователю, который использует как минимум последнюю версию iOS 14, iPadOS 14 или macOS Big Sur, он увидит слово-тег. Однако оно не будет отображаться в виде тега, пока пользователь не добавит его как тег. Если отправить заметку с тегом пользователю с более старой версией программного обеспечения, он не увидит заметку.
Невозможно заблокировать заметку с тегом и нельзя добавить тег к заблокированной заметке.
![]()
Операционная система Mac OS X
- Cheetah (в переводе Гепард),
- Puma,
- Jaguar,
- Panther,
- Tiger,
- Leopard
- Snow Leopard (в переводе Снежный Леопард).
осуществлялась посредством виртуальной эмуляциизащита памяти, благодаря которой исключается зависание всей системы при сбое в работе одного из приложений, а также вытесняющая многозадачность и симметричная многопроцессорностьОсновами Mac OS X
- Подсистема с открытым кодом — Darwin (ядро Mach, набор утилит BSD).
- Среда программирования Core Foundation (Carbon API, Cocoa API и Java API).
- Графическая среда Aqua (QuickTime, Quartz Extreme и OpenGL).
- Технологии CoreImage, CoreAudio и CoreData.
- Эволюция ОС Mac OS X
версия для рабочих станций и ноутбуковбыло выпущено еще шесть ее модификаций
Создаем смарт-папки
Умные папки предназначаются для определенной выбранной вами папки, и это может быть вся ваша домашняя папка или одна маленькая папка, вложенная в несколько других. Вы даже можете выбрать весь свой жесткий диск или SSD. Перейдите к папке, которую вы хотите найти, например, к папке «Загрузки». В строке меню выберите «Файл»> «Новая смарт-папка». Откроется новое окно, которое очень похоже на Finder, но значок в строке заголовка окна покажет фиолетовую папку.
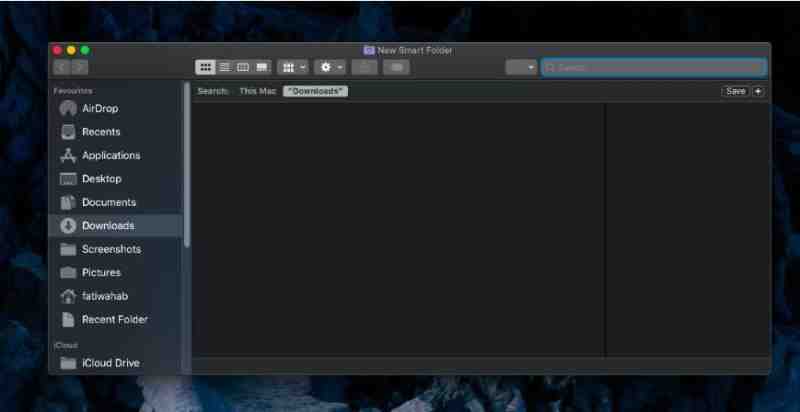
Нажмите кнопку «плюс» на панели сохранения, и она добавит первое правило для включения файлов в смарт-папку. Вы можете добавить столько правил, сколько захотите, нажав кнопку «плюс» несколько раз. Правила позволяют включать файлы по типу, дате изменения, создания, доступа, среди прочего. Вы также можете изменить критерии с «Вид» на «Имя» или «Содержание». Если вы выберете «Другое» в меню, вы получите полный список атрибутов, которые вы можете использовать для фильтрации файлов.
После того, как вы добавили столько правил, сколько вам нужно для ваших файлов, нажмите кнопку Сохранить вверху. Присвойте смарт-папке имя с помощью вашей клавиатуры для macbook, и если хотите, вы можете снять флажок «Добавить в боковую панель».
Смарт-папка готова, поэтому вы можете получить к ней доступ в любое время. Она будет обновляться, и будет включать или исключать любые файлы, которые были добавлены и которые соответствуют его критериям фильтрации.
Если позже вам потребуется изменить правила для смарт-папки, перейдите к ней. Щелкните правой кнопкой мыши и выберите «Показать критерии поиска». Затем вы можете изменить установленные вами поисковые фильтры, добавить новые или удалить существующие.
Если вы решите не добавлять смарт-папки на боковую панель Finder, вы можете получить к ним доступ из домашней папки в разделе «Библиотека».
Папка «Библиотека» — это скрытая папка, поэтому перейдите в свою домашнюю папку и нажмите на вашей клавиатуре «Command» + «Shift» +. сочетание клавиш. Внутри папки Library есть папка под названием «Сохраненные поиски». Все ваши смарт-папки сохраняются именно там. Вы можете изменить их или создать для них ярлык.
Кстати если вы вдруг захотите обновить свою клавиатуру на Мак, например если она уже просто старая или вы случайно залили ее водой — загляните на сайт https://wepro.ru. Выбор реально огромный — есть практически все детали на различные модели устройств MAC, а цены разумные — вам стоит запомнить сайт в закладки чтобы потом вы могли его быстро найти. Мало ли что — пригодится
На этом все, спасибо за внимание
Просмотров сегодня: 107
Приложения
Приложения — это одна из самых полезных и интересных тем по отношению к любой операционной системе. macOS не является исключением. Как и в случае с Windows, macOS поставляется с определенным набором встроенных приложений и утилит.
Чтобы использовать эффективно компьютер Mac, новичку следует ознакомиться с штатным комплектом приложений macOS, узнать об их предназначении и особенностях. В данном разделе также будут рассмотрены другие источники получения приложений.
Штатные приложения macOS
Прежде чем искать приложения сторонних разработчиков, следует познакомиться с теми программами, которые разработаны Apple и предлагаются на бесплатной основе. Как правило, большинство рутинных задач могут быть выполнены при помощи штатного комплекта программ, которые доступны пользователю операционной системы macOS по умолчанию.
Дополнительные параметры поиска смарт-папок
Когда мы смотрели на критерии поиска ранее, окончательный вариант был Другой. Давайте посмотрим на это поближе.
При выборе этой опции вы получите огромный диапазон критериев поиска. Их слишком много, чтобы перечислять их здесь, но вы можете включить такие атрибуты, как службы чата, альфа-каналы, есть ли у файла пользовательский значок, время экспозиции фото, музыкальный жанр, организация создания и многое другое.
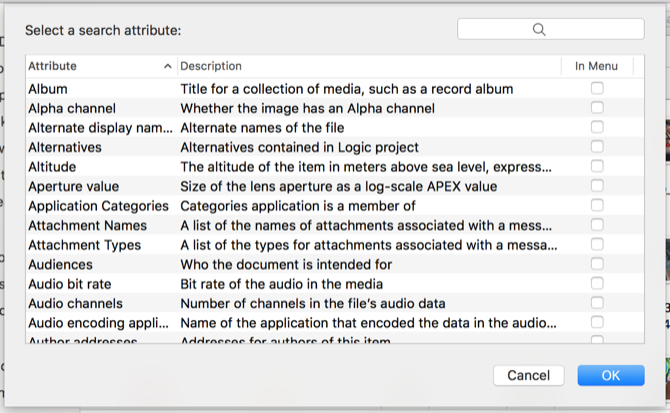
Вы также можете использовать панель поиска для быстрого поиска атрибутов. Чтобы использовать один из этих атрибутов, выберите его и нажмите Хорошо (Вы также можете проверить В меню поле, чтобы оно отображалось в раскрывающемся списке).
Далее мы рассмотрим некоторые из этих атрибутов.
Проверьте списки недавних приложений в приложениях
Часто программы просмотра документов, музыкальные плееры, офисные приложения, приложения для заметок и т. д. Имеют свой собственный список недавних. Поэтому, когда вы ищете недавно открывшийся файл определенного типа, возможно, будет проще найти его через связанное приложение.
Например, чтобы найти PDF-файл, откройте приложение «Предварительный просмотр» и выберите «Файл» > «Открыть последние». (Это подменю является стандартным местом для списка последних во многих приложениях.)
В Safari вы можете получить список ваших последних поисков в адресной строке, нажав пробел. Также в конце списка есть опция «Очистить недавние поиски».
Названия Mac OS X и macOS
Как видно из приведенного выше списка, за исключением первой бета-версии OS X, все версии операционной системы Mac с 2001 по 2012 год были названы в честь больших кошек, от Cheetah до Panther и Mountain Lion.
Но в то время как общедоступные сборки были названы в честь больших кошек, внутри они были названы в честь вин (кроме OS X 10.6, у которой не было кодового имени).
Даже после того, как Apple в 2013 году сменила общедоступные кодовые названия на места в Калифорнии, она продолжала называть их в честь вин до 2014 года. В 2015 году Apple решила изменить тему внутренних кодовых названий с вин на типы яблок. Оригинал.
В 2016 году Apple сделала решительный шаг, чтобы унифицировать брендинг своих операционных систем, переименовав Mac OS X в macOS, которая хорошо сочетается с iOS, tvOS и watchOS, и проложила путь для macOS 11, преемницы Mac OS X, которая вышла через двадцать лет после первой бета-версии Mac OS X.
Создайте умные «недавние» папки
Вы часто ищете определенные типы файлов, к которым вы недавно обращались или редактировали? Пришло время ускорить поиск с помощью умной папки.
Чтобы создать интеллектуальную папку для определенного набора или типа недавно использованных элементов Finder, сначала нажмите «Файл» > «Новая смарт-папка». Затем нажмите крошечную кнопку «Плюс» в правом углу раздела поиска. Здесь вы начинаете указывать атрибуты, по которым вы хотите фильтровать недавние файлы.
Например, первым атрибутом может быть JPEG в качестве типа файла. Затем вы можете указать, что он начинается с определенного ключевого слова, например снимка экрана. Затем поставьте условие, что вы открывали файл в течение последних семи дней. Наконец, нажмите кнопку «Сохранить», чтобы сохранить результаты поиска в виде интеллектуальной папки с выбранным вами именем и расположением.
Затем смарт-папка по умолчанию отображается на боковой панели. При нажатии на нее отображаются все файлы JPEG с префиксом снимка экрана, который вы открывали за последние семь дней.
Mac OS X Panther. Обновленный Finder и Safari в качестве основного браузера
Сентябрь 2003 – апрель 2005
Следующее крупное обновление операционной системы стал еще более требовательным к начинке компьютера. Для установки было необходимо около 1.5 ГБ места на накопителе, 128 МБ оперативной памяти (а лучше 256 МБ), а частота процессора PowerPC G3/G4/G5 должна была быть не ниже 233 МГц. Для работы одного из новшеств системы – видеосвязи по сети требовались и вовсе процессоры с частотой 333 МГц.
Это сильно ограничивало круг поддерживаемых устройств. Некоторые модели Mac просто не поддерживали нужный объем ОЗУ или достаточно емкие накопители.
Большой акцент на презентации системы сделали на стандартном файловом менеджере Finder. Приложение подверглось кардинальной переработке и стало похоже на современную привычную нам утилиту.
В Finder появилась настраиваемая боковая панель, поддержка ZIP-архивов и несколько новых вариантов просмотра файлов. Для удобства работы с окнами продемонстрировали режим Expose.
Утилита TextEdit получила поддержку документов Microsoft Word, а место стандартного браузера Mac надолго занял Safari. До этого просматривать интернет страницы приходилось на “вражеском” Internet Explorer.
Операционная система впервые имела опцию быстрого переключения между учетными записями пользователей, а данные на диске надежно шифровались при помощи FileVault.
Стоимость копии Mac OS X Panther, как и ранее, составляла $129, но вот жизненный цикл системы увеличился. Купертиновцы поддерживали систему более полутора лет до выхода следующего ключевого апдейта.
Создание смарт-папки
Папки — отличный способ упорядочить заметки по категориям, таким как работа или личные проекты. Смарт-папки выполняют роль фильтров: в них попадают заметки с определенными тегами. При использовании смарт-папок заметки также остаются в исходной папке, в которой они были созданы. Смарт-папки можно использовать для удобного поиска заметок, к которым необходимо регулярно обращаться, например записей в журнале, рецептов или рабочих документов.
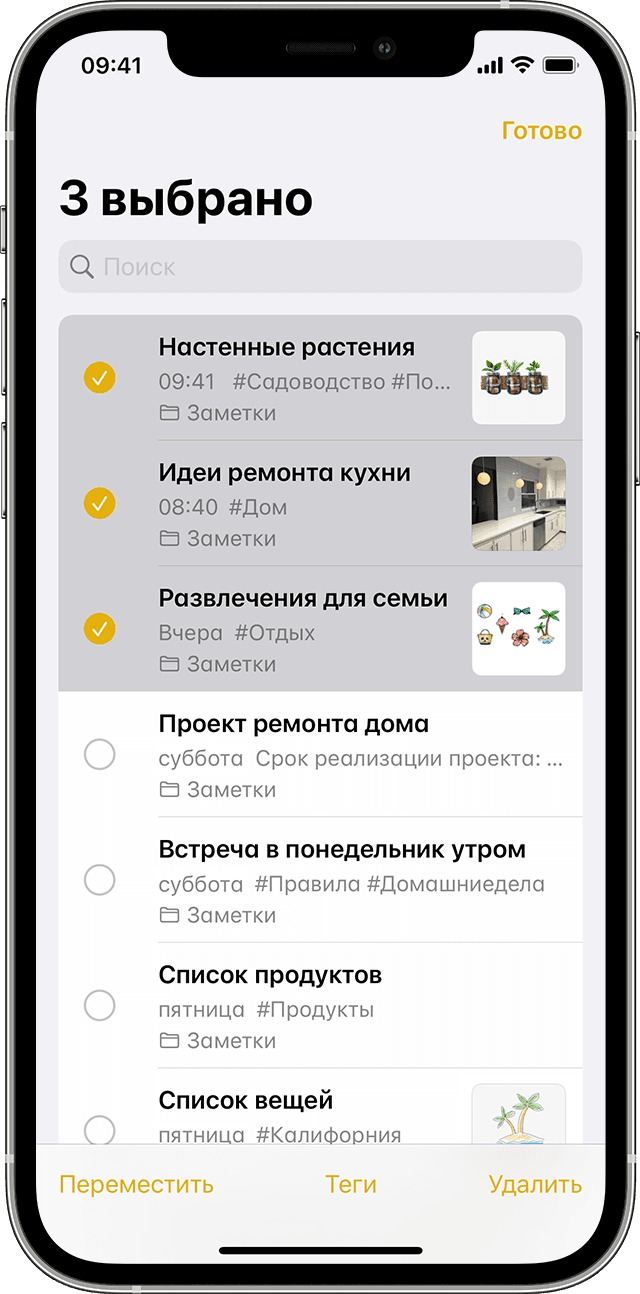
Чтобы создать смарт-папку:
- Нажмите кнопку «Новая папка» .
- Выберите учетную запись, например «На iPhone» или «iCloud».
- Нажмите «Новая смарт-папка», введите название, затем выберите существующие теги или создайте другие.
Вы также можете создать смарт-папку через браузер тегов. Просто нажмите тег и выберите «Еще» . Затем выберите «Создать смарт-папку», введите название и нажмите «Сохранить».
Преобразование папки в смарт-папку
Чтобы преобразовать существующую папку в смарт-папку:
- Откройте папку, которую хотите преобразовать, и нажмите кнопку «Еще» .
- Прокрутите вниз и нажмите «Преобразовать в смарт-папку».
При преобразовании папки заметки в ней перемещаются в папку «Заметки» и помечаются названием смарт-папки. Помните, что нельзя преобразовывать общие папки, а также папки с подпапками или с заблокированными заметками.
Преобразование папки в смарт-папку невозможно отменить. Если смарт-папка больше не нужна, ее необходимо удалить.
Источник
Создание смарт-папки
Имея это в виду, давайте организуем несколько PDF-файлов, расположенных в нескольких местах, в одну интеллектуальную папку.
Вы создаете смарт-папку, щелкнув меню «Файл» и выбрав опцию, или используя комбинацию клавиш «Command + Option + N». Это действие не создает папку, а открывает новую вкладку в Finder.
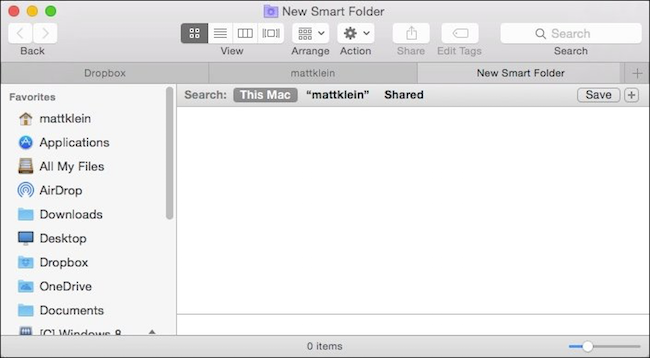
Как мы уже говорили, смарт-папки — это просто сохраненные поисковые запросы. Таким образом, вы можете создать их, чтобы охватить все, что вы хотите организовать, и следить за ними. Чтобы создать этот сохраненный поиск, мы следуем той же процедуре, что и
мы слегка коснулись в нашей предыдущей статье Spotlight
.
Нажмите «+» рядом с «Сохранить» в правом верхнем углу окна Finder.
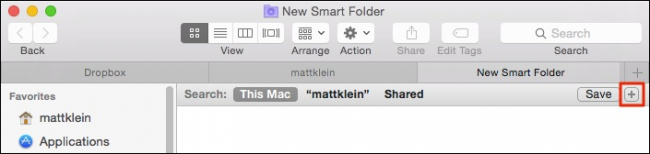
Помните, мы хотим, чтобы эта смарт-папка была посвящена PDF-файлам. Мы обнаружили, что на протяжении многих лет мы собирали PDF-файлы и размещали их в разных местах. Чтобы найти их все, очевидно, потребуется поиск каждый раз, но с помощью смарт-папки всякий раз, когда мы открываем ее, мы будем видеть все наши PDF-файлы вместе.
Затем, когда мы добавляем критерии, мы будем искать файл, «тип» — это «PDF».
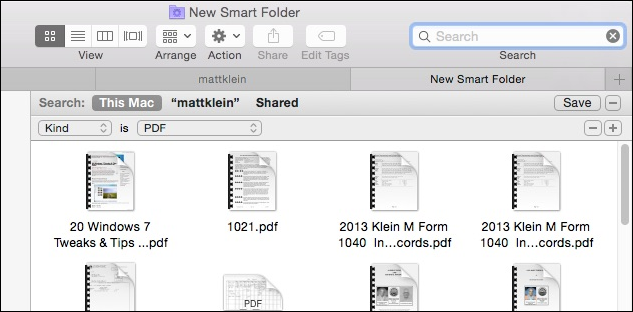
Любые PDF-файлы, которые мы добавляем или удаляем, будут отражены в результатах.
На этом этапе мы можем нажать «Сохранить» и дать нашей новой смарт-папке подходящее имя, а затем сохранить ее там, где мы хотим, и даже
добавить его на боковую панель
.
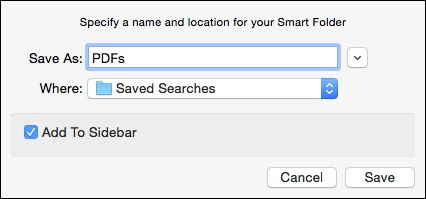
Теперь нашу смарт-папку (сохраненный поиск) можно найти там, где мы ее сохранили (и на боковой панели, поскольку мы решили разместить ее там).
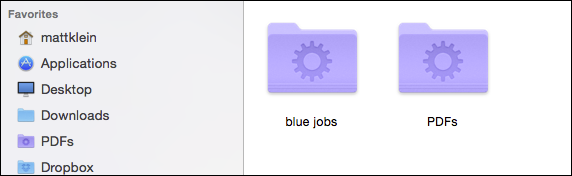
Вы всегда можете вернуться позже и при необходимости отредактировать смарт-папку (и). Самый простой способ сделать это — открыть «Сохраненные поиски», а затем меню «Действия».
Нажмите «Показать критерии поиска», чтобы изменить сохраненный поиск.
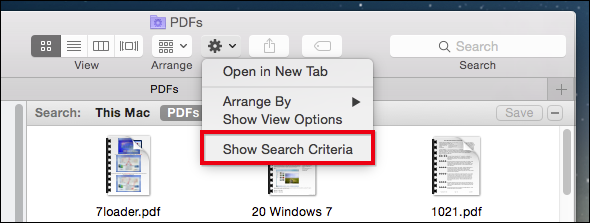
Вы можете добавить к нему, нажав «+» или удалить, нажав «-».
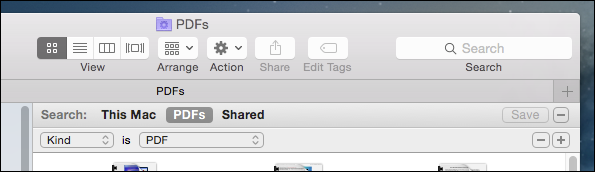
Например, предположим, что мы хотим, чтобы наша смарт-папка «PDF-файлы» отображала наши PDF-файлы за последние два года, а не в любое время. Все, что нам нужно сделать, это добавить критерии, нажав «+» и указав «Дата создания», как в течение последних двух лет.
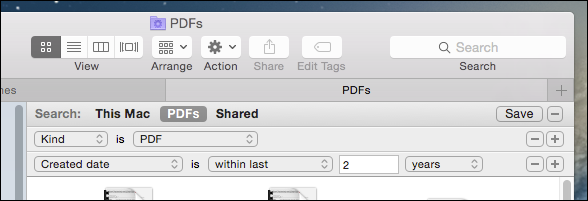
Если вы хотите изменить имя сохраненного поиска, вы можете просто переименовать смарт-папку в сохраненной папке поиска, как и любую обычную папку.
Конечно, вы не ограничены такими вещами, как PDF-файлы, вы можете создать смарт-папку для изображений, музыки, документов и т. Д.
В следующем примере мы создали простой поиск файлов JPG, GIF, BMP и PNG с помощью логического оператора ИЛИ, поэтому у нас есть сохраненный поиск для
все
эти типы изображений.
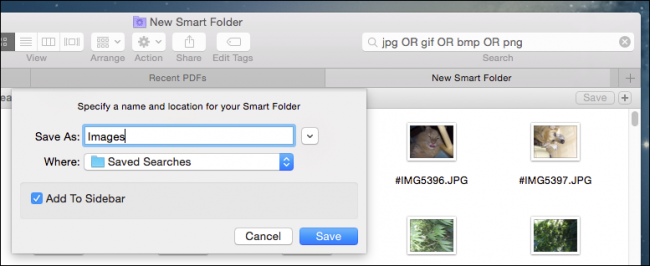
Когда вы начнете создавать все больше и больше сохраненных поисковых запросов, вы захотите получить к ним быстрый доступ. Мы рекомендуем разместить папку «Сохраненные результаты поиска» на боковой панели Finder. Таким образом у вас будет мгновенный доступ ко всем вашим смарт-папкам, но вы не будете перегружать боковую панель отдельными папками.
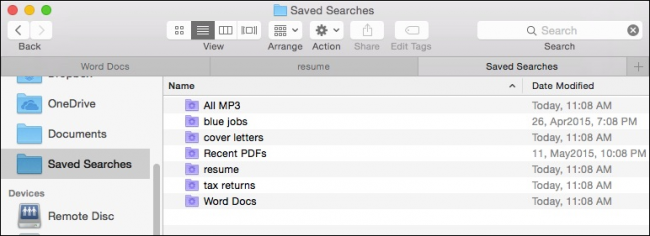
Через некоторое время у вас будет сохранено достаточно поисковых запросов, и вам не придется искать или находить то, что вам нужно регулярно. Кроме того, всякий раз, когда вы добавляете или удаляете элементы, которые соответствуют критериям сохраненного поиска, они соответственно появляются или исчезают.
Таким образом, вы никогда не потеряете файл, будь то документ или скачанный, потому что ваша смарт-папка будет внимательно следить за ним. Таким образом, если вы приверженец организации и хотите навести порядок в хаосе жесткого диска, использование смарт-папок — отличный способ всегда быть в курсе событий.
Как всегда, если у вас есть что-то, что вы хотели бы добавить, например комментарий или вопрос, оставьте свой отзыв на нашем форуме обсуждения.