Содержание
Смартфон является отличным инструментов для организации собственной жизни. Правда, далеко не все владельцы умных телефонов используют их на 100%, ограничиваясь фотографией, чтением книг и социальных сетей, изредка навигацией. Большой пласт приложений-органайзеров остается без внимания владельца аппарата. Между тем календари, заметки, напоминания могли бы сделать его жизнь удобнее и эффективнее. Приложения для ведения заметок позволяют записать стоящую идею, составить список покупок или лучше запомнить поручение начальства. В этой статье мы рассмотрим работу с заметками на iPhone.
Сегодня на рынке приложений для ведения заметок присутствуют тысячи предложений: от самых примитивных, по функционалу не отличающихся от Блокнота Windows до мультиплатформенных облачных сервисов вроде Evernote. Все они представлены и на платформе iOS.
Возможности Заметок в Пункте управления
Теперь при включении экрана iPhone или iPad не надо искать приложение, а можно сразу перейти в Пункт управления прямо с экрана блокировки. Там надо найти недавно добавленный значок приложения Заметки, нажатие по которому и запустит быстро программу.
Кроме того, иконка Заметки в Пункте управления обладает дополнительными опциями при длительном нажатии, а именно позволяет быстро создать:
– новую заметку;
– новый контрольный список;
– новое фото;
– сканирование документа.
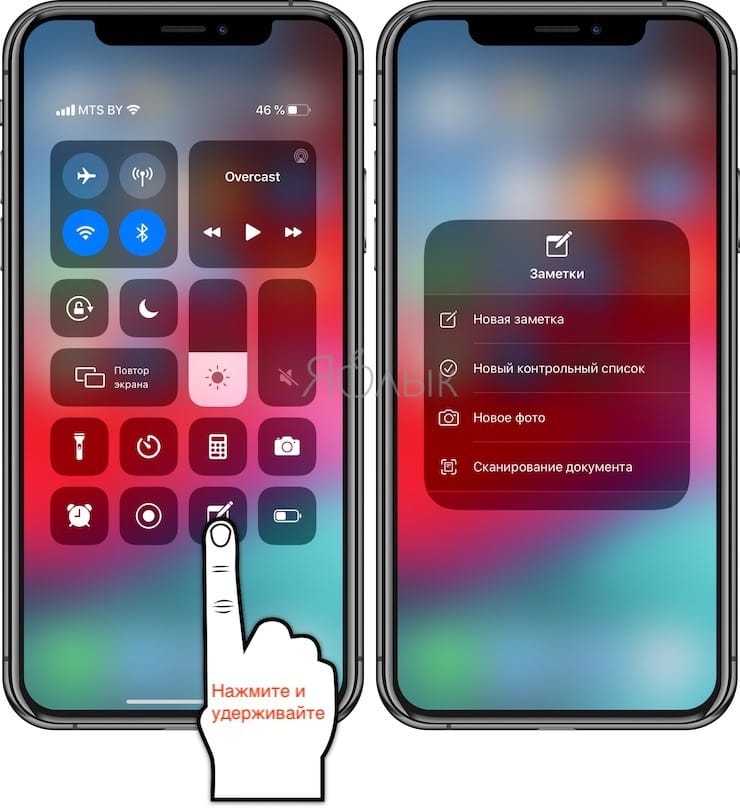
Тем, кто пользуется iPad с Apple Pencil, заметки можно создавать еще проще. Надо просто нажать фирменным стилусом на любое место заблокированного экрана. Это действие запустит приложение Заметки.
Как перенести заметки на iPhone
Все зависит от того, в какой программе их раньше вел пользователь, и как хранились заметки, локально или в облаке. Если пользователь собирается и дальше использовать любимое приложение для заметок на iPhone, а его заметки хранятся в облаке, то в большинстве случаев достаточно установить на iPhone версию приложения для iOS, добавить учетную запись и провести синхронизацию.
iPhone Notes
Перенос заметок на iPhone для приложения Notes (заметки) может оказаться сложнее. Все зависит от конкретной ситуации. Например, предполагается переход с Android на iOS. Если пользователь уже вел заметки на Android, он может синхронизировать их с Gmail.
Затем, переходя на iPhone при настройке телефона добавить учетную запись Gmail и в ее настройках включить переключатели не только для почты, но и для контактов, календарей и заметок. В этом случае заметки будут синхронизироваться с учетной записью Gmail и на новом телефоне можно будет получить заметки со старого.
Также одним из вариантов переноса может быть использование специальных приложений, например, Copy My Data для iOS и ОС Android.
Evernote
Для переноса заметок с других устройств на новый iPhone при использовании Evernote не требуется каких либо специальных действий. Вот короткая инструкция по переносу заметок на iPhone при помощи Evernote.
- Нужно установить на iPhone приложение Evermote из App Store.
- Добавить в Evernote учетную запись сервиса.
- Провести синхронизацию автоматически или вручную. Чтобы провести синхронизацию вручную, нужно зайти в Настройки и выбрать там пункт Синхронизация.
Собственно, это все – просто и быстро!
Microsoft OneNote
Для переноса заметок, которые ведутся в Microsoft OneNote, также не требуется больших усилий. Сначала нужно убедиться, что записные книжки OneNote хранятся не только локально (в программе есть возможность хранить заметки локально и в облаке). Если книжки отсутствуют в OneDrive, нужно перенести их туда.
Чтобы перенести записные книжки в OneDrive, нужно:
- в десктопной версии OneNote перейти на вкладку Доступ, выбрать пункт Разрешить общий доступ к этой записной книжке;
- в разделе разрешений выбрать Интернет и далее авторизоваться в OneDrive;
- затем выбрать в разделе Расположение в интернете папку для книжке и Разрешить общий доступ к записной книжке. Теперь заметки будут доступны на любом мобильном устройстве;
- установить на iPhone из App Store приложение OneNote;
- авторизоваться в нем с помощью учетной записи Microsoft или OneDrive;
- заметки должны появиться автоматически после синхронизации с OneDrive. Если этого не случилось нужно в мобильном OneNote нажать на прямоугольник со стрелкой в правом верхнем углу интерфейса — появится меню, в котором присутствует пункт Синхронизация.
Как-то в Evernote все это немного проще, но вообще OneNote тоже предлагает хорошую функциональность.
10 Best iPhone Notes Альтернативы 2021
EverNote
Доступно для iOS, Android, Mac, Windows и Web
В качестве одной из самых популярных альтернатив iPhone Notes, EverNote лучше всего подходит для заметок, сканирования документов и отсечения веб-страниц
Что более важно, вы можете также добавить в программу несколько форматов, таких как текст, изображение, аудио и видео, чтобы организовать файлы заметок
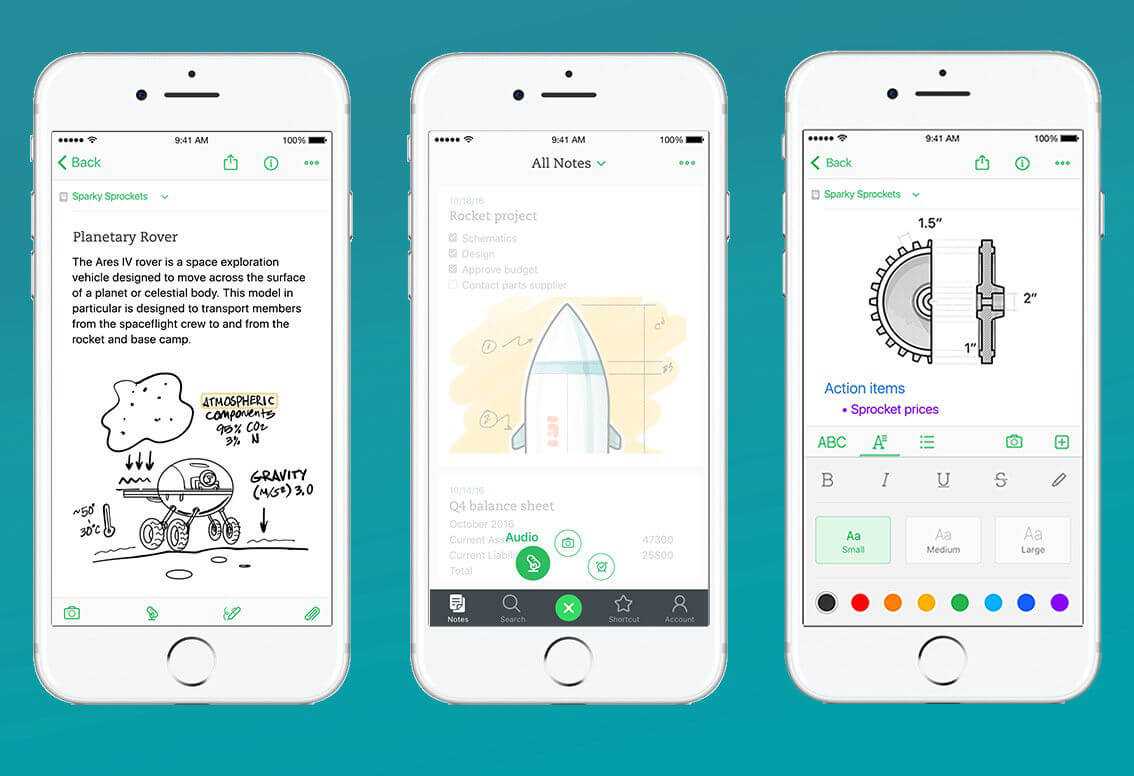
Microsoft OneNote
Доступно для iOS, Android, Mac, Windows и Web
Это приложение iPhone Notes от Microsoft, похожее на другую программу Microsoft, Microsoft OneNote славится организацией идей, добавлением списка дел и организацией проектов. Это позволяет добавлять заметки, отмечать изображения и добавлять списки дел с вашими заметками, чтобы держать вас в курсе.
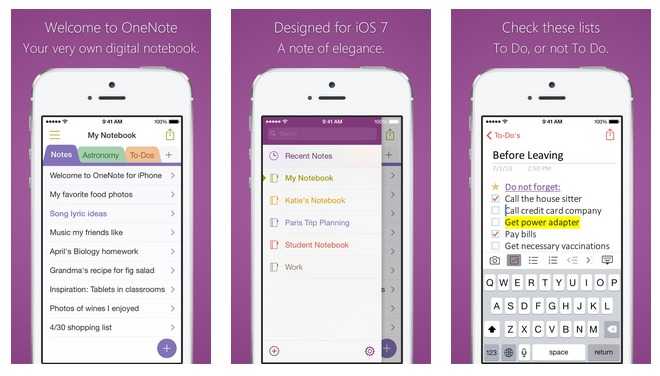
Шашки
Доступно для iOS
Шашки предоставляет пустой холст, который вы можете делать заметки в свободной среде редактирования. Вы можете выбрать различные темы, или отметить и социальные режимы подсветки синтаксиса. Приложение iPhone Notes также позволяет отправлять текст в Twitter, Mail и многое другое. Расширенные многошаговые действия и интеграция с Javascript могут объединить все эти параметры одним нажатием.
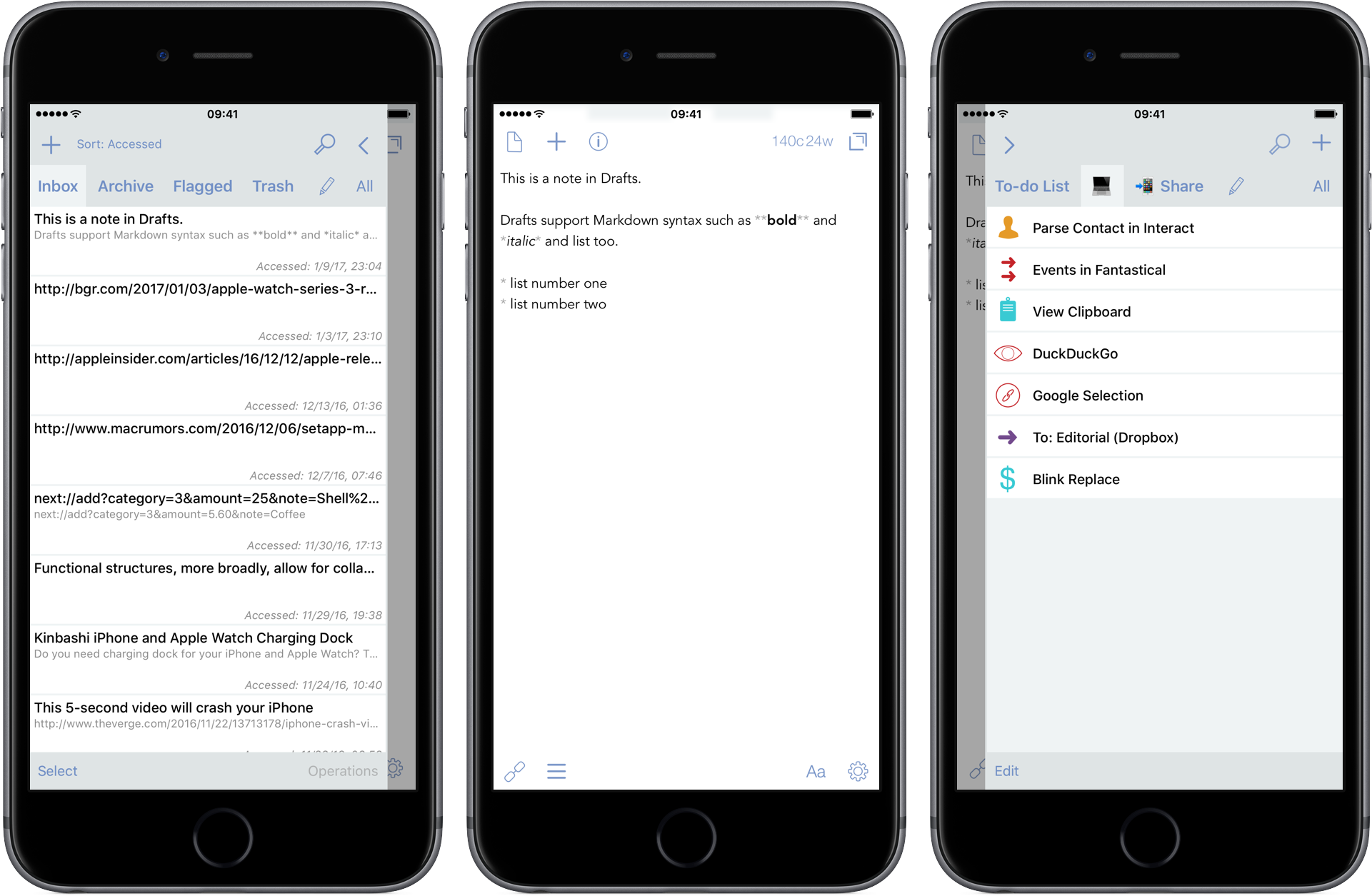
Hackpad
Доступно для iOS и Web
Hackpad это приложение для заметок на основе облаков, которое поможет вам организовать все, что вы запишете. Альтернатива iPhone Notes App поддерживает текстовые заметки, изображения, тексты форматирования, стиль списка и другие файлы. И вы также можете организовать множество коллекций и хранить связанные заметки вместе с совместной работой.
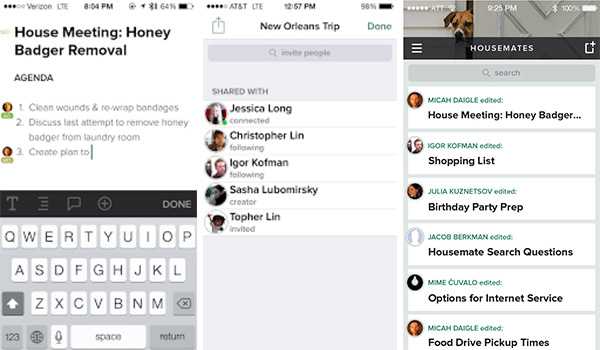
Простая записка
Доступно для iOS, Android, Mac, Win и Linux
Простая записка это мощное приложение для iPhone Notes, которое позволяет мгновенно искать, делиться списком, публиковать некоторые инструкции и организовывать заметки
Что более важно, ваши заметки могут быть обновлены всеми устройствами с высокой скоростью и эффективностью. Просто откройте альтернативу заметок iPhone и напишите свои мысли по-другому
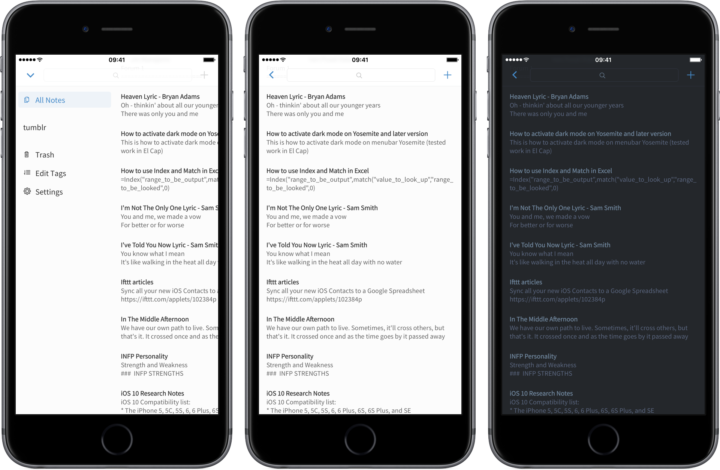
вечерний звон
Доступно для iOS
вечерний звон это простое и элегантное приложение для заметок iPhone для записи заметок, идей, мыслей и т. д. Вы можете добавлять теги в группу связанных заметок, организовывать свои заметки с помощью перетаскивания и прокручивать заметку, чтобы отправить ее в архив. Если у вас есть что вспомнить, Vesper всегда должен быть для вас решением.
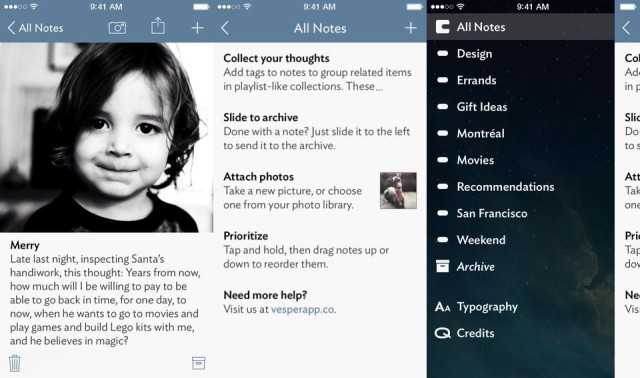
эпиграмма
Доступно для iOS и Android
эпиграмма больше, чем приложение для заметок iPhone, оно может обмениваться документами и списком задач с членами команды, чатами в реальном времени и сообщениями, встраивать красивую электронную таблицу, доступ к любому устройству и в любое время и импортировать ваши документы из Dropbox, Evernote, Google Docs и более. Конечно, вы можете экспортировать заметки на разные каналы.
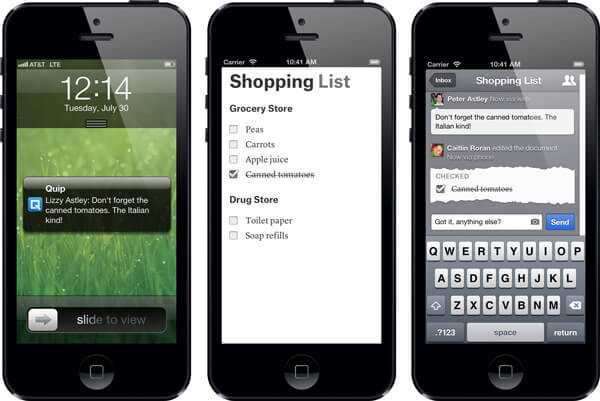
медведь
Доступно для iOS и Mac
Когда вы используете весы для поддона медведь приложение отмечает, вы можете красиво писать на iPhone, iPad и Mac. Вы можете использовать хэштеги для организации заметок в своем собственном методе, писать по-своему, редактировать с помощью конкретного слова и экспортировать запись в PDF и Word doc. Приложение для заметок iPhone также может совместно использовать список дел на разных устройствах.
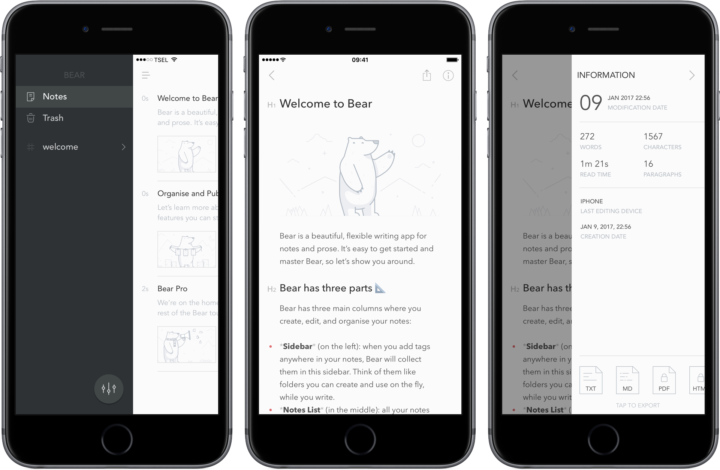
бумага & картон
Картон на пятьдесят три это универсальное приложение для заметок iPhone для захвата и подключения заметок, фотографий и эскизов. Он имеет уникальные визуальные заметки, которые призваны помочь вам понять, что делает создание заметок и контрольных списков интересной задачей. Вы всегда можете получить что-то вдохновляющее от отличного применения.
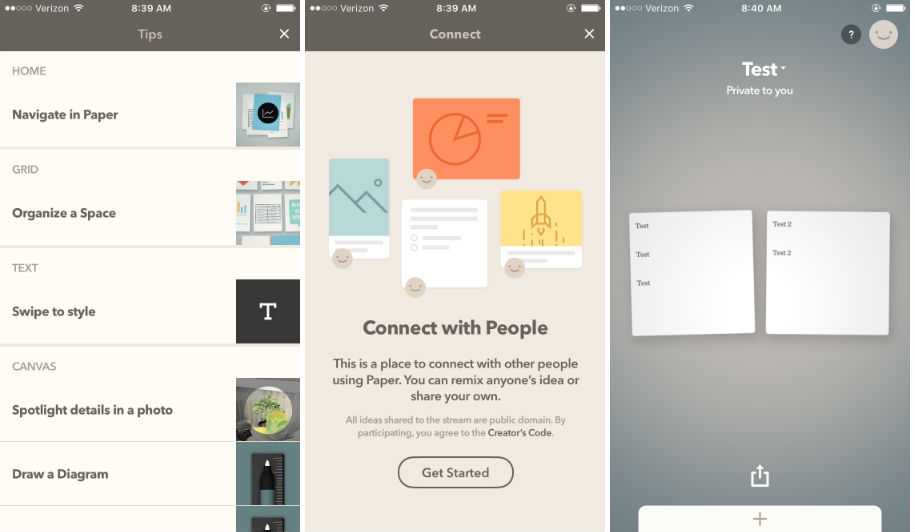
Clyp
Когда вам нужно взять некоторые заметки iPhone в аудио, Clyp должен стать лучшим приложением для iPhone для вас. Он имеет неограниченное пространство для записи, которое позволяет записывать до 45 минут. Вы можете записывать и управлять аудиозаписью, обмениваться файлами записей между различными устройствами. Конечно, вы также можете записывать заметки на ходу.
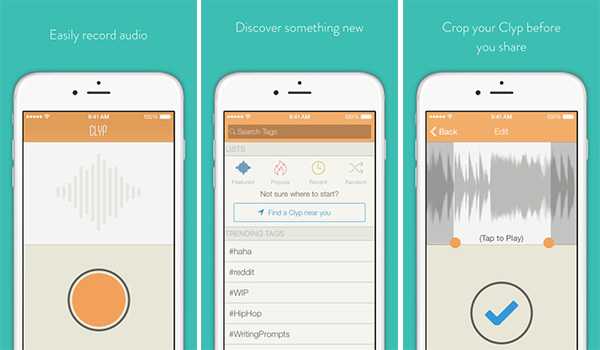
Используйте быстрые заметки на Mac
Функция «Быстрые заметки» доступна только для компьютеров Mac с macOS Monterey или более поздних версий. Вот как это использовать.
Шаг 1: Вы можете навести курсор на правый нижний угол.
Шаг 2: Вы увидите всплывающее окно Quick Note.
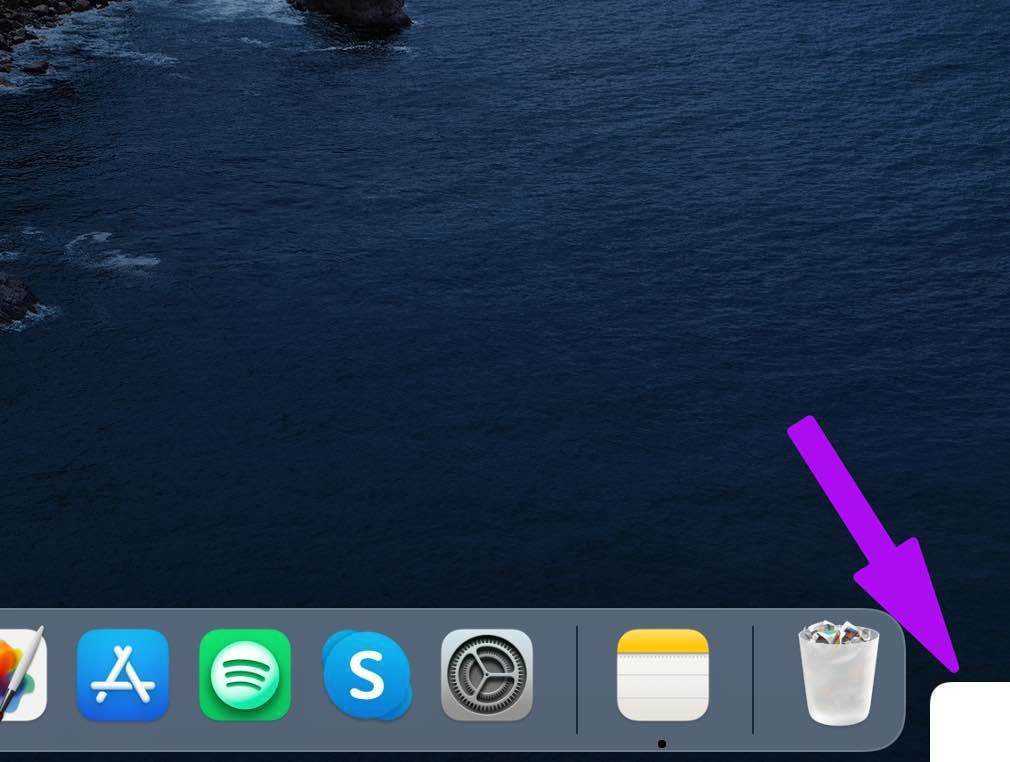
Шаг 3: Нажмите на нее, и macOS откроет небольшое окно «Заметки», чтобы сделать заметку.
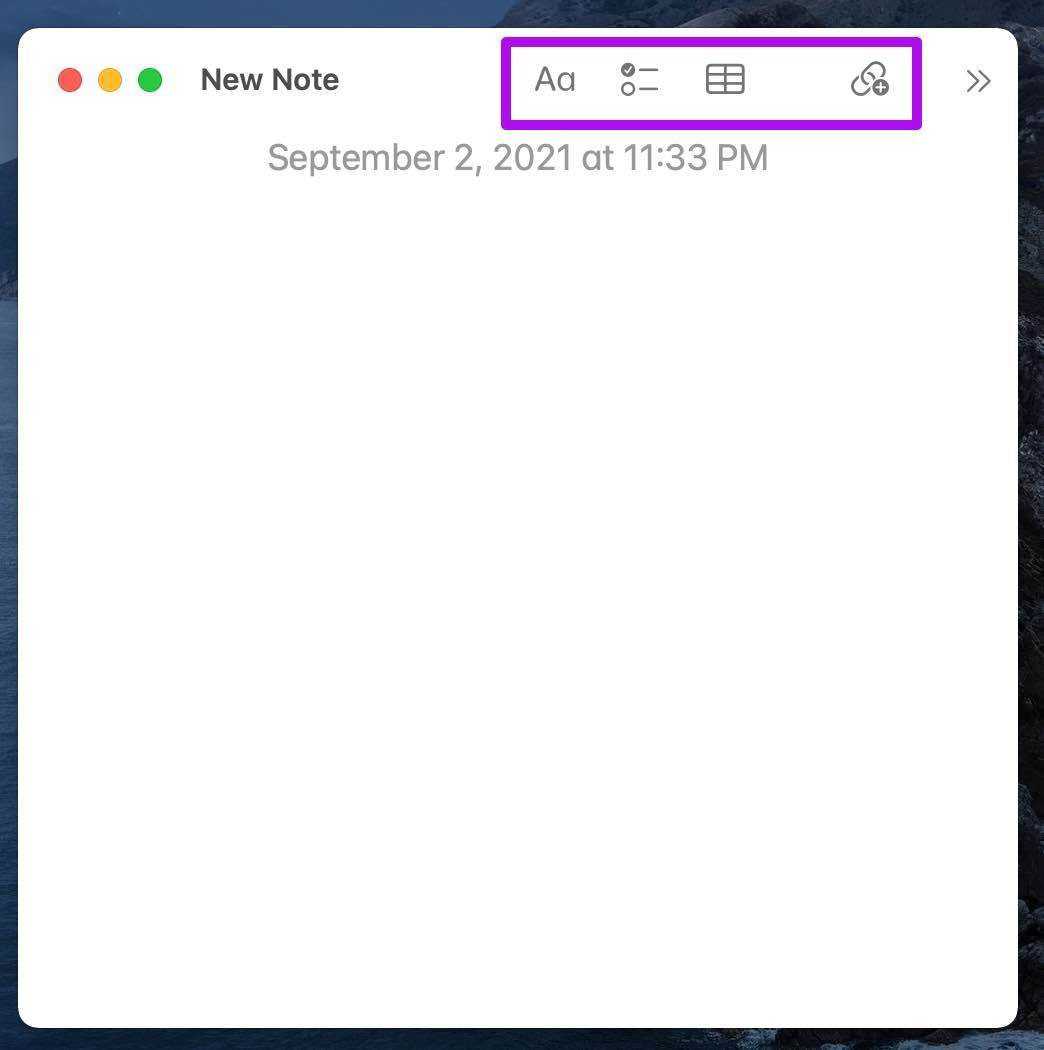
Шаг 4: Добавьте заголовок, сделайте заметку и нажмите кнопку закрытия вверху.
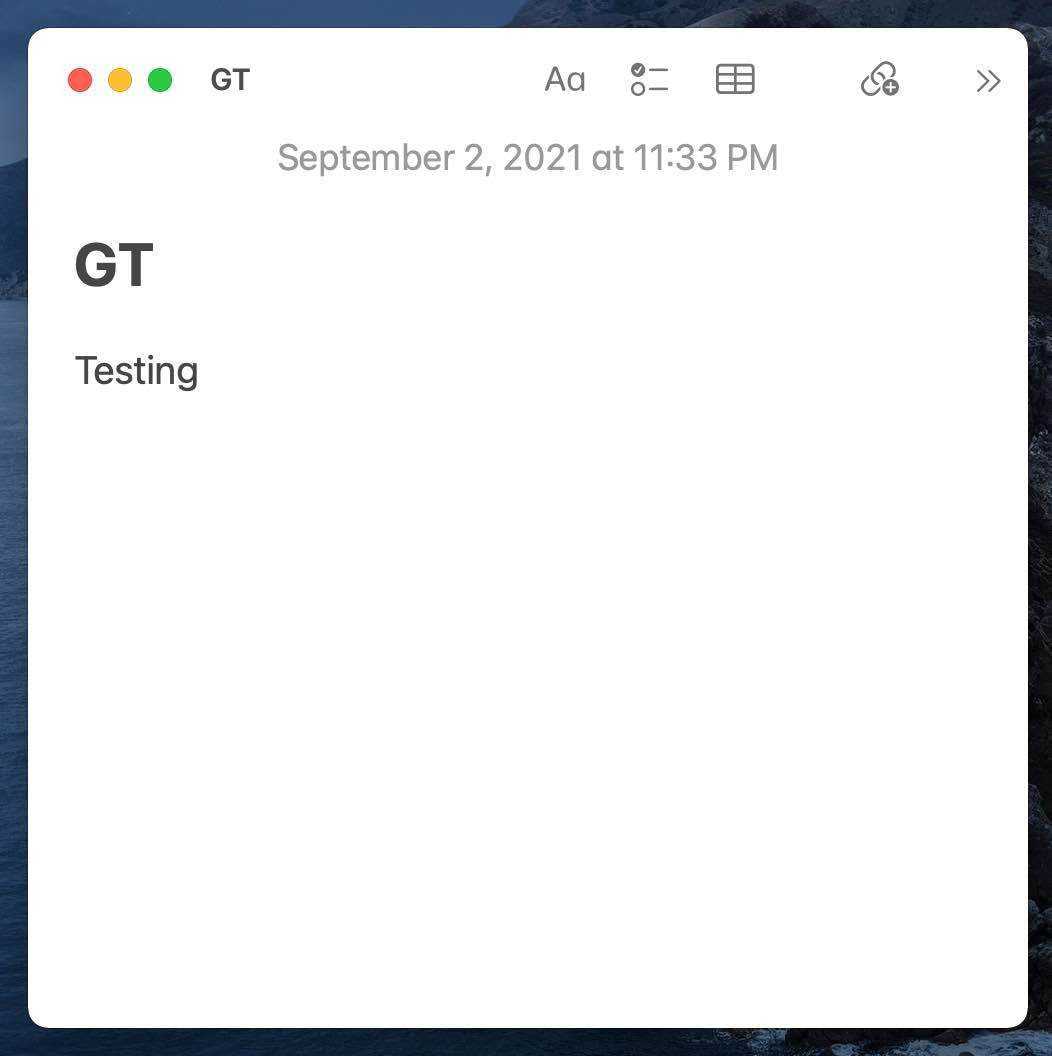
Quick Notes на Mac — это не базовое решение. Вы можете использовать все функции редактирования текста, доступные в основном приложении Notes. Можно редактировать текст с помощью нескольких текстовых стилей, создать список, таблицу и даже добавить веб-ссылку.
Всякий раз, когда вы открываете Quick Notes на Mac, открывается та же заметка, которую вы создали некоторое время назад. Что, если вы хотите сделать еще одну быструю заметку?
В этом случае вам нужно открыть приложение Notes на Mac. Вы увидите раздел «Быстрые заметки» на левой боковой панели. Щелкните правой кнопкой мыши заметку и переместите ее в свою учетную запись iCloud.
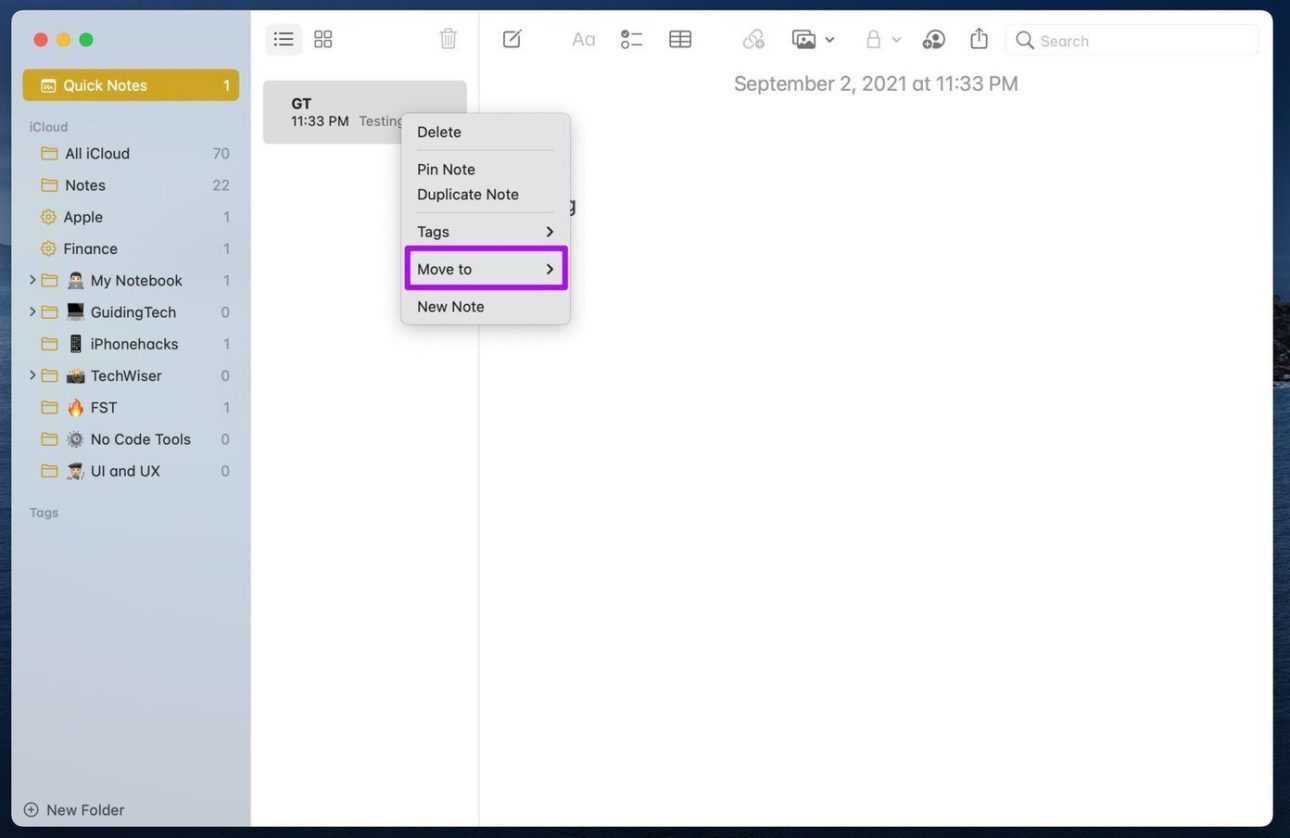
Быстрые заметки теперь будут предлагать чистую заметку для записи заметок. Кроме того, iCloud синхронизирует все ваши быстрые заметки на подключенных устройствах.
Чем отличаются «Напоминания» от «Заметок»
Сейчас практически каждый пользователь пользуется приложениями заметок или напоминаний. С помощью их функционала тяжело представить ведение ежедневных дел. Будь то учеба, работа или путешествие – каждую деталь можно записать в айфон, чтобы не забыть в последний момент. Как раз для этого используются заметки или напоминания. Но, несмотря на схожесть они имеют весомые отличия:
- Заметки – приложение выступает в качестве записной книжки, в которую можно сохранять любую важную информацию. Если понадобится воспользоваться сохраненными данными, стоит лишь открыть инструмент и все отобразиться на главной странице.
- Напоминания – прямым назначением данного приложения является оповещение о важных делах. Если вовремя составить события, то напоминания не дадут их пропустить.
Судя по принципу работы приложения совсем разные, однако, благодаря разработчикам Apple можно объединять эти инструменты.
Как из заметок сделать напоминания
Перед проведением процедуры следует понимать, что подобная процедура проводится только в одностороннем порядке (из заметок в напоминания). Инструкция выглядит следующим образом:
- Открыть заметки и отыскать нужный файл.
- Зажать заметку и выбрать инструмент «Поделиться».
- Далее откроется список, в котором будет приложение напоминаний.
- При необходимости отредактировать заметку и нажать кнопку «Добавить».
Новые возможности приложения iPhone Notes
Apple работает над оптимизацией iPhone Notes с другими популярными приложениями Notes для iOS, такими как Evernote или OneNote. А вот новые функции, которые вы должны попробовать в последней версии iOS.
- 1. Эскизные рисунки Notes доступны начиная с iOS 9, вы можете создавать визуальные заметки, встроенные в iPhone Notes в последней версии iOS.
- 2. Доступ к некоторым улучшенным параметрам форматирования, таким как текст отступа, полужирный текст, добавление зачеркиваний и выделение слов в теле.
- 3. Подобно Camscanner, вы можете превратить приложение iPhone Notes в собственный сканер документов.
- 4. Откройте панель инструментов с помощью значка «+», вы можете добавить таблицу, чтобы организовать информацию лучше, чем когда-либо прежде.
- 5. iPhone Notes также оптимизирует функции Pin, а также функции блокировки заметок.
Как синхронизировать заметки на iPhone
Синхронизировать заметки на iPhone можно несколькими способами. Некоторые приложения для ведения заметок сами по себе являются веб-сервисами и автоматически синхронизируют заметки с собственным облаком, откуда они автоматически будут доступны в этом же приложении на других устройствах и платформах. Также можно использовать для синхронизации облачные или почтовые сервисы Apple или других разработчиков.
iPhone Notes
Синхронизировать заметки на iPhone Notes после выхода OS X 10.8 можно только через облако. Раньше для этого можно было использовать iTunes.
Есть два варианта синхронизации заметок в iPhone Notes — через почтовый ящик с поддержкой IMAP и через iCloud.
Синхронизация заметок через IMAP:
- зайдите в настройки iPhone;
- выберите пункт Почта, Адреса, Календари;
- выберите учетную запись почтового ящика с поддержкой IMAP с которым нужно синхронизировать заметки;
- включите переключатель Заметки для этого ящика.
iPhone будет автоматически отправлять все заметки в почтовый ящик. Например, в приложении iOS Mail они будут находиться в разделе Напоминаний в папке Заметки.
Синхронизация заметок через iCloud:
- зайдите в настройки iPhone;
- выберите пункт iCloud. При необходимости авторизуйтесь в iCloud с помощью учетной записи iCloud или Apple ID;
- найдите переключатель Заметки и включите его.
Теперь заметки будут автоматически синхронизироваться с iCloud. Если у вас есть заметки на Mac, то убедитесь, что они хранятся не локально. В случае если они хранятся локально, то для синхронизации их нужно перенести в iCloud.
Microsoft OneNote
Синхронизация заметок в Microsoft OneNote имеет несколько нюансов. Синхронизация заметок, созданных на компьютере с мобильным приложением OneNote Mobile поддерживается для версии OneNote 2010 и выше.
Чтобы синхронизировать заметки, необходимо перенести все записные книжки в OneDrive. Тогда они будут сразу доступны в OneNote Mobile на iPhone. Подробно процесс переноса записных книжек в OneDrive описан в разделе «Как перенести заметки на iPhone». Синхронизация записных книжек, созданных в OneNote 2007, невозможна.
Также есть проблема с синхронизацией заметок, созданных в OneNote Mobile. Их нельзя открыть в десктопной версии OneNote. Они доступны только через OneNote Online. Чтобы получит к ним доступ нужно:
- на компьютере открыть сайт OneDrive.com и авторизоваться на нем с помощью учетной записью Microsoft;
- найти нужную записную книжку и открыть ее в OneNote Online. Если там нет нужной заметки, то стоит просмотреть записную книжку Личная или Веб, где хранятся все неподшитые заметки.
Синхронизация заметок OneNote Mobile и OneDrive происходит автоматически. Если есть необходимость синхронизировать заметки вручную, то необходимо нажать на иконку прямоугольника со стрелкой в правом верхнем углу интерфейса OneNote и в появившемся меню выбрать пункт синхронизировать.
Также нужно помнить, что приложение OneNote для iPhone не поддерживает принудительной синхронизации через Wi-Fi. По умолчанию оно всегда выбирает мобильную связь. Поэтому если у пользователя включен Wi-Fi и 3G, необходимо отключить передачу данных через мобильную сеть — OneNote будет использовать только Wi-Fi.
Evernote
Синхронизация заметок в Evernote происходит автоматически. Однако есть несколько нюансов, которые нужно знать.
- Чтобы провести синхронизацию вручную, нужно выбрать Настройки, а затем нажать на соответствующий пункт меню – синхронизация.
- Чтобы сэкономить деньги, можно настроить синхронизацию только по Wi-Fi. Для этого выбрав Настройки на домашнем экране приложения, нужно перейти в пункт появившегося меню Общая информация и там включить переключать Синхронизация только через Wi-Fi.
В принципе, можно ничего не менять, если вас все устраивает.
Simplenote
В Simplenote заметки автоматически синхронизируются между приложением для iOS, веб-сервисом, а также приложениями Simplenote для других платформ.
Настройка действия по умолчанию при запуске Заметок с экрана блокировки
Естественно, Заметки могут содержать конфиденциальную информацию, а поэтому доступ ко всем записям приложения с экрана блокировки защищен паролем или Face ID (Touch ID).
Однако у пользователя есть возможность настроить одно из двух возможных действий, осуществляемых при нажатии иконки Заметки на экране блокировки, а именно:
– «Всегда создавать новую заметку»;
– «Вернуться к последней заметке».
1. Откройте приложение Настройки и перейдите в раздел Заметки.
2. В нижней части экрана выберите пункт «Заметки на заблокированном экране».
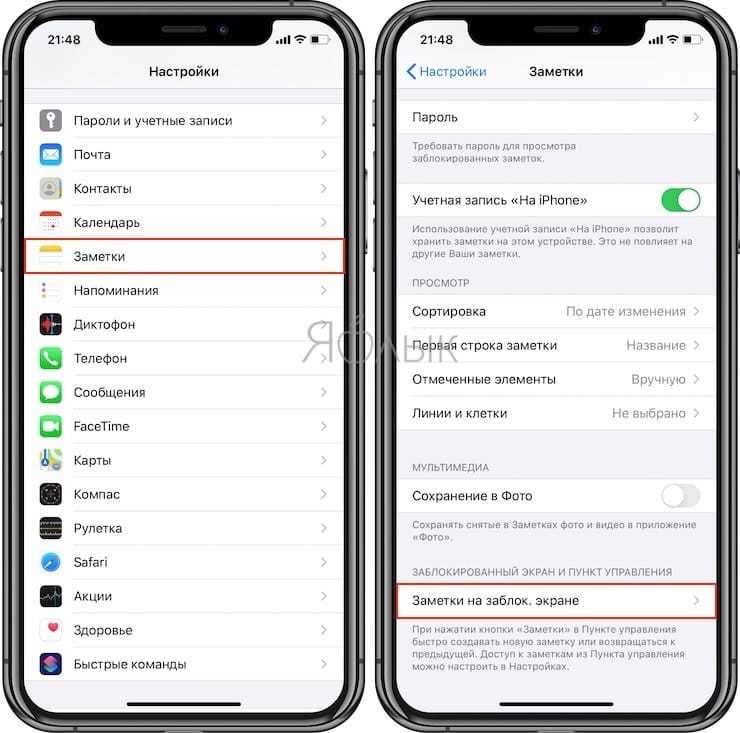
3. На iPhone выберите пункт «Всегда создавать новую заметку» или «Вернуться к последней заметке» в зависимости от своих потребностей.
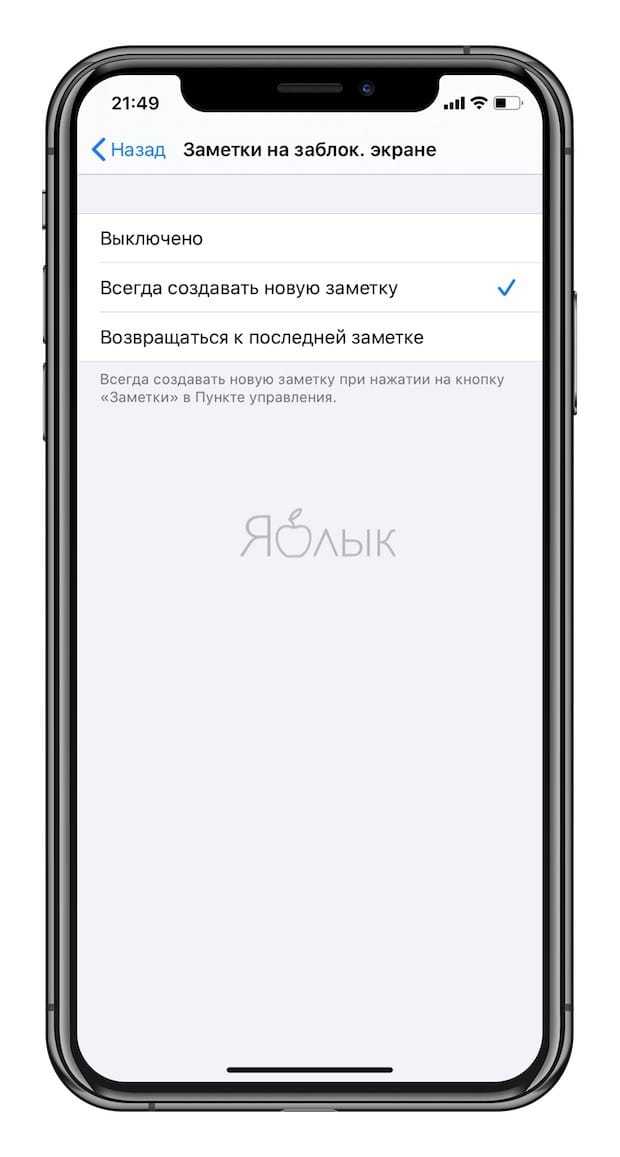 На iPad выбор пунктов будет немного другим: «Всегда создавать новую заметку», «Вернуться к последней заметке, созданной на заблокированном экране» и «Вернуться к последней заметке, просмотренной в приложении».
На iPad выбор пунктов будет немного другим: «Всегда создавать новую заметку», «Вернуться к последней заметке, созданной на заблокированном экране» и «Вернуться к последней заметке, просмотренной в приложении».
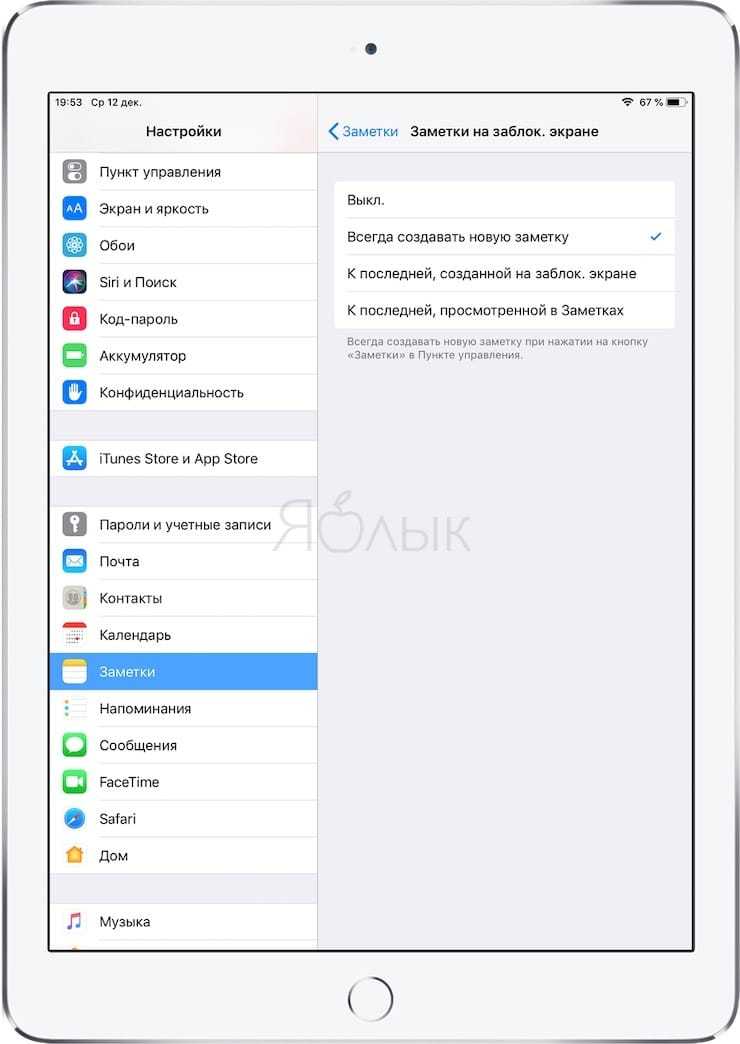
Как сохранить заметки с iPhone
iPhone Notes
Сохранить заметки с iPhone довольно просто. Notes поддерживает синхронизацию с любым IMAP-почтовым ящиком. Соответственно можно синхронизировать их с почтой, например, Gmail, а затем провести синхронизацию с другой программой, на другой платформе.
Notes также поддерживает функцию публикации заметки в сторонние сервисы или отправки по почте.
- Для этого нужно зайти в заметку.
- В нижней части экрана выбрать кнопку в виде прямоугольника со стрелкой, расположенной посередине.
- В появившемся меню выбрать место публикации заметки, например, Evernote.
- Через некоторое время Evernote выдаст всплывающее окно, в котором нужно принять заметку и выбрать место ее сохранения, тот или иной блокнот.
Также для сохранения и экспорта заметок из iPhone можно использовать стороннее ПО, которого достаточно в App Store.
Microsoft OneNote
Аналогичные описанным выше возможности поддерживаются и OneNote. Можно опубликовать любую из заметок в стороннем сервисе или отправить по почте.
Если записная книжка с заметками синхронизирована с OneDrive и доступна в декстопной версии OneNote, то ее можно экспортировать в различных форматах. Для этого:
- выберите меню Файл;
- далее Выберите пункт Экспорт;
- определите, что нужно экспортировать: заметку, подборку или записную книжку;
- выберите формат экспорта (OneNote позволяет экспортировать в форматах ONEPKG — фирменный пакет, PDF, XPS, и MHT);
- нажмите кнопку сохранить.
Evernote
Evernote также позволяет делиться заметками самым различным способом. Здесь также есть иконка в виде прямоугольника со стрелкой. Ее можно найти в контекстном меню в нижней части экрана, если открыть заметку.
Нажав иконку, можно получить список из возможных решений. Заметку можно отправить сообщением или по электронной почте, опубликовать в твиттере, Facebook, распечатать.
Simplenote
Simplenote обладает широкими возможностями для публикации заметок в других программах.
- Зайдя в заметку, нужно нажать на букву I в круге.
- Появится меню, в котором выбирается пункт отправить.
- Далее нужно выбрать программу, в которую отправится заметка. Здесь представлены другие сервисы, как Evernote и Microsoft OneNote. Также можно отправить заметку по почте или с помощью сообщения.
В веб-приложении Simplenote экспортировать можно все заметки. В правом верхнем углу экрана под аккаунтом пользователя есть ссылка Download zip. После нажатия на нее Simplenote выгрузит все заметки в формате txt в виже zip-архива. При этом будут выгружены также заметки, находящиеся в архиве.
Как настроить повтор напоминания
Самой важной функцией в напоминаниях является возможность повтора. Для ее активации необходимо воспользоваться следующей инструкцией:
- На рабочем столе смартфона активировать приложение «Напоминания».
- Нажать на значок с плюсом, чтобы добавить новый объект. В случае заранее созданного задания его можно отредактировать с помощью кнопки изменения.
- Далее перейти в настройки напоминания с помощью кнопки «i».
- На следующей странице напротив «Напомнить в день» потребуется перетащить ползунок в активное состояние. Далее нажать на строчку повтора.
- Завершающим шагом будет выбор периодичности повторения. Пользователь может выбрать повтор исходя из своих предпочтений. Система предлагает заранее установленные шаблоны, однако имеется пользовательский режим.
Если все шаги соблюдены правильно, система будет автоматически активировать напоминание в выставленное время. Событие будет отображаться на главном экране смартфона. В установке звукового сопровождения нет нужды, так как система автоматически подбирает рингтон по умолчанию.
Как включить или отключить быстрые заметки
По умолчанию на вашем Mac или iPad должны быть включены быстрые заметки после первого обновления программного обеспечения. Однако, если вы не уверены, включен ли он, или если вы хотите отключить Быстрые заметки, вы всегда можете изменить настройки.
Как включить или отключить быстрые заметки на iPad
- Откройте настройки .
- Прокрутите вниз и выберите Apple Pencil .
- В разделе « Карандашные жесты» нажмите «Проведение по правому углу» .
- Нажмите « Быстрая заметка» или « Выкл.», Если хотите включить или отключить «Быстрые заметки».
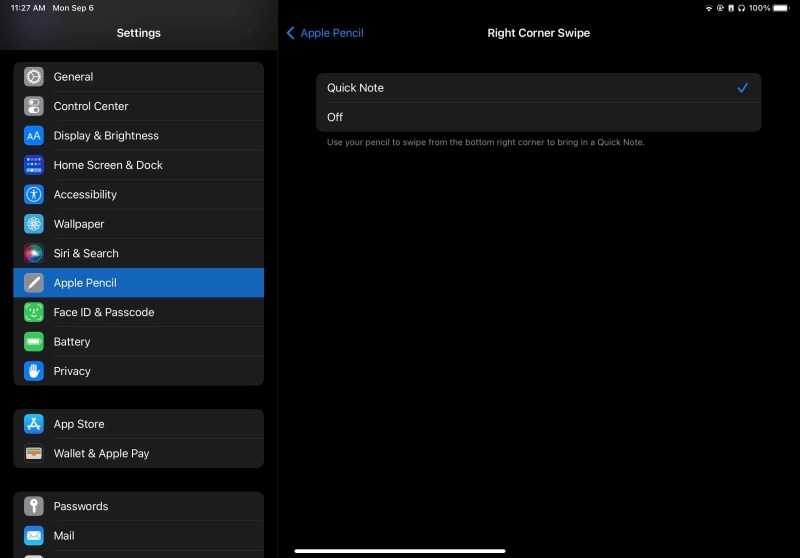
Как включить или отключить быстрые заметки на Mac
- Щелкните логотип Apple в верхнем левом углу экрана.
- Щелкните Системные настройки> Управление полетами> Горячие углы .
- Если вы не используете Горячие углы, быстрые заметки должны быть назначены в нижний правый угол. Щелкните Quick Note, чтобы выбрать другие параметры или отключить этот Hot Corner. Вы также можете добавить быстрые заметки в другой угол, если хотите.
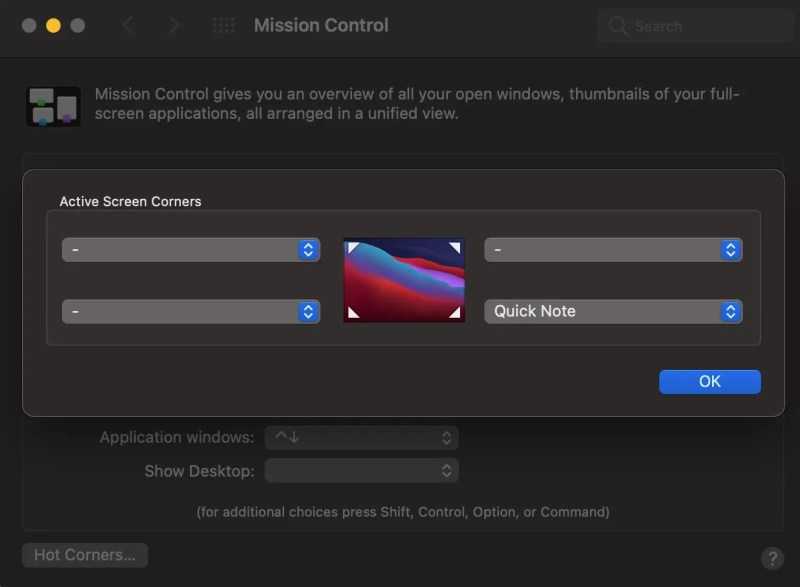
Лучший iPhone Notes Recovery для восстановления удаленных заметок
Что делать, если вы случайно удалили важные заметки о iPhone? Если вы просто удалите ненужные заметки для iPhone, вы также можете удалить важные заметки по ошибке. Что касается случая, Tipard IOS Восстановление данных должна быть лучшей программой для восстановления удаленных файлов.
Шаг 1
Загрузите и установите программу
Просто загрузите и установите программу с официального сайта. Если вы уже установили программу, вам нужно только запустить программу.
Шаг 2
Подключите iPhone к компьютеру
После этого вам нужно подключить iPhone к компьютеру, выберите «Восстановить с устройства iOS», программа сканирует iPhone, чтобы вернуть файлы заметок.
Шаг 3
Просто найдите заметки iPhone из восстановленных файлов, а затем нажмите кнопку «Восстановить», чтобы получить заметки iPhone на вашем компьютере.
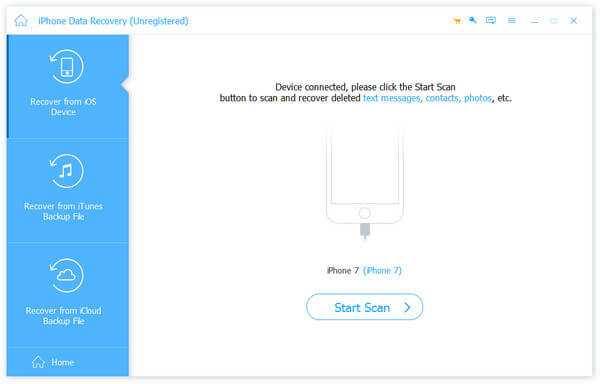
Как поставить напоминание на Айфоне
Главная особенность напоминаний айфона заключается в простоте интерфейса. Если смартфон попадет в руки неопытному пользователю, последний с легкостью разберется с управлением. Суть в том, что на рабочем столе программы отсутствуют лишние опции, отвлекающие от ведения первостепенных дел. Также приятен специальный виджет, который позволяет установить напоминания в центр управления, поэтому на экране будут всегда отображаться незавершенные задачи. Далее находится перечень инструкций, которые помогут разобраться с установкой напоминаний.
По дате или времени
Это самый простой способ установки напоминания, так как большинство людей для своих дел выбирают определенное время или дату. Инструкция выглядит следующим образом:
- Открыть приложение напоминаний.
- Если необходимо выставить дело с учетом определенного времени, тогда выбрать команду «Настроить по времени».
- В случае установки даты, указать «Напомнить в день».
- Следующим шагом будет выбор вкладки уведомлений, в котором необходимо указать нужное время или дату.
По геолокации
Особенность напоминаний на устройствах iPhone заключается в том, что кроме установки даты можно привязывать важное дело геолокации гаджета. Это очень удобная функция, благодаря которой владелец смартфона может вспомнить о незаконченном деле в определенном месте
Чтобы привязать телефон к геопозиции, необходимо выполнить данную манипуляцию:
- Открыть в девайсе напоминания.
- Нажать на кнопку создания списка дел.
- В новую вкладку добавить задачи и пункты.
- Выбрать необходимый пункт для привязки к геолокации.
- После этого напротив напоминания засветиться значок.
- Далее перейти в параметры установленного напоминания и передвинуть ползунок «Напомнить по месту».
- В следующем окне нужно ввести точный адрес.
- По завершению потребуется определиться с радиусом действия.
При отправке сообщения
Кроме вышеперечисленных возможностей установить напоминания можно с помощью сообщений. Инструкция по активации выглядит аналогичным образом – для начала нужно открыть приложение, после чего в параметрах напоминания выбрать «При отправке сообщений». После этого необходимо выбрать конкретного пользователя.
Как пометить напоминание
Дополнительной опцией во время установки напоминаний является пометка
Она позволяет выделить особо важное дело или задачу. Чтобы активировать пометку, необходимо перейти в приложение и создать новое напоминание
Далее зайти в параметры, после чего отыскать «С флажком». После нажатия на функцию задача будет отмечена как важная.
Как добавить подпункты в напоминании
Еще одним дополнением считается возможность установки подпунктов. Оно предназначено для отображения определенных деталей, которые касаются включенного напоминания. Для активации подпунктов стоит лишь включить напоминания и во внутренней вкладке выбрать одноименную функцию.
Как включить на день рождения
Самым важным праздником в каждом году для любого человека является день рождения. Никто не сможет забыть о собственных именинах, а о других людей – иное дело. Чтобы всегда быть в курсе чужих дней рождения, можно воспользоваться приложением напоминаний. Процедура проводится довольно легко:
- Для начала перейти в приложение «Телефон», после чего отыскать контакты.
- В появившемся списке отыскать необходимый лист и нажать на кнопку изменить.
- В окне свойств будет возможность добавить день рождения.
- Сохранить изменения и выйти из телефонной книги.
На следующем этапе можно приступать к сохранению дней рождений в приложении напоминаний. Для этого необходимо:
- Открыть настройки айфона.
- Перейти в приложение «Календарь».
- Отыскать раздел напоминаний по умолчанию.
- В блоке «Дни рождения» настроить оповещения согласно контактам.
После проведения процедуры убедиться, что ползунок напротив установленных напоминаний стоит в активном положении.
Резюме
Стандартное приложение Notes из iOS достаточно примитивное, но минимально необходимый функционал оно обеспечивает. А самое главное, оно хорошо интегрировано с облачными сервисами Apple, позволяет синхронизировать и даже экспортировать заметки.
Но если вам требуется нечто более мощное и продвинутое, то Evernote и Microsoft OneNote здесь лучше всех. Пожалуй, Evernote немного проще в использовании, поскольку это приложение изначально создавалось как облачное решение для заметок. Правда, работает лучше всего оно с собственным облаком.
Что до OneNote, то вся сложность работы с ним объясняется тем, что это изначально было настольное приложение, а после создали мобильное, не особо беспокоясь об их взаимосвязи – по сути обе программы объединяет прежде всего общее название, а уже после общая интеграция возможностей. Но в остальном это отличная программа, хорошо работающая с облаком OneDrive.
Остальные приложения для заметок под iOS тоже выглядят неплохо, но до лидеров им далеко, а функционально они местами не так хороши, как тот же оригинальный клиент Notes. Но в любом случае можно поискать что-то интересное.





















![Как использовать live text на iphone под управлением ios 15 [полное руководство]](http://ogorshkov.ru/wp-content/uploads/0/4/3/0432bd8cc186081df436a49a429b1e47.png)











