Способ 6. Обновите iPhone с помощью iTunes, чтобы исправить зависание iPhone при проверке обновления (стереть все данные)
iTunes похож на друга iPhone, вы также можете исправить зависание iPhone при проверке обновления, обновив свое устройство в iTunes. Убедитесь, что вы загрузили последнюю версию iTunes на свой компьютер и сделаете резервную копию своих данных, прежде чем начать, этот метод также удалит все на iPhone. Вот простые шаги.
Шаг 1. Запустите последнюю версию iTunes на компьютере, а затем подключите iPhone к компьютеру с помощью кабеля USB.
Шаг 2. Выберите iPhone в iTunes.
Шаг 3. Щелкните «Сводка»> «Проверить наличие обновлений». Нажмите «Обновить», чтобы продолжить.
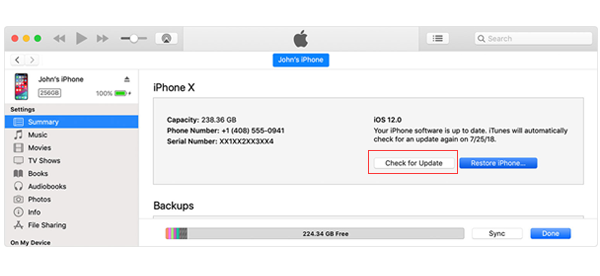
Советы. Во время этого процесса не отключайте iPhone от компьютера.
Как исправить неизвестные системные проблемы, когда обновление iPhone занимает целую вечность
Когда обновление iPhone загружается целую вечность, это означает, что вы не можете обновить свой iPhone нормально. И вы можете столкнуться с проблемами iPhone won’t update, такими как застрявший при проверке обновления, застрявший при подготовке обновленияили запрошенное обновление iOSи т. д. Затем вы не можете пропустить этот полный инструмент восстановления iOS, который является
AnyFix-iOS System recovery. Это может помочь вам исправить большинство системных проблем, включая все эти проблемы обновления. Чтобы решить обновление iPhone. Занимающее целую вечность для загрузки.
- Он может исправить проблемы 5o+ iPhone, охватывающие любой тип застрявшей проблемы. IPhone заморожен и выходит из строя или другие. С которыми вы можете столкнуться.
- 3 режима ремонта предоставляются для выбора в зависимости от того, насколько серьезна ваша проблема.
-
Он прилагает все усилия, чтобы убедиться. Что вы можете исправить проблему с наибольшей вероятностью успеха.
- Он совместим почти с моделями iOS и версиямиiOS, включая последнюю серию iPhone 11 и iOS 14 / iPadOS 14.
Так что теперь просто скачайте AnyFix-iOS system recovery и установите на свой компьютер (Mac & PC). И выполните следующие действия, чтобы исправить проблемы обновления iOS:
ремонт системы.
Нажмите на восстановление системы
Шаг 2: подключите свой iPhone к компьютеру и выберите 50 + проблем iPhoneНачать сейчас.
Выберите проблемы с iPhone и начните прямо сейчас
Шаг 3: Теперь вам нужно выбрать режим для ремонта в соответствии с вашей проблемой.
А стандартный режим ремонта способен исправить большинство проблем, и никакие данные не будут стерты. Вы можете нажать стандартную кнопку ремонта, чтобы продолжить.
Выберите режим для восстановления
Шаг 4: Далее AnyFix обнаружит ваш iPhone, и вам нужно нажать кнопку загрузки, чтобы получить соответствующую прошивку.
Шаг 5: после загрузки прошивки вы можете нажать кнопку Исправить сейчас, чтобы продолжить. Затем вам нужно перевести свой iPhone в режим восстановления. Как только iPhone войдет в режим восстановления, AnyFix начнет ремонт.
Ремонт системы
После завершения ремонта ваш iPhone перезагрузится и
обновится до последней версии системы, поддерживаемой устройством.
Причина: Защитное ПО
Рассматриваемая проблема вполне может оказаться следствием чрезмерной активности не вредоносного ПО, а средств защиты системы от его вмешательства. Стандартный или сторонний антивирус, а также брандмауэр, встроенный в саму систему или непосредственно в нее, может иметь эффект, подобный заражению, например, блокировать интернет-соединение для отдельных программ. Поэтому, если iTunes не может связаться с серверами Apple для загрузки прошивки, вы не сможете восстановить свой iPhone.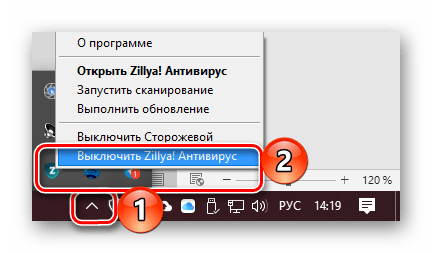
Вы можете исключить антивирусное ПО из списка возможных виновников, временно отключив его, о чем мы рассказывали в отдельных статьях выше. После этого попробуйте восстановить телефон; скорее всего, процедура пройдет успешно, но если этого не произошло, переходите к следующему, последнему и самому радикальному решению.
Подробнее: Как отключить антивирус на компьютере с Windows![]()
Игры
Apple наконец-то позволила покупать приложения для iPad, iPhone, iPod touch, Mac и Apple TV в виде одной покупки.
Новая версия приложения для разработчиков Xcode 11.4 автоматически включает «унифицированные покупки» на основе кроссплатформенного Project Catalyst. То есть покупая приложение для iOS, оно становится доступно на iPadOS, macOS и tvOS.
Теперь можно продолжить игру через Apple Arcade, в которую вы недавно играли, на iPhone, iPod touch, iPad, Mac или Apple TV. Доступные игры отображаются на вкладке Arcade приложения App Store.
И, наконец, в разделе игр App Store, в окне «См. все» сделали просмотр в виде списка.
Не обновляется Айфон: iOS недоступна для обновления
После того, как Apple выпускает обновление, может пройти достаточно много времени, прежде чем новая iOS станет доступной для всех. Иногда, ваши друзья могут получить уведомления о новой версии раньше чем вы, но в этом нет ничего страшного, скорее всего вам просто нужно немного подождать, однако, в некоторых случаях ваш iPhone вовсе не поддерживает обновленную iOS, и тогда вы не сможете обновиться никогда.
Для того, чтобы обновиться на iOS 11, вам нужно одно из следующих устройств:
| iPhone X | iPad Pro 12.9-inch (2017) | iPad 4th gen |
|---|---|---|
| iPhone 8 or iPhone 8 Plus | iPad Pro 12.9-inch (2015) | iPad mini 4 |
| iPhone 7 or iPhone 7 Plus | iPad Pro 10.5-inch | iPad mini 3 |
| iPhone 6s or iPhone 6s Plus | iPad Pro 9.7-inch | iPad mini 2 |
| iPhone 6 or iPhone 6 Plus | iPad Air 2 | iPod Touch 6th gen |
| iPhone SE | iPad Air | |
| iPhone 5s | iPad 5th Generation |
А также более современные устройства для установки новых версий.
Недоступно обновление iOS (“Проверка наличия обновления… “). Что делать?
Установлен ли на вашем устройстве джейлбрейк (Cydia)?
В случае, если на Вашем устройстве установлено приложение Cydia (сделан джейлбрейк), то это и является главной причиной, по которой Обновление iOS 10 недоступно по пути Настройки -> Основные -> . Разработчики джейлбрейка специально блокируют возможность обновления “по воздуху”. Дело в том, что при обновлении iPhone или iPad с джейлбрейком устройство превращается в “кирпич” (вечная ромашка, белое яблоко и т.д.).
Для того, чтобы установить iOS 10 на устройстве с джейлбрейком необходимо произвести процедуру . Подробная инструкция размещена .
В других случаях попробуйте способы, описанные ниже:
Перезапуск приложения Настройки
Самый простой вариант решения – перезапуск программы Настройки . Для этого откройте меню многозадачности (два раза нажмите на круглую кнопку Домой) и удалите из него программу Настройки ().

Затем снова откройте Настройки , перейдите в раздел Основные и проверьте наличие обновления в разделе .
Измените способ подключения к интернету
Иногда, обновления ПО не находятся через Wi-Fi сеть. В этом случае можно попробовать отключить сеть Wi-Fi и найти обновления, используя 3G.

После того, как iPhone или iPad найдет обновление, Вы можете снова включить Wi-Fi и скачать обновление для своего устройства.
Сброс «настроек сети»
Некоторые пользователи сообщают о том, что для решения данной проблемы им помог сброс настроек сети. Для того, что бы сделать сброс настроек сети, перейдите в Настройки -> Основные -> Сброс и выберите пункт Сбросить настройки сети .
Обратите внимание, что сброс настроек сети повлечет удаление паролей к сетям Wi-Fi на Вашем устройстве
Обновите или восстановите устройство через iTunes
Если все перечисленные способы Вам не помогли то скорее всего Вам придется обновить устройство через iTunes на компьютере. Просто подключите свой iPhone или iPad к компьютеру и откройте iTunes . В окне информации об устройстве нажмите на клавишу Обновить .
Процедура обновления и восстановления ПО более подробно описана .
Как правило, программа iTunes используется на компьютере пользователями для управления своими Apple-устройствами, например, для выполнения процедуры восстановления. Сегодня мы рассмотрим основные способы решения проблемы, когда iPhone, iPod или iPad не восстанавливается через iTunes.
Причин невозможности восстановить Apple-устройство на компьютере может быть несколько, начиная с банальной устаревшей версии iTunes и заканчивая аппаратными неполадками.
Что делать, если не удалось установить связь с сервером обновления
Если не удалось установить связь с сервером обновления по отладке iPhone, то специалисты рекомендуют провести несколько манипуляций.
Проверить наличие доступа к Интернету у персонального компьютера
Иногда вопрос заключается в том, что в момент обращения приложения iTunes на ноутбуке отсутствовало подключение к Сети. В этом случае получить обновление невозможно. Перед переустановкой необходимо предварительно убедиться, что вопросов с бесперебойным Интернетом не существует, и ПК не будет подключаться в процессе загрузки.
Обновление айтюнс до последней версии
Многие владельцы смартфонов пользуются приложением в исключительных случаях, что и вызывает отсутствие на ПК современных версий утилиты. Старый вариант приложения может стать основным источником неполадок при обновлении девайса.
Провести переустановку и обновить ПО несложно: достаточно зайти в блок «Справка» и выбрать в нем подраздел «Обновления». Нажатие на него вызовет вопрос системы о загрузке и переустановке программы. Подтверждение приведет к автоматической перезаписи устаревшего софта.
Переустановка iTunes
Изредка пользователи сталкиваются со сбоем даже в последней версии программы. В этом случае нужно делать полную переустановку софта, которая выполняется по определенным рекомендациям. Пользователь должен провести удаление по строгому алгоритму:
- Стереть саму iTunes.
- Избавиться от Apple Software Update.
- Удалить Apple Mobile Device Support.
- Удалить Bonjour Apple Application Support (для девятой и более поздних вариаций программы).
Обратите внимание! После подготовки проводят перезагрузку персонального компьютера и устанавливают финальную версию софта с официальной страницы разработчика
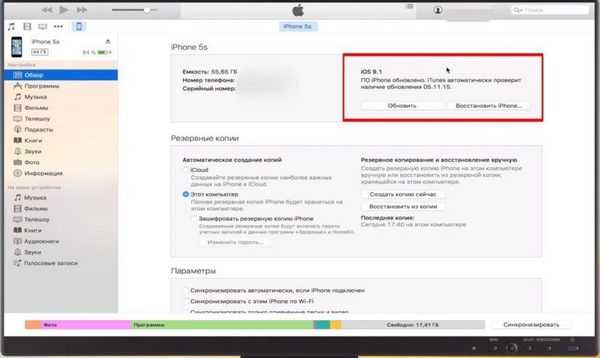
Обновление через айтюнс
Редактирование файла hosts
Если пользователь работает с ноутбуком под управлением Windows, то проблема может быть связана с зараженным вирусом файлом hosts. Нужно провести проверку и редактирование через путь C:/Windows/System32/Drivers/Etc.
В папке будет искомое, дальше проводят создание его резервной копии и открытие любым редактором (можно стандартным блокнотом) от имени администратора. Из файла удаляют все строчки, содержащие адрес gs.apple.com.
Выполнение жесткой перезагрузки смартфона
Существует вероятность, что источником неполадок является не приложение айтюнс, а само устройство. Чтобы его устранить, нужно перезагрузить гаджет через клавиши «Питание» и «Домой». Одновременное их нажатие и удержание до возникновения на дисплее логотипа компании включат автоматический процесс отладки.
Обновление через сторонний ПК
При отсутствии какой-либо реакции на все вышеперечисленные действия можно попробовать провести переустановку операционной системы через другой персональный компьютер.
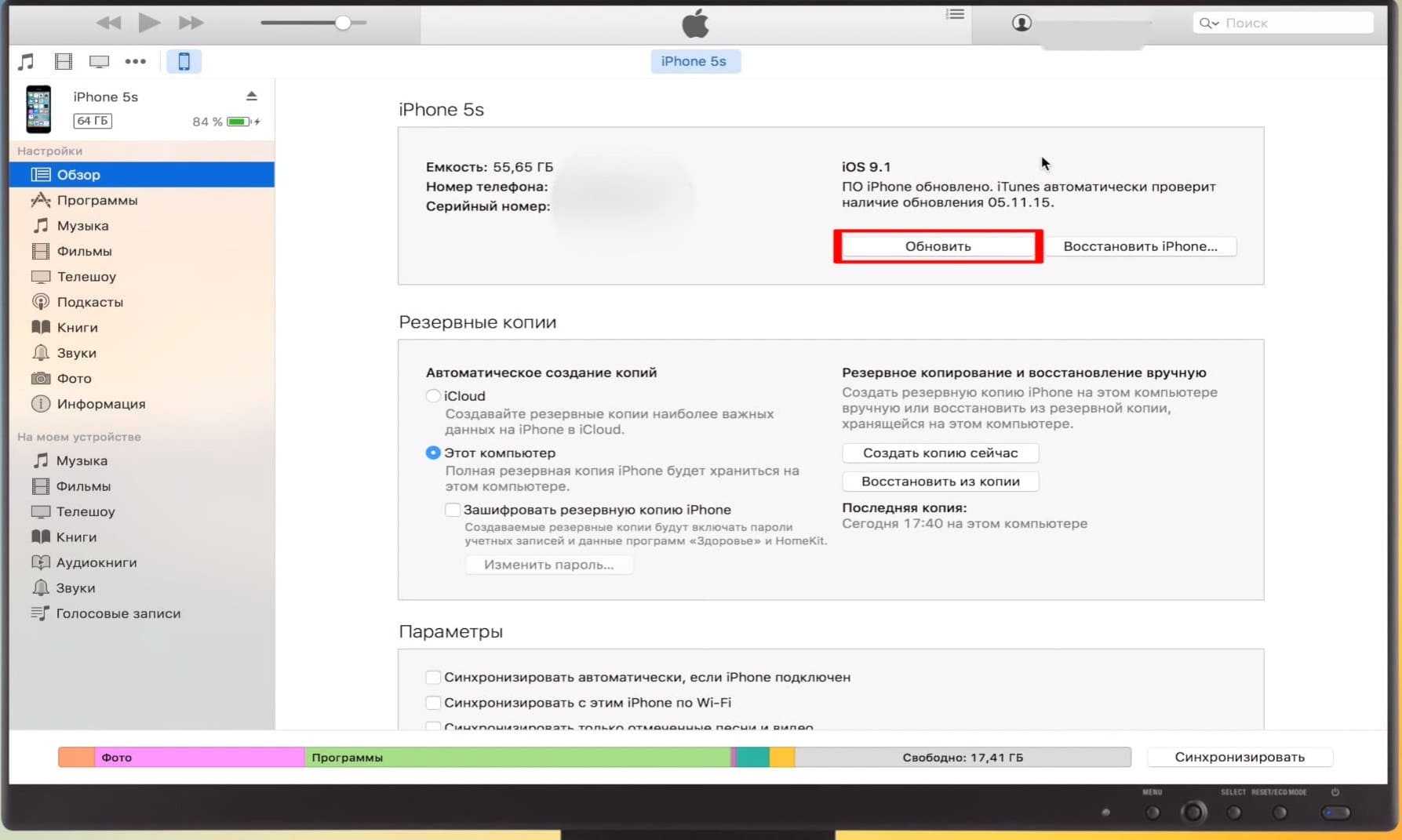
Обновление через посторонний ПК
К сведению! К редким случаям неизвестных проблем относят возникающие по вине самой компании. На серверах Apple могут проводиться технические работы или наблюдаться перенагрузка. Последняя возникает при одновременных попытках пользователей провести обновление уже устаревшего программного обеспечения.
Корректировка системы не удается из-за множества причин, и перед посещением сервисного центра необходимо убедиться, что вопрос не связан со старым софтом или нестабильной работой беспроводной сети. В отдельных случаях пользователи пытаются провести регулировку через сетевое подключение, забывая о том, что на смартфоне установлен приоритет вай-фая.
Что такое сбой проверки наличия обновлений iPhone
Пользователи при попытках изменить имеющуюся операционную систему часто встречаются со сбоем проверки обновления iOS в виде сообщения «Устройство больше не подключено к Интернету». Проблема в большинстве вариантов не требует обращения за профессиональной помощью, только 1 % нарушений связан с физическими/механическими неполадками гаджета.
Проблемы с проверкой обновлений
К сведению! Ошибка может стать причиной отказа от установки или некорректного обновления операционной системы. Большинство нарушений можно исправить самостоятельно после выяснения истинных источников проблемного поведения мобильного устройства.
Проблемы с загрузкой апдейта в iTunes
Обновление через iTunes тоже может проходить неидеально. Одна из распространенных проблем — ошибка 9006, которая появляется при обновлении или восстановлении прошивки. Сбой сигнализирует о невозможности установить соединение с серверами Apple.
Ошибка 9006 при обновлении iOS 11 устраняется следующими способами:
- Проверьте сетевое соединение. Убедитесь, что подключение работает стабильно.
- Завершите работу iTunes и запустите программу заново.
- Установите последнюю версию iTunes. Обновите приложение через меню «Справка» или полностью удалите с компьютера вместе со всеми компонентами и установите новую версию, скачанную с сайта Apple.
- Перезагрузите компьютер.
- Попробуйте подключить устройство в другой порт USB. Используйте разъемы, которые находятся на задней панели системного блока. Откажитесь от переходников.
- Отключите на время антивирусное ПО и фаервол.
Обычно для устранения ошибки 9006 достаточно отключить фаервол, который запрещает устанавливать соединение с серверами Apple. Вариант с iTunes хорош тем, что даже если серверы Apple не отвечают, вы можете скачать прошивку со стороннего проверенного источника (например, сайта 4PDA) и установить без особых проблем.
- Зажмите клавишу Shift и нажмите «Восстановить».
- Укажите через проводник путь к прошивке.
iTunes самостоятельно установит новую систему, а вы сэкономите время на скачивание обновления.
Убедитесь, что Apple сервера работают правильно
Иногда у серверов Apple бывают проблемы, а это время вы решили обновить iPhone или iPad до iOS 11.1 / 11. Ваш iPhone не увидит обновление iOS, или не сможете проверить проблему с обновлением. Итак, первое, что вам нужно сделать с этой проблемой, – это посещение веб-страницы .
Если состояние системы Apple отображается желтым, значит, на данный момент что-то не так с этим сервером. И всё что вы можете сделать, это ждать или обратиться в службу поддержки Apple. Если все сервера отображаются зеленым цветом, это означает, что все они работают нормально. Тогда вам нужно перейти к следующему шагу ниже.
iPhone/iPad не включается после обновления на iOS 9
Некоторые пользователи, а их немало, столкнулись с проблемой, когда после перезагрузки во время обновления iOS-устройство не включается. В этом случае:
- Подключите его к источнику питания оригинальным кабелем USB и оставьте заряжаться минимум на 10 минут.
- Включите устройство в режиме восстановления: Зажмите (нажмите и удерживайте) кнопку «Home» и подключите iPhone или iPad к компьютеру по USB. Кнопку «Home» отпустите когда на экране устройство появится иконка iTunes и USB-кабель.
- Снова принудительно перезагрузите девайс.
Если после этого телефон или планшет все ранов не включается, снова введите его в Recovery Mode и .
iOS 9 медленно работает на iPhone 4s, iPad 2 и iPad Mini
12. После обновления iOS 9 не отправляются сообщения iMessage
Некоторые обновившиеся на последнюю версию мобильной операционной системы Apple не могут отправлять сообщения в iMessage или это занимает длительное время. Если вы из их числа, сделайте так:
- Проверьте настройки сотовой связи и Wi-Fi: iMessage работает по сотовой сети 3G или LTE, а также через интернет по Wi-Fi. Иногда сообщения не отправляются или отправляются долго из-за плохого сигнала. Если вы используете Wi-Fi, убедитесь в достаточном уровне сигнала. Качество сигнала беспроводной сети определяется по виду значка Wi-Fi в — по уровню его заполнения. Если вы отправляете сообщения по сотовой сети, отключите и включите заново выключатель «Сотовые данные» в меню «Сотовая связь».
- Отключите и включите заново выключатель «iMessage» в меню «Сообщения».
- Убедитесь, что вы отправляете сообщение пользователю iMessage.
- Выйдите из своего Apple ID: в меню «Сообщения -> Отправка/прием» нажмите на кнопку с вашим Apple ID и выберите пункт «Выйти». Затем авторизируйтесь заново.
13. После обновления на iOS 9 iPhone показывает неправильное время
Некоторые пользователи после обновления жалуются на то, что iPhone/iPad показывает неправильное время. Есть, как минимум, 3 способа исправить ситуацию.
- Отключите автоматическую синхронизацию времени: в «Настройки -> Основные -> Дата и время» отключите выключатель «Автоматически» и установите время вручную.
- Если на вашем устройстве установлены альтернативные часы (приложение из App Store, наподобие этого), закройте приложение: дважды нажмите на кнопку «Home», найдите часы среди программ работающих в фоновом режиме и смахните их вверх.
- Перезагрузите iPhone или iPad.
14. После обновления на iOS 9 «вылетают» приложения на iPhone/iPad
Если после обновления устройства установленные приложения «вылетают», удалите их и установите заново. Еще можно сделать следующее:
- Проверьте обновления приложений: на iPhone и iPad запустите App Store, перейдите на страницу «Обновления». Приложение автоматически проверить наличие обновлений для установленных на устройстве приложений и выдаст соответствующий результат. Если обновления имеются, то нажмите на надпись «Обновить все».
- Перезагрузите iPhone и iPad обычным образом (кнопкой «Power»).
- Закройте приложение работающее в фоновом режиме: запустите панель многозадачности (дважды нажмите на кнопку «Home») и поняните приложение вверх.
15. На iOS 9 не активируются iMessage и FaceTime
Некоторые пользователи (их единицы) столкнулись с проблемой при активации iMessage и FaceTime после обновления на iOS 9 на iPhone 6.
Если и вы столкнулись с аналогичной проблемой:
- Проверьте, включены ли у вас «Сотовые данные» в меню «Сотовая связь» или Wi-Fi. Если у вас iPhone, для активации iMessage и FaceTime устройство автоматически отправляет международное смс-сообщение — убедитесь, что на вашем балансе есть необходимые средства.
- Проверьте часовой пояс в «Настройки -> Основные -> Дата и время -> Часовой пояс». Он должен быть правильным для вашей временной зоны.
- Отключите iMessage и FaceTime в «Настройки -> Сообщения -> iMessage», и «Настройки -> Сообщения -> FaceTime». Затем перезагрузите устройство и включите данные функции.
Виды iOS обновлений
1. Для всех. Это привычные iOS-обновления для обыкновенных iOS-пользователей.
2. Для зарегистрированых разработчиков. Эти обновления могут установить только те пользователи, чей iPhone или iPad связан с Apple ID зарегистрированного разработчика. Кроме того, обновления для разработчиков можно получать, если UDID iOS-устройства был внесен в список гаджетов, принимающих участие в тестировании программного проекта разработчика.
Обновления для разработчиков являются самыми первыми и наиболее сырыми.
3. Для участников Программы бета-тестирования. Эти обновления могут получать все желающие, но для этого нужно зарегистрироваться в Программе бета-тестирования Apple. Как это сделать мы рассказывали здесь.
Рассмотрим наиболее распространенные случаи, при которых обновления iOS могут отсутствовать в Настройках.
Устранение неполадок в macOS «Ошибка установки, произошла ошибка при установке выбранных обновлений». Ошибки
Мы выполним ряд действий по устранению неполадок, а также предложим альтернативное решение для загрузки установщиков macOS, даже если на панели системных настроек для обновления программного обеспечения постоянно отображаются ошибки сбоя.
Подожди немного
Пользователи могут столкнуться с ошибками при загрузке и установке обновлений macOS, когда серверы Apple перегружены, поэтому иногда может быть полезно просто немного подождать. Это особенно актуально, если обновление программного обеспечения, которое вы пытаетесь установить, совершенно новое, например, выпуск основного системного программного обеспечения (например, это произошло с Big Sur).
Убедитесь, что Mac подключен к сети и функционально подключен к Интернету.
Некоторые пользователи Mac столкнулись с ошибкой «Установка не удалась», потому что их Mac разорвал подключение к Интернету или из-за проблемы с DNS.
В любом случае убедитесь, что Mac подключен к сети, и простой способ сделать это — открыть Safari и перейти на отличный веб-сайт, например https://osxdaily.com, и убедиться, что он загружается и работает должным образом.
Если у вас возникли проблемы с DNS, вы можете проверить, установлен ли настраиваемый DNS на Mac (или на уровне маршрутизатора), или DNS-серверы вашего интернет-провайдера отключены. Если эти серверы имен не работают, вы можете столкнуться с различными проблемами при загрузке обновлений программного обеспечения, среди прочих проблем. Использование Google DNS 8.8.8.8 является обычным DNS для многих пользователей, как и OpenDNS 1.1.1.1.
Убедитесь, что MacOS не участвует в бета-обновлениях
Если вы пытаетесь загрузить последнюю версию MacOS, но это не удается, вы все равно можете участвовать в бета-программе. Некоторые пользователи испытали это и обнаружили, что отмена регистрации в бета-обновлениях устраняет ошибку «Ошибка установки».
На панели настроек системы «Обновление программного обеспечения» нажмите «Подробности» и выберите «Восстановить настройки по умолчанию», чтобы отказаться от получения бета-обновлений для Mac.
Попробуйте загрузить установщики macOS напрямую
Это скорее обходной путь, поскольку он обходит панель предпочтений системы обновления программного обеспечения на Mac, но вы можете попробовать загрузить установщик macOS через App Store или прямую ссылку для загрузки из Apple, загрузив полную версию установщика macOS напрямую с помощью командной строки. или с помощью отличного бесплатного стороннего приложения MDS (Mac Deploy Stick).
Если вы идете по маршруту MDS, скачайте и установите приложение (оно бесплатно от разработчика TwoCanoes и можно скачать здесь), затем запустите приложение MDS и выберите «Загрузить MacOS» на боковой панели, выбрав версию системного программного обеспечения macOS, которую вы хотите загрузить и установить.
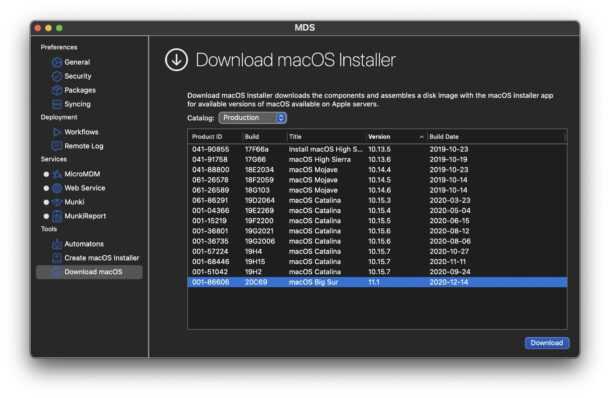
После того, как у вас будет полный установщик macOS, вы сможете запустить его напрямую, не испытывая ошибки «установка не удалась», поскольку вы видите ее только в системных настройках.
Как бы то ни было, эта проблема периодически возникала с различными версиями системного программного обеспечения macOS.
В современной macOS 11 (Big Sur) и новее это выглядит так:
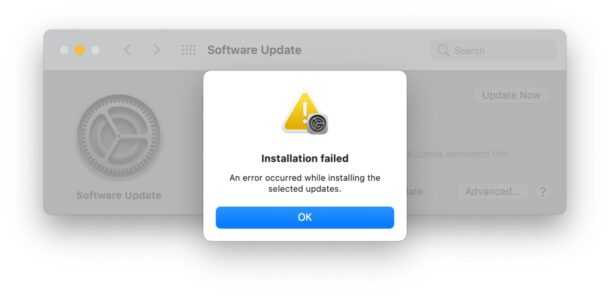
А в macOS 10.15 (Catalina) и ранее это выглядит так:
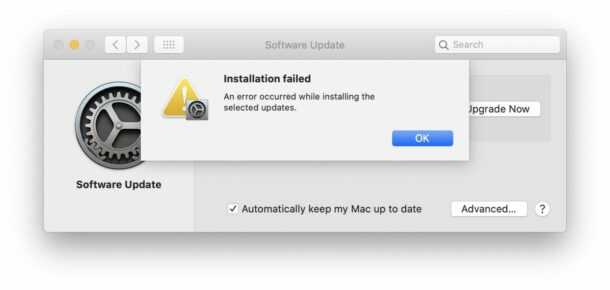
Чаще всего iPhone не видит обновление из-за конфликта профилей
Возможно у вас произошёл конфликт профилей на вашем Устройстве. Из-за этого ваш iPhone не видит обновление iOS. В такой ситуации если вы удалите профиль проблема не решится, чтобы получать дальнейшие обновления следуйте следующим шагам:
Шаг 1: Сброс всех настроек
Перейдите в Настройки —> Основные —> Сброс всех настроек.
После этого у вас попросит Мастер-пароль, введите его и подождите когда ваш iOS перезагрузится.
Шаг 2: Повторная установка профиля
Теперь вам нужно сделать повторную установку профиля, независимо какой у вас публичный или разработчика.
Перейдите в Настройки —> Основные —> Обновления.
Проверьте новая версия iOS должна быть доступной. Если ничего не помогает выполните восстановление iOS.
Вы застряли на подтверждении обновления от Apple?
После установки iOS, новая версия системы должна быть удостоверена Apple. Если ваше устройство застряло на этом этапе, скорее всего проблема в интернет соединении, убедитесь в том, что оно работает стабильно.
Если это не помогло, попробуйте перезагрузить смартфон, как было показано выше.
Если у вас недостаточно памяти для обновления, Apple предложит вам удалить часть программ для расчистки необходимого места. Рекомендуем разрешить Apple сделать это, ведь позже вы сможете заново установить утерянные приложения.
Однако, если вы не хотите делать столько лишней работы, у нас есть способ обновления, подходящий именно для вас – метод обновления iOS через iTunes на Mac или PC:
- Подключите iPhone к Mac или PC
- Запустите компьютер и откройте iTunes
- Вы должны будете увидеть сообщение о том, что новая версия iOS доступна для обновления
- Прежде чем соглашаться, рекомендуется сделать бэкап ваших данных через iCloud. Это займет у вас всего несколько минут. Вот подробная инструкция: Как сделать резервное копирование данных на iPhone или iPad /ссылка/
- Если у вас уже есть бэкап, кликните на обновить и подождите, пока ваш компьютер подключится к серверу обновлений Apple
- Подтвердите лицензионное соглашение
- Когда потребуют, введите пароль
- Как только обновление iOS загрузится на ваш компьютер, начнется автоматическое обновление прошивки вашего iPhone
- После перезагрузки смартфона, вам придется осуществить некоторые стартовые настройки.
Убедитесь, что Apple сервера работают правильно
Иногда у серверов Apple бывают проблемы, а это время вы решили обновить iPhone или iPad до iOS 11.1 / 11. Ваш iPhone не увидит обновление iOS, или не сможете проверить проблему с обновлением. Итак, первое, что вам нужно сделать с этой проблемой, – это посещение веб-страницы .
Если состояние системы Apple отображается желтым, значит, на данный момент что-то не так с этим сервером. И всё что вы можете сделать, это ждать или обратиться в службу поддержки Apple. Если все сервера отображаются зеленым цветом, это означает, что все они работают нормально. Тогда вам нужно перейти к следующему шагу ниже.
iPhone завис при обновлении — что делать
Перезагрузить iPhone
Перезагружать смартфон стоит только в том случае, если гаджет совсем перестал реагировать на любые действия или на его экране замерло изображение.
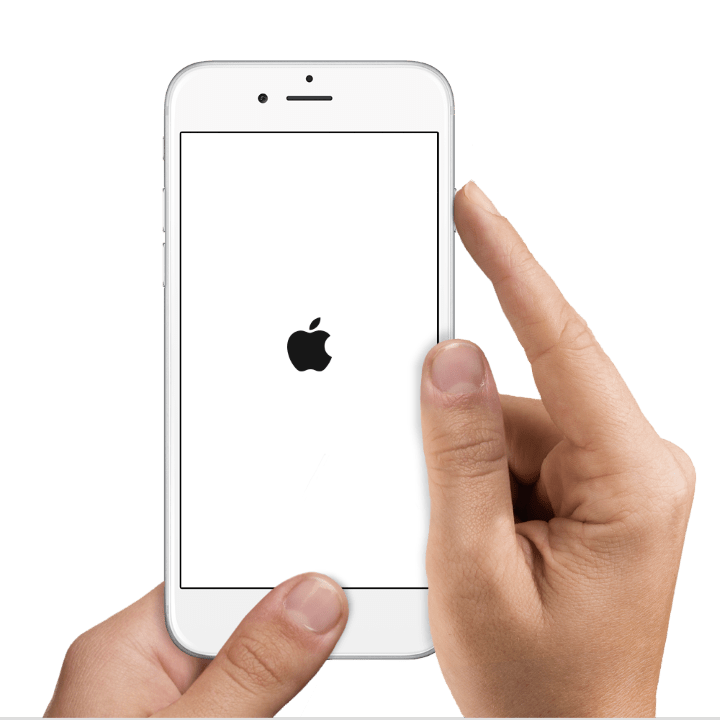
Однако, такой способ работает только на моделях iPhone 7/7+ и ниже. Если необходимо сделать принудительную перезагрузку на модели iPhone 8/8+ и выше, то потребуется зажимать кнопку для увеличения громкости и кнопку «Питания» также примерно 10 секунд.
Сбросить iPhone в настройках
Проблема с подключением к сети тоже может быть причиной зависания устройства при обновлении. Если после перезагрузки ничего не произошло, то можно попробовать сбросить настройки телефона. Сделать это можно следующим образом:
- Сперва необходимо открыть меню настроек и зайти в раздел «Основные»;
- Затем необходимо спуститься в самый низ и нажать на пункт «Сброс»;
- Откроется меню, в котором пользователь должен нажать на «Сбросить настройки сети». Это действие необходимо подтвердить, дважды вписав пароль.
- После этого все настройки сетей в мобильном устройстве сотрутся до заводского состояния.
Освободить память
Устройство может зависнуть во время процесса обновления из-за нехватки объема памяти. Возникшую проблему можно легко решить, освободив хранилище телефона.
Для начала нужно перезагрузить устройство, а потом зайти в меню настроек и открыть раздел «Основные». После этого необходимо перейти в раздел «Хранилище iPhone», где можно увидеть состояние хранилища.
Проверить подключение к сети
Если в процессе обновления возникло сообщение, в котором написано, что возник сбой проверки наличия обновлений, то стоит проверить подключение к сети в настройках телефона. Если проблемы не было обнаружено, то можно снова попробовать обновить мобильное устройство.
Однако, если проблема остается, то в таком случае потребуется попробовать подключиться к другой сети. Также можно попробовать обновить гаджет при помощи компьютера. Но, сбои все равно возникают, то это обновление необходимо удалить.
Удалить пакет обновления и загрузить заново
Также для решения возникшей проблемы можно попробовать удалить обновление, а после установить его снова. Сделать это можно следующим образом:
- Сначала необходимо открыть меню настроек и перейти в раздел «Основные». Там необходимо найти пункт «Хранилище устройства»;
- После этого в списке программ потребуется найти обновление;
- На него нужно нажать, а в открывшемся окне потребуется нажать на «Удаление обновления;
- Теперь пользователь должен зайти снова в меню настроек, раздел «Основные» и открыть пункт «Обновление ПО» для того, чтобы загрузить последнее обновление еще раз.
Если этот способ не помог, и обновление не отображается в списке программ, то стоит попробовать обновить программное обеспечение мобильного устройства при помощи персонального компьютера, используя iTunes.
Обновиться с помощью iTunes
Если ни один из вышеперечисленных способов не помог, то можно попробовать обновиться при помощи iTunes. Сделать это можно следующим образом:
- Сперва необходимо подключить iPhone к персональному компьютеру при помощи провода и запустить iTunes;
- Если гаджет еще не был введен в режим DFU, то необходимо сделать это, зажав кнопку «Домой» и «Питание» до появления значка iTunes;
- На компьютере необходимо нажать на кнопку «Обновить», а после потребуется подтвердить начало процесса и дождаться его окончания.
Заключение
Если вы перепробовали уже все вышеописанные способы и ни один из них не помог вам, то остается только одно. Вам нужно обратиться за помощью к профессионалам. Отправляйтесь в сервисный центр, там устранят поломку.
- https://expertland.ru/telefon/iphone/ne-obnovlyaetsya
- https://yablyk.com/045405-ne-prixodyat-obnovleniya-ios-chto-delat/
- https://a-apple.ru/android-ios/oshibki/iphone-x-s-r-8-7-6-ne-obnovlyaetsya-ios-po-vozduhu-ili-cherez-itunes
- http://www.remont-telefonoff.ru/services/cellphones/iphone/ne-obnovliaetsia.html
- https://qfos.ru/ne-obnovlyaetsya-aifon-7/
- https://bazava.ru/sboi-proverki-obnovleniya-po-chto-delat-esli-iphone-ne-mozhet-skachat.html
- https://mirdostupa.ru/sboj-proverki-nalichiya-obnovlenij-iphone-i-ipad/
- https://yablyk.com/ota-update-issue-ios/
- https://support.apple.com/ru-ru/HT204770
- https://support.apple.com/ru-ru/HT201435































