Нет иконки E, но песня серая
Если вы обнаружили, что песня из вашей библиотеки отмечена серым, но она не рейтинговая (или у вас уже отключен фильтр Explicit-контента), то этому может быть несколько причин.
Автор песни или правообладатель изменил или удалил альбом
Такое редко, но случается, и в подобной ситуации пользователь не может ничего сделать. Вы можете оставить песню в библиотеке в надежде, что она вернется в Apple Music, но в большинстве случаев единственное, что вам остается — это удалить альбом из библиотеки.
Песня не доступна в Apple Music вашего региона
Если вы переключились с аккаунта Apple ID одной страны на другой, то есть вероятность, что песни, доступные в вашем изначальном регионе, на изначальный аккаунт.
По той же причине треки иногда выделяются серым при поиске: это может указывать на то, что в Apple Music песня или альбом есть, но в вашей стране контент недоступен. Опять же, единственное решение — переключиться на аккаунт другого региона.
Нет соединения с библиотекой iCloud Music
Если песня в библиотеке отмечена серым и при попытке включить ее в верхнем правом углу появляется предупреждение об отсутствии подключения к интернету, нажмите на эту иконку, чтобы переподключиться. Эта ошибка не появляется, если трек скачан на телефон.
Не пропускайте новости Apple – подписывайтесь на наш Telegram-канал, а также на YouTube-канал.
+113
Восстанавливаем файл на iPhone или Айпаде с помощью приложения iTunes
Можете вернуть данные, обратившись к помощи программного обеспечения. Самым распространенным методом как восстановить удаленный файл на iPad является использование функций в iTunes. Для этого необходимы:
- iPhone или iPad, на котором удален файл
- кабель USB
- вам нужно будет воспользоваться компьютером
- установите iTunes.
Через порт USB (который шел в комплектации) соедините смартфон со своим компьютером. Необходимо для того, чтобы продлить срок эксплуатации, соблюдать последовательность в подключении (сначала к устройству, а затем к ПК).
Когда запустите программу iTunes, слева в открытом окне найдите пиктограмму Айфона или Айпада, нажмите на нее, найдите в перечне строку «Восстановить из резервной копии». Далее следует указать место, где хранится копия. Выберите необходимые файлы. Если была проведена синхронизация утерянных данных или есть резервные копии, то просто нажмите «Далее», и сканирование осуществится напрямую.
Важно, чтобы эта резервная копия у вас была. Обычно она бывает создана по умолчанию, если в процессе настроек ее не отключили
В дальнейшем будете знать, что этого делать не желательно. Есть и возможность создавать копию самому. Просто подключите ваше устройство к ноутбуку, дождитесь, чтобы прошла инициализация. Запустите iTunes и выполните Синхронизацию. Так, с помощью приложения вы копируете файлы на винчестер ПК. Все данные, кроме видео объемом больше 2 Гб (они копируются вручную через диспетчер файлов), будут записаны в автоматическом режиме.

Восстановление данных с помощью программы MobiSaver
Можно обратиться и к данному программному продукту. Поможет вернуть удаленные файлы на iPhone и iPad такого плана: фотографии, видео, список контактов, СМС, запись из календаря, напоминание, заметку, закладку.
Для этого нужно проделать такие действия:
- Выберите вид файлов, которые будут восстанавливаться, нажмите (гаджет еще не подключайте) «Старт».
- Соедините смартфон через порт к ПК, убедитесь, что подключение произведено и готово к работе.
- Нажмите кнопку «Далее». Начнется сканирование девайса на наличие утерянных документов.
- Пересмотрите список. На этом этапе выберите то, что нужно восстанавливать.
- Найдите папку на персональном компьютере, куда вы желаете переместить возобновленные элементы.
Можно использовать MobiSave и при наличии резервных копий. Тогда снова вам понадобится iTunes. Если вы не находите в перечне своего устройства, значит оно не прошло синхронизацию или не выявлено копии через приложение.
Другие программы для восстановления данных на iPhone или iPad
Существует и такой вариант восстановить удаленный файл на iPad или iPhone, как использование специализированного софта из приложения AppStore. У этого метода способа есть один недостаток – приложения данного типа платные.
Например, можно обратиться к программе iCare Format Recovery. С ее помощью выполнить сканирование и найти в появившемся списке нужные для восстановления файлы и вернуть их без повреждения. Скачивайте только из надежных сайтов.
Сегодня много программ, с помощью которых можно отыскать автоматически резервные копии и вернуть файлы достаточно легко.
Как предлагают добавлять музыку в Apple
Купертиновцы предлагают взаимодействовать с приложением Музыка на iPhone через программу iTunes на компьютере.
1. Запустите приложение iTunes на Mac или Windows.
2. Авторизуйтесь в своей учетной записи Apple ID в меню Учетная запись.
3. Перейдите в настройки системы на вкладку Основные и включите опцию Медиатека iCloud.
4. Теперь откройте меню Файл – Добавить в медиатеку… и укажите нужные треки с компьютера.
5. В боковом меню iTunes отыщите раздел Недавно добавленные, выделите нужный трек и в контекстном меню укажите Добавить в Медиатеку iCloud.
Через несколько минут произойдет синхронизация, песня появится в медиатеке iCloud и будет доступна на всех устройствах с данной учетной записью.
Треки в iTunes можно группировать в плейлисты, редактировать название, обложку или добавлять тексты песни.
Как разрешить проигрывание заблокированной музыки на iOS
Для того, чтобы разрешить самому себе проигрывать «контент для взрослых», необходимо:
Открыть меню Настройки (Settings) → Основные (General) → Ограничения (Restrictions).
Затем Включить ограничения (Enable Restrictions), каким бы странным не казалось это действие в контексте отключения ограничений
Это нужно, что была возможность редактировать настройки ограничений.
После этого нужно будет придумать и ввести пароль из четырёх цифр, а затем ввести его повторно.
Отнеситесь к этому шагу с вниманием, чтобы не забыть пароль, потому что сбросить его можно, только сбросив полностью устройство и настроив его как новое.
Этот пароль нам понадобится, чтобы отредактировать настройки ограничений, потому что для включения ограничений нужно задать пароль, а для редактирования настроек ограничений, необходимо их включить.
Теперь надо прокрутить экран вниз до раздела Разрешённый контент (Allowed Content), и выбрать пункт Музыка и Подкасты (Music & Podcasts).
Теперь надо включить выключатель Explicit, чтобы разрешить воспроизведение музыки, видеоклипов и подкастов, содержащих ненормативный контент.
На последнем шаге можно вернуться в основное меню ограничений и в самом верху выключить ограничения, это оставит настройку, сделанную на предыдущем шаге, активной. Но главное проверить, что вы теперь можете проигрывать треки помеченные, как Explicit.
Надеюсь, что в следующей версии iOS Apple исправит это недоразумение и не будет запрещать нам слушать нашу любимую музыку.
Почему некоторые треки в Apple Music серые и не воспроизводятся
У меня действующая подписка Apple Music, нецензурная лексика разрешена в настройках. Иногда попадаются песни, которые отображаются в альбомах/плейлистах серым цветом и их невозможно прослушать. Как это исправить? — Даниэль
Обычно некоторые треки в Apple Misic выделяются серым цветам по следующим причинам:
- трек не может быть загружен из-за отсутствия доступа к сети;
- композиция может быть недоступна для региона пользователя, права на её имеют региональные ограничения;
- сам трек может распространяться и лицензироваться отдельно от всего альбома;
- правообладатели композиции или альбома внесли в него изменения.
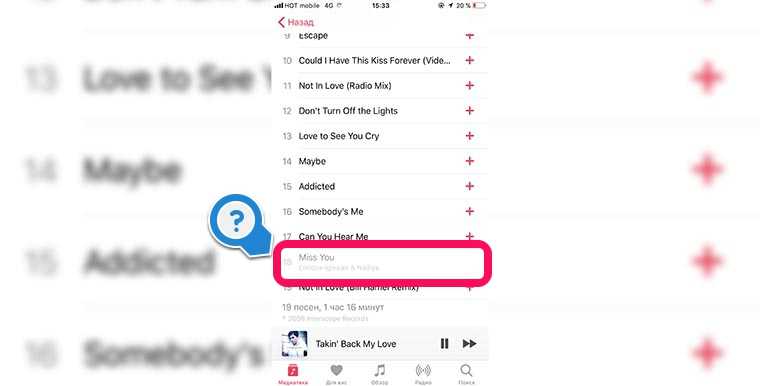
Пользователь в свою очередь может сделать следующее:
1. Проверить подключение к сети.
2. Выгрузить приложение Музыка из панели многозадачности и запустить его снова.
3. Удалить альбом с серым треком из медиатеки и повторно добавить его из Apple Music.
Если проблема возникала из-за отсутствующего подключения или внесения изменений в воспроизводимый альбом, серые треки пропадут. В противном случае дело именно в особых правилах лицензирования или региональных ограничениях.
Процедура международного лицензирования музыкальных композиций – довольно сложный процесс. Представители Apple стремятся к тому, чтобы пользователи всех регионов имели доступ к одинаковой базе контента, но различные обстоятельства могут мешать этому.
Часть 1. Почему песня Apple Music недоступна в вашей стране или регионе
Почему вы получаете сообщение «Эта песня в настоящее время недоступна в вашей стране или регионе»? Эта ошибка может быть вызвана множеством потенциальных проблем. Ниже мы перечислили основные причины.
Причина 1. Песня не лицензирована в вашей стране или регионе.
Apple Music доступна более чем в 170 странах и регионах по всему миру. Вообще говоря, в каждой стране есть целая музыкальная библиотека, содержащая более 70 миллионов песен, но есть исключения. Это сообщение будет отображаться, когда вы путешествуете или используете VPN. В разных странах действуют разные ограничения на музыку.
Причина 2. Apple Music не может сопоставить вашу песню со своей базой данных.
Иногда исполнитель или звукозаписывающая компания могут редактировать метаданные музыки: название песни, год выпуска, композитор или автор текста и т. Д. Когда вы добавляете музыку в музыкальную библиотеку в Apple Music, Apple Music может определить, что это не соответствует песням. в базе данных. Таким образом, ваше устройство будет думать, что песня недоступна в вашей стране или регионе.
Причина 3. Ошибка обновления Apple Music или iTunes.
Выпуск Apple неправильных обновлений для Apple Music или iTunes также может вызвать ошибку «Песни Apple Music недоступны в вашей стране или регионе». Когда ошибка будет исправлена, проблема будет решена.
Что я могу сделать, если песня в настоящее время недоступна в моей стране или регионе? Не волнуйтесь, есть несколько способов исправить это.
Что делать, если недоступны песни в Apple Music и подкасты на iOS

Возрастные ограничения на доступ к контенту – это тема, которой уделяют большое внимание западные компании, в том числе корпорация Apple. Многие родители стремятся отгородить своих детей от нецензурной брани, которая может присутствовать в фильмах, играх, музыке и в другом контенте
В устройствах на операционной системе iOS имеется отдельная настройка, которая отвечает за включение ограничения на воспроизведение музыки и подкастов с рейтингом Explicit, то есть предназначенного для взрослой аудитории.
По умолчанию на iPhone, iPad и iPod настройка ограничения воспроизведения музыки, которая не предназначена для детей, может быть активирована. Соответственно, даже взрослые люди могут столкнуться с проблемой, что в Apple Music или приложении «Подкасты» ряд композиций, альбомов или выпусков передач недоступны (их названия написаны серым). В такой ситуации потребуется отключить настройку Explicit, и ниже мы рассмотрим, как это сделать.
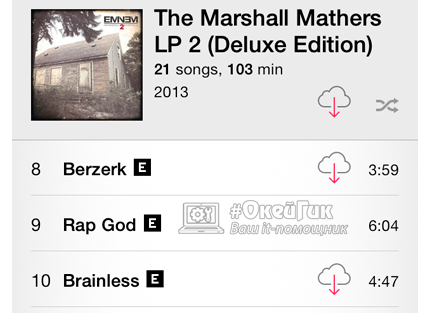
Зачем покупать подписку Apple Music?
Как и в случае с большинством сервисов Apple, Apple Music имеет смысл, если вы от всего этого в восторге. Без включения музыкальной библиотеки iCloud вы теряете множество важных функций, но это также ограничивает возможности использования телефона для прослушивания существующей музыкальной библиотеки.
Хотя Apple Music звучит лучше, чем Spotify, ограничивающие проблемы с юзабилити действительно портят его. Нет никаких гарантий, что так будет всегда, но в то время как Apple продолжает заставлять пользователей включать iCloud Music Library только для загрузки песен на свои телефоны, а ее функции обнаружения отстают, Spotify будет лучшим выбором для большинства меломанов.
голоса
Рейтинг статьи
Как поделиться песней в Apple Music в Facebook или Instagram
Чтобы скинут перечень композиций или отдельное произведение, необходимо:
- Запустить их в программе Apple Music, клацнуть в разделе настроек на три точки, находящиеся вверху дисплея.
- Нажать и некоторое время не отпускать палец на музыкальном списке, пока не появится пункт «быстрые действия», затем следует нажать на опцию «поделиться».
Если вы решили разделить определенный трекер с другими, клацнете и удерживайте его в приложении, пока не появится раздел «быстры действия». Клацнув по названию, находящемуся внизу дисплея, можно воспроизвести песню, затем клацнуть на троеточие и появившемся меню выбрать раздел «поделиться». В данном пункте прикоснитесь к значку социальной сети (расположен во втором ряду). Таким образом, вы отправите композицию в сеть. Вполне возможно понадобиться прокрутка всего перечня, пока не найдется необходимая иконка.Сделать ремонт iPhone просто, если делаешь это в ICOOLA.
Создание рисунков правильного размера в Apple Music происходит в автоматическом режиме. Слегка не четкий фон соответствует цветовой гамме музыкальной обложки композиции. Здесь находится ссылка на приложение, которая доступна для ваших подписчиков, чтобы они в любой момент могли воспроизвести трек, список или альбом в данной социальной сети.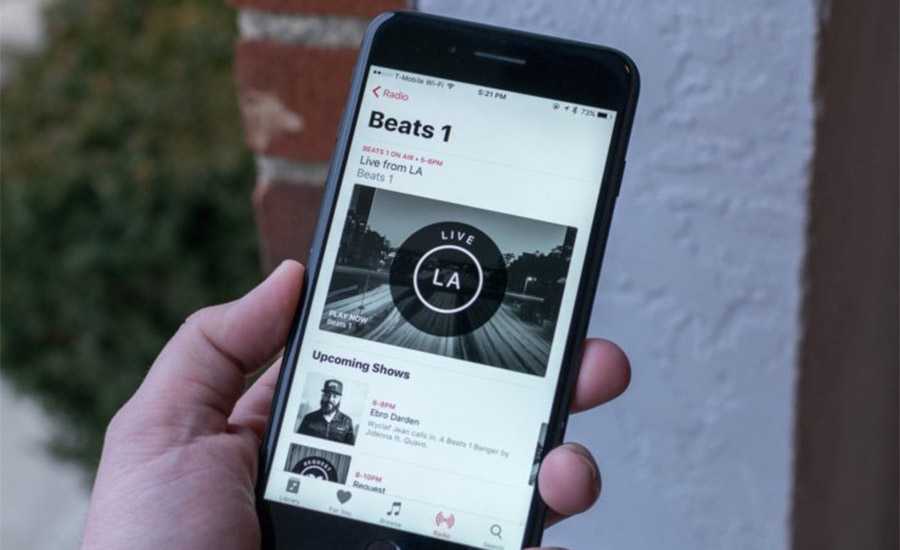
Чтобы добавлять стикеры, тексты или изображения в Инстаграм применяйте специальные кнопки. Также предоставляется возможность перетащить изображение, уменьшить в размерах, перемещать по дисплею. Внизу дисплея выбирайте опцию поделиться данным репостом для «близкие друзья» или «моя история». При желании можно делиться с разными людьми. Каждому просмотревшему вашу историю предоставляется возможность включить «воспроизвести» (кнопка находится вверху экрана) для открытия понравившейся песню на своем мобильном девайсе.Как получить айфон бесплатно — реальные способы, которые помогут каждому!
Предоставление общего доступа к плейлисту в Apple Music
При наличии подписки на Apple Music плейлисты можно делать общедоступными и отправлять из друзьям.
Настройка общего доступа к плейлисту
Чтобы сделать плейлист общедоступным, включите параметр «В Моем профиле и Поиске» при его создании. Общедоступный плейлист может быть найден другими пользователями с помощью функции поиска.
Отправка плейлиста другу
Плейлисты можно отправлять друзьям с помощью программ «Сообщения» и «Почта», социальных сетей Twitter, Facebook, с помощью AirDrop и другими способами. Чтобы поделиться плейлистом, найдите нужный плейлист и выполните следующие действия.
- На iPhone, iPad или iPod touch: нажмите и выберите «Поделиться плейлистом» .
- На компьютере Mac или PC: нажмите и выберите «Поделиться плейлистом».
- На устройстве с ОС Andro /> «Поделиться плейлистом», чтобы просмотреть варианты предоставления общего доступа.
При выборе варианта будет открыто новое окно выбранной программы со ссылкой на плейлист. В некоторых программах перед отправкой плейлиста можно добавить сообщение.
![]()
Сбросить настройки сети
В том маловероятном случае, если вы все еще получаете сообщение об ошибке «Этот контент не авторизован», пришло время сбросить настройки сети. Любые поврежденные конфигурации сети, которые не позволяют Apple Music аутентифицировать дорожки, должны быть исправлены после этого.
Примечание
Шаг 1. Откройте приложение «Настройки», а затем прокрутите вниз и нажмите «Основные». Затем нажмите Сброс.
Шаг 2: Нажмите «Сбросить настройки сети».
Если потребуется, введите свой пароль для продолжения.
Шаг 3: Нажмите «Сброс» во всплывающем окне «Сброс настроек сети».
После сброса либо выполните поиск и подключитесь к доступной сети Wi-Fi, либо включите сотовые данные, а затем попытайтесь воспроизвести дорожку. Скорее всего, вы сможете продолжать слушать загруженную музыку без проблем.
Также на
Причина 1: Отключенная синхронизация
В том случае, если вся или часть музыки из вашей медиатеки (а не библиотеки сервиса Эппл в целом) выглядит неактивной, хотя ранее она была доступна, стоит предположить, что причина заключается в отключенной синхронизации данных. Особенно это актуально, если Apple Music вы используете на нескольких устройствах, а среди недоступного контента есть композиции, ранее приобретенные в iTunes или добавленные в него самостоятельно.
iTunes (Windows) и Музыка (macOS)
- Вызовите меню «Файл» и кликните по пунктам «Медиатека» — «Синхронизировать медиатеку iCloud».
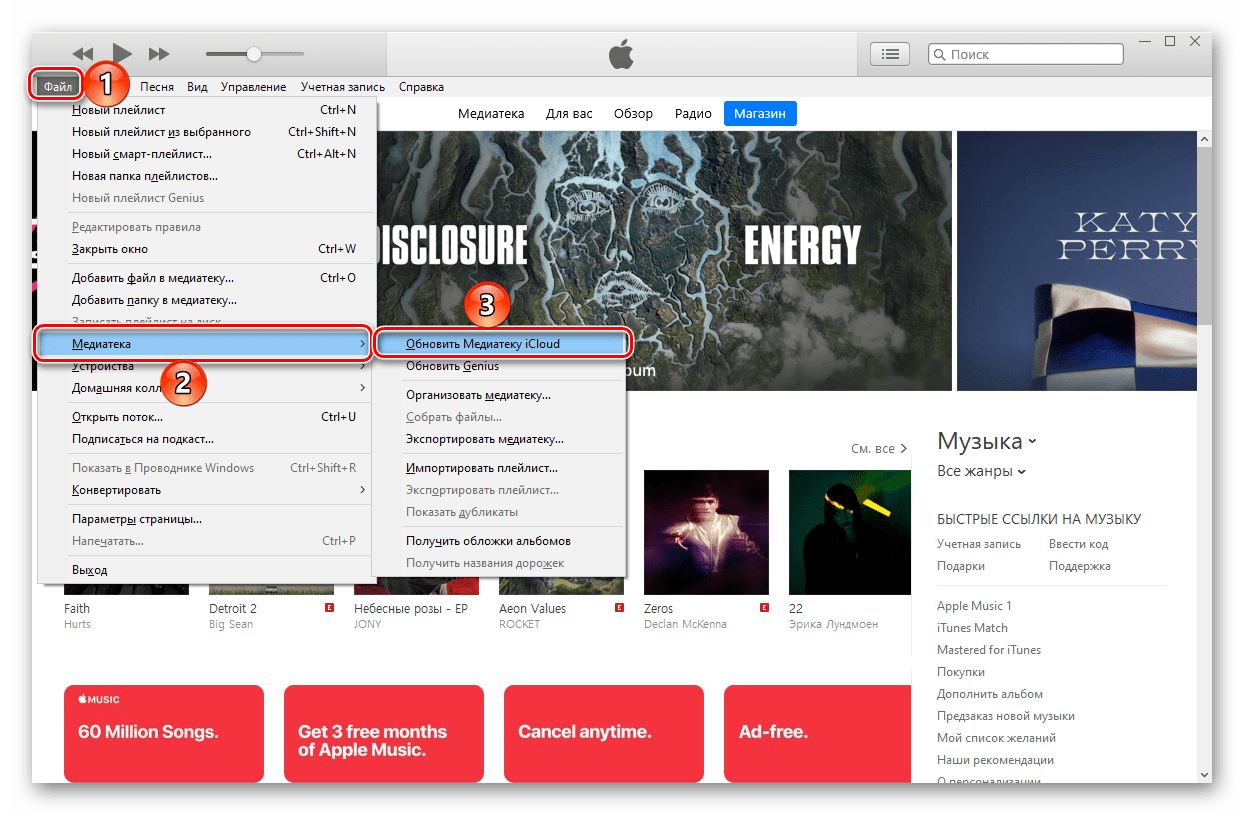
Далее в меню «Файл» выберите пункты «Устройства» — «Синхронизировать».
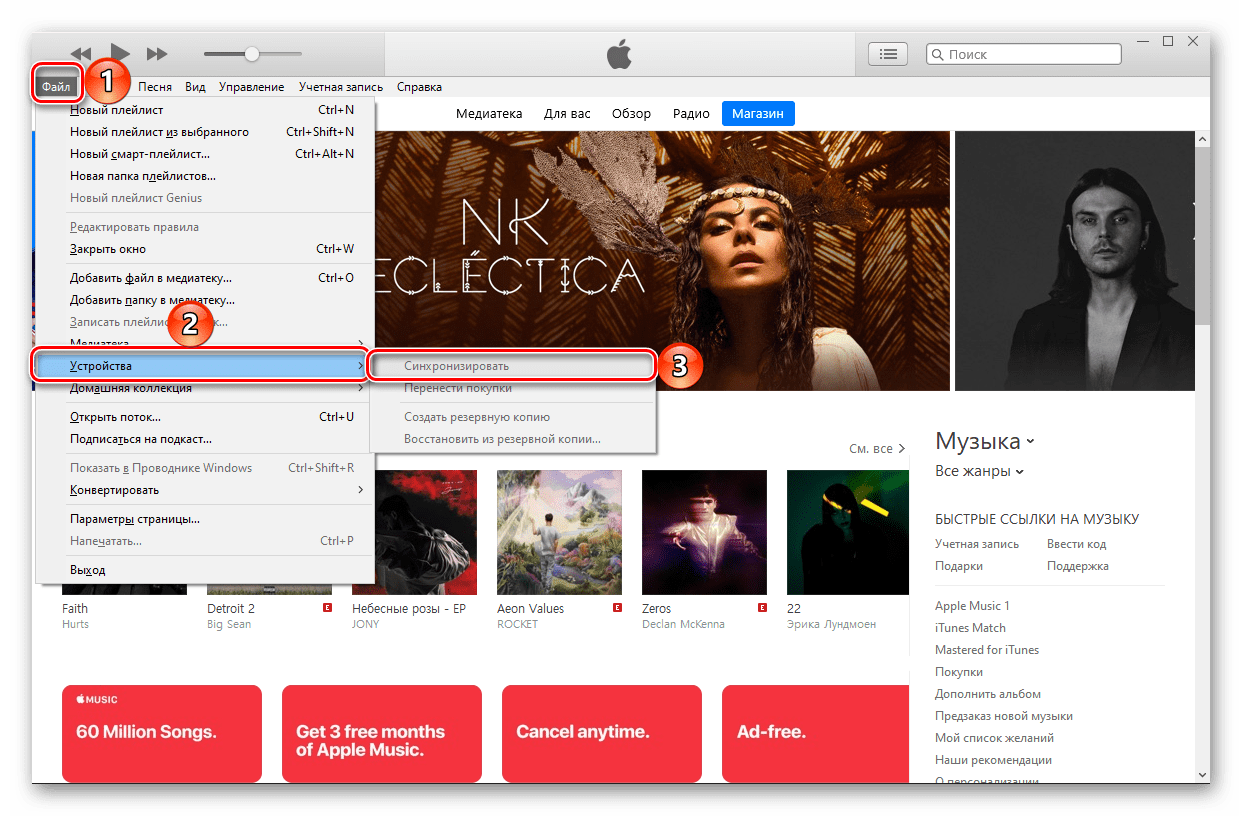
Перезапустите приложение Apple Music на мобильном устройстве, дождитесь, пока синхронизация данных будет завершена, и попробуйте воспроизвести ранее недоступный контент.
Мобильное приложение Apple Music (iOS/iPadOS)
- Откройте «Настройки» iPhone или iPad и пролистайте их вниз.
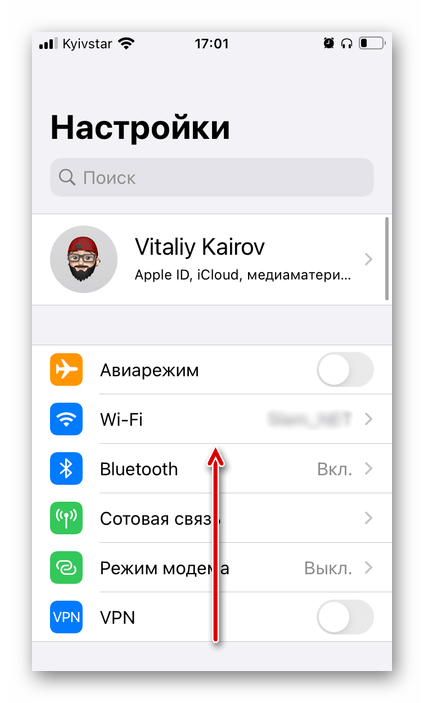
В списке системных приложений найдите «Музыка» и тапните по этому наименованию.
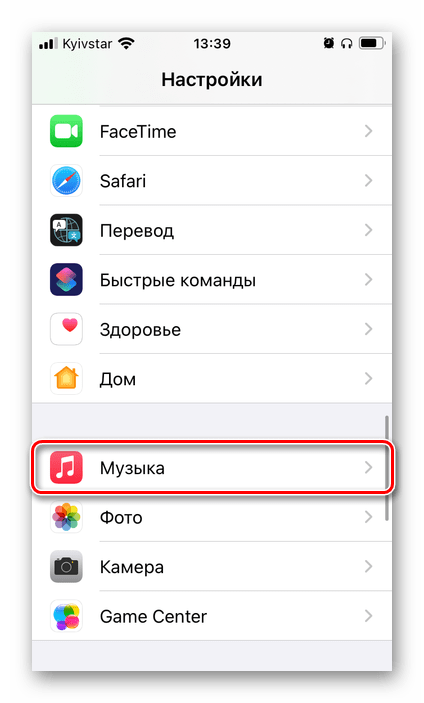
Переведите в активное положение переключатель, расположенный напротив пункта «Синхронизация Медиатеки».
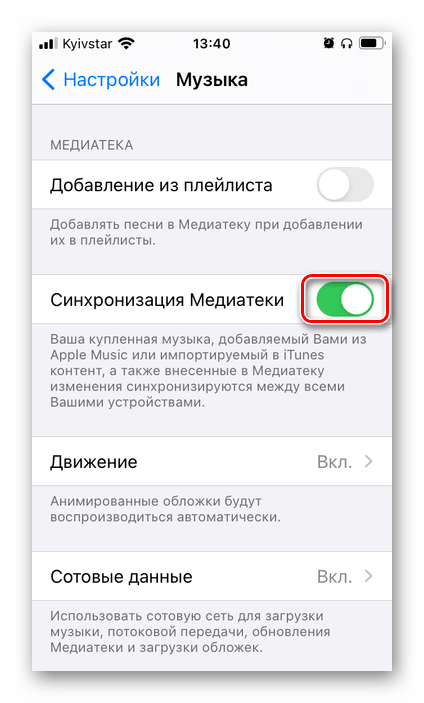
Музыка (iOS) и Apple Music (Android)
Как воспроизводить песни с рейтингом в Apple Music
В большинстве случаев возле названия таких «серых» треков вы увидите букву E. Это означает Explicit — или, проще говоря, рейтинговый контент. Как правило, это указывает на нецензурную лексику или ненормативное содержание трека. Выглядят рейтинговые треки вот так:
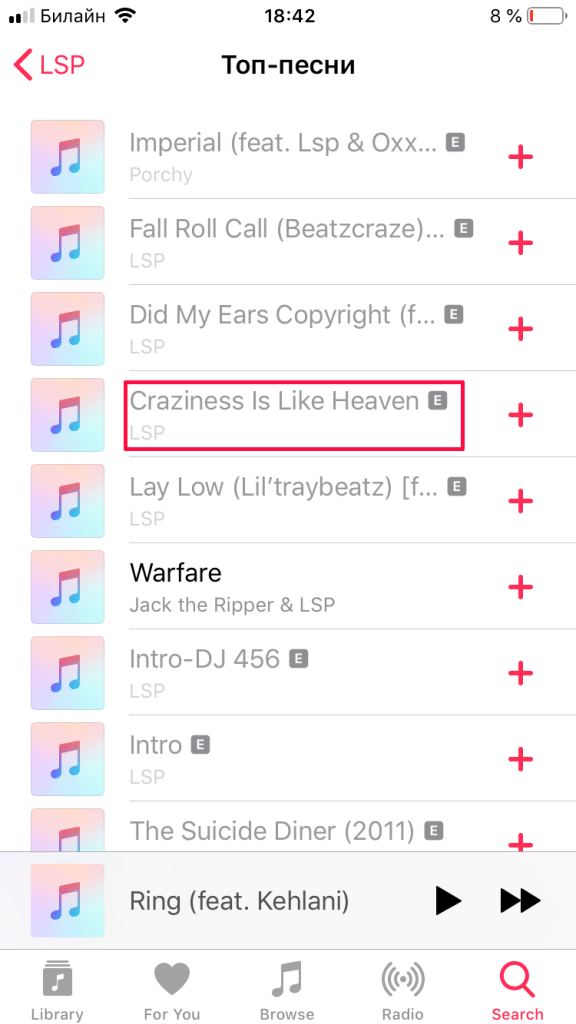
По умолчанию в iOS подобный контент заблокирован, но это легко исправить в настройках. Сама блокировка напрямую связана с функцией «Ограничения», представленной в рамках расширенного родительского контроля в iOS. Тем не менее, начиная iOS 12 нужные настройки переехали из пункта меню Настройки > Основные > Ограничения, и расположены они теперь не столь очевидно.
Способ 1
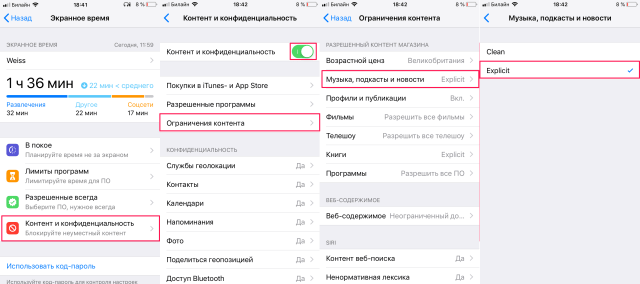
- Откройте Настройки > Экранное время > Контент и конфиденциальность.
- Нажмите переключатель возле пункта Контент и конфиденциальность, если он не активен.
- Перейдите во вкладку Ограничение контента > Музыка, подкасты и новости.
- Выберите пункт Explicit.
Готово! Если вы захотите снова заблокировать нецензурный контент, повторите описанные выше шаги, но вместо Explicit выберите пункт Clean.
Способ 2
Опционально, вы можете в строке поиска настроек ввести «Ограничение контента» и перейти сразу к третьему пункту данной инструкции, чтобы не искать нужные пункты в меню.
Получите максимум от каждой функции Apple Music
Теперь вы знаете, как загружать и синхронизировать свою музыку в Apple Music, вы можете наслаждаться всей коллекцией на всех ваших устройствах. Потоковое или скачать свою музыкальную коллекцию вместе со всеми другими песнями на Apple Music для всех песен, которые вам когда-либо понадобятся.
Чтобы максимально использовать потоковую службу Apple, ознакомьтесь со всеми лучшими функциями Apple Music . К ним относятся автоматические загрузки, живая лирика, кураторские плейлисты и многое другое.
Прочитайте статью полностью: Как использовать Apple Music с вашей коллекцией iTunes Music
Apple Music — Открытие и курирование
У Apple Music есть вкладка с надписью For You, которая в значительной степени делает то, что говорится на жестяной банке.
Когда вы впервые регистрируетесь, приложение просит вас выбрать нескольких исполнителей и жанры, которые вам нравятся. В сочетании с вашими привычками прослушивания Apple Music использует эту информацию, чтобы заполнить вкладку Для вас предлагаемыми альбомами, плейлистами и новыми выпусками. Они меняются каждый день.
Вверху вы найдете три персонализированных микса: Избранное, Новая музыка и Холод. Каждый из них обновляется один раз в неделю. Фавориты почти полностью состоят из треков в вашей библиотеке, так что это не более сложно, чем просто поставить ваши песни в случайном порядке; два других более интересны.
Новая музыка — это версия Apple Spotify для Discover Weekly, хотя все ее песни выпущены недавно, а также артистами которые теоретически для вас новы. Spotify уже несколько лет занимается сбором потоковых данных от подписчиков, поэтому неудивительно, что этот новый музыкальный микс не демонстрирует те же уровни умственного чтения, что и Discover Weekly, но решение игнорировать все, что не boxfresh, кажется излишне ограничивающим.
Тем не менее широта списков плейлистов Apple впечатляет, и она делает все возможное, предлагая вам подходящие, каждый день здесь новый выбор. Плейлисты относящиеся к артистам, которые для больших групп часто включают отдельные миксы вступительных предметов Essentials, более неясные Deep Cuts и Influences, являются особенно хорошим способом знакомства с новыми артистами или поиска тех, в которых вы уже участвуете.
Когда Apple Music была запущена, она сделала это с большой помпой вокруг Beats 1, традиционной запланированной радиостанции, доступной только в Apple Music. Да, Apple снова изобрела интернет-радио.
Неудивительно, что перекличка диджеев очень впечатляет, и шоу доступны для прослушивания по запросу, если вы пропустите их. Вы также можете добавить песни, сыгранные на шоу в свою библиотеку (если включена страшная музыкальная библиотека iCloud) или просто указать, что вам нравится (или не нравится), чтобы они влияли на ваши рекомендации.
Нельзя отрицать качество контента, но это похоже на странно старомодный способ создания музыки на потоковой платформе.
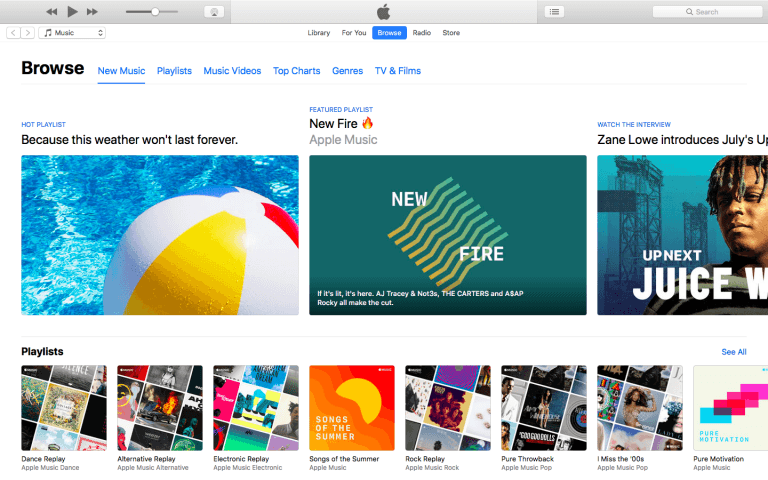
Сохранение плейлиста Apple Music
Любой общедоступный плейлист, в том числе плейлисты, находящиеся в разделе «Для вас» программы Apple Music, или плейлисты, полученные от друзей, можно добавить в медиатеку. Чтобы сохранить плейлисты в медиатеке, выберите плейлист, который требуется сохранить, затем нажмите «Добавить».
По умолчанию песни в плейлисте не добавляются в основную медиатеку. Если требуется добавлять каждую песню из плейлиста в медиатеку, измените настройки.
Если компания Apple или владелец плейлиста добавляет или удаляет какие-либо песни из сохраненного плейлиста, такой плейлист в медиатеке будет автоматически обновлен для отражения изменений.
Информация о продуктах, произведенных не компанией Apple, или о независимых веб-сайтах, неподконтрольных и не тестируемых компанией Apple, не носит рекомендательного характера и не рекламируются компанией. Компания Apple не несет никакой ответственности за выбор, функциональность и использование веб-сайтов или продукции сторонних производителей. Компания Apple также не несет ответственности за точность или достоверность данных, размещенных на веб-сайтах сторонних производителей. Помните, что использование любых сведений или продуктов, размещенных в Интернете, сопровождается риском. За дополнительной информацией обращайтесь к поставщику. Другие названия компаний или продуктов могут быть товарными знаками соответствующих владельцев.
“>
Как восстановить иконку приложения музыка на айфоне?
С приходом новой iOS 10, для владельцев айфонов стала доступна новая функция — можно удалять иконки стандартных программ. Но что делать, если удалил случайно значок приложения музыка, например.
По сути, это касается всех иконок. Поэтому, если вы делали порядок на своем iPhone и по какой-то причине случайно удалили или может приложение само удалилось, то сегодня для вас я расскажу, как вернуть все обратно.
Удалил значок музыка на айфоне, как вернуть?
Итак, Apple сделала такой шаг, из-за большого количества просьб своих клиентов. Ведь как только покупаешь смартфон, ты просто обязан хранить стандартные программы на своем смартфоне.Допустим, мы удалили полностью стандартное приложение Музыка и теперь иконка просто исчезла. По сути, всё — его больше нету. И дальше мы делаем такие действия для восстановления:
- заходим в App Store;
- переходим на вкладку Поиск и пишем «Apple Music»;
- жмем на значок загрузки приложения.
Теперь настройки стали более гибкими и удалению не подлежат приложения, без которых телефон просто не сможет существовать, вроде времени или сообщения.
Выводы
Проблема решена и теперь вы знаете способ восстановления ярлык приложения Музыка. Теперь это не более, чем еще одна программа в любимом магазине App Store.
Такой шаг должны были сделать уже давно, но такая функция появилась только сейчас. Так что думаю, вам будет полезно об этом знать.
Не военный, а музыкант
Александр Махонин (настоящее имя артиста. — прим. ред.) родился в ноябре 1972 года на Украине, но вскоре после его появления родители переехали в Екатеринбург, где парень прожил около 20 лет. С ранних лет он увлекался музыкой, но родители желали, чтобы сын получил «нормальную» профессию и настояли, чтобы ребенок стал военным.
В конце 80-х годов юноша создал группу «Аспект», но она просуществовала недолго, так как через несколько лет ему пришлось послушаться родных и поступить в Пермское высшее военное командно-инженерное Краснознаменное училище ракетных войск стратегического назначения имени Маршала Советского Союза В. И. Чуйкова.
Впрочем, даже учеба в таком серьезном заведении не повлияла на дальнейший выбор Александра — он все еще мечтал заниматься музыкой и в скором времени осуществил свое желание.
Нет иконки E, но песня серая
Если вы обнаружили, что песня из вашей библиотеки отмечена серым, но она не рейтинговая (или у вас уже отключен фильтр Explicit-контента), то этому может быть несколько причин.
Автор песни или правообладатель изменил или удалил альбом
Такое редко, но случается, и в подобной ситуации пользователь не может ничего сделать. Вы можете оставить песню в библиотеке в надежде, что она вернется в Apple Music, но в большинстве случаев единственное, что вам остается — это удалить альбом из библиотеки.
Песня не доступна в Apple Music вашего региона
Если вы переключились с аккаунта Apple ID одной страны на другой, то есть вероятность, что песни, доступные в вашем изначальном регионе, на изначальный аккаунт.
По той же причине треки иногда выделяются серым при поиске: это может указывать на то, что в Apple Music песня или альбом есть, но в вашей стране контент недоступен. Опять же, единственное решение — переключиться на аккаунт другого региона.
Нет соединения с библиотекой iCloud Music
Если песня в библиотеке отмечена серым и при попытке включить ее в верхнем правом углу появляется предупреждение об отсутствии подключения к интернету, нажмите на эту иконку, чтобы переподключиться. Эта ошибка не появляется, если трек скачан на телефон.
Не пропускайте новости Apple – подписывайтесь на наш Telegram-канал, а также на YouTube-канал.
В чем причина ошибки?
Причин у этого сбоя может быть несколько:
- Пик этой проблемы появился в тот момент, когда появился глюк в самом приложении. Из-за программной ошибки такой сбой выдавался у большого количества пользователей, потому компания его поправила, в новой версии Mac OS. Однако, в версии для Виндовс всё равно могут быть некоторые изъяны, которые и провоцируют эту неприятность.
- Есть ещё одна причина, по которой данная ошибка часто появляется. Это изменение в расположении файлов медиатеки. Дело в том, что медиатека привязана к папке, которая установлена в компьютере. Если эта папка изменяет своё положение в системе, то могут появляться подобные сбои.
Проблемы во время воспроизведения
Проверьте ваше интернет соединение
Одна из возможных проблем, которые могут возникнуть, если воспроизведение музыки на вашем устройстве с Apple Music не работает должным образом, — это подключение к Интернету. Служба потоковой передачи музыки Apple работает с подключением к Интернету, если вы не загрузили музыку, поэтому, очевидно, если сетевое соединение плохое, это может повлиять на воспроизведение музыки на вашем устройстве.
Проверьте серверы Apple
Одна из возможных причин сбоя Apple Music на вашем устройстве может заключаться в том, что служба действительно не работает. Это не является чем-то обычным, поскольку Apple, очевидно, имеет достаточно инфраструктуры, чтобы гарантировать непрерывную работу службы, но существует вероятность того, что она могла упасть, поэтому мы рекомендуем вам зайти на этот веб-сайт, чтобы узнать состояние системы Apple, просмотрев Apple Music. , конечно.
Попробуйте Apple Music на других устройствах
Возможно, проблема кроется в самом устройстве, поэтому хороший способ проверить, не является ли проблема с вашим iPhone, iPad или устройством, на котором вы слушаете музыку, — это попытаться воспроизвести музыку на другом устройстве, которое также есть Apple Music. Например, если у вас есть iPhone и iPad, и у вас возникают проблемы с воспроизведением музыки на iPhone, попробуйте воспроизвести ее на iPad. Таким образом мы узнаем, связана ли проблема с устройством или, наоборот, ошибка связана с платформой или службой.
Как загрузить музыку в iPhone через iTunes
- Запустите программу iTunes. Если у вас отсутствует музыка в самой программе, предварительно потребуется добавить ее с компьютера в iTunes.
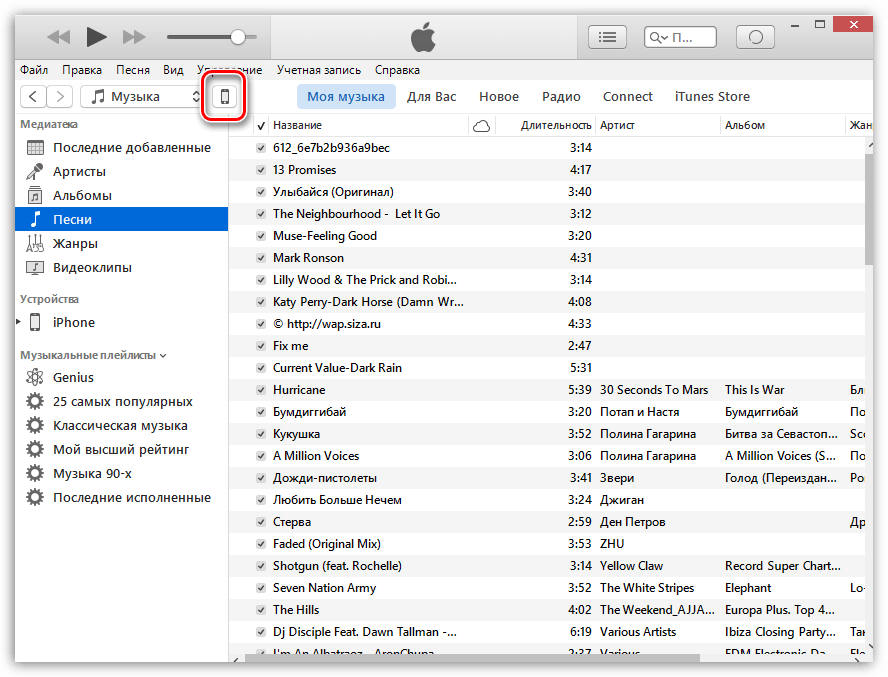
В левой области окна перейдите ко вкладке «Музыка», а в правой поставьте галочку около пункта «Синхронизировать музыку».
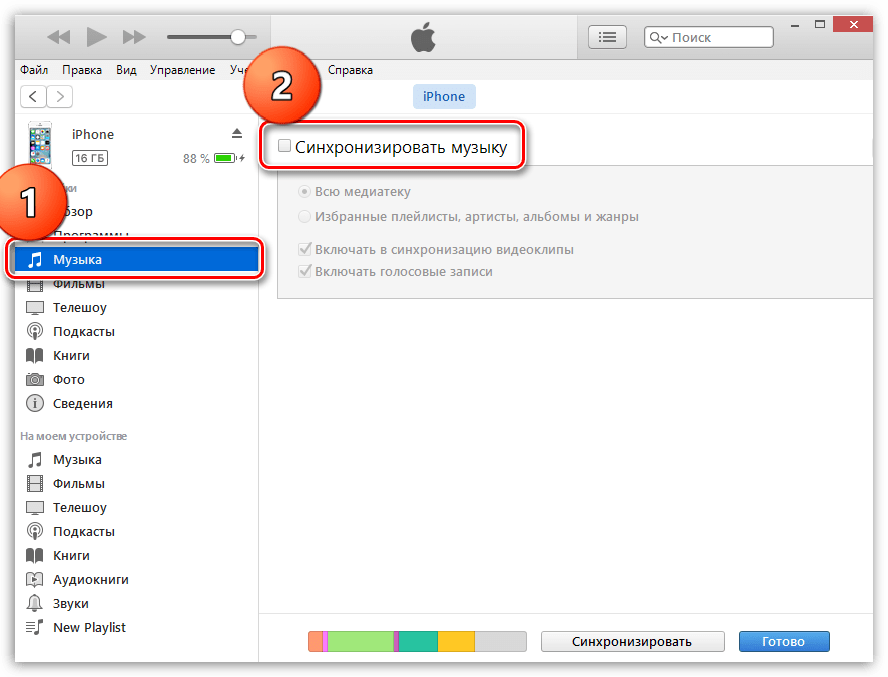
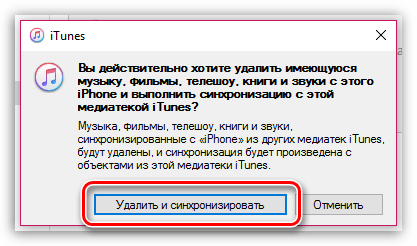
Далее у вас два пути: синхронизировать всю музыку из медиатеки iTunes или же скопировать лишь отдельные плейлисты.
Синхронизация всей музыки
Установите точку около пункта «Всю медиатеку», а затем щелкните по кнопке «Применить».
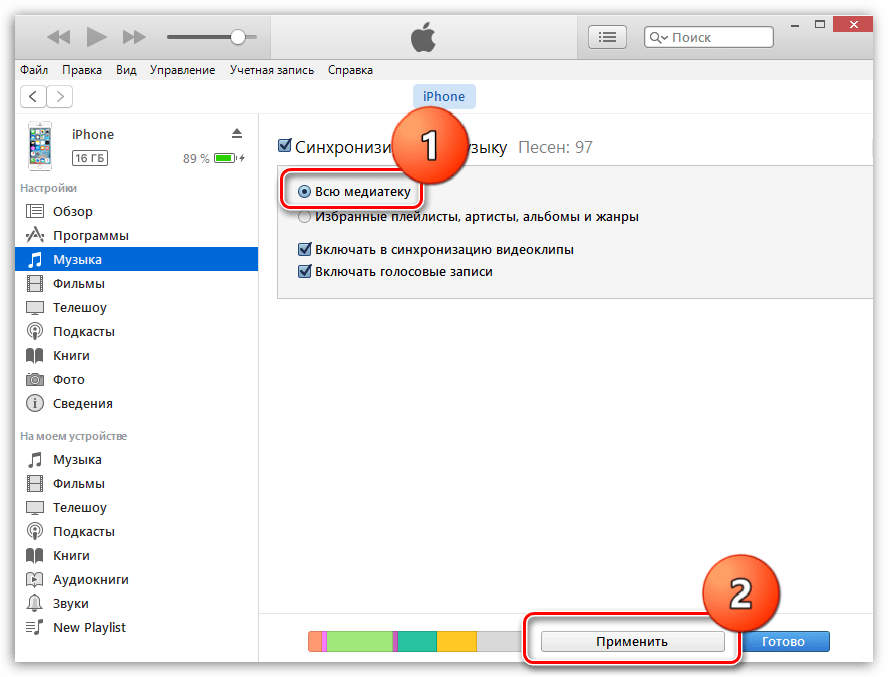
Дождитесь завершения процедуры синхронизации.
Синхронизация отдельных плейлистов
Для начала несколько слов о том, что такое плейлист, и как его создать. Плейлисты в iTunes — это отдельные музыкальные подборки, которые можно создавать самостоятельно из композиций в медиатеке, в неограниченном количестве и на разные случаи жизни: музыка по пути на работу, для спорта, рок, танцевальная, любимые песни, музыка для каждого члена семьи (если в семье несколько Apple-гаджетов) и т.д.
- Для того чтобы создать в iTunes плейлист, щелкните в верхнем правом углу iTunes по кнопке «Назад», чтобы выйти из меню управления вашим iPhone.
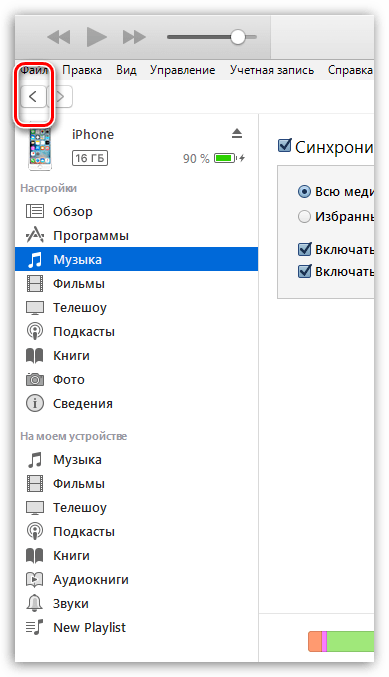
В верхней области окна iTunes откройте вкладку «Музыка», а в левой перейдите к нужному разделу, например, «Песни», чтобы открыть весь список треков, добавленных в iTunes.
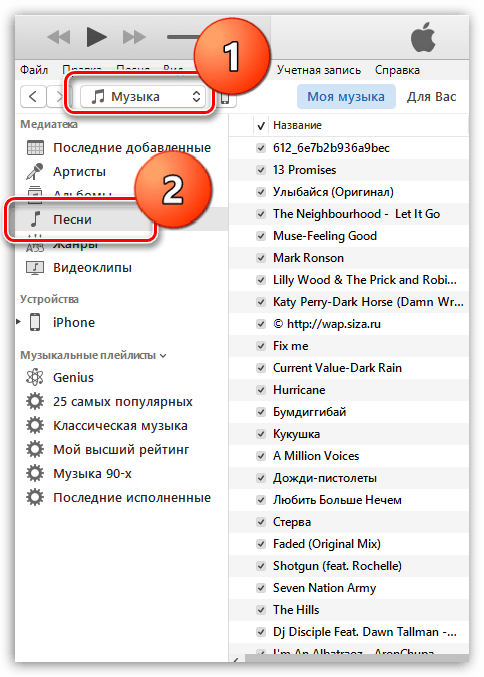
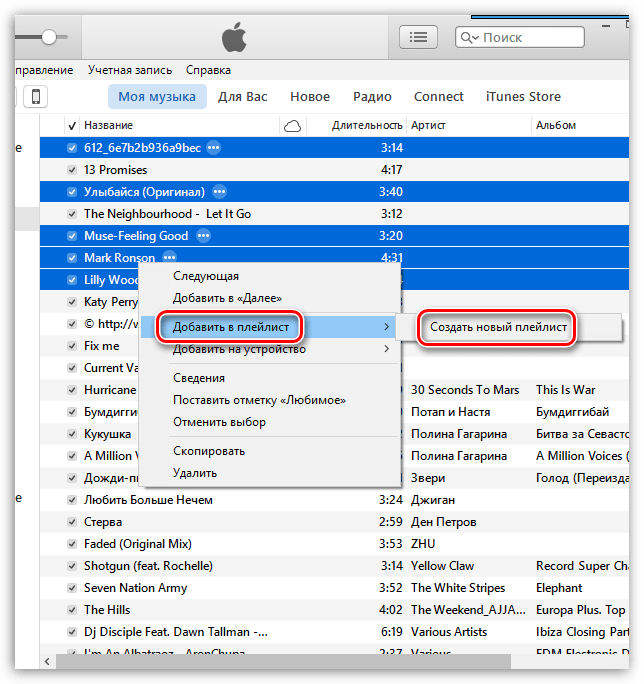
На экране отобразится созданный вами плейлист. Для того чтобы вам было легче ориентироваться в их списке, рекомендуется задавать индивидуальные названия. Для этого щелкните по наименованию плейлиста один раз кнопкой мыши, после чего вам будет предложено будет ввести новое наименование. Как только вы завершите ввод, щелкните по клавише Enter.
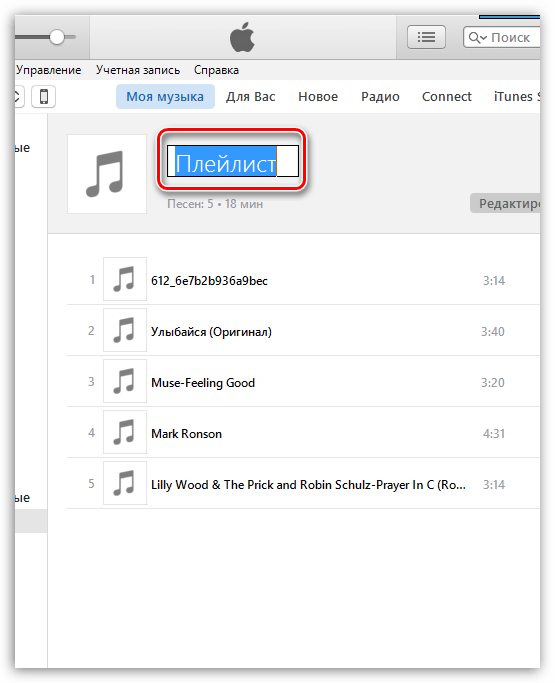
Теперь можно переходить непосредственно к процедуре копирования плейлиста на ваш iPhone. Для этого щелкните в верхней области iTunes по иконке iPhone.
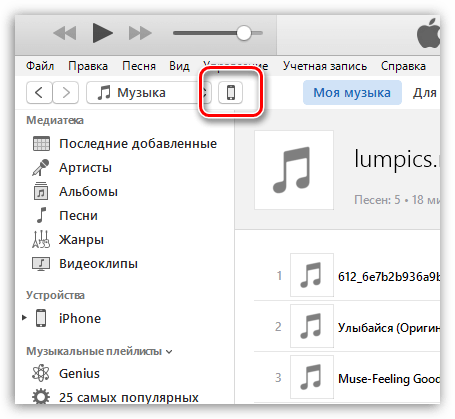
В левой области окна перейдите ко вкладке «Музыка», отметьте пункт «Синхронизировать музыку» и поставьте галочку напротив «Избранные плейлисты, артисты, альбомы и жанры».
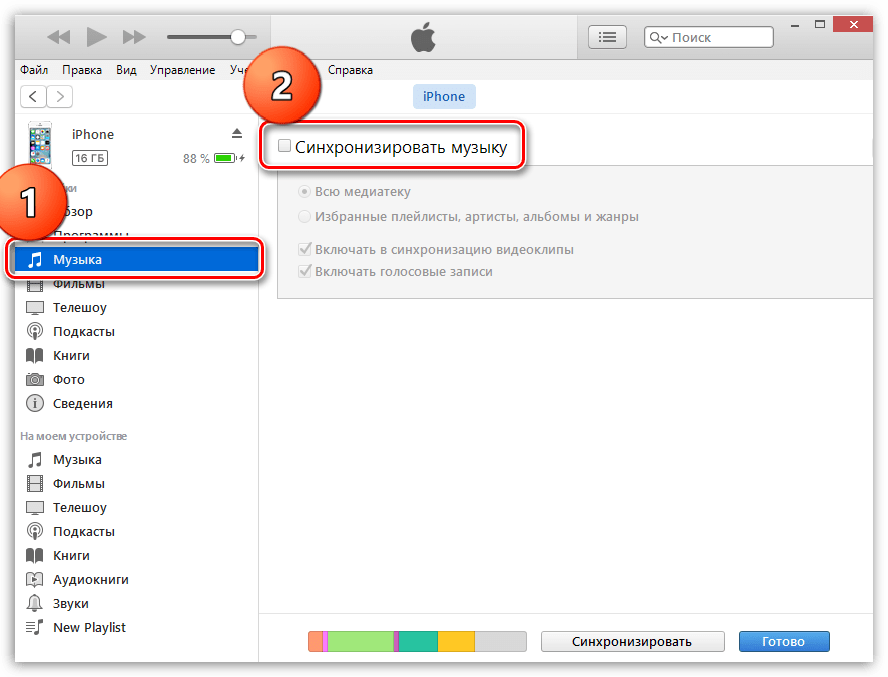
Ниже отобразится список плейлистов, среди которых вам необходимо отметить галочками те, которые будут скопированы на iPhone. Щелкните по кнопке «Применить», чтобы синхронизировать музыку на Айфон через Айтюнс.
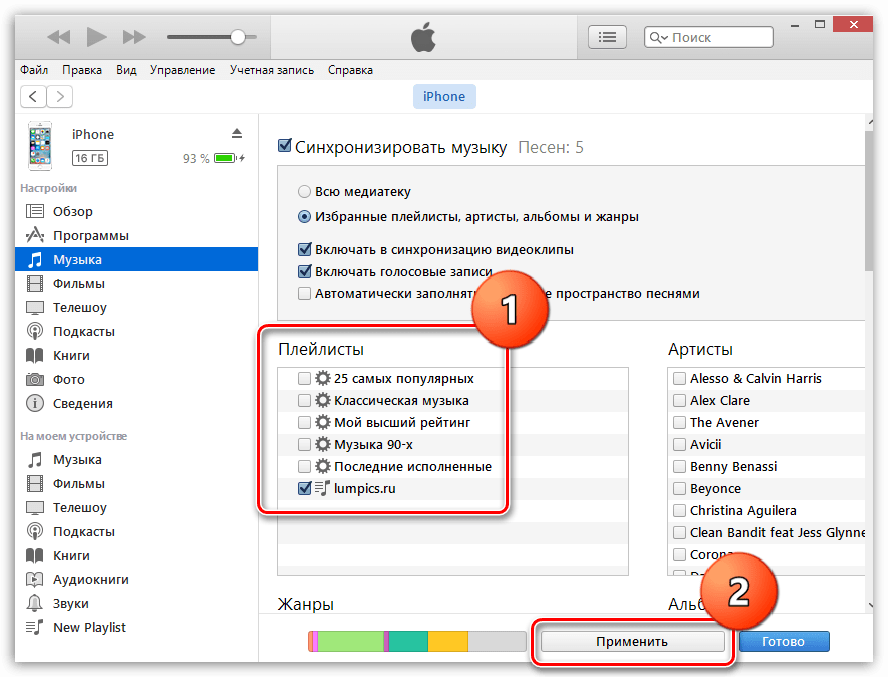
Дождитесь окончания синхронизации.
В первое время может показаться, что копирование музыки на iPhone – процесс достаточно сложный. На деле же подобный способ позволяет намного более качественнее организовывать медиатеку iTunes, а также музыку, которая войдет на ваше устройство.

Если вы обладаете обширной медиатекой iTunes и богатым музыкальным вкусом, то можете создать плейлист под любой из видов деятельности: для работы, занятий спортом, прогулок. Подобрав подходящие композиции, вы в любое время будете наслаждаться любимой музыкой.
Как слушать музыку, которая пропала из Apple Music
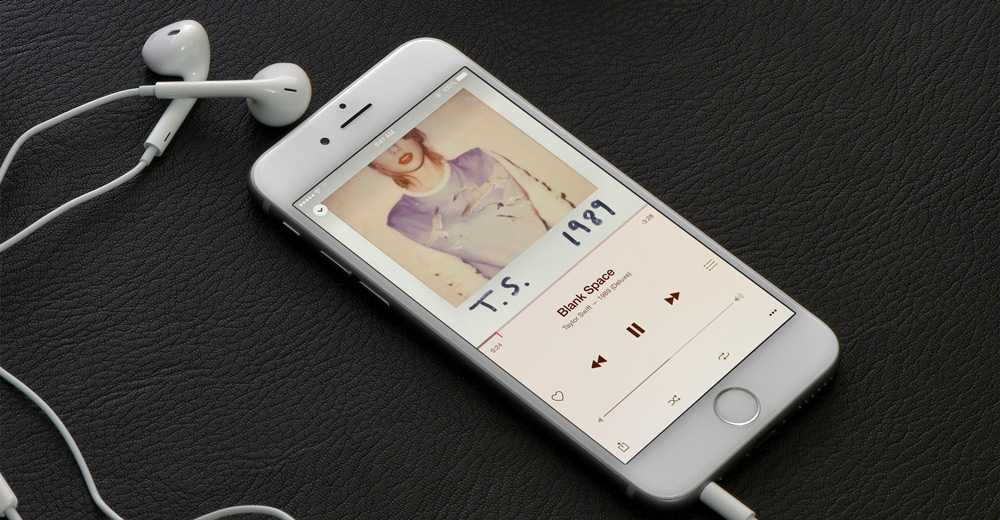
Медиатека Apple Music находится в постоянном движении. Заканчиваются права на музыку, начинаются — от того некоторые альбомы внезапно могут пропасть, даже если ты забросил их к себе в плейлист.
В результате ты либо забываешь о них, либо тебе приходится покупать их в iTunes Store. Но в новом iTunes 12.4 есть возможность слушать пропавшие песни, которые ты добавил в медиатеку.
Для этого тебе нужно обновить iTunes до последней версии. После чего подключить к нему свой аккаунт в Apple Music. Далее следуй мануалу.
1. Открой iTunes и создай умный плейлист (динамическую подборку) (Option+Command+N)
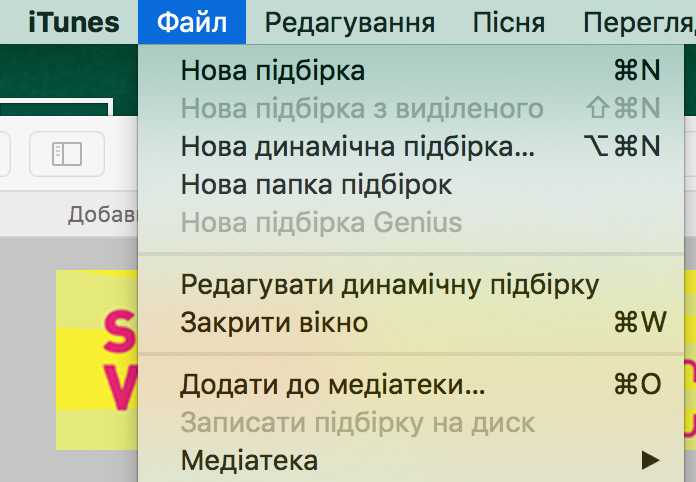
2. В окне плейлиста выбери музыку в поле «подобрать элементы», А дальше в выпадающих окошках выбери «Состояние iCloud», «совпадает с» и «больше не доступный»
3. Поставь галочку возле «динамического обновления» (live update), чтобы плейлист постоянно обновлялся и создай плейлист.
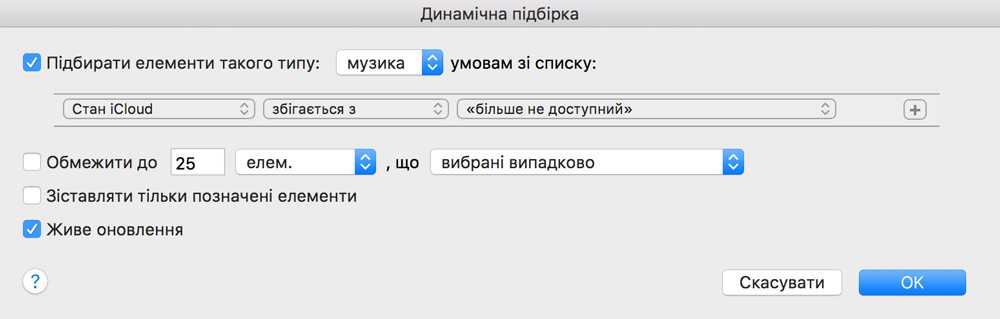
4. Зайди в свою музыку и выбери «Все плейлисты»
5. После чего перейди в новосозданный плейлист, где появятся все «пропавшие песни»
Обрати внимание, если ты не добавлял в медиатеку песни, которые пропали, то плейлист будет пустой. А ты должен быть счастлив, ведь у тебя есть возможность слушать любимую музыку и без таких обходных путей
Если вы нашли ошибку, пожалуйста, выделите фрагмент текста и нажмите Ctrl+Enter.
Spatial Audio
Где-то в интернете я столкнулся с жаргонным словечком «шпатель» — так назвали новую функцию в Apple Music. Кто автор, не знаю, но звучит, как мне кажется, забавно.
Пространственное аудио в плейлистах помечено значком Dolby Atmos. При активации этой технологии создаётся ощущение эффекта присутствия, которого можно достичь лишь с помощью систем вроде 5.1 или 7.1. По задумке, музыка, изначально сведённая для двух каналов, будет звучать так, будто бы вы находитесь в одном помещении с артистами, расположенными по всей комнате.
Spatial Audio в Apple Music реально может изменить музыкальный рынок. Дело в том, что у Apple в 2019 году было более 60 млн платных подписчиков сервиса, а AirPods — самые популярные наушники в мире. То есть лейблы сейчас могут быть реально заинтересованы в продвижении музыки в Dolby Atmos.
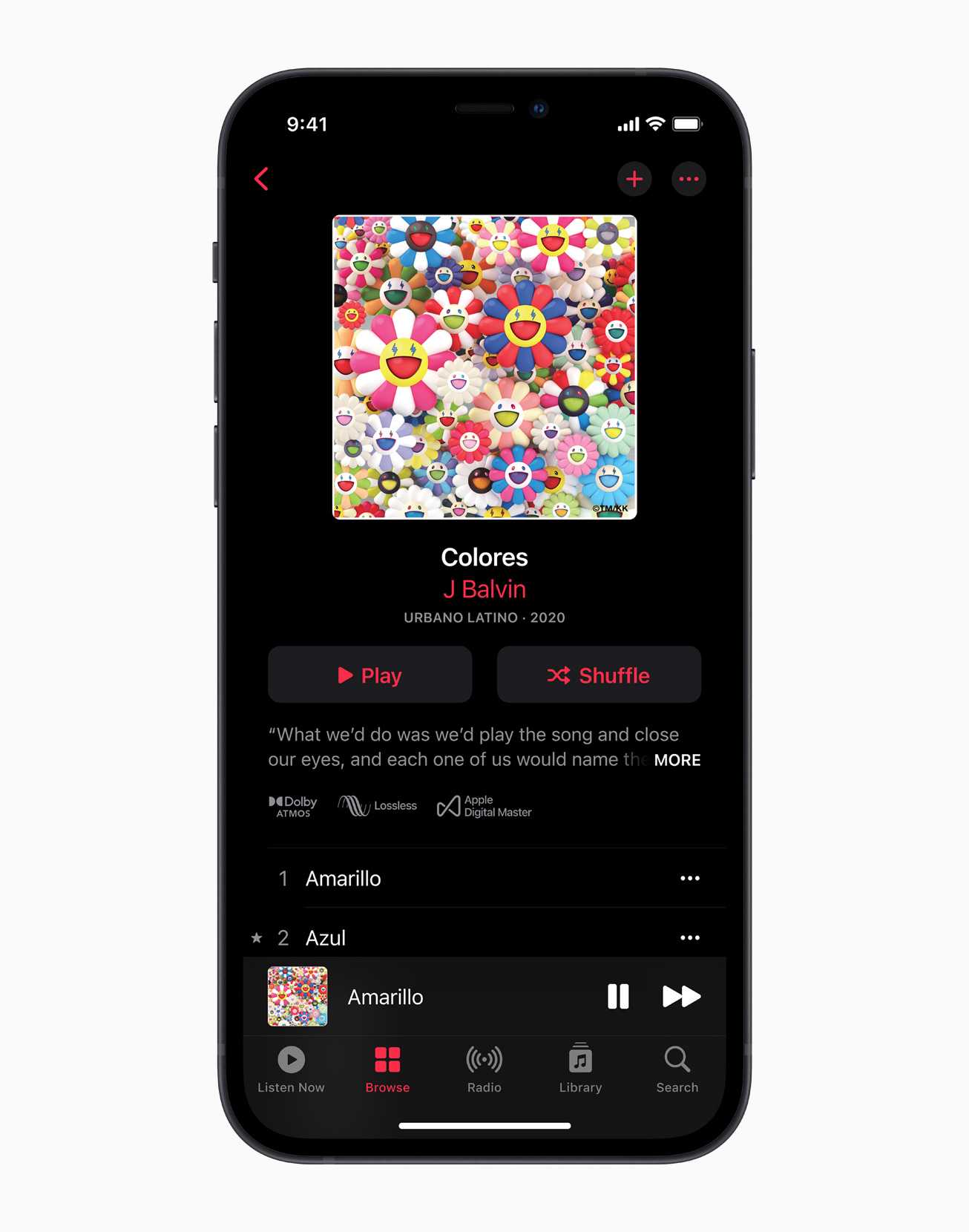
В каких наушниках работает?
Dolby Atmos в Apple Music включится автоматически, если у вас AirPods, AirPods Pro, AirPods Max, BeatsX, Beats Solo3 Wireless, Beats Studio3, Powerbeats3 Wireless, Beats Flex, Powerbeats Pro и Beats Solo Pro.
Как включить?
Заходите в настройки вашего айфона и ищите в списке приложение «Музыка»:
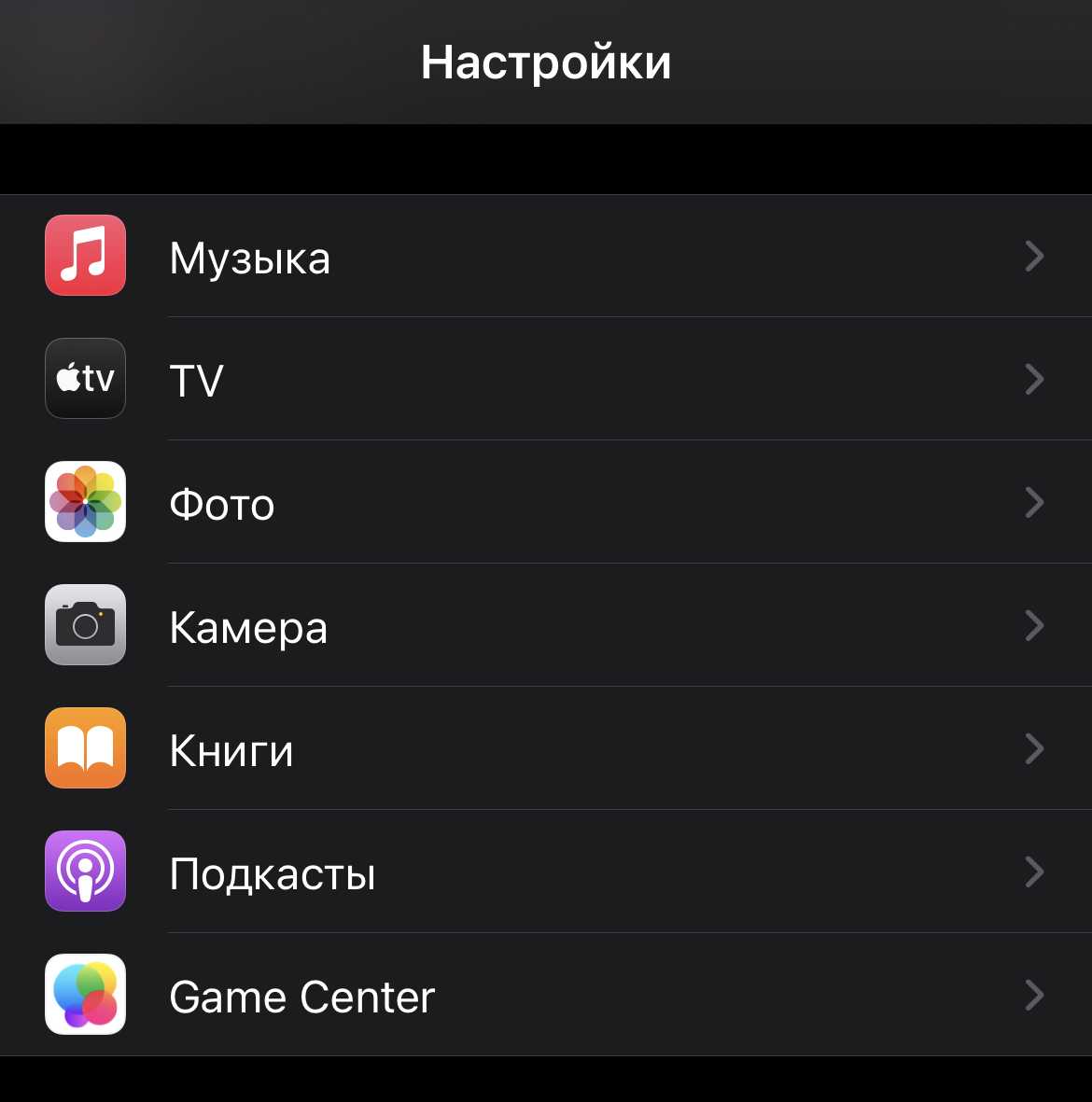
В этом разделе вам необходим подраздел «Звук»:
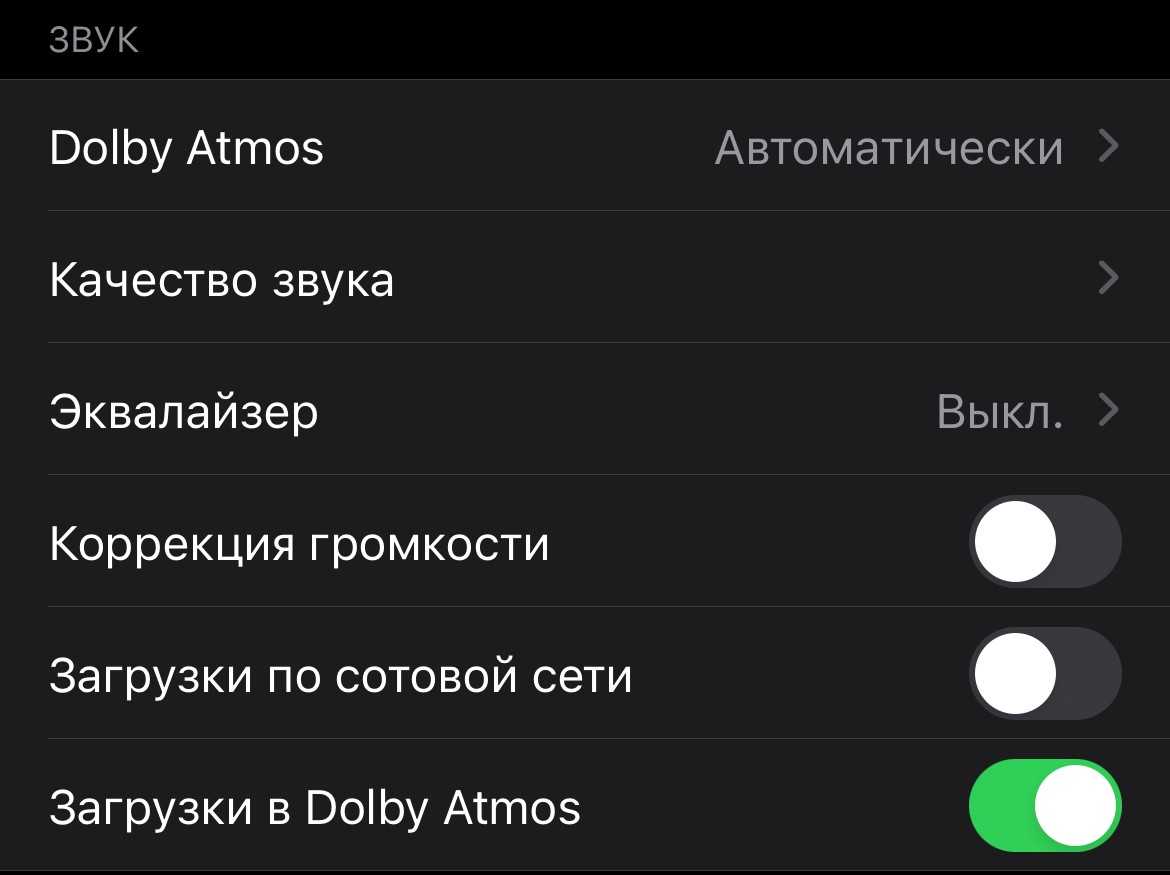
Открывайте и выбирайте нужный вариант:
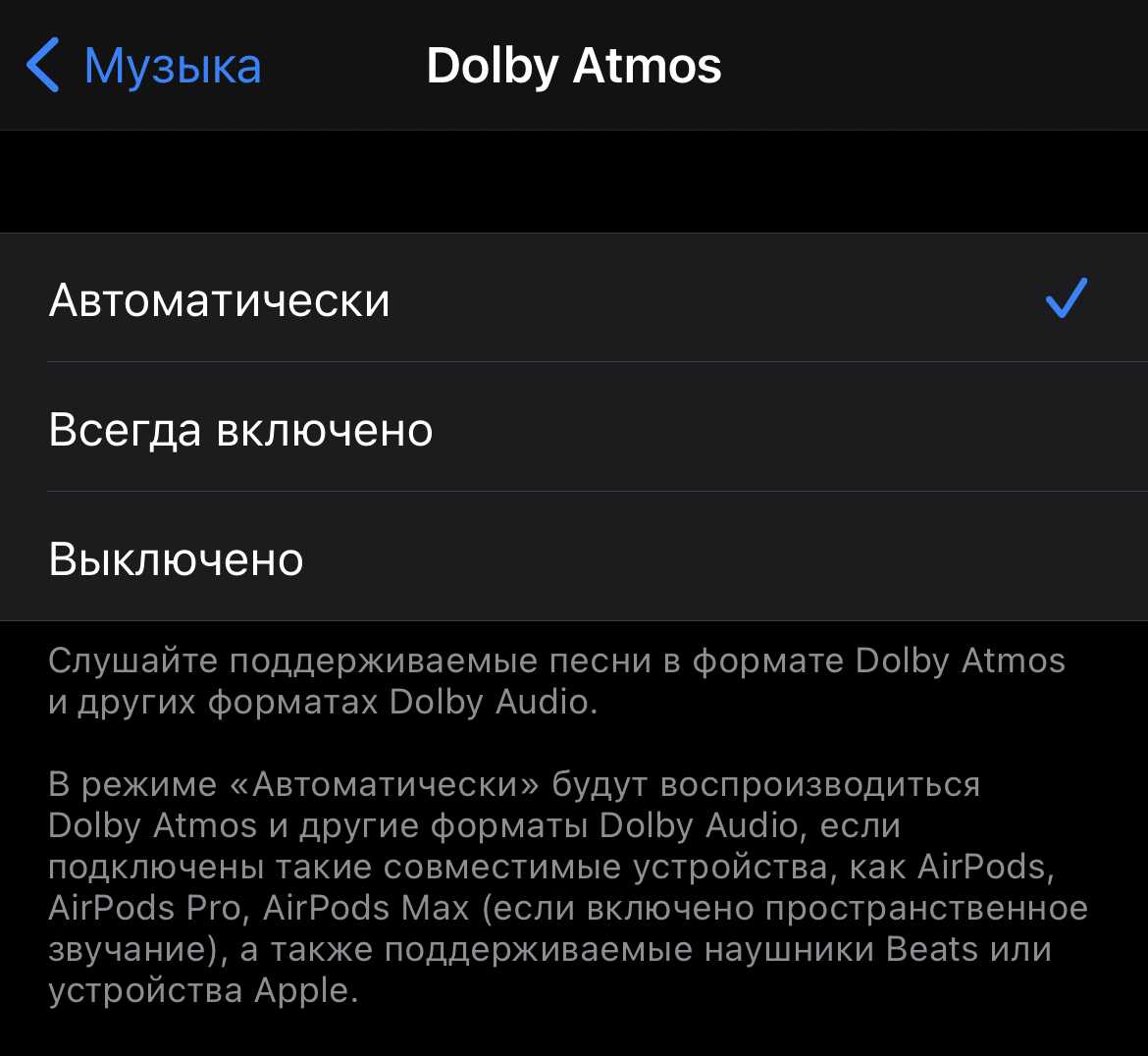
Если у вас наушники из списка выше, то подойдёт вариант «Автоматически». Режим «Всегда включено» активируется, когда у вас другие наушники. Но это будет имитация Dolby Atmos и, скорее всего, довольно посредственная, о чём свидетельствует предупреждение:
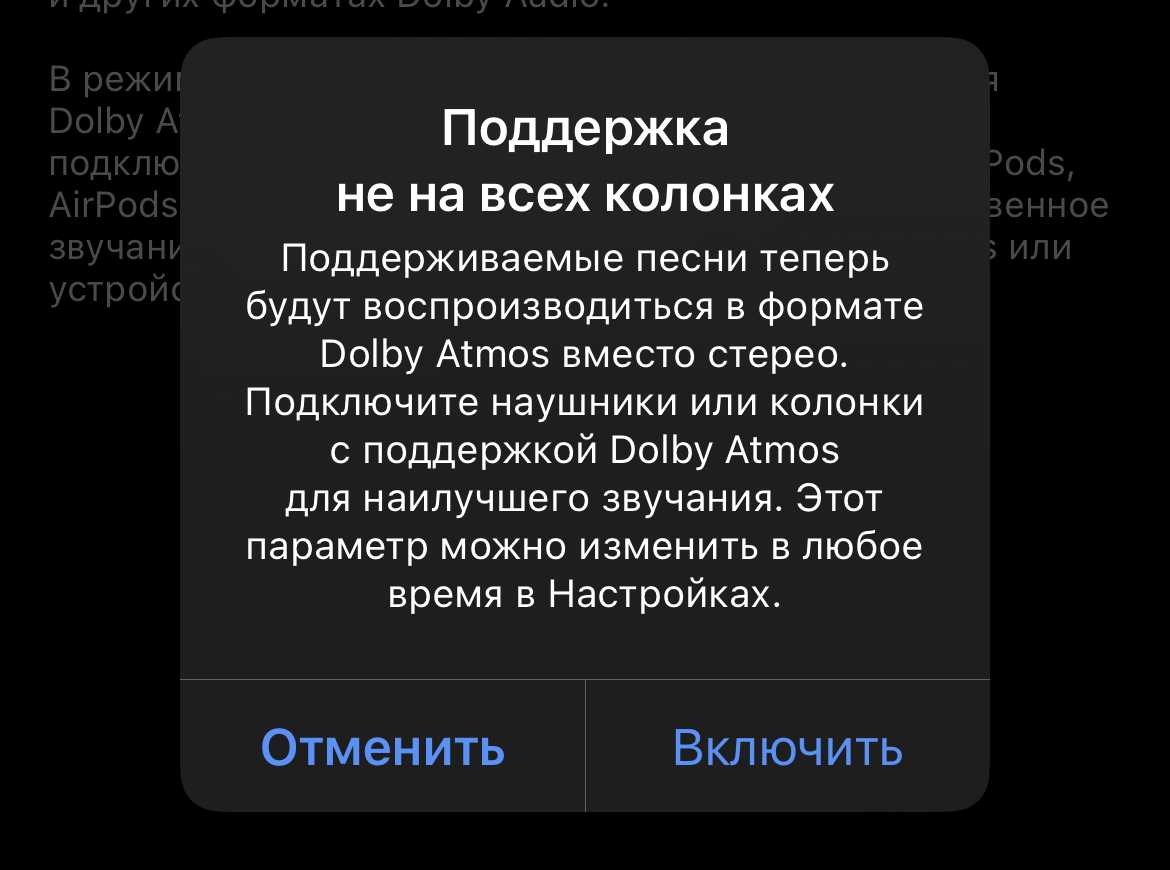
Как следить за подпиской и отменить подписку на Connect
Когда вы настраиваете Apple Music, вы автоматически выполняете все исполнители в своей музыкальной библиотеке с помощью Connect accounts. Вот как отменить подписку художников или добавить других в список:
- Управляйте исполнителями, которых вы следуете на Connect, нажав значок учетной записи в левом верхнем углу (это выглядит как силуэт)
- Нажмите Следующий
- Автоматически следовать за художниками слайдер автоматически добавляет художников в Connect, когда вы добавляете их музыку в свою библиотеку
- Затем, чтобы найти художников или музыкальных экспертов (называемых здесь «кураторами»), нажмите Найти больше художников и кураторов и прокрутите список. Нажмите следить для любого, кого вы заинтересованы
- Чтобы отменить подписку на исполнителя, перейдите на главный следующий экран. Прокрутите список своих исполнителей и нажмите Отписаться рядом с любым художником, от которого вы больше не хотите получать обновления.




















![Как пользоваться apple music – подробное руководство [2020]](http://ogorshkov.ru/wp-content/uploads/9/6/7/9672d405e4431baf1be78510353ad38f.webp)











