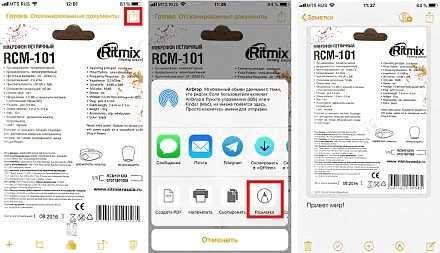Отключите автоматический ночной режим камеры.
При использовании приложения Камера на айфонов, то ночной режим функция включается автоматически, когда датчик камеры регистрирует в помещении или на открытом воздухе сцены , которые он посчитает темно достаточно, чтобы гарантировать осветления. Если вы хотите снять аутентичную вечернюю сцену, в которой, например, любые источники света остаются приглушенными, лучше отключить «Ночной режим», чтобы предотвратить чрезмерное освещение и нечеткое изображение.
Вы можете отключить его, нажав желтую кнопку «Ночной режим», когда она появится в верхней части видоискателя, но когда вы снова откроете приложение «Камера» и датчик обнаружит слабую освещенность, «Ночной режим» будет автоматически снова включен. В iOS 15 вы можете отключить «Ночной режим» и убедиться, что он остается выключенным. Запустите приложение «Настройки» , выберите «Камера» -> «Сохранить настройки», затем переведите переключатель «Ночной режим» в зеленое положение «ВКЛ.».
Разделение приложений в режиме многозадачности.
Разделенный просмотр в iPadOS не нов, но в iOS 15 теперь есть экранное меню для управления им, которое дает пользователям, которые не знают жестов, визуальную подсказку о существовании этой функции. В верхней части приложений, поддерживающих разделенный просмотр, находится небольшой значок с многоточием, при нажатии на который открывается три варианта (слева направо): полноэкранный режим, разделенный вид и слайд .
Нажмите «Разделить вид» или «Сдвинуть», и текущее приложение переместится в сторону, чтобы открыть «Домашний экран», что позволит вам выбрать другое приложение для совместного использования экрана. Когда у вас есть два приложения в режиме Split View, каждое из них будет иметь значок в виде эллипса в верхнем центре окна, чтобы вы могли управлять независимо друг от друга.
Обратите внимание, что некоторые приложения, такие как Почта и Заметки, поддерживают четвертый вариант, называемый Центральным окном, который позволяет вам открывать конкретное электронное письмо или заметку в середине экрана
Shazam
Shazam — одно из лучших приложений для определения песен за считанные секунды. Сейчас он принадлежит Apple и имеет отличную интеграцию с Siri. Виджет приложения Shazam позволяет быстро узнать, какая песня играет рядом с вами. Приложение быстрое и имеет чистый, приятный интерфейс. Вы можете добавить и прослушать найденную песню в Apple Music или Spotify.
С помощью Shazam Charts вы можете увидеть песни, которые популярны в вашей стране или городе. Возможность смотреть музыкальные видео с Apple Music или YouTube, синхронизировать тексты песен, распознавать офлайн и т. Д. Делает его отличным приложением для установки.
Цена: бесплатно
macOS 10.15
Вероятность: 100%
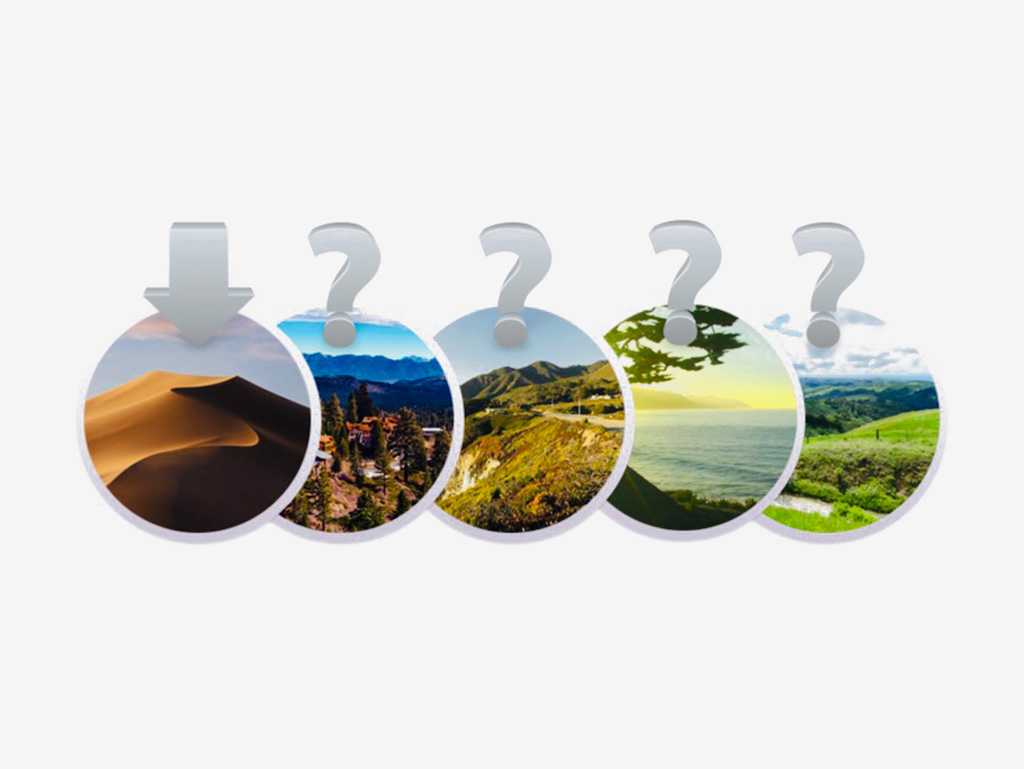 Один из самых интересных вопросов — какое кодовое имя будет у macOS 10.15
Один из самых интересных вопросов — какое кодовое имя будет у macOS 10.15
Перед каждой WWDC мы задаёмся вопросом, какое кодовое имя будет у новой версии macOS. Это влияет только на новые стандартные обои для рабочего стола, но менее интересно от этого не становится.
Если верить MacRumors, Apple выбирает между Mammoth (горный район в Сьерра-Невада), Monterey (историческое место возле Тихого океана), Rincon (район для сёрфинга в Южной Калифорнии) и Skyline (живописный бульвар возле горного хребта Санта-Крус).
На все эти названия у Apple открыты товарные знаки, разрешение на использование которых компания регулярно продляет. Скорее всего, 3 июня мы увидим macOS 10.15 Monterey.
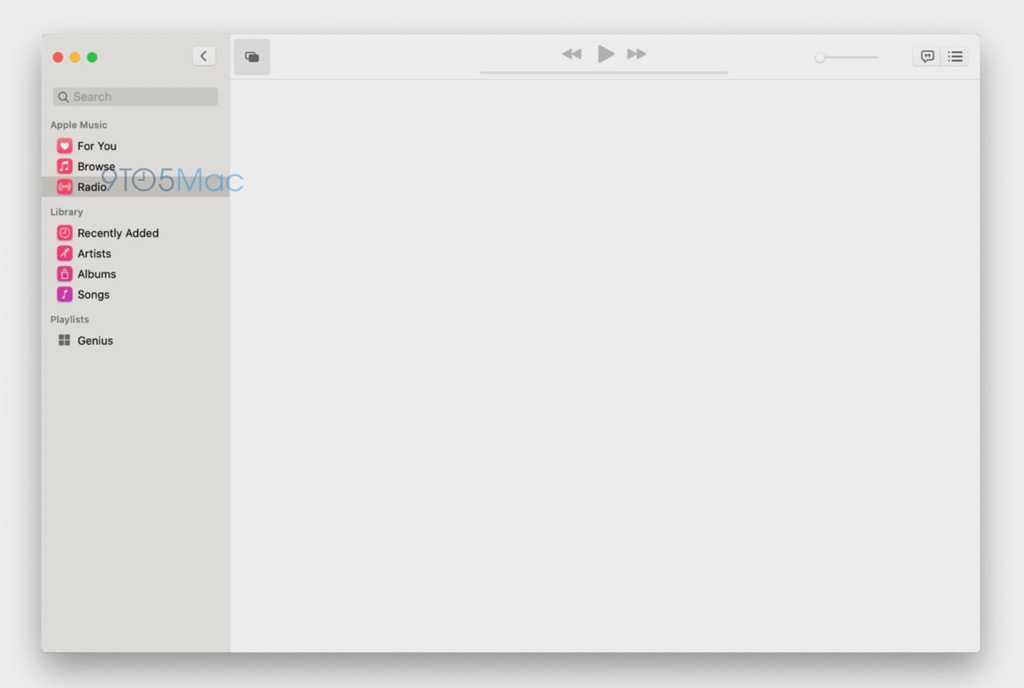 Приблизительно так должно будет выглядеть новое приложение «Музыка»
Приблизительно так должно будет выглядеть новое приложение «Музыка»
Кроме нового названия от macOS 10.15 мы также ждём отказ от iTunes. Вместо одного громоздкого приложения, которое откровенно устарело, мы должны увидеть несколько отдельных программ под конкретные задачи.
Мы точно увидим нормальную «Музыку» для Mac, новое приложение TV и другой софт.
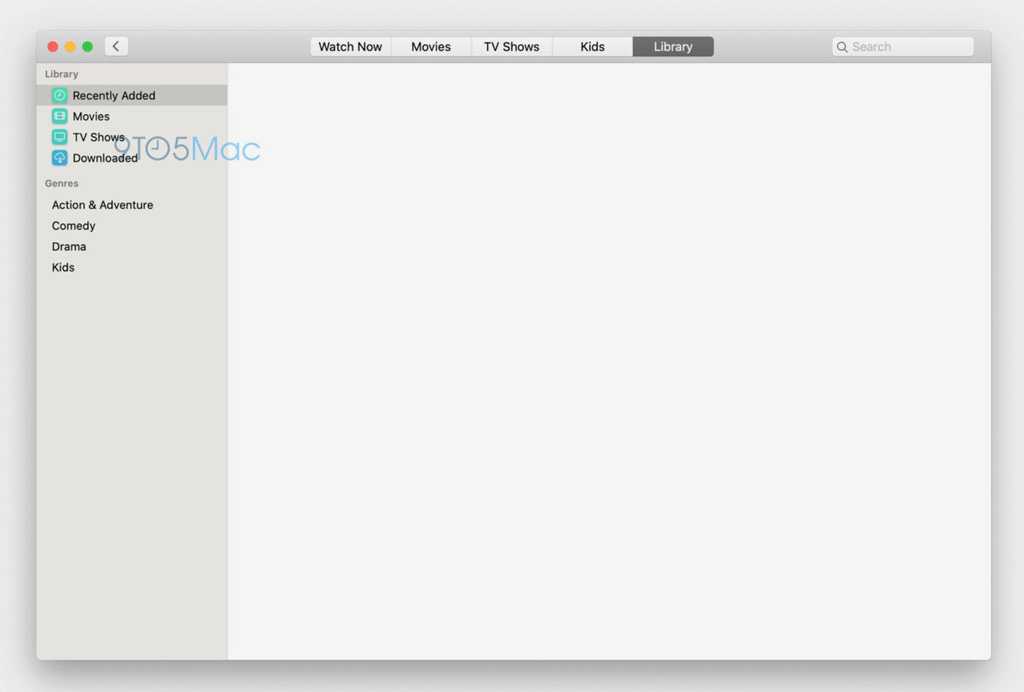 А вот таким станет аналог новой программы TV, которая не так давно появилась на iOS
А вот таким станет аналог новой программы TV, которая не так давно появилась на iOS
Возможно, Apple вообще откажется от iTunes Store в угоду Apple Music. Стриминговые сервисы у компании в приоритете и продавать контент по-старинке она, похоже, больше не планирует.
На закуску — использование iPad в качестве дополнительного экрана для Mac. Дополнительный софт для этого не понадобится, поэтому этим шагом Apple убьёт все сторонние приложения, которые мы активно использовали.
Вопрос только в том, какие iPad будут поддерживать эту возможность, и как их нужно будет подключать к компьютеру: кабелем или через Wi-Fi.
Как добавить и включить виджеты на iPhone, iPad или iPod
На самом деле, добавить виджет для любого приложения сами вы, конечно, не сможете, необходимо чтобы разработчики программы позаботились об этом за вас. И если они такую возможность для своего приложения предусмотрели, тогда нам остаётся только активировать виджет в панели уведомлений iPhone. Там же вы можете узнать, какие из установленных у вас программ имеют свои виджеты. Алгоритм действий следующий.
- Откройте панель уведомлений вашего гаджета (верхнюю шторку), потянув пальцем с самого верха экрана вниз на одном из рабочих столов.
- В левой вкладке под названием «Сегодня» прокрутите экран вниз и нажмите на кнопку с надписью «Изменить».
- В результате перед вами откроется страница с виджетами всех программ, которые у вас установлены (при условии что у приложения виджет есть). Для того, что бы активировать виджет нажмите на «зеленый плюсик» слева от названия программы. Например, вы хотите активировать виджет Яндекс.Карты.После того, как вы включили все необходимые виджеты, нажмите кнопку «Готово» в верхнем правом углу экрана вашего iPhone.
- Как только настройки будут сохранены, все активированные вами виджеты будут отображать свою информацию в панели инструментов (верхней шторке) вашего гаджета. Например, виджет Яндекс.Карты будет выглядеть следующим образом.
Вот и всё, таким образом вы можете добавлять и удалять виджеты во вкладку «Сегодня» на любом из устройств под управлением iOS выше 8-ой версии. Вы так же можете выбирать любой порядок их расположения, меняя их местами в настройках.
# 5 Шазам
Виджет Shazam iOS 10 — очень популярное приложение для идентификации музыки; есть большая вероятность, что вы уже используете его. Фактически, Siri также определяет песни для вас. Но проблема в том, что идентифицированные песни он не сохраняет. Здесь на сцену выходит Shazam. Это отличное приложение, дополненное замечательным виджетом, который оно предлагает для iOS 10. Виджет позволяет приложению Shazam воспроизводить музыку, которую вы хотите идентифицировать. Тем, кто любит музыку, определенно понравится эта функция, поскольку она помогает очень быстро идентифицировать любой трек. Вы также можете развернуть виджет, чтобы увидеть список недавно идентифицированных треков.
Как использовать виджеты в iOS 13 и iOS 14
Проведите слева направо на первом главном экране. Вы увидите здесь виджеты. Вы можете легко добавить, удалить или изменить их порядок. Кроме того, вы также можете долго нажимать на значок приложения.
Для iOS 14 мы сделали полное руководство. Проверьте это. Также на данный момент сторонние виджеты недоступны для главного экрана. Но как только iOS 14 будет выпущена для всех (примерно в сентябре), мы уверены, что большинство виджетов будут обновлены.
Подводя итоги …
Это одни из лучших виджетов, которые облегчают работу. Наконец, было бы разумно использовать только те виджеты в разделе виджетов, которые вам действительно нужны. Если вы добавили слишком много из них, вам придется прокрутить вниз, что противоречит основной цели этих виджетов, а именно быстрому выполнению задач и экономии времени.
ЧИТАЙТЕ СЛЕДУЮЩИЙ:
Как удалить виджеты с главного экрана iPhone
Если по какой-то причине вам больше не нужен виджет, вы можете легко с ним распрощаться.
- Нажмите и удерживайте виджет, который хотите удалить, пока не появится меню.
- Нажмите «Удалить виджет».
- Подтвердите удаление.
***
Виджеты освежают рабочие столы iPhone / iPad позволяют получить краткую информацию, не открывая конкретных приложений. Настройка нового экранов в соответствии с вашими потребностями может занять некоторое время, но это стоит того, чтобы получить новые впечатления при работе с iPhone.
Также интересно:
- Huawei FreeBuds 4 vs Apple AirPods: Какие наушники лучше?
- Как редактировать видео на iPhone и iPad
Если вы хотите помочь Украине бороться с российскими оккупантами, лучший способ – сделать пожертвование для Вооруженных Сил Украины через Savelife или через официальную страницу НБУ.
1Password – менеджер паролей
- Цена: бесплатная пробная версия (329 рублей в месяц за полную)
- Русский язык: да
1Password – менеджер паролей
Менеджер паролей в наше время – такое же необходимое средство безопасности, как замок на двери. Существует достаточно много полезных подобных приложений, и 1Password сложно назвать самым лучшим. Оно просто хорошее. Его преимущество заключается в том, что оно может синхронизироваться с вашими часами Apple Watch, а также другими устройствами, необязательно от Apple. 1Password довольно удобный менеджер, поддерживает работу с Touch ID и Face ID, легко настраивается и надежно хранит не только ваши пароли, но и данные банковских карт. Помимо этого, он подскажет, какие из ваших паролей ненадежны и может сразу же сгенерировать новые.
К сожалению, бесплатной версии нет (можно скачать пробную бесплатно на 30 дней), но вы всегда можете найти и бесплатные менеджеры паролей, как, например, LastPass, или даже использовать встроенные в Safari или Chrome. У каждого из них есть свои преимущества и недостатки, но какой бы вы ни выбрали, любой менеджер паролей лучше, чем ничего.
Используйте новый виджет малого календаря.
К сожалению, для многих пользователей iOS 14 квадратный виджет календаря показывает только текущий день и любые события, а не полный календарный месяц, который может отображаться только в более крупном виджете 2×4.
Новый виджет календаря 2×2 (слева) по сравнению с оригинальным виджетом 2×2
Это всегда было похоже на плохое использование пространства для виджетов, но, к счастью, iOS 15 добавляет новый виджет 2×2, который отображает полный календарный месяц с выделенным текущим днем. Еще одно связанное изменение: теперь вы можете сделать календарь настраиваемым цветом с помощью палитры цветов в дополнение к семи вариантам цвета по умолчанию, которые предлагает приложение «Календарь».
Просмотр метаданных фотографий
В iOS 15 Apple обновила приложение «Фотографии», добавив в него расширенную панель «Информация», где вы можете просматривать информацию о фотографии в своей библиотеке, включая метаданные EXIF, такие как камера, на которую она была сделана, тип объектива и использованная выдержка. Вы также можете найти на панели «Информация» размер файла изображения и его источник, если он был сохранен из другого приложения.
В приложении «Фото» нажмите кнопку информации (обведенный значок «i») под изображением и найдите дату EXIF в поле под датой и временем. Обратите внимание, что вы также можете редактировать, когда фотография была записана как сделанная, нажав «Настроить» (синим цветом) рядом с датой и временем
Мотивация — Ежедневные котировки
Вы тот, кто любит цитаты и любит получать вдохновение? Тогда это приложение может стать для вас идеальным выбором. Мотивация — Daily Quotes — это не специальное приложение для виджетов, но оно наверняка поддерживает виджеты на главном экране, чтобы удовлетворить все ваши потребности. Приложение поставляется с несколькими темами, соответствующими виджету. Это позволяет вам найти тот, который соответствует вашим обоям и значкам, чтобы создать идеальную рождественскую тему.
Хотя для разблокировки всех тем необходимо перейти на премиум-план, вы можете разблокировать отдельные темы, просто посмотрев рекламу. Это дает вам возможность найти идеальную тему на основе вашей темы без необходимости платить высокую цену.
Чтобы настроить виджет, нажмите значок профиля в правом нижнем углу экрана, выберите «Виджеты», а теперь нажмите «Пользовательский № 1», чтобы создать свой собственный виджет.
Примечание: Возможно, вам потребуется сначала добавить виджет по умолчанию на домашний экран, прежде чем этот параметр станет вам доступен.
Советы для приложения «Мотивация — Ежедневные котировки»
Хотя приложение будет запрашивать ваши предпочтения по расценкам при первой настройке, эти предпочтения не будут применены к вашим виджетам. Вам нужно будет снова выбрать предпочтения котировок для каждого виджета в разделе настраиваемых виджетов в разделе «Тип котировок». По умолчанию для каждого виджета будет установлено значение «Общие».
Мо — Медитация и Сон
- Цена: бесплатно (299 рублей в месяц за расширенную версию)
- Русский язык: да
Мо — Медитация и Сон
Последние годы выдались действительно тяжелыми для всего мира. Поэтому приятно, когда можно расслабиться с помощью соответствующей медитации. В Мо есть медитации для разных целей: повышение внимания, снижение беспокойства или просто интересные темы для размышлений. Помимо этого, здесь есть и практические упражнения для улучшения общего самочувствия. А как приятно засыпать под расслабляющие звуки из этого приложения. Бесплатная версия содержит в себе достаточное количество медитаций и упражнений, чтобы вы смогли понять, что Мо действительно помогает снять стресс и напряжение и спокойно засыпать. А дальше вы можете купить платную версию, чтобы получить еще больше контента.
Если вы интересуетесь этой темой, у вас наверняка сохранены в закладках различные YouTube каналы с медитациями. Но Мо способно подобрать занятия конкретно для вас и собрать их в одном месте. Также вы можете попробовать другие популярные приложения для сна и медитаций, например, или Headspace. Они во многом похожи на Мо, но в них нет русского языка. Среди подобных программ на русском у этой практически нет конкурентов.
Как получить рождественские виджеты
Существует множество приложений, которые позволяют создавать собственные виджеты. Многие из них выпустили недавние обновления, которые добавляют в свои виджеты элементы рождественской тематики, чтобы проникнуться духом праздника.
Используя эти приложения, ваши семейные фотографии и семейные воспоминания, вы можете создать несколько классных рождественских виджетов, которые будут настраивать вас на праздники каждый раз, когда вы разблокируете свое устройство. Эти виджеты также можно комбинировать с обоями и значками для более унифицированного вида на главном экране. Давайте посмотрим на некоторые из самых популярных приложений в этой категории.
Splitwise
- Цена: бесплатно (199 рублей за расширенную версию)
- Русский язык: нет
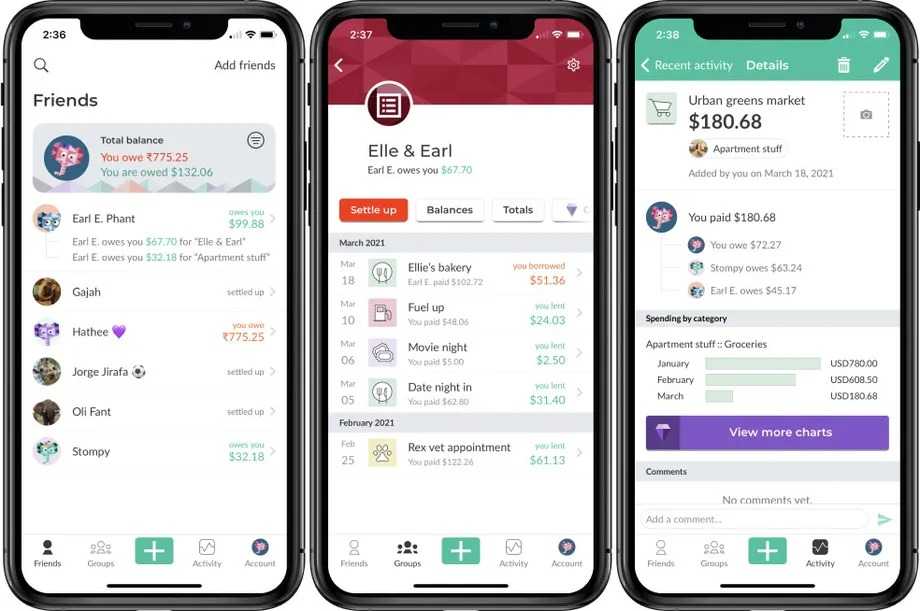 Splitwise
Splitwise
Splitwise – одно из тех приложений, которые вам вроде бы не нужны, но, когда попробуете, не поймете, как жили без этого раньше. Его название переводится как «раздельно», и это слово полностью отражает его назначение. Splitwise поможет вам вести учет денег, которые вы должны своим друзьям, семье, соседям (или наоборот).
В приложении есть платная версия, но бесплатная предоставляет доступ ко всему, что нужно, поэтому для одноразового или редкого использования покупать подписку не нужно. Единственный минус – здесь все еще нет русского языка, о чем уже несколько лет негодуют русскоязычные пользователи. Однако никаких мудреных тонн текста в Splitwise все равно нет, поэтому даже с базовыми знаниями английского вы легко разберетесь в нем.
Tody
- Цена: 649 рублей (одноразовая покупка навсегда)
- Русский язык: да
Tody
Такого приложения вы еще не видели. И вы вряд ли поймете, что оно вам нужно, пока не попробуете. Помните ли вы, как часто нужно точить кухонные ножи? А когда вы в последний раз меняли таблетку для унитаза или вкладыш для душа, стирали постельное белье и убирались дома в конце концов? Tody поможет вам не задумываться обо всем этом, а просто делать, когда придет время. Это удобное приложение с гибкой системой настроек, которое будет присылать вам уведомления, когда нужно будет сделать что-либо по дому. Вы можете занести в приложение все необходимые работы, разделив их по комнатам, ставить задачи перед каждым членом семьи или соседом по квартире. А чтобы уборка проходила веселее и интереснее (по крайней мере для ваших детей), можете выполнять особые задания по борьбе с пылевым гремлином. Особые любители чистоты смогут визуализировать уборку в доме, разделив его на секции, и наконец решить споры о том, кто на самом деле в вашей семье выполняет большую часть работы по дому.
Приложение платное, но оно стоит всего 649 рублей, и за эту скромную сумму вы получаете его навсегда. Никаких дополнительных покупок в Tody нет
И самое важное: в связи с ростом популярности приложения в русскоязычном сегменте оно было полностью переведено на русский язык. Наслаждайтесь уборкой
Обои для меня
Быстро набравший аудиторию агрегатор обоев на Айфон и Айпад и тематических картинок для рабочего стола iOS. Плюсов полно – и возможность выбирать различные категории (от мультяшных героев до звезд кино, спорта и политических лидеров), режим предварительного просмотра в iOS (когда не нужно ничего загружать, но можно поглазеть и «пощупать»), возможность загружать специальные «комбо-связки» из нескольких обоев, гармонично дополняющих друг друга на экране «Домой» и в режиме «Блокировки».
Не обошли стороной разработчики и социальное взаимодействие, а заодно и систему избранного и истории – любые просмотренные картинки сохраняются в памяти, а потому и время на поиски новой картинки сильно уменьшаются, и получать рекомендации становится намного проще (если уж нравятся автомобили и пейзажи, то и в меню найдется место таким новинкам). Из недостатков – море рекламы. И при просмотре, и при загрузке, и переходах между категориями. Выдержать такой наплав без раздражения весьма затруднительно.
Виджеты iOS 14 на андроид скачать
- Скачайте KWGT себе на смартфон из Google Play;
- Нажмите на свободное пространство на рабочем столе и добавьте виджет KWGT;
Для начала нужно скачать приложение и скины
- Перейдите по этой ссылке и скачайте интересующие вас скины виджетов;
- Запустите KWGT и перейдите в раздел «Экспорт» — Downloads;
Добавьте скачанные скины в приложение
Добавьте в KWGT скин виджета, настройте его размер, вид и форму и сохраните;
В конечном итоге должно получиться вот так
Вернитесь на рабочий стол и разместите виджет там, где вам удобно.
При добавлении виджетов на рабочий стол очень важно учитывать размеры скинов, которые вы скачиваете, чтобы они не занимали больше места, чем им требуется. Как правило, разработчики пишут размеры прямо в названии скинов
Например, 4×1 или 4×2. Поэтому очень важно подгонять скин с размером 4×2 под виджет 4×2. Если этого не сделать, несовпадение скина и виджета на рабочем столе может привести к тому, что разместить что-то рядом с ним уже не удастся, да и масштабировать его в этом случае будет нельзя. В итоге получится не так классно, как на iOS. А нам ведь только этого и нужно, не так ли?
Лучшие приложения для общения
Facebook Messenger
Как бы вы ни относились к этой социальной сети, её мессенджер практически не имеет себе равных. Для использования Facebook Messenger не нужен телефонный номер. Вы можете использовать приложение на любом носимом гаджете без необходимости доставать смартфон, что положительно отличается оттого же WhatsApp.
Нравится14Не нравится55
Работает Messenger на любой платформе, в отличие от iMessage и имеет множество классных функций вроде мобильных платежей, стикеров, а также аудиозвонков и видеочатов с AR-масками. Можно даже играть в игры вместе с людьми из контактов. Ах да, всё это бесплатно.
App Store
Microsoft Outlook
Лёгкая и удобная мобильная версия Microsoft Outlook для обмена электронными письмами поддерживает практически любые аккаунты. Имеется даже отдельный ящик для важных писем.
Нравится17Не нравится45
Приложение часто обновляется, доступно для умных часов Apple Watch и поддерживает технологию 3D Touch. В отличие от остальных программ Office Mobile, Outlook для iPhone полностью бесплатен.
App Store
Gmail
Приложение электронной почты от Google – великолепный инструмент для коммуникации. Как и Microsoft Outlook, Gmail позволяет читать письма с аккаунтов Hotmail, Yahoo и других сервисов используя протокол IMAP.
Нравится34Не нравится14
Gmail не интегрирует ваш календарь, как Outlook в iPhone. Однако, приложение даёт более удобный способ взаимодействия с базой данных писем, чем предустановленная почта от Apple. Сам сервис быстрый, удобный, и даже позволяет отменить отправленное письмо в течение пяти секунд.
App Store
Skype
Skype – одно из лучших приложений для общения. Вы можете совершать видеозвонки и писать с использованием анимированных смайликов. Большой выбор ботов позволяет быстро получать нужную информацию, а также общаться с ними ради развлечения.
Нравится6Не нравится46
Как и другие версии Skype, приложение на iPhone даёт возможность звонить или писать другим пользователям бесплатно. А также звонить по любому стационарному или мобильному телефону за небольшую плату. Для некоторых стран есть даже функция получения личного номера, по которому вам на Skype сможет звонить любой человек с обычного телефона.
App Store
Kik
Многие мессенджеры требуют телефонный номер, который будет виден вашим собеседникам, когда для работы с Kik достаточно только никнейма.
Нравится11Не нравится18
В базе приложения есть более шести тысяч ботов, и в плане общения с искусственным интеллектом Kik намного превосходит как Facebook Messenger, так и Skype. В дополнение к этому есть групповые чаты, обмен фото и видео, а также игры.
App Store
Viber
Возможность легко переводить звонки с мобильного телефона на компьютер и наоборот была той функцией, которая сделала Viber уникальным приложением.
Нравится14Не нравится38
Сервис также позволяет обмениваться текстовыми сообщениями со стикерами, совершать видеозвонки и звонить на обычные телефоны – бесплатно. Все сообщения зашифрованы, хотя другим будет виден ваш телефонный номер.
App Store
Snapchat
Если оставить в стороне проблемы с безопасностью и виртуальными домогательствами, приложение для обмена быстрыми фотографиями и видео Snapchat является очень интересным. Конечно, если вы разберётесь с непривычным интерфейсом.
Нравится9Не нравится32
Snapchat не стоит воспринимать как приложение для защищённого обмена информацией и фотографиями. Скорее это простой инструмент для того, чтобы поделиться забавными снимками с добавлением различных эффектов. Отправленные через Snapchat сообщения в течение короткого времени удаляются. Сделайте фото, напишите или нарисуйте что-нибудь поверх него, выберите «время жизни» снимка и отправляйте. Только помните – на серверах Snapchat все данные остаются.
App Store
Spark Mail
Spark Mail обладает классным интерфейсом и умеет делить электронную почту по категориям. Письма сортируются по папкам «Личное», «Новости» и «Уведомления», хотя можно и один общий ящик.
Нравится28Не нравится17
Spark поддерживает работу с несколькими аккаунтами, но не объединяет их в одну категорию, как Outlook. У приложения много настроек, в том числе для действий свайпами. Вы сможете закреплять важные письма и откладывать их на потом.
App Store
Google Keep
Приложение Notes на iPhone имеет поддержку виджетов. Но если вы инвестируете в экосистему Google, Keep является идеальным приложением для заметок. Он доступен на всех платформах и имеет отличные функции, такие как: организация с метками и цветами, автоматически транскрибируемые голосовые заметки, поддержка OCR и многое другое.
Виджет iOS для Google Keep содержит значки для новой заметки, контрольного списка, фотографии, рисунка и звуковой заметки. Это позволяет вам создавать их быстро. Когда вы нажимаете на крошечную кнопку со стрелкой в виджете, вы также можете увидеть заметки или нажать Показать все заметки.
Цена: бесплатно
Libby – электронная библиотека
- Цена: бесплатно
- Русский язык: да
Libby – электронная библиотека
В современном мире бумажные книги все чаще уступают место электронным. Они дешевле и их проще брать с собой куда угодно. Libby для iPhone позволит вам подключиться к вашей местной библиотеке, если она работает в онлайн-формате, чтобы бесплатно получать обычные книги и аудиокниги. Вы можете добавлять свои произведения в приложение и читать их прямо там, либо отправлять на свою электронную книгу, например, Kindle. Libby синхронизируется со всеми вашими устройствами, поэтому вы можете начать читать на iPhone, а продолжить на компьютере или другом девайсе. Более того, приложение может синхронизироваться с Apple CarPlay и воспроизводить аудиокниги прямо у вас в машине, пока вы находитесь за рулем. Для этого даже не нужно подключение к интернету.
По многочисленным просьбам пользователей недавно в Libby был добавлен русский язык, поэтому проблем с использованием у вас точно не возникнет. К тому же приложение полностью бесплатное и не имеет никаких платных подписок.
Использование пешеходных маршрутов в дополненной реальности на картах
В знак уважения к Google Maps, Apple добавила новый режим AR в свое приложение Maps, который позволяет отображать пешеходные маршруты в реальном мире с помощью задней камеры вашего iPhone, что упрощает определение того, куда вам нужно идти в населенных пунктах. и уменьшите необходимость смотреть на свой смартфон во время движения.
Просто начните пешеходный маршрут, затем поднимите «iPhone» и просканируйте здания вокруг, когда появится соответствующий запрос. Пошаговые инструкции появятся в режиме AR автоматически, что должно упростить доступ к нужному месту, особенно в ситуациях, когда указания непростые.
Функция AR доступна с конца 2021 года в основных поддерживаемых городах, включая Лондон, Лос-Анджелес, Нью-Йорк, Филадельфию, Сан-Диего, Сан-Франциско и Вашингтон, округ Колумбия. Только iPhone, выпущенные после 2018 года, совместимы с функцией AR.
карман
Pocket — одно из самых фантастических приложений для сохранения статей, которые вы любите больше всего и хотите вернуться позже. Он существует уже давно и имеет миллионы пользователей. Вы можете сохранять любимые статьи, новости, спортивные данные и видео от любого издателя или приложения.
Карманный виджет показывает приличный размер списка ваших последних сохранений. Вы можете нажать на один, чтобы быстро открыть историю в приложении Pocket. В целом, если вы часто находитесь в Интернете, это приложение для сохранения вещей для дальнейшего чтения.
Цена: бесплатно (покупки в приложении начинаются с $ 4.99)
Strava Бег и велоспорт – GPS
- Цена: бесплатно (599 рублей в месяц за премиум-версию)
- Русский язык: да
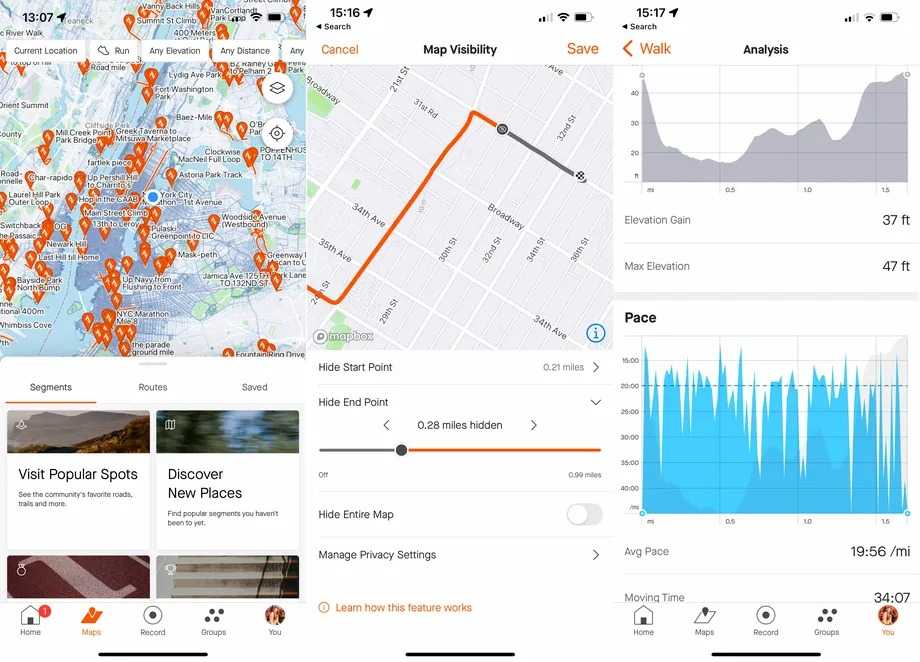 Strava Бег и велоспорт – GPS
Strava Бег и велоспорт – GPS
Для тех, кто хочет стать более активным, есть множество удобных приложений, и Strava – одно из них. Вам не придется покупать фитнес-трекер или смарт-часы (хотя вы можете подключить самые популярные модели к приложению). Strava поддерживает множество различных активностей, включая простую ходьбу, бег и велоспорт. Также его можно синхронизировать с другими подобными приложениями на вашем iPhone, превратив в единый центр для всех ваших упражнений. Помимо этого, здесь присутствуют интересные испытания, которые вы можете ставить самим себе, функции личной безопасности и различные методы отслеживания вашего прогресса тренировок.
IOS 14 оформления виджетов
В IOS 14 оформления виджетов существенно не изменилось. В любом пустом месте экрана нажимаем пальцем. Жмем на плюс в левой верхней части экрана. Из списка выбираем приложение, после чего выбираем размер иконки. Перетаскиваем на главный экран, подтверждаем выбор. Как видите, все как раньше. Главное понять, что вам нужно и на каком экране это нужно поместить.
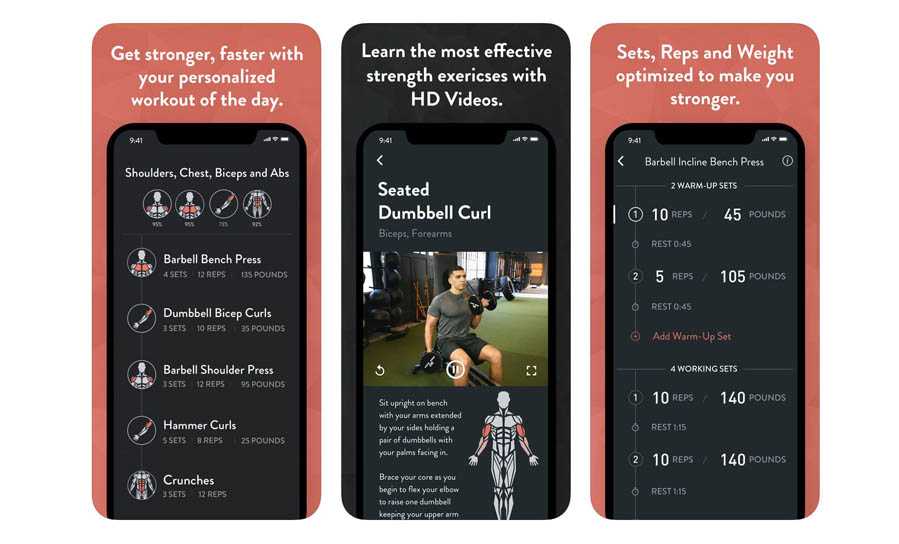
Можно на рабочий стол добавить и смарт-стопку. Так же, как и в предыдущем пункте, длинным нажатием входим в меню, выбираем смарт-стопку. Переносим ее на экран. Здесь будет отражена актуальная информация. Вы увидите свежие фотографии, календарь, часы, информер погоды.
Работать с виджетами можно и через приложение Widgetsmith. Иконки, их размер настраиваются непосредственно в этой программе. В Widgetsmith есть и платные опции. Здесь доступны не все функции, не получится сформировать смарт-стопку или фотографии и виджеты.
Поиск фотографий в центре внимания
Apple сделала поиск Spotlight более мощным, интегрировав его с большим количеством приложений, включая приложение «Фотографии». Проведите пальцем вниз по «Домашнему экрану», чтобы вызвать поиск Spotlight, введите «Фото», затем начните поиск своих изображений, указав места, людей, сцены или даже объекты на ваших фотографиях, например растения или домашних животных, благодаря Visual Lookup.
«Фотографии» также могут отображаться в результатах поиска как предложения. Так, например, если вы введете «кошки», вы увидите, что ваши фотографии отображаются рядом с результатами из приложения «Файлы», Интернета, Siri Knowledge и других источников. Вы можете контролировать, что будет отображаться в поиске, перейдя в « Настройки» -> «Siri и поиск» -> «Фотографии» .
Виджеты Go!
Widgets Go — это простое минималистичное приложение, которое позволяет устанавливать виджеты на главном экране. Он имеет приличный выбор виджетов, разделенных на две основные категории: виджеты часов и фото. Вы можете выбрать простые согласованные по цвету часы или тематические. То же самое и с виджетами фотографий, которые можно настроить с помощью собственных обоев.
Кроме того, вы также можете выбирать из огромного выбора, предлагаемого «Widgets Go!». В приложении нет ничего особенного, кроме того, что оно просто работает. Нет платного доступа или премиум-плана, и все абсолютно бесплатно.
Одна вещь, которая устанавливает Widgets Go! Помимо всего прочего, это тот факт, что он помогает вам применять полноценные темы на главном экране. На данный момент в приложении есть около 11 тем, и, надеюсь, в будущем будет добавлено больше. Эти темы совершенно бесплатны и имеют «Widgets Go!». предлагает подробное руководство о том, как изменить виджеты и значки, чтобы получить идеальный вид.
Вы также сможете загружать значки и обои из самого приложения без каких-либо дополнительных затрат или рекламы, что, откровенно говоря, неслыханно, когда дело доходит до настройки iOS.
Советы для Widgets Go! приложение
Если вы хотите свести к минимуму время, которое вы тратите на настройку, и хотите что-то простое и быстрое, просто перейдите в категорию «Из тем», чтобы найти несколько предварительно отобранных рождественских тематических виджетов, готовых к применению.
Вы найдете все свои виджеты, которые вы ранее настраивали, в категории «Мои виджеты». Это избавляет вас от необходимости настраивать каждый виджет каждый раз, когда вы решаете изменить внешний вид домашнего экрана.
Как использовать виджеты iPad на домашнем экране
С iPadOS Apple представила возможность иметь виджет Today View на домашнем экране. Вы можете получить к нему доступ в любое время, проводя слева, но для более постоянного устройства вы можете закрепить его на главном экране.
Для этого проведите пальцем слева, чтобы открыть виджет «Сегодня», затем прокрутите вниз до нижней части панели, пока не увидите редактировать вариант. Нажмите на это и выберите Держать на главном экране вариант в верхней части страницы.
Теперь у вас будет мгновенный доступ к этой функции, когда вы откроете свой iPad. Чтобы изменить порядок виджетов или добавить новые, используйте тот же метод, который описан выше для iPhone.
Итак, прокрутите до нижней части панели, нажмите «Изменить», затем нажмите красные кружки рядом с приложениями, чтобы удалить их, или зеленые кружки, чтобы добавить их. Вы также можете изменить порядок виджетов, нажав и удерживая три строки справа от имени каждого из них и перетащив его в нужное место в списке.
Чтобы узнать, что Apple приготовит для iPad и iPhone, ознакомьтесь с датой выпуска iPadOS 14, слухами о новых функциях, дате выхода iOS 14 и слухами о новых функциях.
Настройте стартовую страницу Safari.
Обновленная стартовая страница Safari в iOS 15 представляет собой универсальный магазин для всех ваших закладок, избранного, часто посещаемых сайтов, предложений Siri , вкладок iCloud, списка чтения и отчета о конфиденциальности. также имеет несколько настраиваемых параметров, таких как возможность выбирать собственные обои для начальной страницы. Вы даже можете при желании синхронизировать внешний вид стартовой страницы на всех своих устройствах через «iCloud».
В представлении «Вкладки» нажмите значок «+» в нижнем левом углу, чтобы открыть новую вкладку, затем прокрутите страницу до конца и нажмите кнопку «Изменить» . Используйте переключатели для управления тем, что вы хотите отображать на стартовой странице. Варианты: «Избранное», «Часто посещаемые», «Доступные вам», «Отчет о конфиденциальности», «Предложения Siri», «Список чтения» и «Вкладки iCloud» .
Чтобы синхронизировать настройки стартовой страницы с другими устройствами, связанными с тем же Apple ID , включите переключатель рядом с «Использовать стартовую страницу на всех устройствах» . Вы также можете включить параметр «Фоновое изображение» и выбрать один из существующих обоев iOS или выбрать свой собственный из фотографий, нажав большую кнопку «+» .
Как найти виджеты на iPad
К счастью, у вас есть целая галерея для поиска виджетов на iPad. Коснитесь и удерживайте пустое место на экране. Кроме того, вы можете нажать и удерживать значок приложения или папки и выбрать «Редактировать главный экран».
Оба действия заставят дрожать все значки ваших приложений. Затем вы увидите знак плюса в верхнем левом углу экрана, поэтому коснитесь его, чтобы открыть галерею виджетов.
У вас есть несколько способов поиска приложений с виджетами в галерее. Вы можете просмотреть предложения, прокрутить весь список слева или найти одно, используя поле «Виджеты поиска».
Когда вы найдете приложение с нужным виджетом, нажмите, чтобы просмотреть доступные размеры и типы виджетов.
Размеры и типы виджетов
Прокрутите всплывающее окно вправо, чтобы увидеть доступные размеры и типы виджетов.
Виджеты могут быть разных размеров, и, в зависимости от размера, виджет может предоставлять больше или меньше информации.
Вы также можете увидеть множество виджетов для одного приложения, которые предоставляют вам разные сведения. Например, с помощью виджета «Календарь» вы можете увидеть календарь на месяц или «Далее», каждый в небольшом размере.
Виджеты Smart Stack
Один из конкретных типов виджетов, заслуживающих внимания, — это умный стек. Этот виджет объединяет несколько виджетов приложений в один «стек».
Например, вы можете создать виджет «Умный стек», содержащий все в одном фото, заметки и календарь. Кроме того, вы можете использовать предложения виджетов, которые предоставляют вам приложения в зависимости от вашей активности.
После того, как вы добавите его, проведите пальцем по виджету «Умный стек», чтобы вручную прокрутить каждый из вариантов. Или вы можете расслабиться и посмотреть, как виджет меняется автоматически в определенное время дня или в зависимости от вашей предыдущей активности (Smart Rotate).
Чтобы изменить порядок приложений в интеллектуальном стеке, нажмите и удерживайте виджет. Выберите «Редактировать стопку». Затем коснитесь и перетащите отдельные приложения, чтобы изменить их порядок, или коснитесь знака минус, чтобы удалить одно.
Чтобы включить или выключить интеллектуальный поворот или предложения виджетов, коснитесь соответствующего параметра, когда интеллектуальный стек находится в этом режиме редактирования.
Для получения полной информации о смарт-стеках, которые работают одинаково как на iPhone, так и на iPad, ознакомьтесь с нашей статьей, посвященной виджету «Умный стек».