Чем заинтересует Scanbot:
- приятным русскоязычным интерфейсом;
- наличием сканера QR-кодов;
- возможностью автоматической загрузки снимков в облако;
- автоматизированной серийной съемкой многостраничных документов.
Scanner Pro 7Разработчик: ReaddleВерсия: 7.0.2Цена: 299 руб.
Приложение от известной студии Readdle, в портфолио этих ребят есть один из лучших почтовых клиентов для iOS – Spark, продвинутый файловый менеджер – Documents 5 и ряд других интересных приложений.
Scanner Pro 7 обладает понятным интерфейсом без лишних кнопок и меню. Работа с камерой при съемке мне понравилась меньше, чем в предыдущем приложении. Иногда программа выдает небольшой лаг при перемещении устройства, автоматический поиск страницы происходит не так хорошо, приходится вручную поправлять границы после съемки.
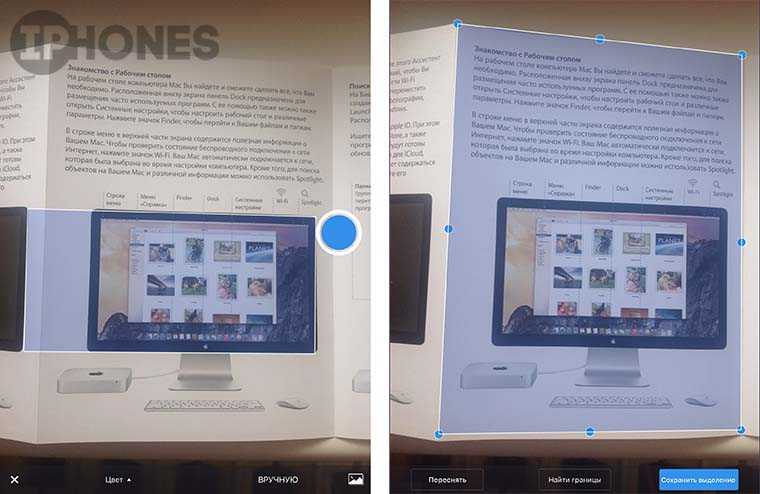
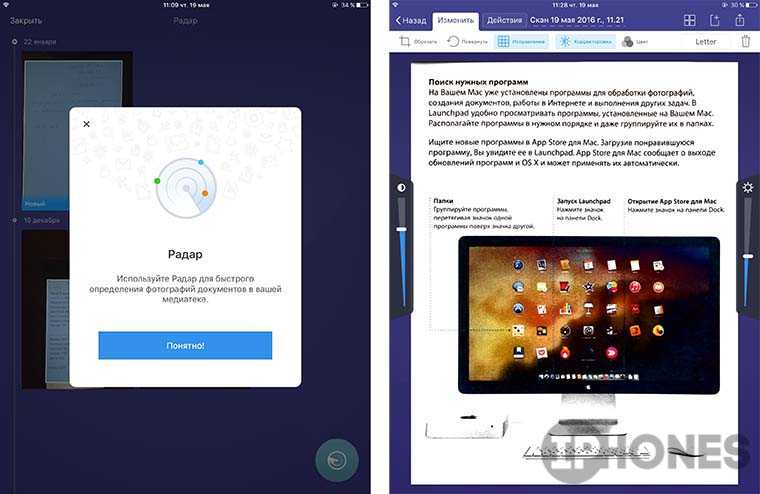
При обработке фото можно обрезать картинку, поворачивать её, изменять яркость и контраст. Никакого рисования, пометок поверх фото или наложения подписей здесь нет.
Модуль распознавания включен в приложение, доплачивать за него не придется. Интересная особенность позволяет настроить шаблон для быстрого сохранения фото в JPG или PDF с определенными параметрами и отправки установленному адресату по почте или в iMessage. В дальнейшем для типовых действий понадобится нажать лишь одну кнопку.
Метод № 3: Использование камеры непрерывности (на Mac)
Apple также позволяет сканировать документы и прикреплять их непосредственно к любой работе, которую вы можете выполнять на своем Mac с помощью Continuity Camera. Этот инструмент можно использовать для сканирования документов и их автоматического отображения в поддерживаемом приложении на вашем Mac.
Поддерживаемые приложения
Камера Continuity будет работать в следующих приложениях на вашем Mac:
- Finder
- Примечания
- Почта
- Сообщения
- Keynote 8.2 или новее
- Numbers 5.2 или новее
- Pages 7.2 или новее
- TextEdit
Что вам может понадобиться
Перед тем, как использовать Continuity Camera на Mac и iPhone, вам также необходимо выполнить следующие требования:
- Убедитесь, что на Mac и iPhone включены Wi-Fi и Bluetooth.
- Оба устройства вошли в один и тот же адрес электронной почты iCloud.
- Убедитесь, что Mac и iPhone работают на последних версиях macOS (macOS Mojave или новее) и iOS (iOS 12 или новее).
Как сканировать документы
Чтобы начать сканирование документов с помощью Continuity Camera, откройте на Mac поддерживаемое приложение, которое может напрямую прикреплять отсканированные элементы. Если вы хотите, чтобы документ отображался на вашем рабочем столе, вы можете, удерживая нажатой клавишу «Control» (двойное касание) на рабочем столе Mac, выбрать «Импорт с iPhone»> «Сканировать документы».
При выборе этого параметра на вашем Mac появится диалоговое окно с сообщением «Сканировать документ с помощью iPhone».
На этом этапе откроется сканер документов на вашем iPhone, и вы сможете использовать его аналогично тому, как вы делали это с другими методами, упомянутыми выше.
Теперь сканер сможет обнаружить ваш документ и автоматически захватить отсканированное изображение, о чем вы узнаете, если документ будет выделен синим цветом.
Если сканер не отсканировал документ автоматически, вы можете нажать кнопку спуска затвора внизу в центре, чтобы сделать снимок вручную.
После того, как документ был отсканирован, вы можете проверить его, нажав на эскиз предварительного просмотра, доступный в нижнем левом углу экрана.
Когда вы просматриваете отсканированный документ, вы сможете настроить сканирование по размеру страницы, выровняв все четыре угла после нажатия кнопки обрезки внизу. Вы также сможете поворачивать, изменять цветовой тон и повторять сканирование с того же экрана.
После завершения проверки отсканированных изображений вы можете нажать кнопку «Продолжить сканирование», чтобы вернуться на экран сканера.
Если требуется сканировать только одну страницу, вы можете нажать кнопку «Сохранить» и пропустить следующий шаг.
Если у вас есть несколько страниц для сканирования и сохранения в одном документе, повторите вышеуказанные шаги для сканирования оставшихся страниц. Вы можете использовать кнопку спуска затвора для быстрого захвата отсканированных изображений, поскольку сканеру требуется некоторое время для обнаружения документа. После сканирования всех страниц нажмите кнопку «Сохранить» и перейдите к следующему шагу.
В тот момент, когда вы нажмете «Сохранить», отсканированный документ автоматически появится на вашем рабочем столе или в поддерживаемом приложении по вашему выбору на вашем Mac.
Чем заинтересует Evernote Scannable:
- интеграцией с Evernote;
- сканированием и сохранением визитных карточек;
- возможностью подключиться к стационарным сканерам с модулем Wi-Fi.
Genius Scan – PDF ScannerРазработчик: The Grizzly LabsВерсия: 3.10.3Цена: бесплатно
Полное отсутствие автоматизации превращает процесс сканирования с данной программой в рутину: сделал обычную фотографию, посмеялся с «умного» поиска границ листа и установил правильные границы перетаскиванием маркеров.
Порадовать может большое количество сервисов, в которые можно выгрузить и сохранить фото и возможность задать пароль на запуск приложения. Автоматическую коррекцию снимков и скудные инструменты для обработки можно отнести к главным недостаткам программы.
В Genius Scan нет распознавания текста. Разработчики предлагают расширенную версию Genius Scan+ за 529 руб. Покупка явно не стоит своих денег, в платной программе есть поддержка датчика Touch ID, автоматическая выгрузка фото в облако и несколько незначительных опций.
Evernote Scannable
Функциональное ответвление, превращающее классическую версию органайзера Evernote в сканнер и зону на Айфон, где бумажные документы обретают новую жизнь. Из плюсов программы – легкое взаимодействие с любыми типами исходников, возможность превращать визитки – в оцифрованные контакты, а текст – в настоящие книги с листами, сшитыми между собой.
Но главный плюс сервиса – в способе распространения. Никакой рекламы, подписок или разовых платежей. Весь функционал приложения открыт сразу и доступен хоть до посинения по модели Freeware. А, значит, осталось пользовать, советовать друзьям и беспрерывно экспериментировать.
Как сделать скан документа с помощью смартфона?
Если вам срочно нужен скан квитанций, чеков, договоров и прочих важных бумаг, его можно сделать самостоятельно и не выходя из дома. Для этого у вас должен быть современный смартфон с исправной камерой и специальное программное обеспечение, установленное на мобильном устройстве. Благодаря этому можно будет через пару минут получить электронные документы в формате PDF.
Стоит отметить, что качество сканов будет напрямую зависеть от того, на сколько мегапикселей ваша камера. Чем больше разрешение камеры – тем лучше. Для получения качественных сканов желательно, чтобы камера смартфона была не меньше 12 мегапикселей
Также важно выбрать хороший программный инструмент для сканирования
В первую очередь стоит обратить внимание на приложение Clear Scanner
Как сделать скан на телефоне — о программе Clear Scanner
Clear Scanner – это бесплатное приложение для сканирования документов, которое можно бесплатно скачать в Play Market. Данная программа является одной из самых популярных на данный момент. Сканы, создаваемые с ее помощью, отличаются высоким качеством, а количество сканируемых листов неограниченно, что встречается далеко не во всех бесплатных приложениях.
Как отсканировать документ на телефоне — почему именно Clear Scanner?
Сделать фотографию разворота паспорта можно и просто камерой смартфона, однако в любом подобном случае неизбежны проблемы с искажением страницы. Также часто достаточно трудно поймать фокус и на это приходится тратить очень много времени. Но одна из главных трудностей заключается в освещении.
Мало того, что свет ложится неровно, так еще и на полстраницы видна тень от руки и корпуса смартфона. Если в таком случае использовать вспышку, то она засветит часть документа. А если документ еще и ламинирован, то свет от вспышки распространится практически на весь документ и разобрать хоть что-то будет крайне трудно.
Приложение Clear Scanner автоматически обрабатывает фото документа таким образом, что обо всех перечисленных выше проблемах можно забыть. Качество сканов получается в несколько раз лучше, в конечном итоге на фотографии документов не накладывается водяной знак, а использовать приложение можно неограниченное количество раз.
Как сделать скан документа с помощью телефона — возможности программы Clear Scanner
Одним из главных преимуществ приложения Clear Scanner является автоматическая коррекция геометрии. Эта программа самостоятельно определяет края листа, тем самым предотвращая искажения. Если искажения все же есть, приложение автоматически их устранит. Кроме того вы сможете выбрать нужный размер и цветность.
Также приложение Clear Scanner предоставляет возможность объединять несколько сканов в один документ. Благодаря этому вам не придется отправлять несколько снимков. Кстати, отправить сканы прямо из приложения можно в следующие сервисы:
- Dropbox;
- Evernote;
- Google Drive;
- Telegram;
- WhatsApp;
- ВКонтакте и некоторые другие.
Недостатки программы Clear Scanner
Файлы можно объединить в один, а вот разделить один скан на несколько нельзя, и это тоже можно отнести к недостаткам. Еще один недостаток заключается в том, что приложение Clear Scanner распознает текст единой строкой, игнорируя столбцы.
Как делать скан с помощью программы Clear Scanner – пошаговое руководство
Для начала работы вам необходимо скачать приложение Clear Scanner из Play Market и запустить его. Далее нажмите на значок камеры, расположенный внизу, чтобы сфотографировать документ, либо на значок галереи, чтобы загрузить уже сделанное фото.
Фотографировать документ необходимо с удачного ракурса, то есть сбоку под небольшим углом. В таком случае мобильное устройство не загораживает свет, соответственно тени отсутствуют. Внизу расположен ползунок, с помощью которого вы сможете приближать и отдалять камеру.
Справа внизу можно будет выбрать, сколько сканов нужно создать, а справа вверху можно будет установить необходимое разрешение файла и состояние вспышки. После того, как вы сфотографировали документ, необходимо нажать на галочку и приступить к редактированию.
А есть ли другие программы и решения?
Можно использовать аналогичные приложения, доступные в Play Market либо встроенные возможности смартфона. На многих современных смартфонах с фирменной оболочкой от того или иного производителя есть встроенный сканер, с помощью которого можно сканировать документы и считывать QR-коды. Обычно он располагается в папке с инструментами.
Evernote
Давайте сначала выберем самые очевидные и одни из лучших приложений для заметок.
Evernote — это приложение для создания заметок, которое существует уже более десяти лет и продлится еще одно.
Приложение для создания заметок очень мощное и предлагает множество функций, включая поддержку различных форматов ведения заметок, включая текст, изображение, голос, PDF, URL и т. д., сканирование документов, шаблоны, веб-клипер, поиск почерка и многое другое.
Моя любимая особенность Evernote — это его организационная структура, которая позволяет мне организовывать заметки, используя надежную систему папок, фильтров и тегов.
Evernote также отлично подходит для команд и является одним из лучших приложений для совместной работы. Вы можете делиться заметками с членами вашей команды и даже редактировать их в режиме реального времени.
Evernote недавно выпустила новую функцию «Spaces», которая позволяет команде создавать отдельные области для разных проектов для еще лучшего организационного опыта.
Другие функции приложения включают межплатформенную доступность, поиск в документе и PDF, стороннюю интеграцию и многое другое.
Обратите внимание, что он предлагает как бесплатную, так и платную версию. Бесплатная версия ограничивает вас использованием сервиса только на двух устройствах и предлагает некоторые ограниченные возможности
Бесплатная версия ограничивает вас использованием сервиса только на двух устройствах и предлагает некоторые ограниченные возможности.
Вы можете сравнить тарифные планы разных версий здесь. Если вы ищете надежное приложение для создания заметок, которое не только служит хранилищем ваших идей, но и документов, голосовых заметок и многого другого, это приложение, которое можно получить.
Поддерживаемые платформы: Android, Windows, MacOS, iOS и Интернет
Цены: Бесплатно, $ 7,99 / месяц для Premium и $ 14,99 / месяц / месяц для бизнес-пользователей.
Скачать
Evernote — Организуйте заметки
Developer:
Evernote Corporation
Price:
Free
Как отправить отсканированный документ в другое приложение на iPhone и iPad
Вам не нужно превращать отсканированный документ в PDF, чтобы отправить его в другое приложение или поделиться им с кем-то. Фактически, само сканирование представляет собой PDF, и когда вы его отправляете, оно уже будет сконфигурировано для вас как PDF (иными словами, вам не нужно открывать его в приложении Notes).
- Открыв отсканированный документ, нажмите Кнопка Поделиться в правом верхнем углу экрана.
- Выберите какой приложение Вы собираетесь отправить документ или поделиться им через.
- Завершите процесс отправки или обмена документ.
Прочтите: Как исправить сотовые данные Apple iPhone XR, которые не работают после обновления до iOS 12.1.4
Heges
Особенности:
- Стоимость: бесплатно
- Платформа: iOS (12.0 или более поздняя версия)
- Количество оценок: 64
- Рейтинг: 3,4 звезды
- Целевые пользователи: Профессионалы
Heges был запущен в 2021 году и предназначен для iPhone серии X (iPhone X, XS, XR), который поставляется с камерой TrueDepth. Приложение имеет пакет сканера, который стоит $ 2,99 и может сканировать с различной точностью, с возможностью экспорта 3D-моделей в файлы PLY и STL. Heges также фиксирует цвет и имеет «ночной режим», который позволяет пользователю сканировать в очень темной среде. После переключения на пассивное ночное видение нет никаких ограничений по дальности действия сканера.
Во время сканирования вы можете поделиться экраном с другим устройством Apple, если на другом устройстве установлена камера TrueDepth или вы можете установить Heges. Но если совместное использование экрана является проблемой, вы можете использовать этот держатель зеркала от пользователя 3dpeteuk Thingiverse, чтобы крепить зеркало перед камерой, чтобы видеть то, что вы сканируете. Эндрю Райли также предлагает вращающийся 3D-сканер для более удобного вращения на 360 °.
В Heges появилась новая функция «Бесконечное сканирование», которая позволяет сканировать бесконечно большие пространства, единственное ограничение — это место на вашем телефоне. Приложение даст вам облака точек с высоким разрешением и на первый взгляд может показаться сложным в использовании, но оно станет проще, когда вы освоите его.
Одним из ограничений Heges является то, что сканер может выйти из строя, когда вы начинаете двигаться слишком быстро или когда вы пытаетесь сканировать сложную среду, например стеклянную поверхность. Но это незначительная деталь, для приложения, которое позволяет просматривать ваши модели в AR.
Приложение «Файлы»
Забудьте о посещении App Store. Если на вашем iPhone или iPad установлена iOS 13 или iPadOS, во встроенном приложении «Файлы» есть собственный инструмент сканирования документов. Раньше этот инструмент был доступен только через приложение «Заметки» (подробнее об этом далее), но его включение в приложение «Файлы» упрощает сканирование и сохранение документов.
Чтобы получить доступ к этому инструменту, начните с нажатия значка с горизонтальным многоточием (три точки) в правом верхнем углу приложения «Файлы». В появившемся меню нажмите «Сканировать документы».
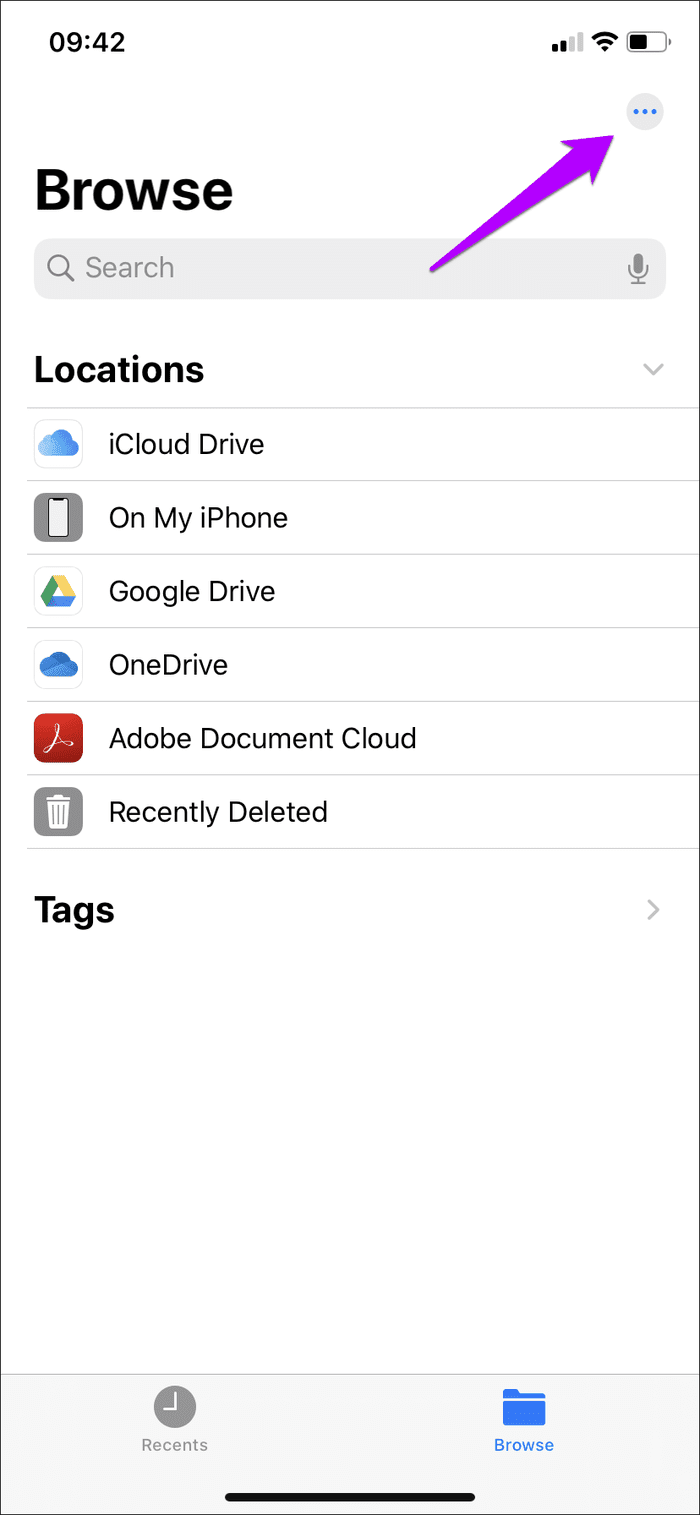
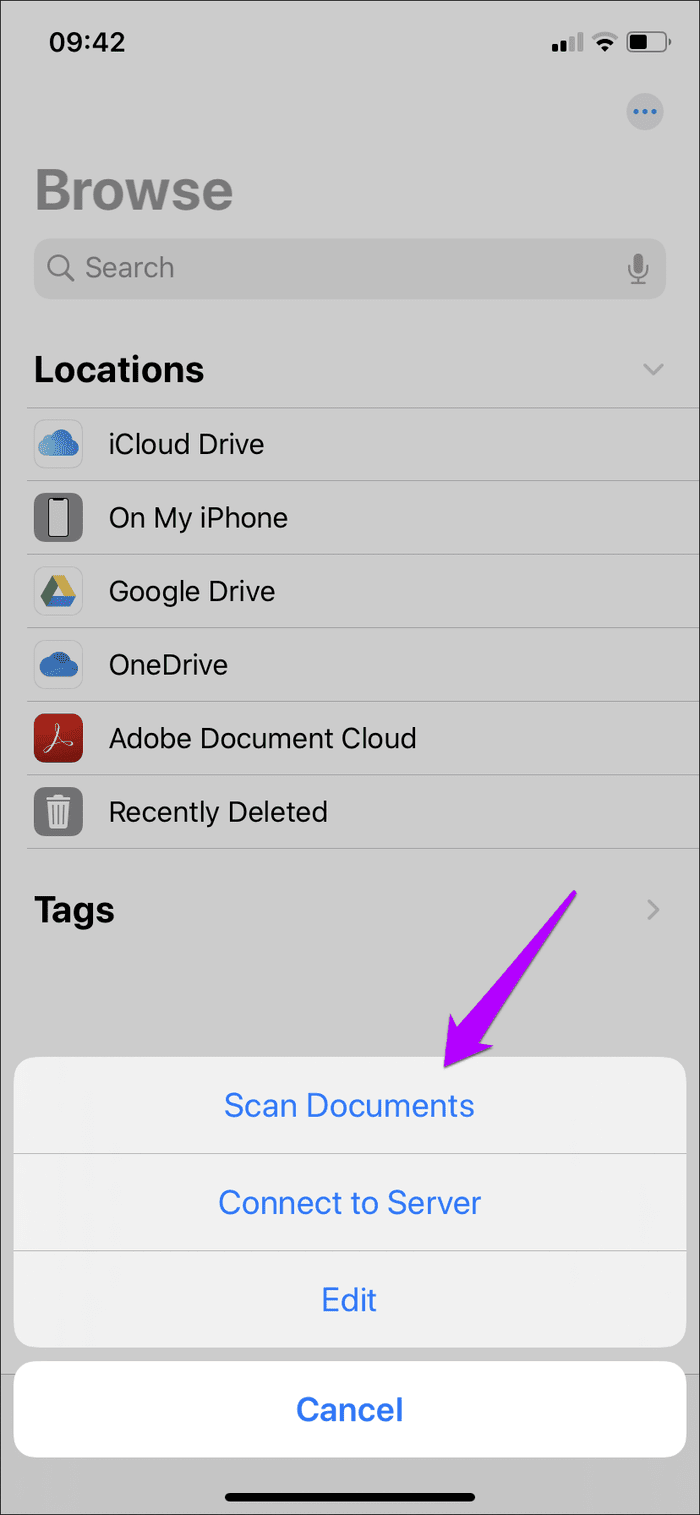
Включив сканер, расположите камеру над документом, который хотите отсканировать. В сканере реализована технология автоматического обнаружения — подождите пару секунд, и он сделает снимок документа.
Он также отлично справляется с корректировкой и сглаживанием документа даже при сканировании под углом. Также есть ручной режим сканирования, если вы предпочитаете качество скорости.
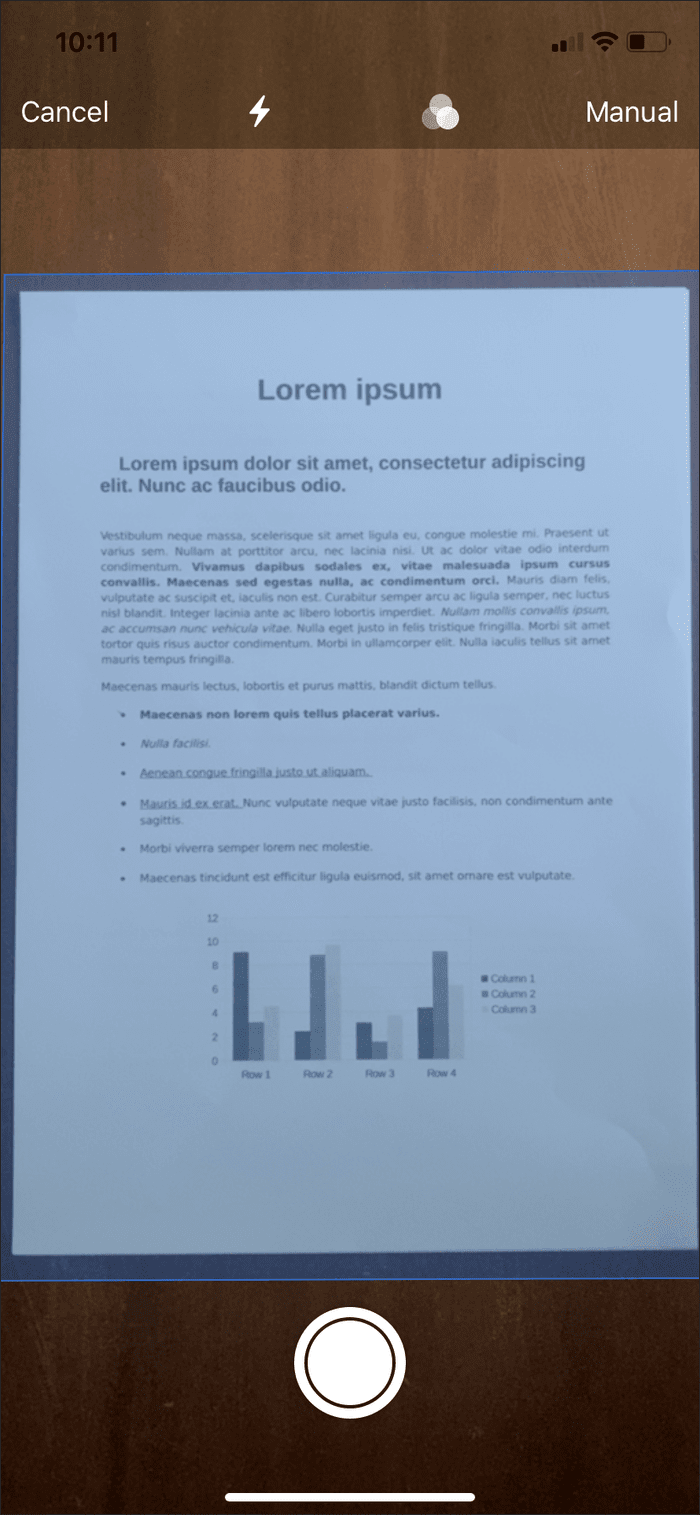
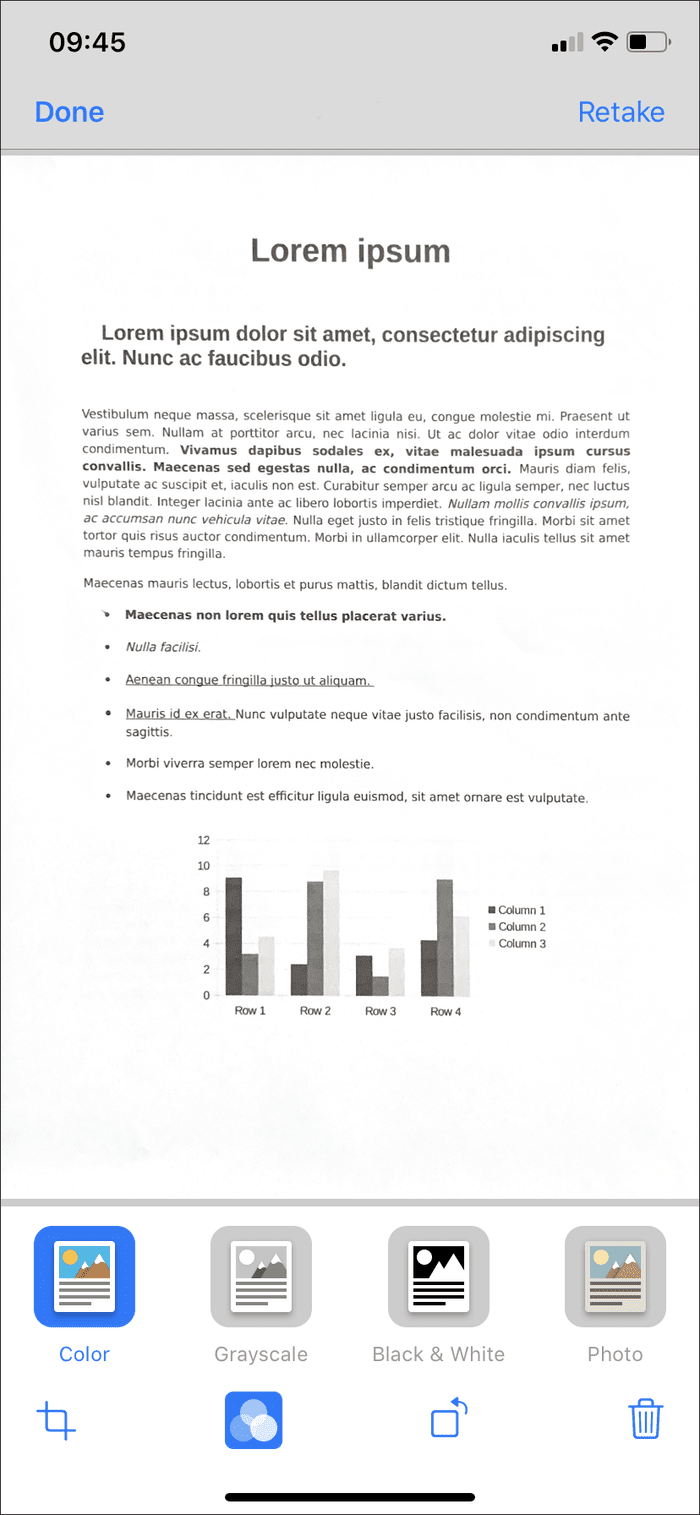
Результат должен выглядеть как копия с настоящего сканера, с повышенной контрастностью — вы можете изменить цвета, если хотите, используя несколько пресетов. Вы также можете продолжать сканировать больше страниц, и они сформируют единый многостраничный документ.
Когда вы будете удовлетворены, вы можете сохранить его в любом месте в приложении «Файлы» в формате PDF (как локально, так и в поддерживаемых облачных хранилищах). Затем вы можете просматривать отсканированные документы, комментировать их, делиться с другими приложениями и т. д. прямо из приложения «Файлы».
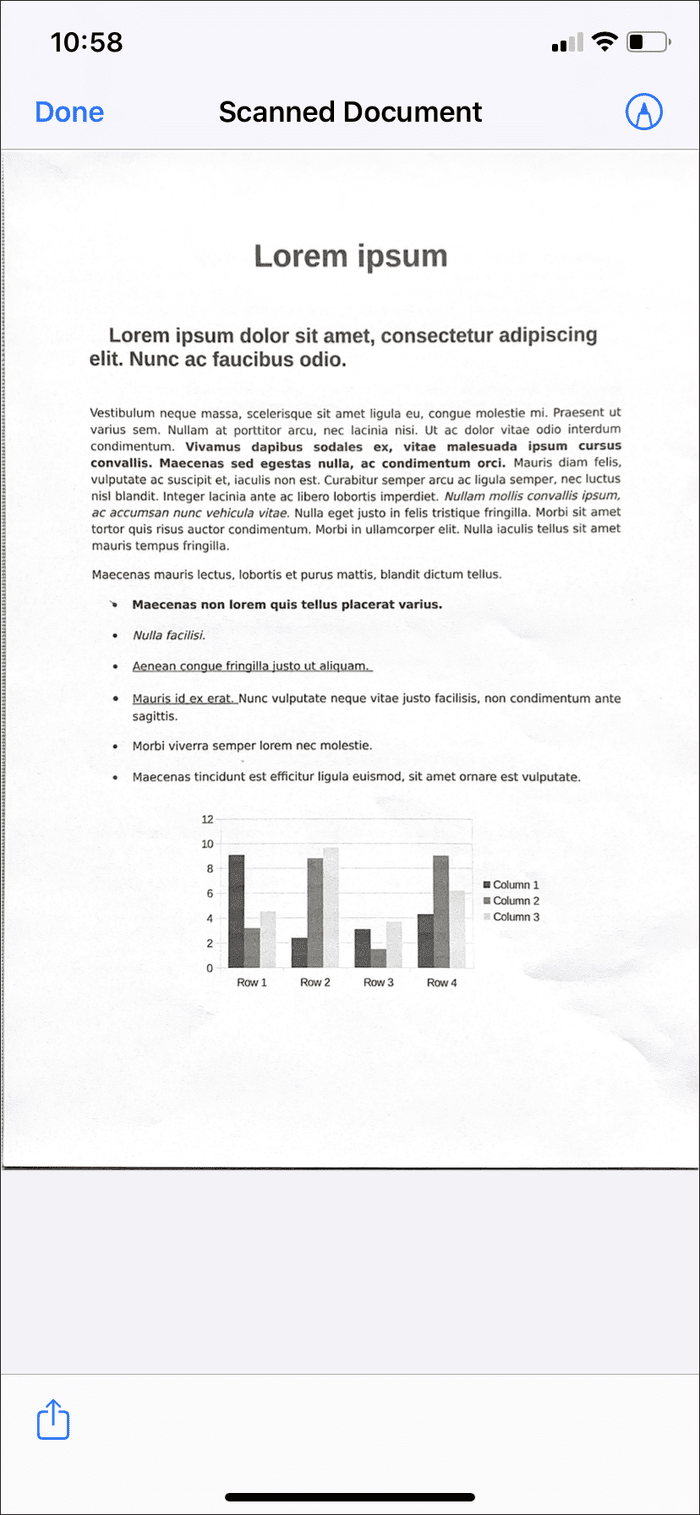
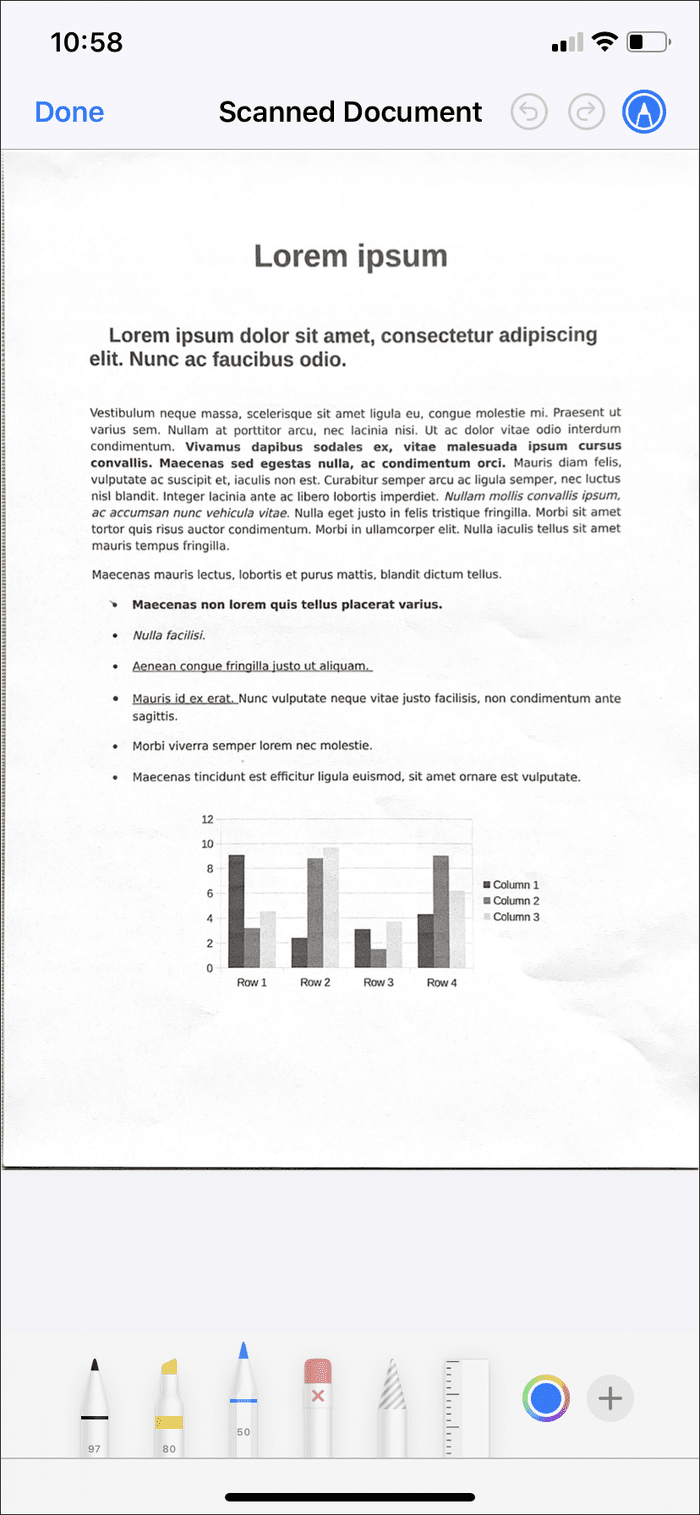
Если и есть недостаток, так это отсутствие технологии оптического распознавания символов. Тем не менее, качество сканирования и технология обнаружения краев являются выдающимися, и вам, вероятно, ничего больше не понадобится, если вы не возражаете упустить OCR.
Что можно делать с отсканированным документом
Система помогает не только отсканировать документ, но и редактировать его в последующем. Редактировать можно прямо в галереи устройства. Изменение снимка заключается в:
- Повороте, кадрировании фотографии;
- Применении различных фильтров, предусмотренные системой. Фильтры есть разные, начиная от цветных, заканчивая черно-белыми;
- Замене яркости, экспозиции фото.
Также можно без труда оставлять комментарии к сканам, а подпись выделить нужным цветом. Доступен маркер, фломастер и другие приспособления, чтобы выделять нужную информацию прямо на снимке. Некоторые люди применяют Айфон в качестве тетради с конспектами, так как все документы можно сохранить в удобном облаке приложения. Все, что нужно пользователю для дальнейшей работы, есть в системных настройках Айфона. Это облегчает работу с файлами и важными документами.
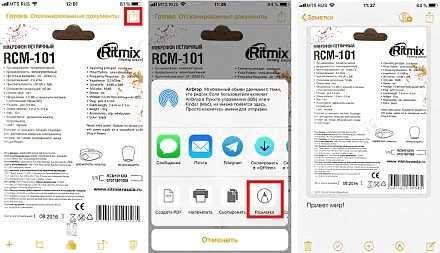
Вячеслав
Несколько лет работал в салонах сотовой связи двух крупных операторов. Хорошо разбираюсь в тарифах и вижу все подводные камни. Люблю гаджеты, особенно на Android.
Задать вопрос
Вопрос эксперту
Нужно скачивать какие-либо приложения для редактирования документов?
Нет. Как правило, функционала системы достаточно, чтобы подредактировать документ, добавить какую-либо надпись, поменять цвет. Если планируется более сложная работа, то без посторонних приложений не обойдется.
На всех системах iOS доступна эта функция?
Да! Компания добавила функцию сканера на все свои системы и телефоны. Находится она в заметках телефона.
Что делать, если некорректно работает скан?
Убедиться в том, что это не проблема в самом телефоне. Может быть такое, что телефон просто сам по себе работает некорректно. В этом случае нужно обратиться в ремонт. Если что проблема не в телефоне, а в системной ошибке, то нужно обратиться в техническую поддержку.
Можно ли что-то подписать на скане?
Да. С новым обновлением до iOS 11 появилась функция подписи документов. Теперь на самом документе можно рисовать, делать заметки различными способами. Не нужно скачивать дополнительные приложения, так как все есть в стандартных.
Куда сохраняется скан?
Сохраняется скан в заметках телефона. Также можно настроить путь, куда будет сохраняться сканированный документ. В настройках можно изменить путь на облако, галерею или другие удобные места для пользователя.
Чем заинтересует Scanbot:
- приятным русскоязычным интерфейсом;
- наличием сканера QR-кодов;
- возможностью автоматической загрузки снимков в облако;
- автоматизированной серийной съемкой многостраничных документов.
Scanner Pro 7 Разработчик: Readdle Версия: 7.0.2 Цена: 299 руб.
Приложение от известной студии Readdle, в портфолио этих ребят есть один из лучших почтовых клиентов для iOS – Spark, продвинутый файловый менеджер – Documents 5 и ряд других интересных приложений.
Scanner Pro 7 обладает понятным интерфейсом без лишних кнопок и меню. Работа с камерой при съемке мне понравилась меньше, чем в предыдущем приложении. Иногда программа выдает небольшой лаг при перемещении устройства, автоматический поиск страницы происходит не так хорошо, приходится вручную поправлять границы после съемки.
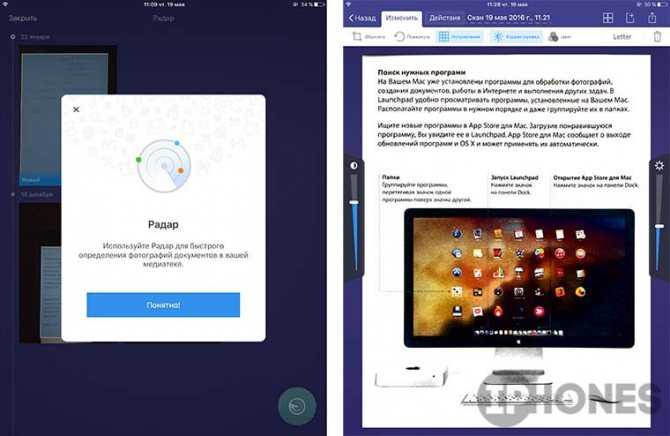
При обработке фото можно обрезать картинку, поворачивать её, изменять яркость и контраст. Никакого рисования, пометок поверх фото или наложения подписей здесь нет.
Модуль распознавания включен в приложение, доплачивать за него не придется. Интересная особенность позволяет настроить шаблон для быстрого сохранения фото в JPG или PDF с определенными параметрами и отправки установленному адресату по почте или в iMessage. В дальнейшем для типовых действий понадобится нажать лишь одну кнопку.
Как сканировать документы в «Заметках» на iOS 11
Теперь можно легко прикрепить «бумажный» документ к вашим цифровым записям. И для этого не нужно переходить из одного приложения в другое.
iOS 11 предлагает новый встроенный сканер, который не только позволит сэкономить время, но и станет ещё одним удобным способом сохранять информацию. Он не заменит полноценные программы для сканирования, но станет хорошей альтернативой, если вам нужно быстро сделать копию документа для дальнейшей работы.
Как начать сканирование
Чтобы отсканировать документ, откройте «Заметки» на телефоне, затем откройте любую запись или создайте новую. Нажмите на + в центре экрана и выберите опцию «Отсканировать документы». Наведите камеру на документ и подождите, пока она захватит всю область (на экране она окрасится в жёлтый). После этого сканирование происходит автоматически. Если нет, то просто сделайте это вручную, нажав на кнопку внизу экрана.
Что можно делать с документом
После сканирования документ можно редактировать. Вы можете поворачивать изображение, подрезать, применять фильтры (цветные — для фотографий и чёрно-белые — для текстов). Полученный файл можно сохранить в формате PDF для дальнейшего редактирования, хранения в iCloud, на ваших iOS устройствах или в сторонних сервисах типа Google Drive. Печатать и передавать другим устройствам документ можно при помощи кнопки «Поделиться».
В «Заметках» также есть возможность добавить комментарий или свою подпись, выделить часть документа, выбрав нужную опцию. Если вы работаете на iPad Pro, то сможете использовать Apple Pencil: с ним качество подписей, поставленных в «полевых» условиях, будет более приемлемым.
Что сделать не получится
Несмотря на то, что «Заметки» теперь дают техническую возможность сканировать документы, функции оптического распознавания текста здесь нет. В результате сканирования визитки, например, вы получаете хорошо отформатированную фотографию. Конечно, можно вбить данные контакта с неё вручную, но было бы куда удобнее, если бы iOS 11 автоматически распознавала текст и давала возможность копировать его в новый или существующий контакт.
Чем сканирование отличается от фотографии
Сканирование использует цифровую обработку для имитации работы настоящего сканера документов, удаляя тени и другие лишние данные и артефакты из отсканированного изображения, чтобы на выходе вы получили только нужный текст в правильном формате. В то время, как обычный сканер работает за счет яркого света, в данном случает за операцию отвечает исключительно программное обеспечение.
Если же попробовать сделать «скан» с помощью обычного фото, это будет просто снимок, но не более. Достаточно попробовать самому и поэкспериментировать с обоими форматами, чтобы почувствовать разницу. Так что если вам нужно отсканировать текстовый документ — например, квитанцию, счет, статью в журнале и так далее — тогда «сканирование» вам пригодится.
Единственное — пока что в этой функции нет поддержки распознавания текста (OCR), что было бы отличной функцией, поэтому будем надеяться, что в Apple скоро добавят ее.
Безусловно, штатный сканер не имеет продвинутых опций, однако базовой функциональности будет вполне достаточно для большинства пользователей.
Новости, статьи и анонсы публикаций
Свободное общение и обсуждение материалов
Лонгриды для вас
Новый iPad Air 2020 не только является самым серьезным обновлением линейки Air за последние несколько лет, но и также поставляется с новым набором обоев, которые Apple называет «Лапша». В Купертино разработали эти обои специально для своего нового планшета (они часто так делают), но несправедливо ограничивать к ним доступ пользователям других моделей iPad и iPhone. Apple
Каждый раз, когда Apple выпускает новое устройство, оно практически наверняка получает эксклюзивные обои для рабочего стола. Как правило, эта эксклюзивность сохраняется недолго – как раз до первого обновление, которое делает их доступными для всех остальных пользователей. Но поскольку этого, во-первых, приходится ждать, тренируя силу воли, а, во-вторых, нет никаких гарантий, что Apple сделает обои общедоступными,
Слухи о новом iMac 2020 года ходят уже несколько месяцев, и кажется, что мы уже вот-вот подойдем вплотную к его релизу. Мало того, что Apple зарегистрировала этот компьютер месяц назад, так еще и в Geekbench не так давно появились результаты его тестов (крутые, надо сказать). Это поднимает несколько важных вопросов о том, стоит покупать iMac


































