Как изменить пароль Связки ключей, если вы знаете старый пароль
Есть несколько способов изменить пароль Связки ключей на Mac. Во-первых, вы можете изменить пароль для входа в Mac на устройстве, который также будет отображаться в приложении Связка ключей.
I. Использование системных настроек
- Щелкните значок Apple в верхнем левом углу и выберите «Системные настройки».
- Откройте меню «Пользователи и группы».
- Щелкните значок замка в левом нижнем углу.
- Подтвердите себя. Щелкните Изменить пароль.
- Затем введите новый и старый пароль и добавьте подсказку для пароля.
Хит ок, и все! Вы успешно изменили пароль устройства и пароль доступа к связке ключей на Mac.
Однако кто-то, у кого есть доступ к вашему паролю Mac, может просматривать и редактировать информацию для входа в приложение Keychain Access. Таким образом, всегда желательно, чтобы оба были разными. Перейдите к следующему шагу, чтобы изменить его.
II. Использование связки ключей
- Откройте доступ к связке ключей. Перейдите на Launchpad и найдите его или воспользуйтесь поиском Spotlight, нажав command + Space и набрав Keychain Access.
- Щелкните параметр «Изменить» в строке меню.
- Выберите параметр «Изменить пароль для связки ключей» «Вход».
- Введите запрошенные пароли и подтвердите свою информацию.
- Хит ОК.
Примечание. Пароль для входа в устройство останется таким же, как и раньше, при создании другого пароля доступа к связке ключей.
Основные вопросы по работе с менеджерами паролей
Вам все еще нужна дополнительная информация о том, что такое менеджеры паролей и почему они лучше, чем альтернативы, то прочтите дальше.
Как работает менеджер паролей?
Для начала менеджер паролей сохранит имя пользователя и пароль, которые вы используете при первом входе на веб-сайт или приложение. Затем, когда вы в следующий раз посетите веб-сайт, он автоматически заполнит формы с помощью сохраненной вами информации для входа в систему с паролем. Для тех веб-сайтов и сервисов, которые не поддерживают автоматическое заполнение, менеджер паролей позволяет скопировать пароль и вставить его в поле пароля.
Если вы не можете выбрать хороший пароль, менеджер может сгенерировать для вас надежный пароль и следить за тем, чтобы вы не использовали его повторно в нескольких сервисах. А если вы используете более одного устройства, вам нужен менеджер, который будет доступен на всех ваших устройствах и в браузерах, чтобы вы могли получить доступ к своим паролям и информации для входа, включая данные кредитной карты, из любого места через приложение менеджера или расширение браузера. Некоторые из них обеспечивают безопасное хранение, поэтому вы можете хранить и другие файлы, например документы или электронную копию вашего паспорта.
Обратите внимание: многие менеджеры паролей хранят мастер-пароль, который вы используете для разблокировки менеджера локально, а не на удаленном сервере. Или, если он находится на сервере, он зашифрован и не читается компанией. Это гарантирует, что ваша учетная запись останется в безопасности в случае утечки данных. Это также означает, что если вы забудете свой мастер-пароль, возможно, не удастся восстановить вашу учетную запись через компанию. Из-за этого некоторые менеджеры паролей предлагают наборы для самостоятельного восстановления, которые помогут вам самостоятельно восстановить свою учетную запись. В худшем случае вы начинаете заново с новой учетной записью менеджера паролей, а затем сбрасываете и сохраняете пароли для всех своих учетных записей и приложений
Это гарантирует, что ваша учетная запись останется в безопасности в случае утечки данных. Это также означает, что если вы забудете свой мастер-пароль, возможно, не удастся восстановить вашу учетную запись через компанию. Из-за этого некоторые менеджеры паролей предлагают наборы для самостоятельного восстановления, которые помогут вам самостоятельно восстановить свою учетную запись. В худшем случае вы начинаете заново с новой учетной записью менеджера паролей, а затем сбрасываете и сохраняете пароли для всех своих учетных записей и приложений.
Что делает пароль безопасным?
Хороший пароль должен состоять из длинной строки, содержащей заглавные и строчные буквы, цифры, знаки препинания и другие не буквенно-цифровые символы — что-то, что трудно угадать другим. Это легкая задача для менеджера паролей. И как только вы выберете хороший сложный пароль или кодовую фразу, вам действительно не нужно будет периодически менять пароль.
Могу ли я использовать веб-браузер для управления своими паролями и данными для входа?
Вы, безусловно, можете использовать Chrome, Safari или Firefox для управления своими паролями, адресами и другими данными для входа. Вы даже можете установить мастер-пароль, чтобы разблокировать свои учетные данные в браузере. И хотя использование инструмента паролей в онлайн-браузере, гораздо лучше, чем вообще не использовать хранителя паролей, но вы не сможете легко получить доступ к своим паролям и другой информации для входа вне браузера или поделиться информацией для входа с другими, кому вы доверяете.
А как насчет «Связки ключей iCloud»?
С помощью «Связки ключей iCloud» вы можете получить доступ к своим именам пользователей и паролям на веб-сайте Safari, информации о кредитных картах и информации о сети Wi-Fi со своего Mac и устройств iOS. Этот вариант облачного хранилища отлично подходит, если вы живете в мире Apple. Но если вы выходите за рамки операционной системы Apple и имеете устройство Windows или Android или используете браузер Google Chrome или Firefox, связка ключей iCloud не подходит.
Джейлбрейк
Для взломанных устройств доступно несколько магазинов приложений: Cydia и Sileo, а также Zebra и Installer 5. У разработчиков джейлбрейков, как правило, есть рекомендованный магазин приложений, который и будет установлен на устройство после взлома. Для чего нужны магазины приложений в процессе криминалистического анализа? Некоторые джейлбрейки не имеют встроенного сервиса SSH, и его требуется доустановить из магазина приложений. Как правило, устанавливается приложение OpenSSH.
На взломанных устройствах нет ограничений, связанных с использованием персональных профилей. Можно устанавливать любое количество приложений; не будет и ограничений по времени работы.
RoboForm
РобоФорм — популярный русифицированный менеджер паролей с бесплатным скачиванием и среднерыночными тарифами. В процессе установки юзер создает учетную запись, затем происходит интеграция с Хромом. Для авторизации понадобится почта и мастер-пароль.
Основные функции проги: автозаполнение форм, генерация и аудит паролей. Есть два варианта автозаполнения:
- Просто заполнить логин и пароль к сайту.
- Заполнить и отправить их.
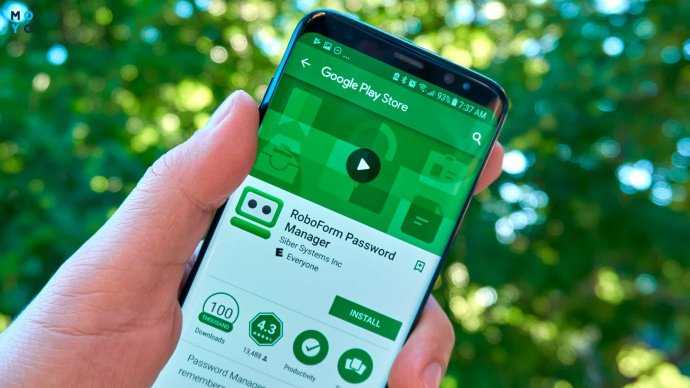
После оплаты программного продукта юзер получает доступ к синхронизации, использованию нескольких устройств. Цена вопроса: $24-48 в год. Корпоративный софт с централизованным управлением стоит на порядок дороже.
Кроме паролей РобоФорм хранит:
- Логины. Под логином разработчик подразумевает карточку с данными для входа на сайт.
- Закладки — адреса сайтов. Ведение закладок актуально для людей, которые пользуются несколькими браузерами.
- Заметки — текстовые документы, которые хранятся в облаке.
- Персоны — профили для ускорения регистрации на сайтах. В них входят: ФИО, дата рождения и проч. Туда же пользователи вносят цифры с кредитки для оплаты покупок.
Карточки юзеры раскладывают по папкам. Реализован поиск хранимой информации.
В заключение небольшая сравнительная табличка:
| Наличие бесплатной версии для постоянного использования | Стоимость полнофункциональных программ, $ | Русификация | |
| 1Password | — | 36-60 | + |
| Google Smart Lock | + | — | + |
| eWallet | — | Жов.20 | — |
| Lastpass | + | 36-48 | — |
| Password Wallet | — | Тра.20 | — |
| Keeper | — | 35-58 | — |
| Dashlane | + | 48-72 | — |
| Enpass | — | 24-48 | + |
| RememBear | + | 72 | — |
| RoboForm | + | 24-48 | + |
В столбце «Стоимость» указана оплата за год для всех программ кроме eWallet и PasswordWallet. Разработчики этих двух приложений принимают разовый платеж.
Избавляемся от ненужной учетки: Как удалить учетную запись Майкрософт: гайд в 3 разделах
Какие основные функции должен иметь хороший менеджер паролей?
Различные менеджеры паролей, естественно, отличаются друг от друга деталями. Однако есть несколько основных функций, которыми должна обладать хорошая программа защиты. Это следующие:
| Функция | Использовать |
|---|---|
| Главный пароль | Мастер-пароль — это ключевое слово, которое нужно пользователю, если он хочет войти в свой менеджер паролей. Мастер-пароль следует хранить в безопасности, поскольку он необходим для доступа к информации и данным. |
| Автоматическое сохранение паролей | Если пользователь входит в новую форму, которая еще не была сохранена в программе защиты, она должна быть сохранена автоматически, чтобы данные были сохранены. |
| Функция автозаполнения | Хороший менеджер паролей предоставляет пользователю всю необходимую информацию, когда дело доходит до заполнения формы. |
| Проверка надежности пароля | Благодаря этой функции хорошие менеджеры паролей проверяют пароли на их качество. У некоторых менеджеров есть дополнительная информация, такая как улучшения или изменение паролей. |
Есть также множество других полезных функций. Однако обычно они доступны только в платных планах:
| Функция | Использовать |
|---|---|
| Аварийный доступ | Эта функция оказывается чрезвычайно полезной, если пользователь забыл свой мастер-пароль. Этот вариант восстановления часто выполняется через учетную запись электронной почты доверенного лица. Если пользователь активирует эту функцию, доверенное лицо получает временный доступ к учетной записи пользователя и может изменить пароль или отредактировать данные. |
| Двухфакторная аутентификация | Это дополнительная защита. Потому что программа отправляет код по SMS или электронной почте, прежде чем вход станет возможным. Это делает невозможным получение доступа к аккаунту посторонними лицами. |
| Обмен паролями | Эта функция удобна для пользователей, которые хотят поделиться своими паролями, например, для доступа к Netflix. Пользователь определяет, у кого и как долго будет доступ. |
В операционной системе iOS есть встроенный менеджер паролей, который, по сути, представляет собой просто место для хранения данных, в котором могут быть сохранены данные для входа. Пользователь тщетно ищет дополнительные функции для управления паролями.
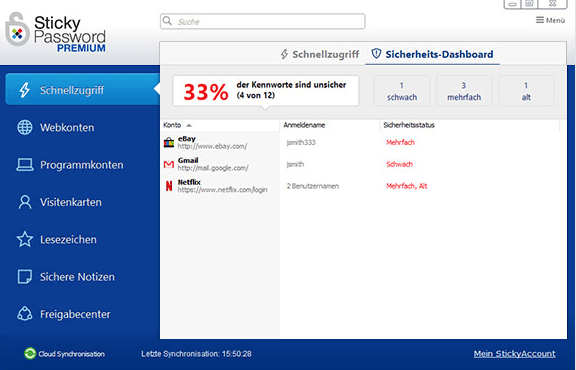
SecureX – первое место
Рейтинг в Appstore: 4,8Рейтинг в Google Play: 5,0
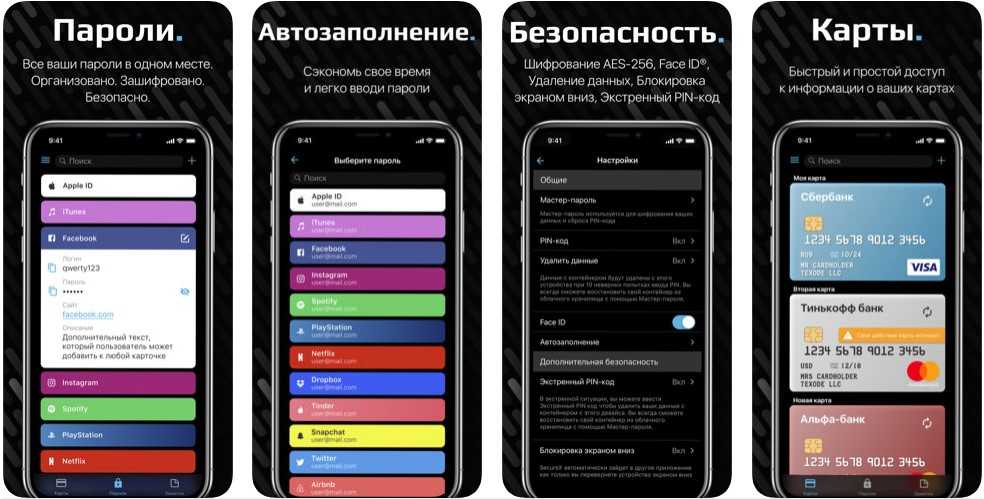
Преимущества:
- Простой, интуитивно понятный интерфейс;
- Модная темная тема;
- 256-битное шифрование;
- Полный функционал доступен оффлайн;
- Разблокировка с помощью Face ID, Touch ID или пин-кода;
- Низкая цена за премиум функционал.
Перспективный новичок в нашем рейтинге: приложение дает возможность хранить не только пароли, но также заметки и банковские карты. Информацию пользователей разработчики защищают с помощью AES-шифрования с длиной ключа в 256 бит. Он генерируется непосредственно на устройстве пользователя, поэтому никто, включая разработчиков, не сможет получить доступ к данным. Кроме того, у приложения простой и понятный дизайн, а также доступна модная темная тема. Для наших пользователей преимуществом будет отличная адаптация на русский язык.
С безопасностью данных все отлично: приложение не требует регистрации, имеет встроенный генератор паролей, позволяет настроить вход через Face ID, Touch ID или пин-код.
Таким образом SecureX имеет единственный недостаток: у него нет версий для работы на стационарных компьютерах. Однако, на наш обзор это не повлияет, так как он посвящен мобильным устройствам.
Отзыв GooglePlay

Отзыв AppStore

За что платить?
- Синхронизация и сохранение бэкапа на облачных сервисах;
- Экстренный ввод пин-кода;
- Добавление неограниченного количества банковских карт, паролей и заметок;
- Блокировка экрана телефона при повороте вниз.
Стоимость:
SecureX — Ежемесячная подписка 69 р
SecureX Премиум на 1 год 549 р
Наш вердикт
– 1 место. Удобное, лаконичное, оптимизированное для 9 языков приложение, полностью сделанное под мобильный устройства.
Ссылка на AppStore: https://itunes.apple.com/ru/app/securex-password-manager/id1443914507
Ссылка на GooglePlay: https://play.google.com/store/apps/details?id=com.texode.securex.passwordmanager
Вместо вывода:
Что важно при оценке менеджера паролей
В App Store владельцы устройств iOS найдут множество менеджеров паролей, у каждого из которых есть свои преимущества и недостатки. В тесты обычно включаются следующие критерии:
Функции
Для тестировщиков наиболее важно, сколько функций содержит программа защиты и сколько из них доступно пользователям бесплатно. Безопасность
Безопасность
Насколько хороша защита, которую предлагает программа, и как это достигается?
Стоимость
Существуют совершенно разные уровни стоимости менеджеров паролей. Некоторые функции лучше, чем другие. Самый важный вопрос — действительно ли приложение стоит тех денег, которые пользователь должен заплатить.
Совместимость
Для пользователя особенно важно, действительно ли программа может быть подключена к iOS и доступны ли все функции. Только тогда пользователь сможет использовать весь потенциал своего менеджера паролей
Зачем нужен менеджер паролей
Я никогда не пользовался менеджерами паролей и всегда имел два пароля на все случаи жизни. Это были те комбинации цифр, букв и знаков препинания, которые настолько отложились в моей голове, что забыть их просто не представляется возможным. Ну и классически, один пароль я использовал для личных нужд, а другой по работе. Это продолжалось ровно до тех пор, пока один из моих почтовых ящиков не был взломан. Пользовался я им порядка 10 лет и поверить не мог, что может случится такое. Мой коллега Иван Кузнецов ранее уже писал о том, как найти все взломанные пароли на iOS. Мне кажется, эту статью должен прочесть каждый пользователь.
Писем там находилось очень много (я их не удаляю), поэтому сложно было представить, есть там что-то ценное или нет. В любом случае, к этой «учётке» было привязано множество сторонних ресурсов. Паника внутри меня разгоралась с каждым часом все больше и больше
В итоге, я успешно перенес все ресурсы на другой ящик, но стал гораздо серьезнее относиться к этой проблеме и наконец обратил внимание на менеджеры паролей, которые успешно игнорировались мной в течение всей жизни
Дашлан
Dashlane — это не просто приложение, которое хранит ваши пароли и данные карты, это отличный сервис для управления паролями и синхронизации, такой как Lastpass и Keepass. Это также один из самых безопасных менеджеров паролей. Так что, если вы слишком обеспокоены раздачей паролей приложениям, о которых вам ничего не известно, вам стоит использовать Dashlane.
Единственная проблема заключается в том, что Dashlane на самом деле не является бесплатным. Это бесплатно, если вы используете его только на одном устройстве, не имеете резервных копий или не синхронизируете с другими устройствами. По сути, Dashboard будет локальным инструментом управления паролями, но все же мощным.
Для начала зарегистрируйтесь в службе и введите пароли для установленных приложений или любых других посещаемых вами веб-сайтов. Вы также можете ввести данные для удостоверений личности и кредитных карт для быстрого и безопасного доступа позже. Dashlane имеет встроенный браузер, в котором вы можете использовать пароли для входа на сайты и заполнять данные кредитной карты для безопасных покупок.
Dashlane делает наиболее часто используемую функцию в мобильном приложении для управления паролями — копирование паролей — очень простой. Если вам необходимо войти на веб-сайт в Safari / Chrome или переустановить приложение, просто сделайте следующее: перейдите на Dashlane, найдите нужный веб-сайт / приложение, проведите пальцем влево, нажмите на опцию more, а затем Скопировать пароль и открыть приложение. Приложение откроется напрямую. Разве это не было легко?
Пароль на приложение
Если юзер часто даёт свой телефон детям или просто знакомым, но не хочет, чтобы они увидели определенную информацию или открывали какое-то приложение, в Айфоне можно установить специальные ограничения на такие действия. Также это поможет обезопасить личные данные от злоумышленников при краже устройства.
iOS 11 и ниже
В устройствах с версией ОС 11 и ниже можно поставить запрет на показ стандартных приложений. Например, Siri, Камера, браузер Safari, FaceTime, AirDrop, iBooks и другие. Снять это ограничение возможно только зайдя в настройки и введя специальный пароль. К сожалению, ограничить доступ к сторонним приложениям нельзя, в том числе и поставить на них защиту в виде пароля.
- Зайдите в «Настройки» Айфона.
Пролистайте чуть ниже и найдите пункт «Основные».</li>
Нажмите по «Ограничения» для настройки интересующей нас функции.</li>
По умолчанию эта возможность выключена, поэтому жмём на «Включить Ограничения».</li>
Теперь необходимо настроить код-пароль, который понадобится для разблокировки приложений в будущем. Введите 4 цифры и запомните их.</li>
Повторно напишите код-пароль.Функция включена, но для активации её для определенного приложения нужно передвинуть ползунок напротив влево. Сделаем это для браузера Safari.Переходим на рабочий стол и видим, что на нём нет Safari. По поиску его мы найти также не можем. Именно на это и рассчитан данный инструмент на iOS 11 и ниже.Чтобы увидеть скрытое приложение, пользователю надо вновь войти в «Настройки» – «Основные» – «Ограничения», ввести свой код-пароль. Затем понадобится передвинуть ползунок напротив нужного вправо
Это может сделать как владелец, так и другой человек, важно лишь знать пароль.
iOS 12
В этой версии ОС на Айфоне появилась специальная функция для просмотра экранного времени и, соответственно, его ограничения. Здесь не только можно установить пароль на приложение, но также и отслеживать, сколько времени вы в нём провели.
Установка пароля
Позволяет устанавливать временные лимиты для использования приложений на iPhone. Для их дальнейшего использования понадобится ввести код-пароль. Эта возможность позволяет ограничивать как стандартные приложения Айфона, так и сторонние. Например, социальные сети.
- На главном экране Айфоне найдите и тапните по «Настройки».
- Выберите пункт «Экранное время».
- Кликните по «Использовать код-пароль».
- Введите код-пароль и запомните его.
- Повторно впишите назначенный вами код-пароль. В любой момент юзер сможет его поменять.
- Нажмите на строчку «Лимиты программ».
- Тапните по «Добавить лимит».
- Определите, на какие группы приложений вы хотите поставить лимит. Для примера выберем «Социальные сети». Жмем «Вперед».
- В открывшемся окне поставьте лимит времени, когда вы можете работать в нём. Например, 30 минут. Тут также можно выбрать определенные дни. Если юзер хочет, чтобы при каждом открытие приложения требовался ввод защитного кода, то нужно установить время лимита 1 минуту.
- Активируйте блокировку по истечении указанного времени, передвинув ползунок вправо напротив «Блокировать в конце лимита». Нажмите «Добавить».
- Иконки приложений после включения этой функции будут выглядеть так.
- Запуская приложение по истечении лимита дня, пользователь увидит следующее уведомление. Для продолжения работы с ним следует нажать «Попросить продлить срок».
- Нажмите «Ввести код-пароль».
- Введя нужные данные, появляется специальное меню, где пользователь может выбрать, на сколько времени можно продолжить работу с приложением.
Скрытие приложений
- Выполните Шаги 1-5 из инструкции выше.
- Перейдите в «Контент и конфиденциальность».
- Введите 4-значный пароль.
- Передвиньте указанный переключатель вправо, чтобы активировать функцию. Затем нажмите на «Разрешенные программы».
- Передвиньте ползунки влево, если хотите скрыть одну из них. Теперь на домашнем и рабочем экране, а также в поиске такие приложения видны не будут.
- Активировать доступ снова можно, проделав Шаги 1-5, а затем необходимо передвинуть ползунки вправо.
Приложение 2: 1Пароль
В прошлом 1Password был известен своей локальной безопасностью. Недавно компания перенесла свои сервисы с хранения на устройствах на хранение в облаке. Хотя это удобно для работы между несколькими устройствами, некоторые пользователи расстроены этим шагом назад в безопасности. Тем не менее, 1Password может предложить даже самые строгие требования безопасности.
Ссылка в App Store: 1Password — Менеджер паролей (бесплатно, подписка после пробной версии)
Облачное хранилище автоматически синхронизирует ваши данные на нескольких устройствах, но вы должны обеспечить определенное доверие 1Password, который хранит ваше хранилище на своих серверах. 1Пароль не может получить доступ к информации, поэтому беспокоиться не о чем, но он все еще основан на облаке, и о нем всегда нужно думать.
За $ 3,99 в месяц — $ 35,88 в год — вы получаете много за свои деньги. И вам лучше, так как 1Password не имеет бесплатной версии после пробной версии. Существует также семейный план на 59,88 долларов в год с пятью лицензиями. Ваше хранилище или хранилища автоматически синхронизируются на всех платформах, на которых доступен 1Password, и вы также получите доступ к 1 ГБ безопасного хранилища для цифровых копий важных документов. Вы также можете загружать фотографии в безопасные заметки и пароли.
1Password предоставляет оповещения безопасности с помощью функции, известной как Сторожевая башня, которая предупреждает вас о нарушениях безопасности на сайтах, которые вы используете, и рекомендует меры по исправлению ситуации. Однако, в отличие от других менеджеров в нашем списке, нет возможности проверить ваш пароль.
1Password также проверяет подлинность пользователей по-разному по сравнению с другими менеджерами в нашем списке. Обычно менеджеры используют главный пароль, чтобы создать хеш для аутентификации на своих серверах. Хеш — это односторонняя функция, которая изменяет данные (в данном случае главный пароль) до фиксированного размера. Модификация обычно необратима (следовательно, односторонняя), поэтому хакеры не могут получить главный пароль из хэша.
1Пароль идет дальше, используя то, что известно как получение секретного ключа. Как следует из названия, второй компонент, известный как секретный ключ, используется для создания хэша. Секретный ключ также является уникальным и известен только вам, что повышает безопасность хэша.
Секретный ключ — это строка символов, которая сначала генерируется вашим устройством при первоначальном создании учетной записи. Этот ключ хранится локально и недоступен 1Password. Хотя вам никогда не нужно запоминать ключ (так как система автоматически его извлекает), его уникальность заключается в том, что делает его безопасным и помогает в аутентификации. Эта дополнительная безопасность может компенсировать тот факт, что нет U2F или массовая смена пароля.
Совместный доступ к паролям прост: 1Password превращает ваши учетные данные в простой текст для отправки в любое приложение или службу по вашему выбору. Аварийный доступ, однако, не так удобен. 1Password создает «Emergency Kit», по сути, PDF-файл с информацией о вашей учетной записи. Хотя вы можете просто отправить этот PDF-файл любому, кому вы хотите иметь доступ к своей учетной записи, он не заменяет интегрированный аварийный доступ, который мы видим в других приложениях.
Вы можете использовать встроенную функцию автозаполнения iOS 12 или использовать расширение для общего доступа для приложений и браузеров. Совместимые браузеры включают Safari, Chrome и Firefox. Что касается открытия ссылок в 1Password, вы можете выбрать между Safari, Chrome или Firefox.
Когда приходит время добавлять пароли для учетных записей, 1Password — единственное приложение в этом списке, которое позволяет добавлять более одного URL для каждой записи пароля. Это очень удобно, когда возникает такая ситуация, и она также очищает хранилище от отсутствия дублирующих записей.
Техническая поддержка 1Password хороша, предлагая переписку по электронной почте. Хотя вы не можете контролировать длительность таймера буфера обмена, вы можете удобно восстановить удаленные пароли и использовать разблокировку PIN-кода, когда Face ID / Touch ID не удается. Удобство, кажется, название игры с 1Password. Хотя удобство не всегда соответствует высочайшей безопасности, иногда стоит немного пожертвовать ради простоты использования.
TestFlight
TestFlight – это сервис тестирования iOS-приложений и одноимённое приложение, которое пользователь может установить на своё устройство. С технической точки зрения TestFlight упрощает дистрибуцию тестовых сборок, облегчая процесс сбора кодов тестовых устройств (UDID) и позволяя распространять сборки среди зарегистрированных участников тестирования. До бесконечности тестовыми сборками пользоваться нельзя; рано или поздно сертификат истекает, и пользователю приходится или обновляться на официальную версию приложения, или устанавливать свежую тестовую сборку, которую предоставит разработчик.
Сервисом TestFlight могут воспользоваться как корпоративные, так и частные разработчики. В последнем случае будет ограничение на максимальное число участников бета-тестирования – не более сотни UDID в год. Удаление UDID из программы не освобождает слот. Некоторые разработчики пользуются этим сервисом для дистрибуции ПО, которое по тем или иным причинам не принимают в App Store.
Как установить лимит на конкретное приложение в iOS 12
Если установка лимита на группу приложений не подходит, действуйте следующим образом.
1. Включите экранное время и настройте четырехзначный пароль (Настройки – Экранное время – Использовать код-пароль).
2. Запустите любое приложение, которое нужно запаролить (используем его пару минут), после чего вернитесь в раздел Настройки – Экранное время и нажмите на общее время использования.
3. Под графиком использования увидите часто используемые программы, среди которых отобразится и нужная нам.
4. Откройте раздел для приложения и нажмите Добавить лимит.
5. Установите лимит на 1 минуту и нажимаем Добавить.
Теперь установленный лимит будет действовать лишь на одно приложение.
Разумеется, это не пароль на запуск приложений в чистом виде. Однако, многим такого будет достаточно для того, чтобы защитить конфиденциальные данные в некоторых программах на своем смартфоне.
Установка пароля на сторонние приложения
К сожалению, список программ, на которые можно поставить пароль, ограничен стандартным софтом. Вы можете запретить доступ к камере, но не закроете от третьих лиц фотографии, видео или заметкам. Есть два способа установить полную защиту:
- Поставить пароль на iOS, чтобы попасть в систему могли только вы.
- Использовать сторонние приложения для установки паролей на программы (требуется jailbreak).
Если вам приходится давать iPhone другому человеку, и вы не хотите, чтобы он имел доступ к отдельным приложениям, то придется воспользоваться вторым вариантом.
- https://lumpics.ru/how-to-set-password-for-an-app-on-iphone/
- https://myapples.ru/top-podborki/prilozheniya-parol
- https://fb.ru/article/296235/kak-na-ayfone-postavit-parol-na-prilojenie-ili-papku
- https://myapplemaster.ru/iphone/nastroika/kak-na-iphone-postavit-parol-na-prilozheniya.html
- https://www.iphones.ru/inotes/kak-v-ios-12-ustanovit-parol-na-zapusk-prilozheniy-08-08-2018
- http://profiapple.ru/iphone/instrukcii/knigi-i-prilozheniya/ustanovka-parolya-na-prilozheniya-na-iphone.html

































