В чем разница между живыми фото и Гиф?
Если вы впервые увидите живое фото, вы можете принять ее за подарочный файл. Ниже приведены различия между живым фото и Гиф.
- GIF — это просто короткое видео в формате, отличном от MP4. С другой стороны, живые фото — это 3-секундные видеоролики, которые составляют 1,5 секунды до нажатия кнопки спуска затвора и 1,5 секунды после.
- Файлы GIF и живые фотографии не сохраняются в одной папке. Gif-файлы при совместном использовании на нескольких платформах остаются в виде gif-файлов. Когда живые фотографии публикуются на некоторых платформах, они отображаются как обычные изображения.
- Живые фото занимают больше места и имеют более высокое разрешение, чем GIF.
Следующие шаги и для iOS 12 и для iOS 13.0.0+.
Откройте диктофон и запишите фразу на подобии «Привет, сири! ⟨Название команды⟩». Затем поделитесь получившейся аудиозаписью и сохраните её в «файлы».
Скачайте приложение Garage band, если у вас его и нет, и откройте.
Листайте, пока не найдёте «Аудиорекордер». Нажмите на него.
Нажмите на синий треугольник, чтобы он стал серым.
Нажмите на кнопку с серыми полосками.
Нажмите на петлю.
Нажмите на «файлы».![]()
Нажмите «Просмотреть объекты из программы „Файлы“»
![]()
Выберите из файлов ту запись, которую сделали ранее.
![]()
Зажмите и тащите её.
![]()
По надобности обрежьте по длине. Нажмите на стрелку вниз. Затем, нажмите «Мои песни»
Рингтон выгрузился. Нажмите «Выбрать».
![]()
Выберите созданный рингтон и нажмите на кнопку «поделиться»
![]()
Выберите «Ригтон»
![]()
Введите название своего ригтона, нажмите «Экспортировать» и «ОК»
![]()
Рингтон экспортирован. Теперь перейдите в приложение «Часы»
Откройте раздел «Будильник» и нажмите «+»

Настройте будильник на то время, в которое ваша команда должна запускаться. Отключите «Повторение сигнала».
![]()
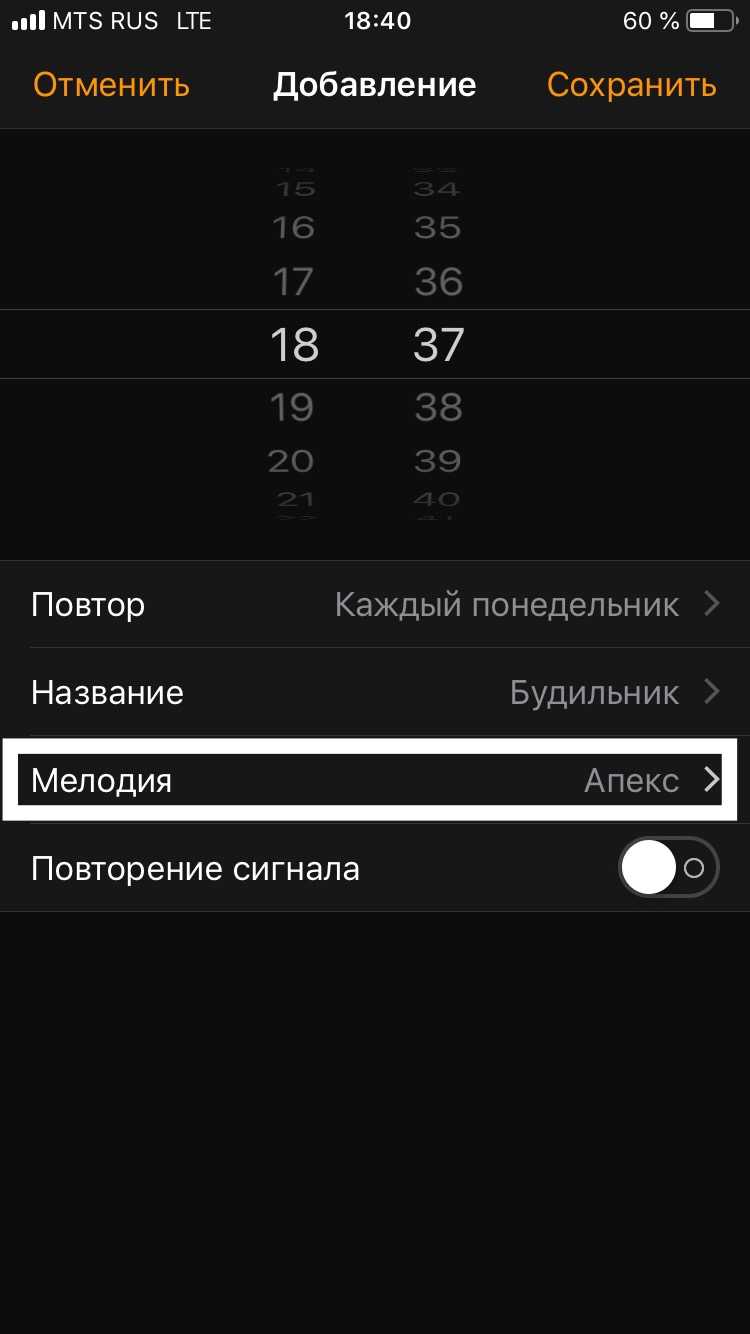
Выберите экспортированную ранее запись.
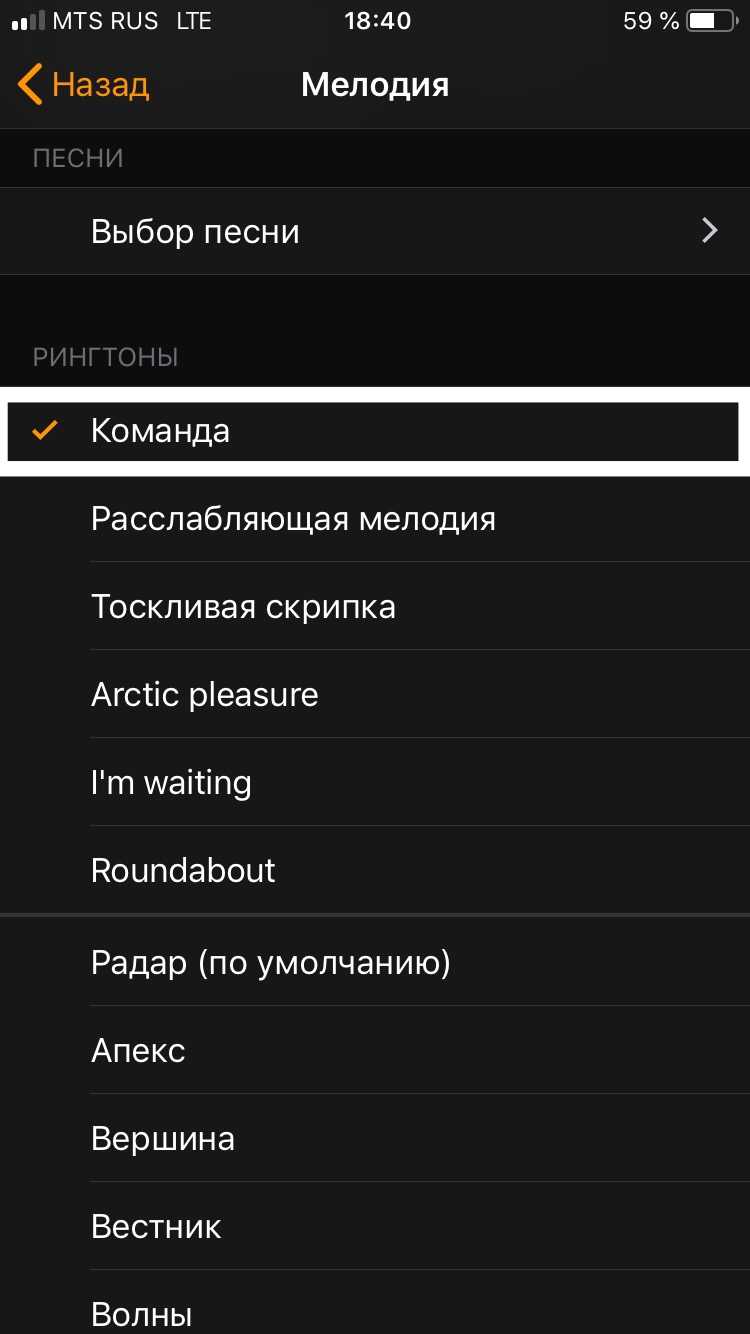
Нажмите «Сохранить».
Будильник создан.
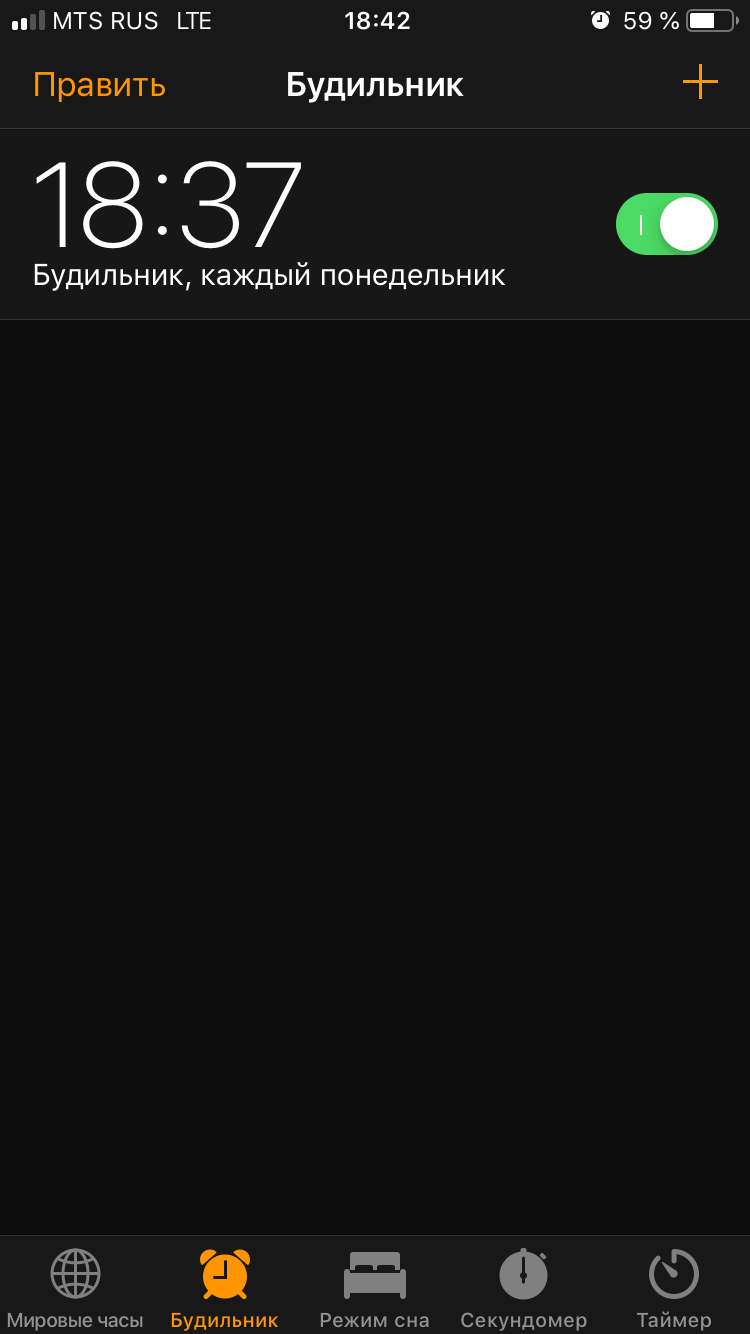
NoteCuts
Данная команда от создателя Cronios, посему похожа на Cronios интерфейсом и принципом работы, однако имеет от Cronios серьёзные отличия. В отличии от Cronios, она проверяет не время и дату, а наличие указания на выполнение определённой команды в фкоторый предварительно сохраняется в Dropbox/Заметки/Evernote. То есть, к примеру, вы можете настроить IFTTT чтобы оно, при срабатывании триггера, добавляло в файл указание на выполнение определённой команды на вашем устройстве, Notecuts проверит файл, найдёт указание и выполнит команду. Всё это произойдёт в фоне. Главные минусы этого способа, как и у Крониоса, повышенное энергопотребление, а также ограниченное время работы.
Полную инструкцию можно найти в самой команде.
Создание notecut
Рассмотрим создание notecut в Dropbox
Нажмите «New Notecut».
Выберите «Local NoteCut».
Введите название (любые символы) для вашего notecut.
Выберите хранилище для сохрание файла, необходимого для работы NoteCuts. Мы рассмотрим способ с Dropbox, однако, если не хотите, чтобы NoteCuts расходовало трафик, можете выбрать Apple Notes (заметки) и отключить синхронизацию заметок в iCloud настройках.
Оставьте следущее поле пустым
Введите путь до папки Dropbox, в которую NoteCuts будет сохранять необходимый файл. Если папка находится в корне, а не в другой папке, пишите просто её название без дополнительных символов.
Notecut создано. Нажав «Back to home», вы увидете его в главном меню.
Запуск и работа NoteCuts
Запустите команду, нажмите «run continuesly» и «ок».
Теперь команда запущена. Давайте разберёмся, как заставить её запустить команду.
Откроем папку из Dropbox, к которой вы указали путь, в каком-нибудь файловом менеджере, позволяющем редактировать текстовые файлы.
Откроем текстовый файл NoteCuts. Чтобы запустить любую команды из вашей библеотеки, доптшите в конце этого файла «️ ⟨название команды⟩», где ⟨название команды⟩ — это название, которую вы хотите запустить. Скобки и кавычки писать не надо. Например на изображении снизу показано, как запустить команду с названием «Тест».
Примерно через 30 с после того, как вы прописали команду, она запустится.
Таким образом, прописывая задачу выполнить определённую команду, вы можете запускать любые команды из любой точки земли на устройствах с вашим аккаунтом Dropbox и запущенным NoteCuts. К примеру, на телефоне ребёнка, или на iPad, который лежит дома.
Однако это был лишь фундамент для основного функционала команды
NoteCuts позволяет запускать команды сторонними сервисами по типа Zapier и IFTTT. Главное, чтобы сервис мог добавлять текст в файл Dropbox. Рассмотрим интеграцию с IFTTT.
Создаём новый апплет в IFTTT.
Нажимаем «This» и выбираем любой доступный триггер.
Затем нажмите «that», найдите и выберите «Dropbox».
Нажмите «Append to a text file».
Напишите:
- Имя файла notecut в Dropbox
- Пропишите запуск нужной команды, как было объяснено выше.
- Путь до файла в Dropbox, как было объяснено выше.
Например на скриншоте показано, как настроить запуск команды с именем «Тест», прописав в файл «NoteCuts (Тест)», который находится в по пути «notecuts».
Нажмите «Create action».
Нажмите «Finish».
Интеграция с IFTTT завершена.
Таким образом, можно сделать автоматизацию по геолокации, времени и т. д., которые не будут просить подтверждения перед запуском.
Как включить Assistive Touch на «Айфоне 6»: инструкция

Включение этой волшебной опции займет не более минуты времени. Для этого разработчики компании встроили 3 возможных способа на выбор пользователя.
- 1-й способ. Заходим в «Настройки» – «Универсальный доступ» – «Касание» и ставим флажок на AssistiveTouch.
- 2-й способ. На помощь приходит голосовой помощник Siri: «Привет, Siri» – «Включить AssistiveTouch». Этот способ сработает при двух обстоятельствах: включенный мобильный интернет и активированная функция Siri.
- 3-й способ. Заходим в «Настройки» – «Универсальный доступ» – «Быстрые команды» и включаем опцию AssistiveTouch.
Выбираем наиболее удобный способ и проделываем несложную операцию.
MAGIX Photostory Deluxe
Софт доступен бесплатно на пробный период, затем его нужно купить за 5890 рублей. Также можно оплачивать ежемесячную подписку, которая стоит 699 рублей.
Чтобы составить из картинок цельный видеофайл с помощью этого софта, следуйте инструкции:
1. Импортируйте фото. В стартовом меню перейдите в раздел «Movie Templates». Дважды кликните по подходящему варианту. Откройте вкладку «Pictures» и нажмите на плюсик. Загрузите фото с ПК.
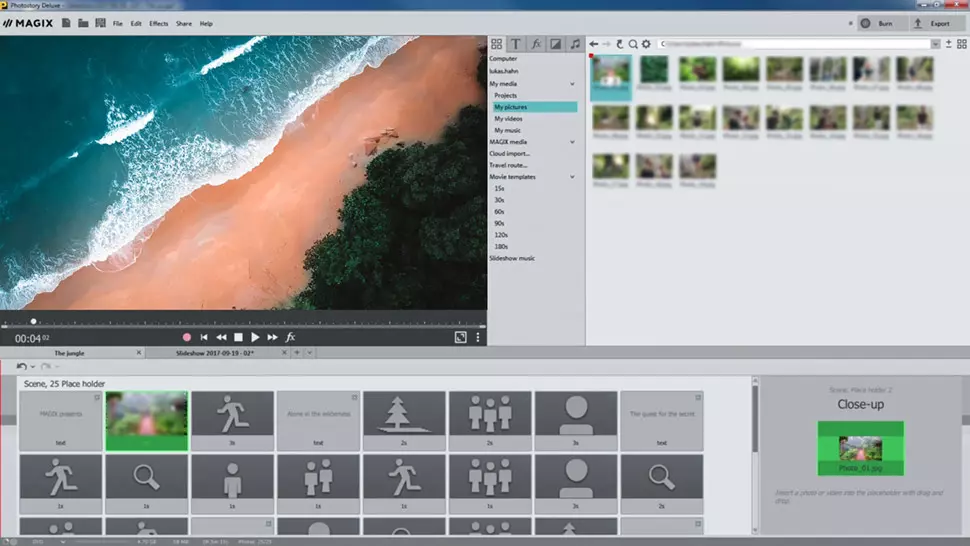
Добавьте в программе материалы, которые хотите использовать в фильме
2. Обработайте материал. Чтобы изменить надпись, дважды кликните по тексту на временной шкале и введите новые данные. Также вы можете применить эффекты к кадру. Для этого перейдите по иконке «fx». Перетащите пресет на слайд. Для добавления музыки наведите курсор на значок аудио и загрузите мелодию с компьютера.
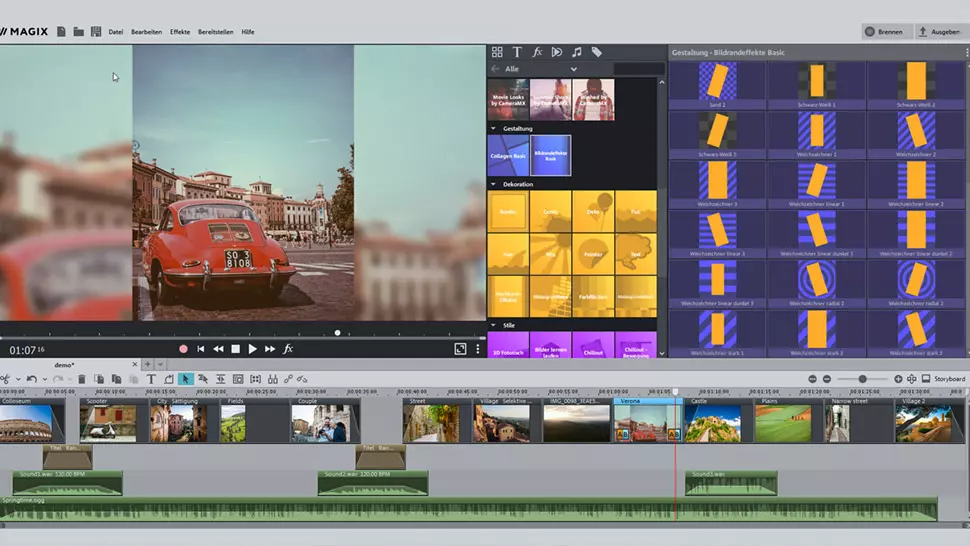
Разнообразьте показ слайдов с помощью эффектов и переходов
3. Сохраните видеозапись. В верхней части интерфейса используйте опцию «Export». Укажите формат и отрегулируйте качество ролика.
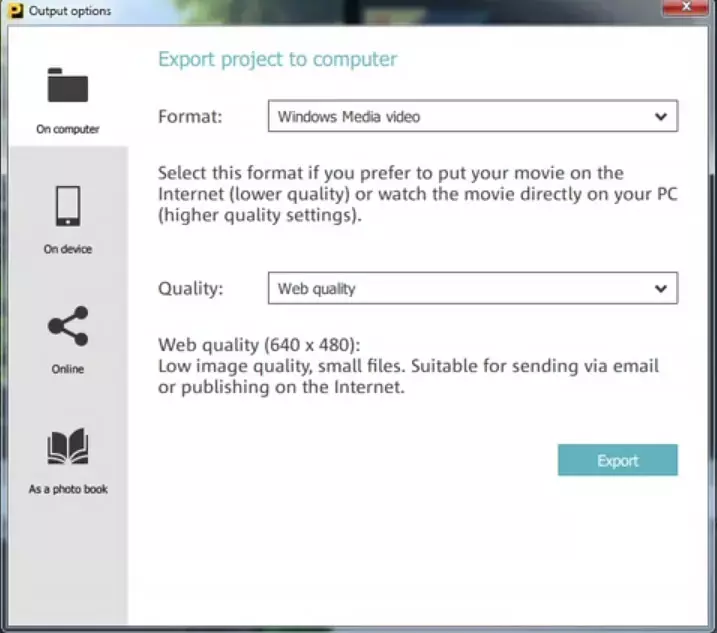
Выберите один из предложенных видеоформатов и настройке качество картинки
Плюсы:
- включает спецэффекты панорамирования, масштабирования и поворота камеры;
- содержит 1500 фильтров, переходов и музыкальных композиций;
- выгружает данные на DVD, Blu-ray или онлайн-сервисы;
- экспортирует контент с разрешением до 4К.
Минусы:
- англоязычный интерфейс;
- неудобное управление и сложные настройки;
- высокая стоимость покупки.
Что это и для чего
Виртуальная кнопка AssistiveTouch находится на главном экране устройства iPhone 6. Изначально функция была придумана для людей с ограниченными возможностями. В реальности кнопка способна заменить все функциональные возможности мобильного устройства.
Функционал AssistiveTouch предлагает универсальный доступ и управление устройством при помощи жестов одним или несколькими пальцами. Благодаря ей открыта опция получения доступа к приложениям или управление функциями iPhone 6, не открывая каждый раз раздел «Настройки».
Чтобы ответить на вопрос, что это — Assistive Touch на айфоне и как она работает, рассмотрим более подробно эту функцию.
Зарубежные пользователи айфонов давно признали значимость AssistiveTouch. Не только в случае поломки некоторых функций, но и как удобное дополнение при использовании мобильного устройства.
Отдельный интерес данная опция представляет для тех пользователей, у кого плохо работает либо вообще не работает кнопка Touch ID, кнопка блокировки или громкости.
В чём секрет приложения?
В «Быстрых командах» можно задавать сценарии для автоматизации практически любых действий. Последовательность действий можно состоять из входящих данных, переменных, которые ещё и можно привязать к событиям, датам и местоположению. Каждый сценарий можно активировать несколькими удобными способами или же настроить точное время для его выполнения.
Большой плюс приложения в том, что оно глубоко интегрировано в операционную систему. Утилита позволяет взаимодействовать не только с системными функциями, но и со сторонними приложениями. Спектр возможных действий — ограничен лишь вашей фантазией.
Более того — «Быстрые команды» позволяют выполнять такие действия, которые никогда нельзя было провернуть на iPhone и iPad — из-за ограничений iOS.
Скачать видео, включить фоновое воспроизведение и заблокировать назойливую рекламу в YouTube? Не проблема. Создать ссылку в виде QR-кода? Легко. Быстрый поиск по изображению в поисковой системе? Запросто. И это лишь малая часть из сотни возможных сценариев.
Как работает приложение Команды
Еще несколько лет назад в магазине приложений App Store появилась программа под названием Workflow. Ее создали сторонние разработчики, а главной ее целью было воплощение простых сценариев автоматизации. Там уже было несколько предустановленных шаблонов. Можно было выбрать более подходящий для себя, применить, а после подправить на свое усмотрение.
После компания Apple заметила интерес к данному приложению и купила его в 2017 году, а также сделала полностью бесплатным.
Если ваш айфон обновился до iOS 12, и у вас было установлено данное приложение, то Команды прилетят в виде обновления.
Сейчас приложение Команды можно скачать и установить из фирменного магазина App Store. В нем можно создавать разные сценарии автоматизации, подходящие под каждого человека, либо выбрать готовый вариант из шаблонов, и подстроить под себя.
Запускать и работать с приложением Команды можно как вручную, так и с помощью Siri – голосового помощника.
Когда вы заходите в приложение, первое, что бросается в глаза – два больших, основных раздела:
- Библиотека – здесь находятся созданные и загруженные готовые сценарии.
- Галерея – где можно искать и добавлять разные сценарии.
Многим это обновление покажется очень удобным, ведь теперь телефон еще больше можно подстроить под себя.
Как создать собственное действие
Приложение поддерживает бесчисленное количество действий для самых разных ситуаций. Чтобы составить собственную цепочку действий, необходимо выбрать «Создать команду» и «Добавить действие».
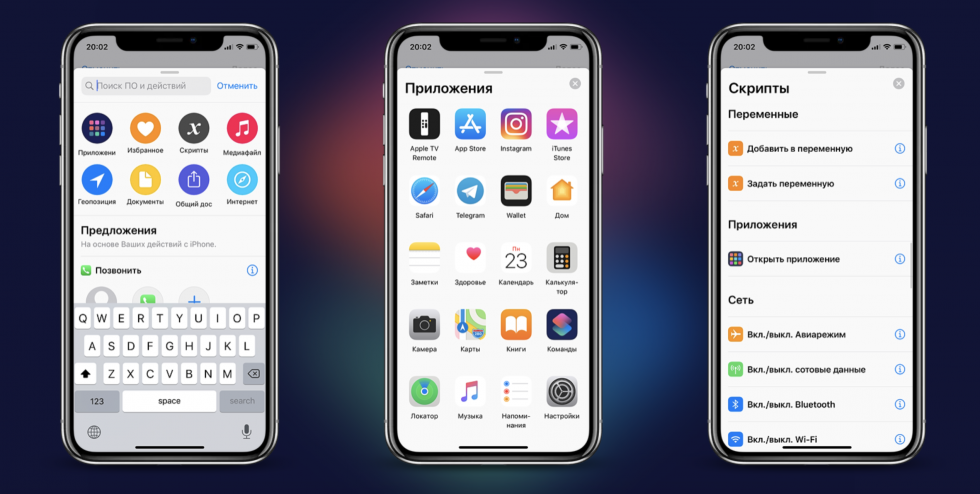
«Быстрые команды» прекрасно взаимодействуют с многими сторонними приложениями. При создании можно использовать любые системные данные — среди которых могут быть фотографии из галереи, данные буфера обмена, плейлисты Apple Music, данные из заметок, напоминаний, календаря, облачных хранилищ и многое другое.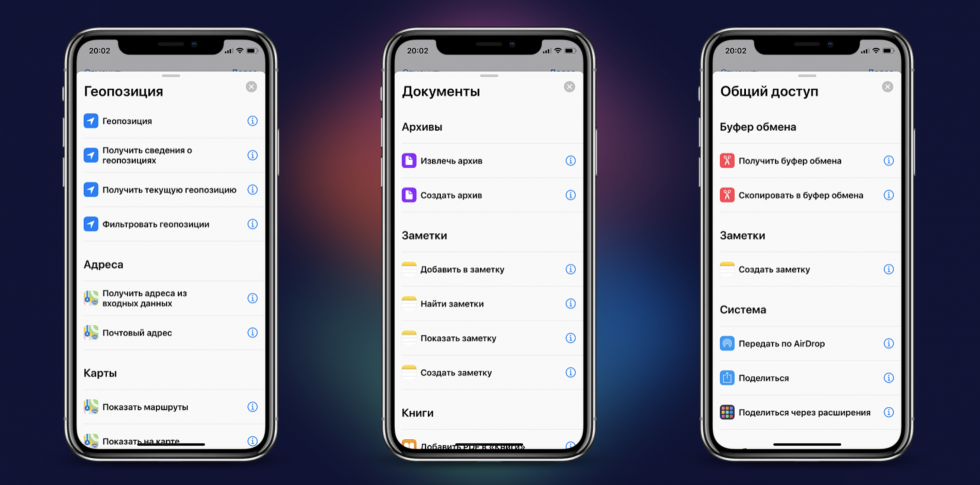
Список, на самом деле, можно продолжать очень долго. Есть даже возможность задавать JavaScript-скрипты, что может быть полезно при работе с веб-сайтами.
В чем суть способа
Смысл представленного в этой инструкции способа заключается в мощном ускорении выполнения всех действий, завязанных на кнопке «Домой». Как мы отметили ранее, в следствии использования метода на iPhone будет отключена Siri, поэтому на кнопку «Домой» останутся возложенными две основные функции:
- закрытие приложений,
- открытие меню переключения между приложениями.
Оба этих действия будут ускорены очень сильно. На iPhone 5s, самом старом смартфоне Apple с поддержкой iOS 11, функции выполняются быстрее, чем на iPhone 8 Plus. Но не будем голословными.
Открытие меню многозадачности на iPhone 5s
Открытие меню многозадачности на iPhone 8 Plus
Подчеркнем, что мы не ускоряли видео — кнопка «Домой» в результате изменения нескольких настроек iOS становится стремительно быстрой. Так что же нужно делать?
Если вы хотите конвертировать видео в GIF, используйте HitPaw Toolkit
Вы можете найти какую-то часть видео очень забавной или информативной, и вы захотите отправить ее в формате GIF прямо во время чата. Если картинки говорят тысячу слов, гифка рассказывает гораздо больше. Создание гифок также поможет вам погрузиться в свою творческую сторону, создавая гифки из видео.
HitPaw Toolkit — один из лучших конвертеров для конвертирования видео в GIF. Вы можете выполнить конвертацию с помощью этого программного обеспечения всего за 3 шага.
-
Загрузите программное обеспечение, откройте его и выберите опцию «Видео в GIF».
Скачать сейчас
Скачать сейчас
- Выберите или перетащите видео, которое вам нужно конвертировать.
-
Выберите часть видео, которую вы хотите преобразовать в GIF. Это делается путем перемещения стрелок, чтобы отметить начало и конец файла GIF.
- Нажмите «Воспроизвести», чтобы просмотреть вашу GIF. Вы также можете изменить такие параметры, как разрешение и качество.
- Нажмите «Далее» и выберите качество, при котором создаваемый файл GIF будет сохранен на вашем компьютере.
Автоматическая очистка сообщений через 30 дней
Вас может удивить объем пространства, которое используется для хранения ваших сообщений. Чтобы узнать эту информацию, перейдите в меню Настройки -> Основные -> Хранилище и iCloud -> Управлять и посмотрите на объем приложения Сообщения. Если помимо текста вы обмениваетесь фотографиями и видео, то размер занимаемой памяти может легко достигнуть 5 или 10 ГБ.
Архив ваших переписок может замедлять работу не только Сообщений, но и самого iPhone в целом. Чтобы это исправить, перейдите в Настройки -> Сообщения -> Оставить сообщения, а затем измените параметр «Бессрочно» на 30-дневный срок или 1 год. Поверьте, оно того стоит.
Как узнать номер своего SMS-центра на айфоне
Еще одна полезная команда предназначена для получения информации о SMS-центре. Удобно то, что в сервис обращаться не нужно. Данные SMS-центра активируются при помощи команды *#5005*7672#. Функция может потребоваться пользователю, если вдруг перестали приходить СМС-сообщения или нужно восстановить номер дата-центра.
Для разных операторов сотовой связи пользователю потребуется индивидуальный набор команды:
- Для «Мегафона» осуществляется набор *#5005*7672# + 79262909090#.
- Для сети «Билайн» – *#5005*7672# +79037011111#.
- Для пользователей МТС – *#5005*7672# +79168999100#.
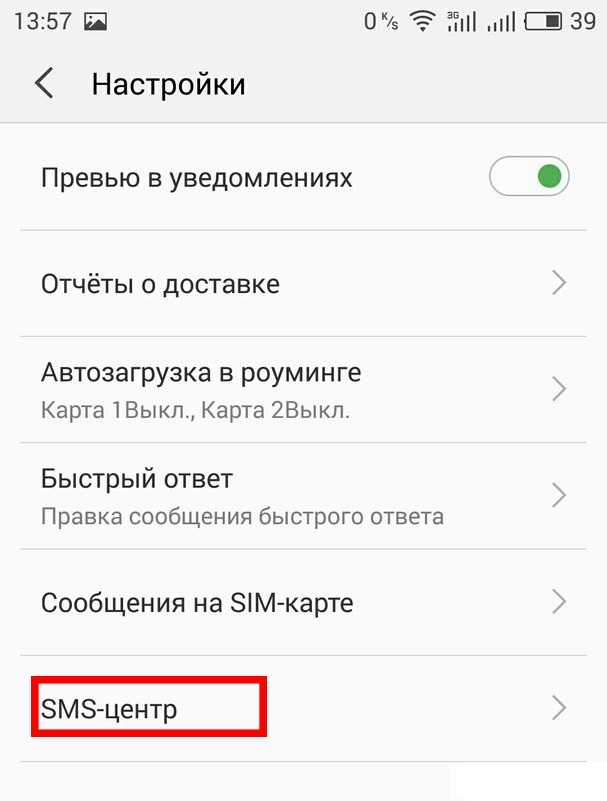
Определение номера SMS-центра с помощью кода
Подводя итоги, можно сказать, что рассмотренные коды и команды действительно являются полезными и актуальными в использовании. Фактически владелец айфона может сделать все то же самое при помощи настроек телефона, однако с набором команд некоторые функции проводятся быстрее. Другими словами, пользоваться или нет «секретными кодами» – решать только саму владельцу айфона.
Киностудия Windows
1. Загрузите файлы. Введите в поиск название программы и запустите ее. Нажмите на кнопку импорта и добавьте фотоматериалы в список. Разместите их в нужной очередности. На этом же этапе можете добавить аудиодорожку, которая будет звучать на фоне.
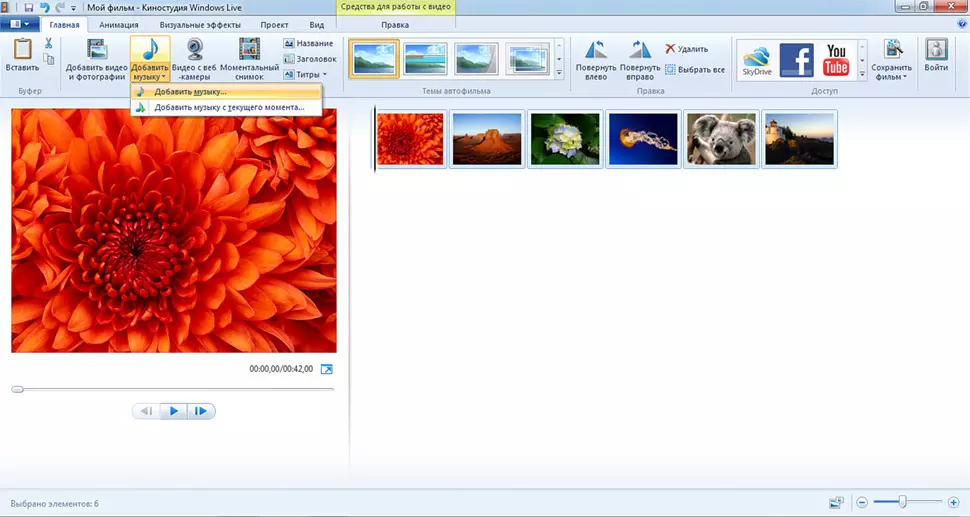
Расположите снимки в нужной последовательности и добавьте фоновую мелодию
2. Выберите шаблон. В блоке «Темы автофильма» кликните на подходящий вариант. Чтобы изменить надписи, нажмите на «Средства для работы с текстом» — «Редактировать текст».
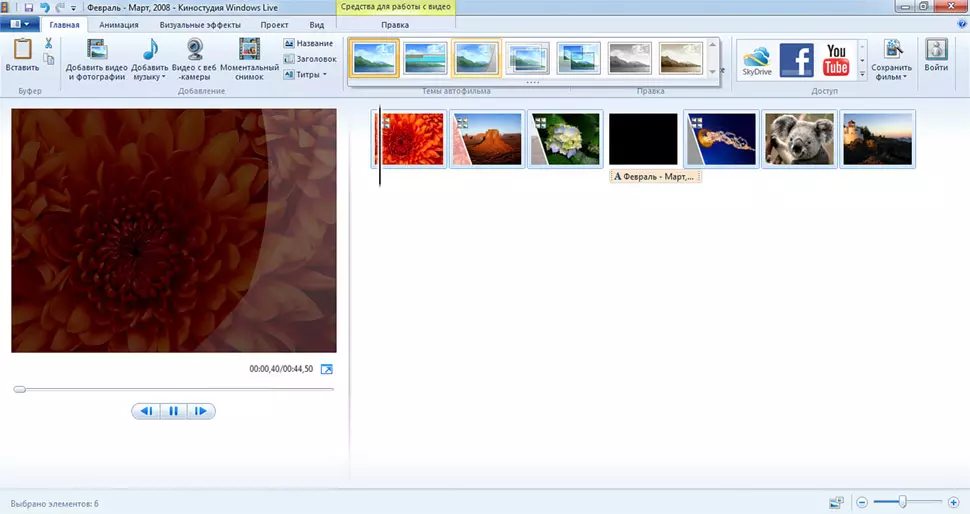
Киностудия предлагает несколько универсальных стилей для проекта
3. Экспортируйте данные. В разделе «Главная» кликните «Сохранить фильм» и экспортируйте проект в подходящем разрешении.
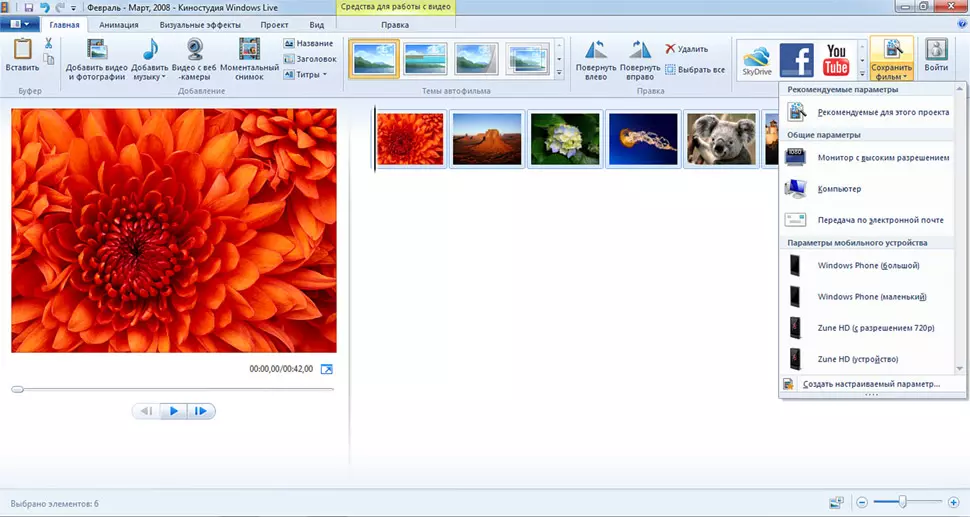
Вы можете сохранить ролик для просмотра на ПК или мобильном устройстве
Плюсы:
- включает все базовые функции для создания простого слайд-шоу;
- автоматически установлена на устройствах с Виндовс 7, Vista, XP;
- подходит новичкам.
Минусы:
- мало опций для визуальных эффектов и анимации;
- всего 7 заготовок фильмов;
- нельзя установить на Виндовс 10.
Kizoa
1. Загрузите изображения. Наведите курсор на «Модели Kizoa». Установите категорию и подберите заготовку подходящую по тематике и стилю оформления. С помощью встроенных заготовок вы сможете создать свадебное видео, подготовить ролик ко дню рождения ребенка или смонтировать трэвел-дневник. С помощью бегунка в верхней части окна укажите пропорции проекта: 16:9, 1:1 или 9:16. Кликните «Мой компьютер» и выберите материалы с устройства.
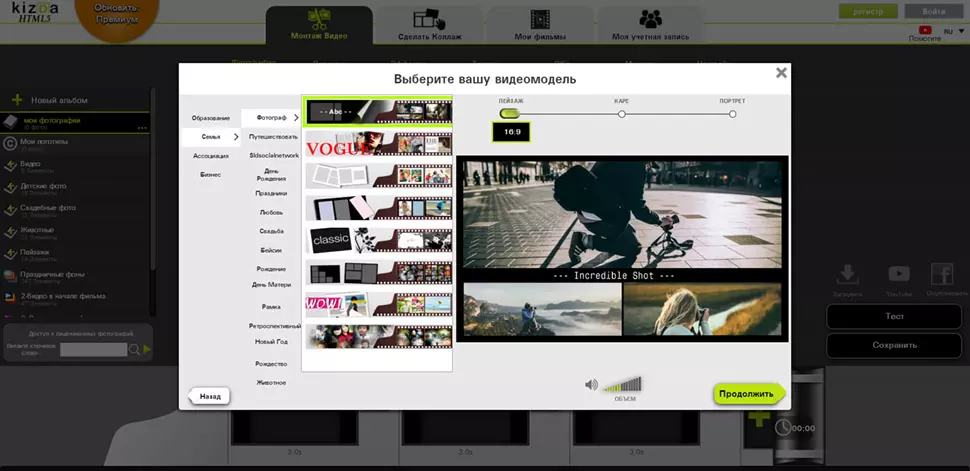
Выберите видеомодель, на основе которой будете создавать проект
2. Скорректируйте контент. Сервис вставит ваши материалы в указанный шаблон слайд-шоу. Если вы захотите дополнить и улучшить проект, нажмите «Изменить». Вы сможете увеличить или уменьшить длительность показа слайдов, настроить переходы, наложить видеоэффекты, создать текстовые слои и заменить фоновую песню.
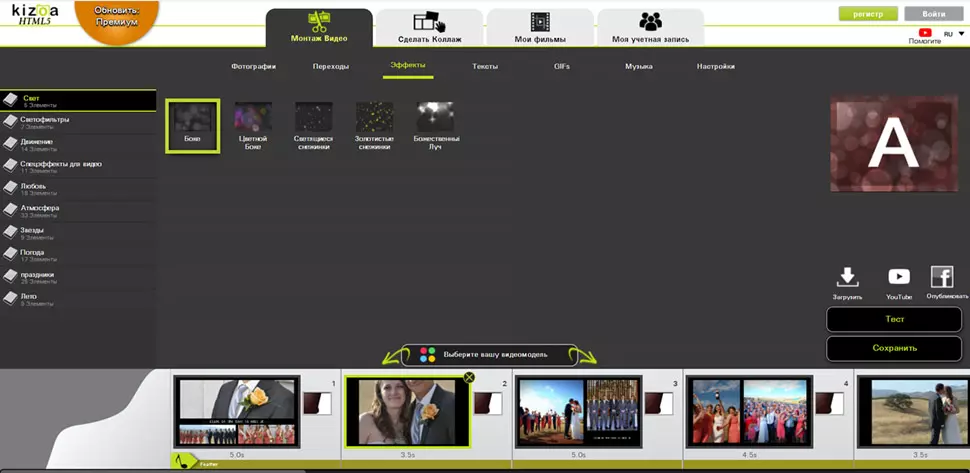
Вы можете редактировать каждый слайд (диапозитив) по-отдельности
3. Скачайте итог. Дождитесь завершения обработки и выберите способ экспорта – сохраните проект в обычном расширении для ПК, подготовьте к загрузке на видеохостинги или сгенерируйте HTTP-ссылку.
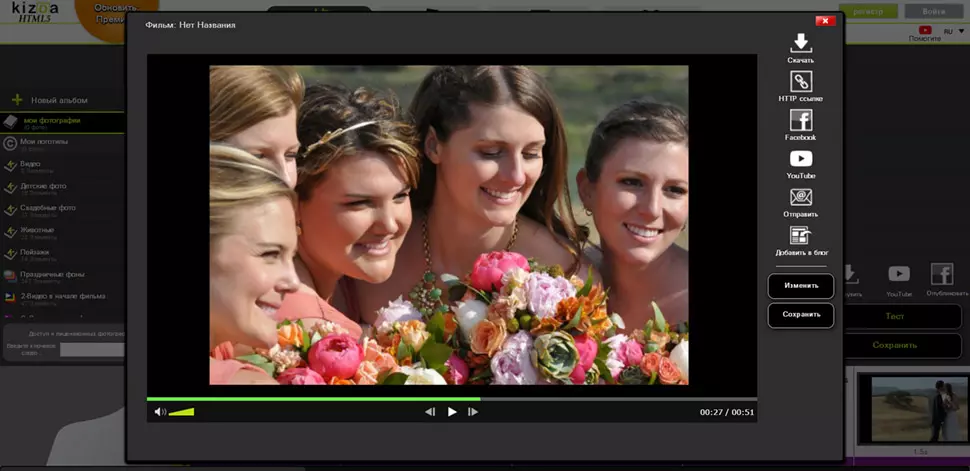
Сервис предлагает несколько способов выгрузки итогового ролика
Плюсы:
- не нужно устанавливать ПО на компьютер;
- бесплатная коллекция заготовок;
- возможность сделать видео для Ютуба.
Минусы:
- нужно пройти регистрацию;
- неудобное управление и частичный перевод интерфейса;
- необходимость загружать свои личные снимки на сторонний ресурс.
Как создать канал в Telegram
Один пользователь может создать до 10 публичных каналов и сколько угодно частных.
Для создания канала перейдите во вкладку чатов и нажмите в правом верхнем углу значок с квадратом.
Выберите «Создать канал», введите его название и укажите тип: частный или приватный. Также можно сразу добавить в канал пользователей из списка контактов.
Чтобы открыть комментарии к постам, понадобится создать отдельный чат канала – этот интерфейс сложно назвать удобным, но другого в Телеграм пока нет. Зажмите аватарку канала в правом верхнем углу, далее справа вверху тапните «Изм.» и в открывшемся меню выберите «Обсуждение» – «Создать группу».
Если скучаете по лайкам, в каналах можно подключить реакции: там же в меню нажмите на соответствующий пункт и сдвиньте ползунок, а заодно выберите, какие реакции будут доступны читателям.
В каналах, как и в чатах, можно использовать теги, отложенный постинг и беззвучную отправку, а также:
- создавать опросы (иконка со скрепкой слева в мобильном приложении и меню с тремя точками сверху в десктопном);
- использовать анимированные стикеры (добавить стикерпаки можно в строке поиска стикеров или нажав на анимацию в диалоге);
- форматировать набранный текст — выделить нужный участок и выбрать нужный вид форматирования в контекстном меню;
- ускорять воспроизведение аудио и видео, нажав на кнопку 2х.
Вызов быстрой заметки на iPad
В «iPadOS 15» Apple представила новую функцию повышения производительности под названием «Быстрые заметки», цель которой — обеспечить более быстрый способ записывать вещи на «iPad» без необходимости заходить в приложение «Заметки» и выходить из него. Независимо от того, находитесь ли вы на «Домашнем экране» или в любом приложении, вы можете в любой момент открыть плавающее окно Quick Note с помощью пальца или Apple Pencil , проведя по диагонали вверх от правого нижнего угла экрана.
Если вы используете подключенную клавиатуру с клавишей Globe , просто нажмите клавишу Globe + Q, чтобы запустить Quick Note. Вы также можете добавить кнопку «Быстрая заметка» в Центр управления: перейдите в «Настройки» -> «Центр управления», затем добавьте параметр «Быстрая заметка» из раздела «Включенные элементы управления».
Быстрые заметки нельзя создавать на «iPhone» под управлением «iOS 15». Однако, поскольку быстрые заметки находятся в приложении «Заметки», вы можете получить доступ ко всем, что вы создали в другом месте на своем «iPhone», так же легко, как и к любой другой заметке.
Принцип работы быстрых команд Siri
Быстрые команды упрощают решение повседневных задач, выполняемых установленными на телефоне приложениями. Использование Siri Shortcuts позволяет автоматизировать большинство процессов. Например, прокладку маршрута, создание отчётов или открытие сайта.
Команды запускаются разными способами – с рабочего стола, из специального меню или через виджет. Можно пользоваться Shortcuts с помощью персональной вопросно-ответной системы Siri. Привязанная к определенному действию ключевая фраза запускает сценарий, экономя время пользователя. Проверяет подключение к сети WiFi, если таковое отсутствует, то отключает WiFi и включает мобильные данные. Может открывать одновременно несколько вкладок и произвольно редактировать их адреса.
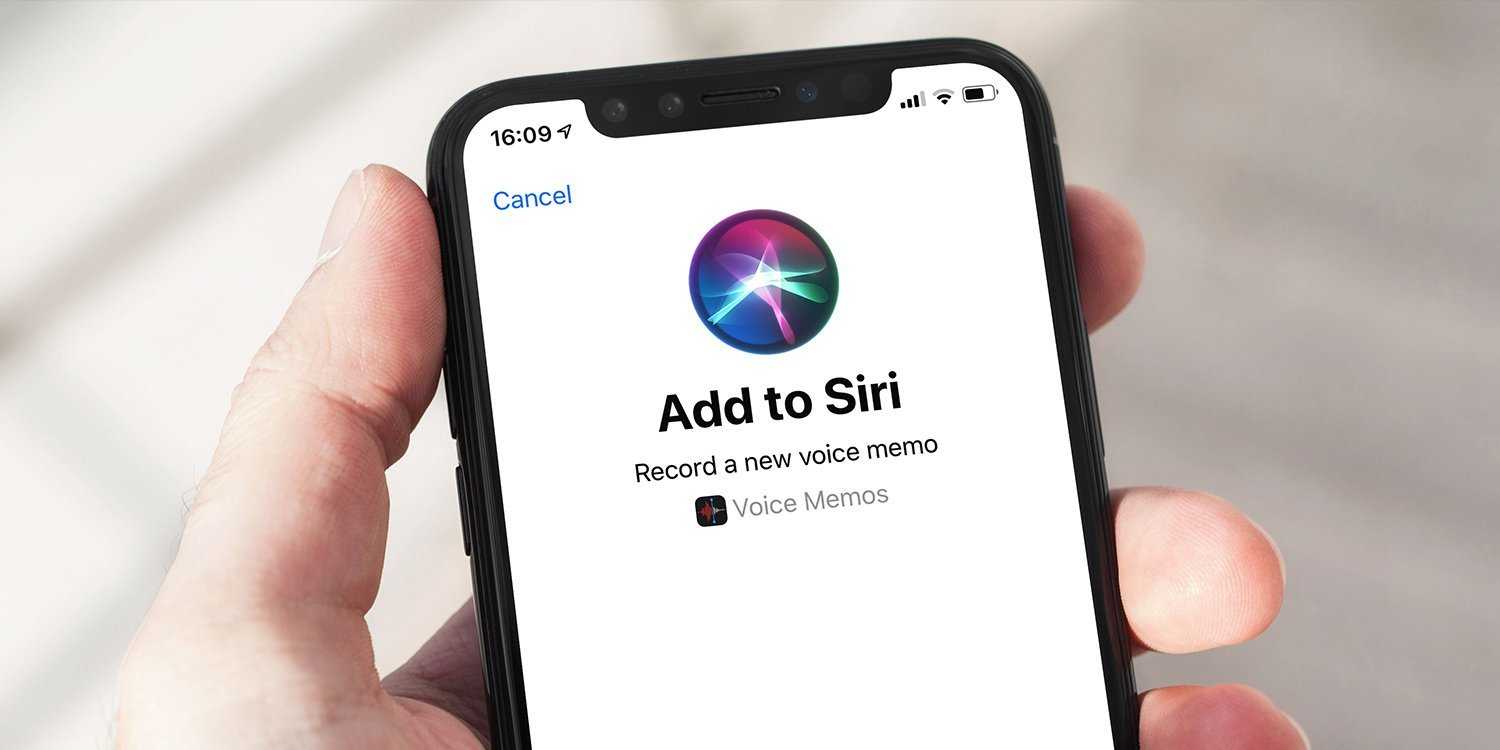
Для удобства использования интерфейс приложения разделен на две части: Библиотека и Галерея. Чтобы ознакомиться с функционалом, достаточно выбрать карточки сценария. Интерфейс прост и интуитивно понятен, сложностей с использованием не возникнет.
Как создавать Быстрые команды Siri на iPhone и iPad с iOS 12?
Если вы установили (инструкция) на свое устройство iOS 12 (на удивление стабильную), обязательно испытайте функцию Быстрые команды Siri. Зайдите в «Настройки», выберите раздел «Siri и поиск» и вверху страницы вы увидите новые инструменты.
Для того чтобы просмотреть примеры Быстрых команд (предложены системой на основе ваших последних действий), которые можно привязать к ключевому слову, выберите опцию «Другие быстрые команды»:
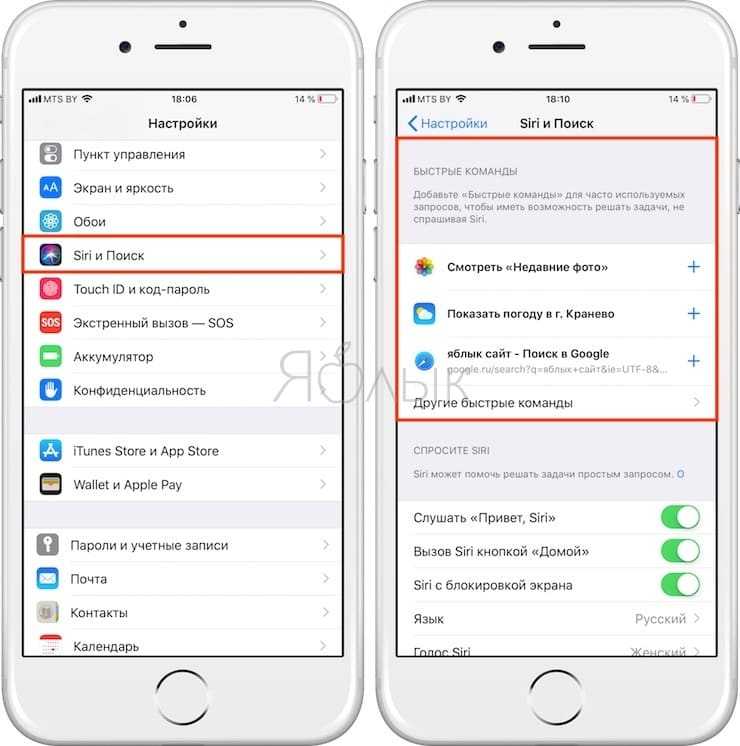
После чем вам откроется экран:
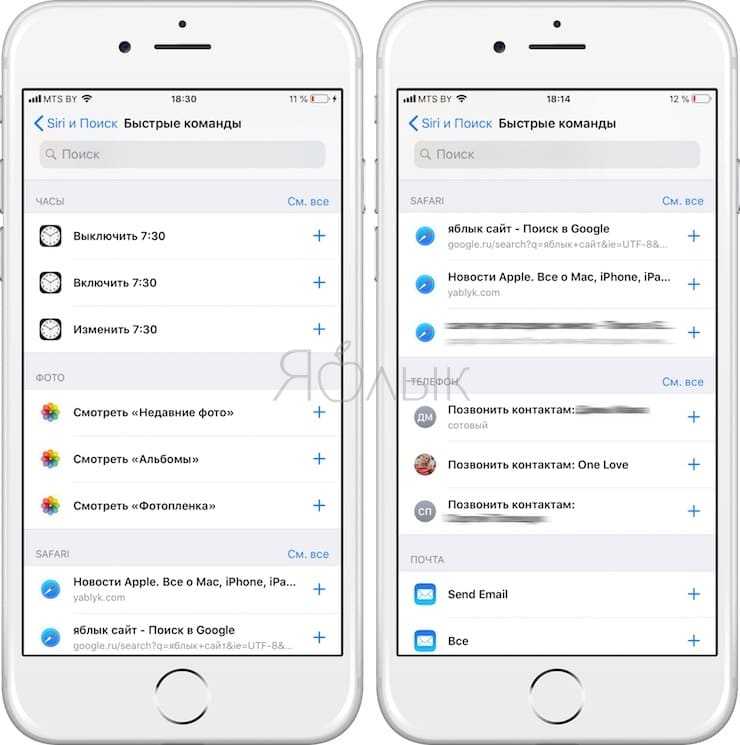
Здесь представлен список предполагаемых «шорткатов», таких как часто посещаемые веб-страницы, диалоги, документы и пр. Вы также увидите несколько системных «шорткатов», привязанных к приложениям «Почта», «Фото» и т.д. Кроме того, вы можете добавить рабочие потоки, созданные в приложении Workflow.
Представленные в списке варианты могут варьироваться. Для того чтобы добавить в него новые собственные варианты, просто сделайте то, к чему хотите создать «шорткат» (веб-страницу, документ и т.п.), а затем зайдите в Быстрые команды Siri.
Например, задача: создать Быструю команду Siri для открытия сайта yablyk.com. Для этого:
1. Откройте Safari и перейдите на yablyk.com
2. Запустите приложение «Настройки», перейдите в раздел «Siri и поиск» и коснитесь появившегося в списке действия из п. 1.
3. Нажмите красную кнопку внизу экрана и произнесите команду, в нашем случае «Открой любимый сайт».
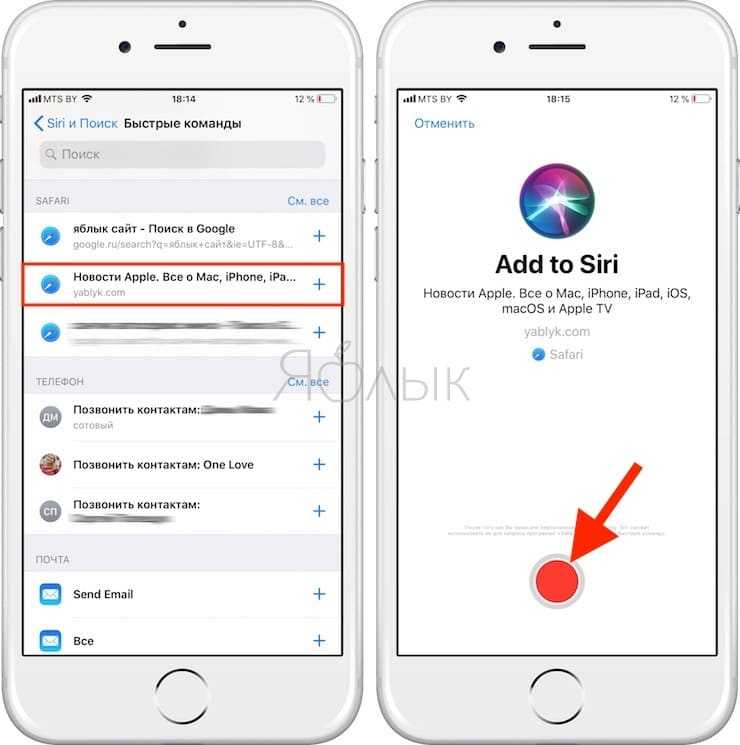
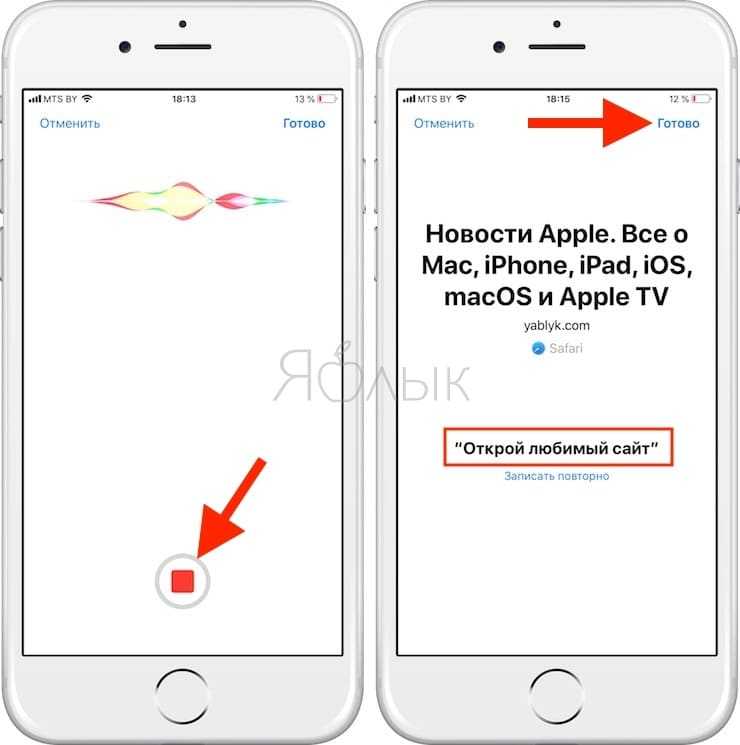
4. Проверьте правильность распознавания. Если Siri не расслышала фразу, вы можете ее перезаписать или нажать на кнопку «Правка» и выбрать подходящий из предложенных вариантов. По окончании нажмите кнопку Готово.
5. Все! Команда появится в списке «Мои быстрые команды».
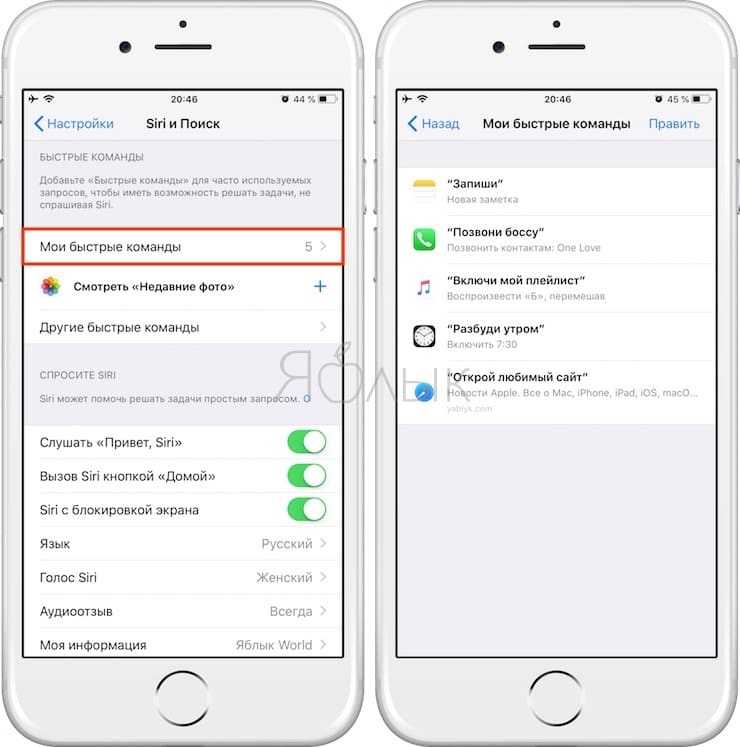
Теперь вы можете активировать Siri привычным способом, произнести выбранную фразу и голосовой помощник выполнит привязанные к ней действия.
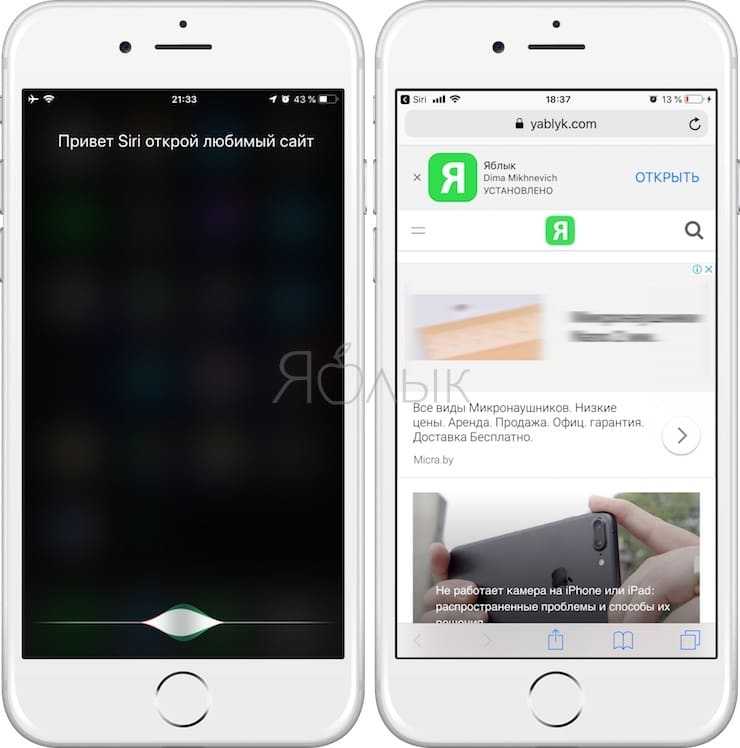
Пример создания Быстрой команды Siri, позволяющей воспроизвести любой плейлист из приложения Музыка с перемешиванием.
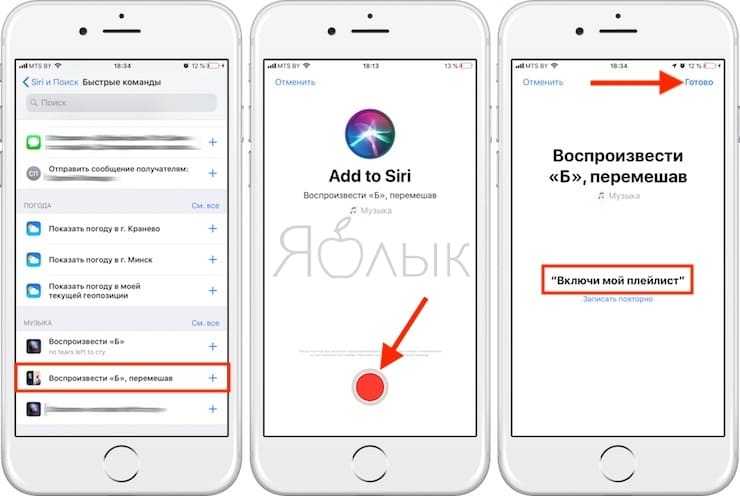
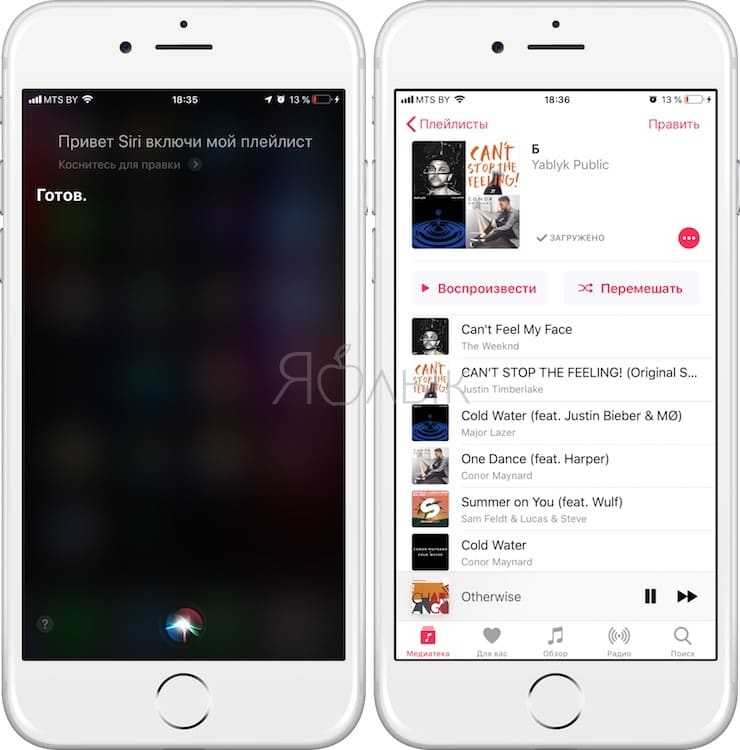
Пример создания Быстрой команды Siri, позволяющей с легкостью позвонить любому контакту из записной книжки iOS.
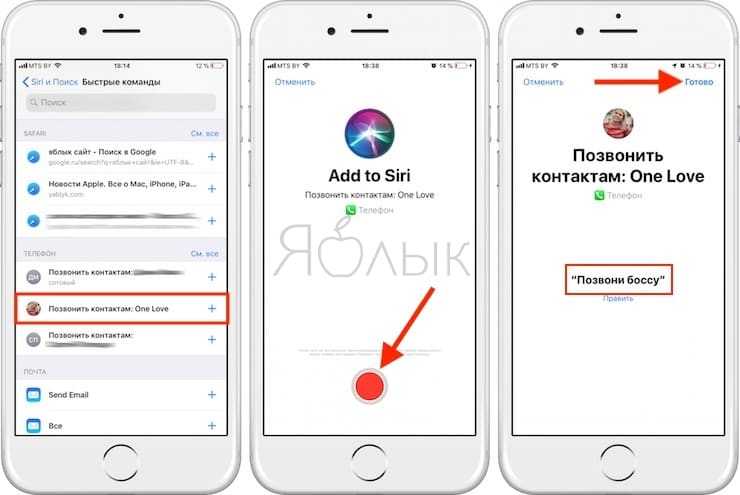
Повторимся, что в настоящее время возможности функции весьма ограничены. До тех пор, пока разработчики сторонних приложений не реализуют в своих продуктах возможность для Siri создавать «шорткаты» (а этого не случится до выхода финальной сборки iOS 12), новая функция будет для них недоступна. Тем не менее, уже сейчас она весьма впечатляет. Возможность работать с Workflow с помощью Siri – это уже немалое достижение.
RepeatCuts
Полная документация
Эта команда для автоматизации процессов на iOS 13 уже поинтереснее, ведь она способна работать пока устройство выключено. По принципу действия она похожа на Cronios, т.к. циклично выполняет команду раз в какое-то время. Имеет те же недостатки: быстрый разряд аккумулятора и ненадёжность.
RepeatCuts можно использовать для команд, которые должны проверять какое-то состояние раз в определённое время или запускать определённые процессы в нужное время.
В команде присутствует платный функционал, однако его можно взломать при помощи RepeatCuts Patcher.
Создадим repeatcut
Запустите команду и нажмите «New»
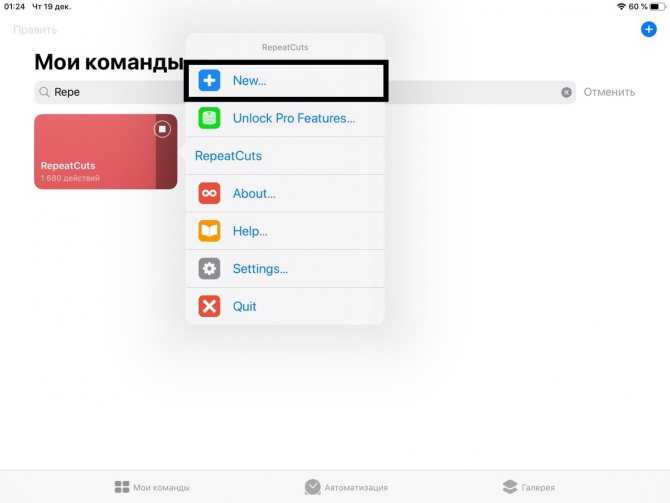
Выберите команды, запуск которых хотите автоматизировать
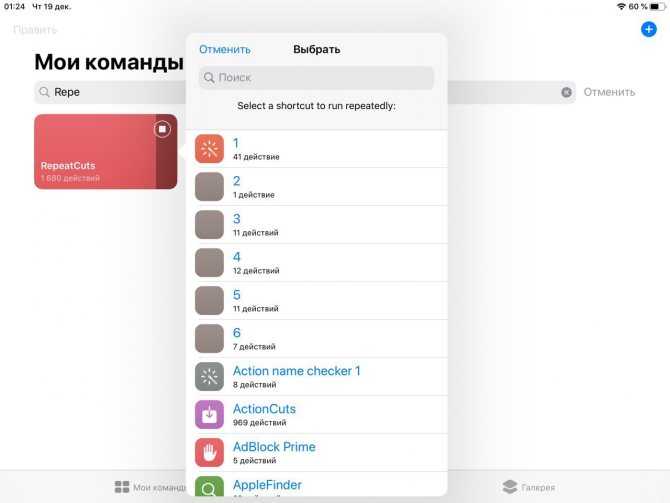
Нажмите «ок»
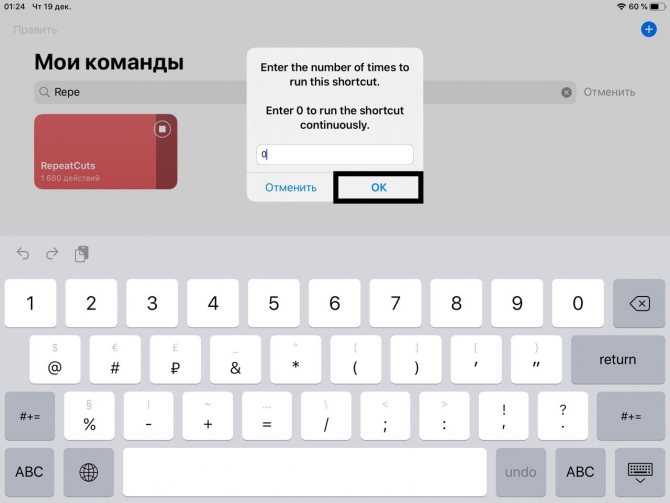
Нажмите «Seconds»
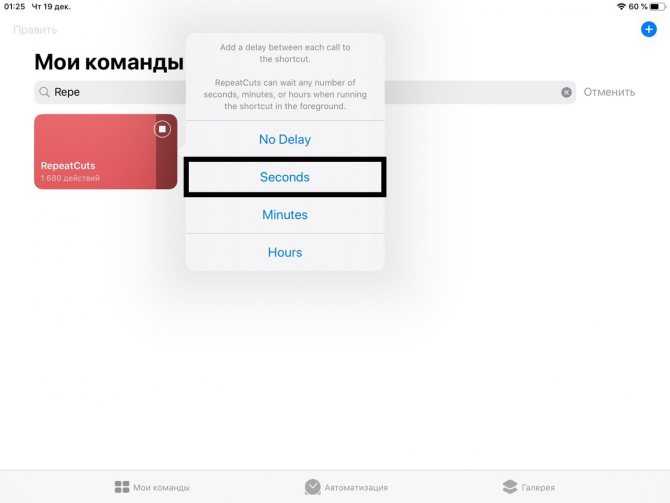
Введите время, раз в которое должна (ы) запускаться команда (ы) и нажмите «ОК»
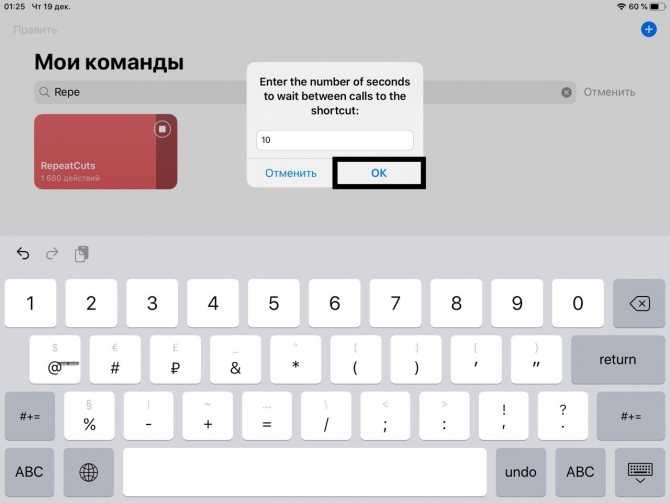
Введите имя вашего repeatcut и нажмите «ОК»
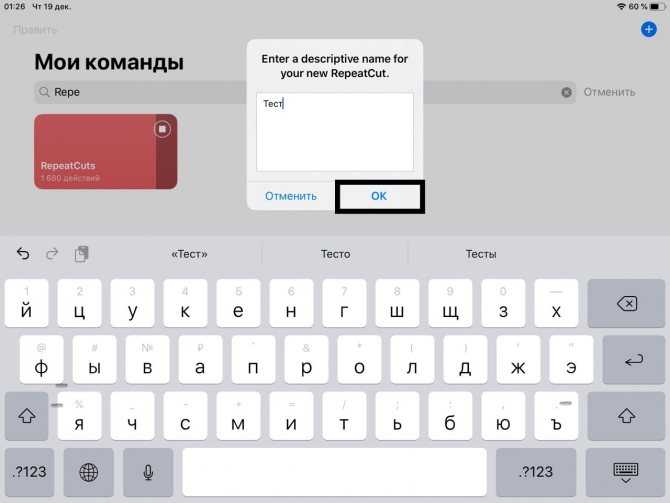
RepeatCut готов.
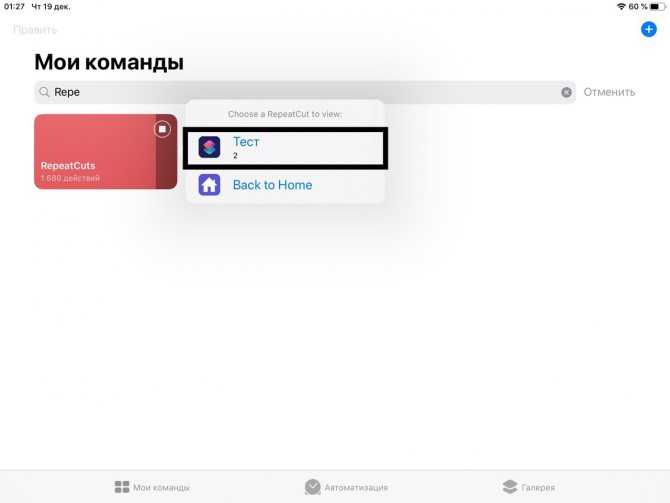
Так же желательно выключить оповещение при запуске, чтобы избежать лишних уведомлений
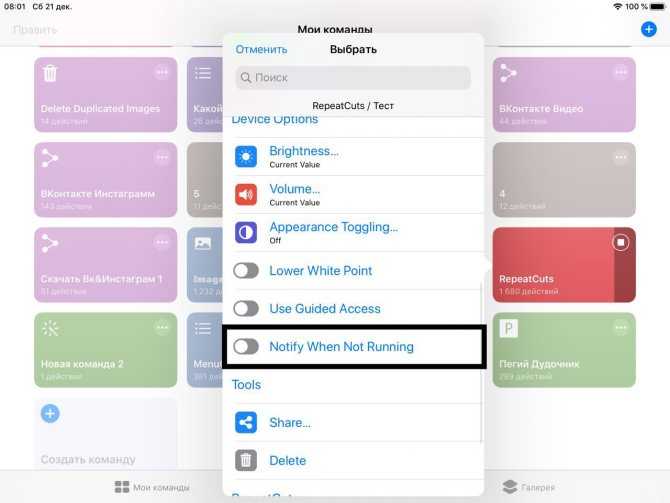
Совместимость с WorkFlow
Приложение Команды Siri ненамного отличается от своего предшественника WorkFlow. Сохранились принципы работы и интерфейс, позволяя не переучиваться пользователям старых платформ. Разработчики оставили без изменений и готовую базу автоматизации.
Обновляя операционную систему до iOS 12, владелец айфона с установленным приложением WorkFlow получает «Команды» вместе с обновлением. Главными отличиями будут два изменения – русскоязычный интерфейс и взаимодействие с Siri. Все процессы, использовавшиеся в системе ВоркФлоу, остаются на телефоне. Их можно автоматизировать, задавая нужную фразу для запуска.
Добавление песен Apple Music в фото-воспоминания
Вот как вы можете выбрать песни из «Apple Music», чтобы добавить их в свои воспоминания в iOS 15. В «Фото» выберите память, которую вы хотите отредактировать, на вкладке «Для вас» и коснитесь воспроизводимой памяти, чтобы отобразить наложение элементов управления.
Коснитесь сверкающей музыкальной ноты , затем проведите пальцем влево или вправо, чтобы увидеть рекомендуемые музыкальные миксы, или коснитесь значка «Добавить музыку» (музыкальная нота со знаком +), чтобы добавить свою. Теперь вы можете просмотреть «Лучшие рекомендуемые песни Apple Music» и другие категории или нажать значок «Поиск» вверху, чтобы найти определенную песню в своей музыкальной библиотеке и добавить ее в свою память.
AutoCuts helper
Что ж, статья близится к завершению и настало время для настоящей полноценной автоматизации…
Эта команда позволит циклично запускать AutoCuts и не давать командам уснуть. Чтобы настроить AutoCuts, смотрите его описание выше. Принцип работы этой команды таков. Как известно, без подтверждения могут запускаться лишь некоторые автоматизации, и в их число входит автоматизация по режиму «не беспокоить». Остаётся лишь каким-то образом заставить эту автоматизацию регулярно срабатывать. Что делает эта команда: раз в определённое время она включает режим «не беспокоить» с таймером отключения через 30 секунд, а сама останавливает работу. По прошествии 30 секунд режим «не беспокоить» выключается, срабатывает автоматизация и снова запускает AutoCuts helper, после чего цикл повторяется. В промежутках между пробуждениями он запускает AutoCuts Длина всех промежутков настраивается.
Что нужно сделать перед запуском AutoCuts:
* — по желанию
• — обязательно
* Перейдите в настройках режима не беспокоить и поставьте «тишина» на «когда айфон заблокирован»; «допуск вызовов» — «от всех»
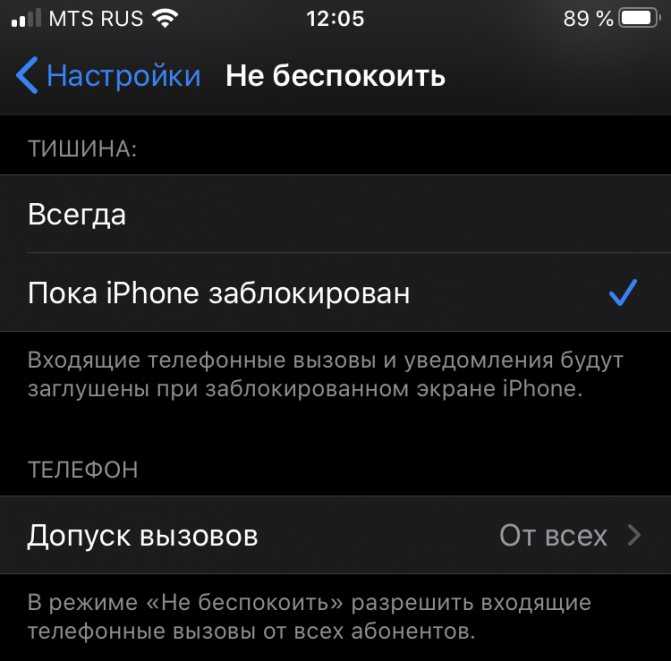
Зайдите в раздел автоматизаций и создайте автоматизацию «когда режим не беспокоить включается или выключается»
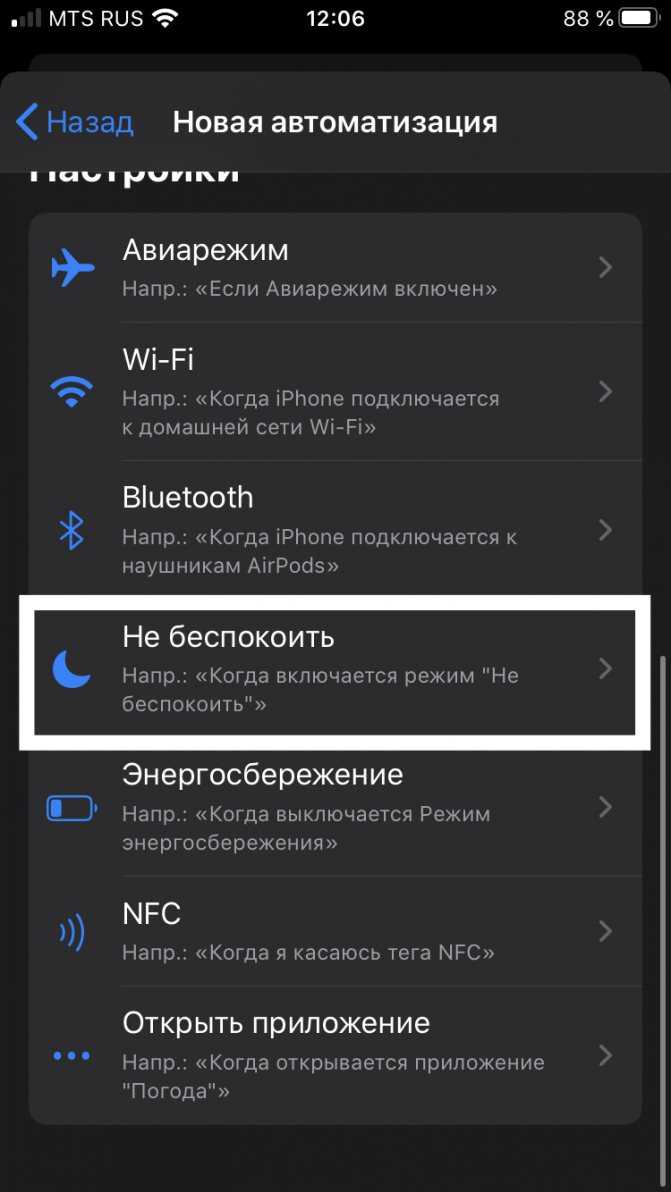
Поставьте действие «отправить сообщение» и вставьте текст, который можете скопировать ниже
Затем Поставьте действие «запустить команду», выберите команду «AutoCuts» и выключите «показать при запуске»
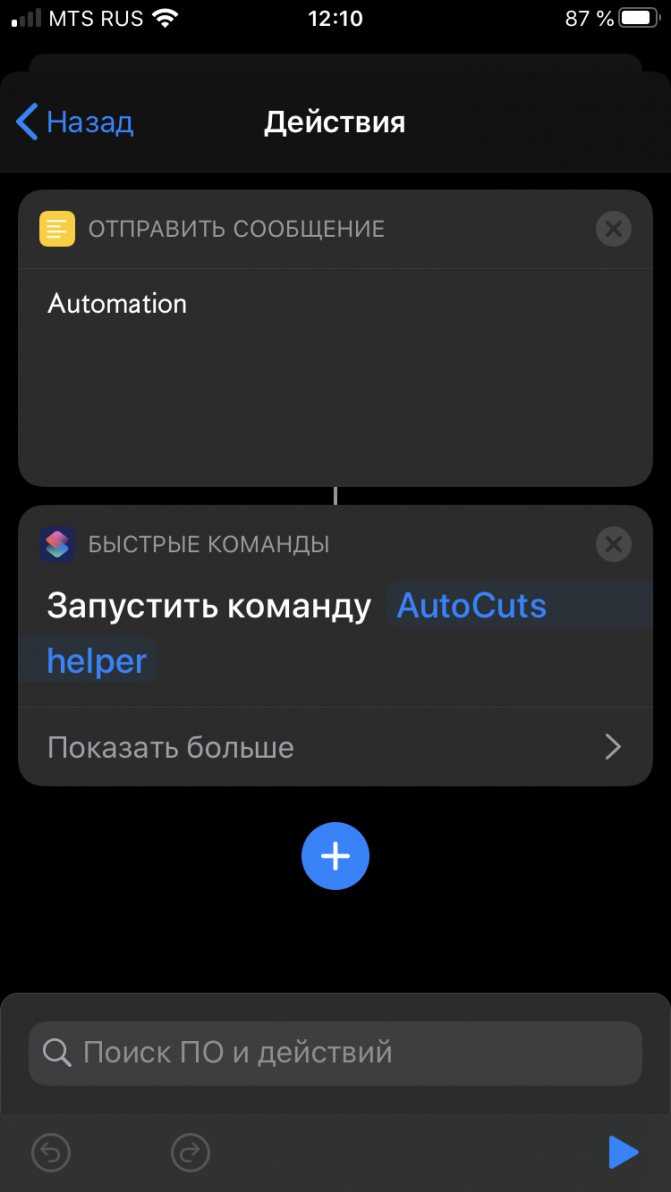
Выключите «спрашивать до запуска»
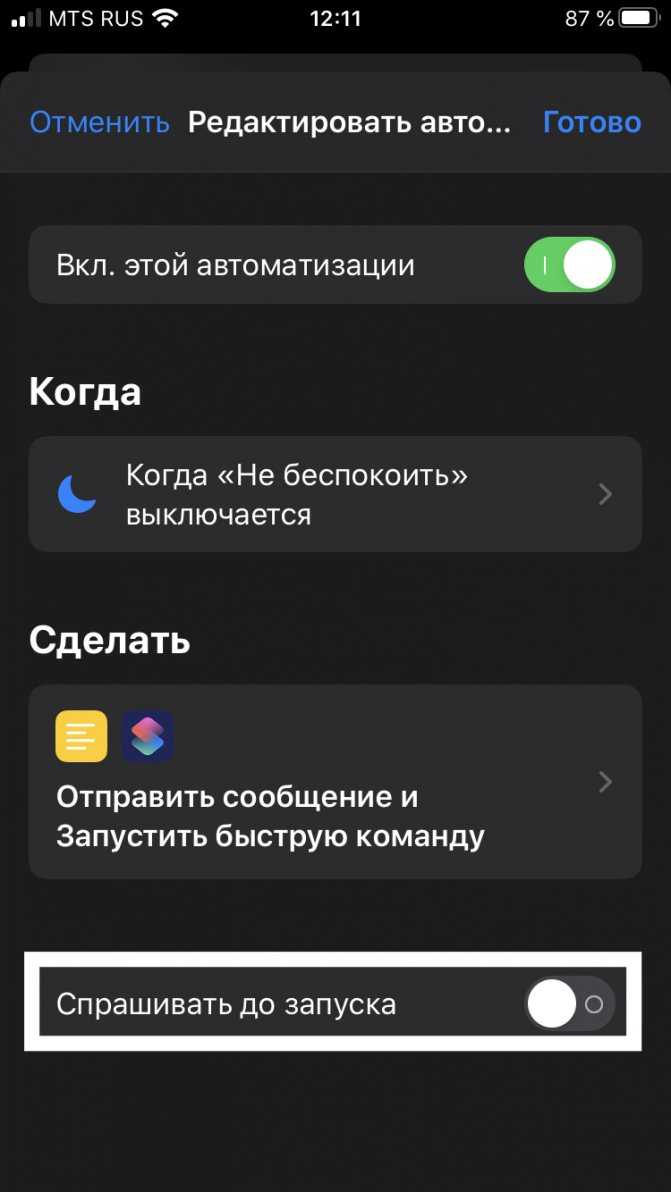
Готово. Теперь запустите AutoCuts helper и выполните его настройку.
- Нажав на «Интервал запуска AutoCuts», введите время, раз в которое AutoCuts helper будет запускать AutoCuts. Рекомендуемое время — 20 с.
- Нажав на «Интервал пробуждения», введите время, раз в которое приложение команд будет пробуждаться. Рекомендуемое время — 1 мин.
* «Уведомления».
Работая, пока экран выключен, команды то и дело засыпают на небольшие промежутки времени, от нескольких минут до двадцати. Это не страшно, если вы не делаете автоматизации, которые должны выполняться в точное до минут время. Однако, есть решение и для этого. Вам потребуется установить приложение Toolbox pro (как получить премиум функции бесплатно: инструкция, файл), представляющее из себя расширение для команд, добавляющее новые действия. В числе прочих действий, это приложение добавляет отложенные уведомления. Таким образом, периодически, если экран выключен, команда будет ставить отложенное уведомление, которое должно прийти через минуту. Если через минуту команды заснут, то пришедшее уведомление включит экран, вследствие чего команды проснутся и отложат новое уведомление.
- Чтобы остановить работу команды нажмите «остановить»
- Что касается расхода заряда, по предварительным тестам он почти не увеличивается.
- Используя связку AutoCuts + AutoCuts helper вы можете создавать любые автоматизации: по времени, по геопозиции, по веб-триггерам, и т. д.
- Наша статья подходит к концу, а вы теперь знаете всё об автоматизациях команд!
Роман Владимиров, эксперт по товарам Apple, менеджер компании pedant.ru. Консультант сайта iphone7.su, соавтор статей. Работает с продукцией Apple более 10 лет.
Как узнать уровень сотового сигнала на айфоне
Уровень сотового сигнала в виде непонятных палочек можно поменять на более удобную и простую вариацию. Для этого через инженерное меню айфон надо набрать код *3001#12345# и нажать кнопку вызова. Перед пользователем появляется текстовое окно. Далее нужно предпринять следующие действия:
- Нажать и удерживать кнопку питания. Перед пользователем должна появиться надпись «Включить».
- Кнопку питания следует отключить, а затем нажать «Home».
- Держать кнопку дома до тех пор, пока устройство не переключится на рабочий стол.
По завершению указанной процедуры уровень сигнала будет отображаться в виде цифр. Общее значения выглядит следующим образом:
- 40 – отличный прием;
- от 50 до 80 – устойчивый;
- от 90 до 120 – плохой.
- 140 – сигнала нет.
Важно! Использовать данную команду можно на всех мобильниках фирмы Apple за исключение айфона 7 и 7 Pluse

Цифровой уровень сигнала
Какие опции заменяет Assistive Touch
Кнопка AssistiveTouch благодаря своей многофункциональности и виртуальной гибкости может легко исправить недостатки iPhone.
Не смотря на историческое предназначение для людей с ограниченными возможностями, сегодня данная опция активно используется при сбое одной или нескольких других функций iPhone 6.
Но для начала нужно разобраться, что это — Assistive Touch — на айфоне.
Это как раз тот случай, когда границ не существует. Если бы в телефоне отказали почти все функции, это лишь немного затруднило бы его эксплуатацию благодаря одной наэкранной кнопке.

Если перезагрузка телефона представляет собой многоэтапный процесс, это легко изменить, назначив одно нажатие для перезапуска. То же касается снимка экрана. Одно касание решает несколько задач.
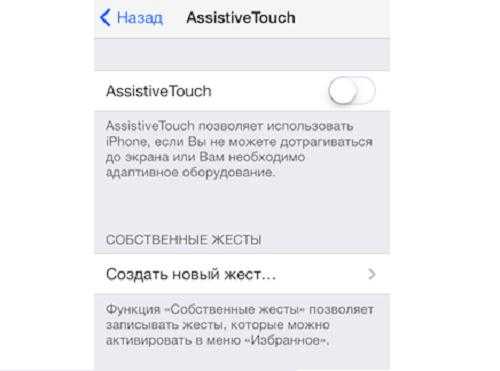
Опция предлагает создание собственных жестов. Для этого на экране пальцем проводим нужный жест, останавливаем и присваиваем «изобретению» название. AssistiveTouch через пункт «Избранное» воспроизводит записанный жест. Перед выбором жеста определитесь с точкой начала. Эта дополнительная возможность позволит вам управлять теми функциями на мобильном устройстве, которые работают некорректно либо не работают вовсе.
Остальные функции настраиваются после того, как разобрались с вопросом, как включить Assistive Touch.
Помимо всего прочего, кнопка предотвратит преждевременное стирание механической кнопки Home благодаря уменьшению воздействия на нее.
Добавление Siri Shortcuts
Для того чтобы добавить полезные команды Сири iOS 12 следует открыть приложение и перейти к разделу галереи. Здесь находится больше 300 популярных сценариев, возможностей которых достаточно большинству владельцев айфонов.
Добавление выполняется в три этапа:
- Открыть список готовых команд.
- Найти подходящий «шорткат» нажать по нему.
- Выбрать получение быстрой команды.
После этого действие добавляется в перечень доступных для использования сценариев. Найти его можно в библиотеке в том же приложении. Иногда требуется ввод дополнительной информации – например, домашнего адреса при создании команды построения маршрута.
Сочетания клавиш для подкастов
Компании Apple Подкасты приложение для IPad имеет множество новых комбинаций клавиш. Раньше единственным сочетанием клавиш в приложении было Command + R для обновления каналов, но теперь существует 17 сочетаний клавиш.
Некоторые из новых сочетаний клавиш включают пробел для паузы, Command + стрелка вправо для перехода к следующему эпизоду, Shift + Command + стрелка вправо для перехода на 30 секунд вперед и Option + 4 для установки воспроизведения с двойной скоростью. Чтобы увидеть все доступные сочетания клавиш, как в любом приложении «iPad», удерживайте нажатой клавишу Command .


















![Секретные коды для айфона – как использовать [2020]](http://ogorshkov.ru/wp-content/uploads/4/9/d/49ddacee44252b5a7895f044d078bc59.jpeg)













