Обновите хранилище iCloud на Mac
Вы можете обновить хранилище iCloud с Mac, используя Системные настройки:
- Щелкните логотип Apple в верхнем левом углу экрана, затем откройте Системные настройки .
- Если вы используете macOS Catalina или новее, перейдите в Apple ID> iCloud . В противном случае просто нажмите iCloud .
- Рядом с диаграммой хранилища iCloud внизу нажмите « Управление» .
- Затем нажмите « Купить дополнительное пространство» или « Изменить тарифный план» в правом верхнем углу нового окна.
- Выберите тарифный план хранилища iCloud, до которого вы хотите перейти, и нажмите « Далее» , затем введите пароль Apple ID и нажмите « Купить» .
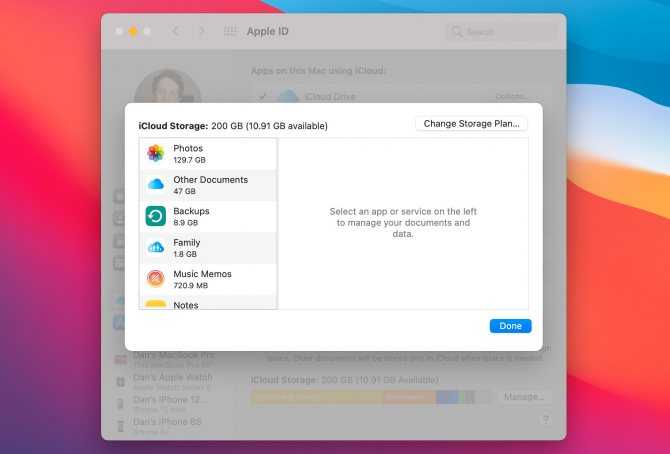
Опять же, ваше хранилище iCloud немедленно обновляется, и Apple начинает взимать плату каждый месяц, пока вы не отмените свой тарифный план.
Подпись в режиме онлайн собственным сертификатом
ВНИМАНИЕ: мы ни в коем случае не рекомендуем пользоваться сервисами, для работы которых требуется передать собственный сертификат на удалённый сервер. Перед тем, как это сделать, просто подумайте, откуда берутся многочисленные «утечки» сертификатов, которые впоследствии используются пиратскими магазинами приложений и онлайновыми сервисами по установке IPA
Существуют бесплатные сервисы, позволяющие подписать IPA в режиме онлайн, без связи устройства с компьютером. В отличие от сервисов для подписывания приложений, о которых будет рассказано ниже, этот тип сервисов использует сертификат, предоставленный самим пользователем. Пример такого сервиса – IPASign.
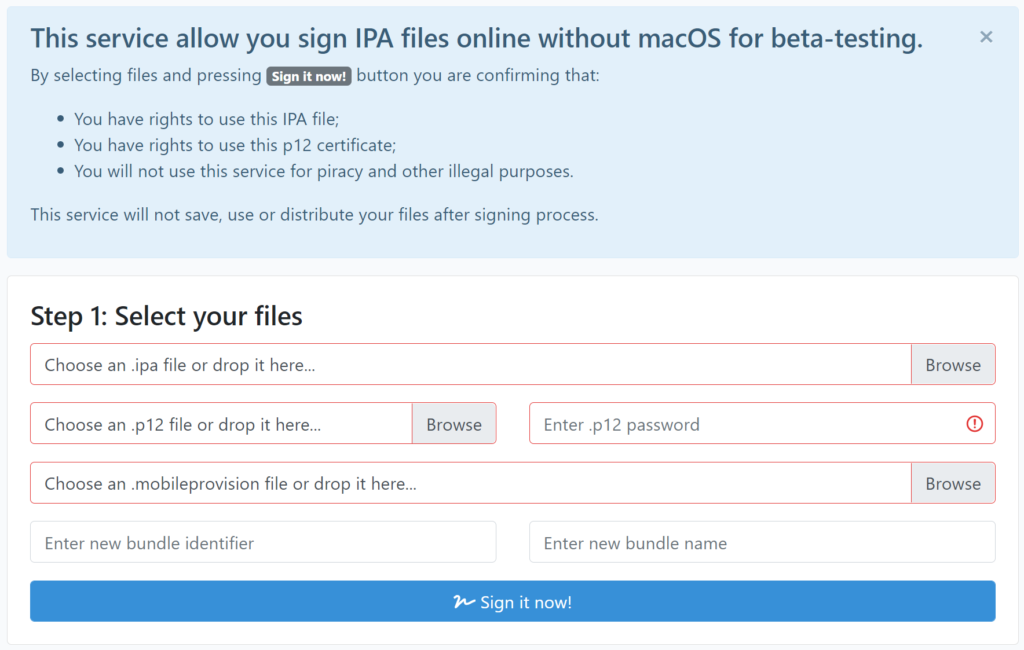
Помимо собственно файла IPA, сервис затребует сертификат p12 для подписи, пароль и файл provisioning. Сервис работает просто: достаточно предоставить файл IPA для подписи, сертификат, пароль сертификата, файл mobile provisioning. Сервис выдаст QR-код, отсканировав который на iPhone, можно установить подписанный IPA без связи с компьютером. Детали реализации неизвестны.
Как обозначить приложение надежным на айфоне
Настало время разобраться с тем, как обозначить надежного разработчика на iPhone. Обозначение надежности приложения – это то же самое, что и обозначение надежности разработчика.
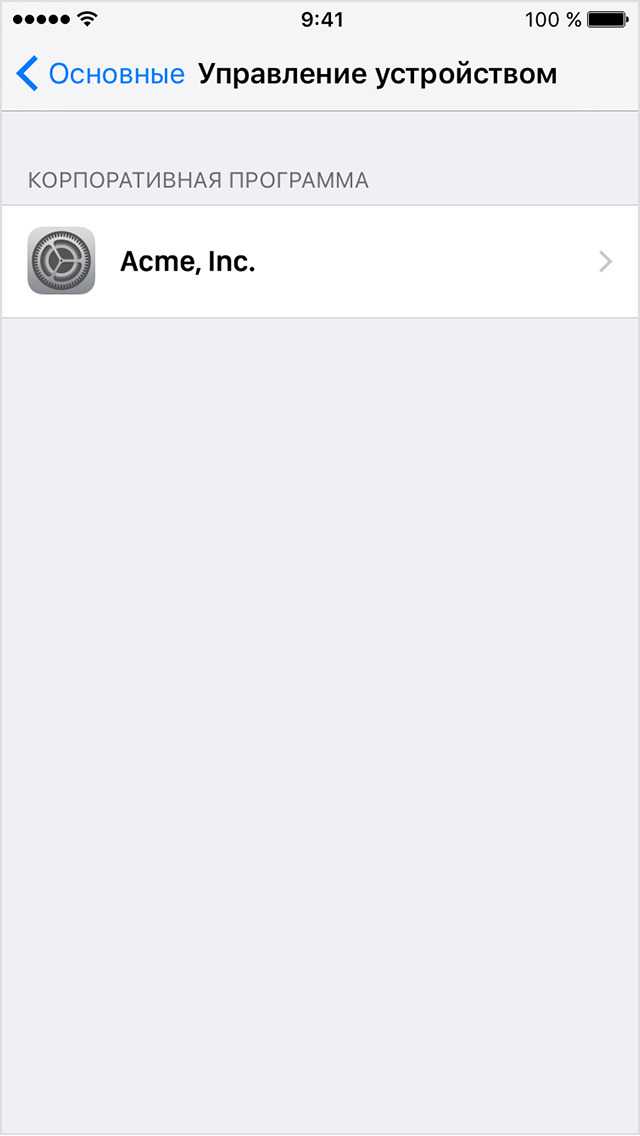
Приложение, которому нужно предоставить доверие, автоматически высветится в соответствующем окне
Если указать доверие к приложению, то его получит и производитель и, как следствие, все остальные его продукты, которые можно будет установить и использовать на данном гаджете айфон или айпад. Из этого исходит то, что добавление программы в список доверенных является тем же самым действием, что и подтверждение надежности поставщика программного обеспечения.
Следовательно, подойдет способ, описанный выше. Если пользователь столкнулся с подобным уведомлением, то его необходимо принять и следовать пошаговой инструкции:
- Перейти на главный экран меню своего айфона и найти в нем иконку «Настройки» в виде шестеренки.
- Нажать на нее и выбрать из всех конфигураций пункт «Основные». Он находится непосредственно рядом со значком шестеренки на первой странице меню настроек.
- Выбрать подпункт «Профили и управление устройством» (в некоторых версиях операционной системы он может называться «Управление устройством»).
- Выбрать наименование разработчика в списке корпоративных приложений.
- Нажать на кнопку «Доверять этому разработчику» и подтвердить свое действие.
Это позволит установить и запустить на iPhone или iPad приложение не и официального магазина App Store.

Apple хочет, чтобы пользователи скачивали ПО только из АпСторе
Важно! Подпункт «Профили и управление устройством» не появится в настройках до тех пор, пока пользователь впервые не столкнется с проблемой «Ненадежный корпоративный разработчик»
Как ФАС борется с Apple
В 2021 г. ФАС предъявляла выдвигала аналогичные претензии и к корпорации Apple. Ведомство выдало корпорации предписании о необходимости снять запрет на информирование пользователей о возможности использования сторонних методов оплаты в приложениях, приобретенных через магазин App Store (используется устройствах с операционной системой iOS, включая iPhone и iPad).
Жалобу на Apple подавали пользователи и разработчики приложений для iOS, указывая, что комиссия за покупки в App Store может составлять от 15% до 30%. В связи с неисполнением предписания ФАС возбудило дело. Позднее к делу были привлечены Ассоциация «Интернет-видео» и «Яндекс», которые также недовольны политикой Apple в отношении комиссии за покупки в мобильных приложениях, включая покупки контента.
В текущих условиях претензии к Apple и Google относительно сторонних методов оплаты в App Store и Google Play стали еще более актуальными, отмечает президент Ассоциации «Интернет-видео» Алексей Бырдин: сейчас в России не работают собственные средства оплаты от этих корпораций.
Как обозначить приложение надежным на айфоне
Настало время разобраться с тем, как обозначить надежного разработчика на iPhone. Обозначение надежности приложения – это то же самое, что и обозначение надежности разработчика.
Приложение, которому нужно предоставить доверие, автоматически высветится в соответствующем окне
Если указать доверие к приложению, то его получит и производитель и, как следствие, все остальные его продукты, которые можно будет установить и использовать на данном гаджете айфон или айпад. Из этого исходит то, что добавление программы в список доверенных является тем же самым действием, что и подтверждение надежности поставщика программного обеспечения.
Следовательно, подойдет способ, описанный выше. Если пользователь столкнулся с подобным уведомлением, то его необходимо принять и следовать пошаговой инструкции:
- Перейти на главный экран меню своего айфона и найти в нем иконку «Настройки» в виде шестеренки.
- Нажать на нее и выбрать из всех конфигураций пункт «Основные». Он находится непосредственно рядом со значком шестеренки на первой странице меню настроек.
- Выбрать подпункт «Профили и управление устройством» (в некоторых версиях операционной системы он может называться «Управление устройством»).
- Выбрать наименование разработчика в списке корпоративных приложений.
- Нажать на кнопку «Доверять этому разработчику» и подтвердить свое действие.
Это позволит установить и запустить на iPhone или iPad приложение не и официального магазина App Store.
Apple хочет, чтобы пользователи скачивали ПО только из АпСторе
Важно! Подпункт «Профили и управление устройством» не появится в настройках до тех пор, пока пользователь впервые не столкнется с проблемой «Ненадежный корпоративный разработчик»
Как установить приложение из App Store, которое требует новую версию iOS
- Запустите на своем Mac или Windows компьютере программу iTunes
- Войдите под своим аккаунтом Apple ID
- Перейдите в раздел «Программы» → AppStore и найдите нужное вам приложение или воспользуйтесь поиском
В iOS 11 и выше, нужно нажать на иконку вашей учетной записи, она находится в верхнем правом углу во всех разделах, кроме «Поиск»
Выберите, только что загруженное на компьютере приложение и нажмите (значок в виде облака со стрелкой вниз)
Перед вами появится сообщение с минимальными требованиями. Для установки последней совместимой версии система iOS спросит: “Загрузить предыдущую версию этого приложения?”. Нажимаем Загрузить . После этого начнется загрузка и установка приложения
Если у вас по какой-то причине в разделе «Покупки» на iPhone/iPad не отображаются совершенные покупки, тогда воспользуйтесь поиском в App Store. Найдите приложения, которые Вы приобрели в iTunes на компьютере или другом iOS-устройстве с помощью своего Apple ID и нажмите кнопку Загрузить
К сожалению, не все приложения возможно установить данным способом. Например, если у вас гаджет с iOS 7, а минимальная доступная версия для загрузки предназначена для iOS 10, то, вероятнее всего, у вас ничего не получится. В таком случае, вам нужно воспользоваться следующей инструкцией.
После загрузки приложения на компьютере, файл можно удалить из «Медиатеки» iTunes, это все равно версия, которая вам не подойдет.
Расскажите своим друзьями об этом лайфхаке, поделившись ссылкой на своей станице в соц.сетях и подписывайтесь на наши страницы в Facebook, Twitter или Вконтакте
Создание аккаунта на Windows
Зарегистрировать Apple ID можно с любого устройства через веб-интерфейс. Чтобы на iCloud создать новую учетную запись на Windows:
- Запустите браузер, откройте сайт iCloud.
- В строке «Нет Apple ID» нажмите «Создать».
- Введите имя, фамилию, страну проживания и дату рождения.
- Укажите имя Apple ID (действующий e-mail, к которому вы имеете доступ)и пароль.
- Выберите контрольные вопросы и введите ответы.
- Напишите символы с картинки и нажмите «Продолжить».
Если вы создавали Apple ID с компьютера на Windows, то для полноценного использования учетной записи вам тоже придется активировать ее через настройки iPhone, iPad или Mac. Это касается и регистрации в программу iCloud для Windows.
Учетная запись ICloud – облачное хранилище компании Apple, облегчающее жизнь владельцам смартфонов и планшетов с операционной системой iOS и компьютерам, работающим на MacOS. Сервис позволяет хранить личные данные и перезаписывать резервные копии хранящейся на внутренней памяти информации, составлять заметки и офисные документы, синхронизировать контакты и даже общаться – аккаунт в iCloud позволяет писать и принимать письма в формате стандартной электронной почты.
Набор возможностей впечатляющий, но даже столь внушительный список меркнет на фоне функции найти «iPhone (iPad, iPod и Mac)», позволяющей в режиме реального времени отслеживать местоположение потерянного или украденного устройства, а заодно – удаленно блокировать личные данные. Тотальная безопасность и максимальный комфорт. Ну, как, в таком случае, отказываться от iCloud? Не настало ли время стать полноправным последователем сервиса?
Как удалить сторонние программы на Андроид смартфоне?
Для удаления стороннего софта используйте системные настройки либо, для удобства, скачайте сторонний пакет софта из Маркета для более удобной чистки.
Одной из таких удобных программ для удаления других приложений есть CCleaner. В этой программе можно быстро и, главное, удобно перебирать все приложения на своем устройстве и при необходимости удалить либо отключить их.
Если вы не хотите ничего скачивать, то можно без проблем воспользоваться стандартными функциями Андроида через настройки, об этом ниже в статье.
Через CCleaner
CCleaner создан специально для удаления мусора из системы Android. Благодаря ей можно быстро и без тревоги удалить ненужное: как встроенные, так и скачанные самим пользователем программы.
Программа очень удобна для очистки системы не только от приложений, но и от других мусорных файлов по типу кэша, документов и так далее. Сейчас мы поговорим только о функции удаления приложений.
Скачать данную программу вы можете с официального магазина приложений от компании Google под названием Google Play (или Play Market). Ссылка на установку из Маркета.
Для удаления приложений через CCleaner сделайте следующее:
- Запустите приложение. На главном экране откройте боковое меню нажатием на три линии сверху слева.
В боковом меню найдите и запустите пункт «Управление приложениями».
В этом меню вы можете видеть все свои приложения. Они отсортированы по количеству занимаемой памяти и принадлежности (стороннее, предустановленное, системное и так далее). Выберите нужный раздел и удаляйте ненужные приложения, выделив их специальной галочкой напротив этого самого приложения.
Через системные настройки
Данный способ удаления ненужных приложений не менее удобный, но в нём придется долго листать список всех программ и сервисов без какой-либо сортировки.
Для удаления через системные настройки проделайте следующие действия:
- Откройте меню «Настройки». Сделать это можно через шторку уведомлений, в ней нажмите на шестеренку либо запустите настройки через специальный ярлык в лаунчере смартфона.
- Найдите и откройте пункт «Приложения и уведомления». На старых версиях системы пункт называется просто «Приложения».
Если вы открыли «Приложения и уведомления», то дальше откройте «Сведения о приложениях». На старых версиях Андроида этот пункт просто пропустите.
Далее нажмите на троеточие вверху справа. На старых версиях просто пролистните свайпами вправо-влево список всех приложений до фильтра «Все приложения».
Выберите «Показать системные процессы». На старых версиях пропустите этот пункт.
Теперь из списка всех приложений выберите те, которые вам не нужны и, нажав на них, в появившемся меню просто нажмите на «Удалить» либо «Отключить» в зависимости от ситуации. После отключения приложение удалит все ненужные файлы и как бы откатиться до старой версии, но оно все ровно не пропадет. Для полного удаления нужно устанавливать root, а это небезопасно и очень сложно для неопытных пользователей.
«>
Джейлбрейк
Для взломанных устройств доступно несколько магазинов приложений: Cydia и Sileo, а также Zebra и Installer 5. У разработчиков джейлбрейков, как правило, есть рекомендованный магазин приложений, который и будет установлен на устройство после взлома. Для чего нужны магазины приложений в процессе криминалистического анализа? Некоторые джейлбрейки не имеют встроенного сервиса SSH, и его требуется доустановить из магазина приложений. Как правило, устанавливается приложение OpenSSH.
На взломанных устройствах нет ограничений, связанных с использованием персональных профилей. Можно устанавливать любое количество приложений; не будет и ограничений по времени работы.
Что дальше
После завершения настройки iCloud Drive все документы, сохраненные в iCloud, будут автоматически перемещены в iCloud Drive. Помимо приложений Pages, Numbers и Keynote, файлы на iPhone, iPad, iPod touch хранятся в приложении «Файлы». Если файлы не отображаются в перечисленных программах, возможно они хранятся на устройстве, где не включена функция использования iCloud Drive.
Информация о продуктах, произведенных не компанией Apple, или о независимых веб-сайтах, неподконтрольных и не тестируемых компанией Apple, не носит рекомендательного или одобрительного характера. Компания Apple не несет никакой ответственности за выбор, функциональность и использование веб-сайтов или продукции сторонних производителей. Компания Apple также не несет ответственности за точность или достоверность данных, размещенных на веб-сайтах сторонних производителей. Обратитесь к поставщику за дополнительной информацией.
Как зайти в почту iCloud на Андроиде
- Введите первые необходимые данные: полный адрес iCloud и имя пользователя (текст перед знаком «@»);
- Убедитесь, что вы нажали «Ручная установка». Если вы попытаетесь войти в iCloud, используя только свой адрес и пароль, ничего не получится;
- Далее вбиваем пароль. Имейте в виду, что восстановить его на Android практически невозможно, так что будьте осторожны!
- В следующем столбце пишем mail.me.com. Без запятых, пробелов и заглавных букв;
- Выбираем тип защиты, чаще всего это SSL, на основе сертификата;
- Указываем порт 993. Не пытайтесь менять номера согласно вашей операционной системе. Все данные должны быть указаны только с инструкциями;
- Пропустим последнюю строку, это «путь IMAP;
- Нажмите «Далее» и продолжите необходимую настройку SMTP-сервера;
- В поле «Адрес» дублируем уже введенный, но вместо «imap» пишем «smtp»;
- Указываем такую же защиту, TSL тоже разрешен;
- Вместо порта вбиваем номера 587.
- Готовый. Все необходимые данные введены. Нажмите «ОК», и если вы получите уведомление об аутентификации, мы соглашаемся.
Теперь появилась возможность работать с сообщениями iCloud на Android. Но фотографии, видео, документы по-прежнему недоступны, так как они находятся в Облаке. Как решить эту проблему, мы расскажем ниже.
Другие варианты входа в почту
Не рекомендуем использовать зарегистрированные: Gmail, Яндекс Почта, Mail.ru, наверняка через них вы не сможете получить доступ к icloud.
Вы можете попробовать другие приложения, Google Play предлагает на выбор огромное количество почтовых сервисов. Если описанный выше метод показался вам слишком сложным и запутанным, вы можете немного упростить задачу. Для этого мы используем почтовый сервис myMail. Для этого просто требуется адрес электронной почты и пароль, никакой другой сетевой информации не требуется. К сожалению, этот метод не всегда работает.
Смотрим снимки
Войти в iCloud с iPhone довольно просто. Особенно это актуально для тех, кто заранее зарегистрировал идентификатор Apple ID. Без него вы можете полностью забыть о доступе к облачному сервису Apple. Этот вариант просто не поддерживается без Apple ID.
Как просматривать облачные фотографии на iPhone? Сделать это несложно. После авторизации в облачном сервисе все изображения будут храниться в специальном разделе меню, и сразу после создания фотографии данные будут загружены в iCloud.
Что делать, если вы хотите увидеть сделанные вами фотографии? Как их изучать? А как просмотреть информацию в облаке айфона в целом?
Для фотографий актуальны следующие инструкции:
- Включите мобильное устройство и при необходимости пройдите авторизацию Apple ID. Как уже было сказано, без этого идентификатора невозможно работать с облачным сервисом.
- Нажмите кнопку «Фото».
- Откройте блок «Фото».
Все фотографии, сделанные и сохраненные в облаке, будут храниться в соответствующем разделе. Запись «Общие» содержит изображения, которые считаются доступными для всех пользователей.
Стоит обратить внимание на еще один элемент — «Альбом». Здесь все доступные изображения разбиты по категориям
Вернее, на альбомах.
Для чего нужен iCloud
Использовать iCloud можно 2 путями:
Благодаря все той же синхронизации изменения в «облаке» производятся моментально, и достаточно поправить текст на айфоне, как на других устройствах он тут же отобразится в новой версии. Правда, лишь при активном подключении к интернету.
Кроме того, iCloud обеспечивает и другие функции Apple-гаджетов:
- Дает доступ к музыке, фото, документам и прочим файлам с любого устройства. Причем речь не про целенаправленное открытие «облака» и просмотр нужных медиаданных. Стандартная Apple-медиатека («Фото») делает снимки и видеоролики доступными сразу на всех гаджетах, музыкальная библиотека («Музыка») также позволяет прослушивать свои песни с любого устройства. То же касается работы в фирменных офисных программах: Pages, Numbers, Keynote.
- Хранит резервные копии Apple-девайсов. Это касается iPhone, iPad, iPod Touch, Mac. Ежедневное автоматическое создание бэкапа и его помещение в «облако» надежнее, чем сохранение на физическом носителе. За всю историю существования iCloud случаи беспричинной потери данных были единичными. Также Айклауд может хранить и бэкапы отдельных программ: например, мессенджеров.
- Хранит пароли и другие данные от аккаунтов, сетевых подключений и даже банковских карт, чтобы автоматически использовать их на всех устройствах. Помнит покупки в iTunes Store, iBooks, Apple TV и других официальных «яблочных» сервисах. Благодаря этому не придется платить дважды за одну и ту же программу, чтобы поставить её на айфон и на айпад.
- Синхронизирует напоминания, заметки, контакты и почту. Однако весь этот функционал доступен только при использовании фирменного Apple-софта. Сторонние программы могут не поддерживать работу с iCloud.
Также Айклауд отвечает за безопасность Apple-девайсов. В первую очередь через него активируется функция «Найти устройство» для айфона, айпада или макбука. Она позволяет не только определить местоположение гаджета, но и заблокировать его удаленно, стереть все данные, если он был украден. Для компьютеров на macOS iCloud предоставляет возможность их удаленного управления.
Как установить файл .apk на Андроид из стороннего источника
Файл с расширением .apk – это исполняемый файл-приложение для операционной системы Android. В данном формате распространяются программы для Андроид через магазины приложений, а также их можно загружать вручную на смартфон или планшет со специализированных сайтов, с последующим их запуском на выполнение.
Например, вы увидели на сайте доступное для скачивания понравившееся вам приложение, но ведь вы привыкли устанавливать программы через Google Play Market, а теперь скачали установочный файл, но что дальше? Его нужно установить на ваше устройство, для этого выполните следующее:
Как установить приложение, удаленное из магазина приложений
Если вы загрузили приложение на свое устройство iOS, вы сможете установить его. Поскольку приложение было удалено из магазина, вы не сможете его повторно загрузить. Если вы удалите приложение, оно исчезнет навсегда — если вы не создали резервную копию iTunes .
Синхронизация приложений через iTunes
Вы можете выполнить резервное копирование на свой компьютер путем синхронизации . Когда вы синхронизируете свое устройство, вам будет предложено перенести покупки с устройства на ваш компьютер. Вы также можете сделать это вручную, перейдя в iTunes и нажав: Файл > Устройства > Перенос покупок . Это должно переместить приложение на ваш компьютер.
Apple удалила возможность синхронизировать приложения с iOS из последних версий iTunes. Если ваша версия iTunes больше не поддерживает синхронизацию приложений, это может быть больше проблем, чем стоит. Вы можете перейти на более ранние версии iTunes , но это немного сложный процесс и имеет более широкие последствия. Вы можете предпочесть просто жить без приложения, которое вы пытаетесь установить.
Если у вас установлена более старая версия iTunes с вкладкой «Приложения», щелкните значок iPhone под элементами управления воспроизведением в верхнем левом углу iTunes. Перейдите на вкладку « Приложения » и найдите приложение. Нажмите кнопку Установить рядом с ним. Затем нажмите « Применить» в правом нижнем углу, чтобы установить его на устройство iOS.
Получить приложение от кого-то, кого вы знаете
Если у друга или члена семьи есть приложение на их компьютере, вы можете получить его у них. Они должны перемещаться по своему жесткому диску в папку, где хранятся их приложения.
На Mac эта папка находится в разделе Музыка > iTunes > iTunes Media > Мобильные приложения .
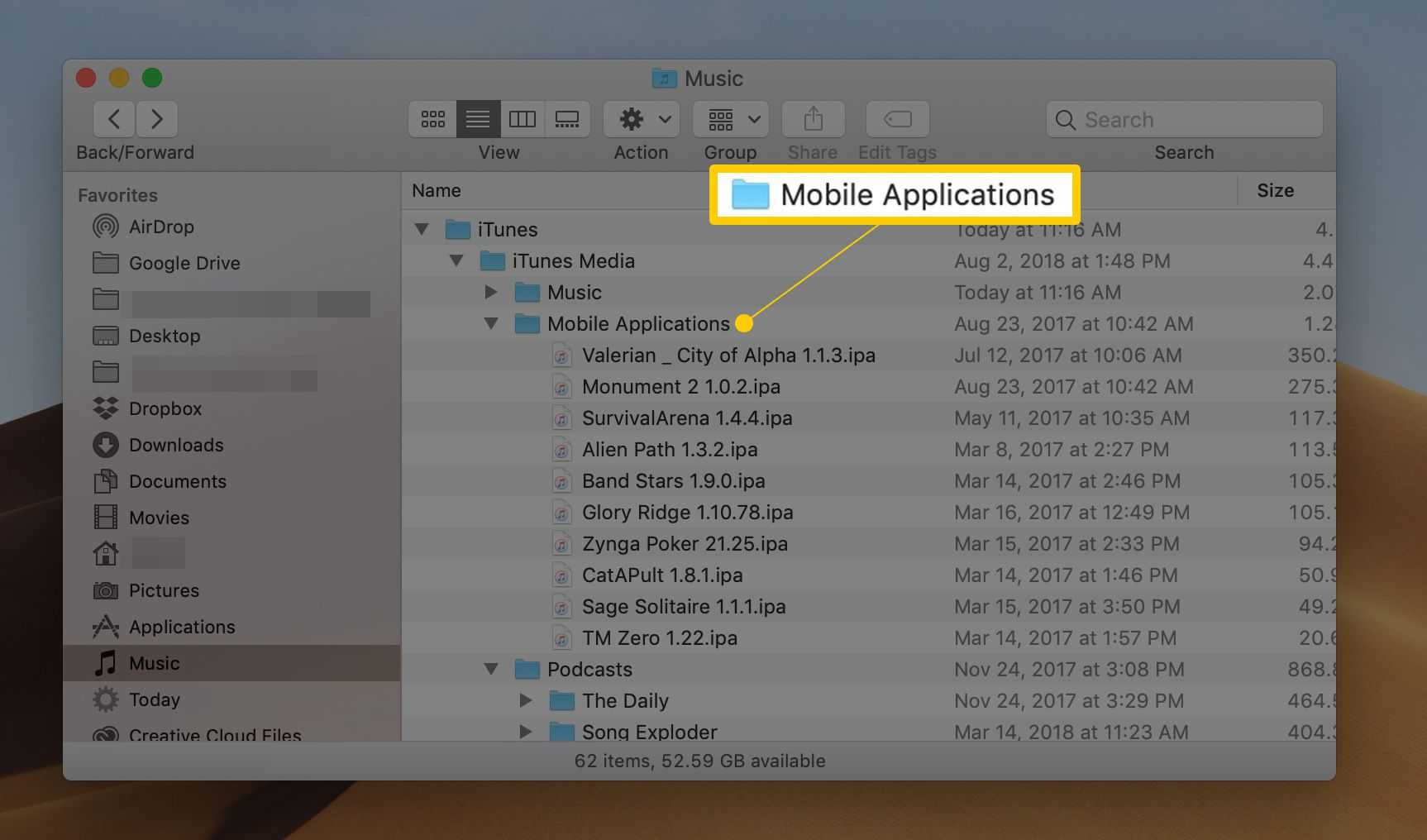
В Windows он находится в разделе «Моя музыка» > « iTunes» > « iTunes Media» > « Мобильные приложения» .
К приложениям, удаленным из App Store, нельзя получить доступ через Family Sharing .
-
Найдите приложение, которое вы хотите. Его можно отправить по электронной почте, скопировать на USB-накопитель или другой съемный носитель или загрузить. В любом месте перетащите его в iTunes или в папку «Мобильные приложения» на жестком диске.
-
Если приложение не отображается сразу, закройте и перезапустите iTunes.
-
Подключите ваш iPhone, iPod touch или iPad и синхронизируйте его.
Подпись пакета обычным Apple ID
Как подписать пакет приложения обычным Apple ID, не зарегистрированным в программе Apple для разработчиков? До 2019 года существовала малоизвестная опция с некоторыми ограничениями: подписанное таким образом приложение работало только 7 дней, а установить на одно устройство можно было не более трёх подписанных персональными сертификатами приложений. Три года назад в Apple изменили соответствующие API, после чего существующие инструменты (в частности — Cydia Impactor) перестали работать с персональными сертификатами. Однако сама возможность — по крайней мере, на компьютерах с macOS, — сохранилась, хоть и обставлена рядом ограничений
Способ для экспертов-криминалистов
В iOS Forensic Toolkit в редакции для компьютеров Mac используется способ, позволяющий устанавливать приложение агента-экстрактора на устройства под управлением iOS без обязательной регистрации в программе для разработчиков. Новый способ работает только с компьютеров под управлением macOS, и поддерживается исключительно в версии iOS Forensic Toolkit для Mac. Пользователям редакции для Windows по-прежнему доступна только работа с учётной записью для разработчиков; в качестве опции этот режим остался доступен и для пользователей редакции для Mac.
Способ полностью прозрачен: для установки агента-экстрактора в iOS Forensic Toolkit используется та же процедура, что и с учётной записью разработчика. Разница в том, что для запуска установленного приложения на iPhone нужно будет открыть приложение «Настройки» и подтвердить цифровой сертификат. В процессе устройство выходит в сеть интернет, что нарушает криминалистическую чистоту исследования. Подробности — в статье Извлечение данных из iPhone без учётной записи для разработчиков.
Описанные ниже способы не являются криминалистически чистыми, однако могут быть использованы для установки джейлбрейка.
Nullximpactor
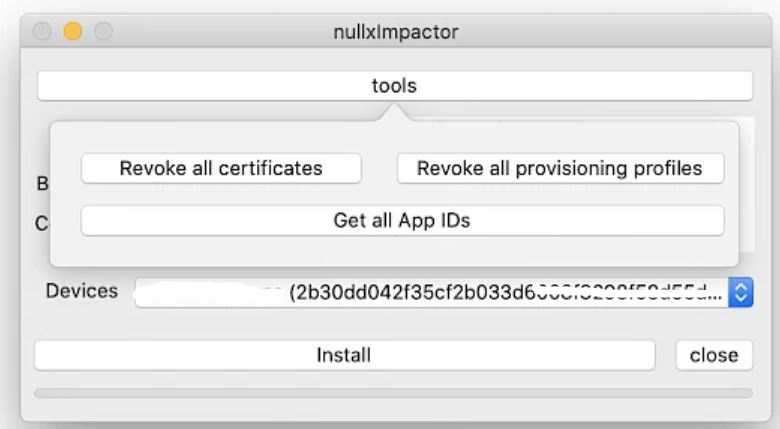
nullximpactor — фактически, альтернатива Cydia Impactor, работающая только на macOS, но позволяющая использовать для подписи обычные учётные записи. Для подписи приложения используется код AltServer.
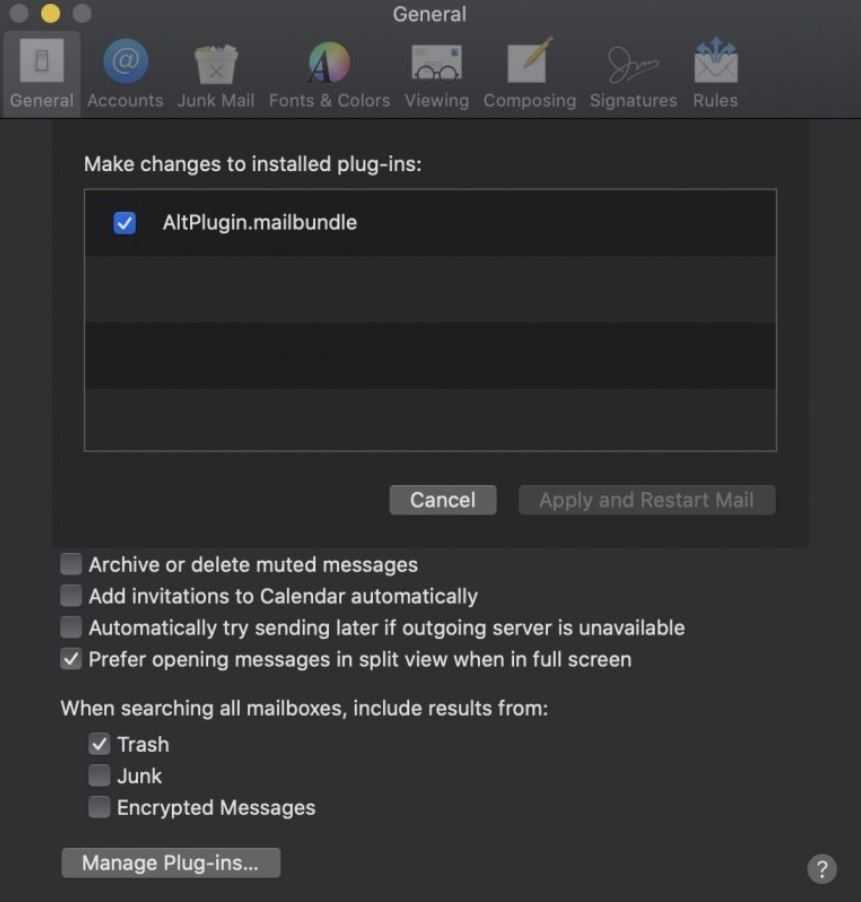
Для работы требуется установка плагина в приложение Mail. Разработчик @nullx рекомендует использовать для подписи одноразовые Apple ID без двухфакторной аутентификации. В противном случае необходимо создать в учётной записи «пароль приложения».
Этот способ доступен только macOS; требуется начальная настройка AltDeploy; остаются все ограничения персональной учётной записи (приложение будет работать не дольше 7 дней, а установить можно не более трёх приложений).
iOS App Signer

iOS App Signer — решение, принципиально отличающееся от всех остальных программ подобного назначения. iOS App Signer использует для подписи IPA штатную среду разработки Xcode, обходя при этом требование учётной записи разработчика (впрочем, семидневное ограничение или ограничение на число установленных таким образом приложений разработчикам обойти не удалось).
Пользоваться iOS App Signer достаточно сложно, но на GitHub есть подробные инструкции.
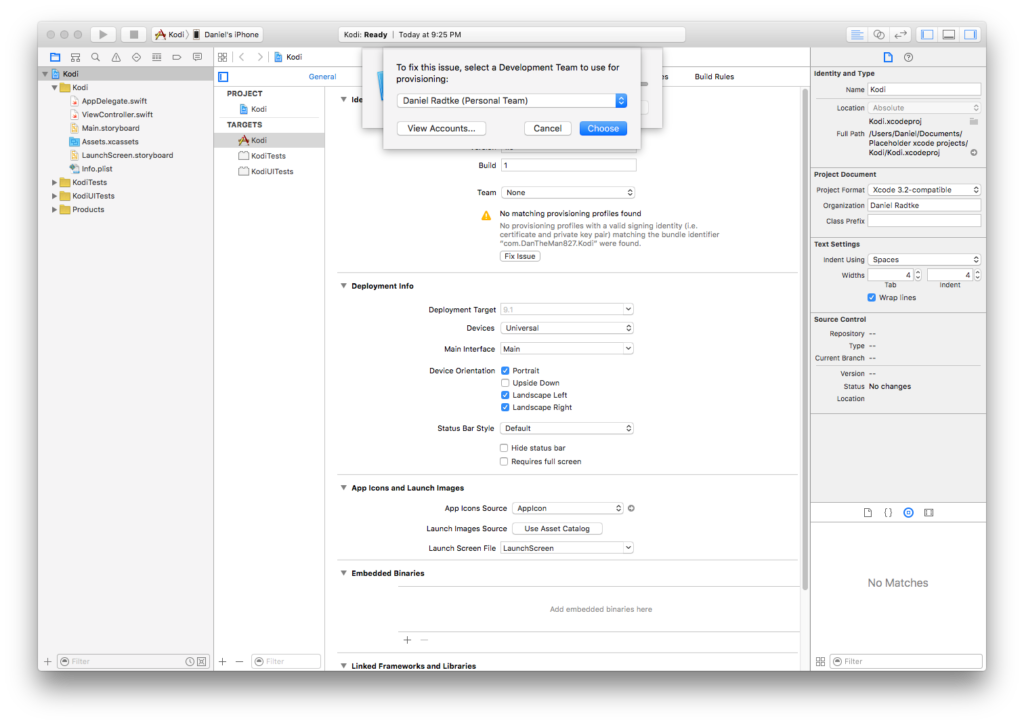
Достоинства решения оригинальном методе, не требующием установки AltDeploy. Недостатки: только macOS; требуется Xcode; сложно настраивать; ограничения персональной учётной записи.
Какой объем хранилища iCloud можно получить?
Apple бесплатно предоставляет каждому 5 ГБ хранилища iCloud
Это не очень важно, если вы хотите использовать Фото iCloud или если вы выполняете резервное копирование нескольких устройств в iCloud
Если вам нужно более 5 ГБ хранилища iCloud, Apple предлагает три платных варианта:
- 50 ГБ за 0,99 доллара США в месяц
- 200 ГБ за 2,99 доллара США в месяц
- 2 ТБ за 9,99 долларов США в месяц
Вы можете поделиться тарифными планами на 200 ГБ и 2 ТБ с кем-либо еще в вашей группе семейного доступа. Но вы можете использовать тарифный план на 50 ГБ только для себя.
Подробнее: объяснение семейного доступа Apple
Если вы уже получаете хранилище iCloud по плану подписки Apple One, это хранилище iCloud дополняет то, что вы получаете по плану Apple One. Это означает, что вы можете получить до 4 ТБ хранилища iCloud, объединив самые большие планы iCloud и Apple One.
Какие функции скрывает в себе Айклауд
«Облачное» хранилище iCloud – это, по сути, небольшой объем дискового пространства на серверах Apple, предоставляемое смартфону для выгрузки важных данных. По умолчанию, Айфон синхронизирует свои настройки, телефонную книгу, события календаря, фотографии и короткие сообщения. Если пользоваться не одним устройством от Apple, а еще, например, iMac и iPad, выгружаться в «облако» файлы будут и с них. При этом все гаджеты связаны единой экосистемой, если сделать фото на iPhone, без каких-либо действий со стороны пользователя, это изображение появится в галерее Айпэда.
Еще интересная статья для Вас: Как отвязать Айфон от «Айклауда» (удалить учетную запись iCloud)
Возможности по синхронизации данных с устройства у iCloud довольно значительные:
- Музыкальная библиотека, список установленных программ, текстовые документы.
- Фотографии из галереи.
- Текущие настройки смартфона.
- Временные файлы приложений, например, информация об аккаунтах, сохранения, закладки и т. д.
- Темы и оформление.
- Сообщения пользователя: СМС, iMessage, MMS.





























