Переход iOS от многослойной защиты к обороне пароля
Тебе не кажется, что как-то многовато всего нехорошего можно сделать в iOS 11 (и в iOS 12 бета, мы проверяли), просто узнав пароль блокировки телефона? К примеру, если тебе в руки попадет телефон с Android и будет известен код блокировки, просто так сменить пароль от учетной записи Google ты не сможешь. Хотя… если ты просмотришь пароли в Chrome (Chrome → Settings → Passwords), там и пароль от учетки Google может оказаться. Да и отвязать телефон от FRP (Factory Reset Protection) все-таки можно, так что о том, чей подход более безопасен, можно поспорить.
Тем не менее возвращаться к испытанной многослойной защите в Apple не собираются. Вместо этого компания прилагает все возможные усилия для защиты того единственного, что осталось: пароля блокировки. Насколько успешно это выходит? Пока что не очень.
Для всех устройств iPhone и iPad существует как минимум два работающих независимых решения, позволяющих взломать код блокировки методом перебора. Эти решения — Cellebrite и GrayKey — доступны исключительно полиции и спецслужбам, но однажды найденная уязвимость рано или поздно окажется в руках не столь чистоплотных.
О решениях двух компаний официально известно мало. Неофициально же ситуация довольно интересна. Так, GrayKey прекрасно отрабатывает на всех устройствах под управлением iOS 11.3.1 и более ранних версий, при условии, что взламываемый телефон был хотя бы раз разблокирован после включения или перезагрузки. В таких случаях перебор идет очень быстро, и код блокировки из четырех цифр будет взломан в течение максимум одной недели. Значит ли это, что код блокировки, состоящий из шести цифр, будет взломан максимум через сто недель? Нет, не значит: из-за аппаратных ограничений с такой скоростью можно перебрать только 300 тысяч комбинаций из 10 миллионов. После этого перебор будет доступен лишь в «медленном» режиме.
«Медленный» режим перебора позволяет делать попытки с интервалом в десять минут. Именно с такой скоростью решение компании Grayshift будет перебирать пароли на устройствах, которые были выключены или перезагружены (и ни разу после этого не разблокированы). Более того, начиная с iOS 11.4 «медленный» режим перебора — единственное, что доступно и для ранее разблокированных устройств. Больше двух месяцев на взлом пароля из четырех цифр и почти девятнадцать лет для полного перебора пространства паролей из шести цифр вроде бы вполне удовлетворительные показатели.
Но не с точки зрения Apple.
Что вам нужно для выполнения чистой установки macOS Sierra
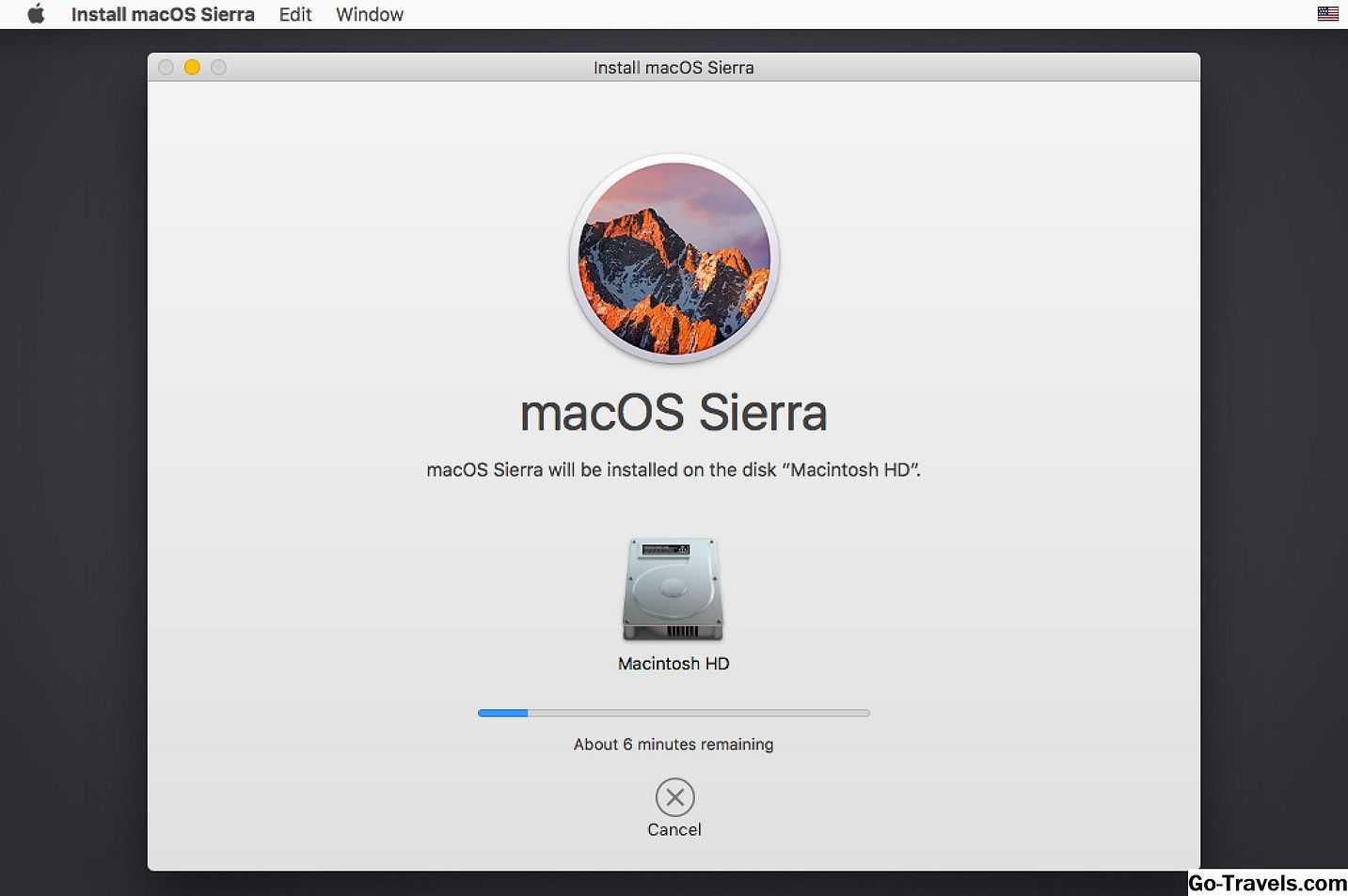
Прежде чем мы заберем слишком далеко, поговорим об этом руководстве. Чистый процесс установки, который мы изложим в руководстве, будет работать как для основной версии золота, так и для полной версии macOS Sierra
Перед сборкой любого из необходимых компонентов для чистой установки вы должны убедиться, что ваш Mac может запустить macOS Sierra.
После того, как вы определили, что ваш Mac способен использовать новую ОС, вы должны собрать следующее:
- macOS Sierra Installer, доступный в Mac App Store.
- USB-накопитель на 16 ГБ. Флеш-накопитель необходим для чистой установки на загрузочном диске Mac. Если вы планируете использовать чистую установку на диске без запуска, вам не нужен флэш-накопитель USB.
- Текущая резервная копия вашего Mac. Мы настоятельно рекомендуем сделать клон вашего Mac перед выполнением обновления. Это позволит вам легко вернуть Mac в состояние, в котором оно было, до того, как вы установили macOS Sierra. По крайней мере, вы должны иметь текущую резервную копию Time Machine или ее эквивалент.
Когда у вас есть все, что необходимо, вы можете перейти к следующему шагу.
ProtonVPN
Наш список открывает сервис с неограниченным трафиком и мощными функциями безопасности – ProtonVPN. Он полностью бесплатен и работает без какой-либо рекламы, но не все так идеально, как хотелось бы.
Поговорим сначала о хорошем: ProtonVPN действительно максимально защищает интернет-трафик пользователей высоким уровнем шифрования и не сохраняет персональную информацию благодаря политике отказа от регистрации данных. Вдобавок к этому серверы расположены в Швейцарии, где закон о сборе данных не затрагивает VPN.
Теперь о плохом: подключение может выполняться только к серверам, которые расположены в США, Нидерландах и Японии. Это крайне малый диапазон локаций по сравнению с другими аналогичными решениями, что сильно сужает выбор.
Также стоит сказать, что у сервиса есть платная подписка, которая автоматически подключается на 7 дней для каждого нового пользователя.
Плюсы:
- неограниченный трафик;
- политика отказа от регистрации данных, шифрование AES-256 и полное отсутствие рекламы;
- есть служба поддержки.
Минусы:
- крайне мало доступных серверов;
- нельзя смотреть Netflix и Disney+;
- нельзя загружать торренты;
- можно работать только с одного устройства.
Комьюнити теперь в Телеграм
Подпишитесь и будьте в курсе последних IT-новостей
Подписаться
Настройки — Apple ID — Пароль и безопасность
Самый верхний пункт меню настроек iOS ведет к вашему профилю Apple ID, и здесь вы можете получить доступ к параметрам пароля и безопасности на уровне учетной записи. В разделе « Пароль и безопасность» используйте команду «Изменить пароль», если вы думаете, что он где-то просочился, и убедитесь, что включена двухфакторная аутентификация (это намного безопаснее, добавив дополнительный уровень проверки поверх вашего имени пользователя и пароля).
Также стоит попробовать приложения, использующие Apple ID — это сторонние приложения, подключенные к вашей учетной записи, например приложения для фитнеса или электронной почты. С точки зрения безопасности вам следует сделать этот список как можно короче и удалить приложения, которые вы больше не используете (с помощью кнопки « Изменить» и красного значка «удалить»).
Самая последняя опция в этом меню — Ключ восстановления. Это повышает безопасность вашей учетной записи, предотвращая сброс пароля только по электронной почте. Когда вы включите эту функцию, вы получите ключ восстановления, поэтому не теряйте его — вы сможете сбросить пароль только с помощью этого ключа или устройства, уже связанного с вашим Apple ID.
Удаление софта на MacBook
Задача удаления тоже весьма проста. Требуется просто зайти в папку программ и переместить ненужный более элемент в корзину. Но все же могут возникать некоторые затруднения.
В процессе функционирования приложения могут создавать множество временных файлов. Например, это элементы, содержащие настройки софта. При стирании программы эти файлы сохраняются на диске как мусор. А переустановив софт из-за каких-либо проблем, вы обнаружите. Что совершенно ничего не поменялось. И в этом будет виноват тоже скопившийся хлам.
Немногие приложения содержат специальный скрипт для удаления (как это бывает в Windows), который обычно располагается в образе диска программы возле инсталлятора. Но это происходит крайне редко, поэтому есть специализированный софт, позволяющий производить чистку мусора, оставшегося от других приложений. В качестве примера можно привести AppZapper – утилиту, очень легкую в использовании.
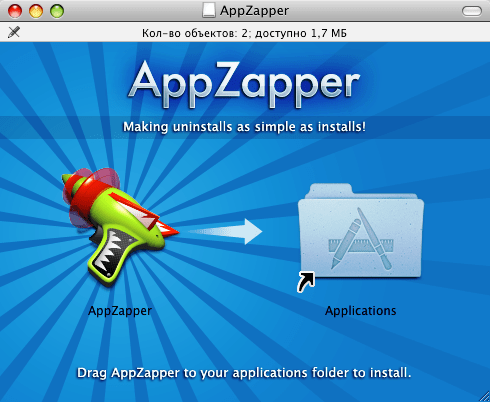
Софт для удаления требуется переместить в окошко программы. Она моментально проведет анализ всех зависимостей и отобразит перечень временных элементов, связанных с выбранной программой.
Щелкнув по кнопке удаления, пользователь безвозвратно сотрет выбранный ранее софт. Никаких следов в системе от него не останется.
Установить любую программу заново вы сможете, применив один из рассмотренных выше способов. Устанавливать элементы как с ресурсов в сети, так и из AppStore одинаково легко. Однако первый метод предпочтительнее, поскольку для него не требуется иметь никаких учёток.
Выбирая приложения для нового компьютера от Apple или обновляя набор программ на существующем Mac или MacBook, пользователь всегда стоит перед выбором. Купить дорогой и навороченный софт или отдать предпочтение бесплатной альтернативе? Выбрать что-то из новинок или установить проверенные годами программы? Воспользоваться штатными приложениями или присмотреться к продуктам сторонних разработчиков?
Мы собрали 30 инструментов, полезных для решения наиболее типовых задач, которые могут пригодиться любому пользователю Mac. К каждому из платных приложений мы постарались найти наиболее удачную бесплатную альтернативу.
|
Фото: pixabay.com |
Настройка VirtualBox
Первый этап: установка дополнений
скачиваем пакет дополнений для VirtualBox (без него macOS не «заведется»). В блоке VirtualBox 6.0.8 Oracle VM VirtualBox Extension Pack кликаем по пункту All supported platforms.
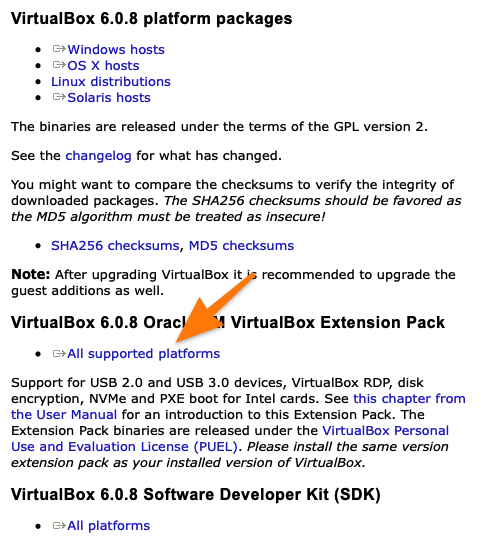
- Запускаем VirtualBox.
- Переходим в меню «Настройки».
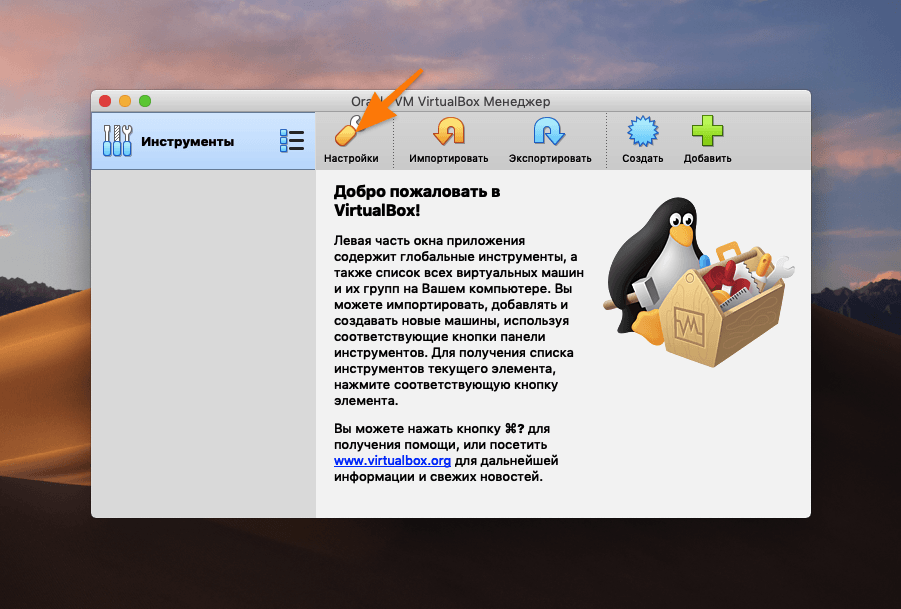
Настройки расположены в верхней части меню
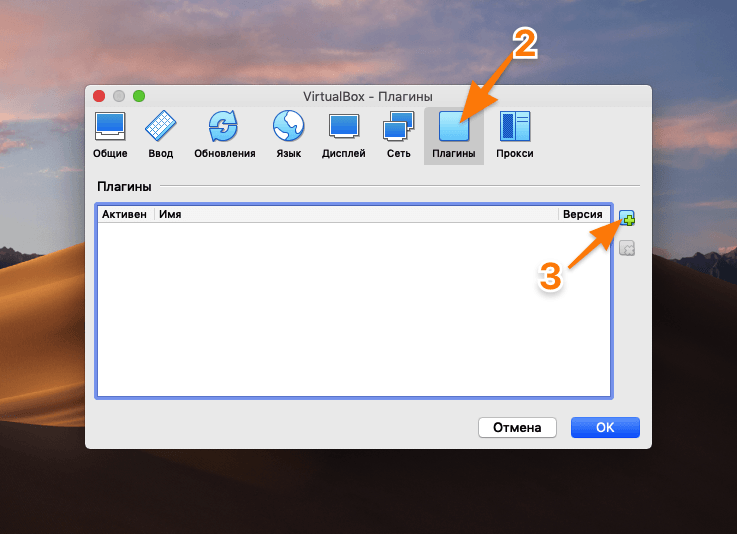
По умолчанию в VirtualBox нет никаких плагинов
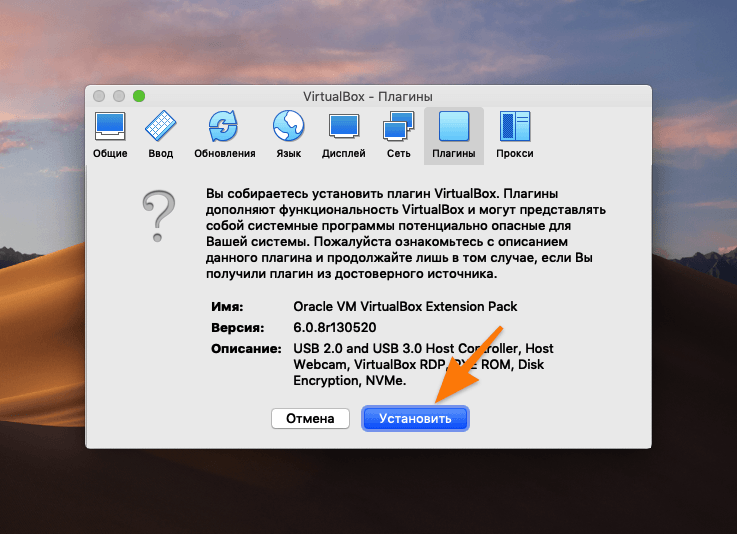
Второй этап: преобразование образа
Полученный образ dmg нужно преобразовать в другой формат. В macOS это делается следующим образом:
- Открываем «Дисковую утилиту». Это можно сделать, запустив поисковик Spotlight (комбинация клавиш Cmd и Пробел), и введя туда название программы «Дисковая утилита».
- В главном меню программы наводим курсор на пункт «Образы» и кликаем по подпункту «Преобразовать».
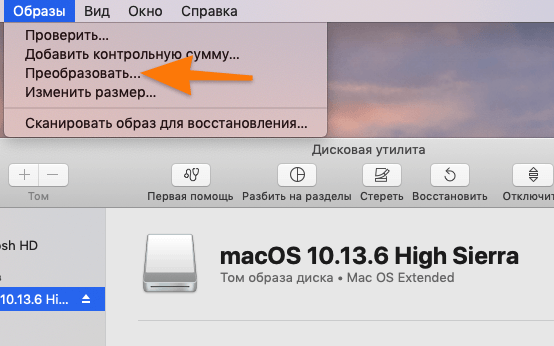
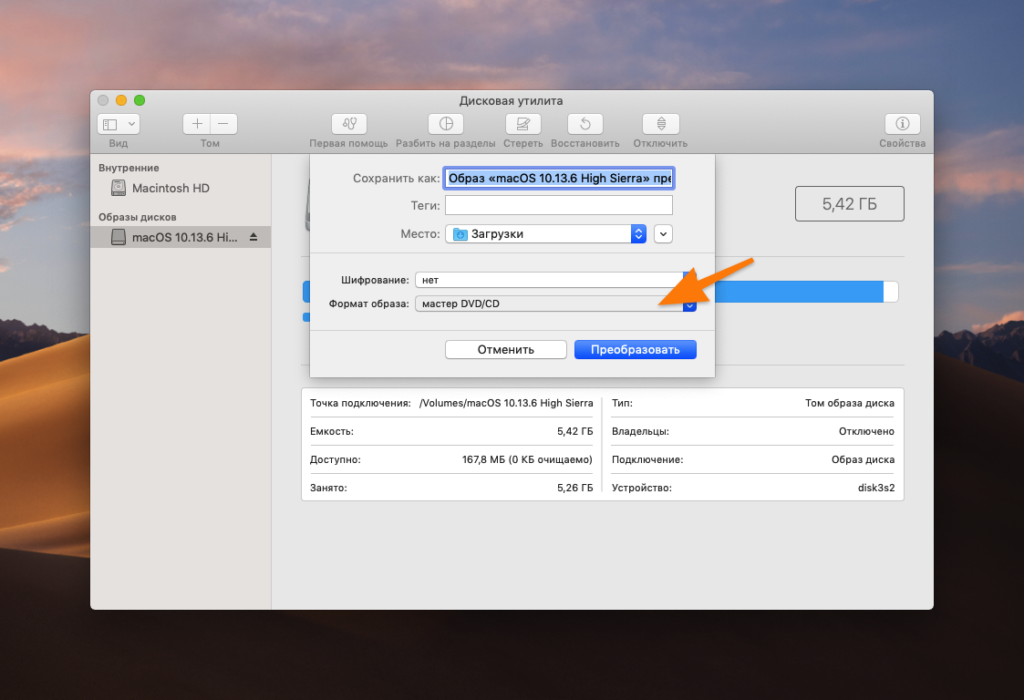
При создании образа выбираем любое имя (я предпочел macOSS).
В пункте «Формат образа» указываем «мастер DVD/CD».
Третий этап: настройка виртуальной машины
- Открываем VirtualBox и в панели управления нажимаем на кнопку «Создать».
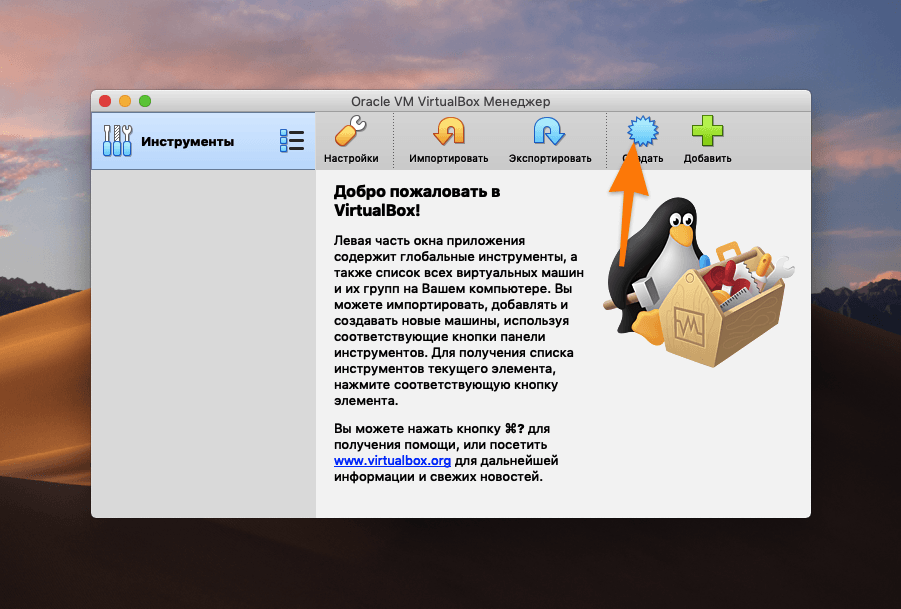
Указываем имя (любое на свой вкус, в моем примере будет macOSS).
Указываем место на диске, где будет расположена виртуальная машина (оставляем по умолчанию).
Указываем тип системы Mac OS X.
Указываем версию Mac OS X (64-bit).
Указываем объем оперативной памяти.
Создаем виртуальный жесткий диск.
Можно использовать рекомендуемые параметры
Этот тип используется по умолчанию
Выбираем динамический тип, только если собираемся использовать виртуальную машину на постоянной основе
Не меньше рекомендуемого объема
Здесь уже есть одна виртуальная машина
Сеть нужно включить, чтобы виртуальная машина подцепила параметры от основной системы и пользовалась ее интернетом
Должно быть не меньше двух ядер
Для macOS нужно создать собственный загрузочный образ
Настраиваем виртуальный жесткий диск
Теперь нужно что-то в этот жесткий диск загрузить. Нашу macOS, конечно
Образ уже преобразован и лежит там, где вы его сохранили
Подготовка почти закончилась
cd «C:Program FilesOracleVirtualBox»
VBoxManage.exe modifyvm «macOSS» —cpuidset 00000001 000106e5 00100800 0098e3fd bfebfbff
VBoxManage setextradata «macOSS» «VBoxInternal/Devices/efi/0/Config/DmiSystemProduct» «iMac11,3»
VBoxManage setextradata «macOSS» «VBoxInternal/Devices/efi/0/Config/DmiSystemVersion» «1.0»
VBoxManage setextradata «macOSS» «VBoxInternal/Devices/efi/0/Config/DmiBoardProduct» «Iloveapple»
VBoxManage setextradata «macOSS» «VBoxInternal/Devices/smc/0/Config/DeviceKey» «ourhardworkbythesewordsguardedpleasedontsteal(c)AppleComputerInc»
VBoxManage setextradata «macOSS» «VBoxInternal/Devices/smc/0/Config/GetKeyFromRealSMC» 1
Можно приступать к запуску и установке системы. Наконец-то
Нужно отформатировать диск перед установкой
В ней выделяем наш виртуальный жесткий диск (самый верхний в боковом меню) и нажимаем на кнопку «Стереть».
Вводим имя Macintosh HD и тип файловой системы macOS Extended.
Закрываем «Дисковую утилиту» и переходим к пункту «Установка macOS». Следуем простым инструкциям на экране и принимаем все соглашения. Там предлагают выбрать тему оформления, указать язык, ввести данные Apple ID (если хотите использовать iCloud и Mac App Store).
После того как система установится и перезагрузится, закроем виртуальную машину (выключим VirtualBox).
После перезагрузки установка системы продолжится автоматически. Следуем инструкциям и ждем завершения копирования файлов.
Установка
Запускаем виртуалку и ждем пока не прогрузится установщик. В результате, вы должны увидеть выбор языка. Выбираем русский и продолжаем. На следующем экране выбираем дисковую утилиту. Прежде чем продолжать установку, нам необходимо разметить диск.
На следующем экране выбираем дисковую утилиту. Прежде чем продолжать установку, нам необходимо разметить диск. Запускаем, выбираем наш диск (1 на скрине), нажимаем кнопку “Стереть”(2), задаем имя (3) и опять “Стереть” (4).
Запускаем, выбираем наш диск (1 на скрине), нажимаем кнопку “Стереть”(2), задаем имя (3) и опять “Стереть” (4).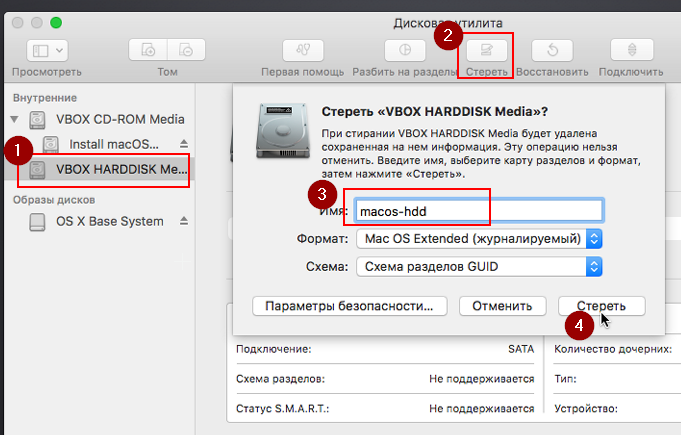 После завершения подготовки диска снова попадаем на стартовый экран установщика. Далее все просто, на всякий случай, публикую скрины:
После завершения подготовки диска снова попадаем на стартовый экран установщика. Далее все просто, на всякий случай, публикую скрины: Нажимаем, соответственно, “Продолжить”:
Нажимаем, соответственно, “Продолжить”: Принимаем условия соглашения:
Принимаем условия соглашения: Выбираем диск и продолжаем:
Выбираем диск и продолжаем: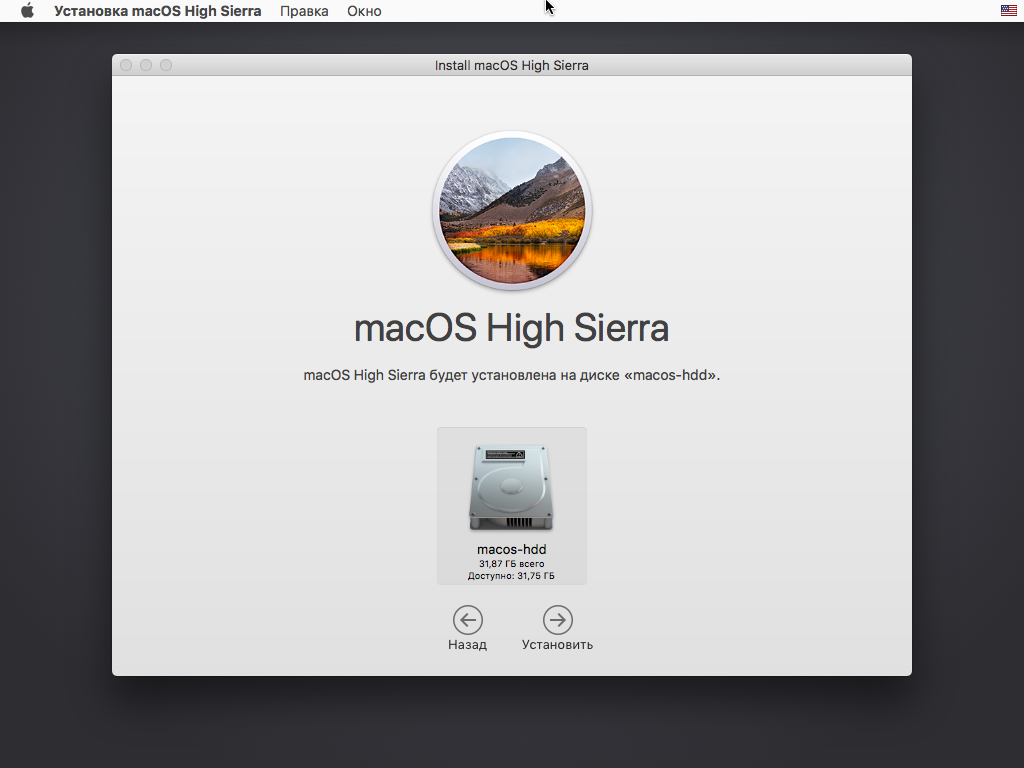 Все, установка стартовала!
Все, установка стартовала! Отлично, установка началась, но это еще только 1 этап. Теперь, надо дождаться пока система не соберется перезагружаться и отключить файл образа. Если не успели, просто выключите виртуальную машину, отключите образ и запустите снова.
Отлично, установка началась, но это еще только 1 этап. Теперь, надо дождаться пока система не соберется перезагружаться и отключить файл образа. Если не успели, просто выключите виртуальную машину, отключите образ и запустите снова.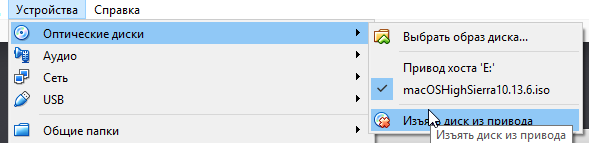
У меня несколько раз, после перезагрузки, установщик автоматически не стартовал и вываливался в UEFI Shell. Ни чего страшного в этом нет, лечится элементарно.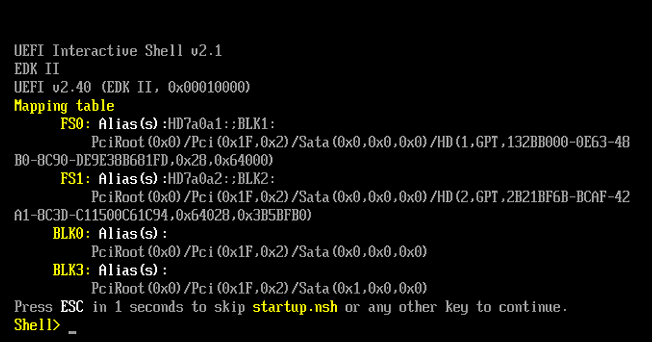
Вводим:
fs1: cd «macOS Install Data» cd «Locked Files» cd «Boot Files» boot.efi
|
1 2 3 4 5 |
fs1: cd «macOS Install Data» cd «Locked Files» cd «Boot Files» boot.efi |
Для облегчения набора имен директорий введите первые буквы без кавычек и нажмите
. Все, наша установка успешно продолжается. Дальше все очевидно, следуем инструкциям мастера установки. После еще одной перезагрузки, возможно, что достаточно длительной (следите за индикацией виртуального жесткого диска, если моргает, значит все в порядке), мы получаем полноценную MacOS High Sierra.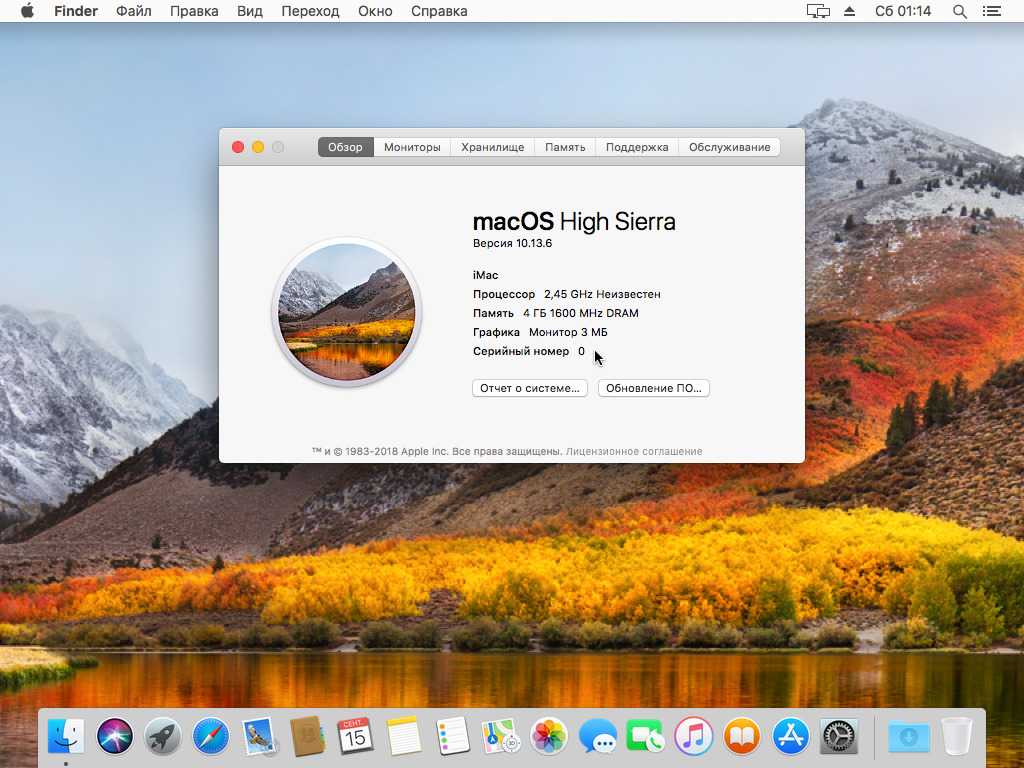
2.2 macOS High Sierra показывает сообщение об ошибке «unable to unmount volume for repair»
Некоторые люди сталкиваются с проблемой при установке macOS High Sierra, где появляется сообщение об ошибке «unable to unmount volume for repair».
Если вы столкнулись с этой проблемой, сначала убедитесь, что у вас есть резервная копия Time Machine на вашем компьютере.
Также убедитесь, что резервная копия Time Machine сохранена на отдельный жесткий диск (или USB-накопитель) с диска, который вы хотите размонтировать.
Теперь перезагрузите Mac и загрузитесь в режим интернет-восстановления, удерживая клавишу Option + Command + R на клавиатуре при запуске Mac. Теперь откройте терминал и введите:
diskutil list
Запишите номер диска диска, который необходимо размонтировать. Затем введите в терминал:
diskutil unmountDisk force / dev / disk <число>
Там где <число> введите правильный номер для диска, который вы хотите размонтировать. Дважды проверьте, что это правильный диск, затем нажмите Enter.
Теперь диск будет размонтирован. Чтобы продолжить установку macOS High Sierra, откройте приложение Diskutil в режиме восстановления и переформатируйте размонтированный диск в APFS.
Обратите внимание, что переформатирование диска приведет к удалению всех данных с диска
Вот почему так важно убедиться, что у вас есть резервная копия Time Machine, прежде чем завершить этот шаг
Затем завершите установку macOS High Sierra и восстановите свои файлы с помощью резервной копии Time Machine при появлении запроса.
Подготовка VirtualBox для установки MacOS Sierra
- Качаем и устанавливаем с официального сайта последнюю версию VirtualBox (я дополнительно поставил Extension Pack из раздела “Downloads“). Статья писалась по версии 5.2.
- Далее запускаете VirtualBox, кликаете “Создать“, задаете имя виртуальной машины и указываете устанавливаемую версию, в моем случае – macOS 10.12 Sierra (64-bit), жмете “Далее“.
Выставляете выделяемый объем оперативной памяти, минимум 2048 мб., я рекомендую 4096 или даже 8192, если позволяют ресурсы вашего компьютера.
Далее выбираете “Создать новый виртуальный жесткий диск” – “Создать“.
Оставляете без изменений “VDI (VirtualBox Disk Image)” – “Далее“.
Рекомендую выбрать “Динамический виртуальный жесткий диск“, в этом случае виртуальная машина не будет занимать лишнего места на диске.
Указываете имя файла вашей виртуалки и ее размер, можно оставить все по умолчанию – “Создать“.
Появилась новая виртуальная машина, кликаете по ней правой кнопкой мыши – “Настройки“.
Переходите в раздел “Система“, там будет три подраздела: “Материнская плата“, “Процессор” и “Ускорение“, настраивайте аналогично скриншотам ниже. Чипсет выбираем PIIX3 или IHC9.
В разделе “Дисплей“, подразделе “Экран” выкручивайте видеопамять на максимум и снимайте галки ускорения, если они стоят.
Данный пункт не обязателен, но может избавить от проблем с началом установки. В разделе носители нужно удалить оптический привод и создать новый контроллер SATA, а уже в нем создать новый привод и указать путь к образу macOS.
По итогу все должно выглядеть примерно так:
Нажимайте “ОК” и закрывайте VirtualBox.
Далее нужно открыть командную строку от имени администратора и ввести данную команду ( MacOS нужно заменить на имя вашей виртуалки)
Внимание! Важен регистр, то есть, если название “macOS”, то вариант “macos” или “Macos” не подойдет :. cd «C:Program FilesOracleVirtualBox»
cd «C:Program FilesOracleVirtualBox»
VBoxManage.exe modifyvm «MacOS» —cpuidset 00000001 000106e5 00100800 0098e3fd bfebfbff
VBoxManage setextradata «MacOS» «VBoxInternal/Devices/efi/0/Config/DmiSystemProduct» «iMac11,3»
VBoxManage setextradata «MacOS» «VBoxInternal/Devices/efi/0/Config/DmiSystemVersion» «1.0»
VBoxManage setextradata «MacOS» «VBoxInternal/Devices/efi/0/Config/DmiBoardProduct» «Iloveapple»
VBoxManage setextradata «MacOS» «VBoxInternal/Devices/smc/0/Config/DeviceKey» «ourhardworkbythesewordsguardedpleasedontsteal(c)AppleComputerInc»
VBoxManage setextradata «MacOS» «VBoxInternal/Devices/smc/0/Config/GetKeyFromRealSMC» 1
Чистая установка macOS Sierra
- Утилита macOS была запущена, и окно установщика теперь открыто.
- Нажмите Продолжить кнопка.
- Будет отображено лицензионное соглашение MacOS Sierra. Вы можете прокручивать документ. Нажмите Согласен для продолжения.
- Листок опустится, спросив, прочитали ли вы и согласны ли вы с лицензией. Нажмите Согласен кнопка.
- Установщик отобразит цель по умолчанию для установки macOS Sierra. Обычно это загрузочный диск (Macintosh HD). Если это правильно, вы можете выбрать загрузочный диск и нажать устанавливать затем перейдите к шагу 8.
- Если, с другой стороны, вы хотите установить на том, что не загружается, нажмите Показать все диски кнопка.
- Установщик отобразит список подключенных томов, на которые вы можете установить macOS Sierra; сделайте свой выбор, а затем нажмите устанавливать кнопка.
- Установщик отобразит индикатор выполнения и оценку времени для процесса установки. Пока отображается строка процесса, программа установки копирует необходимые файлы в целевой том. Как только файлы будут скопированы, ваш Mac перезапустится.
- Не верьте оценке времени. Вместо этого, не стесняйтесь идти пообедать, насладиться чашечкой кофе или взять отпуск на три недели, который вы планировали. Хорошо, может быть, не отпуск, но немного расслабьтесь.
- Как только ваш Mac перезагрузится, вы будете руководствоваться процессом настройки macOS Sierra, где вы создаете учетные записи пользователей, устанавливаете время и дату и выполняете другие домашние задания.
Как получить OS X Lion, Mountain Lion
На веб-сайте Apple можно приобрести не только Snow Leopard, но и копии Lion и Mountain Lion у Apple.
Если вам нужна Mac OS X 10.7 Lion, она доступна за 19,99 фунтов стерлингов. здесь США или же здесь Великобритания. Apple отправит вам код загрузки для использования в Mac App Store, поэтому для его установки вам потребуется запустить Snow Leopard.
Если вам нужна OS X 10.8 Mountain Lion, вы можете купить ее за 19,99 фунтов стерлингов. здесь США или же здесь Великобритания Как и в случае с Lion, Apple отправит вам код загрузки для использования в Mac App Store, поэтому для его установки вам нужно будет запустить Snow Leopard.
Обновления
OS X, в отличие от Windows, никогда не скажет при выключении или, что ещё важнее, при включении компьютера: «Эй, пользователь, мне плевать на твои дела, мне тут надо обновиться, так что подожди минутку. Или 10 минуток. Или полчаса, ну ты понял, да? Иди, погуляй». Разумеется, автоматические обновления Windows можно отключить, но зачем, ведь иметь всегда актуальную ОС — это удобно и безопасно?
Перезагрузка — это крайний метод при завершении обновления системы
Большинство обновлений OS X ставятся в фоновом режиме и даже не требуют перезагрузки. А если перезагрузка всё-таки потребуется — ОС поинтересуется, не желаете ли вы её выполнить прямо сейчас или ей подождать, пока вы завершите свою работу.
В конце концов, ОС для пользователя, а не наоборот.
Avira Phantom VPN
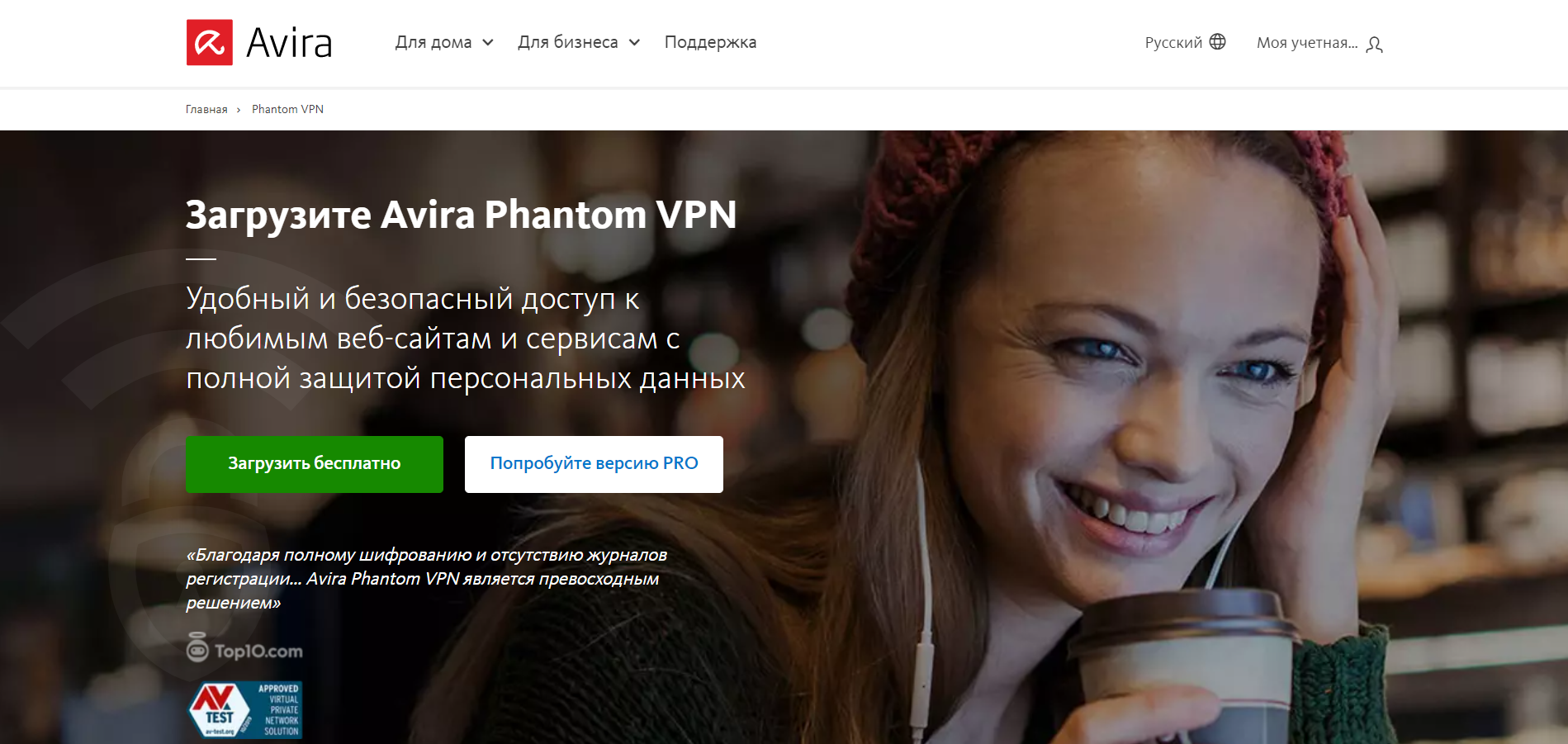
Очень простой сервис от создателей одноименного антивируса, призванный обеспечить анонимную работу в интернете. Бесплатно выделяется 500 Мб в месяц, после регистрации лимит увеличится до 1 Гб. При этом базовая версия лишена таких функций, как экстренное отключение от сети и защита от DNS‑утечек.
Сам разработчик сервиса утверждает, что Avira не продает и никогда не будет продавать данные пользователей. Также сервис не предоставляет данные таким третьим сторонам, как правительственные органы или рекламные сети.
Плюсы:
- высокий уровень защиты данных;
- работает без регистрации;
- есть встроенная функция автоотключения.
Минусы:
- скорость соединения может быть низкой;
- техническая поддержка доступна только в платной версии;
- всего 1 Гб трафика в месяц.
Предварительные шаги для чистой установки на загрузочном диске Mac
-
Следуйте инструкциям о том, как сделать загрузочный флэш-установщик OS X или MacOS . Это сделает загрузочную флешку вам необходимой.
-
Подключите загрузочную флешку, содержащую установщик macOS Sierra, к вашему Mac.
-
Запустите ярлык Startup Manager , перезагрузив Mac, удерживая нажатой клавишу выбора .
После ожидания на вашем Mac появится Диспетчер запуска macOS , который отобразит все загрузочные устройства, с которых ваш Mac может загрузиться. С помощью клавиш со стрелками выберите установщик macOS Sierra на USB-накопителе, затем нажмите клавишу ввода или возврата на клавиатуре.
-
Ваш Mac загрузится с USB-накопителя. Это может занять некоторое время, в зависимости от скорости USB-порта и скорости USB-накопителя.
-
Программа установки отобразит экран приветствия с просьбой выбрать страну / язык для использования. Сделайте свой выбор и выберите Продолжить .
-
После завершения процесса запуска на вашем Mac отобразится окно служебных программ macOS со следующими параметрами:
- Восстановление из резервной копии Time Machine
- Установите macOS
- Получить помощь онлайн
- Дисковая утилита
-
Выберите Дисковую утилиту , затем выберите Продолжить .
-
Дисковая утилита запустит и отобразит диски и тома, подключенные к вашему Mac.
На левой панели выберите громкость, которую вы хотите стереть. Скорее всего, он будет называться Macintosh HD, если вы никогда не удосужились изменить имя Mac по умолчанию для загрузочного диска.
-
Выбрав загрузочный том, выберите « Удалить» на панели инструментов Дисковой утилиты.
Вы собираетесь полностью стереть содержимое загрузочного диска вашего Mac. Это может включать в себя текущую версию ОС, а также все ваши личные данные, такие как музыка, фильмы, изображения и приложения. Прежде чем продолжить, убедитесь, что у вас есть текущая резервная копия загрузочного диска.
-
Появится окно, в котором вы сможете указать имя тома, а также выбрать формат для использования. Убедитесь, что в раскрывающемся меню Формат» установлено значение « OS X Extended (Journaled)» . Вы также можете ввести имя для загрузочного тома или использовать Macintosh HD по умолчанию.
-
Выберите Стереть . Раскрывающееся окно изменится, чтобы отобразить процесс удаления. Обычно это быстро.
-
После завершения процесса удаления выберите Готово .
-
Вы закончили с Дисковой утилитой. Выберите « Выйти из дисковой утилиты» в меню «Дисковая утилита».
-
Окно macOS Utilities появится снова. Выберите Установить macOS , затем выберите Продолжить. Процесс установки начнется.
Приложения не работают в macOS 10.13 High Sierra
Другой распространенной проблемой macOS High Sierra является то, что некоторые приложения не работают после обновления операционной системы.
Это особенно характерно, если вы используете старые программы. Если вы обнаружите, что приложение, которое вам нужно использовать для работы в macOS 10.13 High Sierra, первое, что вам нужно сделать, это проверить, загрузить и установить последние обновления программного обеспечения.
Вы также должны проверить веб-сайты программного обеспечения. Они могут содержать обновления или рекомендации для запуска ваших программ.
Если ваше программное обеспечение очень устарело, оно больше не может быть совместимо с macOS High SIerra. Если это так, вам стоит подумать о покупке новой версии или поиска альтернативы.
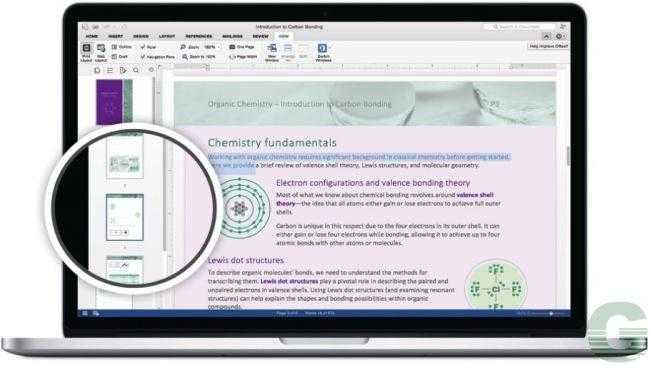
Метод 3: сбросить SMC
SMC или System Management Controller — это подсистема, которая используется для управления различными функциями вашего устройства Mac. Это включает в себя режимы сна и бодрствования и многое другое. Сброс SMC часто может решить различные распространенные проблемы с вашим Mac, и, как сообщается, он исправил эту проблему и для других пользователей.
Сброс SMC может немного отличаться в зависимости от модели вашего Mac. Мы пройдем все по ним.
Mac без извлекаемой батареи
- Если у вас Mac без извлекаемого аккумулятора, прежде всего выключите устройство.
- Как только вы это сделаете, подключите шнур питания.
- Затем нажмите клавиши Control + Shift + Option + Power около 5 секунд, а затем отпустите.Сброс SMC
- После этого вы можете нормально загружать Mac.
Mac с извлекаемым аккумулятором
- Для компьютеров Mac с извлекаемым аккумулятором вам придется выключить его, а затем извлечь аккумулятор из задней части устройства.
- После этого вам также придется отключить шнур питания. После отключения кабеля питания нажмите и удерживайте кнопку питания не менее 5 секунд.Кнопка питания Mac
- Затем снова подключите аккумулятор и включите Mac.
Mac Mini, iMac и Mac Pro
- Как видно, выключите устройство Mac, а затем отсоедините шнур питания.Шнур питания
- После отключения вам придется подождать около 15 секунд или около того.
- Теперь снова подключите шнур питания и подождите еще 5 секунд.
- После этого вы можете включить Mac, чтобы увидеть, решена ли проблема.
Первый запуск macOS
Выбираете раскладку клавиатуры – “Продолжить“.
Если у вас никогда не было mac – “Не переносить информацию“. Если был, рекомендую выбрать тоже самое! ?
Отключайте геолокацию, ни к чему лишние процессы.
Если у вас есть Apple ID – можете попытаться зайти с него, к каким последствиям приведет сейчас или в будущем, не готов сказать, но лучше не рисковать.
Принимаете “Условия пользования“.
Выбираете часовой пояс по карте или из списка – “Продолжить“.
Siri впервые появилась на Mac в macOS Sierra, как мне кажется, на компьютере она бесполезна, но попробуйте! ?
Все, установка и первичная настройка системы закончены, далее, после нажатия кнопки “Продолжить“, произойдет запуск ОС и загрузка рабочего стола.
Как разрешить установку программ от любого разработчика в MacOS
Есть несколько способов, как это сделать. Один вариант предусматривает, что, в целом, вы хотите сохранить безопасность компьютера, сделав исключения для ряда приложений. А второй подразумевает полное отключение защиты, которая проверяет разработчиков перед установкой программы.
Первый способ
Если на компьютере под управлением MacOS Sierra (и выше) вы загрузите из интернета приложение и перенесете его в папку “Программы”, то при попытке его запуска у вас появится информационное сообщение “Не удается открыть программу, так как ее автор является неустановленным разработчиком”. Далее будет содержаться информация о том, каким образом и когда программа попала на ваш компьютер. Нажмите “ОК”, чтобы закрыть это информационное окно.

Теперь в левом верхнем углу необходимо нажать на значок с яблоком, после чего выбрать в выпадающем меню пункт “Системные настройки”.
Оказавшись в настройках, зайдите в раздел “Защите и безопасность”.
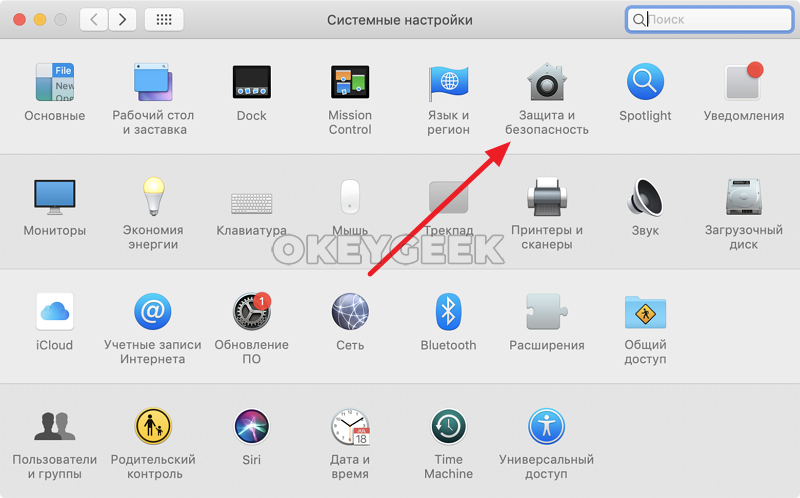
Здесь потребуется сперва разблокировать доступ к настройкам. Для этого нажмите на значок замка в левом нижнем углу. Появится окно ввода пароля от учетной записи — введите его и нажмите “Снять защиту”.
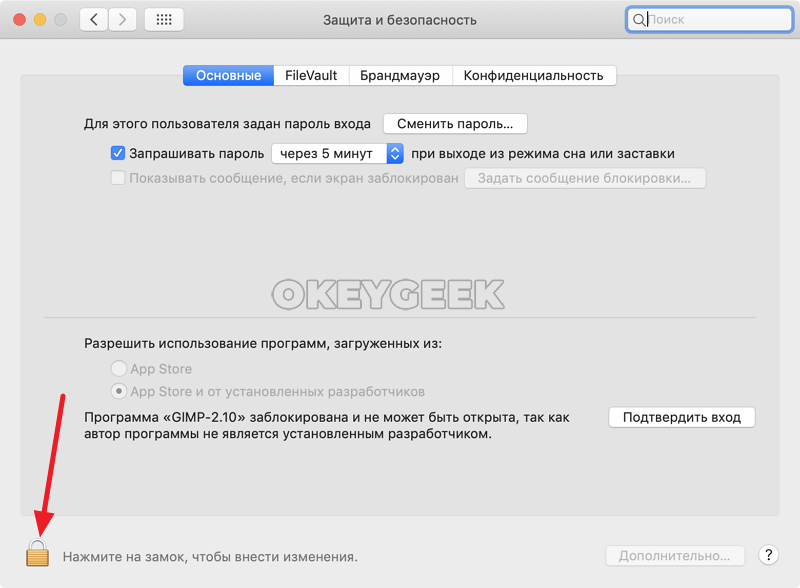
Успешно сняв блокировку с настроек, остается “Подтвердить вход” для программы, которые была заблокирована. Нажмите на соответствующую кнопку.
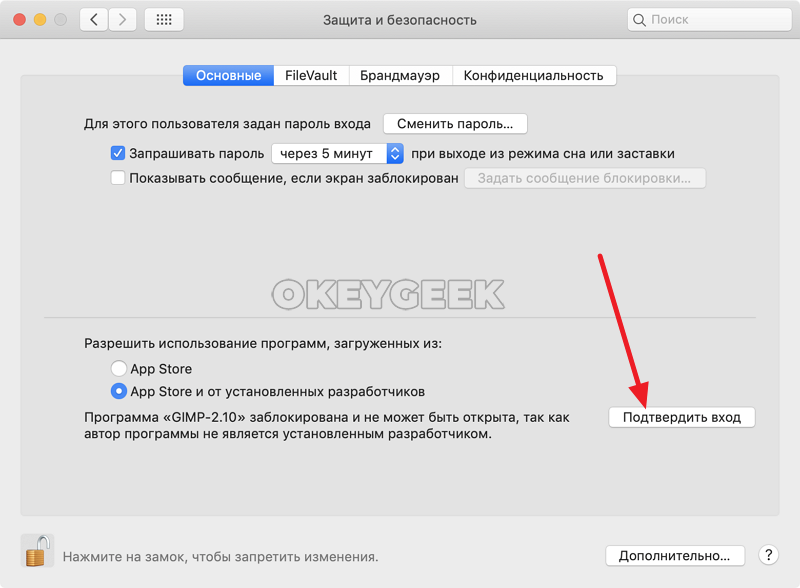
Обратите внимание: Убедитесь, что вы открываете доступ именно для той программы, которую хотели запустить. Нажав на подтверждение входа, вы дадите операционной системе понять, что знаете разработчика, который подписал данное приложение
Появится информационное сообщение, которое было в самом начале, но в нем будет пункт “Открыть”, что позволит запустить загруженную программу
Нажав на подтверждение входа, вы дадите операционной системе понять, что знаете разработчика, который подписал данное приложение. Появится информационное сообщение, которое было в самом начале, но в нем будет пункт “Открыть”, что позволит запустить загруженную программу.
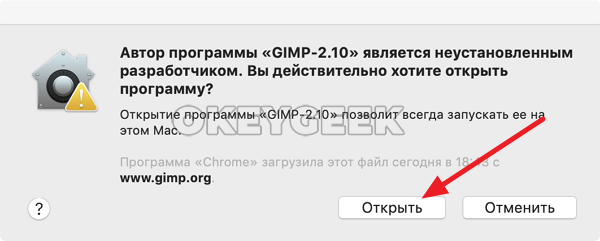
Важно: Если вы позже скачаете на компьютер другое приложение от этого же разработчика, операционная система будет сразу предлагать его запустить без выполнения описанных выше действий, поскольку разработчик уже будет находиться в списке надежных
Второй способ
Данный способ предполагает, что вы сможете вернуть настройку из ранних версий MacOS, которая позволяла устанавливать приложения из любого источника. Сам способ очень простой, но необходимо знать нужную команду “Терминала”, которая позволит выполнить необходимые действия.
Чтобы запустить “Терминал”, нажмите на клавиатуре сочетание “Command+Пробел”, после чего введите в поисковую строку Spotlight запрос “Терминал”, и откройте найденную утилиту.
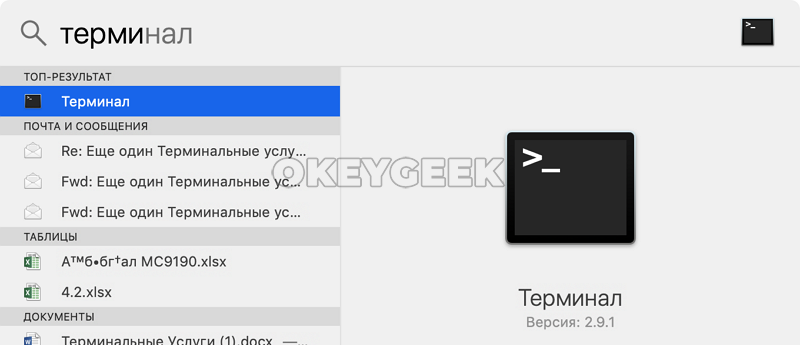
Введите приведенную ниже команду, после чего нажмите Enter:
Далее потребуется ввести в Терминале пароль. Сделайте это и снова нажмите Enter.
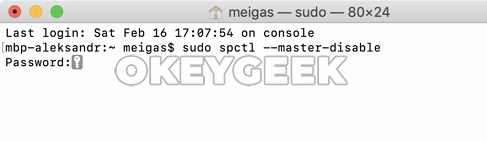
Команда будет выполнена.
Теперь нажмите в левом верхнем углу экрана на значок яблока и перейдите в “Системные настройки”.
Здесь зайдите в раздел “Защита и безопасность”.
Вы увидите, что на месте, где устанавливается, какие программы разрешено использовать, появится опция “Любой источник”. Выбрав ее и сохранив, далее вы сможете устанавливать все приложения, загруженные из сети, без дополнительных действий.
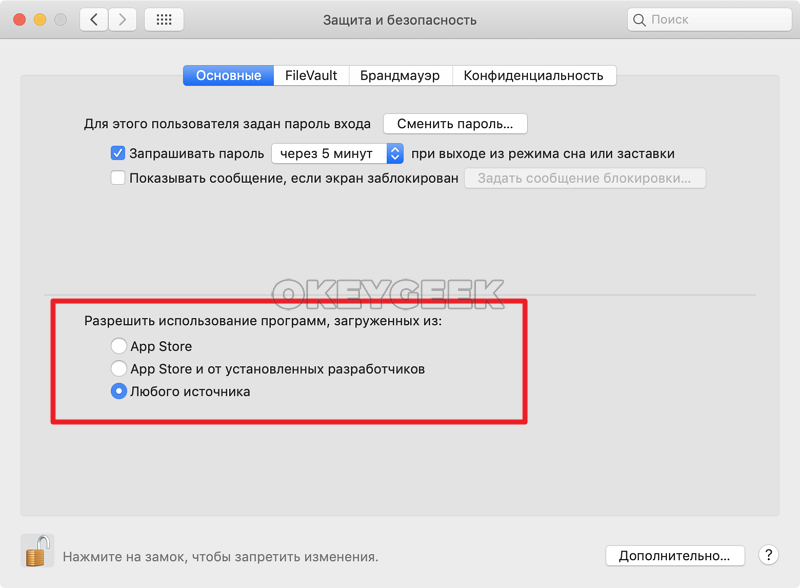
Если вы позже захотите отключить данную опцию и вернуть прежние стандарты безопасности, используйте команду:
В чем проблема с бесплатными VPN?
Бесплатный VPN может стать идеальным вариантом для временного использования, например, если вы хотите получать доступ к сайтам, недоступным в вашей стране, или защитить свое устройство при подключении к общественной сети wi-fi
Замечательно, что , но также важно помнить, что, используя бесплатный VPN, вы также подвержены и определенным ограничениям и даже рискам
Защита
Бесплатные VPN-сервисы не всегда защищают вас в Сети полностью. У некоторых провайдеров нет строгой безлоговой политики. Это значит, что они могут предоставлять вашему интернет-провайдеру и другим сторонним организациям доступ к вашим конфиденциальным данным по запросу, и это прямо противоречит основному назначению VPN-технологий.
Хуже всего, что некоторые бесплатные VPN-провайдеры используют устаревшие системы шифрования, которые вас уже не защитят. Некоторые даже продают конфиденциальные данные пользователей третьим лицам и компаниям.
Ограничения
Возможности бесплатных VPN-сервисов зачастую очень ограничены. Ограничение пропускной способности сети и скорости подключения означает, что вы не сможете использовать этот VPN для работы с торрентами и просмотра контента онлайн. Даже если вы начнете что-то смотреть или скачивать,вы столкнетесь с буферизацией и большими задержками.
В некоторых случаях вы также можете увидеть, что выбор серверов для вас очень ограничен, так что вы не сможете подключиться ко всем странам, к которым хотели бы.
Совместимость с разными платформами
Бесплатные VPN не всегда могут работать с устройствами на базе iOS. Это значит, что вам придется попотеть, прежде чем вы найдете VPN, который сможете установить на iPhone или iPad. VPN-сервисы премиум-класса располагают специальными приложениями для разных ОС, так что вы можете пользоваться услугами сервиса сразу на нескольких устройствах.



























