Часть 4. Как защитить вашу конфиденциальность в Safari?
Сбор данных является частью Всемирной паутины. Это происходит в Интернете и на самом деле довольно страшно. Вы можете использовать Safari безопасно и конфиденциально, и мы покажем вам, как это сделать.
1- Очистить печенье и автозаполнение форм
Файлы cookie не являются нарушением конфиденциальности. Однако они используются для хранения данных, которые могут быть использованы для профилирования пользователей и отслеживания веб-сайтов.
Файлы cookie также могут быть использованы для улучшения работы браузера. Тем не менее, это все еще может привести к проблемам конфиденциальности.
Кроме того, формы автозаполнения относятся к другим пользователям Интернета. Когда вы просто вводите данные в Safari и на них отображается информация, которую вы не хотите знать, лучше всего удалить данные автозаполнения.
Вот как удалить куки вручную в вашем Safari:
- Перейти к настройкам Safari.
- Посетите Конфиденциальность.
- Перейти к управлению данными сайта.
- Удалите или удалите файлы cookie на определенных сайтах или удалите все имеющиеся файлы cookie.
Вот как очистить данные автозаполнения в Safari:
- Перейти к настройкам Safari.
- Перейти к автозаполнению.
- Отмените выбор каждого варианта, который вы найдете.
- Перезапустите Safari.
Вы также можете очистить эти данные в своем браузере, используя конфиденциальность PowerMyMac. Просто выполните указанные ранее шаги и щелкните нужные категории, которые хотите удалить.
Получите бесплатную пробную версию прямо сейчас!
2. Приватный просмотр Safari
Чтобы остаться в стороне, вы должны использовать приватный просмотр. Когда вы используете эту функцию:
- Каждая вкладка в определенном окне изолирована от других. Это означает, что веб-сайты, которые вы открываете на одной вкладке, не могут отслеживать действия, которые вы выполняете на другой.
- Safari не будет принимать к сведению страницы, которые вы посещаете. Он также не запомнит информацию об автозаполнении.
- Последние выполненные вами поиски будут исключены из списка результатов, как только вы воспользуетесь полем интеллектуального поиска.
- Safari не будет принимать к сведению изменения, внесенные в ваши файлы cookie и другие данные сайта.
- Плагины, которые поддерживают эту функцию (приватный просмотр), не будут хранить куки и не будут отслеживать другую информацию.
Чтобы использовать приватный просмотр, вам просто нужно выбрать Отправьте
, А затем нажмитеНовое личное окно .
Вы также можете настроить Safari на частный просмотр по умолчанию. Для этого у вас есть:
- Перейти к настройкам Safari.
- Нажмите General.
- Затем нажмите всплывающее меню с сообщением Safari Opens With.
- Затем выберите Новое личное окно.
Очистите кеш браузера
Подобно другим браузерам, Safari хранит кеш посещенных страниц и сопутствующие данные, которые занимают место на диске и могут стать причиной замедления работы компьютера. Время от времени полезно чистить кеш браузера, особенно если вы сталкиваетесь с проблемами с производительностью. Для того чтобы почистить кеш Safari:
Откройте браузер и зайдите в Safari → «Настройки» на панели меню вверху экрана;
Выберите «Дополнения» и поставьте галочку возле опции «Показывать меню «Разработка» в строке меню» внизу окна;
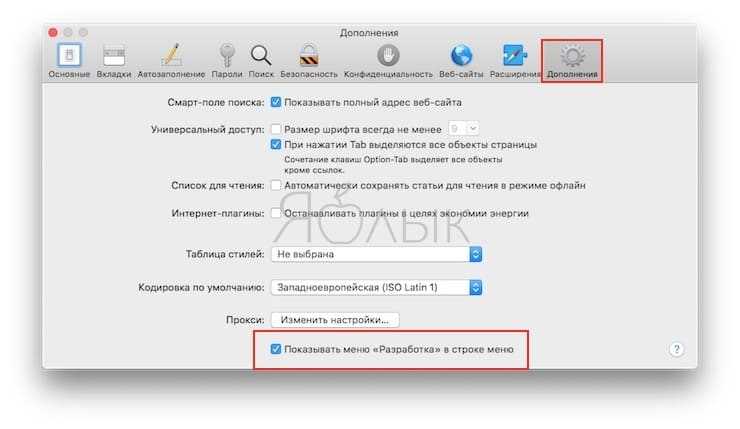
Закройте «Настройки», на верхней панели меню нажмите на «Разработка» и выберите «Очистить кэши».
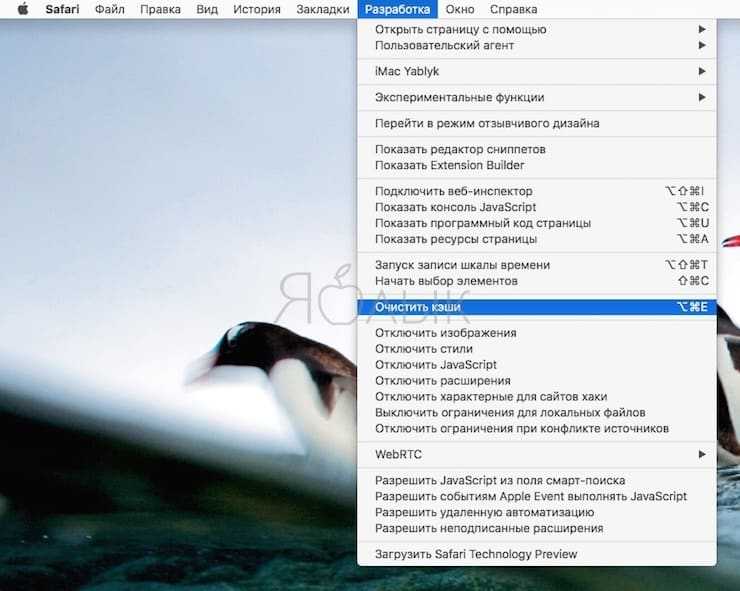
Если вам неоднократно предлагается ввести пароль для идентификатора apple id на компьютере mac или устройстве ios
- Если вы недавно восстанавливали свое устройство iPhone, iPad или iPod touch из резервной копии iCloud, восстановление могло не завершиться. Не отключайте устройство от надежной сети Wi-Fi и источника питания до завершения восстановления. Выполните эти действия, если вам не удается создать резервную копию данных в iCloud или восстановить данные из резервной копии iCloud.
- Если вы недавно сменили пароль для своего идентификатора Apple ID, вам может понадобиться обновить информацию для входа в сервисы iCloud, которыми вы пользуетесь. Убедитесь, что каждый сервис использует обновленную информацию для входа на вашем устройстве.
- Проверьте, включены ли автоматические загрузки. При наличии готового к загрузке содержимого может появиться запрос на ввод идентификатора Apple ID и пароля, чтобы продолжить загрузку. Узнайте, как возобновлять прерванные загрузки.
- Если вы являетесь организатором, родителем или опекуном в группе семейного доступа, проверьте, поступил ли этот запрос от ребенка для совершения покупки в iTunes Store. В этом случае запрос можно одобрить или отклонить.
Что делать, когда нет подключения интернет на айфоне
Каждый смартфон устанавливает связь с «всемирной паутиной» двумя способами:
- С помощью сотовой связи;
- Через беспроводные сети.
Когда телефон одновременно находится в зоне действия мобильной связи и в месте покрытия «знакомого» wi-fi, приоритет, при подключении к веб-страницам, отдается Wi-Fi соединению.
Функция подключение/отключение способов передачи данных находится в «Пункте управления», который открывается смахиванием вверх от нижней части экрана. Последовательно активируем одну и другую службу и определяем при каком способе связи смартфон не загружает веб-сайты.
Включенная передача сотовых данных обозначается зеленым индикатором, активное соединение через беспроводную сеть горит синим цветом. Серый цвет значков обозначает, что службы связи с интернетом отключены.
Для работы с мобильным интернетом авиарежим должен быть выключен.
Что делать, если Safari на iPhone не может подключиться к сети
Safari на iPhone работает нормально, но иногда выдает сообщение о том, что устройство не подключено к сети и ничего не загружается. Что делать? – Юлия.
Такое бывает, когда пользователь запретил доступ браузеру на подключение по мобильной сети, но в то же время активировал опцию Помощь Wi-Fi.
Так при слабом сигнале беспроводной сети девайс пытается подключиться по мобильной, но система не разрешает браузеру сделать это.
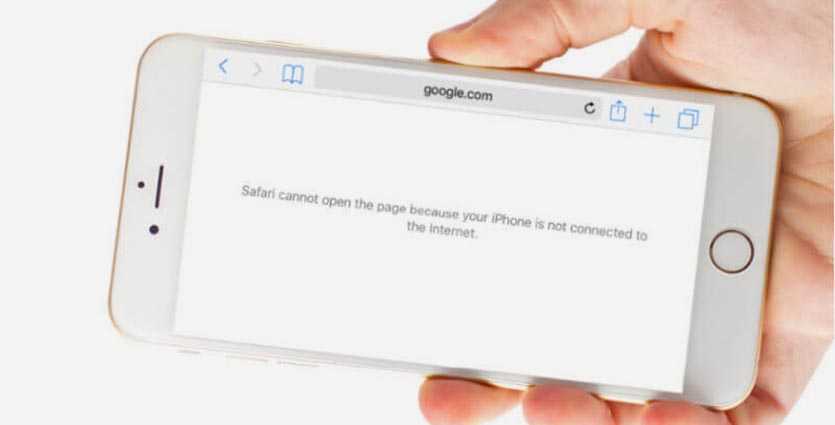
Нужно сделать следующее:
Разрешить приложению Safari работу по мобильной сети (Настройки – Сотовая связь – Safari), тогда браузер будет всегда иметь подключение, как по Wi-Fi, так и по 3G/LTE.
Либо следует отключить опцию Помощь Wi-Fi (Настройки – Сотовая связь). В таком случае при слабом сигнале беспроводной сети устройство не будет подключаться к мобильной для передачи данных.
Отключите ресурсоемкие расширения
В Safari отсутствуют какие-либо ограничения по количеству устанавливаемых расширений, однако от них может быть больше вреда, чем пользы, поскольку расширения могут существенно замедлять работу компьютера. Особенно это касается расширений, непосредственно влияющих на работу с браузером. Одним из таких расширений является TamperMonkey, позволяющее изменять вид и поведение сайтов с помощью пользовательских скриптов.
Для увеличения скорости работы отключите расширения. Зайдите в Safari → «Настройки» → «Расширения» и снимите галочку возле названия того или иного расширения. Отключите все расширения, а затем попробуйте включить каждое из них отдельно, для того чтобы найти проблемное.
Имейте в виду, что отключение расширений вовсе не означает их удаление. Если вы хотите полностью удалить расширение, в разделе «Расширения» нажмите на «Удалить» напротив его названия.
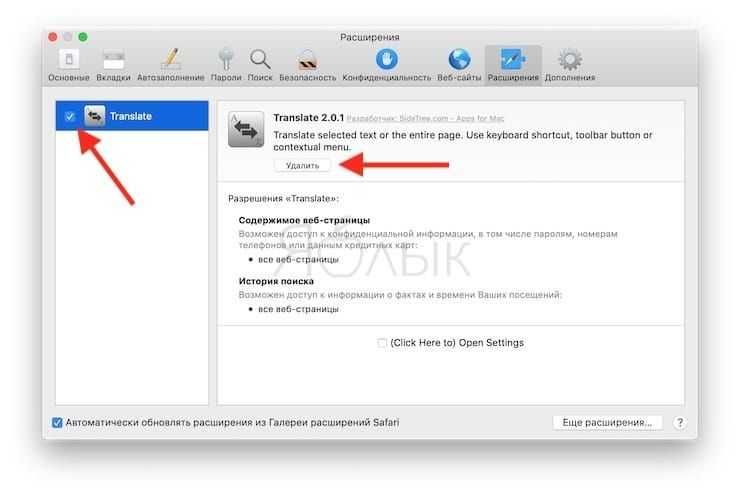
Ограничьте активность «своенравных» плагинов
Плагины наподобие Adobe Flash или Unity Player следует держать на коротком поводке. Для обеспечения максимальной производительности браузера эти плагины не должны запускаться автоматически, а только с вашего разрешения. Установить соответствующие настройки можно в Safari → «Настройки» → «Веб-сайты» → «Плагины».
Вы можете отключить неиспользуемые плагины, убрав галочку напротив их названий. Safari также позволяет настраивать поведение по умолчанию для всех часто посещаемых сайтов. Для этого в выпадающем меню выберите опцию «При посещении других сайтов».
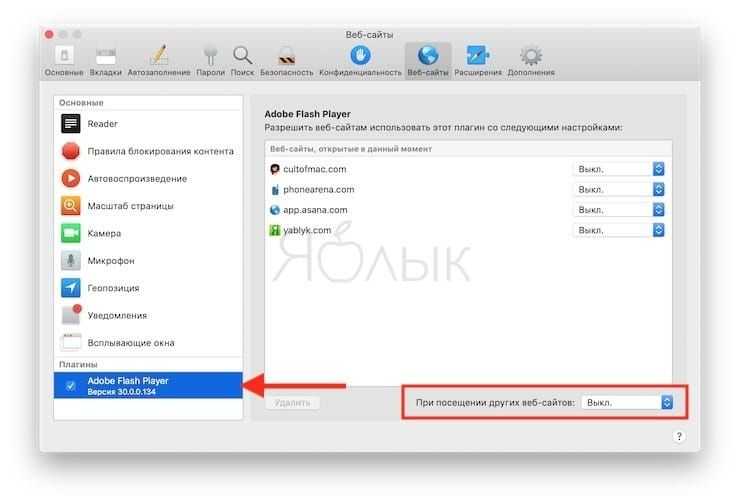
Работающие без ограничений плагины могут снижать производительность Safari. Ограничив их активность, вы дадите браузеру возможность вместо устаревших технологий наподобие Flash выбирать новые, такие как HTML5.
Обновите macOS.
Ежегодные обновления macOS включают новые версии Safari. Если вы не установите последнюю версию macOS, у вас не будет последней версии Safari. Новые версии Safari означают лучшую совместимость с новейшими веб-технологиями.
Тонкая настройка Apple часто приводит к сокращению времени рендеринга и повышению скорости работы браузера в целом.
Также есть что сказать об обновлении вашей операционной системы, так как многие основные проблемы с вашим Mac исправляются по ходу.
Чтобы обновить macOS, откройте меню Apple и выберите « Системные настройки»> «Обновление программного обеспечения» .
Сброс контента и настроек
Если вам очень не повезло и вы попали в тот 1%, которому вышеуказанная инструкция не помогла убрать баннер, вам придется прибегнуть к еще более кардинальной мере — полному сбросу iPad. Этот способ точно прогонит прочь назойливый баннер! Впрочем, не переживайте, данные свои вы не потеряете, если предварительно сделаете резервную копию.
Бэкап можно сделать с помощью:
1 iTunes — подключите iPad к ПК, кликните по иконке девайса, когда он определится, далее вкладку «Обзор» и кнопку «Создать копию сейчас» 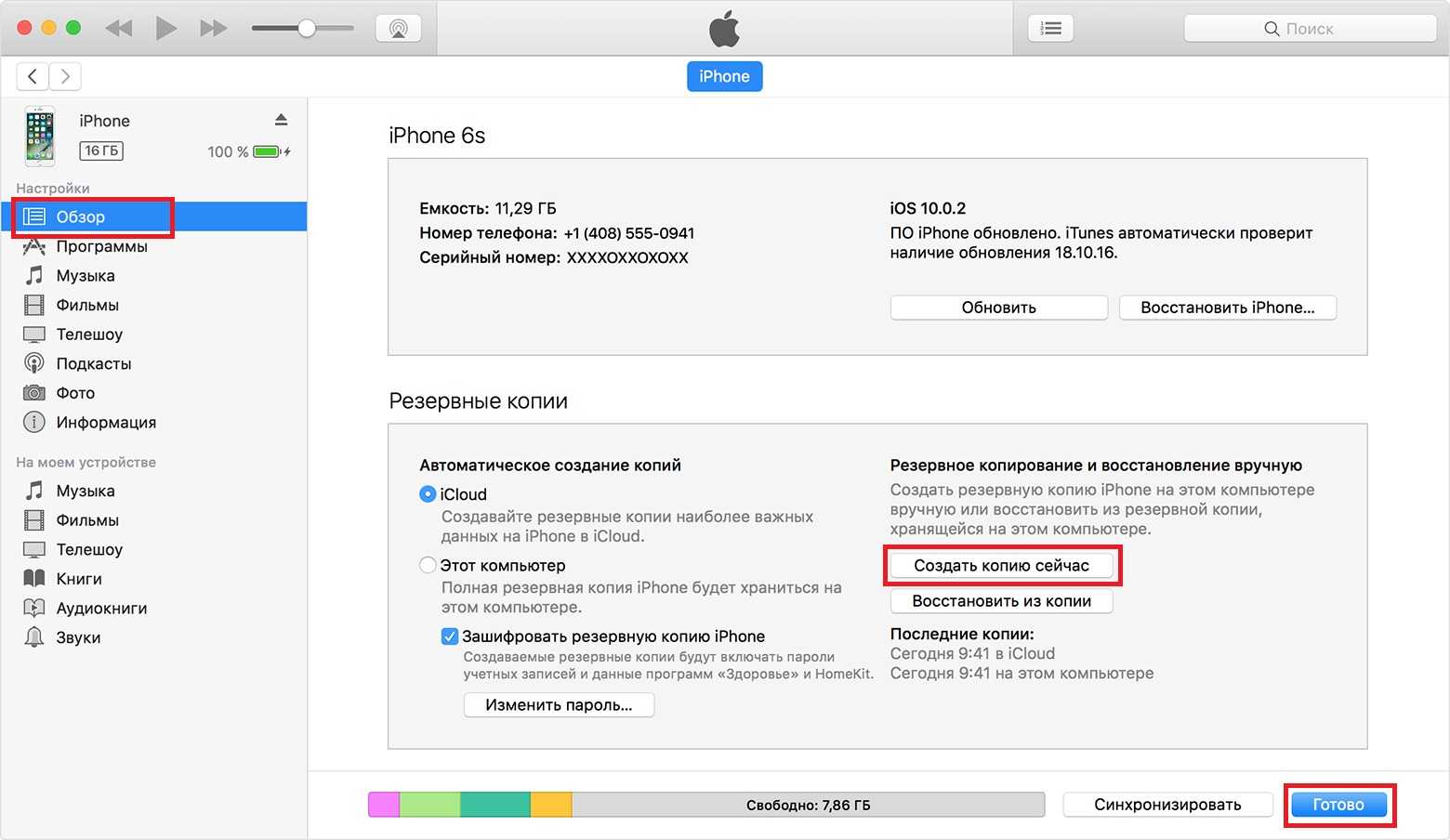 2 iCloud — откройте меню «Настройки» iPad, далее «iCloud», активируйте ползунок напротив пункта «Резервная копия в iCloud», далее нажмите «Создать резервную копию»
2 iCloud — откройте меню «Настройки» iPad, далее «iCloud», активируйте ползунок напротив пункта «Резервная копия в iCloud», далее нажмите «Создать резервную копию» 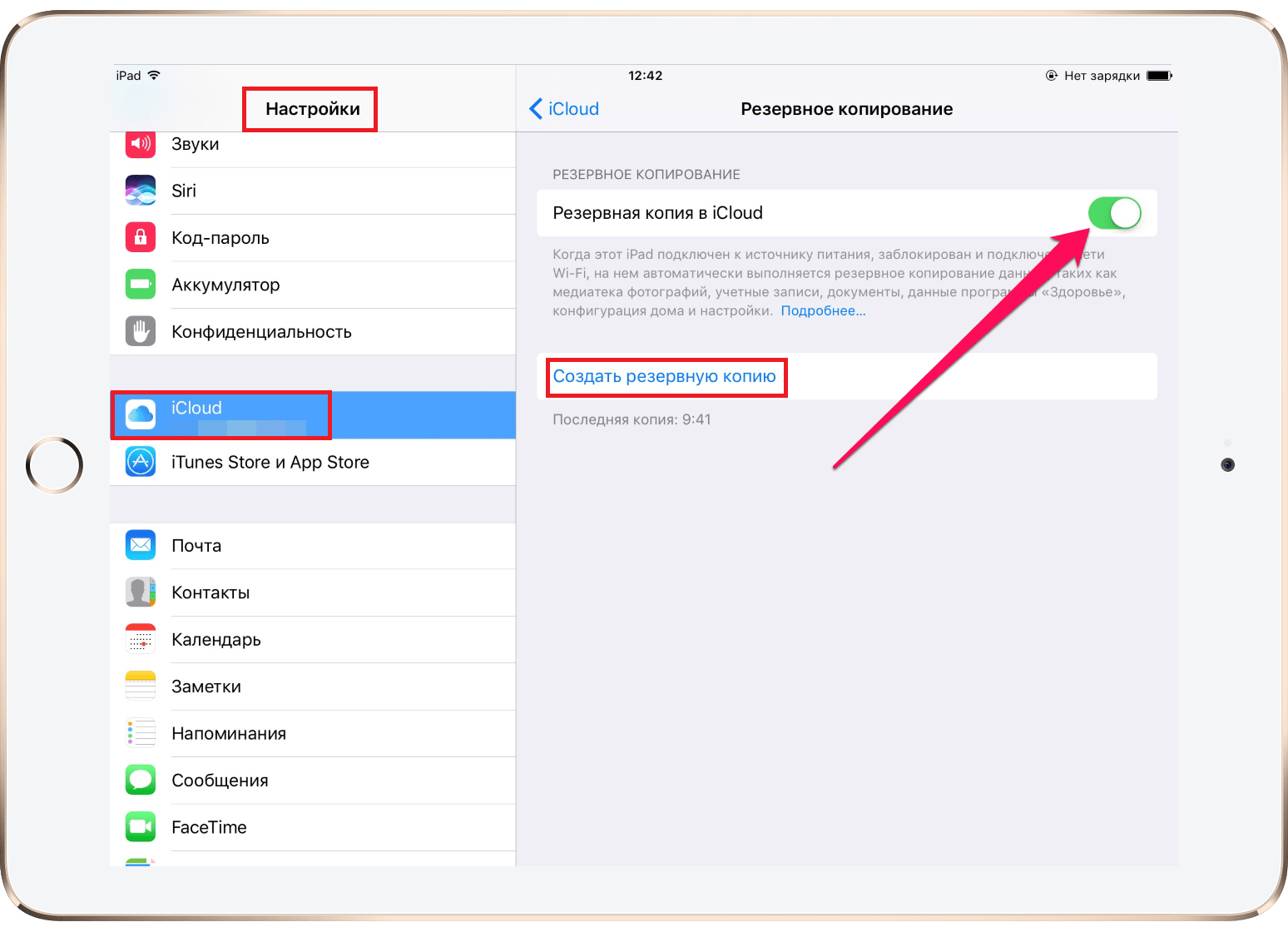
Для сброса iPad можно использовать:
3 сам девайс — «Настройки»/»Основные»/»Сброс»/»Стереть контент и настройки» 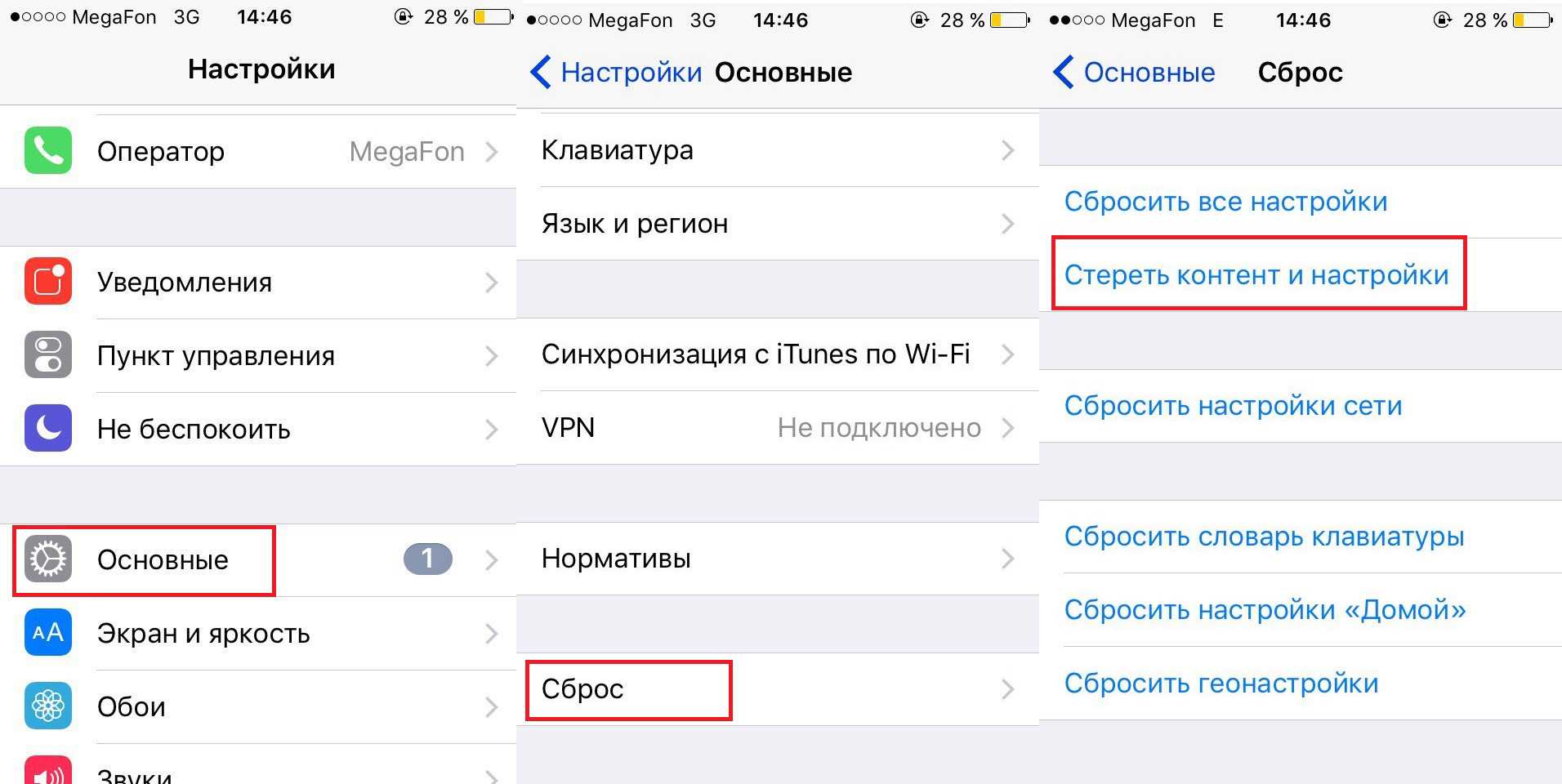 4 iTunes — подключите iPad к ПК, тапните по иконке девайса, когда он определится, далее вкладку «Обзор» и кнопку «Восстановить iPad»
4 iTunes — подключите iPad к ПК, тапните по иконке девайса, когда он определится, далее вкладку «Обзор» и кнопку «Восстановить iPad» 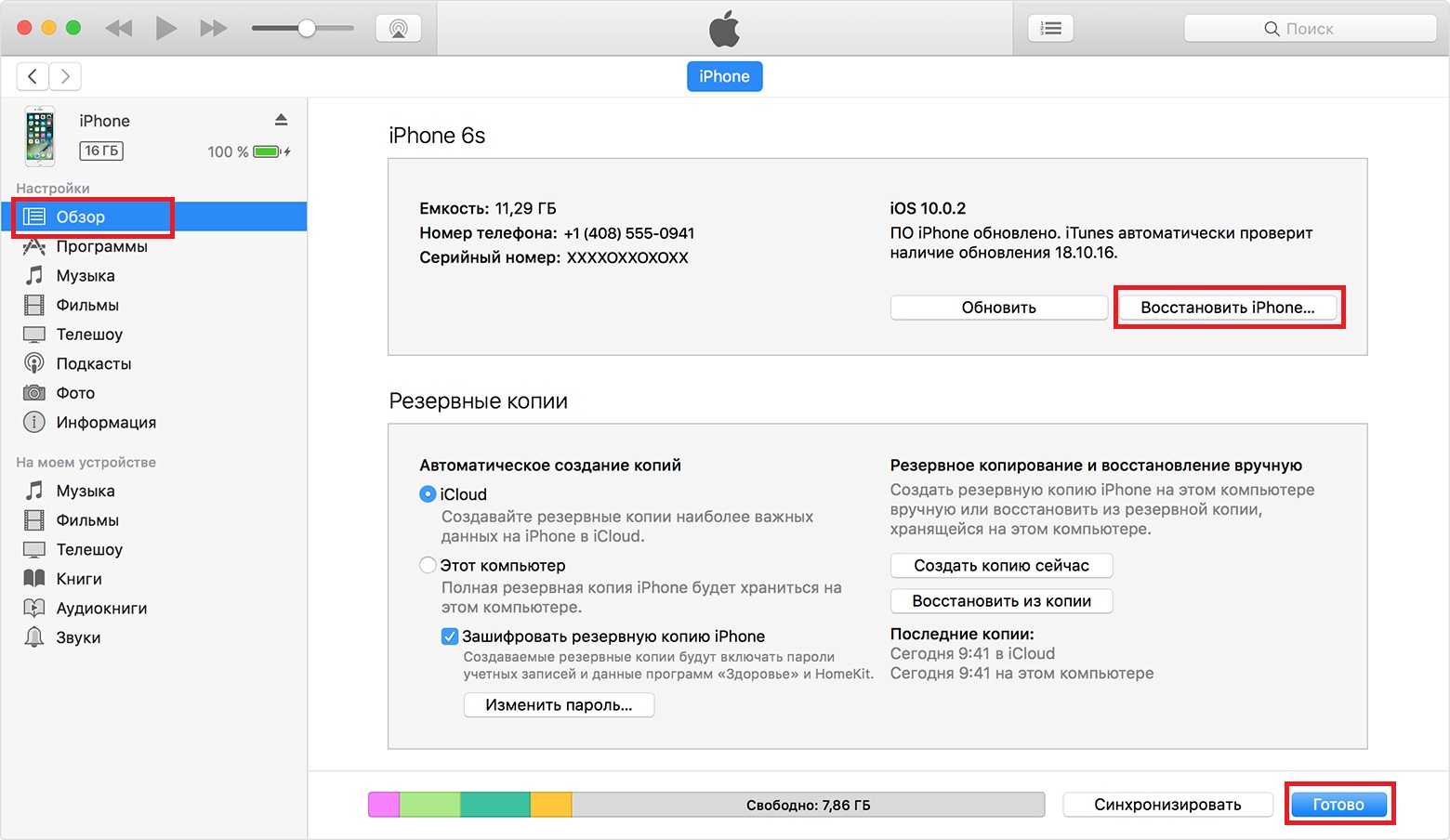 5 iCloud — зайдите на сайте iCloud.com в свою учетную запись, используя Apple ID, кликните пункт «Найти iPad», далее «Все устройства» (выберите свой девайс), нажмите кнопку «Стереть iPad»
5 iCloud — зайдите на сайте iCloud.com в свою учетную запись, используя Apple ID, кликните пункт «Найти iPad», далее «Все устройства» (выберите свой девайс), нажмите кнопку «Стереть iPad» 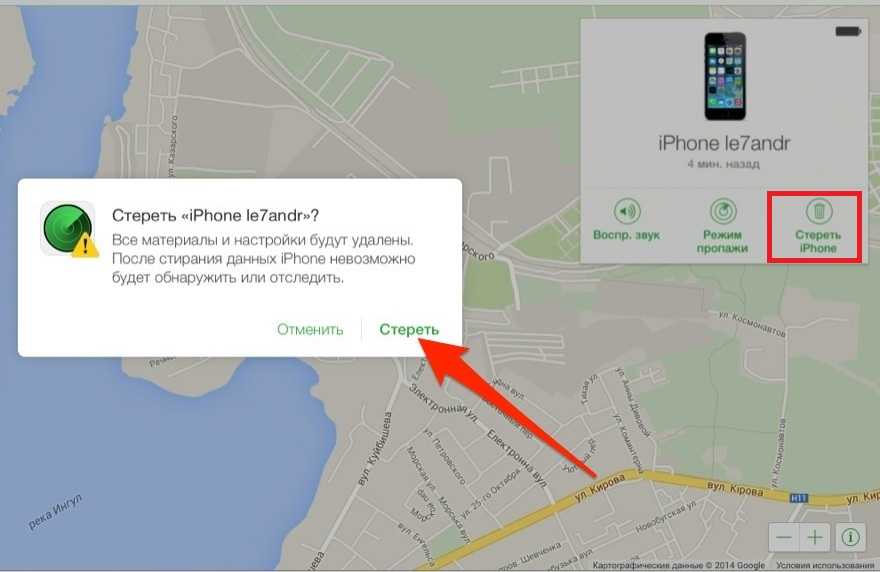
После того, как тем или иным способом будет выполнен полный сброс, iPad будет загружен в режиме начальной настройки, выполните ее, указав, откуда выполнить восстановление информации.
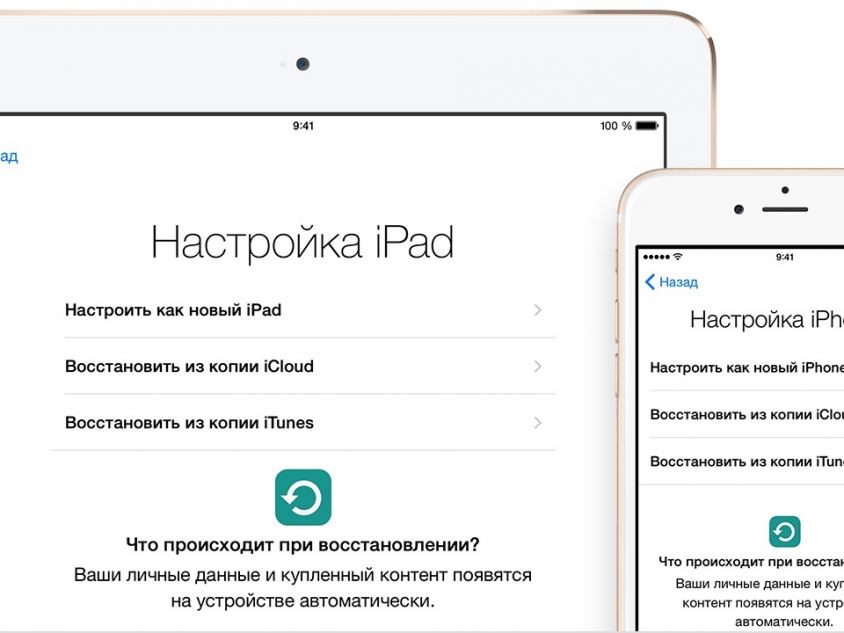
Дополнительная помощь
При появлении любой из следующих проблем обратитесь в службу поддержки Apple, чтобы договориться об обслуживании устройства.
- Экран по-прежнему остается темным после зарядки, принудительной перезагрузки или выполнения инструкций из этой статьи.
- Экран остается темным, но слышны сигналы оповещений и звуки или ощущается вибрация.
- Экран остается темным, но слышен звуковой сигнал, когда вы включаете звук и подключаете устройство к источнику питания.
- Экран работает, но не реагирует на нажатие, смахивание или другие жесты.
- Не удается принудительно перезапустить устройство, так как кнопка сломана или застряла.
- Устройство зависло на экране с логотипом Apple, не опознается в iTunes или показывает одноцветный экран.
Можно ли отключить обнаружение блокировщиков рекламы в Safari?
«Похоже, вы используете блокировщик рекламы».
Это одна из фраз, которые вы можете встретить при посещении веб-сайта, которая определяет, когда вы используете блокировщик рекламы, чтобы предотвратить появление рекламы на сайте. Это происходит, когда сайт обнаруживает, что его рекламные ресурсы скрыты или отклонены вашим браузером. Некоторые веб-сайты предназначены для отслеживания наличия блокировщика рекламы путем извлечения части кода JavaScript.
Итак, можно ли отключить возможность сайта обнаруживать блокировщик рекламы в Safari?
да. Один из способов сделать это — использовать Убийца Anti-Adblock расширение в вашем веб-браузере. Расширение можно установить в большинстве популярных браузеров, включая Safari, но его использование не так просто, как установка расширения в Safari. Чтобы заблокировать страницу от обнаружения вашего блокировщика рекламы в Safari, вам сначала необходимо установить расширение для Safari, затем подписаться на различные списки фильтров и установить пользовательские скрипты.
Если вы не хотите проходить этот сложный процесс, есть другие простые, но эффективные способы избежать обнаружения блокировщика рекламы. Они включают:
- Используйте частную Windows в Safari: инкогнито — лучшая альтернатива блокировке. Это связано с тем, что показываемая вам реклама не будет нацелена на вас, и даже если вы нажмете на нее, вы не рискуете быть привязанным к своей учетной записи. Вы можете открыть личное окно в Safari, выбрав Safari> Новое личное окно в строке меню вверху.
- Включить режим чтения в Safari: собственный веб-браузер Apple предлагает специальный режим чтения, который при включении может принудительно отображать сайты без javascript. Когда вы переключаете режим чтения для веб-страницы, вы сможете видеть только присутствующий текст и изображения. При включенном режиме чтения ни реклама, ни подсказка об обнаружении рекламы не загружаются и не отображаются на веб-странице. Режим чтения можно включить с помощью кнопки «Просмотр в режиме чтения» в адресной строке веб-сайта или с помощью сочетания клавиш «Command + Shift + R» на веб-сайте.
- Отключить JavaScript в Safari. Вы также можете навсегда отключить JavaScript для Safari, перейдя в Safari> Настройки> Безопасность> Веб-контент и сняв флажок «Включить JavaScript». Хотя вы можете избежать рекламы и обнаружения, вы также можете столкнуться с проблемами при загрузке веб-сайта, поскольку некоторые элементы сайта могут не загружаться в Safari или могут работать со сбоями.
Это все, что у нас есть по отключению блокировщиков рекламы в Safari.
СВЯЗАННЫЕ С
↑ 2. Повторно авторизуйтесь в iCloud
На первый взгляд кажется, что это пустая трата времени, однако повторная авторизация в iCloud может позитивно повлиять на приложения, которые используют этот сервис облачного хранилища. Например, Safari хранит там сохраненные вами логины и пароли, благодаря чему они становятся доступными на всех ваших гаджетах.
- Перейдите в “Системные настройки”, а затем переместитесь в раздел “iCloud”
- Нажмите кнопку “Выйти”
- В следующем диалоговом окне выберите те данные, которые вы хотите сохранить при выходе из iCloud и нажмите кнопку “Хранить копию”
- После завершения процесса перезагрузите компьютер, а затем войдите в свой аккаунт обратно
- Дождитесь синхронизации всех данных и попробуйте не пропали ли проблемы с браузером
↑ 1. Обновите программное обеспечение до последней версии
Все предустановленное на компьютере программное обеспечение, включая браузер Safari, должно быть актуальной версии. Автоматическая проверка новых обновлений работает с достаточно большим опозданием, поэтому мы рекомендуем проверять их наличие вручную. Как это сделать, спросите вы? Следуйте инструкции ниже:
- Откройте магазин приложений App Store
- Перейдите в раздел “Обновления”, который находится на верхней панели этого окна
- Подождите несколько секунд, чтобы App Store проверил на наличие новых апдейтов
- Если они есть, то вы увидите соответствующий значок красного цвета
- Нажмите кнопку “Обновить все”, чтобы выполнить установку всех доступных обновлений сразу
Перезагрузите компьютер, и если после этого Safari продолжит тормозить, тогда переходите ко второму способу решения этой проблемы.
Установите обновления macOS и перезагрузите Mac
Перезагрузка компьютера исправляет великое множество всевозможных проблем, в том числе позволяет браузеру снова нормально работать.
Как правило, новые версии macOS включают в себя и новые версии Safari. Все просто – если вы не установили новую ОС, то и браузер у вас остается старым. Безусловно, Apple выпускает для старых версий обновления безопасности и вносит улучшения, однако все новые функции Safari доступны лишь в его новых версиях.
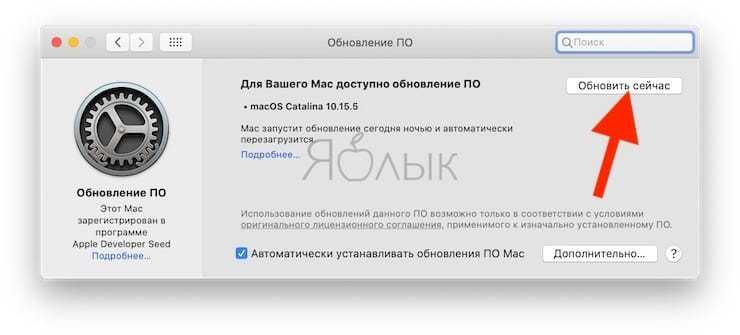
В новых версиях браузера улучшена совместимость с самыми последними интернет-технологиями. «Поколдовав» над новыми версиями, купертиновцы добиваются большей скорости рендеринга и общей работы браузера в целом.
Установка обновленной macOS также позволит избавиться от многих проблем с операционной системой.
Очистка истории браузера
Если вышеописанная инструкция не помогла, прибегаем к более радикальному, но тоже весьма простому способу избавления от баннера — очистка истории:
1 Закрываем Safari — дважды нажимаем кнопку «Домой» , перед нами появляется список открытых приложений, находим браузер и делаем свайп вверх — смахиваем сверху вниз. 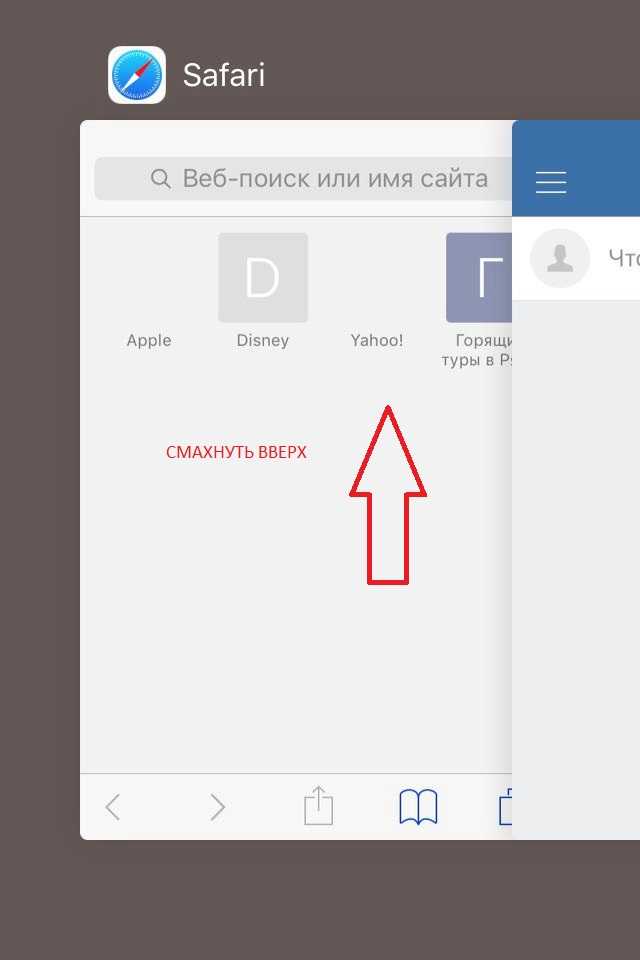 2 Теперь заходим в «Настройки» iPad, далее «Safari».
2 Теперь заходим в «Настройки» iPad, далее «Safari».
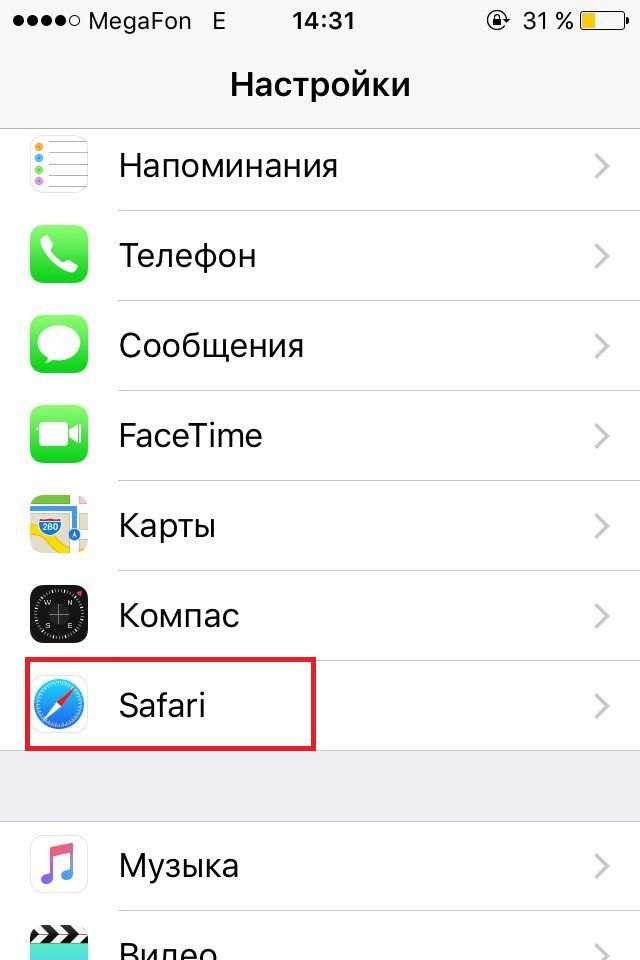
3 В открывшемся меню отыскиваем пункт «Очистить историю и данные сайтов» — тапаем по нему. 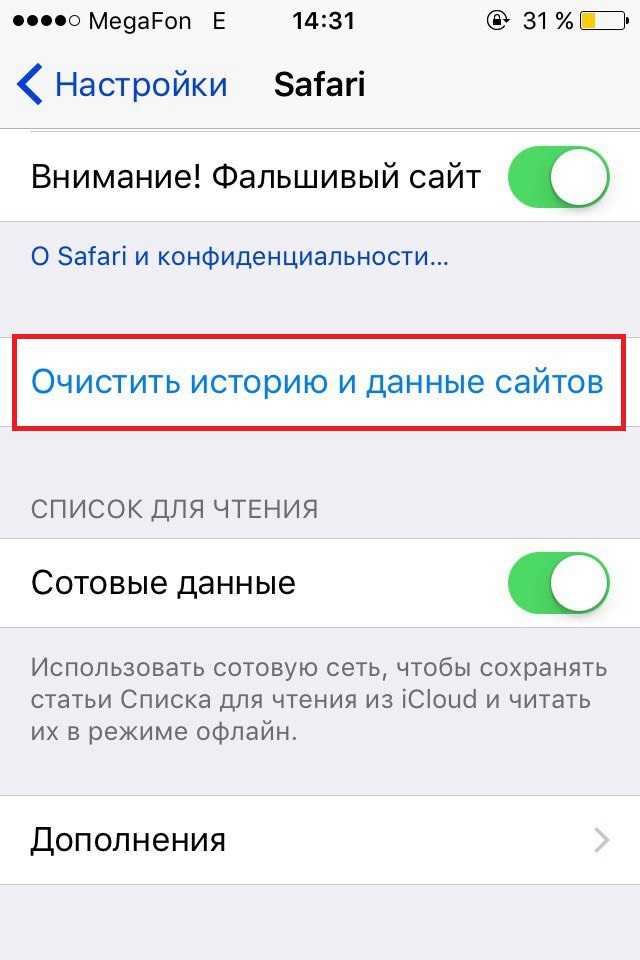 4 Когда процедура удаления завершится, перезагружаем смартфон.
4 Когда процедура удаления завершится, перезагружаем смартфон.
Вот и все! Этот метод, в 99% случаев уберет баннер. К сожалению, при очистке истории и других данных вам придется столкнутся с некоторыми неудобствами, например, Safari забудет сохраненные раньше логины и пароли к тем или иным личным кабинетам, но зато функциональность браузера будет полностью восстановлена!
↑ 4. Если вы пользуетесь плагином Flash Player, тогда удалите его
Знакомый всем плагин Flash Player от Adobe не предустанавливается на компьютеры компании Apple очень давно. Их примеру последовал Google, убрав этот плагин из браузера Chrome, а также многие другие разработчики браузеров. Однако по-прежнему миллионы пользователей ставят Flash Player, поскольку многие интернет-ресурсы по-прежнему его используют для воспроизведения контента. Мы рекомендуем избавиться от данного плагина раз и навсегда, поскольку он не только подвергает нас риску взлома компьютера, но и часто становится причиной того, что браузер Safari тормозит.
- Перейдите на страницу поддержки компании Adobe по удалению Flash Player в операционной системе macOS
- Скачайте пакет удаления для своей версии macOS, который доступен в формате .dmg
- Закройте все установленные на вашем компьютеры браузеры
- Запустите этот пакет и следуйте инструкции на экране, чтобы успешно удалить данный плагин
Ограничьте доступ к плагинам и веб-сайту.
Apple работает над удалением подключаемых модулей из Safari, но в редких случаях они по-прежнему могут замедлять работу вашего браузера. Это наиболее вероятно, если вы используете более старую версию Safari.
Лучше убедиться, что плагины спрашивают вас до того, как Safari запустит их. То же самое касается разрешения доступа к камере, микрофону, совместному использованию экрана и другим параметрам безопасности вашего Mac.
Перейдите в Safari> Настройки> Веб-сайты, чтобы узнать, какие веб-сайты запросили доступ к вашему Mac. Проработайте каждый элемент на боковой панели и отключите доступ для любых веб-сайтов, которым он не нужен. Мы особенно рекомендуем отключить автовоспроизведение.
В более старых версиях Safari вам также следует перейти в Safari> Настройки> Безопасность> Настройки плагина . Перед запуском убедитесь, что для подключаемых модулей установлено значение « Спрашивать» . Отключите все, что вам не нужно, сняв с них отметку. Эти настройки недоступны в более новых версиях Safari.
Разберите процессы в «Мониторинге системы»
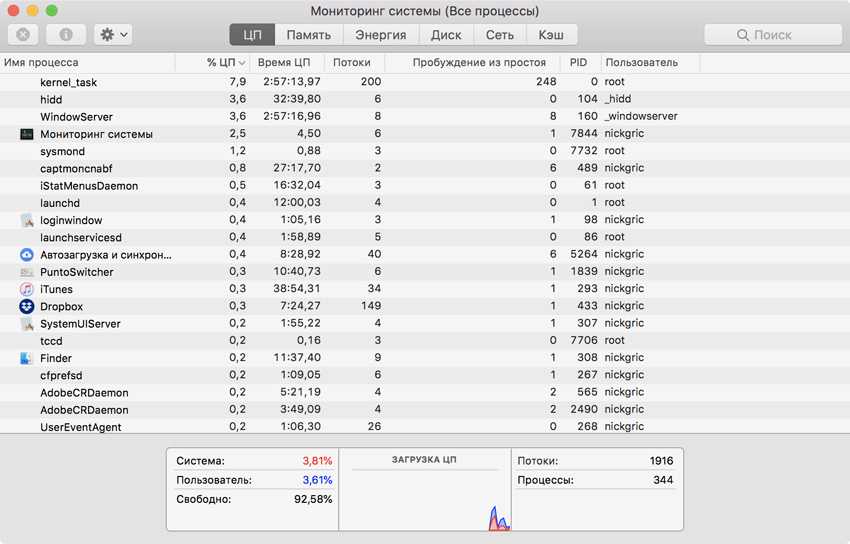
Если с температурой все в порядке, разберитесь с процессами в приложении «Мониторинг системы».
Здесь вас интересует две вкладки: «ЦП» и «Память». Первая показывает загрузку приложениями процессора, а вторая RAM. Отсортируйте софт по «%ЦП» и «Памяти», чтобы сразу увидеть самые тяжелые программы и разобраться с ними.
Сегодня это актуально как никогда. Например, недавно в Mac App Store появлялось приложение-майнер, которое втихую использовало ресурсы компьютера для добычи криптовалюты Monero и загружало процессор на 200%.
Но часто и обычный софт ведет себя некорректно. Например, в последнее время Chrome регулярно нагружал процессор моего MacBook до предела всего с парой вкладок и почти без расширений, поэтому я окончательно перешел на Safari.
Предлагаю избавляться от любого кривого софта, который не умеет нормально использовать ресурсы системы. Глючить — это удел программ для Windows.
Если заметите, что процессор сильно нагружает служба mdworker, вам нужно оптимизировать индексацию Spotlight.
Для этого перейдите в «Системные настройки» > Spotlight, уберите бесполезную для вас информацию из вкладки «Результаты поиска» и перетащите на вкладку «Конфиденциальность» папки с большим количеством небольших файлов, искать по которым вы не планируете.
Подытожим
Итак, как видите, проблема, которая изначально кажется очень страшной — решается в большинстве случаев весьма просто и без потерь. Кроме того, вы можете быть уверены — никаких последствий от пойманного в браузере вируса не будет, и все благодаря закрытости iOS. Напоследок, конечно, хочется дать вам напутствие — никогда не открывать сомнительных сайтов, но мы понимаем, что интернет сегодня — минное поле, и ресурс, который еще вчера был проверенным и безопасным, завтра может быть зараженным. Так что вместо напутствия просто пожелаем вам не попадаться на вирусы!
Многие пользователи продукции Apple, периодически сталкиваются с проблемой, когда при сортировки иконок на главном экране Айфона, иконка внезапно пропадает. Это достаточно распространенная проблемам и ее очень просто решить.
Если вы хотите вернуть пропавшие иконки на iPhone, но не знаете как это сделать, данная статья поможет вам!
Зачастую, причиной пропажи иконок на Айфоне является не техническая ошибка, а человеческий фактор. Однако перед тем как приступить к поиску пропажи, удостоверьтесь, что пропал только значок, а не само приложение.
Для того, чтобы сделать это, воспользуйтесь поиском:
1. Чтобы активировать «Spotlight» (или поиск, если так угодно), проведите пальцем вниз от центра главного экрана.
2. Введите название пропавшего приложения в поле поиска. После этого, «Spotlight» представит вам список результатов поиска. Приложение должно быть вверху списка, нажмите на него, чтобы открыть его.
3. Если приложение появляется под заголовком «App Store», это означает, что приложение не установлено на вашем устройстве. Вы можете нажать на него, после чего вас кинет в App Store, для установки удаленного приложения.
Лонгриды для вас
У App Store, в отличие от Google Play, никогда не было альтернатив. Apple не только не приветствовала их появление, но и всячески этому препятствовала. В Купертино считали, что пользователи должны скачивать только безопасный софт, который соответствует установленным стандартам.
Что сделали большинство владельцев iPhone после того, как Apple отказалась от аудиоразъема в своих смартфонах? Правильно, перешли на беспроводные наушники (или пользовались комплектным переходником, но недолго). Мир аудио захватила технология Bluetooth, однако полностью отказаться от проводных наушников готовы не все. В особенности ценители качественного звука, которые считают, что Bluetooth пока не может сравниться с проводным
На прошлой неделе на нашем сайте появилась статья, о том, как делать скриншоты на iPhone и iPad. В указанных случаях используются физические клавиши управления гаджетами. Так, для того, чтобы сделать снимок экрана на гаджетах с Touch ID независимо от того, механическая кнопка “Домой” в них использована или сенсорная, необходимо одновременно нажать боковую или верхнюю кнопку
Источник
На iphone перестали работать популярные приложения, включая сервисы яндекса. сбой мирового масштаба
Пользователи iPhone и iPad по всему миру в последние несколько часов жалуются на внезапное прекращение работы множества популярных приложений и сервисов.
Проблема охватывает такие сервисы и приложения, как, например, Spotify, Pinterest, Tinder, Viber, «Авито», Авто.ру, «Кинопоиск», «Додо Пицца», а также Яндекс.Навигатор, Яндекс.Карты, Яндекс.Музыка и Яндекс.Такси.
Масштабный сбой, охватывающий десятки приложений и сервисов iOS, наблюдается во многих странах мира. Причиной сбоя оказалась Facebook и её инструмент Facebook SDK для авторизации пользователей. Разработчики компаний уже ведут работы по устранению проблемы.
Вот что говорит пресс-служба Яндекса по этому поводу:
На стороне Facebook SDK произошёл масштабный сбой, из-за которого перестали работать многие популярные приложения на iOS. Facebook SDK используется во множестве приложений для авторизации пользователей».
Пресс-служба Viber также выступила с комментарием:
Тысячи приложений по всему миру, включая Viber, Pinterest, Foursquare, Spotify, не работают на iOS. Это техническая проблема, которая будет исправлена в ближайшее время. Пожалуйста, не удаляйте и не переустанавливайте Viber, это не решит проблему. Viber вернется в ближайшее время. Спасибо за терпение».
Обновлено: работоспособность сервисов и приложений на мобильных устройствах Apple начала восстанавливаться примерно к 16:00 по московскому времени.
Не обновлять iOS (или ваши приложения), если тормозит Айпад
Это может показаться нелогичным, но когда устройство начинает изнашиваться, то обновление до последней версии iOS может не ускорить, а наоборот, замедлить его. Такое наблюдалось в с оригинальным iPad на iOS 5.
Все эти новые функции требуют больше ресурсов, и когда ваше устройство достигает определенного возраста, у него не всегда хватает мощности.
То же самое касается и приложений – по мере того, как приложения становятся более функциональными, их сложнее запускать на устаревшем устройстве.
К сожалению, этот пункт не поможет тем, чьи устройства уже медленны из-за этих обновлений. Если вы уже обновились, перейдите к следующему шагу, но в следующий раз помните, что обновление может замедлить ваше устройство.











![Safari продолжает вылетать / зависать на iphone, ipad [2021]: вот исправление - wapk](http://ogorshkov.ru/wp-content/uploads/8/7/3/873b245faed76524cfb5a6041c29daea.jpeg)












