Сканер отпечатка пальца
Поскольку кнопки Home не предусмотрено, совместить ее со сканером отпечатка не получится. В СМИ циркулирует информация, что сканер может быть встроен в сам дисплей. Forbes пишет, что компания владеет подобной технологией, но решение пока что не подходит для массового производства. Издание утверждает, что сканер будет располагаться сбоку, в кнопке включения-отключения.
Ряд источников полагает, что Apple может пойти по пути китайских производителей и расположить сканер на задней панели. Самое смелое предположение заключается в том, что компания вообще уберет сканер отпечатка, заменив его распознаванием радужной оболочки глаза или даже лица.
Характеристики iPhone 8
Согласно одной из недавних утечек, iPhone 8 будет меньше iPhone 7 Plus — его размеры составят 143,5 x 71 x 7,5 мм. Однако диагональ экрана у него будет больше – 5,8 дюйма против 5,5 дюйма. Для дисплея, предположительно, будет использована OLED-матрица, плотность изображения составит 521 пиксель на дюйм. Дисплей, возможно, будет безрамочным — он будет огибать камеру и динамик в верхней части корпуса. Разъема 3,5 мм ожидаемо не будет. Если iPhone 7s и 7s Plus выйдут одновременно с iPhone 8, у них будет LCD-экран с диагональю 4,7 и 5,5 дюйма соответственно.
Революция в DLP: как ИИ защищает конфиденциальные данные от утечек?
Защита данных

iPhone 8 пророчат процессор A11, выполненный по техпроцессу 10 нм, 3 ГБ оперативной и 32 ГБ, 128 ГБ или 256 ГБ постоянной памяти. Основная камера будет двойной, но расположенной не горизонтально, а вертикально. Разрешение основной камеры, вероятно, составит 12 МП, фронтальной — 7 МП. Есть версия, что у камеры будут какие-то 3D-особенности, связанные с функциями дополненной реальности. Корпус будет стеклянным с обеих сторон, с металлической полоской по периметру, пишет Bloomberg.
Перезагрузка Айфон в принудительном порядке
Иногда с iPhone могут случаться более серьёзные сбои, при которых обычный перезапуск не помогает, так как телефон не реагирует даже на кнопку «Power». Для таких случаев был придуман способ, позволяющий принудительно перезагрузить айфон.
Способы принудительного перезапуска операционной системы iOS зависят от модели телефона. Далее мы рассмотрим варианты перезагрузки для каждой модели iPhone.
Принудительная перезагрузка для всех моделей iPhone 6 и более ранних версий
Одновременно зажмите кнопки «Power» и «Home» (круглая кнопка, расположенная внизу на лицевой стороне телефона). Удерживайте их зажатыми в течение 10-15 секунд. Отпустите кнопки, когда на экране появится фирменный логотип компании. Далее телефон полностью выключится. Повторное кратковременное нажатие на «Power» снова включит устройство.
Этот способ подходит для таких моделей телефонов, как:
- iPhone 6, 6S, 6S Plus,
- iPhone SE,
- iPhone 5, 5S, 5C,
- iPhone 4S.
Принудительная перезагрузка для iPhone 7 и 7 Plus
В этих телефонах для перезапуска не используется кнопка «Home». Вместо неё нужно использовать кнопку уменьшения громкости, расположенную на боковой поверхности в левой части устройства.
Одновременно зажмите кнопку включения «Power» и боковую кнопку уменьшения громкости на секунд десять, до появления логотипа Apple. Когда появится логотип, отпустите кнопки и дождитесь, пока устройство полностью отключится. Затем снова нажмите на кнопку включения и дождитесь загрузки системы.
Принудительная перезагрузка для iPhone 8, 8 Plus и других моделей с Face ID
Принцип перезагрузки более поздних моделей iPhone схож с предыдущим способом, но здесь задействована ещё и кнопка увеличения громкости. Чтобы перезагрузить Айфон 8, 8 Plus, X, XS, XR и другие модели телефонов, выпущенные после iPhone 8, нужно выполнить следующие действия:
- Нажмите и сразу же отпустите кнопку увеличения громкости,
- Затем нажмите и сразу же отпустите кнопку уменьшения громкости,
- Третьим этапом нажмите и удерживайте кнопку включения/выключения «Power»,
- После того как на экране появится логотип компании, отпустите кнопку «Power».
Первые три действия нужно выполнять быстро, без перерывов даже в секунду, но не одновременно. Лишь в этом случае телефон распознает это как команду, принуждающую перезагрузиться.
Внимание! Эти же действия применимы и для iPad. Если вы используете модель iPad с функцией Face ID, то перезагрузите устройство с помощью трёх кнопок – увеличение громкости, уменьшение громкости и «Power»
Если вы используете iPad с кнопкой «Home», то одновременно зажмите две кнопки – «Home» и «Power».
Перезагрузка Айфона с помощью Assistive Touch
Этот способ предназначен для того, чтобы управлять мобильным устройством без механических кнопок, например, если кнопка включения/выключения «Power» не работает. С помощью функции «Assistive Touch» можно управлять телефоном при помощи жестов, которые полностью заменят механическое управление устройством. Данная функция поможет перезагрузить Айфон, но не в случае, если он завис.
Чтобы активировать Assistive Touch, нужно открыть настройки, перейти в раздел «Основные» – «Универсальный доступ» – «Взаимодействие» – «Assistive Touch». Переключите бегунок в положение «Включено», в этом положении бегунок загорится зелёным цветом. После включения Assistive Touch вы сможете ознакомиться со всеми возможностями функции и настроить их по своему усмотрению.
Чтобы отключить телефон через данную функцию без механической кнопки «Power», нажмите на иконку с меню Assistive Touch, затем на иконку «Аппарат», после чего появится функция «Блокировка экрана». Нажмите пальцем на функцию «Блокировка экрана» и удержите палец, не отрывая от экрана несколько секунд, до появления кнопки «Выключите». Теперь можно перевести бегунок в положение «Выключить» и телефон отключится.
Чтобы включить телефон, если кнопка «Power» не работает, подключите iPhone при помощи USB-провода к компьютеру и он снова включится в обычном режиме.
Что делать, если не работают физические кнопки
Иногда у смартфонов Apple могут прекращать нормально работать механические кнопки. Для решения проблемы рано или поздно придется обратиться в сервисный центр. Но если нужно перезагрузить устройство, есть способы, как выключить айфон без кнопки — подходящий для любых моделей, начиная с 5S. Для этого придется воспользоваться функцией AssistiveTouch, предназначенной для управления телефоном жестами.
Для решения проблемы следует выполнить такие действия:
- Перейти к настройкам телефона.
- Найти пункт «Универсальный доступ» и перейти к разделу «Касание» — AssistiveTouch.
- Включить режим, переведя ползунок в активное положение.
- Открыть меню функции и выбрать «Аппарат».
- Зажать и удерживать надпись «Заблокировать экран», дождавшись появления двух кнопок.
- Выбрать выключение устройства.
Если кнопки айфона прекратили работать из-за сбоя программного обеспечения, то включить мобильное устройство после выключения можно будет обычным способом — нажатием кнопки питания. Но если поломка механическая, iPhone не включится.
Пользователю понадобится кабель, с помощью которого телефон подключают к зарядному устройству, компьютеру или внешнему аккумулятору. Соединение шнура с телефоном и разъемом USB на ПК, адаптере или павербанке автоматически включит iPhone.
Принудительная перезагрузка iPhone
В зависимости от модели способ принудительной перезагрузки будет различаться.
Все iPhone выпущенные до iPhone 7
У iPhone 6, 6 plus, 6s, 6s plus, 5, 5S, 5C, SE, 4S и всех выпущеных ранее нужно нажимать кнопку Домой и Питание:
- Одновременно нажмите и удерживайте в нажатом состоянии кнопки «Home» и «Power» на протяжении 10 секунд (примерно). Дисплей iPhone полностью погаснет.
- Отпустите обе кнопки. Если после этого на экране не появится логотип Apple, кратковременно нажмите на кнопку включения. iPhone начнет загрузку в нормальном режиме.
iPhone 7 и более поздние
На айфонах, которые были выпущены после iPhone 7 кнопку «Домой» сделали сенсорной. Если операционная система iOS зависла, то и нажатие на сенсор она отрабатывать не будет. Для них сделали другой способ экстренной перезагрузки:
- Одновременно нажмите кнопку питания и кнопку уменьшения громкости. Не отпускайте и держите примерно 6 секунд.
- Айфон перезагрузится. Появится логотип Apple. Дальше он будет загружаться в обычном режиме
Данный способ позволяет принудительно перезагрузить iPhone или iPad при возникновении программного сбоя. Советуем пользоваться данной процедурой в случае крайней необходимости, и если можете обойтись оставшимися 2 способами, используйте именно их. Этот оставьте на крайний случай.
Как перезагрузить iPhone в зависимости от модели
Существует два вида перезагрузки смартфона — одна из них обычная или системная, а другая называется принудительной или жесткой. Для разных моделей iPhone существуют разные способы перезапуска iOs, поэтому остановимся на каждой модели отдельно.
Серия 8, X, XS, XR, 11
Стандартная перезагрузка Айфонов серии 8, X, XS, XR и 11 (MAX, PRO версии, в том числе) проводится так:
- Одновременно зажимаем одну из клавиш громкости и боковую кнопку Sleep;
- Когда на дисплее появится выключатель, просто смахиваем его в сторону. Такой жест называется «Свайп» (от англ. Swipe — проводить не отрывая). Телефон должен выключится;
- Подождав примерно 10 секунд, нажимаем на боковую кнопку для включения айфона.
Принудительная перезагрузка осуществляется в несколько простых действий:
- быстро нажать и отпустить клавишу увеличения громкости;
- быстро нажать и отпустить кнопку уменьшения громкости;
- нажать на боковую Power (справа) и удерживать ее пока на экран не погаснет и не появится логотип Apple.
Помогло4
7, 7 Plus модели
В 7-х моделях (в том числе Plus) iPhone кнопка «Домой» стала сенсорной поэтому способы перезагрузки изменились.
Для стандартной перезагрузки требуется:
- нажать на клавишу выключения и подождать несколько секунд;
- в появившемся окне подтверждаем действие.
Принудительная перезагрузка производится так:
- необходимо одновременно зажать две кнопки: уменьшение громкости и боковую, примерно на 6 секунд, пока дисплей не отключится;
- после этого появления логотипа– отпустить, загрузка iOs пройдет в автоматическом режиме.
Помогло4
6s и 6
Чтобы произвести стандартную перезагрузку 6 или 6S, нужно всего лишь:
- нажать кнопку «Режим сна» и удерживать до тех пор, пока на экране появится выключатель.
- переместить его в другую сторону и гаджет выключится.
- примерно через минуту, снова нажать на эту кнопку и телефон снова включится.
Для экстренной перезагрузки этих моделей последовательность действий такая:
- нажимаем на клавишу «включения» и не отпуская ее нажимаем также клавишу «Домой»;
- держим их несколько секунд пока устройство не отключится.
Помогло4
SE, 5s и более старые модели
Если Айфон SE, 5s или более ранняя модель работает в штатном режиме, то перезагрузку выполняем следующим образом:
- нажимаем на кнопку «Питание», расположенную в правом верхнем углу гаджета;
- удерживаем ее в течении нескольких секунд;
- выключаем телефон с помощью, появившейся сенсорного переключателя.
Если телефон завис и не реагирует, то требуется принудительно перезапустить аппарат двумя клавишами.
- удерживаем одновременно кнопки «Home» и «Power» примерно на 7-8 секунд;
- после этого ждем появления логотипа и если вдруг экран остался темным, то нажимаем «Power» пока аппарат не включится.
Помогло5
Что делать, если предыдущие действия не помогли
Если телефон не перезагрузился после выполнения вышеописанных действий, то подключите его к зарядному устройству и оставьте заряжаться примерно на 1 час. Убедитесь, телефон заряжается – на экране должен появиться значок питания. Примерно через час попробуйте снова проделать способы, приведённые выше.
Восстановление системы в режиме DFU
Если предыдущий метод не сработал, то попробуйте переустановить систему в режиме DFU. Этот режим предназначен для полной переустановки iOS-системы с целью её восстановления:
- Подключите iPhone к компьютеру при помощи USB-кабеля и запустите программу «iTunes».
- Полностью выключите телефон: при использовании моделей iPhone 7 и выше, нажмите и удерживайте кнопку выключения «Power» в течение нескольких секунд, затем, не отпуская её, зажмите кнопку уменьшения громкости, держите обе кнопки зажатыми ещё 10 секунд. На более ранних версиях Айфонов нажмите и удерживайте кнопку включения несколько секунд, затем, не отпуская её, зажмите ещё и кнопку «Home» (круглая кнопка внизу экрана на лицевой стороне), удерживайте обе кнопки зажатыми ещё 10 секунд.
При правильном выполнении этих манипуляций, экран устройства погаснет и будет оставаться чёрным. Программа «iTunes» определит iPhone и начнёт восстановление системы. После успешно завершённого восстановления системы телефон включится самостоятельно.
Обращение в службу поддержки Apple
Если проблема не исчезла, то есть не удалось перезагрузить Айфон с помощью кнопок или экран остаётся тёмным даже после зарядки, кнопки не реагируют, смахивание и другие жесты не распознаются, устройство зависло – обратитесь в службу поддержки Apple.
- Задать вопрос в чате специалисту службы поддержки в режиме онлайн. Время ожидания ответа составляет не более двух минут.
- Поговорить со специалистом службы поддержки. Нажав на этот пункт, вам нужно оставить свой серийный номер, IMEI или MEID, нажать на слово «Продолжить» и ввести свой телефонный номер. В течение двух минут представитель службы поддержки свяжется с вами и подскажет, как решить проблему.
- Обратитесь в местный авторизованный сервисный центр компании Apple в вашем городе. Если случай гарантийный, то устранение неисправностей займёт несколько дней, как правило, от 3 до 7 рабочих дней. В гарантийных случаях ремонт или замена деталей производятся бесплатно, но только в том случае, если продукт был куплен у официальных представителей или партнёров, а серийный номер является легальным.
Внимание! Серийный номер расположен на коробке, в которой находился аппарат при покупке. Если коробка утеряна, то посмотреть серийный номер можно в настройках телефона: «Настройки» – «Основные» – «Об этом устройстве» – «Серийный номер»
Вопрос-ответ
Разница между жесткой перезагрузкой и обычной
Обычной или «мягкой» называют перезагрузку, когда необходимо перезапустить работающий телефон, при его подвисаниях или медленной работе. То есть когда он плохо, но все-таки работает. А жесткий ребут (глубокий) требуется, если телефон вообще никак не реагирует на команды сенсора.
Что делать если экран не работает
Если экран остается черный при нажатии «ВКЛ», для начала попробуйте зарядить Айфон. Если вы уверенны что дело не в зарядке, то необходимо сделать перезагрузку с помощью клавиш по описанным выше способам.
Как быть если не работают механические клавиши
Если одна из механических клавиш сломана, рекомендуем использовать стандартное приложение Assistive Touch.
Приложение открывается через меню Настройки-Основные-Универсальный доступ-Assistive Touch. При включении этой функции на экране появится симуляция кнопки «Домой». Иконку можно переместить в любое место экрана. Нажимаем на нее и выбираем «Аппарат». Во всплывающем меню удерживаем опцию «Блокировка экрана» до тех пор, пока не появится слайдер «Выключение».
Чтобы снова включить телефон, необходимо подключить к нему кабель Lightning.
Почему происходят зависания
Телефон может зависать по многим причинам. Это может быть аппаратная поломка, например трещина на материнской плате, износ аккумулятора, попадание воды и последующее окисление контактов. Могут быть программные неисправности: недостаток памяти, зависшее приложение, но самой распространенной причиной, являются ошибки в обновлении iOs. Особенно если скачивание файлов происходит «по воздуху» или через Wi Fi.
Как быть если iPhone требует пароль после перезагрузки
Пароль требуется в обязательном порядке, даже если iPhone имеет Touch ID., это необходимо, для того чтобы загрузить ваши данные из системы безопасности Secure Enclave, так как сам датчик Touch ID данные пользователей не хранит. Поэтому если вы вдруг забыли пароль, то необходимо удаленно стереть Айфон при наличии резервной копии естественно и вернуть устройство к заводским настройкам. Если же резервной копии нет, то так же можно убрать пароль через компьютер с помощью программы iTunes, хотя тут придется повозиться.
Техника сама по себе перезагружается
Если яблочное устройство перезагружается само (иногда может «выдавать» белый или красный дисплей), причем проделывает это без остановки, то можно попробовать жесткую перезагрузку (Hard Reset) в соответствии с моделью аппарата. Если это не помогло, то вероятнее всего, случился сбой в операционной системе, поэтому требуется срочное восстановление смартфона через iTunes.
Как выполнить процедуру через компьютер
- Сначала обязательно обновите backup Айфона, выбрав в настройках имя своей учетной записи Apple ID. Ниже в меню выберите iCloud и перейдя во вкладку нажмите пункт «Резервная копия», а потом «Создать резервную копию».
- С помощью USB кабеля подключите телефон к компьютеру и откройте программу айтюнс.
- Перезапустите устройство указанным выше способом и дождитесь экрана подключения к iTunes.
- Программа предложит восстановить или обновить систему. Нажмите нужный пункт.
Польза перезагрузки телефона
Польза несомненна, как и любой компьютер, современный смартфон способен обрабатывать огромные массивы данных. Чем больше информации, тем быстрее засоряется кэш устройства, что влечет сбои в ПО, зависания и последующие проблемы для пользователя. Вот небольшой список проблем, которые вредят пользователям и не позволяют полноценно использовать айфон.
- Избавляемся от глюков iOs
- Устраняем торможение системы в целом
- Избавляемся от графических артефактов на экране
- Убиваем зависшее приложение
- Сбрасываем кэш памяти смартфона;
- Полный перезапуск аппаратной части .
- Решение многих других проблем айфона 5
Как выполнить «жесткую» перезагрузку iPhone X ?
Теперь давайте разбираться с ситуациями, когда ваш Айфон завис и не реагирует ни на какие жесты. Учитывая все глюки и недоработки iOS 11, такая потребность возникать может часто.
Если раньше для выполнения «жесткой» перезагрузки было достаточно одновременно зажать кнопки Home и Power, то в iPhone X все несколько иначе.
Для перезагрузки устройства:
- Нажмите и отпустите кнопку Увеличения громкости;
- Нажмите и отпустите кнопку Уменьшения громкости;
- Зажмите кнопку Power.
Только после правильного выполнения инструкции, устройство может перезагрузиться и через определенный промежуток времени, вы сможете увидеть яблочко и Айфон Икс, которым снова можно пользоваться в обычном режиме.
Надеюсь у вас не будет возникать проблем с перезагрузкой iPhone X или его выключением.
iPhone — наиболее популярный смартфон в мире. Гигантское число жителей планеты буквально бредят им. Востребованность этого электронного устройства с каждым годом все выше и выше. Именно этим и обусловлены постоянные рекорды продаж айфонов.
В связи с тем, что Айфон является технически сложным устройством, ему свойственны определенные сбои. Ничего странного в этом нет, так как трудности случаются практически при использовании любой техники. Наиболее распространенная проблема при использовании данных смартфонов – зависание, причин возникновения которого немалое количество.
Торможение или даже зависание продукта от Apple может случиться в самых различных ситуациях:
- во время телефонных звонков;
- при инсталляции приложений;
- при перемещении файловых данных и т.д.
Нередко причиной зависаний может стать замена прошивки, которые могут «неслабо» чудить. Хотя и установка штатной версии прошивки на данное устройство может привести к его зависанию. Короче говоря, Айфон зависает и многие его владельцы попросту не имеют понятия, что с этим делать.
Базовые признаки зависанию устройства – не реагирование на нажатия клавиш, а также прикосновения к сенсору коммуникатора.
Часть 3 : Как восстановить iPhone после сброса
Что если вы забыли сделать резервную копию данных iPhone перед перезагрузкой iOS-устройств? Как восстановить все потерянные файлы iOS при перезагрузке iPhone с помощью iTunes? Чтобы восстановить данные после сброса iPhone с помощью iTunes, вам понадобится профессиональная программа, такая как Восстановление данных iPhone, Его преимущества включают в себя:
- 1. Легко использовать. Восстановите резервную копию iTunes или резервную копию iCloud в один клик.
- 2. Управляемость. Вы можете открыть резервную копию iTunes или iCloud на своем компьютере, просмотреть данные и выбрать конкретные для восстановления на iPhone.
- 3. Выше эффективный. Он имеет возможность восстановить резервную копию iTunes и резервную копию iCloud в исходных условиях, включая качество и формат.
- 4. Совместимость. Эта программа восстановления iPhone совместима со всеми моделями iPhone, включая iPhone X / 8 / 8 Plus / 7 / 7 Plus / 6 / 6s и более ранние модели.
- 5. Помимо резервных копий, он также способен напрямую возвращать потерянные данные с устройств iOS.
Короче говоря, iPhone Data Recovery — это лучшее решение для восстановления iPhone после сброса.
Как восстановить iPhone из резервной копии iTunes
Шаг 1 , Подключите свой iPhone к этой программе восстановления данных iOS
Подключите iPhone к компьютеру с помощью USB-кабеля после настройки. Запустите восстановление данных iPhone и откройте вкладку «Восстановление из файла iTunes Backup» на домашнем интерфейсе. Тогда все файлы резервных копий iTunes отобразятся справа.
Шаг 2 , Извлечение данных из резервной копии iTunes
Выберите последний файл резервной копии и нажмите кнопку «Начать сканирование», чтобы начать сканирование файла и извлечение данных. Когда вам представлен результат, вы можете просмотреть любую дату по категориям, таким как Контакты, Сообщения и многое другое.
Шаг 3 , Восстановите iPhone в один клик
Выберите данные, которые вы хотите восстановить на iPhone, и нажмите кнопку «Восстановить». Во всплывающем окне выберите «Папка библиотеки iTunes» в поле назначения и снова нажмите «Восстановить», чтобы восстановить данные на iPhone через iTunes.
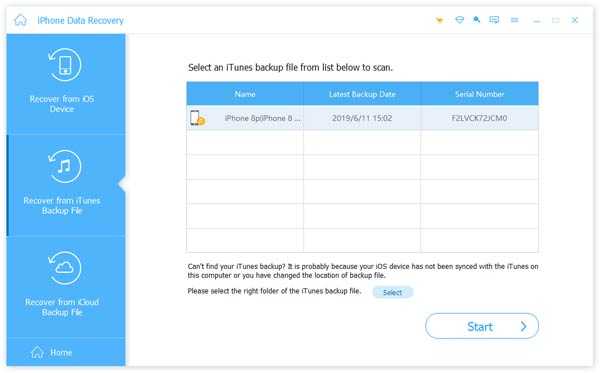
Как восстановить iPhone из резервной копии iCloud
Шаг 1 , Переключиться в режим восстановления резервной копии iCloud
Откройте iPhone Data Recovery на вашем компьютере после перезагрузки iPhone с помощью iTunes. Выберите опцию Восстановить из файла резервной копии iCloud на левой боковой панели. При появлении запроса введите свой Apple ID и пароль для доступа к iCloud.
Шаг 2 , Скачать резервную копию iCloud
Выберите любой файл резервной копии iCloud в списке и нажмите кнопку «Загрузить» рядом с файлом. После загрузки вы попадете в окно подробностей. Здесь вы можете просмотреть «Контакты, фотографии, историю звонков» и другие данные, хранящиеся в резервной копии iCloud.
Шаг 3 , Восстановите резервную копию iCloud на iPhone
Выберите данные, которые вы хотите восстановить на свой телефон, и нажмите кнопку «Восстановить» в правом нижнем углу. Удалите папку iTunes Library, когда программа предложит вам выбрать место для сохранения файлов. При включении функции автосинхронизации они будут восстановлены на вашем телефоне.
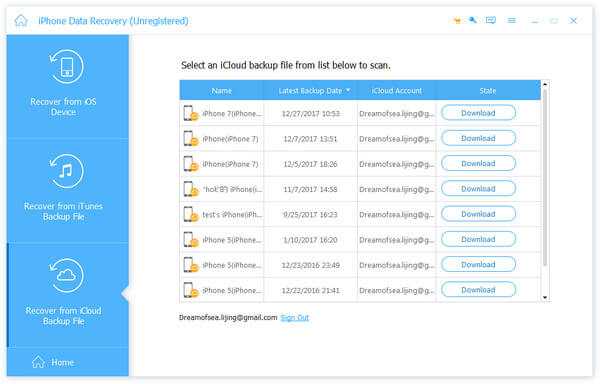
Вывод
В этом уроке мы обсудили, как выполнить сброс iPhone с помощью iTunes. Как видите, сброс iPhone — это не единственное занятие. Он включает в себя ряд шагов, таких как резервное копирование, сброс и восстановление. Мы предложили лучшие решения и подробные руководства для каждого шага. Если вы будете следовать нашим инструкциям, вы легко получите то, что хотите
Что еще более важно, iPhone Data Recovery может упростить процесс восстановления iPhone после настройки. Если у вас все еще есть вопросы о сбросе iPhone с помощью iTunes, вы можете оставить нам сообщение под этой статьей
Хотя бы раз, но каждый владелец iPhone или любого другого iOS-устройства сталкивался с программными сбоями, когда аппарат перестает реагировать на прикосновения к экрану и нажатия на механические кнопки управления (Home и Power). Что делать если iPhone завис и отказывается подчиняться элементарным командам? В сегодняшней инструкции мы познакомим вас, уважаемые читатели, с 3 способами как перезагрузить iPhone из любого состояния.
Другие особенности iPhone X
Как видите, базовые приемы управления стали еще более простыми и быстрыми.
Нужно лишь привыкнуть к ним и запомнить, что и когда нужно нажимать.
Заметим, что раньше клавиша «Домой» выполняла не только функции выключения и разблокировки.
С её помощью можно было управлять рабочими столами, голосовой службой Siri.
Рассмотрим, как теперь нужно управлять этими опциями.
Возврат на домашний экран
Чтобы свернуть окно и вернуться на домашний экран, нужно просто провести пальцем «снизу-вверх».
Так вы оставите программу или веб-страницу открытой в фоновом режиме и в любой момент сможете вернуться к её просмотру.

Управление окном многозадачности
С помощью меню многозадачности пользователи могут управлять всеми открытыми экранами приложений.
Раньше его вызов осуществлялся с помощью длительного нажатия кнопки «Домой».
Теперь вам нужно провести по экрану снизу и до середины, при чем следует немного задержать палец на середине дисплея.
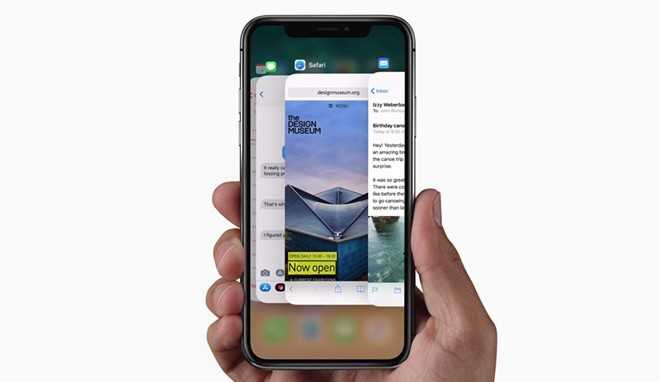
Пункт управления
В Apple решили навсегда избавиться от прошлых приемов работы с пунктом управления.
Теперь, чтобы вызвать это окно, нужно провести пальцем от верхнего правого угла и вниз.
Далее вы сможете начать управление смартфоном – настроить яркость, регулировать воспроизведение музыки, настроить AirDrop, включить Wi-Fi, Bluetooth или режим «В самолете».
Заметим, что с помощью окна настроек юзерам доступна возможность самостоятельно выбрать, какие плитки будут отображаться в Пункте управления.
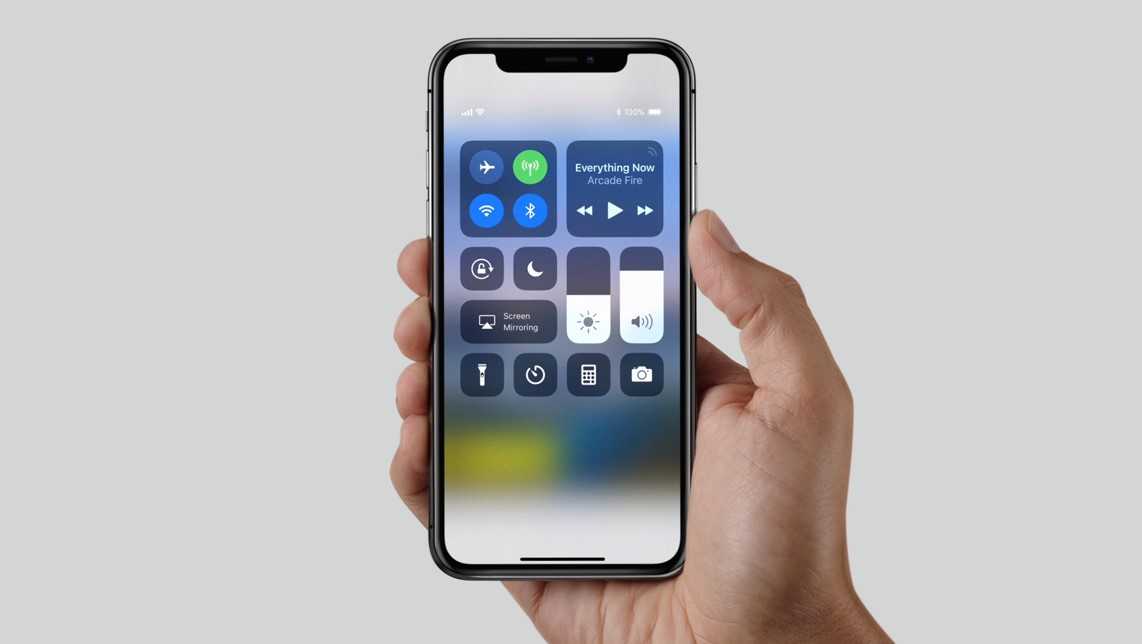
Включение помощника Siri
Siri позволяет быстро управлять телефоном и находить информацию в интернете с помощью голосовых команд.
Для вызова помощника в iPhone X достаточно на две секунды зажать боковую кнопку справа.
Важно не нажимать её слишком долго, иначе через 5 секунд начнётся перезагрузка устройства. После двух секунд нажатия вы увидите окно Siri с текстом «Как я могу помочь?»
После двух секунд нажатия вы увидите окно Siri с текстом «Как я могу помочь?».
Затем скажите, что нужно сделать, и программа выполнит поиск или совершит действие.
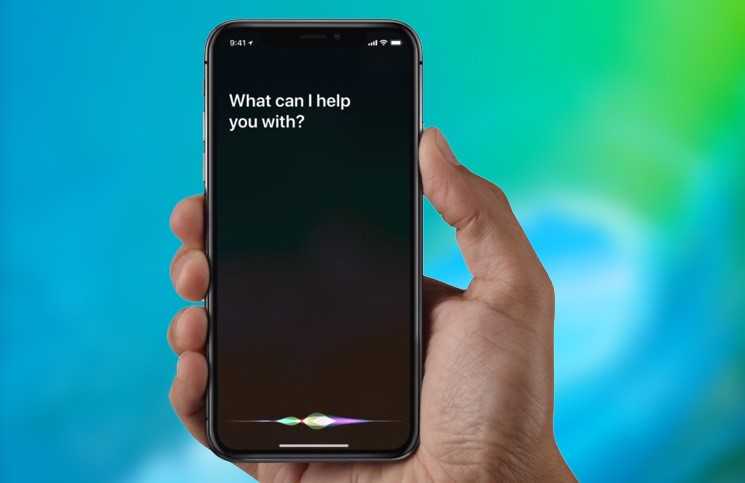
Управление Apple Pay
Теперь управлять бесконтактной оплатой Apple Pay нужно точно так же, как в часах Apple Watch.
Два раза нажмите на правую боковую клавишу и окно оплаты откроется автоматически.
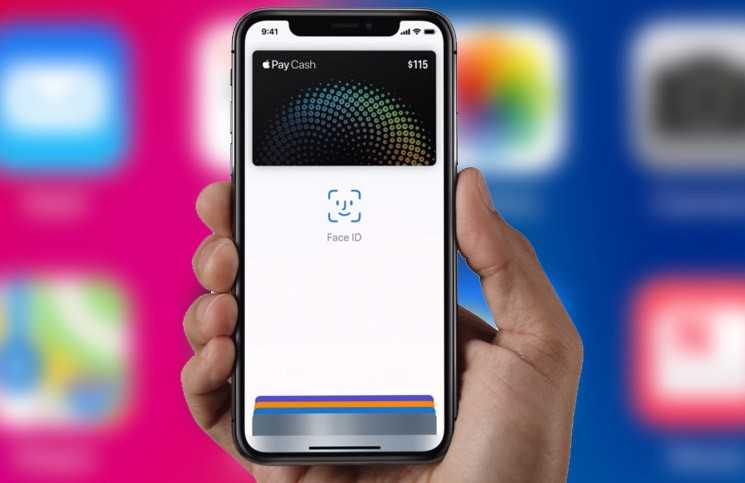
Как видите, в iPhone X используется довольно много новых приемов управления.
В то же время, они очень простые и быстро запоминаются, поэтому через несколько дней вы привыкнете к жестовому типу взаимодействия и будете без проблем работать с устройством.
Тематические видеоролики:
https://youtube.com/watch?v=yRQxdn3iK3w
Хард ресет iPhone 12, 11, XS, XR, X, 8, SE 2 (жесткая перезагрузка) и ввод в режим DFU: как сделать
Необходимо выполнить хард ресет (жесткую перезагрузку) iPhone, а способ по-старинке не работает? Вероятно, вы не знали, но процедура принудительной перезагрузки или жесткого перезапуска в iPhone 8, iPhone 8 Plus, iPhone X, iPhone XS, iPhone XR, iPhone 11, iPhone 11 Pro, iPhone SE 2, iPhone 12, iPhone 12 mini, iPhone 12 Pro изменилась.

Напомним, для перезагрузки iPhone 7 и iPhone 7 Plus нужно одновременно нажать и удерживать в течение не менее 10 секунд кнопки питания и уменьшения громкости до появления логотипа Apple. В iPhone 8, iPhone 8 Plus, iPhone X, iPhone XS, iPhone XR, iPhone 11, iPhone 11 Pro / Pro Max, iPhone SE 2, iPhone 12, iPhone 12 mini, iPhone 12 Pro / Pro Max процедура перезагрузки предполагает три шага.
Купертиновцы изменили процесс перезапуска, поскольку в новых моделях iPhone одновременное нажатие и удерживание кнопок питания и уменьшения громкости активирует функцию «Экстренный вызов SOS»
Обратите внимание, в iPhone 8 / 8 Plus, iPhone X, iPhone XS / XS Max, iPhone XR, iPhone 11, iPhone 11 Pro / 11 Pro Max, iPhone 12, iPhone 12 mini, iPhone 12 Pro / Pro Max кнопка питания теперь называется боковой кнопкой
1. Нажмите и быстро отпустите кнопку увеличения громкости.
2. Нажмите и быстро отпустите кнопку уменьшения громкости.
3. Нажмите и удерживайте боковую кнопку до тех пор, пока не появится логотип Apple.
Для того чтобы выключить устройство, нужно нажать и удерживать в течение нескольких секунд кнопку увеличения громкости совместно с боковой кнопку до появления экранов со слайдерами.
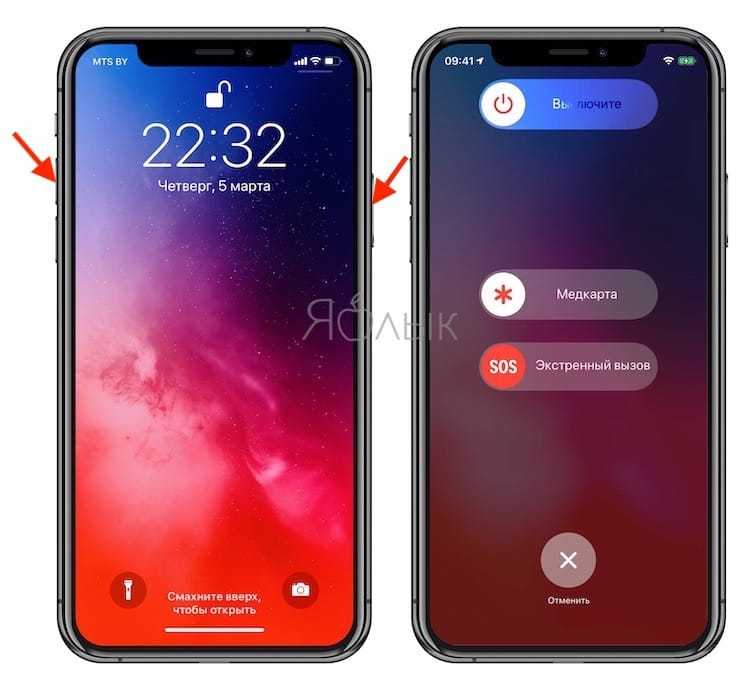
Кроме того, в iOS 11 и более новых версиях ПО опция «Выключить» также появилась в приложении «Настройки» (в самом низу раздела Основные).
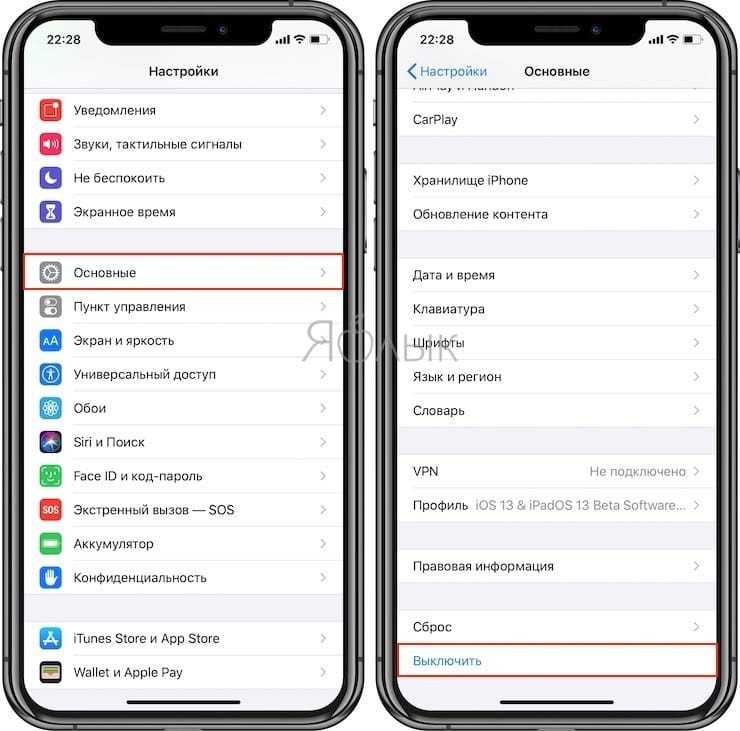
Данная процедура выполняется так же, как и на всех других моделях iPhone. О том, как сбросить настройки в iPhone, мы подробно рассказывали в этом материале.
При возникновении трудностей с загрузкой системы применяют процедуру восстановления в программе iTunes на компьютере. В macOS 10.15 Catalina и последующих версиях вместо iTunes используется приложение Finder (подробно).
Имейте в виду, что после сброса до заводских настроек или восстановления ПО на компьютере все хранящиеся на устройстве данные исчезнут, поэтому используйте этот способ только в случае крайней необходимости. Однако если у вас есть резервные копии файлов на компьютере или iCloud, после восстановления ПО вы сможете легко их восстановить.
1. Убедитесь, что на вашем Windows ПК или Mac установлена самая последняя версия iTunes (скачать можно здесь). В macOS 10.15 Catalina и последующих версиях вместо iTunes используется приложение Finder (подробно).
2. Подключите iPhone к компьютеру и откройте iTunes. В macOS 10.15 Catalina и последующих версиях, запустите приложение Finder.
3. После подключения iPhone к компьютеру выполните принудительную перезагрузку.
Экран iPhone в режиме восстановления на iOS 13 и новее:
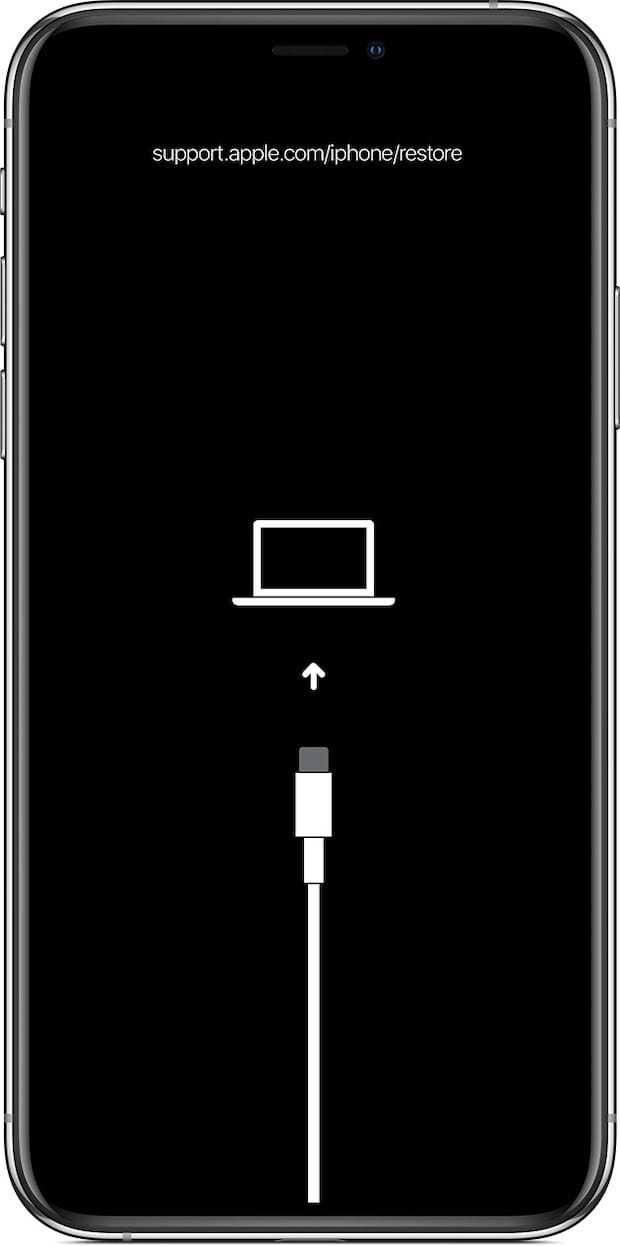
Экран iPhone в режиме восстановления на iOS 12 и ранее:
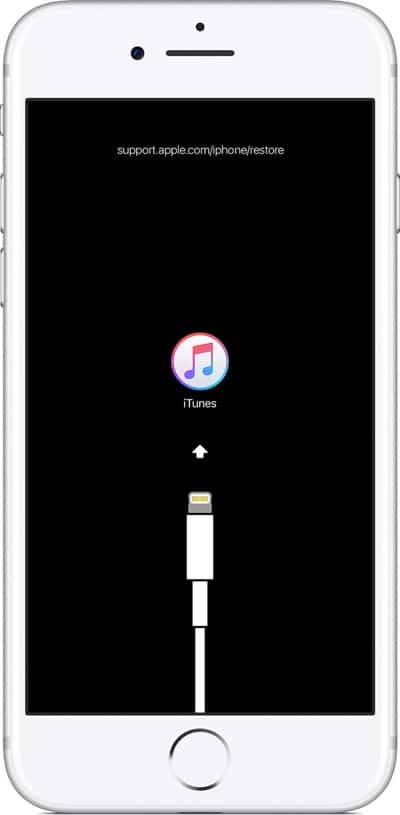
В iTunes (или Finder в зависимости от ОС) появится меню, предлагающее либо восстановить, либо обновить iPhone. Выберите «Обновить», и iTunes (Finder) попытается переустановить iOS с сохранением данных или «Восстановить iPhone» для сброса настроек к заводским (все данные будут удалены).
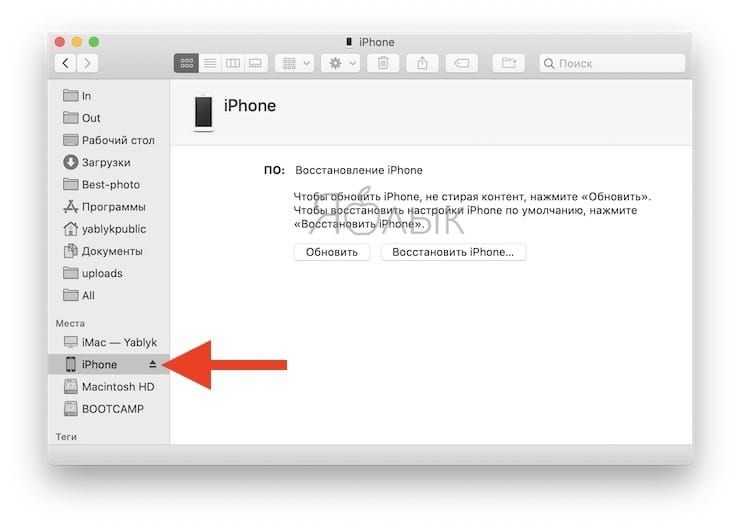
В процессе обновления или восстановления iPhone может несколько раз автоматически перезагружаться. Не стоит впадать в панику – дождитесь окончания загрузки (обычно 5-15 минут).
После завершения процесса восстановления или обновления настройте ваш iPhone.
Если вы по ошибке включили режим восстановления, а не обновления, не беспокойтесь. Просто отключите iPhone от компьютера и нажмите боковую кнопку для перезапуска. Режим восстановления будет отключен без необходимости восстанавливать или обновлять устройство.
Восстановление с использованием режима DFU
Ещё один способ перезагрузить iPhone, который завис и не реагирует на любые ваши действия – использование специального режима обновления прошивки девайса (Device Firmware Update). Сразу отметим, что этот вариант в вашем списке должен быть последним – его следует применять, если все остальные методики оказались недееспособными, даже режим recovery. Почему такая категоричность? Дело в том, что при использовании DFU происходит сброс/откат системы, после чего запускается процесс диагностики на предмет поиска ошибок, а затем – процедура аварийного обновления ПО смартфона.
ВНИМАНИЕ. Режим DFU гарантированно срабатывает на старых iPhone
На свежих версиях он может просто не запуститься.
Как запустить DFU:
- для этого вам потребуется компьютер с установленным и запущенным приложением iTunes;
- подключаем смартфон к ПК фирменным кабелем;
- зажимаем кнопки Home и Power, имитируя перезагрузку, примерно 10 секунд;
- после этого Power отпускаем, продолжая удерживать Home;
- когда iTunes сообщит, что подключенный телефон переведен в режим DFU, отпускаем и кнопку Home;
- придерживаемся подсказок, высвечиваемых на мониторе компьютера для завершения процедуры.
Отметим, что при этом экран смартфона будет выключен, так что переживать по этому поводу не стоит. Процедура обновления прошивки iPhone завершится удалением всех ранее введённых данных и установленных приложений, при включении гаджета вам нужно будет ввести Apple ID и заново выполнить настройку параметров системы. Если вы использовали функцию резервного копирования, то можно восстановить свои данные с облака.
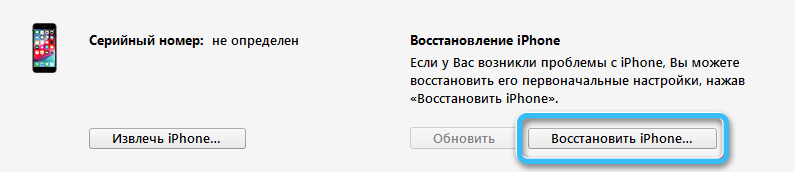
Обычная перезагрузка iPhone
Итак, смартфон не реагирует ни на нажатия кнопок, ни на сенсорные манипуляции? Самый простой способ привести его «в чувство» – выключить и включить. На техническом языке это называется перезагрузкой операционной системы. Именно с такого способа следует начать, в большинстве случаев он оказывается эффективным, и прибегать к более экзотическим техникам уже не нужно.
Алгоритм действий по выключению iPhone:
- если на iPhone имеется кнопка включения (Power), просто нажмите её и удерживайте, пока на экране гаджета не появится кнопки «Выключите» и внизу – «Отменить»;
- сделайте свайп красной кнопки «Выключите» вправо до границы блока (то есть нажмите на ней пальцем и, не отпуская его, проведите вправо);
- после этого смартфон попытается закрыть все приложения и выключится;
- когда экран погаснет, нажмите кратковременно кнопку включения – через несколько секунд появление на экране смартфона логотипа Apple будет свидетельствовать о начале загрузки iOS.
Но что делать, если завис iPhone, у которого кнопка Power отсутствует? Это касается смартфонов семейства X/XR/XS. Всё просто – выключаются они зажатием боковой кнопки на несколько секунд (3-5) одновременно с нажатием клавиши управления звуком. После этого вы сможете увидеть бегунок, свидетельствующий о выключении гаджета.
Обращение в сервис
Если проблема крылась в багах программного обеспечения, переустановка глючного приложения или самой iOS обычно восстанавливают нормальную работоспособность смартфона. Если все указанные процедуры оказались бесполезными, скорее всего, мы имеем дело с поломкой аппаратной части смартфона. В этом случае проблему должны решать только специалисты. С новыми iPhone такие неприятности случаются достаточно редко, при этом вы имеете возможность выполнить ремонт по гарантии, обратившись в саппорт Apple. Если смартфону больше года, ищите надёжный сервис: непрофессиональный ремонт может вылиться в новые проблемы.






![Как перезагрузить iphone или ipad [инструкция]](http://ogorshkov.ru/wp-content/uploads/1/9/2/19229b0bdfd243edf32a5b3e180ea2a2.jpeg)


























