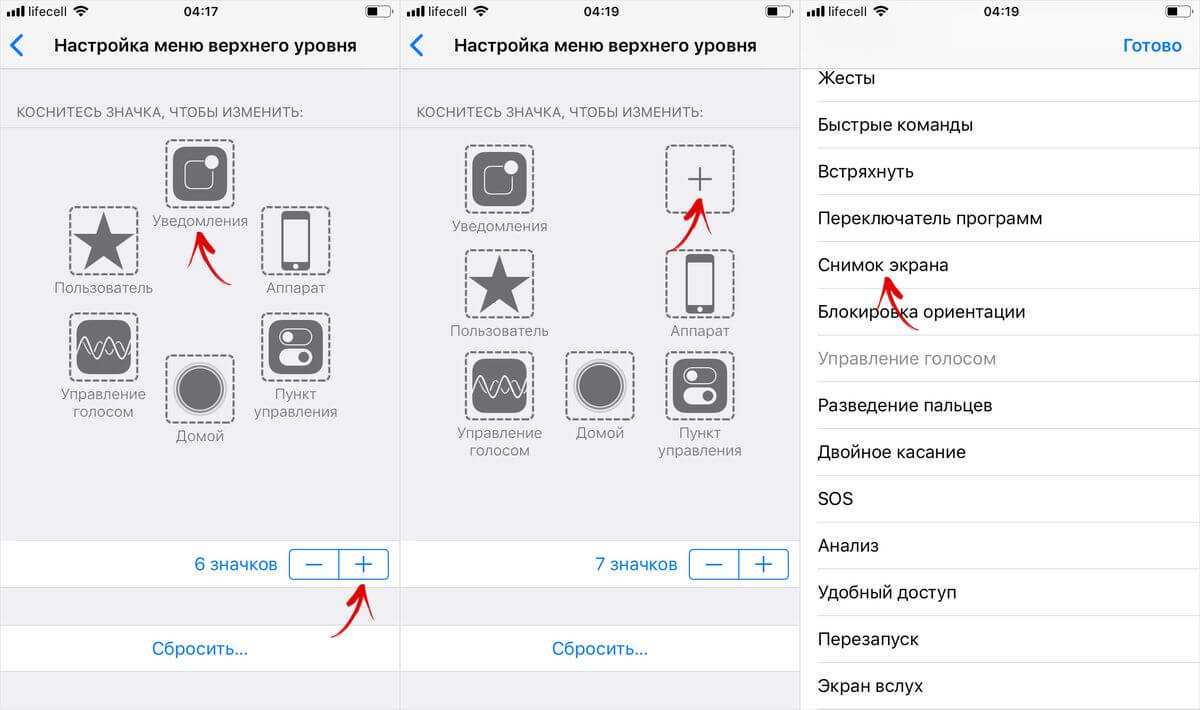Как ввести iPhone в режим DFU без нажатия кнопок
Если вы точно знаете, что одна из кнопок Home или Power сломана либо алгоритм, описанный выше не работает. То попробуйте следовать инструкции в этой статье, указанные ниже:
- скачайте утилиту «DFU», она так и называется,
- сохраните на свой компьютер на диск С,
- подключите iPhone через кабель,
- удостоверьтесь, что приложение iTunes точно отключено даже в фоновом режиме,
- вызовите командную строку, нажатием Win + R либо на ноутбуках Fn + Win + R,
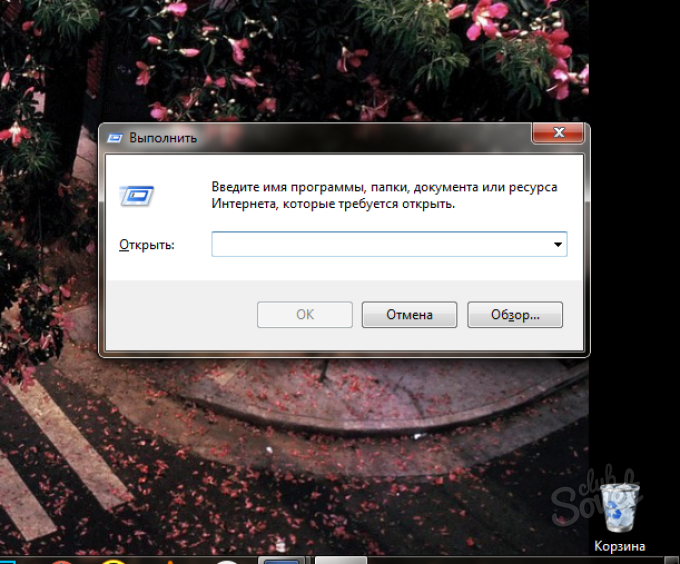
введите следующую фразу в командную строку «C:/ DFU / DFU iBSS.m68ap.RELEASE.dfu» без кавычек и нажмите клавишу Enter.
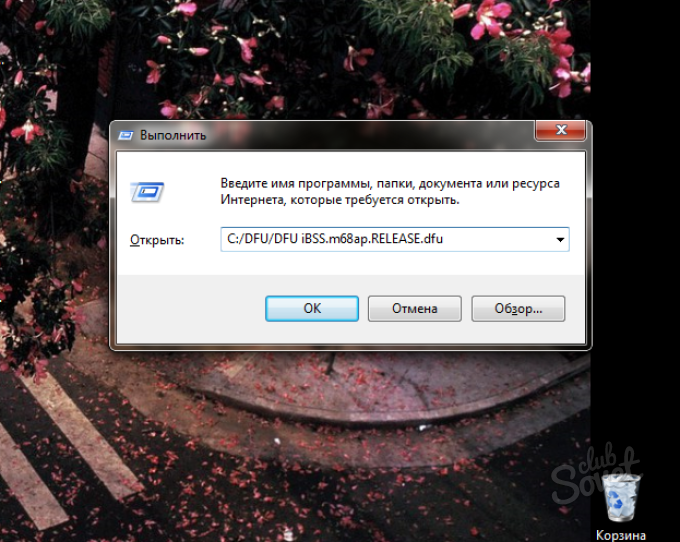
Теперь ваш телефон от Apple введён в режим DFU без кнопок.
Существует также вторая утилита с названием «redsn0w», она модифицирует непосредственно прошивку. Скачайте её и установите. Затем зайдите в такие параметры: «Extras — Even more — DFU IPSW» и ожидайте в течении нескольких минут, пока программа сама не создаст новый файл прошивки.
Теперь вы можете запустить iTunes и прошить телефон, выбрав созданный файл. Функция утилиты состоит в том, что она добавляет алгоритм к файлу прошивки IOS, который автоматически вводит iPhone в режим DFU перед установкой обновления. После этого проблема входа телефона в режим DFU больше вас не побеспокоит.
Вводить устройство в этот режим нужно, если пользователь «яблочного» гаджета столкнулся с проблемами при обновлении операционной системы либо при перепрошивке смартфона с джейлбрейком. Кроме того, переведя Айфон в DFU
-режим и вернув его в нормальное состояние, можно исправить ряд системных ошибок, способных привести к некорректной работе устройства.
ДФУ режим на iPhone (иначе — обновления прошивки
) постоянно путают с Recovery Mode
(режимом восстановления). На самом деле разница огромная, и заключается он в следующем:
-
Recovery Mode
– более мягкий режим по сравнению с DFU
; в Recovery Mode
iPhone попадает при помощи «операционки» iOS, а в DFU Mode
– обходя ее. Режим DFU
применяется, только когда Recovery Mode
отказывается помочь. -
В режим DFU
невозможно попасть, если устройство не подключено к медиакомбайну iTunes
. Для ввода в Recovery Mode
соединять гаджет с ПК вовсе не обязательно.
Существуют и внешние отличия двух специфических режимов. У гаджета в DFU MODE
полностью черный экран, без логотипа Apple; гаджет не реагирует на нажатие «Домой
» и «Power
» по отдельности. На дисплее смартфона, находящегося в Recovery Mode
, видны кабель USB и иконка iTunes
.
Дополнительные вопросы и ответы
Можно ли удалить политики безопасности?
Если вы установили приложение Google Apps Device Policy, его отключение или удаление может запретить применять политики безопасности на устройстве.
- Запустите приложение «Настройки» и выберите «Безопасность».
- Выберите один из следующих пунктов:
- «Выберите администраторов устройства»
- «Администраторы устройства»
- Снимите выделение приложения Device Policy.
- Нажмите «Деактивировать», затем «ОК».
Для удаления приложения:
- Откройте один из следующих пунктов:
- Настройки > Приложения > Управление приложениями
- Настройки > Приложения
- Нажмите на приложение.
- Выберите «Удалить» или «Отключить», затем нажмите OK.
Если устройство выдали вам на работе с предустановленным приложением Device Policy или если вы настроили своё устройство как рабочее, можно снять регистрацию связанных с приложением учётных записей и затем деактивировать или удалить его.
- Запустите приложение Google Apps Device Policy.
- На странице «Статус» нажмите «Отменить регистрацию» для зарегистрированных вами на устройстве учётных записей.
- Перейдите по одному из следующих путей:
- Настройки > Приложения > Управление приложениям
- Настройки > Приложения
- Нажмите на приложение.
- Нажмите «Удалить» или «Отключить», затем OK.
Также можно выполнить сброс настроек устройства до заводских, чтобы избавиться от приложения. Для начала рекомендуется сделать резервную копию данных, поскольку все данные, приложения и настройки будут удалены. Вот как выполняется сброс настроек до заводских:
- Запустите «Приложения» на домашнем экране.
- Выберите Настройки > Резервное копирование и сброс.
- Выберите «Сброс настроек до заводских».
- Нажмите «Сбросить устройство».
- Нажмите «Удалить всё».
Как исправить проблему «Скриншоты не работают в Windows 10»
На большинстве портативных и настольных компьютеров у вас обязательно должна быть клавиша «Prt scr», которая фиксирует содержимое вашего экрана. В Windows 10 при нажатии этой клавиши изображение экрана копируется в буфер обмена.
Важно отметить, что Windows 10 не дает вам никакого подтверждения того, что ваш экран был захвачен, что действительно сбивает многих с толку относительно того, работает ли их клавиша Prt Scr. Вам нужно открыть такую программу, как Paint, Photoshop, Word и т. д
(Те, которые поддерживают изображения) и вставить ее туда, чтобы увидеть снимок экрана
д. (Те, которые поддерживают изображения) и вставить ее туда, чтобы увидеть снимок экрана.
Но если вы ничего не сделаете, вы можете быть уверены, что либо вы используете неправильные горячие клавиши, либо что-то не так с функцией скриншота. Вот несколько способов решить эту проблему навсегда.
Программные альтернативы
Если универсальный метод кажется вам неудобным или на устройстве не работает одна из кнопок, сделать скриншот можно иными способами: с помощью средства операционной системы — AssistiveTouch, или сторонних приложений.
Как сделать скриншот с помощью AssistiveTouch
AssistiveTouch — это стандартная функция iOS, предназначенная для управления устройством при помощи жестов. По умолчанию она неактивна.
Для включения AssistiveTouch зайдите в настройки айфона или айпэда, откройте раздел «Основные» и следом — «Универсальный доступ». Возле пункта «AssistiveTouch» (в разделе «Физиология и моторика») отметьте «Включено».
Когда вы это выполните, на дисплее появится плавающая кнопка AssistiveTouch (ее можно расположить в любом месте экрана и свободно перемещать по нему). Касанием данной кнопки открывается меню доступных действий, в числе которых есть команда «Сделать скриншот».
Awesome Screenshot
Awesome Screenshot — это бесплатное расширение мобильного веб-браузера Safari. С его помощью можно делать снимки всей страницы открытого в браузере сайта или только его видимой части.
После установки иконка программы не появится на рабочем столе — она будет скрыта в разделе «Actions» (действия) браузера Safari. Чтобы активировать функцию создания скриншотов, зайдите в указанный раздел и передвиньте ползунок «Screenshot» в положение «Включено».
Как только снимок будет готов, он сразу отправится во встроенный в программу мини-редактор. С помощью этого редактора вы сможете обрезать края изображения, отметить нужные места стрелками и добавить на картинку текстовые надписи.
Awesome Screenshot официально поддерживается устройствами, которые работают под управлением iOS 8: iPhone 4s, iPhone 5, iPhone 5s, iPad, iPad Air и Air2, iPad mini, iPod Touch и других. Поддержка iOS 9, 10 и более ранних версий производителем не заявлена.
Activator из Cydia (для «джейлбрейкнутых» айфонов)
Activator — еще одно бесплатное приложение, точнее, твик для iPhone с джейлбрейком, который позволяет делать скриншоты без кнопки блокировки. Вернее, создание скринов не является его основной функцией: он просто дает пользователю возможность назначить это действие, например, кнопке «Home». И при «фотографировании» экрана нажимать только ее. Кстати, вместо кнопок эту операцию допустимо назначить какому-либо жесту (проведению пальцем по экрану, щипку, растягиванию и т. д.) или движению (встряхиванию телефона).
Activator официально поддерживает iOS 9 (iPhone 6s) и более ранние выпуски системы. Поддержка iOS 10 пока не заявлена, но, вероятно, будет реализована в ближайшее время.
Скриншот экрана с помощью сторонних программ
Как снять скриншот на Айфоне, используя для этого сторонние сервисы? Очень просто: достаточно выбрать подходящее приложение в AppStore, установить его на свой «яблочный» фаблет и пользоваться в свое удовольствие. Сами владельцы iPhone выделяют 2 продвинутых софта, достойных внимания. Стоит рассказать о них подробнее.
Стандартный способ сделать скриншот в Android
Для создания снимка экрана обычно требуется нажать две кнопки на устройстве Android — либо клавишу Уменьшения Громкости и кнопку Питания, либо кнопки Домой и Питание.
Когда нажата верная комбинация, экран вашего устройства мигнёт и, обычно, будет сопровождён звуком затвора камеры. Иногда появляется всплывающее сообщение или уведомление о том, что был сделан снимок экрана.
В некоторых случаях вы можете найти опцию создания скриншота в меню питания. Просто нажмите и удерживайте кнопку Питания, дождитесь появления меню и выберите «Сделать снимок экрана» либо «Скриншот», чтобы сделать снимок текущего экрана. Это может быть полезным методом, особенно когда сложно нажимать комбинации физических кнопок.
Если ваш девайс поддерживает Google Ассистент, то сделать скриншот можно лишь вызвав голосового помощника командой «Ok, Google» и затем произнести «Сделай скриншот». После этого будет предложено сразу поделиться снимком через мню отправки.
Производители Android-устройств часто предлагают дополнительные и уникальные способы делать скриншоты на вашем устройстве. Например, вы можете сделать снимок экрана в смартфонах серии Galaxy Note с помощью S Pen. В большинстве смартфонов Samsung вы можете сделать снимок экрана, проведя по экрану ладонью. Существует множество альтернативных способов создания скриншотов, но не все они могут быть упомянуты в этом руководстве.
Как выполнить скриншот через Assistive Touch
В яблочных гаджетах встроена функция AssistiveTouch, которая дает возможность управлять iPhone, если у вас нет возможности нажимать кнопки. Снимки экрана через нее также можно делать достаточно легко:
- В блоке настроек зайдите в раздел «Основное».
- Выберите пункт «Универсальный доступ», перейдите на строку «Assistive Touch» и активируйте переключатель.
- На вашем экране появится прозрачная кнопка.
- Из меню верхнего уровня выберите иконку с символом «Звезда», и перейдите на «Снимок экрана», чтобы добавить это т функционал.
Для того чтобы делать скриншоты, вам будет достаточно выбрать его значок в меню Assistive Touch. После этого сделать снимок.
Скриншоты можно делать вообще не используя рук. Для этого существует голосовой помощник Siri. Активируйте его, и вы увидите в нижней части экрана упрощенный интерфейс. Просто задайте голосовую команду «Сделать скриншот», и в углу экрана появиться его превью.
Как ввести iPhone в режим DFU. 3 способа для старых и новых айфонов
В закладки
Смартфоны Apple работают очень стабильно и редко нуждаются в восстановлении прошивки. Однако, иногда возникает необходимость вернуть iPhone к заводскому виду, чтобы избавиться от глюков после неудачного обновления ПО или системного сбоя.
Для этого пригодится DFU режим.
? Спасибо re:Store за полезную информацию. ?
Очень часто режим DFU путают с режимом восстановления (Recovery mode). Внешне их легко отличить, в режиме DFU на экране iPhone нет никаких обозначений, а в режиме восстановления увидите индикатор подключения к компьютеру.
Recovery Mode это режим восстановления iOS программным методом. Данные при этом остаются на месте, а системные файлы восстанавливаются из оригинальной прошивки или бекапа.
Режим DFU это восстановление iOS в режиме загрузчика, при котором все файлы стираются и перезаписываются данными из оригинальной прошивки.
Условно Recovery Mode можно сравнить с загрузкой бекапа Time Machine, а режим DFU с полной переустановкой операционной системы.
Как войти в DFU-режим на iPhone с физической кнопкой Home
Все старые модели смартфонов Apple до iPhone 6s и iPhone SE включительно имеют физическую кнопку Домой. На них вход в DFU осуществляется следующим образом:
1. Подключаем смартфон к компьютеру при помощи кабеля.
2. Выключаем iPhone.
3. Когда экран потухнет, зажимаем кнопку питания на 3 секунды.
4. Зажимаем кнопку Домой, при этом продолжаем держать нажатой кнопку питания.
5. Через 10 секунд отпускаем кнопку питания и продолжаем держать кнопку Домой еще 5 секунд.
Черный экран смартфона будет свидетельствовать о входе в DFU. Яблоко на экране сигнализирует о начале загрузки iOS, придется повторить процедуру заново.
Для выхода из режима DFU нужно зажать кнопки Домой и Power на 10 секунд.
Как войти в DFU-режим на iPhone с сенсорной кнопкой Home
В смартфонах с влагозащитой купертиновцы отказались от физической кнопки на передней грани смартфона. Ее заменила сенсорная клавиша. Процедура перехода в DFU режим стала немного отличаться:
1. Подключаем смартфон к компьютеру при помощи кабеля.
2. Выключаем iPhone.
3. Когда экран потухнет, зажимаем кнопку питания на 3 секунды.
4. Зажимаем кнопку уменьшения громкости, при этом продолжаем держать нажатой кнопку питания.
5. Через 10 секунд отпускаем кнопку питания и продолжаем держать кнопку уменьшения громкости еще 5 секунд.
Черный экран смартфона будет свидетельствовать о входе в DFU. Яблоко на экране сигнализирует о начале загрузки iOS, придется повторить процедуру заново.
Для выхода из режима DFU нужно зажать кнопки уменьшения громкости и Power на 10 секунд.
Как видите, процесс входа и выхода в данный режим отличается лишь использованием клавиши громкости вместо кнопки Домой.
Вот видеоинструкция для моделей с физической и виртуальной кнопкой Домой.
Как войти в DFU-режим на iPhone с Face ID
С выпуском iPhone X в Apple вовсе отказались от кнопки на лицевой стороне смартфона, а переход в режим DFU немного усложнили:
1. Подключаем смартфон к компьютеру при помощи кабеля.
2. Поочередно нажимаем кнопку увеличения громкости, затем кнопку уменьшения громкости и зажимаем кнопку питания.
3. Как только экран смартфона погас, зажимаем кнопку уменьшения громкости и продолжаем держать кнопку питания 5 секунд.
4. Отпускаем кнопку питания и продолжаем держать кнопку уменьшения громкости еще 15 секунд.
Если увидите логотип Apple, значит началась загрузки iOS и вы что-то сделали неверно. Придется попробовать заново.
Для выхода из режима нужно поочередно нажать кнопку увеличения громкости, кнопку уменьшения громкости и зажать кнопку питания. Отпустить кнопку можно после появления на экране яблока.
Для наглядности приводим видеоинструкцию для iPhone X/XS/XR/11/11 Pro.
В закладки
Как сделать скрин на 11 Айфоне через Assistive Touch
Скрин на смартфоне можно делать и при помощи специальной функции AssistiveTouch. Но прежде ее необходимо настроить в параметрах самого устройства. Снимок, сделанный через данную функцию не будет ничем отличаться. Разница состоит в последовательности действий.
AssistiveTouch создает виртуальную кнопку с набором различных команд. С ее помощью можно быстро перезагрузить смартфон, перейти в различные меню, активировать Siri и многое другое. Данная кнопка будет полезной, если у пользователя технические проблемы с физическими клавишами или дисплеем.
Порядок действий:
- Чтобы настроить AssistiveTouch, следует перейти в настройки смартфона и открыть раздел «Основные».
- После этого, выбрать «Универсальный доступ». Здесь и находится нужная функция.
- Для ее активации необходимо передвинуть ползунок до значения «Вкл».
Обычно, снимок экрана автоматически находится в AssistiveTouch. Поэтому пользователю не нужно ничего настраивать самостоятельно. Как только на экране появилась виртуальная кнопка, можно создавать скриншот. Для этого следует воспользоваться инструкцией:
- Отобразить изображение, снимок которого следует сделать.
- Нажать на виртуальную кнопку.
- Выбрать пункт «Аппарат».
- Перейти в раздел «Еще».
- Нажать на «Снимок экрана».
Для этого необходимо перейти в настройки смартфона, в раздел AssistiveTouch. После этого выбрать «Меню верхнего уровня». В открытом окне будет отображено расположение всех команд. Чтобы изменить, следует нажать на соответствующую иконку.
Например, нет необходимости использовать команду «Уведомления». Ее можно заменить на «Снимок экрана». Тогда, пользователю следует кликнуть на нужный значок, а затем выбрать из списка команду, которая заменит стандартную.
Кроме того, можно не заменять, а добавлять команды. Для этого понадобится увеличить количество значков, нажав на плюс в правом нижнем углу экрана. Затем, следует выбрать пустую иконку и задать ей команду. Список всех функций будет отображен на экране.
Как выйти из режима DFU
Все дороги ведут в Рим. Вы всегда можете получить более одного решения проблемы.
Выведите iPhone из режима DFU с помощью принудительной перезагрузки iPhone
Это одно из самых простых решений для восстановления iPhone, застрявшего в режиме DFU без компьютера. Таким образом, вы можете решить многие проблемы системы iOS, выполнив принудительный перезапуск, который отличается от сброс настроек iPhone.
Чтобы исправить ошибку iPhone, застрявшую в режиме DFU на разных устройствах iOS, необходимо выполнить следующие простые действия.
Шаг 1, Удерживайте и нажмите одновременно кнопку «Домой» и «Режим сна / Пробуждение»
Хард ресет iPhone 7 / 7 Plus: Нажмите и удерживайте кнопку «Уменьшение громкости» и кнопку «Питание».
Хард ресет iPhone 6s и более ранних версий: Нажмите и удерживайте кнопку «Домой» и кнопку «Питание».
Шаг 2, Продолжайте удерживать кнопки около 10 секунд
Шаг 3, Не отпускайте их, пока не увидите логотип Apple
Вам нужно нажимать разные кнопки для полной перезагрузки iPhone X / 8 / 8 Plus и исправления зависания iPhone в режиме DFU. Нажмите и быстро отпустите кнопку «Увеличение громкости». Позже нажмите и быстро отпустите кнопку «Уменьшение громкости». Длительно нажмите кнопку «Питание», чтобы увидеть логотип Apple.
Это решение также работает, когда ваш iPhone iPad застревает в режиме наушников.
Как выйти из режима DFU с помощью FoneLab iOS System Recovery
Самый безопасный и надежный способ выхода из режима DFU на iPhone – это использовать FoneLab iOS Восстановление системы которая способна решить все виды проблем iOS и вернуть ваше устройство iOS в нормальное состояние, не беспокоясь о том, что какие-либо данные будут удалены.
Проблемы в том числе iPod застрял в режиме восстановления, iPhone черный экран/ белый экран / красный экран / синий экран на iPhone, iPad и iPod, не может скользить, чтобы разблокировать, перезапустите цикл и т. д. МОЖЕТ БЫТЬ ИСПРАВЛЕНО, Посмотрите ниже простое руководство, чтобы узнать, как оно работает.
Загрузите и установите FoneLab на компьютер с ОС Windows или Mac OS.
- Исправить отключенные проблемы системы iOS.
- Извлечение данных с отключенных устройств iOS без потери данных.
- Это безопасно и просто в использовании.
FoneLab позволяет переводить iPhone / iPad / iPod из режима DFU, режима восстановления, логотипа Apple, режима наушников и т. Д. В нормальное состояние без потери данных.
Восстановите iPhone в режиме DFU через iTunes
Если ваш iPhone не сильно упал на пол или не был поврежден другим оборудованием, вы можете восстановить iPhone, чтобы выйти из режима DFU с помощью iTunes, особенно для людей, чей iPhone завис в режиме DFU после обновления до iOS 12 / 11. Будьте осторожны, что этот метод сначала сотрет все содержимое и настройки. Поэтому, если вы ранее не делали резервную копию iPhone с iTunes, вы потеряете все предыдущие данные iOS.
Шаг 1, Принудительно перезагрузите ваш iPhone
Следуйте инструкциям ниже, чтобы принудительно перезагрузить ваш iPhone.
Тем временем подключите ваш iPhone к компьютеру с помощью USB-кабеля.
Затем вы обнаружите, что iTunes автоматически запускается, и сообщение «iTunes обнаружил iPhone в режиме восстановления». Всплывает. Нажмите «ОК», чтобы подтвердить восстановление и восстановление iPhone, застрявшего в режиме восстановления с помощью iTunes.
Шаг 2, Восстановите ваш iPhone в режиме DFU обратно в нормальное состояние
Найдите значок своего iPhone и выберите «Восстановить iPhone» в главном интерфейсе iTunes. Восстановите свой iPhone с помощью наиболее соответствующего файла резервной копии iTunes. Как только ваш iPhone будет восстановлен, он автоматически перезагрузится. И вам нужно настроить его с экрана приветствия.
Иные методы выведения
- Иной способ выведения айфона из этого режима предполагает использование специальной программы.
- Она называется TinyUmbrella. При таком подходе пользователю потребуется просто нажать клавишу с наименованием exit recovery.
- Поскольку обновлять прошивку смартфона рекомендует систематически, нужно учитывать возможные ситуации и уметь ими легко и безопасно управлять.
В чем особенности режима
Если с вашим iДевайсом происходят описанные неприятности, значит, имеет место системный сбой. И вам потребуется не просто режим восстановления, который в iOS называется Recovery Mode, а именно DFU (Device Firmware Update) – специальный аварийный режим для обновления прошивки, в котором вы можете вернуть к жизни ваше устройство уже после того, как все предыдущие попытки не дали совершенно никаких результатов.

Следует понимать, что DFU работает на аппаратном уровне и нужен только в следующих случаях:
- планшет или телефон не включается;
- не получается восстановить работу базовыми методами;
- устройство не заряжается.
Если вы решились ввести iPad в режим DFU, помните, что применение к гаджету этого метода приведет к абсолютной утрате всех данных.

Как попасть в режим DFU
Процедура, как перевести iPad или iPhone в режим DFU, – дело не такое уж хитрое, но и не самое простое:
Сначала нужно определиться с кнопками «Домой (Home)» и «Питание (Power)»
В жизни знать это не всегда нужно, но сейчас важно. Так вот: первая кнопка – это та, что спереди
А вторая – верхняя (начиная с iPad 6 – сбоку).
Подключите с помощью USB-кабеля девайс к компьютеру и запустите iTunes.
Обе кнопки зажимаете одновременно и держите 10 секунд.
Продолжая держать кнопку «Домой», отпускаете кнопку питания вашего iPad/iPhone. А «Home» удерживать нужно до появления на экране компьютера сообщения о том, что обнаружено подключенное устройство в режиме восстановления; произойдет это примерно через еще 10 секунд.
Во время проведения всех этих операций экран вашего гаджета никак реагировать не будет, потому что он работает без загрузки оболочки iOS. Многие, пробуя как-то вернуть к жизни свой iДевайс в первый раз, смущаются именно на этом этапе. Но вот беспокоиться и ожидать от планшета обратной связи как раз и не следует. Просто сделайте все уверенно по инструкции и все получится.
Если же на дисплее вы увидите любое изображение – логотип Apple или логотип iTunes, к которому ведет USB-шнур, значит, вам не удалось войти в режим DFU.
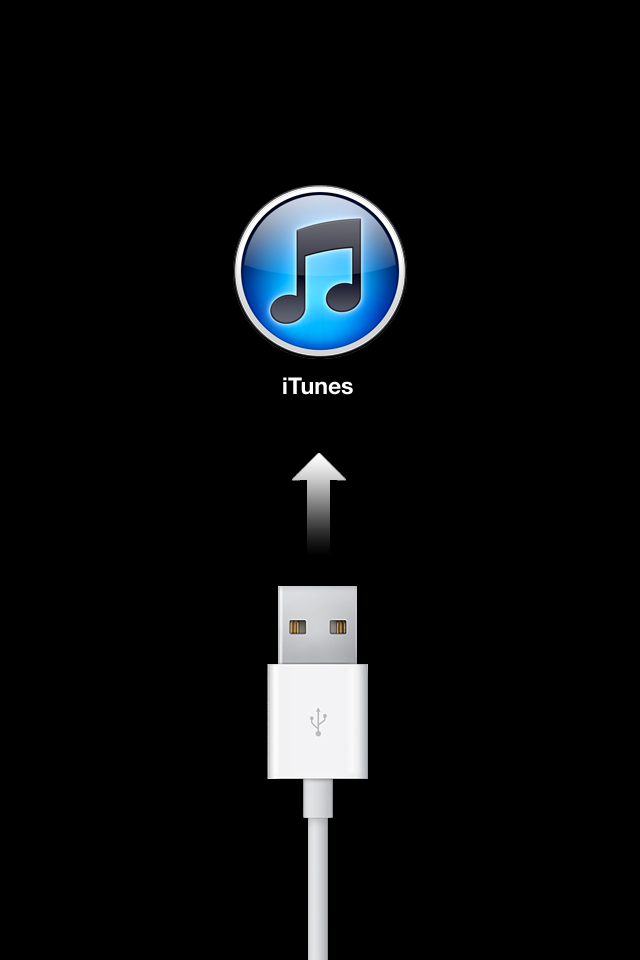
Восстановление iPad/iPhone
Если вы увидели нужную надпись, значит, с тем, как войти в DFU режим на iPad, у вас все сложилось и можно приступать к восстановлению гаджета до работоспособного состояния. Для этого в iTunes есть специальная кнопка – «восстановить iPhone/iPad». Жмите на нее и будьте готовы ждать: иногда процедура длится около трех часов. Ваша задача в это время – не суетиться и не допустить отключения USB-кабеля. После восстановления прошивки вы сможете восстановить свой гаджет до любой из имеющихся резервных копий.
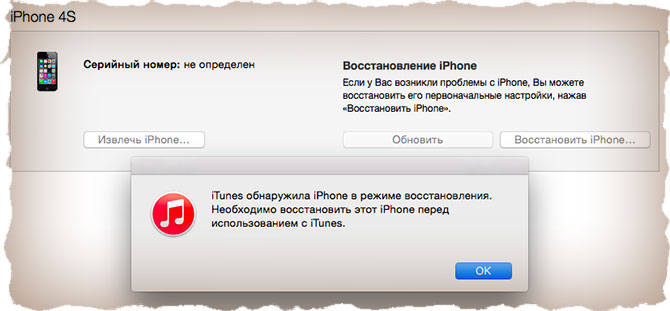
Удачного пользования!
Как перевести Айфон в режим DFU?
Способ ввести Айфон в режим ДФУ различается в зависимости от находящейся в распоряжении модели.
Владельцу iPhone 6-го поколения, а также iPad потребуется:
- Подсоединить Айфон к персональному компьютеру с установленным программным обеспечением при помощи USB-шнура.
- Зажать и удерживать в приведённом порядке физические кнопки «Домой» (центральная) и «Питание» (располагается сверху или справа).
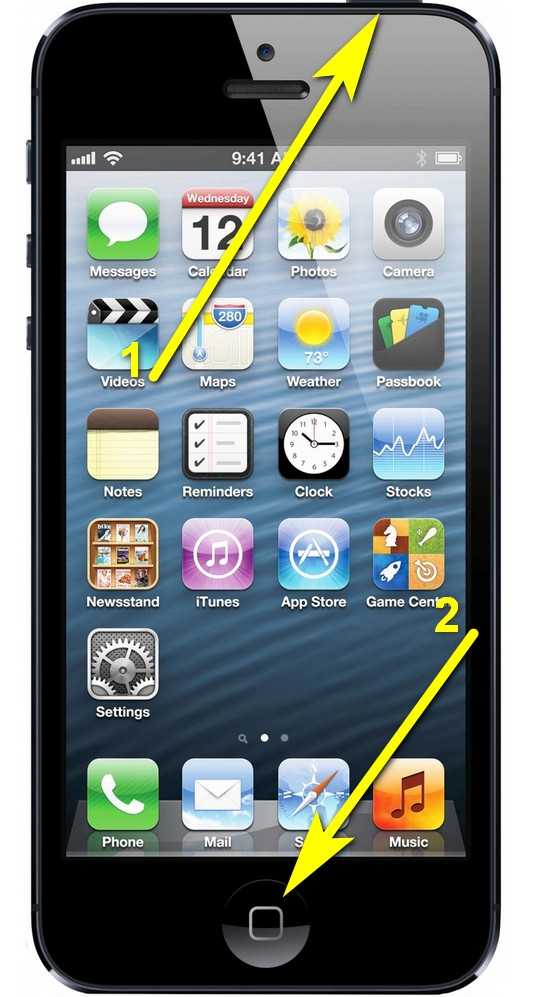
- Подождать 8–10 секунд и отпустить вторую кнопку, продолжая нажимать на первую.
- Если все манипуляции выполнены верно, на экране iPhone или iPad, который требуется ввести в режим DFU, не появится никаких картинок и сообщений, а вот iTunes уведомит пользователя о необходимости восстановить Айфон.
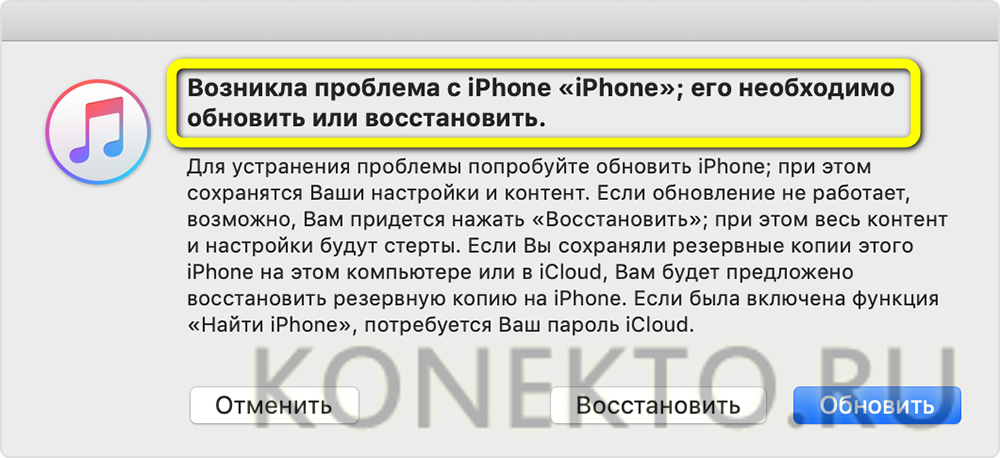
Если же на экране телефона возникло любое изображение, владелец передержал кнопку «Питание», придётся выключить и заново включить iPhone; благо сделать это проще, чем найти самые лучшие игры на iOS.
Чтобы перевести в режим DFU iPhone 7-го поколения, понадобится:
- Как и прежде, подключить Айфон к компьютеру и запустить программу iTunes.
- Зажать на устройстве физические кнопки «Уменьшить громкость» и «Питание».
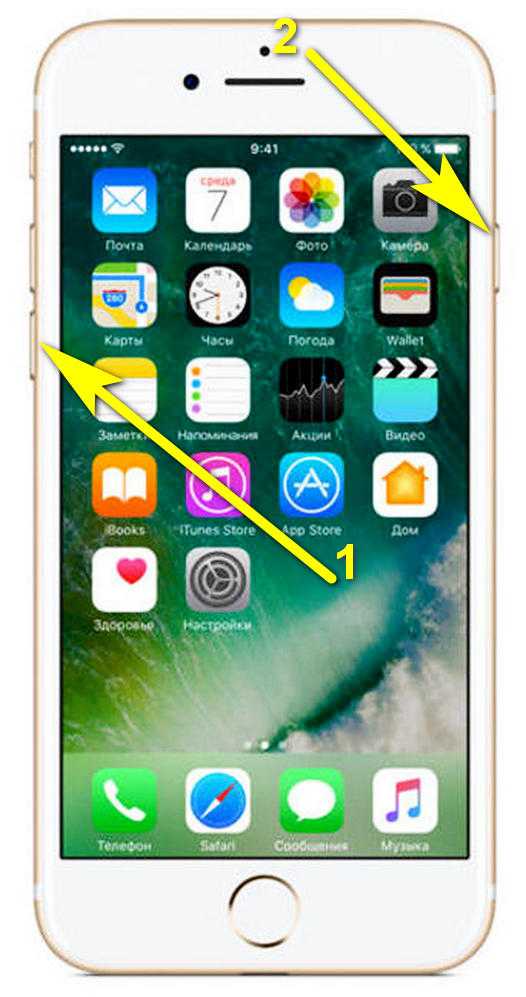
- Удерживать их в течение 8–10 секунд, после чего отпустить вторую клавишу, продолжая нажимать на первую.
- В результате на экране компьютера должно появиться уже знакомое уведомление; если вместо этого iPhone начал загружаться, следует повторить шаги 2–3 с начала.
Ввести в режим DFU устройство 8-го и последующих поколений не труднее, чем включить режим модема на iPhone; владельцу необходимо:
Подключить Айфон к компьютеру с запущенным iTunes. Попеременно нажать и сразу отпустить физические кнопки «Увеличить громкость» и «Уменьшить громкость».

Удерживать клавишу «Питание» до полного выключения экрана iPhone.
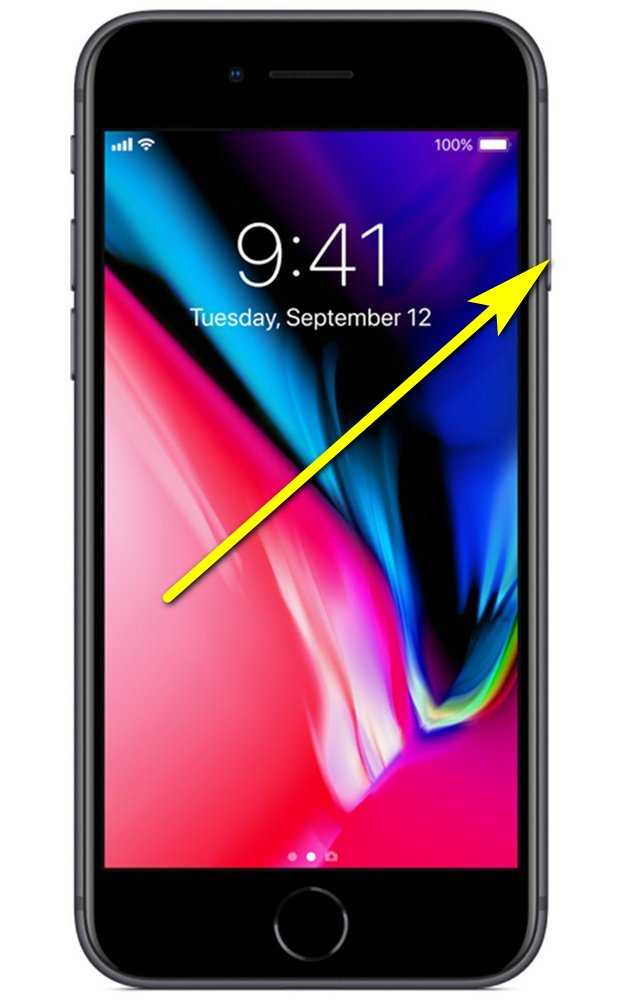
Продолжая держать кнопку, зажать «Уменьшить громкость».

Отпустить клавишу «Питание» через 4–5 секунд; вторую следует зажимать до тех пор, пока на экране компьютера не появится уже знакомое пользователю уведомление.
Вот и всё — у владельца получилось ввести Айфон в режим ДФУ, и теперь можно приступать к восстановлению или внеплановой прошивке устройства.
Как сделать и отредактировать скриншот в iOS 11 на iPhone, iPad, iPod Touch?
Иногда Вам может потребоваться сфотографировать какую либо-информацию с экрана iPhone, iPad или iPod Touch. Например, для того чтобы поделиться образцом настроек какого-либо параметра на устройстве, кулинарным рецептом, интересным стоп-кадром из фильма или игры.
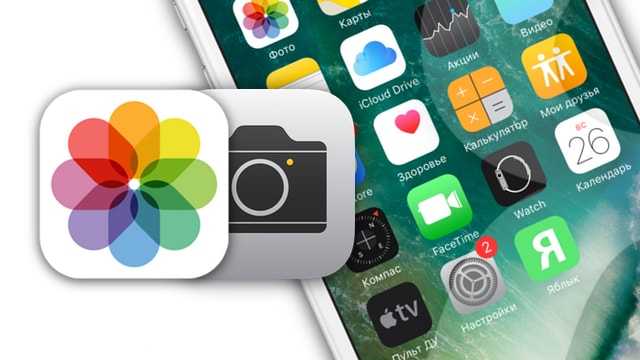
Как сделать скриншот (сфотографировать экран) на iPhone, iPad, iPod Touch?
На самом деле нет ничего проще, чем сфотографировать изображение на экране самим устройством. Снимок экрана или Screenshot (скриншот) является стандартной функцией всех iPhone, iPad, iPod Touch. Для того чтобы сделать скриншот нужно всего лишь одновременно нажать кнопку Включения и круглую кнопку Домой. В момент нажатия устройство сфотографирует все то, что было на экране.
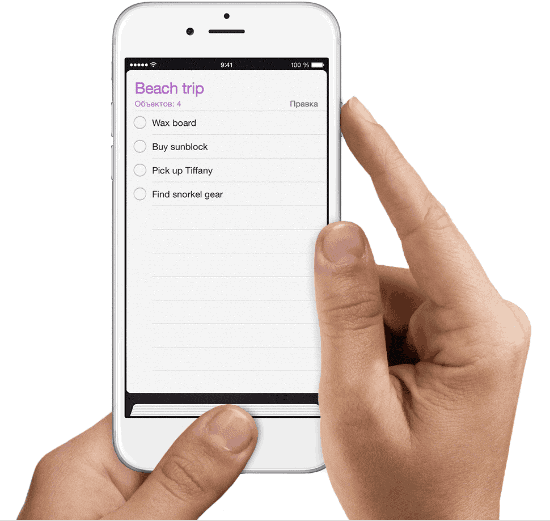
Как сделать скриншот на iPhone X
Вышеописанный метод не работает в iPhone X, поскольку в смартфоне отсутствует привычная физическая кнопка «Домой». К счастью, Apple позаботилась об альтернативном решении.
Метод довольно прост. Для того чтобы сделать снимок экрана на iPhone X, нужно одновременно нажать клавишу увеличения громкости и кнопку включения/выключения режима сна. По аналогии с предыдущими моделями вы увидите белую вспышку и услышите соответствующий звук камеры, указывающий на то, что скриншот сохранен.
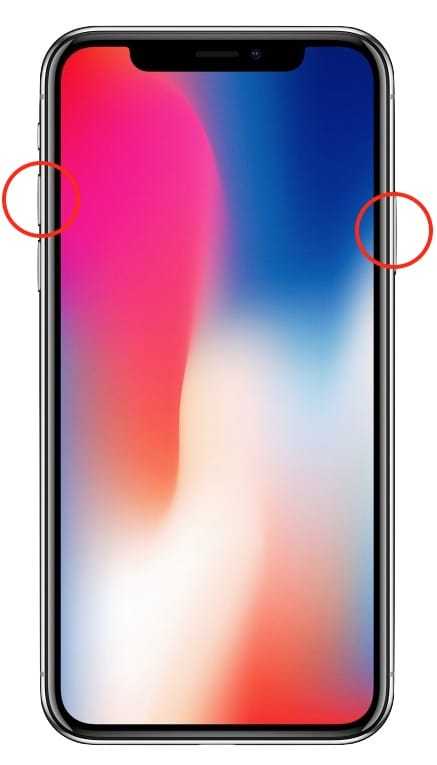
Полученный скриншот моментально будет размещен в приложении «Фото» в специальном альбоме, который так и называется «Снимки экрана«.
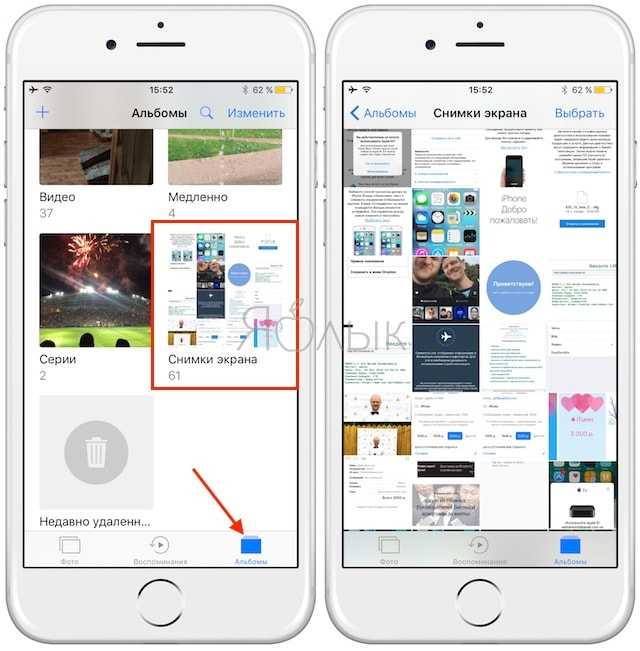
ПО ТЕМЕ: Как создать ярлык сайта на домашнем экране iPhone или iPad.
Редактор скриншотов (снимков экрана) в iOS 11 на iPhone и iPad: как включить и пользоваться
Начиная с iOS 11 мобильная платформа для iPhone и iPad предлагает новый, более функциональный способ делать снимки экрана и даже снабжать их примечаниями.
С точки зрения элементов управления процесс остался прежним: вы нажимаете и в течение секунды одновременно удерживаете кнопку «Домой» на фронтальной части корпуса и кнопку питания с левой стороны.
Далее с левом нижнем углу экрана отобразится небольшая миниатюра, нажатие на которую позволит просмотреть скриншот.
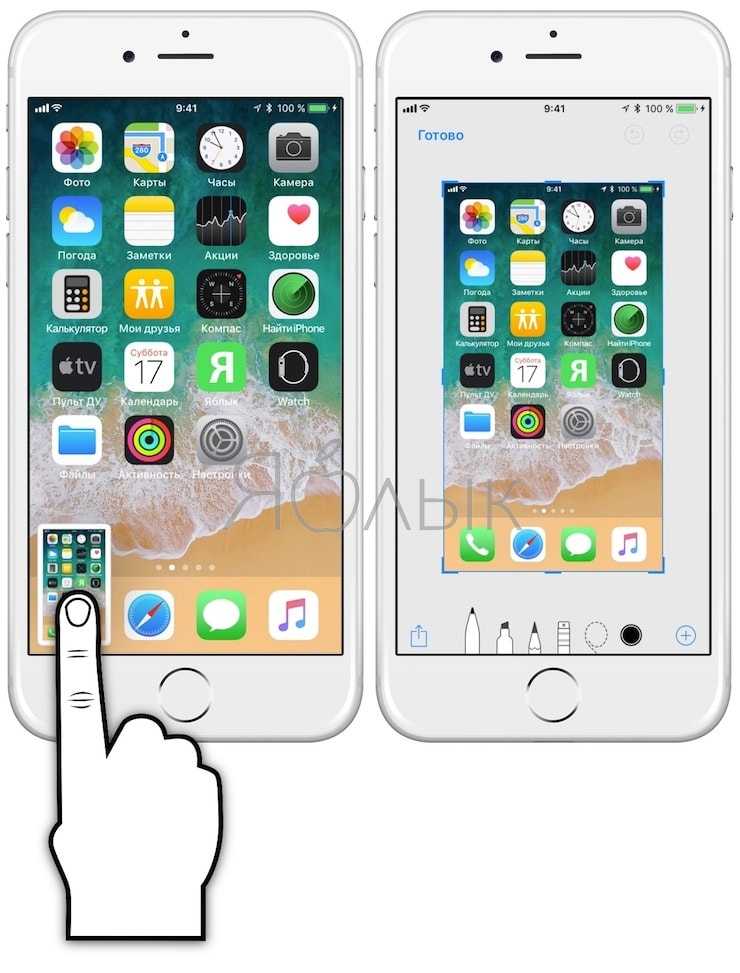
На дисплее появится специальный редактор, с помощью которого можно обрезать изображения, добавлять комментарии к нему, используя маркер, карандаш либо ручку (доступны шесть цветов).

Можно добавлять цифровую подпись, различные элементы, например круги или стрелки, а также подчеркнуть определенный элемент с помощью лупы.

Если вы не хотите редактировать скриншот, просто нажмите кнопку «Готово» в верхнем левом углу и сохраните его в альбоме с фотографиями, либо удалите его.
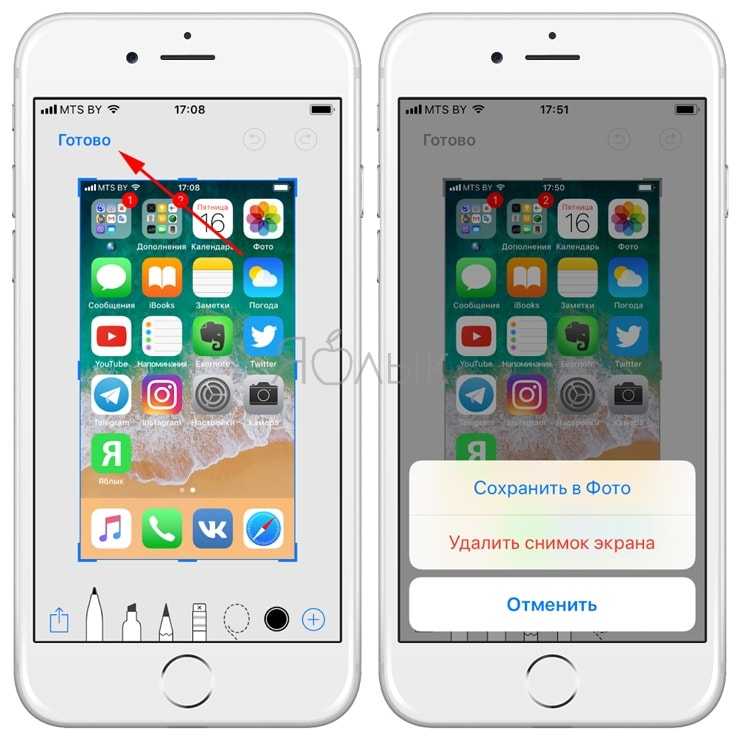
ПО ТЕМЕ: Как записать видео с экрана iPhone и iPad без джейлбрейка и компьютера.
Как обходиться без создания скриншотов (снимков экрана)
В большинестве случаев, можно не прибегать к созданию скриншотов (фотографированию экрана), тем самым не засоряя Фотопленку, а сохранять соответствующий контент более приемлимыми для него способами.
Например, если вы хотите просто скопировать «на потом» текстовую информацию из веб-страницы (переписки), то ее можно выделить, коснувшись пальцем и затем выбрать в появившемся контекстном меню вариант Скопировать. После чего скопированный в буфер обмена текст можно Вставить таким же образом в любом приложении (Заметки, мессенджеры и т.д.).
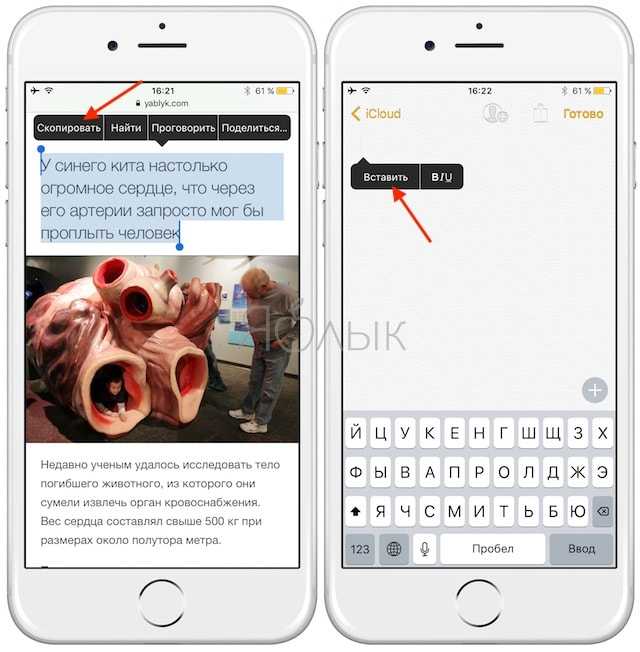
Необязательно и фотографировать экран веб-сайта с интересной статьей, если можно сохранить в Закладки браузера Safari ссылку на страницу. Для этого, нажмите кнопку Поделиться внизу экрана (если ее не видно, то коснитесь внизу страницы) и выберите иконку Добавить закладку. Подробнее о синхронизации Закладок между iOS-устройствами и компьютерами Mac мы рассказывали в этом материале.
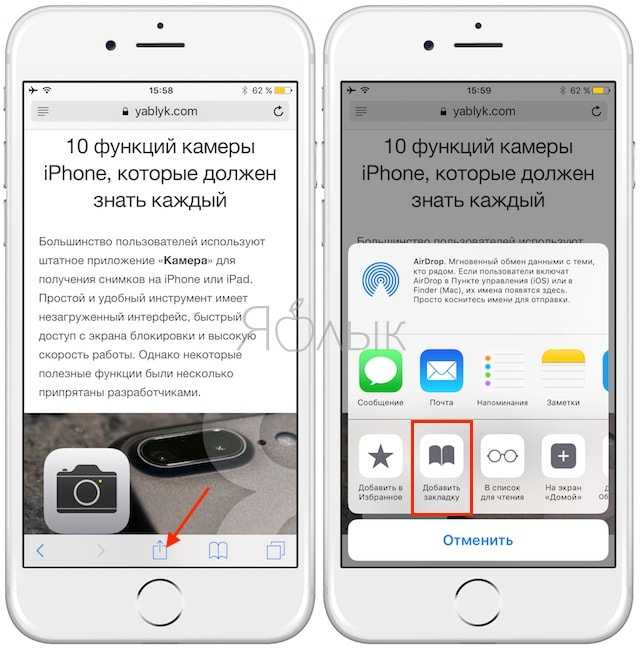
Если необходимо сохранить на iPhone, iPad или iPod Touch какое-либо изображение, размещенное на сайте или в приложении-мессенджере (Viber, WhatsApp, Skype и т.д.), то необязательно делать скриншот экрана, т.к. в него попадет и другая ненужная информация. Для того чтобы сохранить картинку, нужно коснуться ее и выбрать вариант Сохранить изображение.
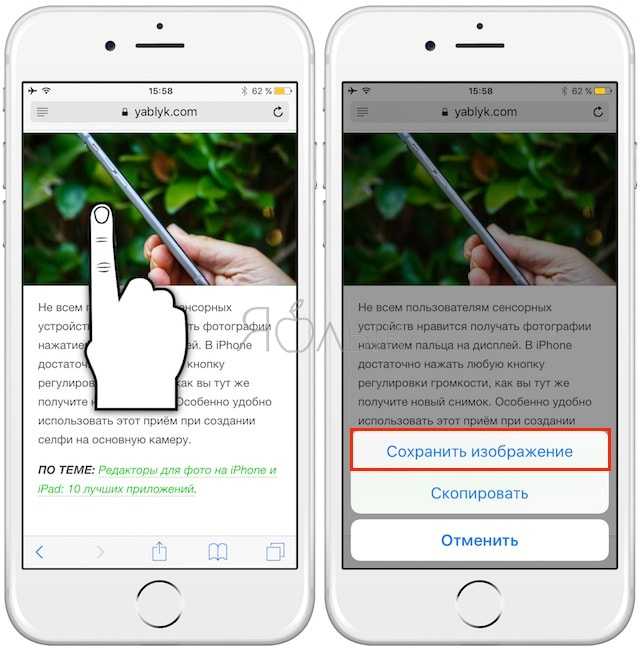
Как сделать скриншот на iPhone SE 2020
Шаг 1: Одновременно зажмите Боковую кнопку и кнопку Home на своём смартфоне. Как только вы отпустите кнопки, будет сделан скриншот.
Если вы нажмёте кнопки не одновременно, то вы заблокируете устройство или активируете Siri. Вам нужно зажать их одновременно.
Шаг 2: Вы услышите характерный звук, и внизу экрана появится превью скриншота. Нажмите его, чтобы отредактировать или обрезать.
Чтобы отключить звук скриншота, нужно отключить звук на iPhone полностью.
Шаг 3: Зажмите превью скриншота, чтоб сразу им поделиться в любом приложении.
Превью также можно просто смахнуть с экрана, и тогда скриншот автоматически сохранится в приложении Фото.
Способ 1: Функциональные клавиши
Создание скриншота при помощи клавиш является одним из популярных и простых способов. Аналогичным образом делают скрин на смартфонах, имеющих операционную систему Android.
Для получения снимка с Айфона нужно следовать пунктам ниже:
- Снимите блокировку с телефона.
- Одновременно нажмите на клавишу «Домой» и «Кнопку блокировки». Держать надо буквально секунду. О том, что скрин получился можно понять по звуковому сигналу и мерцанию экрана.
- Для просмотра снимка войдите в раздел телефона с названием «Фото».
Как сделать скриншот на iPhone SE с помощью Assistive Touch
Шаг 1: Включите функцию Assistive Touch через Настройки > Основные > Универсальный доступ > Assistive Touch. На экране появится полупрозрачная кнопка. Это кнопка Assistive Touch.
Шаг 2: Нажмите Меню верхнего уровня.
Выберите значок Пользователь (со звездой), а затем выберите из списка Снимок экрана. Кнопка скриншота появится в меню Assistive Touch. Вы также можете заменить на Снимок скриншота любое другое действие.
Шаг 3: Теперь вы в любой момент можете нажать кнопку Assistive Touch и выбрать Снимок экрана, чтобы сделать скриншот.
Можно ли ввести Айфон в режим DFU, если физические кнопки не работают?
Чтобы попасть в режим DFU
без использования физических кнопок, придется трансформировать имеющуюся оригинальную прошивку в кастомную при помощи простенькой утилиты под названием redsnOw
. Скачать эту программу для Windows и OS X можно .
Прежде чем приступать к использованию утилиты, нужно загрузить на жесткий диск ПК подходящую прошивку. Затем следует действовать так:
Шаг 1.
Запустите redsnOw
и проследуйте по пути «Extras
» — «Even More
» — «DFU IPSW
».
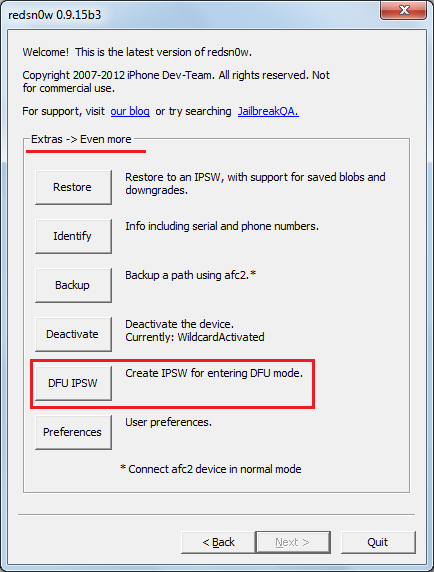
Шаг 2.
В окне «DFU-mode IPSW workaround
» нажмите «ОК
».
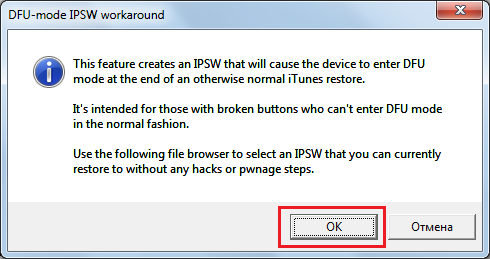
Шаг 3
. Через File Browser
найдите прошивку, которую скачали ранее (файл формата ipsw
).
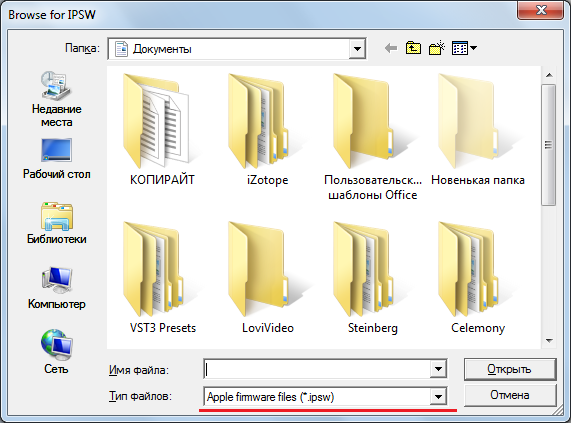
Утилита приступит к созданию кастомной прошивки — ход этого процесса отражается строкой состояния.
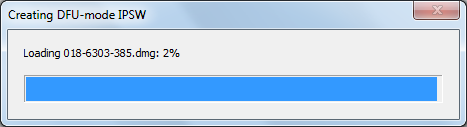
Как только процесс будет завершен, появится сообщение о том, что IPSW-файл успешно создан. В сообщении вы увидите путь, по которому можно будет добраться до прошивки.
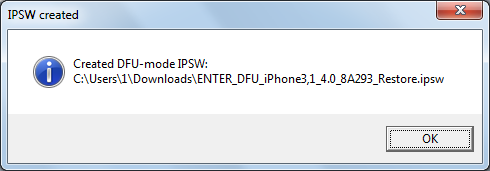
Отличить DFU-прошивку от оригинальной можно по названию: кастомная всегда имеет приставку «ENTER_DFU_».
Шаг 3.
Подключите iPhone к компьютеру и запустите программу Айтюнс, зайдите в меню управления гаджетом, кликнув на иконку с изображением смартфона.
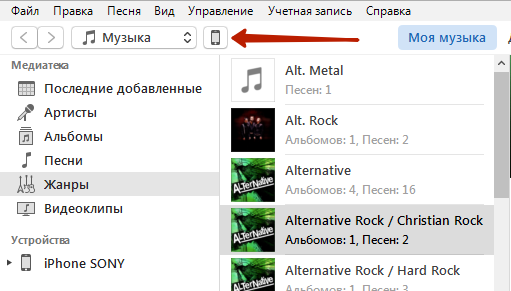
Шаг 4
. Зажмите на клавиатуре ПК с Windows “Shift
” (на Mac — “Option
”) и кликните на кнопку «Восстановить iPhone…».
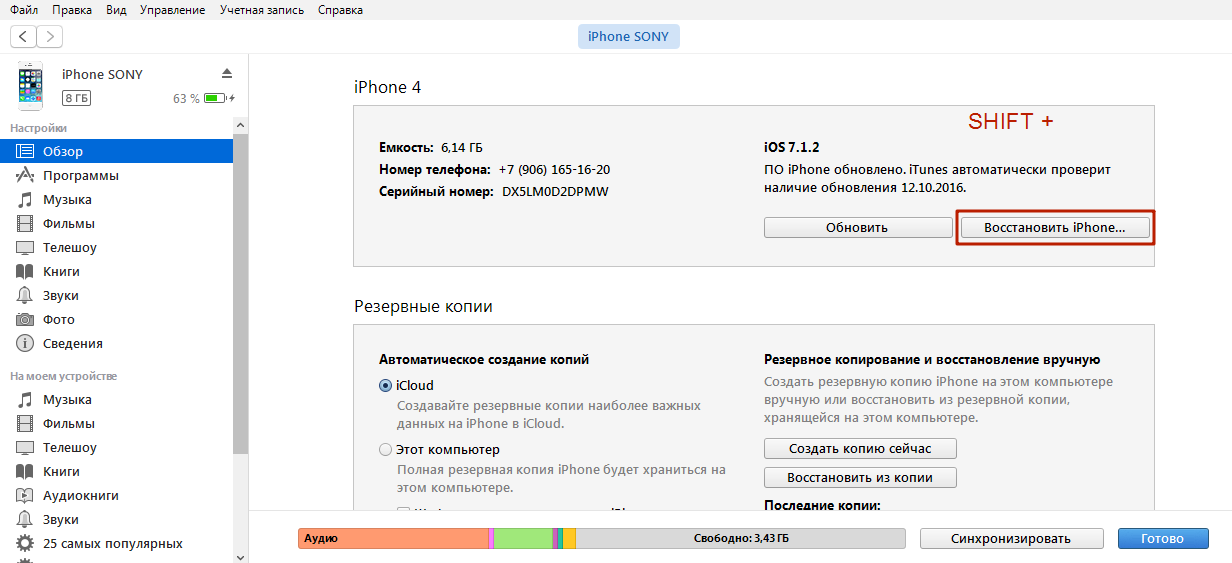
Шаг 5
. Выберите кастомную прошивку в появившемся окне.
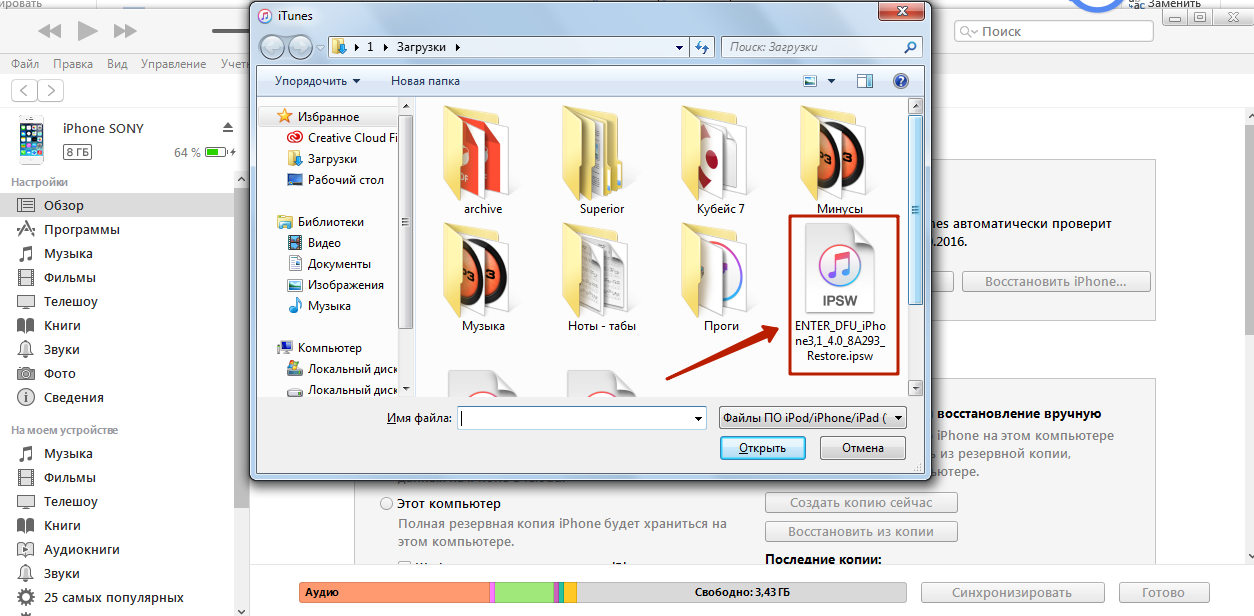
Шаг 6
. iTunes
предупредит вас, что восстановление iPhone ведет к удалению данных — нажмите «Восстановить
».

С этого момента начнется загрузка прошивки на смартфон через DFU Mode
.
Заключение
Теперь вы знаете, как сделать скрин экрана на айфоне 11 или любой другой модели. Рассмотренные варианты помогут снимать на фото все, что происходит на вашем телефоне, будь то кадр из видео, действие в игровом приложении или страница веб-сайта. Таким образом вы сможете создавать заставки для видеороликов, делиться с друзьями фотографиями забавных переписок, отправлять фото в службу техподдержки. А чтобы быстро скринить экран ПК, советуем установить удобное и простое приложение ФотоСКРИН. Этот вариант подойдёт как геймерам (например, если нужно сделать скриншот в ГТА 5 или другой игре), так и в обычном повседневном использовании.
Cохраните себе статью, чтобы не потерять: