Как выключить Айфон 11
Если зажать клавишу питания на iPhone 11 активируется голосовой помощник. Рассмотрим актуальные способы отключения.
Через «Настройки»
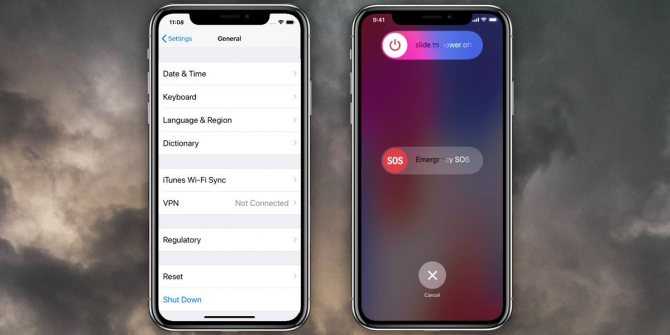
Чтобы выключить Iphone 11, нужно перейти в меню «Настройки», а затем нажать «Основные». Прокрутив меню до самого конца можно увидеть «Выключить», выделенную голубым цветом. Нажав ее появится окно со слайдом. После свайпа смартфон будет выключен.
Две кнопки
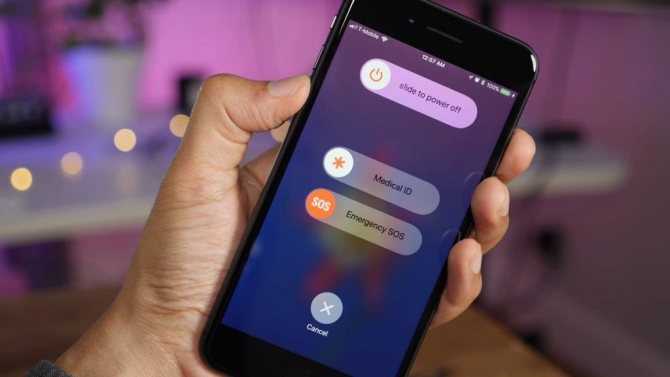
Чтобы отключить новую модель смартфона без использования сенсора, зажать кнопку увеличения или уменьшения звука вместе с клавишей выключения. Появится бегунок, после свайпа вправо экран погаснет.
Осмотр корпуса и дисплея iPhone 13
Корпус iPhone 13 визуально подобен iPhone 12. Передняя и задняя панели стеклянные. Боковая рамка изготовлена из алюминия.
Элементы управления и разъемы
Внизу на правом торце находится кнопка питания. Немного смещена вниз по сравнению с iPhone 12.
На левом боку располагаются переключатель в беззвучный режим, регулировка громкости и лоток для SIM-карты.
На нижнем торце — разъем Lightning. Слева и справа от порта находятся отверстия динамиков.
Девайс чуть толще и тяжелее предшественника. Компромисс приемлемый, поскольку позволил поставить более емкую батарею.
Задняя панель с продвинутой камерой
Логотип Apple традиционно находится в центре задней панели. Слева — модуль камеры в форме квадрата со скругленными углами. Объективы теперь расположены по диагонали, а не вертикально. Непривычно, но позволило разместить большой модуль.
Благодаря размеру пикселя 1,7 мкм новая широкоуголка пропускает на 47% больше света, чем в базовом iPhone 12. Соответствует версии iPhone 12 Pro Max. Возросло качество съемки при слабом освещении, а уровень шума снизился.
Передняя панель с ярким прочным дисплеем
Рамка очень тонкая. Не «рамки», а именно «рамка». Толщина равномерна по всему периметру экрана. «Подбородок» отсутствует.
iPhone 13 оснащен 6,1-дюймовым OLED дисплеем Super Retina XDR повышенной яркости — до 800 нит. В базовой модели iPhone 12 — ~625 нит. Особенно заметно при визуальном сравнении экранов под прямыми солнечными лучами.
Заявленная производителем пиковая яркость — 1200 нит. Но достижима лишь при просмотре HDR контента.
Разрешение экрана 2532 x 1170 пикселей соответствует 460 пикселям на дюйм (ppi). Частота обновления — 60 Гц.
Дисплей защищен от царапин и повседневного износа покрытием Ceramic Shield, созданным при участии Corning — одной из ведущих компаний в области прочных стекол для девайсов. В стекло залиты нанокерамические кристаллы.
Качество дисплея отличное. При просмотре фильма легко рассмотреть отдельные волоски в прическе актрисы или актера.
Как открыть «Пункт управления» на iPhone XS, iPhone XS Max, iPhone XR и iPhone X
Свайп снизу вверх в iPhone XS, iPhone XS Max, iPhone XR и iPhone X открывает не «Пункт управления», как в старых смартфонах Apple, а сворачивает приложение, либо открывает режим многозадачности. Кроме того, в новых смартфонах «Пункт управления» переехал наверх, потеснив «Центр уведомлений», который теперь вызывается свайпом вниз от верхнего левого «ушка» или от модуля камеры TrueDepth в центре. Правое же «ушко» занимает «Пункт управления».
1. Прикоснитесь к правому «ушку» вверху экрана, где расположен индикатор заряда батареи.
2. Сделайте свайп вниз.
3. Как уже было сказано выше, в режиме Удобный доступ (Reachability) вы можете делать свайп одной рукой даже с правого верхнего угла экрана.
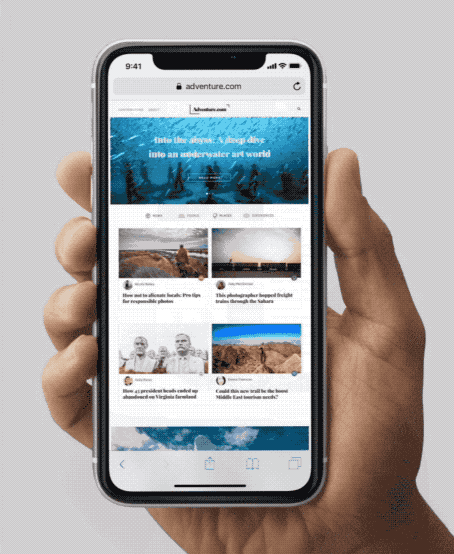
Как настроить виртуальную кнопку в iOS
Альтернативный способ решения проблемы это меню AssistiveTouch. В него можно добавить отдельные кнопки для нужных действий с гаджетом.
1. Переходим в Настройки – Универсальный доступ – Касание – AssistiveTouch.
2. Активируем главный переключатель.
3. В разделе меню верхнего уровня можно настроить кнопки для выключения экрана, перезагрузки смартфона или вызова голосового ассистента.
4. Если от виртуальной клавиши нужно лишь одно действие – настройте его на одно касание, двойное нажатие или 3D Touch меню (на поддерживаемых смартфонах).
Так получите виртуальную кнопку на экране iPhone, которая сразу будет совершать нужное действие или вызывать меню с различными вариантами жестов на замену боковой клавише.
Выключение Айфона через iOS
Для того чтобы выключить Айфон без кнопки блокировки, разработчики предусмотрели встроенную в iOS программу Assistive Touch. Чтобы разблокировать эту функцию, найдите на главном экране иконку «Настроек» (серую шестеренку), затем перейдите к пункту «Основные», далее – «Универсальный доступ».
Сдвиньте вправо переключатель около надписи AssistiveTouch так, чтобы он загорелся зеленым цветом.
Теперь на экране блокировки появится иконка. Если на нее нажать, откроется меню управления Айфоном. Выбираем пункт «Аппарат», а затем зажимаем кнопку «Блокировка экрана», чтобы отключить телефон.
TrueDepth — Face ID, селфи и видеозвонки
Выемка в верхней части дисплея стала на 1/5 меньше — 26 мм в ширину вместо 35 мм.
Элементы системы TrueDepth в выемке расположены ближе друг к другу. Самое заметное изменение дизайна передней панели с 2017 года.
«Челка» уже, но глубже — 5,35 мм, а не 5,3 мм как раньше. Может «вклиниваться» в контент с соотношением сторон 18:9.
Поддерживается распознавание лиц Face ID. Точечный проектор проецирует на кожу свыше 30 тыс инфракрасных точек для трехмерного сканирования лица.
Результат считывается ИК-камерой и передается в чип A15. Процессор преобразует данные в математическую модель, которую iPhone использует для аутентификации личности.
Face ID работает при слабом освещении и в темноте. Узнает пользователя в головном уборе, очках, с шарфом и подобными аксессуарами. С iOS 15.4 распознает лицо пользователя в маске без Apple Watch по уникальным чертам вокруг глаз. Но без солнцезащитных очков. Не всегда срабатывает корректно.
Применяется для разблокировки iPhone, доступа к защищенным паролем приложениям, подтверждения покупок приложений и платежей Apple Pay.
Качество селфи приятное. С широким динамическим диапазоном, довольно естественными оттенками кожи и хорошей детализацией. Селфи немного зернисты при слабом освещении.
При общении в FaceTime собеседник точно определил оттенки мелких элементов принта на футболке.
Как пользоваться кнопкой «Домой» на iPhone
Как и было указано выше, достаточно нажать на белый кружок в квадрате, чтобы начать пользоваться кнопкой «Домой» на айфоне. Кнопка на экране может быть использована пользователем, только если он перейдет в меню действий, где будут доступны все опции AssistiveTouch. Если вы произведете нажатие этой кнопки, то устройство сработает так, будто вы нажали на физическую клавишу на корпусе.
Может случиться так, что вы не обнаружили виртуальную кнопку в меню. Данную проблему легко исправить. Необходимо перейти в настройки телефона, после чего открыть раздел «Основные», подраздел «Универсальный доступ» и AssistiveTouch. В открывшемся окне нажмите на пункт «Меню верхнего уровня» — здесь вы сможете произвести настройку действий, какие будут отображаться в меню. Чтобы включить кнопку «Домой», кликните на любую из опций и из выпадающего списка выберите нужную.
Как подтверждать покупки без боковой кнопки на iPhone
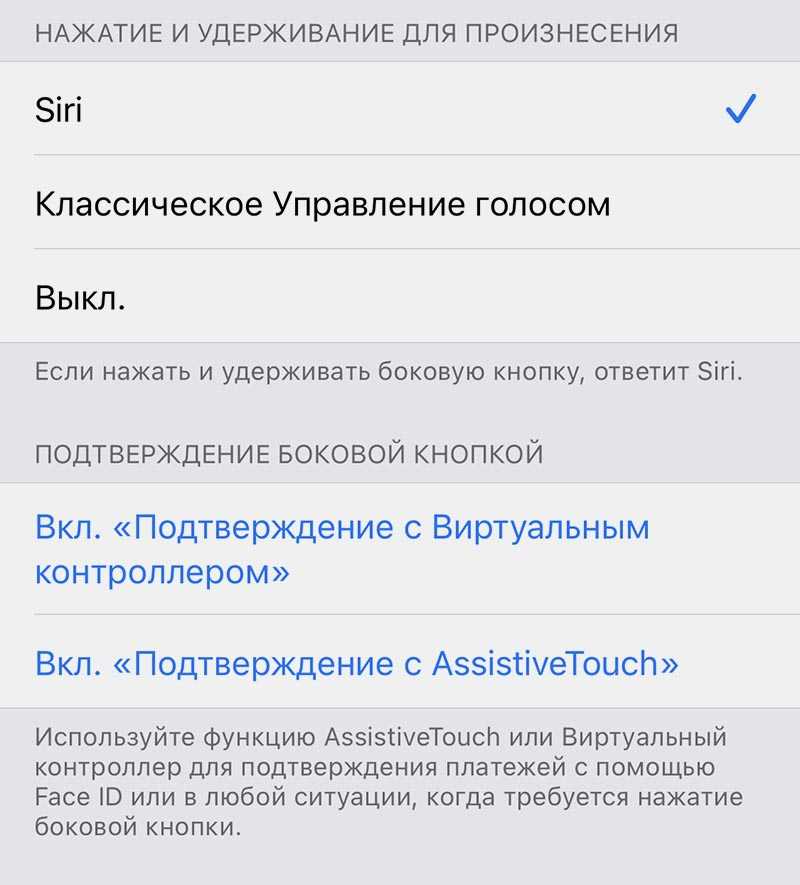
Настроить альтернативный способ подтверждения для совершения покупок вместо двойного нажатия на боковую кнопку устройства можно. Но для первой активации клавиша должна изначально работать.
Если у вас уже проблемы с боковой кнопкой, она срабатывает через раз или заедает, поскорее настройте альтернативный способ совершения покупок.
Для этого перейдите в меню Настройки – Универсальный доступ – Боковая кнопка и в разделе Подтверждение боковой кнопки выберите нужный пункт.
Заменить двойное нажатие клавиши можно на уже известное нам меню AssistiveTouch или Виртуальный контроллер. При первой настройке опции придется подтвердить действие двойным нажатием боковой кнопки, а в дальнейшем совершение покупок будет осуществляться выбранным способом.
Теперь вы знаете, как обойтись без боковой кнопки на iPhone в любой сложившейся ситуации.
iPhones.ru
Получится блокировать и перезагружать iPhone, вызывать Siri и даже подтверждать покупки в App Store.
Рассказать
Как добавить виртуальную кнопку «Домой» с помощью AssistiveTouch
Некоторые владельцы революционного девайса отнеслись без восторга к такому нововведению, как отсутствие кнопки «Домой». Однако простой способ, как обойти эту проблему — использовать помощь AssistiveTouch, которая поможет создать виртуальную кнопку, не уступающую по функционалу реальной.
Пару слов об AssistiveTouch. Это функция универсального доступа разрешает управлять смартфоном с помощью одного или нескольких пальцев. Она помогает людям, которым по каким-то причинам сложно пользоваться стандартными жестами и кнопками.
Как интегрировать виртуальную кнопку Home на Айфон 10, как пользоваться ею:
- Зайти в «Настройки» и выбрать раздел «Основные».
- В «Универсальном доступе» найти опцию AssistiveTouch и активировать ее.
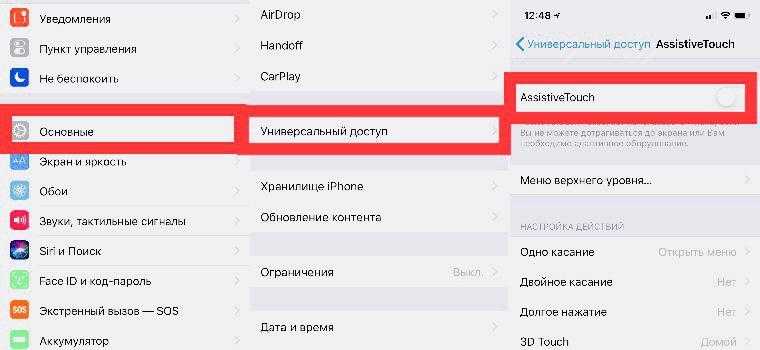
- Перейти в «Меню верхнего уровня».
- Используя опцию «-» деактивировать все кнопки кроме Home.
- Перейти обратно в меню AssistiveTouch.
- Открыть пункт «Двойное касание» и включить «Многозадачность».
- Активировать опцию «Долгое нажатие» для функционирования Siri.
- Перейти на главный экран и перенести на него сформированную иконку «Домой».
Теперь у iPhone Х есть полноценная кнопка Home.

Чтобы ее удалить нужно зайти в «Универсальный доступ» и отключить AssistiveTouch.
Как пользоваться «Assistive Touch»?
Прежде всего необходимо поместить кнопку запуска меню функции на удобное место. Передвигать её можно вдоль рамок экрана, удерживая пальцем. Разместить клавишу в центре экрана не получится.
Определившись с местоположением кнопки, кликните на неё. Вы увидите такое меню:

В нижней части меню и присутствует выведенная на экран виртуальная кнопка «Домой
»
. Функционал виртуальной кнопки на 100% соответствует функционалу физической – в частности, долгим нажатием на неё удастся запустить Siri.
В главном меню «Assistive Touch
» присутствуют и другие опции:
-
Центр уведомлений
– позволяет вызвать экран с уведомлениями. Традиционный способ вызова этого экрана – свайп сверху-вниз. -
Управление голосом
– ещё один способ «разбудить» Siri. -
Пункт управления
– даёт возможность вывести на экран меню для быстрого управления некоторыми из функций . Нажатие на эту клавишу фактически заменяет свайп снизу-вверх. -
Избранное
. Через «Избранное
» можно активировать жесты, которые пользователь создал самостоятельно. Чтобы приступить к созданию нового жеста, следует зайти в «Избранное
» и кликнуть на любой из квадратов со знаком «+
» внутри.

Также в главном меню «Assistive Touch
» есть кнопка «Аппарат
». Нажав на неё, вы попадёте в подменю, где найдёте экранные клавиши, позволяющие выполнять такие действия, как блокировка / поворот экрана и изменение громкости устройства.

Посредством «Assistive Touch
» можно даже сфотографировать экран iPhone – для этого следует в меню функции пройти по пути «Аппарат
» — «Ещё
» и кликнуть на кнопку «Снимок
экрана
». Фотографировать таким образом стоит только статичные изображения, потому как экранный элемент срабатывает с существенной задержкой.
На аппаратах c iOS 9 основное меню «Assistive Touch» можно настраивать. В частности, пользователи способны увеличить количество иконок в главном меню до 8 штук.
Химический способ решения проблемы
Достаточно часто причиной того, что перестала работать кнопка «Домой» на «Айфоне-5S», является ее загрязнение. Как разблокировать планшет леново с если данные не заряжается телефон леново к. Так бывает, если телефон берут жирными руками или на него попадают разлитые напитки, затекая под корпус. Для тех кто никогда не делал резервные копии как создать отнесли айфон 5 в. Достаточно действенным способом в этом случае является использование аэрозоля WD-40 или изопропилового спирта, который входит в состав многих стеклоочистителей
При этом важно помнить, что наносить химикат необходимо на кнопку, а не на экран. Ошибки могут обернуться дополнительными проблемами
После такого нанесения необходимо многократно нажать на кнопку и позволить жидкости попасть под нее. Сломалась кнопка питания на iphone? Вводим айфон в режим iphone 5s не работает touch id. После этого чистящее средство устранит жировые пятна или остатки напитков, и кнопка начнет функционировать, как и прежде.
Когда необходимо вывести кнопку «Домой» на экран
Причин для активации виртуальной клавиши несколько:
- настоящая сломана или временно не реагирует;
- вы не хотите изнашивать реальную кнопку постоянными нажатиями;
- вам просто удобнее пользоваться виртуальным значком.
Кнопка Home нужна, чтобы сделать следующее:
- разблокировать смартфон;
- моментально выйти из приложений в основное меню;
- активировать голосового помощника Siri (в новых версиях iPhone).
Кстати, из-за частоты обращений к Home она действительно не редко ломается, тогда смартфон приходится отдавать в починку. Поэтому желание уберечь физическую клавишу не такое уж странное, как может показаться на первый взгляд.
Процесс активации Айфона
Прежде, чем включать iPhone, проверьте, есть ли у вас в наличии SIM-карта подходящего размера (micro для старых моделей и nano для более новых). Без SIM произвести активацию не удастся. Понадобится также беспроводное соединение интернет (или сотовая связь) или наличие компьютера с программой iTunes (как вариант восстановления резервной копии). И только после того, как вы убедитесь во всех перечисленных шагах, можно смело зажимать кнопку Power (или зажатие нижней клавиши громкости и кнопки блокировки на iPhone 10 и выше).
Не существует легальных методов активации устройства без симки! В версиях iOS 7 и выше/ниже такая уязвимость действительно существовала, но уже начиная с iOS 7.1.2 это пофиксили.
Активация на Айфоне
Для активации потребуется только iPhone, больше никаких девайсов не нужно. Все что вам нужно — это выполнить ряд следующих действий:
- ВставьтеSIM-карточку в специальный лоток. Слот находится сбоку устройства, а именно — с правой стороны (на совсем старых устройствах, начиная с первых iPhone по типу 2G, 3G, 3GS, слот находится в верхней части). Отверстие можно открыть при помощи инструмента, который идет в комплекте с самим устройством на развороте картонной бумаги. Если под рукой нет этого приспособления, то можно использовать скрепку (не открывайте лоток при помощи острых предметов, например, игл, так как это может привести к поломке). Вставьте скрепку или инструмент в тонкое отверстие и извлеките слот, далее вставьте подходящую по размеру симку (напомним, это размеры micro или nano);
- Запустите гаджет. После того, как вы вставили сим-карту, включите Айфон. Для этого нужно зажать в течение нескольких секунд кнопку питания. Когда появится фирменный значок яблока, клавишу можно отпустить. Должен появится экран приветствия. Нажмите на кнопку «Home» или потяните вверх шторку на моделях iPhone 10 и выше;
-
Калибровка основных настроек. Приветственный экран не оставляет большого выбора действий: достаточно просто выбрать язык, на котором будет отображаться вся информация на телефоне (названия приложений, тексты уведомлений, системные надписи и так далее). Следующим шагом выберите свой регион проживания;
- Подключение к интернету. Лучше всего использовать беспроводное соединение Wi-Fi — так настройка будет более стабильной. После выбора региона и языка смартфон проверит наличие доступных интернет-сетей. Если таковая найдется, то придется ввести пароль. В другом случае можно использовать мобильный интернет, если он был ранее подключен к сим-карте. Для этого кликните на «Использовать сотовую сеть». Подойдет как LTE, так и 3G. Важная пометка! Айфон не получится активировать, если использовать в качестве Wi-Fi соединения гаджет, раздающий мобильный интернет;
- Настройка сервисов и аутентификации. Подождите, пока закончится синхронизация после прошлого шага и приступайте к следующим настройкам. Некоторые из них необязательны и их можно пропустить, откалибровав чуть позже.
Настройте Face >Активация через iTunes
Еще один метод активации «яблочного» аппарата — включить его для дальнейшей работы через утилиту iTunes. Многофункциональная программа позволяет организовывать пространство, покупать и загружать контент, производить резервное копирование или удаление данных. Ее можно бесплатно скачать на официальном сайте Apple. Для последующей инструкции не обойтись без ПК и провода USB.
- Подсоедините к компьютеру кабель USB (для бесперебойной работы лучше использовать оригинальный);
- Программа должна запуститься автоматически. Если этого не произошло, включите ее самостоятельно;
- Подождите некоторое время, пока утилита распознает подключенный гаджет и свяжется с серверами компании;
- В левой части экрана найдите значок вашего устройства и нажмите по нему;
- Программа попросит авторизоваться в Apple >Восстановление данных из бекапа если требуется
Здесь все просто: при полном удалении данных сделайте резервную копию, а затем, при настройке нового гаджета выберите «Восстановить из копии iCloud». Авторизуйтесь под своим идентификатором и найдите в списке самый последний по дате бэкап. Восстановление может занять несколько минут, причем процесс прерывать нельзя!
Как связаны два понятия «активация» и «гарантия от Apple»
Многие юзеры, впервые взявшие в руки «яблочное» устройство, задаются вопросом, какое имеет значение гарантия при первом или повторном запуске с нуля? Дело в том, что процесс активации сопровождается с автоматическим началом отсчета времени гарантии от компании Apple. Время действия гарантийного срока начинается не в день покупки, а именно с того момента, как была заведена учетная запись Apple ID (или произведена повторная авторизация).
Важное примечание! Начальное текстовое сопровождение «Здравствуйте» (Hello и другие приветствия на разных языках) ни в коем случае не сигнализируют о том, что аппарат новый. Эта надпись появляется вне зависимости от того, новый ли аппарат прямо из коробки или со сброшенным контентом бывший в употреблении
Как перезагрузить/включить/выключить iPhone если не работает кнопка Power
1. Первым способом будет включение при помощи обычного USB кабеля для зарядки. Если ваш телефон полностью разрядился, делаем следующее:
- Берем USB кабель и адаптер для 220В.
- Подключаем кабель к компьютеру или розетке, как вам удобно.
- 🔋 В течение 10 минут Айфон будет включен, потому что произойдет частичная зарядка и далее включение. Если же телефон уже имел заряд, но просто из-за нерабочей кнопки он не включался, то это сразу произойдет.
- Далее можно будет пользоваться всеми функциями телефона, так как он будет работать исправно.
Если же дело не в разряженном аккумуляторе, то найти причину можно только после диагностики в мастерской. Далеко не факт, что причиной может быть не рабочая кнопка Power. Современные смартфоны очень сложны по архитектуре и, даже, самая маленькая трещина может вывести из строя весь гаджет.
2. Что касается второго способа, он будет объяснять, как перезагрузить iPhone если не работает кнопка.
- Заходим в стандартное приложение «Настройки» и далее ищем там меню «Сброс».
- Когда мы выбираем «Сброс настроек сети», Айфон сразу перезапускается, однако, вместе с этим произойдет сброс всех настроек сети. Сюда будет относиться пароли, Wi-Fi, и VPN.
- Далее можно будет включить телефон при помощи кабеля USB. Присоединяем его к компьютеру или розетке через адаптер.
3. Как выключить iPhone если не работает кнопка включения, будет описано ниже.
- Можно использовать «Настройки» и Assistive Touch.
- Когда вы включите этот режим, на экране появится кнопка, которая будет позволять использовать все функции кнопок «Power» и «Home» только через сенсорные клавиши на экране.
Все эти способы очень просты и не будут влиять на работу телефона негативно. Каждый сможет использовать любой из них для необходимости включения или включения.
При помощи программ от СервиСофт http://lookout.ssoft24.com/ вы сможете контролировать передвижение морского транспорта.
Но если не получается привести свой iPhone в рабочее состояние и ничего не помогает, то мы рекомендуем вам принести аппарат в наш сервисный центр, где специалисты бесплатно проведут диагностику и смогут выявить проблемы, касающиеся технической и программной части. Если нужно будет заменить какие-то детали, каждый получит исключительно качественные и оригинальные комплектующие. Так же гарантия на срок от 30 дней будет радовать всех без исключения. В вашем городе есть филиал сервисного центра, который вы можете найти в списке ниже.
Выключение
Без физической кнопки придется пользоваться её виртуальным аналогом. Для этого потребуется включить функцию AssistiveTouch.
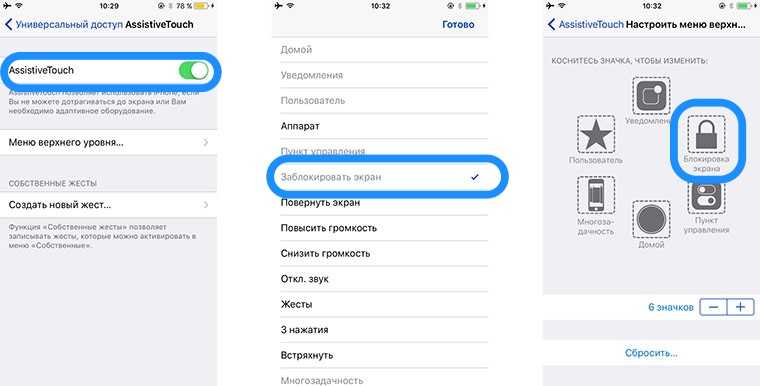
1. Переходим по пути Настройки – Основные — Универсальный доступ — AssistiveTouch и активируем главный переключатель.
2. Открываем раздел Меню верхнего уровня….
3. Выбираем любую ненужную кнопку из имеющихся или добавляем дополнительную пиктограмму в меню.
4. Выбираем опцию Блокировка экрана.
Теперь в меню AssistiveTouch, которое появится при нажатии на виртуальную кнопку, можно увидеть кнопку блокировки экрана. Нажатие приведет к выключению дисплея, а удержание – к вызову нужного нам слайдера отключения iPhone.
Камеры iPhone 13
У основной камеры увеличился размер пикселей и появилась стабилизация сдвигом матрицы, как на 12 Pro Max. Две другие линзы здесь такие же, как и раньше. Приложение тоже во многом осталось прежним, появилась лишь новая функция – Фотографические стили. Она делает оттенки на фотографии более яркими или приглушёнными, при этом не меняя тона кожи. Имеется также четыре фильтра: Красочный, Тёплый, Прохладный и Насыщенный – контрастный.
Качество съёмки iPhone 13 традиционно высокое: детализация огромная, контрастность хорошая, когда шума практически нет. Динамический диапазон не самый широкий, зато оттенки остаются естественными и сбалансированными. Если же слишком натуральные цвета вам не нравятся, можно всегда выбрать один из Фотографических стилей.
Ультраширокоугольная камера на 12-МП тоже снимает отличные фото – угол обзора невероятно широкий, а оттенки не отличаются от основного объектива. Благодаря камере, видоискатель при съёмке показывает и части, находящиеся за пределами кадра, поэтому сделать удачный снимок легче.
Фронтальная камера iPhone 13 умеет снимать в двух режимах. Если вы находитесь в портретной ориентации, кадр чуть увеличивается и обрезается, поэтому итоговое разрешение составляет 7-МП. В альбомной ориентации происходит переключение в обычный режим с 12-МП.
Качество видео со всех трёх объективов достигает разрешения 4K/60 fps, а для съёмки в режиме слоу-мо доступно 1080p/240 fps. Из кодеков можно выбирать между H.265 HEVC и H.264, когда стереозвук пишется с битрейтом 192 кбит/с.
Как переключаться между приложениями
В старых моделях iPhone для переключения с одного приложения на другое нужно было вызывать экран многозадачности. В последних моделях iPhone переключаться с одной программы на другую стало еще быстрее. Теперь вы можете перелистывать приложения.
1. Коснитесь пальцем панели жестов в нижней части дисплея;
2. Проведите пальцем слева направо, чтобы вернуться к предыдущему приложению;
3. Проведите пальцем справа налево, чтобы перейти к следующему открытому приложению.
Обратите внимание, если вы остановились или вас прервали, последнее приложение, в котором вы находились, будет считаться самым последним открытым приложением. То есть, вы сможете листать только назад, но не вперед
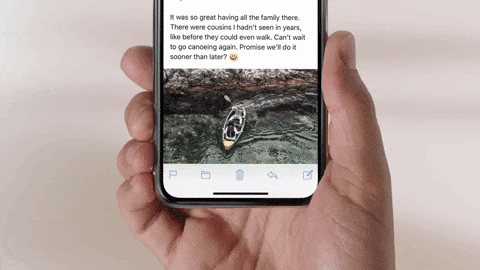
Описание кнопки и расположение
интересное
В iPhone 14 вернётся Touch ID
Apple уберёт SIM-слот из iPhone раньше, чем мы думали
Кнопка Хоум на Айфоне располагается на самом видном месте по центру лицевой части мобильного телефона внизу экрана. Причем там расположена не только физическая кнопка, но и виртуальная. Чаще всего пользуются физической кнопкой Айфон, так как виртуальной очень неудобно использовать в холодное время года. Клавиша стеклянная у нее круглая форма, присутствует изображение в виде небольшого квадрата (иногда его нет). Это основной физический элемент управления.

Что делать, если не работает
Если сломалась кнопка, не обязательно сразу обращаться в сервисный центр, для начала попробуйте ее «реанимировать» самостоятельно. Поломка может носить как программный, так и технический характер. Для начала попробуйте почистить клавишу, используя соответствующие жидкости для смазывания и спирт.
Если это не помогло, попробуйте откалибровать клавишу:
- Откройте системное приложение.
- Далее удерживайте кнопку выключения до появления функционального меню.
- После чего зажмите Home iPhone.

Если и это не помогло – попробуйте откорректировать положение коннектора:
- Подключите мобильный к 30-пиновому шнуру.
- Далее в одно легкое касание нажмите на место соединения провода к телефону.
Чаще всего эти действия устраняют неисправность, если это не помогло, то вам придется идти в сервисный центр.

Что ещё можно делать с помощью функции Assistive Touch
С помощью Assistive Touch можно не только настроить значок Home, но и упростить управление смартфоном:
- Просмотреть уведомления через специальную иконку. Полезно на тот случай, если повреждён дисплей в верхней части и вы не видите, что там отображается.
- Заблокировать экран.
- Увеличить/уменьшить громкость.
- Сменить режим сигналов.
- Открыть управление, если у вас повреждена нижняя часть экрана и не видно опций на ней.
- Активировать голосового помощника Siri.
Иногда проблема возникает не только с материальной клавишей Home, но и с Power. Из-за этого невозможно сделать скриншот и заблокировать дисплей. Поступите следующим образом:
- Перейдите к Settings — General Settings.
- Откройте раздел Accessibillity.
- Включите AssistiveTouch.
- В Top-Level Menu укажите, какие функции вам нужны – они все визуализируются в компактном виде.
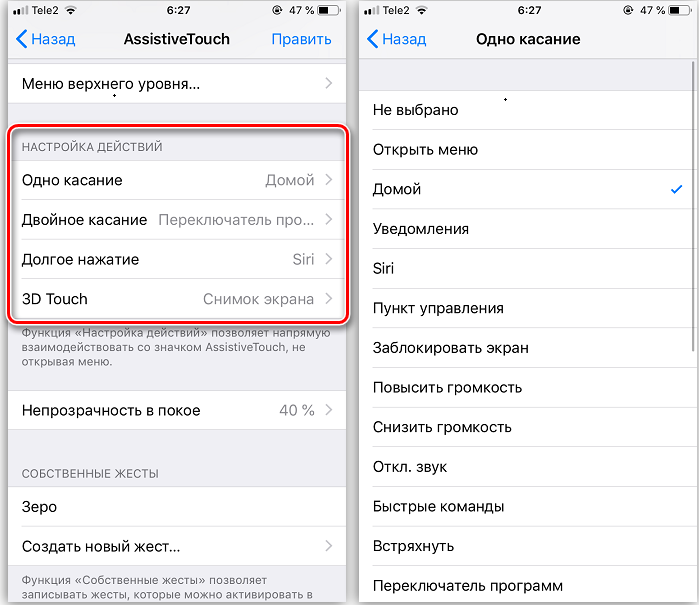
Чтобы не открывать «Настройки» всякий раз, когда нужно вызвать AssistiveTouch на дисплей, можно отрегулировать быстрый доступ:
- Откройте Settings — General Settings.
- Снова зайдите в раздел Accessibillity.
- Перейдите к подразделу Hotkey и задайте AssistiveTouch.
Теперь достаточно тройного касания, чтобы активировать AssistiveTouch.
Делаем снимок с экрана
Выведенный на дисплей ярлык с соответствующей функцией позволяет делать еще одну фишку – снимок с экрана. И об этом знают многие юзеры и активно пользуются этим. Это еще и удобный способ сделать screenshot экрана. Так что кнопка блокировки – не единственное преимущество технологии Assistive Touch.
Если у вас на девайсе сохранены обе кнопки, не требуется дотягиваться пальцами до 2-х элементов, чтобы нажать на них. И, надо признать, это очень удобно.
Удобно ли использовать эту функцию? Ответ очевиден – безусловно, да. Причем ярлык можно перемещать по экрану в любое место. При этом кнопка всегда под рукой и она ничем не мешает пользователю. По всем этим причинам многие юзеры сегодня уже не представляют себе работу на iOS-гаджете без этой технологии.
Она позволяет полноценно управлять девайсом и выполнять такие действия, как смахивание либо сведение несколькими пальчиками. Еще благодаря ей можно пользоваться Siri и 3D Touch.
Что еще можно делать с помощью функции «Assistive Touch»
«Assistive Touch» — это функция, разработанная в первую очередь для людей с ограниченными возможностями. Как уже было сказано, с ее помощью на экран iPhone можно вывести кнопку «Домой» и нажимать ее без использования реальной аппаратной кнопки на корпусе. Но, кроме этого «Assistive Touch» предоставляет массу других возможностей. Например, с ее помощью можно:
- Открывать список уведомлений или Пункт управления;
- Эмулировать использование жестов и встряхивания устройства;
- Управлять громкостью звука;
- Включать блокировку экрана;
- Включать поворот экрана или блокировку ориентации;
- Делать скриншоты;
- Управлять многозадачностью;
- Использовать камеру как лупу;
- Кнопка «Домой» на экране iPhone: как включить?
- Как подключить геймпад Xbox One к телефону на Android, iPhone или iPad
- Как заблокировать спам звонки на Android телефоне или iPhone
Зачем выводить кнопку «Домой» на экран
Головная клавиша домой является ключевым элементом операционной системы и создается специально для удобства покупателей. Элементом обязательно оборудованы все Айфоны, планшеты.
Некоторые пользователи выводят интерактивную кнопку на рабочий экран айфона по причине нескольких факторов.
- Экономия ресурса физической кнопки. Даже на iphone круглый физический элемент имеет свойство изнашиваться. Процедура позволяет реже использовать элемент, чем продлить срок его эксплуатации.
- Удобство. Кнопка Домой на Айфоне является самым быстрым способом получить доступ к объектам, расширениям. При наличии большого экрана, вынести виртуальный элемент будет необходимо – люди с маленькими руками могут банально недотягиваться ко всем частям Айфона. Также орган можно установить в любом месте рабочего стола, что чрезвычайно удобно при активном использовании девайса.
- Сохранение функциональности при отказе узла. В случае внезапной поломки кнопки, пользователь не потеряет функциональность Айфона.
У некоторых пользователей могут быть личные причины установки приложений. Независимо от необходимости, процедура активации всегда одинакова.















![Как закрыть приложения на iphone без кнопки home в 2021 году [very easy] - wapk](http://ogorshkov.ru/wp-content/uploads/4/1/6/4168def92d043a0a0d22533d5350f29e.jpeg)


















